Иногда при включении компьютера можно столкнуться с ошибкой «A disk read error occurred. Press Ctrl+Alt+Del to restart» на черном экране, при это перезагрузка, как правило, не помогает. Ошибка может возникнуть после восстановления системы из образа, при попытке загрузки с флешки, а иногда и без каких-то видимых причин.
В этой инструкции подробно об основных причинах ошибки A disk read error occurred при включении компьютера и о способах исправить проблему.
Причины ошибки disk read error occurred и способы исправления

Сам по себе текст ошибки говорит о том, что произошла ошибка чтения с диска, при этом, как правило имеется в виду диск, с которого выполняется загрузка компьютера. Очень хорошо, если вы знаете, что предшествовало (какие действия с компьютером или события) появлению ошибки — это поможет более точно установить причину и выбрать метод исправления.
Среди наиболее распространенных причин, вызывающих появление ошибки «A disk read error occurred» можно выделить следующие
- Повреждение файловой системы на диске (например, в результате неправильного выключения компьютера, отключения электричества, сбоя при изменении разделов).
- Повреждение или отсутствие загрузочной записи и загрузчика ОС (по вышеозначенным причинам, а также, иногда, после восстановления системы из образа, особенно созданным сторонним ПО).
- Неправильные настройки БИОС (после сброса или обновления БИОС).
- Физические проблемы с жестким диском (диск вышел из строя, давно работал не стабильно, или после падения). Один из признаков — при работе компьютер то и дело зависал (когда включался) без видимых причин.
- Проблемы с подключением жесткого диска (например, вы плохо или неправильно его подключили, поврежден кабель, повреждены или окислены контакты).
- Недостаток питания вследствие выхода блока питания из строя: иногда при недостатке питания и неисправностях блока питания компьютер продолжает «работать», но некоторые компоненты могут самопроизвольно отключаться, в том числе — жесткий диск.
Исходя из этой информации и в зависимости от ваших предположений о том, что способствовало появлению ошибки, можно попробовать исправить её.
Прежде чем приступать, убедитесь, что диск, с которого выполняется загрузка, виден в БИОС (UEFI) компьютера: если это не так, вероятнее всего, проблем в подключении диска (перепроверьте подключение кабелей как со стороны самого диска, так и со стороны материнской платы, особенно если у вас системный блок находится в открытом виде или вы недавно выполняли какие-либо работы внутри него) или в его аппаратной неисправности.
Если ошибка вызвана повреждением файловой системы
Первое и самое безопасное — выполнить проверку диска на ошибки. Для этого потребуется загрузить компьютер с какой-либо загрузочной флешки (или диска) с утилитами диагностики или с обычной загрузочной флешки с любой версией Windows 10, 8.1 или Windows 7. Приведу метод проверки при использовании загрузочной флешки Windows:
- Если загрузочной флешки нет, создайте её где-то на другом компьютере (см. Программы для создания загрузочной флешки).
- Загрузитесь с неё (Как поставить загрузку с флешки в БИОС).
- На экране после выбора языка нажмите «Восстановление системы».
- Если у вас была загрузочная флешка Windows 7, в средствах восстановления выберите «Командная строка», если 8.1 или 10 — «Поиск и устранение неисправностей» — «Командная строка».
- В командной строке введите по порядку команды (нажимая Enter после каждой из них).
- diskpart
- list volume
- В результате выполнения команды на шаге 7 вы увидите букву системного диска (в данном случае она может отличаться от стандартной C), а также, при их наличии — отдельные разделы с загрузчиком системы, которые могут не иметь буквы. Для проверки её потребуется назначить. В моем примере (см. скриншот) на первом диске есть два раздела, которые не имеют буквы и которые имеет смысл проверить — Том 3 с загрузчиком и Том 1 со средой восстановления Windows. В следующих двух командах назначаю букву для 3-го тома.
- select volume 3
- assign letter=Z (буква может быть любая не занятая)
- Аналогично назначаем букву для других томов, которые следует проверить.
- exit (этой командой выходим из diskpart).
- Поочередно проверяем разделы (главное — проверить раздел с загрузчиком и системный раздел) командой: chkdsk C: /f /r (где C — буква диска).
- Закрываем командную строку, перезагружаем компьютер, уже с жесткого диска.
Если на 13-м шаге на каком-то из важных разделов были найдены и исправлены ошибки и причина проблемы была именно в них, то есть вероятность, что следующая загрузка пройдет успешно и ошибка A Disk Read Error Occurred вас больше не потревожит.
Повреждение загрузчика ОС
Если есть подозрения, что ошибка при включении вызвана повреждением загрузчика Windows, используйте следующие инструкции:
- Восстановление загрузчика Windows 10
- Восстановление загрузчика Windows 7
Проблемы с настройками БИОС/UEFI
Если ошибка появилась после обновления, сброса или изменения параметров БИОС, попробуйте:
- Если после обновления или изменения — сбросить параметры БИОС.
- После сброса — внимательно изучить параметры, особенно режим работы диска (AHCI/IDE — если не знаете, какой выбрать, попробуйте оба варианта, параметры находятся в разделах, связанных с конфигурацией SATA).
- Обязательно проверьте порядок загрузки (на вкладке Boot) — ошибка может быть вызвана и тем, что нужный диск не выставлен в качестве устройства загрузки.
Если ничто из этого не помогает, а проблема связана с обновлением БИОС, уточните, есть ли возможность установить предыдущую версию на вашу материнскую плату и, если есть, попробуйте сделать это.
Проблема с подключением жесткого диска
Рассматриваемая проблема может быть вызвана и проблемами с подключением жесткого диска или работой SATA шины.
- Если вы проводили работы внутри компьютера (или он стоял открытым, и кто-то мог задеть кабели) — переподключите жесткий диск как со стороны материнской платы, так и со стороны самого диска. Если есть возможность, попробуйте другой кабель (например, от DVD-привода).
- Если вы установили новый (второй) накопитель, попробуйте отключить его: если без него компьютер загружается нормально, попробуйте подключить новый диск к другому разъему SATA.
- В ситуации, когда компьютер долгое время не использовался и хранился не в идеальных условиях, причиной могут быть окисленные контакты на диске или кабеле.
Если ни один из способов не помогает решить проблему, при этом жесткий диск «виден», попробуйте переустановку системы с удалением всех разделов на этапе установки. Если через короткий промежуток после переустановки (или сразу после неё) проблема вновь заявит о себе — велика вероятность, что причина ошибки в неисправности жесткого диска.
Windows has a built-in test tool which often warns you of errors regarding your hard drive or partition. Among the many kinds of warnings, an extremely dreadful one is «A disk read error occurred». If this error happened to you, you have come to the right place — we have 7 useful solutions for you to fix this problem.
Help, a Disk Read Error Occurred Windows 10/8/7/XP!
A disk read error is very common; it usually occurs as soon as your computer boots up from SSD, HDD or another hard drive and has affected a large number of users of Windows 10/8/7/XP.
This error has the message “A disk read error occurred. Press Ctrl+Alt+Del to restart” on the screen like the picture below:
This message indicates that your hard drive has a problem when the operating system attempts to read the disk. That is, the disk is preventing the computer from entering into its operating systems.
Simply put, a disk error could be caused by several reasons such as incorrect boot order, BIOS issue, IDE cables failure, incorrect MBR configuration, faulty hard drive, etc.
When meeting such an issue, no matter how many times you restart your computer by pressing “Ctrl+Alt+Del” keys, this error still exists.
In the presence of this issue, it will still exist regardless of how many times you restart your computer by pressing “Ctrl+Alt+Del”. In fact, a disk read error is not a problem that can be solved by a simple restart. But don’t worry, this post will tell you top seven useful solutions to a disk read error occurred SSD.
How to Fix Disk Read Error Windows XP/7/8/10
Solution 1: Boot OS from Hard Drive
If a disk error occurred, the first thing to do is to check whether the boot order is correct in BIOS.
There are different ways to get into BIOS in different computer models and operating systems. When turning on the computer, the first boot screen will usually show you what key to press to go into the BIOS.
You can refer to this guidance How to Enter The BIOS On Your Computer. Once you are in BIOS, find the boot order section. In the boot order section, check to make sure the correct hard drive is placed as the first boot priority before any others in the listing.
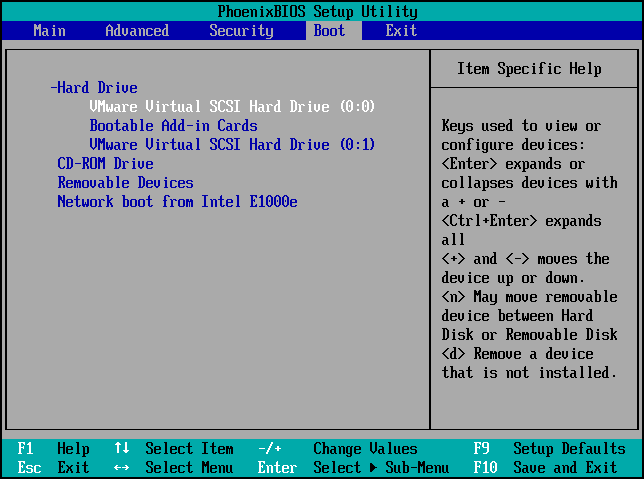
Changing this setting might be enough to help your computer boot normally. If it is still unbootable, try the next solution to fix disk error occurred.
Solution 2: Reset or Upgrade BIOS
Resetting your computer BIOS to default or upgrading to the latest version might be able to solve “A disk read error occurred” in Windows XP/7/8/10.
Here is the step-by-step guide to reset BIOS:
- Press a specific key (F2, F8, F12, Esc or Del) according to your computer model and OS to enter into BIOS.
- Find the option to reset BIOS to default.
Tip: The option name is different depending on different computer manufacturers and BIOS versions, which can be “Load BIOS Defaults”, “Load Default Settings”, “Load Fail-Safe Defaults”, “Load Setup Default” or “Get Default Values”. Choose one according to the real case, then save this change.
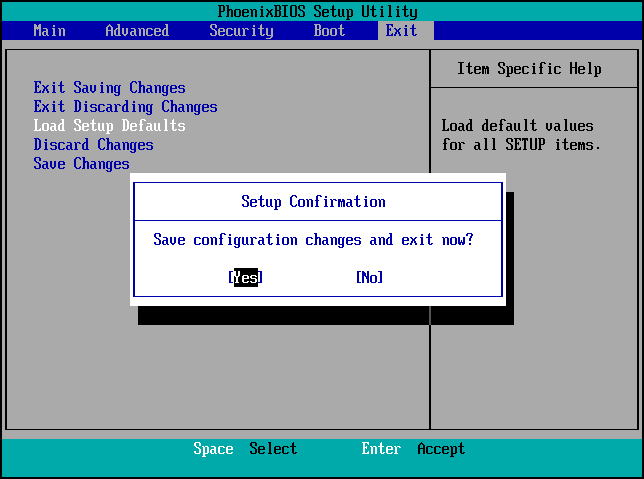
If the disk read error on boot up persists, try the following solution.
Solution 3: Repair Master Boot Record and Boot Sector
A corrupted or damaged Master Boot Record or boot sector could cause disk errors. Therefore, repairing the MBR or boot sector might be able to fix the issue”A disk read error occurred” with USB boot.
You can use a professional and reliable partition and disk management tool – MiniTool Partition Wizard – to repair your MBR in Windows XP/7/8/10.
As a dedicated partition manager, MiniTool Partition Wizard could be used for many operations such as resize/move/extend/copy/wipe partition, rebuild MBR, migrate OS to SSD/HD, copy disk, recover lost partition, perform data recovery, and so on.
Here we strongly recommend MiniTool Partition Wizard Professional Ultimate Edition. This edition has a feature called “Bootable Media” based on Win-PE; it is designed to manage disks and partitions when the operating system fails to boot or when there is no operating system.
Note: MiniTool Partition Wizard Free Edition doesn’t support Win-PE Bootable Media. In order to repair MBR quickly and effectively, a license is needed..
Follow the steps in these two articles to create bootable media using MiniTool software:
- How to Build Boot CD/DVD Discs and Boot Flash Drive with Bootable Media Builder?
- How to Boot from Burned MiniTool Bootable CD/DVD Discs or USB Flash Drive?
Step 1: After booting your computer from a MiniTool Partition Wizard Bootable Disc, you will enter the MiniTool PE Loader interface. Click “MiniTool Partition Wizard” to continue.
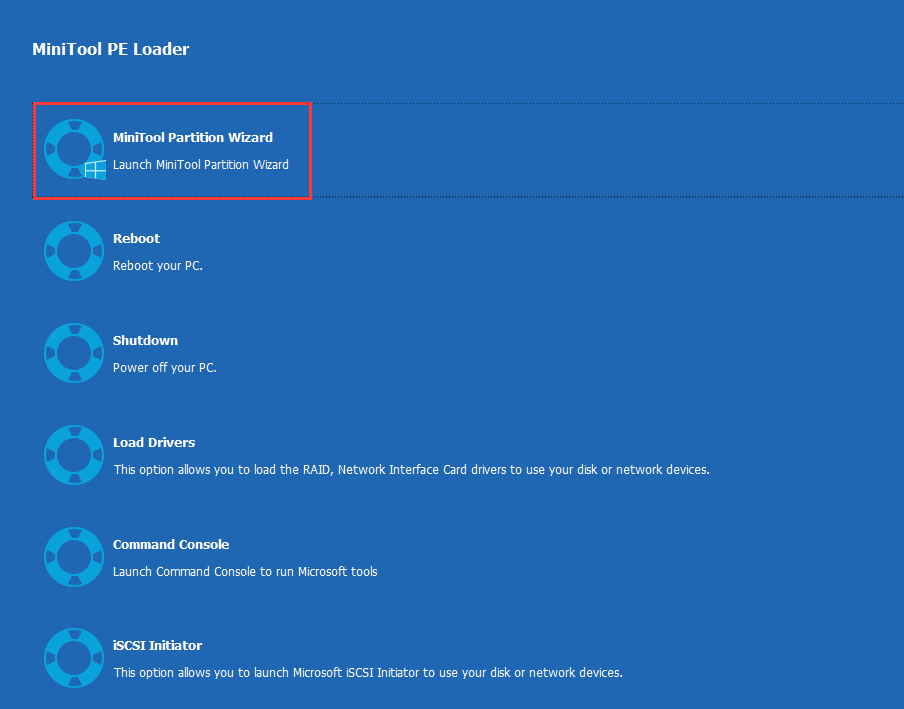
Step 2: In the main interface of MiniTool Partition Wizard, select the target hard drive with the operating system and click “Rebuild MBR” from the “Check Disk” menu. Or, choose this feature from the context menu.
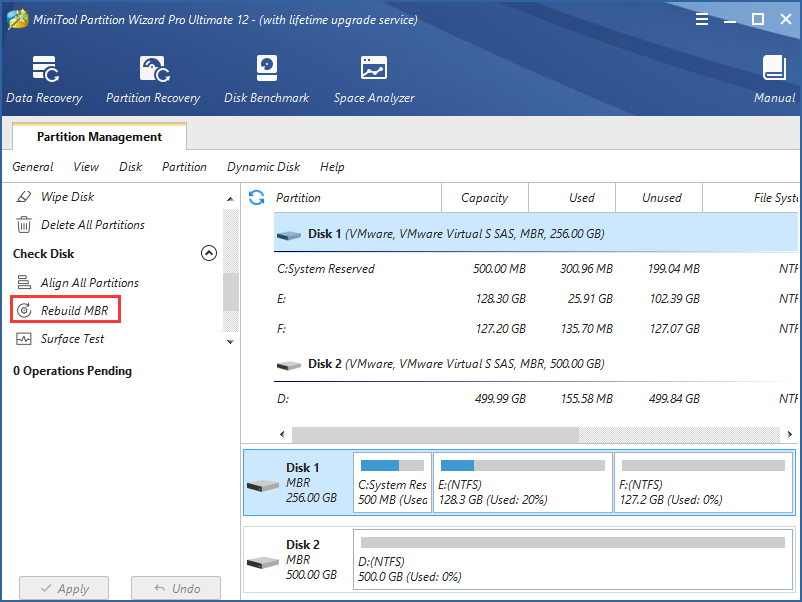
Step 3: Then click “Apply” to execute this change.
Tip: After repairing MBR, please remember to change the boot order before restarting your computer. Your computer should be bootable now.
Solution 4: Test Your Hard Drive
If your hard drive has a bad sector, it could cause the issue “a disk read error occurred” during the process of computer startup as well.
This issue appears quite frequently in Windows XP/7/8/10, so you should check the disk surface to see if there are any bad sectors.
To do this, purchase MiniTool Partition Wizard Pro Ultimate Edition and use “Bootable Media” to create a bootable USB flash drive or CD/DVD. After that, restart the computer from the bootable device you just created.
Step 1: Right-click the target hard drive (SSD or HDD) that contains the Windows XP, 7, 8 or 10 operating system and then click “Surface Test“. This feature is designed to scan and test each sector of the hard disk.
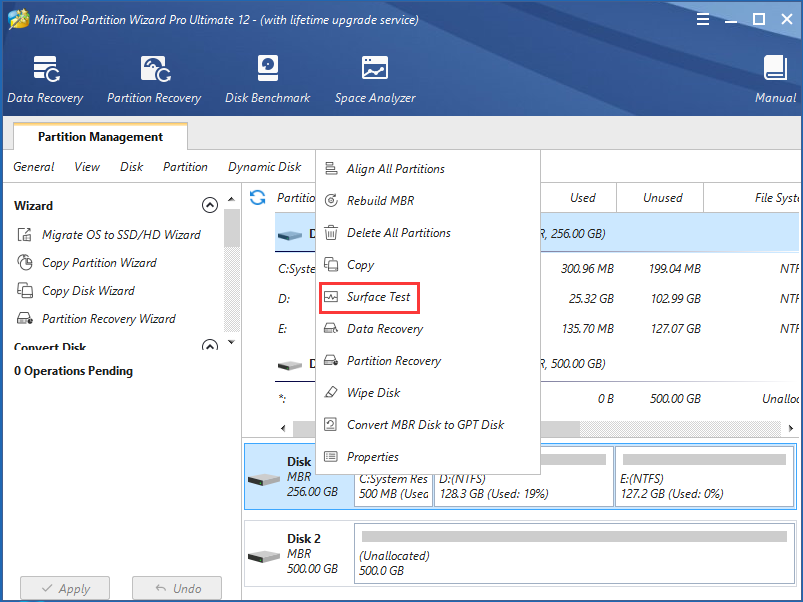
Step 2: Click “Start Now” to start scanning all sectors of your disk. Refer to the following screenshot: MiniTool Partition Wizard will mark “disk block without read error” in green, and mark “read error in this block” in red.
All sectors of your disk should be tested completely within a few minutes.
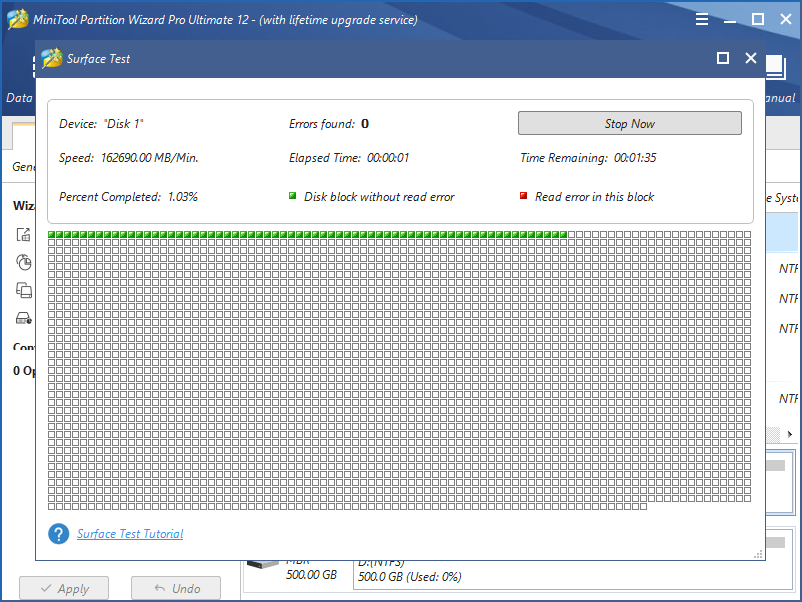
A: Shield Bad Blocks
After finishing the disk test, if there are some bad sectors, you should take a measure to shield them. Unfortunately, MiniTool Partition Wizard doesn’t have this feature. Instead, we find What to Do If I Find Bad Sectors on Hard Drive in Windows 10/8/7?.
Tip: When there are bad sectors in the disk, Windows is telling you that it might have detected a hard disk problem. Click this post for more information.
B: Back up Important Files
When there are bad sectors on your hard drive, due to data security reasons, you should back up your important files after shielding them. Otherwise, the data could be lost.
How to make a backup while the system is unbootable with “A disk read error occurred” message? Don’t worry, you can also ask MiniTool Partition Wizard Bootable CD for help.
Step 1: In the main interface of MiniTool Partition Wizard, right-click the disk and select “Copy Disk” from the context menu.
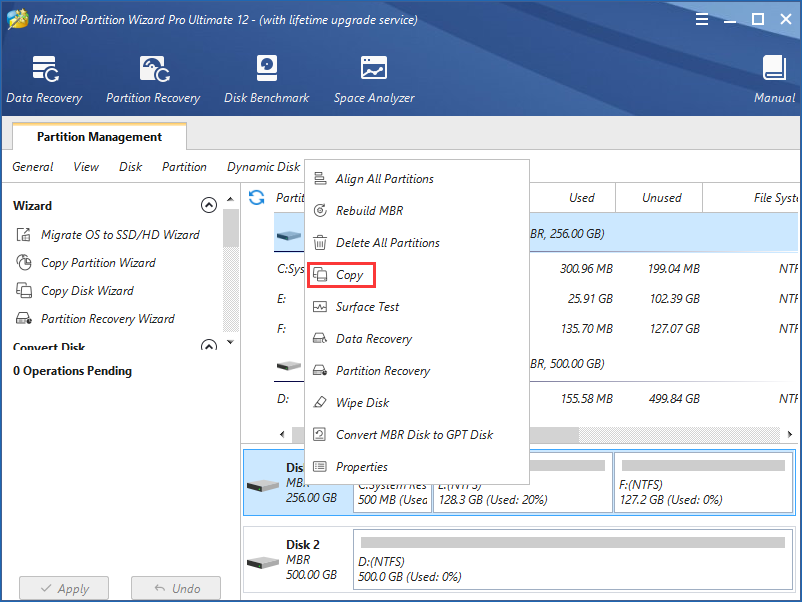
Step 2: Select a destination disk to copy all data on the source disk to.
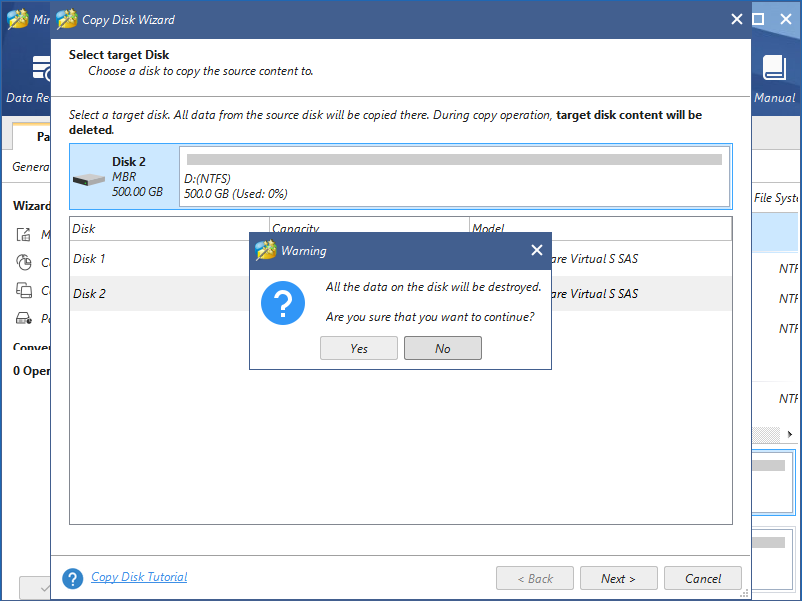
Warning:
- During the process, the content of the target hard drive will be deleted, so an empty disk would work the best. If the target disk contains data, please ensure the important data has been backed up.
- The target disk size should be larger than the used disk space on the source disk.
Step 3: Choose a copy option between “Fit partitions to entire disk” and “Copy partition without resizing“.
Attention:
- You can check the “Align partitions to 1MB ” option to improve the performance for advanced format disk & SSD.
- To change the target disk to GPT, check “Use GUID Partition Table for the target disk“.
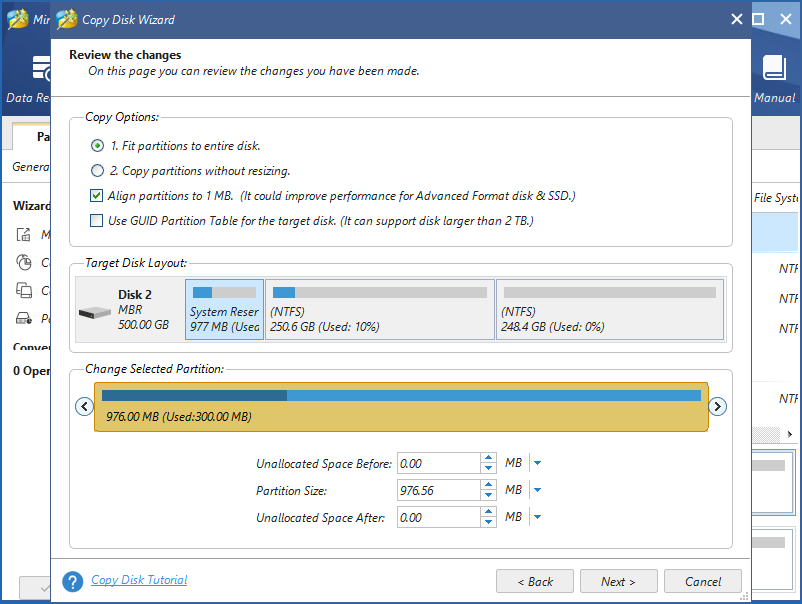
Step 4: MiniTool Partition Wizard will advise you to modify BIOS boot order. Feel free to ignore it since it is unnecessary for a backup in this case.
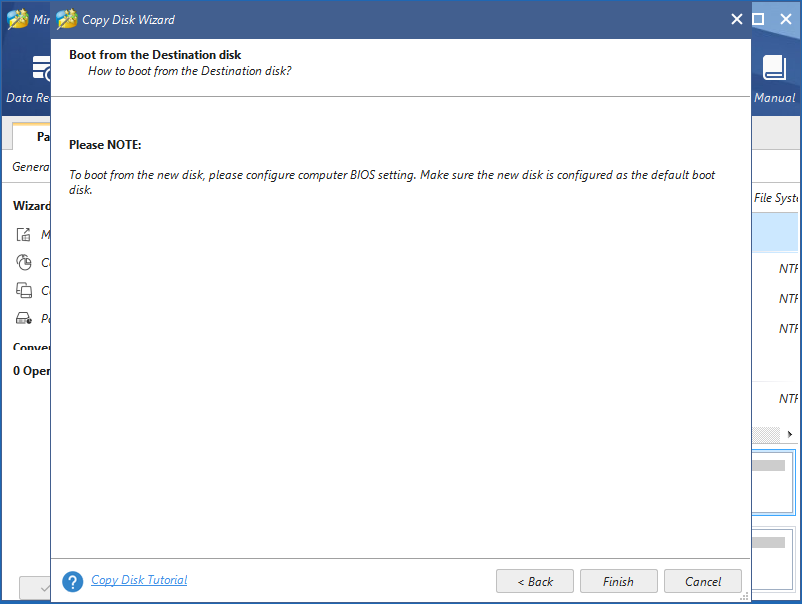
Step 5: Finally click “Apply” to finish all changes.
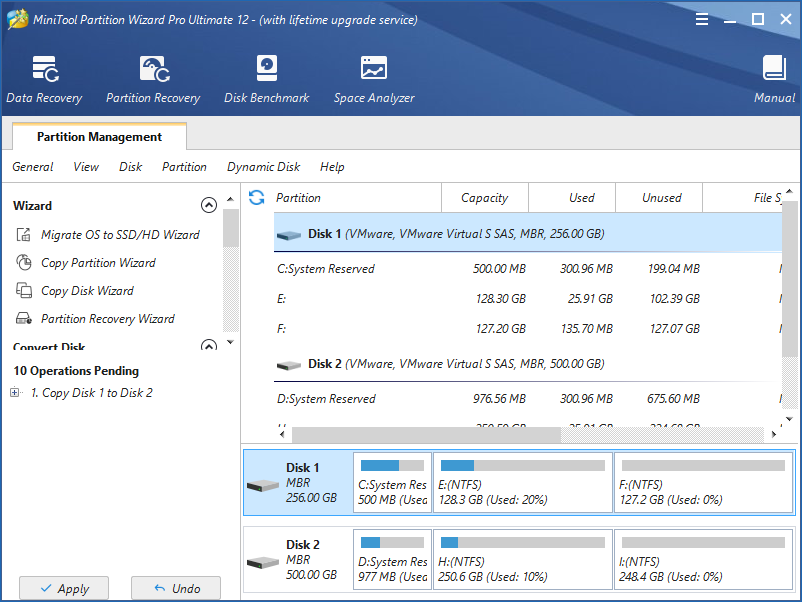
With the help of MiniTool Partition Wizard Bootable Edition, you can easily fix the disk read error. To boot your computer, get the Professional Ultimate Edition and use “Bootable Media” to create a bootable disc now.
Tip: In addition to MiniTool Partition Wizard, you can also use the professional Windows backup software, MiniTool ShadowMaker, to back up files on the hard drive in Windows XP/7/8/10. It also has Bootable Edition to fix the “A disk read error” issue.
MiniTool ShadowMaker TrialClick to Download100%Clean & Safe
Solution 5: Check Your Hard Disk IDE Cables
A disk read error can be caused by bad or incorrect IDE cables that are loose or defective.
To rule out this possibility, you can open the computer’s hood and check whether each IDE cable is fastened completely on both ends. If there is something wrong, the faulty cables will need to be replaced to fix “A disk read error occurred”.
Solution 6: Test RAM
Sometimes, read disk error is related to a faulty RAM stick or RAM slot. In this case, it is necessary to make a completely non-destructive and exclusively informative test on your computer’s RAM.
You can download an appropriate version of Memtest86+ to check the RAM. Follow the guidance here: How to Test PC Ram with MemTest86.
If this tool finds errors, try inserting your current RAM sticks into different RAM slots to confirm whether that the problem exists in the RAM stick or a RAM slot. Then you can take corresponding measures to fix it.
Solution 7: Rescue Data
If you have tried all the above solutions but still receive disk read error on boot up, you can consider recovering data from your hard drive. Your partition can get lost, so try MiniTool Partition Wizard with its “Partition Recovery” feature in the toolbar to retrieve the lost partition as well as data.
If your partition isn’t lost but fails to boot your computer while showing an error message, your disk might be damaged. In this case, please try “Data Recovery” in at least a MiniTool Partition Wizard Ultimate Edition. With this feature, you can retrieve data from the damaged partition in Windows XP/7/8/10.
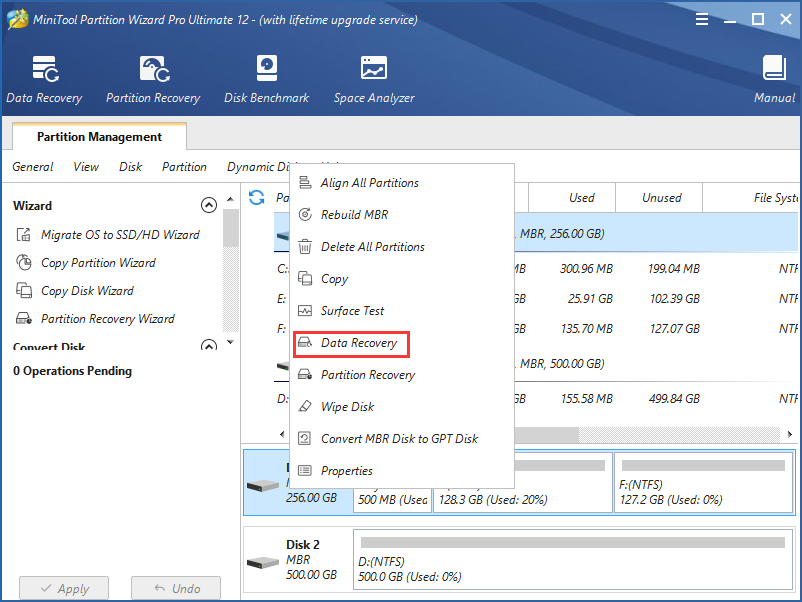
Another data recovery software, MiniTool Power Data Recovery, is also helpful for retrieving data from a corrupted hard drive.
After recovering data, then reinstalling operating system is a good choice. Please prepare a Windows installation disc and then insert it into your computer. Next start to install a new OS according to the wizards.
Click to Tweet
Bottom Line
Has “A disk read error occurred” message taken over the screen of your Windows XP/7/8/10 on desktop/laptop upon boot up? Take it easy now! Try these solutions above to fix the disk read error.
If you have any suggestion or advice, welcome to email us via [email protected] or leave a comment below.
A Disk Read Error Occurred FAQ
How do I fix a disk read error?
- Check the boot order
- Reset or upgrade BIOS
- Repair MBR and boot sector
- Test your hard drive
- Check the hard disk IDE cables
- Test RAM
- Rescue data
What does a disk read error occurred mean?
“A disk read error occurred” is a common error that you can encounter and it indicates that Windows detects a hard disk problem or the process of reading hard disk goes wrong. Restart the computer by pressing Ctrl + Alt + Del cannot fix the error and you can still get the same screen.
How long can repairing disk errors take?

Перезагрузка в таких случаях не помогает. Ошибка может быть связана с одной из основных неисправностей:
- нарушен порядок устройств загрузки в настройках UEFI/BIOS;
- сбились другие настройки UEFI/BIOS;
- неправильно работает или поврежден загрузчик Windows (MBR, master boot record);
- повреждены или окислены разъемы на материнской плате, накопителе или кабеле;
- поврежден SATA-кабель подключения HDD к материнской плате;
- поврежден жесткий диск.
Так себя вести ПК может по многим-многим причинам:
- некорректно установлена ОС;
- бездумные «игры» с профессиональным ПО;
- падение компьютера с высоты, сильный удар по нему;
- гроза;
- перепад напряжения в сети;
- забитый под завязку жесткий диск;
- действие вредоносного кода;
- нехватка мощности блока питания.
И это только базовые причины. Дополнительные, более редкие неисправности и причины с краткими рекомендациями приведены в конце статьи.
Совет. Будет полезно вспомнить, при каких обстоятельствах начала появляться ошибка. Эта информация поможет точнее и быстрее найти причину появления ошибки.
Способ 0. Базовая проверка
Первым делом лучше проверить надежность подключения кабелей питания и передачи данных. Начать лучше с проверки, которая покажет, определяется ли диск в BIOS. Способов войти в эти настройки несколько, но в любом случае понадобится нажать определенную клавишу или их сочетание для входа в настройки. Они, как правило, указываются на первом экране после включения компьютера.
Среди основных отметим DEL, F1, F2, F10, TAB, Ctrl+F2.
Сведения о подключенных устройствах для загрузки, как правило, находятся в пунктах Boot order или Boot device priority раздела Boot. Чтобы узнать в списке накопитель, на котором установлена ОС, понадобится посмотреть его модель. Название указывается на информационной наклейке на корпусе жесткого диска, на его коробке, или в инструкции. Если винчестер распознается UEFI/BIOS, то проблем с подключением нет. А, значит, можно переходить к следующим способам диагностики и устранения ошибки.
Способ 1. Настройка UEFI/BIOS
Приоритет загрузки устройств

Добравшись до настроек UEFI/BIOS, первым делом нужно проверить приоритет устройств для загрузки. Жесткий диск или накопитель другого типа, на котором установлена система, должен быть на первом месте в очереди. Инструкции для перемещения устройств по списку указываются в нижней или правой части экрана.
Режим чтения дисков
Если с приоритетом устройств для загрузки все в порядке, то следует проверить режим чтения диска. Настройка находится в Advanced, в пункте SATA configuration. Следует попробовать загрузить систему в режимах чтения AHCI и IDE по очереди.
Сброс настроек BIOS
В ряде случаев сброс настроек UEFI/BIOS помогает устранить ошибку. Для этого служат пункты Load defaults, Restore original configuration или Load Fail-safe defaults на главном экране настроек или в меню Exit.
Совет. Если сбросить настройки через BIOS не получается, то можно попробовать аппаратный способ. Для этого понадобится аккуратно извлечь небольшую плоскую батарейку из материнской платы, предварительно полностью обесточив компьютер. Затем вернуть ее на место, соблюдая полярность (маркировка батарейки «смотрит» на вас, а не на контактную площадку).
Также существует способ сброса настроек путем замыкания двух контактов на материнской плате. Но их наличие, расположение и маркировка зависят от конкретной модели. Поэтому без четкого понимания действий и их последствий, таким способом лучше не пользоваться.
Способ 2. Проверка диска и файловой системы
В операционную систему встроен ряд диагностических программ, которые помогут устранить ошибку «A disk read error occurred». Но поскольку уже установленная ОС загрузится не может, понадобится загрузочный диск. Это может быть съемный флеш-носитель или оптический диск. Флешка гораздо удобнее и проще.
Шаг 1. Командная строка с загрузочного носителя
Прежде всего, понадобится создать загрузочный диск с установочными файлами Windows. Предпочтительно той же версии, которая установлена на неисправном компьютере. Создавать придется на другом устройстве, используя программы вроде Rufus, AOMEI PE Builder или подобные им. Сгодятся и стандартные средства создания загрузочных носителей Windows. Затем:
- Подключить загрузочный носитель к компьютеру.
- Включить компьютер, и открыть настройки BIOS или меню приоритета загрузки. Нужное сочетание клавиш тоже указывается на первом экране после надписи
Boot orderилиBoot device priority. - Выбрать загрузку с подключенного носителя.
После этих действий появится первый экран установщика операционной системы. Нам он нужен для того, чтобы открыть командную строку. Она будет доступна из меню «Восстановление системы».
Шаг 2. Подготовка к проверке диска
В окне командной строки придется работать только с клавиатуры. Сначала понадобится посмотреть список всех доступных разделов (томов). Для этого служит команда diskpart. Ее нужно ввести в окне командной строке, и нажать Enter.

Запустится программа, которая по команде list volume покажет список доступных томов. В списке нам нужен тот, на котором установлена операционная система. Это не обязательно будет диск «С», ведь буква в колонке «Имя» может отличаться от названия раздела в операционной системе. Поэтому ориентироваться лучше по размеру.
Примечание. Если необходимому диску уже назначена какая-либо буква, то описанные ниже действия можно пропустить. Затем, запомнив букву системного тома, переходить сразу к третьему шагу.
Если в колонке «Имя» у нужного тома пусто, то для проверки понадобится назначить букву. Для этого служат следующие команды:
select volume \*, где * — номер нужно тома. Команда выбирает раздел для последующих действий.assign letter=\*, где * — любая буква, которая не используется другими томами из списка. Назначенную букву следует запомнить или записать. Без нее не получится проверить нужный раздел.exitдля выхода из программы DiskPart.
Успешная обработка каждой команды сопровождается соответствующим сообщением. После этих действий диск готов к проверке.
Шаг 3. Проверка диска
После выхода из DiskPart можно приступать к проверке диска через ту же командную строку. Чтобы начать проверку, нужно ввести команду chkdsk *: /f /r, где * — назначенная в предыдущем шаге буква диска. Атрибуты /f /r задают условия проверки. /f — поиск и автоматическое исправление ошибок, /r — поиск и восстановление поврежденных секторов носителя.
Скорость проверки зависит от размера выбранного диска. Чем больше места придется проверить, тем дольше продлится проверка. До конца проверки можно заняться своими делами.
Если в процессе были обнаружены и исправлены ошибки, то CHKDSK отразит это в информационном сообщении. Вероятность того, что именно эти ошибки приводили к появлению «A disk read error occurred» высока.
После проверки понадобится перезагрузить компьютер, вернуть порядок устройств загрузки. Если исправленные ошибки мешали загрузке, то операционная система загрузится и будет работать как обычно.
Если же после всех манипуляций ошибка не перестала появляться, то следует обратить внимание на загрузочный сектор или MBR = master boot record.
Способ 3. Восстановление MBR
В средствах восстановления Windows, упомянутых в предыдущем способе, есть специальные служебные программы — утилиты. Одна из них, «Восстановление запуска», предназначена и для устранения проблем с загрузкой ОС. «Восстановление запуска» есть в установочных файлах всех версий операционных систем Windows.
Поэтому для начала не помешает попробовать воспользоваться ими. Утилиты доступны в том же окне, из которого запускается командная строка (способ 2, шаг 2). Процесс происходит автоматически, но не обязательно поможет. В таком случае имеет смысл попробовать восстановить запуск вручную.
Восстановление запуска Windows 7
Для восстановления запуска Windows 7 понадобится ввести две команды после выхода из DiskPart:
bootrec /fixmbrbootrec /fixboot
Первая перезаписывает MBR, вторая — загрузочный сектор жесткого диска. После этого понадобится выйти из установщика операционной системы и загрузится с системного жесткого диска (вернуть порядок загрузки в БИОСе).
Восстановление запуска Windows 10+
В случае с десятой версией ОС понадобятся те же действия, но другая команда для непосредственного восстановления загрузки: bcdboot *:\\windows , где * — это раздел жесткого диска, на котором установлена операционная система.
Таким образом, ошибку «A disk read error occurred» несложно устранить самостоятельно. Если же ни один из приведенных способов не помог, то проблема может крыться в исчерпанном ресурсе накопителя. В таком случае понадобится диагностика его состояния с помощью соответствующих программ, копирование данных и замена.
Дополнительные советы
Проверить диск на другом компьютере
Надо отключить диск, демонтировать его из компьютера (№1), подключить к другому (№2) и проверить работоспособность. Если на втором компьютере диск заработает, тогда проблема может быть в первом компьютере и в этом случае потребуется углубленная диагностика его состояния.
Отключить все дополнительные носители информации
Вытащите из компьютера все флешки, CD-диски и подключенные внешние диски. Есть вероятности того, что в BIOS выставлена загрузка не с основного диска.
Обновление и перепрошивка BIOS
Иногда нет других вариантов для восстановления нормальной работоспособности системы, кроме обновления ПО BIOS или его полной перепрошивки. Как это делается — это отдельная история, в которую неопытному пользователю лучше не лезть.
Тестирование оперативной памяти
Да, редко, но такая ошибка появляется из-за сбоев в работе оперативной памяти. Можно попробовать оставить лишь одну планку для теста или же протестировать работу памяти с помощью специальных утилит типа MemTest.
Подключите диск другим кабелем
Если у вас завалялся где-то SATA кабель, попробуйте подключить диск им. Также рекомендуем подключить другим разъемом питание диска при его наличии.
Если дисков несколько, оставьте основной
Если в компьютере установлено несколько дисков, попробуйте оставить подключенным только один. Это действие устранит потенциальное влияние на загрузку других дисков.
Подключите в другой разъем
Попробуйте подключить диск к другому разъему на материнской плате. Есть вероятность, что один из разъемов неисправен.
Проверить окисления
Вскройте системный блок и проверьте наличие окислений на платах и контактах. Если они есть, обращайтесь к специалистам. Советов по чистке давать не будем.
Проверить повреждения комплектующих
Иногда достаточно визуальной проверки комплектующих деталей, чтобы понять, что одна из них где-то поплавилась от высокой температуры. Осмотрите материнскую плату и видеокарту на наличие вздувшихся или потекших конденсаторов.
Проверьте соединения
Если вы чистили компьютер от пыли, перемещали его, он у вас упал или вы его стукнули, проверьте надежность соединений. Что-то где-то могло отвалиться.
Отключите все лишние устройства
Иногда мощность блока питания падает. Попробуйте подключать все лишнее, чтобы остались подключенными только: материнская плата, процессор, его кулер, одна планка оперативной памяти и один жесткий диск. Этот вариант поможет и в случае, если вы установили и подключили новое дополнительное оборудование.
Переустановка ОС
Вариант радикальный, если лень возиться с восстановлением загрузки, если на диске нет нужных файлов и это при условии, что все оборудование исправно и проблема точно в загрузочных файлах.
Проверить наличие посторонних предметов
Иногда бывает так, что какой-нибудь винтик болтается где-нибудь внутри системного блока и из-за этого происходит замыкание цепей. Внимательно осмотрите и слегка «пошатайте» корпус — это позволит выявить дребезжание.
Очистите системный блок от пыли
А вы что думали? Думали, наличие пыли не вызывает эту ошибку? — Не угадали. Из-за пыли может многое произойти. Поэтому либо чистите самостоятельно, либо обращайтесь к мастеру.
Заключение
Материал подготовлен с помощью практикующих мастеров сервисного центра Запускай.РФ. Если вам не удалось решить проблему, то: а) вам не хватает опыта; б) вы плохо читали и следовали изложенным советам; в) мы что-то упустили из вида или плохо объяснили; г) вы просто хотите, чтобы вам это кто-то помог восстановить работу компьютера. В любом случае у вас есть три верных пути:
- Внимательно читать и пробовать следовать нашим рекомендациям.
- Задать уточняющий вопрос в комментариях.
- Вызвать на помощь мастера.
Хорошего вам дня! Обращайтесь!
Смогли сами устранить ошибку?
Если удалось решить проблему, поделитесь опытом — выберите тот вариант ниже, который помог.
50%
Восстановление загрузчика
(9 голосов)
5.6%
Чистка компьютера
(1 голос)
5.6%
Замена кабелей
(1 голос)
0%
Замена / Ремонт диска
(0 голосов)
0%
Замена / Ремонт блока питания
(0 голосов)
33.3%
Переустановка ОС
(6 голосов)
5.6%
Перенастройка BIOS
(1 голос)
0%
Переподключение деталей
(0 голосов)
A disk read error may occur on any computer. In such cases, the system is not able fetch data from the hard drive. Following might be the causes for this problem:
- Faulty hard drive
- Corrupted boot records
- Outdated system firmware (BIOS/UEFI)
- Issues with Random Access Memory (RAM)
Whatever is the cause, this may be displayed whenever you try to boot to OS:
Page Contents
A disk read error occurred
Press Ctrl+Alt+Del to restart
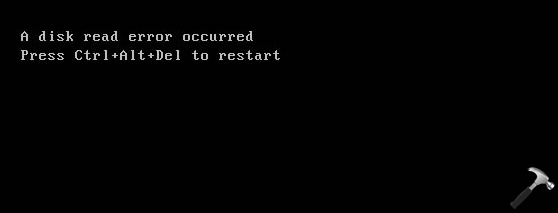
To fix this issue, you need to first ensure you’ve latest BIOS/UEFI firmware installed. If this problem is not regular, you can run Windows Memory Diagnostics tool whenever you’ve chance to boot OS.
Else, you can try out fixes mentioned below and see if they helps you.
FIX: A Disk Read Error Has Occurred. Press Ctrl+Alt+Del To Restart.
FIX 1 – Run Check Disk
1. Boot into System Recovery Options. Hit the Command prompt entry at following screen:
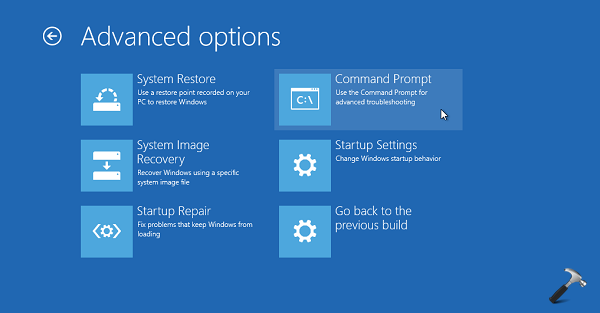
2. Last step will result in opening of Command Prompt at boot.
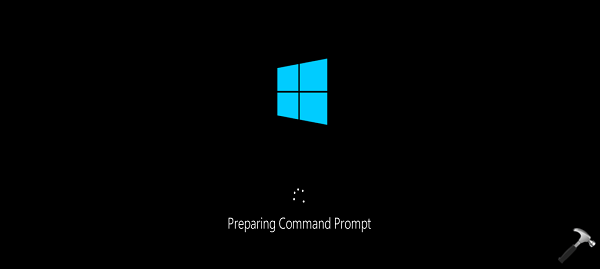
Select your admin account and enter your select account password to continue.
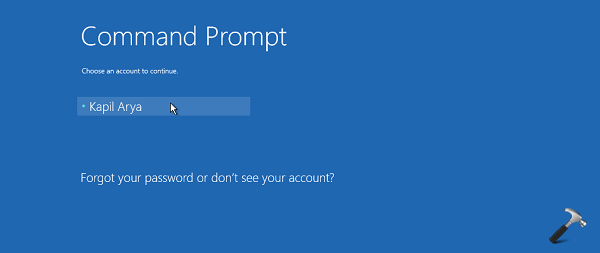
3. In the Command Prompt window, type following command and press Enter key:
chkdsk D: /f /x /r
*Replace D: with the system root drive you’ve on your system.
Let the command execution complete, as it may take few minutes.
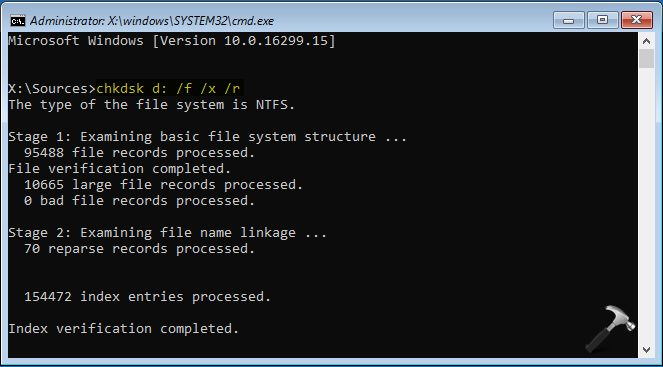
If Windows found bad sectors and repairs them, you can close Command Prompt and reboot the machine, see if the issue is resolved now.
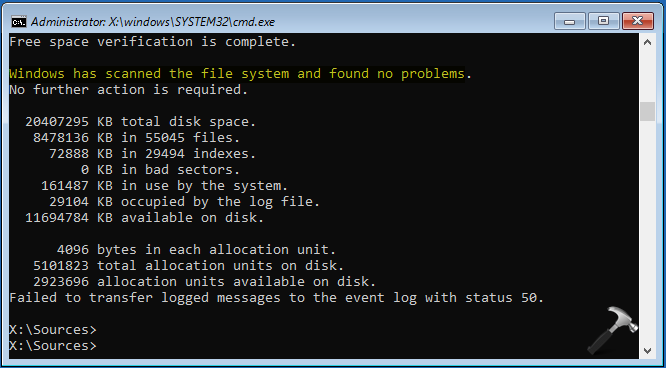
In case if the command execution reports Windows has scanned the file system and found no problems, you can go ahead and try FIX 2.
FIX 2 – Repair Boot Records
This error may be then associated with Boot Configuration Data (Boot/BCD) file. Hence re-creating the boot records can help you magically with this problem. Repairing Master Boot Record aka MBR can be easily done with the help of steps mentioned in following guide:
Steps to repair Windows 10 Master Boot Record
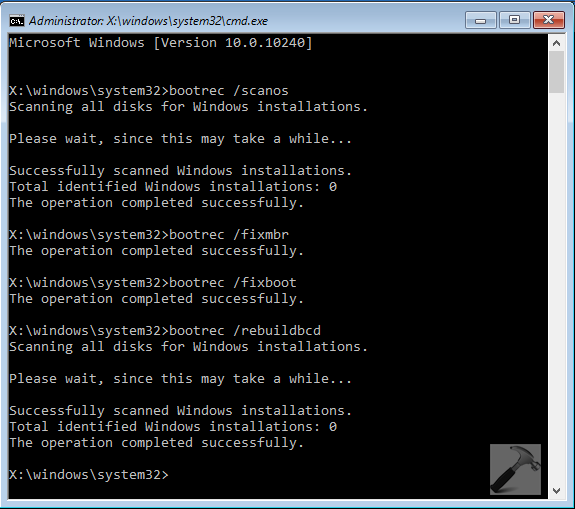
Hope something helps you!
RELATED ARTICLES
Содержание статьи:
- Что можно посоветовать для исправления ошибки чтения диска
- ШАГ 1
- ШАГ 2
- ШАГ 3 (если не определяется диск)
- ШАГ 4 (если диск определяется)
- Вопросы и ответы: 4
Вопрос от пользователя
Здравствуйте.
Сегодня из ниоткуда на экране ПК появилась одна пакость: «A disk read error occurred… Press Ctrl+Alt+Del». С системой ничего не делал: не удалял, не обновлял, не устанавливал… и т.д.
Есть подозрение только на одно: я накануне часа 2 вечером копировал фильмы на флешки и DVD-диски. Может с диском что-то случилось? Подскажите, как это можно исправить…
Здравствуйте.
Если перевести эту ошибку на русский (для более простого понимания широкой аудитории) — то она означает, что «Произошла ошибка чтения диска». Возникать она может не всегда из-за поломки диска (хватает и других причин: сбившиеся настройки BIOS; неправильное отключение, приведшее к ошибкам файловой системы и т.д.).
Ниже, постараюсь в пошаговом и простом «стиле» представить первичную диагностику. Думаю, большинство с ней справятся… 👌
*
Что можно посоветовать для исправления ошибки чтения диска
ШАГ 1
И так, первый совет банальный: проверьте и отключите от компьютера все флешки, CD/DVD-диски, внешние HDD, дискеты и т.д. (тем более, если вы накануне что-то записывали на эти типы накопителей).
Примечание: многие пользователи, скинув на внешний накопитель данные, забывают его в USB и выключают компьютер. А затем, при включении, ПК начинает искать загрузочные записи на этой самой флешке (например) — разумеется, их не находит и возникает ошибка*!

Флешка подключена к USB-порту!
👉 Дополнение: если к компьютеру подключен сканер, принтер, телефон и пр. периферийные устройства — отключите их также на время диагностики. Оставьте мышь, клавиатуру, монитор — т.е. самый «минимум».
Если накануне устанавливали доп. диски (HDD/SSD и пр.) — отключите их!
*
ШАГ 2
Если первый шаг не помог — следующее, что я порекомендую — это проверить настройки BIOS (UEFI) компьютера.
👉 В помощь!
1) Как войти в БИОС (BIOS) на компьютере / ноутбуке.
2) Как сбросить настройки BIOS.
*
👉 В первую очередь в BIOS нужно проверить 2 вещи:
- определяется ли диск (на котором установлена Windows). Видна ли его модель/размер? Если не определяется — см. шаг 3.
- стоит ли диск первым в очереди* загрузки (примечание: в BIOS можно задавать приоритет накопителей: т.е., например, можно задать, чтобы компьютер сначала искал загрузочную флешку, а если ее нет, загружался с диска. Нам нужно сразу же указать диск…).
Как правило, модель диска (если он определился) можно увидеть сразу же после входа в BIOS (на странице «Main»). Установлен ли этот диск первым по приоритету загрузки — см. раздел BOOT. Пример привел на фотографиях ниже. 👇

Диск определяется (уже неплохо)

Boot Option #1 — указан диск с ОС Windows (настройки BIOS)
Примечание: после проведенных изменений в BIOS — не забудьте сохранить настройки. Как правило, для этого достаточно нажать клавишу F10.
*
ШАГ 3 (если не определяется диск)
Это явно указывает на какую-то аппаратную причину… (не всегда не определяющийся диск начал сыпаться и нуждается в замене).
Для начала я бы посоветовал отключить системный блок от питания и посмотреть, не отошел ли какой-нибудь шлейф от диска. Желательно попробовать подключить диск к другому разъему на мат. плате (благо на любой мат. плате есть по несколько SATA-портов).

Не отошли ли шлейфы…
Если диск компьютер так и не увидел, то первое в чем необходимо убедиться — исправен ли он вообще, не пришел ли в негодность. Для этого лучше всего диск подключить к другому компьютеру / ноутбуку. Если у вас есть спец. переходники — диск можно даже подключить к USB-порту (пару ссылок ниже о том, как это сделать).
👉 В помощь!
1) Как подключить второй жесткий диск к компьютеру, ноутбуку.
2) Как подключить жесткий диск к USB-порту.

Подключение SATA и кабеля питания к диску
👉 Кстати!
Компьютер можно использовать даже без диска! Для этого вам понадобиться спец. подготовленная флешка (так называемый «живой» LiveCD) — Windows будет загружена прямо с нее (и она мало чем отличается от обычной ОС).
О том, где загрузить нужный ISO образ с LiveCD и как его правильно подготовить — можете узнать из этой статьи.
*
ШАГ 4 (если диск определяется)
И так, на этом этапе будем считать, что диск определяется в BIOS, он первый в приоритете загрузки, и с него раньше ПК благополучно загружался…
Для дальнейшей работы нам понадобиться 👉 LiveCD-флешка от Сергея Стрельца.
👉 Загрузившись с нее — необходимо открыть программу Victoria и проверить диск (оценить его состояние — не начал ли он сыпаться (из-за этого, кстати, «часть» диска могла перестать читаться и, как следствие, ошибка «A disk read error occurred»)).
👉 В помощь!
Диагностика и проверка диска за 5 мин. для начинающих (быстрый тест в новой Victoria 5)

Тестирование быстрое (Quick) — Victoria 5
👉 Если с самим диском всё в порядке — не лишним было бы проверить файловую систему на ошибки (делается также с LiveCD-флешки!).
Для этого необходимо будет открыть командную строку, ввести chkdsk C: /f /r и нажать Enter. 👇 В течении 5-15 мин. (в среднем) диск будет проверен, а ошибки исправлены.

Пример команды
👉 Если вышеприведенное не помогло, то как вариант, можно попробовать с помощью установочной флешки (с Windows) восстановить систему (загрузчик ОС). О том, как это сделать — см. эту заметку.

Восстановление системы (при установке ОС)
👉 Ну и как «последняя инстанция» возможно стоит переустановить систему, или лучше сказать установить вторую ОС в свободное место диска (благо, это можно сделать без затрагивания «старой» Windows, без потери данных и форматирования всего диска).
*
Иные способы решения — приветствуются в комментариях!
Успехов!
👋





