
A disk read error occurred. Press Ctrl + Alt + Del to restart error pops up when you boot Windows 10. Even after you try to restart your computer, you get the same error message again. It’s very annoying, and the causes can vary from one to another, but the most common causes are:
- Loose or faulty connections.
- Insufficient RAM.
- A damaged hard drive.
- Incorrect MBR Configuration.
If you encounter A disk read error occurred on your Windows 10, don’t worry. Whatever the cause is, you can troubleshoot the issue and solve the problem with the following tried-and-true fixes.
Try these fixes:
No.1–Unplug any USB or DVD drive
No.2–Shut down your computer and cool it down for several hours
No.3-–Reset or update your BIOS
No.4–Check your hard drives’ cables
No.5–Test RAM memory
No.6– Fix MBR and Fix Boot
Fix 1. Unplug any USB or DVD drive
If you have plugged in any removable flash drives like USB or DVD, make sure to unplug them and then try to reboot your Windows 10. It’s possible that your system is trying to boot from one of the connected devices due to modification in boot priority.
After removing all these devices, check if the error still persists.
If you see the error again, there might be something wrong with your hard drive or configuration. You can move on to the next fix to solve the problem.
Fix 2. Shut down your computer and cool it down for several hours
Once A disk read error occurred pops upon your Windows 10, you need to shut down your computer and cool it down for a few hours like 5-8 hrs to give it a rest. After cooling down, turn on your computer to see if you can access Windows 10 normally.
It’s very likely that the temperature is causing the error. However, cooling down your computer takes for hours, you can skip to the next fix if you’re in a rush.
If the your computer works properly, you need to back up your data and files to an external drive immediately before bumping into the same problem again.
Fix 3. Reset or update your BIOS
Resetting BIOS could fix A disk read error occurred error by restoring your system’s default settings. Here is how to do it:
1) Make sure you computer is turned off.
2) Turn on your computer and press F12 till BIOS screen pops up.
Note: The key to enter BIOS usually is F12, but also could be F1, F10, Del, etc.
Just look carefully on the screen while your computer starts or check your user manual to know the exact key.
2) Use the down arrow key ↓ to choose Load Setup Defaults to reset your BIOS, then press Enter. Choose YES when you’re prompted to confirm the setup.

Note: For different computers, the option to reset BIOS could also be Load Fail-Safe Defaults, Apply Default, Load BIOS Defaults, Load Default Settings, Load Setup Default, Factory settings, etc.
3) Use the down arrow key ↓ to choose Exit Saving Changes to exit BIOS.
4) Restart your computer to check if you can boot into your Windows 10 now.
Alternatively, you can also try to update your BIOS to fix disk read error. You should always have the latest BIOS version installed.
Fix 4. Check your hard drives cables
Check the cables connect your computer’s hard drives to your computer’s motherboard under its hood. If the cable is loose or defective, disk errors may occur.
In this case, open your computer’s hood and check if each cable is fastened on both ends. Disconnect them, inspect the cables for any damage and then connect them firmly. Be sure to replace the faulty cables if you find any.
Fix 5. Test RAM memory
RAM(Random Access Memory) problem brings about various issues. As the RAM memory test is easy and non-destructive, you may as well do a complete test for RAM memory to fix the disk error.

- If you’ve added new RAM memory to computer recently, try to remove it and leave only one RAM. Then restart computer to check if the error still occurs.
- Leave one RAM module on one slot and restart computer. If the disk read error still occurs, move the RAM to the other slot and start computer again.
Now you can see if you can boot into Windows again. If not, don’t give up here, you can try the next fix to solve the problem.
Fix 6. Fix MBR and Fix Boot
This error might occur if there’s a problem with the Master Boot Record (MBR) file or the boot sector. To fix them, you will need the original Windows 10 installation disc to repair the MBR and the boot sector. Here’s how to do it:
1) Boot from the original disk, then select the language.
2) Click Repair your computer, then select Command Prompt.
3) Enter the following Commands in the Command prompt separately and press Enter after each command:
bootrec /FixMbr bootrec /FixBoot bootrec /ScanOs bootrec /RebuildBcd
4) Now remove the disc from the drive.
5) Type exit and hit Enter.
exit
6) Now restart your computer and check if Windows is booting normally.
If unluckily, A disk read error occurred still exists after you tried all the fixes above, you can try to do a clean install of Windows 10.
Bonus Tips:
If you run into computer problems randomly, there might be something wrong with your drivers. Missing or outdated drivers can cause many issues. If you want to have better computer experience and prevent potential problems, it’s recommended to keep your drivers update to date.
To update your device drivers, you can visit the manufacture’s official website to find exactly the right the driver online, download it and install it step by step. You’ll need some computer skills and patience to update your drivers this way.
If you don’t have time or patience to manually update your network drivers, you can do it automatically with Driver Easy. It’s all done with just a couple of mouse clicks – easy even if you’re a computer newbie.
Driver Easy will automatically recognize your system and find the correct drivers for it. You don’t need to know exactly what system your computer is running, you don’t need to risk downloading and installing the wrong driver, and you don’t need to worry about making a mistake when installing.
You can update your drivers automatically with either the FREE or the Pro version of Driver Easy. But with the Pro version it takes just 2 clicks (and you get full support and a 30-day money back guarantee):
1) Download and install Driver Easy.
2) Run Driver Easy and click the Scan Now button. Driver Easy will then scan your computer and detect any problem drivers.

3) Click the Update button next to the flagged driver to automatically download the correct version of that driver, then you can manually install it (you can do this with the FREE version).
Or
Click Update All to automatically download and install the correct version of all the drivers that are missing or out of date on your system. (This requires the Pro version which comes with full support and a 30-day money back guarantee. You’ll be prompted to upgrade when you click Update All.)

4) Restart your computer for the changes to take effect.
Note: If you have any problems while using Driver Easy, feel free to contact our support team at support@drivereasy.com.
Hopefully, one of these fixes can help you sole your disk read error. If you have any questions, feel free to add a comment below and let us know.
If you’re trying to start your computer with your SSD, HDD or a bootable USB as first boot priority and you see the error message, “A disk read error occurred. Press Ctrl+Alt+Del to restart“, it can be quite a serious problem. This error can show up when you try to boot your PC regardless of the OS you’re using, be it Windows 11 or Windows 10. It can happen on different brands of laptops as well, including HP, Toshiba, Dell, Asus, and Acer.
This issue might also show up alongside other errors like “bootmgr is compressed,” “error code c00000b5,” and “c0000185” during the upgrade or installation of Windows or other software. In some cases, you will also see the error when trying to convert a physical disk to a VMware virtual machine using Disk2vhd.
What is the problem?
The message “A disk read error occurred” means your computer can’t read the disk set to boot first in your BIOS because of a disk error. There are several reasons why this boot error might happen. Although there’s no guaranteed way to fix it, it usually points to a hardware issue. Here’s how you can start figuring out if it’s a hardware problem:
Also see: HDD Not Detected After Installing M.2 SSD in Windows 11/10
How to fix “A disk read error occurred” issue
Before trying any fixes, remember this error could be caused by several factors, like hardware failure, loose cables, or incorrect BIOS settings. It’s a good idea to try different fixes until one works for your situation.
Unplug all USB drives, DVDs, and other external media
First, remove any USB drives and DVDs. Then try starting your computer again. This makes sure your computer tries to start from the intended device, like your hard drive with Windows, instead of accidentally trying to boot from a USB drive or DVD that might not work right.

You can also check the boot order in your BIOS by pressing DEL or F2 when you start your computer. Look for a setting called Boot Sequence or Boot Priority and make sure the correct drive is set to boot first.
If you intended to boot from a USB and it’s not working, the USB might not have been set up correctly or it could be damaged. Try creating the bootable USB again with a different software.
Switch off your computer and let it cool down
Often, seeing the “a disk read error occurred” message means your SSD or HDD might be failing. There isn’t a quick fix for this. If you’re lucky, turning off your PC and letting the hard drive cool down for a few hours might help you get around the error temporarily. High temperatures can make your hard disk stop working, which would cause this error.
So, turn off your computer and let it cool down for a few hours. After that, try to start it again. If it starts, back up your files quickly because when the HDD heats up again, it might fail permanently.
Try to replace the hard drive’s SATA cable
Check the connections of your HDD cable and make sure it’s secure. If you suspect the cable is the problem, try replacing it with a new one or borrow one from another computer to test if it fixes the error.
“A disk read error occurred” error appears randomly
If the error pops up randomly and sometimes you see the Windows loading logo but can’t start, try to force your computer into the Windows Recovery Environment. Hold down the power button until your computer turns off completely. Turn it on and repeat this forced shutdown three times.
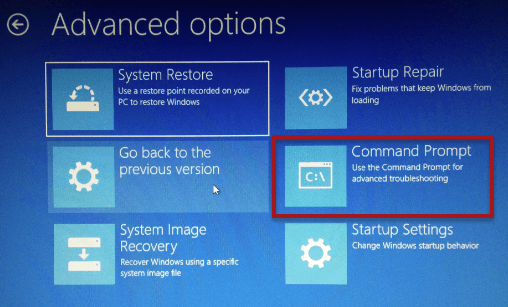
If you can get into Windows Recovery, use the command prompt to run a CHKDSK command to check your HDD or SSD for errors. You can also use bootrec commands to fix the master boot record (MBR), which helps in reading the disk properly in Windows 10/11. For step-by-step instructions, check out: How to startup repair Windows 11/10 using command prompt.
Replace the hard drive or SSD
If none of the above methods help, it might be time to think about replacing your hard disk. This error often means your HDD or SSD is about to fail. Try connecting your drive to another computer to see if it’s recognized. If not, it’s probably a hardware issue, and you should replace the drive.

Before you replace your hard drive, make sure you’ve backed up all important files. If your drive fails completely, you might lose all your data. Once you have a new hard drive, install the operating system and restore your data from the backup.
One last thing: Try to update your BIOS
If you’re still having issues after trying these solutions, updating your BIOS is worth a shot. Sometimes, an outdated BIOS can cause issues with reading disks, especially if you’ve recently upgraded your hardware. Check your motherboard manufacturer’s website to see if there is an update for the BIOS. Follow their instructions carefully to update your BIOS. Do so only if you know what you’re doing.
Windows has a built-in test tool which often warns you of errors regarding your hard drive or partition. Among the many kinds of warnings, an extremely dreadful one is «A disk read error occurred». If this error happened to you, you have come to the right place — we have 7 useful solutions for you to fix this problem.
Help, a Disk Read Error Occurred Windows 10/8/7/XP!
A disk read error is very common; it usually occurs as soon as your computer boots up from SSD, HDD or another hard drive and has affected a large number of users of Windows 10/8/7/XP.
This error has the message “A disk read error occurred. Press Ctrl+Alt+Del to restart” on the screen like the picture below:
This message indicates that your hard drive has a problem when the operating system attempts to read the disk. That is, the disk is preventing the computer from entering into its operating systems.
Simply put, a disk error could be caused by several reasons such as incorrect boot order, BIOS issue, IDE cables failure, incorrect MBR configuration, faulty hard drive, etc.
When meeting such an issue, no matter how many times you restart your computer by pressing “Ctrl+Alt+Del” keys, this error still exists.
In the presence of this issue, it will still exist regardless of how many times you restart your computer by pressing “Ctrl+Alt+Del”. In fact, a disk read error is not a problem that can be solved by a simple restart. But don’t worry, this post will tell you top seven useful solutions to a disk read error occurred SSD.
How to Fix Disk Read Error Windows XP/7/8/10
Solution 1: Boot OS from Hard Drive
If a disk error occurred, the first thing to do is to check whether the boot order is correct in BIOS.
There are different ways to get into BIOS in different computer models and operating systems. When turning on the computer, the first boot screen will usually show you what key to press to go into the BIOS.
You can refer to this guidance How to Enter The BIOS On Your Computer. Once you are in BIOS, find the boot order section. In the boot order section, check to make sure the correct hard drive is placed as the first boot priority before any others in the listing.
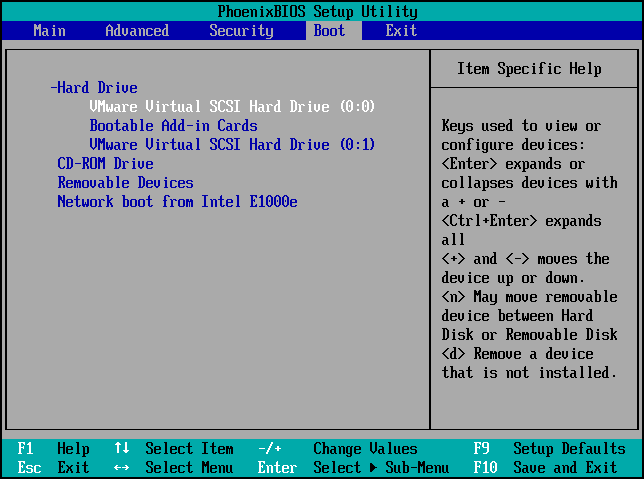
Changing this setting might be enough to help your computer boot normally. If it is still unbootable, try the next solution to fix disk error occurred.
Solution 2: Reset or Upgrade BIOS
Resetting your computer BIOS to default or upgrading to the latest version might be able to solve “A disk read error occurred” in Windows XP/7/8/10.
Here is the step-by-step guide to reset BIOS:
- Press a specific key (F2, F8, F12, Esc or Del) according to your computer model and OS to enter into BIOS.
- Find the option to reset BIOS to default.
Tip: The option name is different depending on different computer manufacturers and BIOS versions, which can be “Load BIOS Defaults”, “Load Default Settings”, “Load Fail-Safe Defaults”, “Load Setup Default” or “Get Default Values”. Choose one according to the real case, then save this change.
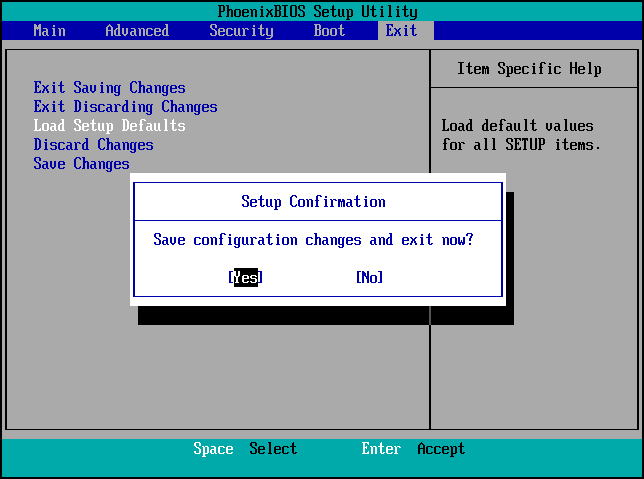
If the disk read error on boot up persists, try the following solution.
Solution 3: Repair Master Boot Record and Boot Sector
A corrupted or damaged Master Boot Record or boot sector could cause disk errors. Therefore, repairing the MBR or boot sector might be able to fix the issue”A disk read error occurred” with USB boot.
You can use a professional and reliable partition and disk management tool – MiniTool Partition Wizard – to repair your MBR in Windows XP/7/8/10.
As a dedicated partition manager, MiniTool Partition Wizard could be used for many operations such as resize/move/extend/copy/wipe partition, rebuild MBR, migrate OS to SSD/HD, copy disk, recover lost partition, perform data recovery, and so on.
Here we strongly recommend MiniTool Partition Wizard Professional Ultimate Edition. This edition has a feature called “Bootable Media” based on Win-PE; it is designed to manage disks and partitions when the operating system fails to boot or when there is no operating system.
Note: MiniTool Partition Wizard Free Edition doesn’t support Win-PE Bootable Media. In order to repair MBR quickly and effectively, a license is needed..
Follow the steps in these two articles to create bootable media using MiniTool software:
- How to Build Boot CD/DVD Discs and Boot Flash Drive with Bootable Media Builder?
- How to Boot from Burned MiniTool Bootable CD/DVD Discs or USB Flash Drive?
Step 1: After booting your computer from a MiniTool Partition Wizard Bootable Disc, you will enter the MiniTool PE Loader interface. Click “MiniTool Partition Wizard” to continue.
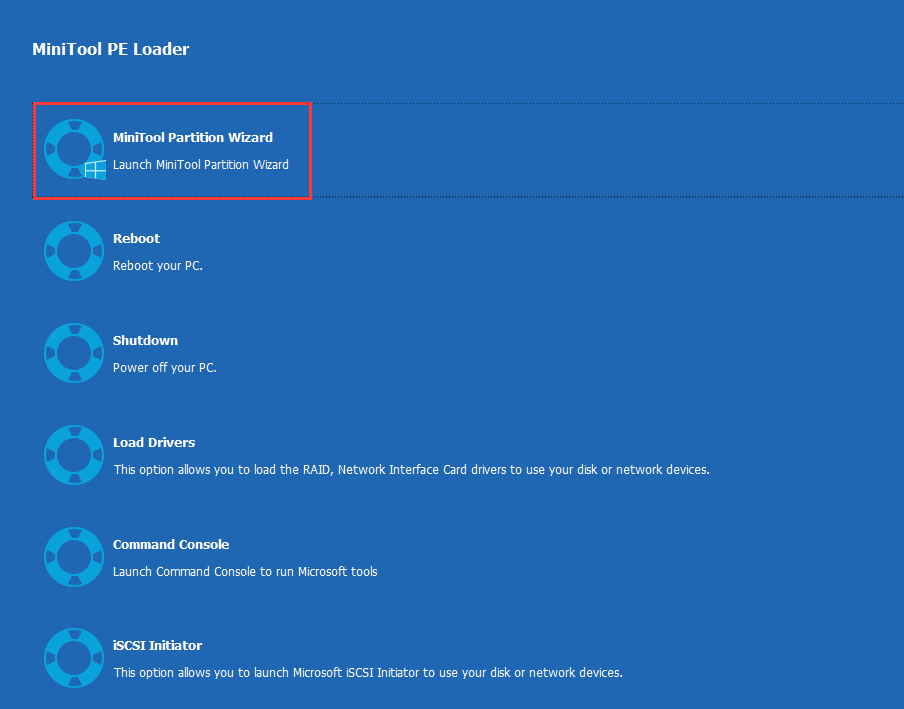
Step 2: In the main interface of MiniTool Partition Wizard, select the target hard drive with the operating system and click “Rebuild MBR” from the “Check Disk” menu. Or, choose this feature from the context menu.
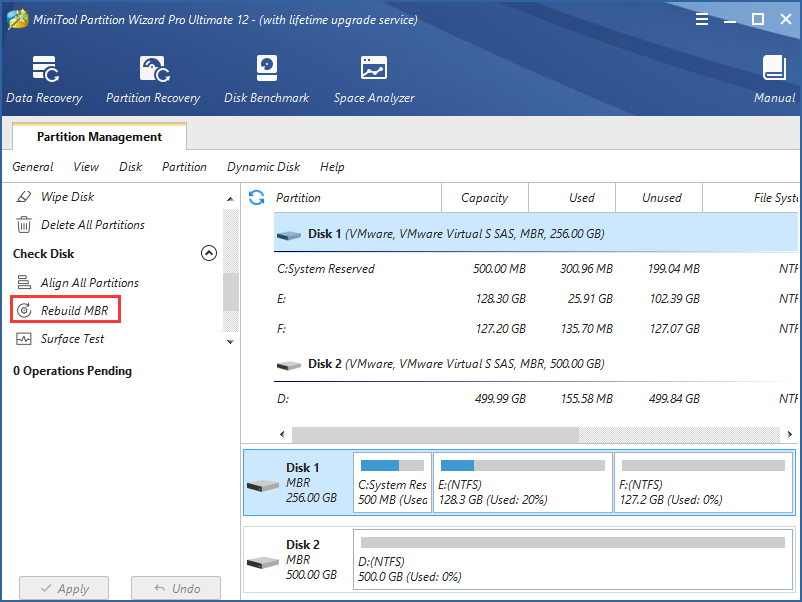
Step 3: Then click “Apply” to execute this change.
Tip: After repairing MBR, please remember to change the boot order before restarting your computer. Your computer should be bootable now.
Solution 4: Test Your Hard Drive
If your hard drive has a bad sector, it could cause the issue “a disk read error occurred” during the process of computer startup as well.
This issue appears quite frequently in Windows XP/7/8/10, so you should check the disk surface to see if there are any bad sectors.
To do this, purchase MiniTool Partition Wizard Pro Ultimate Edition and use “Bootable Media” to create a bootable USB flash drive or CD/DVD. After that, restart the computer from the bootable device you just created.
Step 1: Right-click the target hard drive (SSD or HDD) that contains the Windows XP, 7, 8 or 10 operating system and then click “Surface Test“. This feature is designed to scan and test each sector of the hard disk.
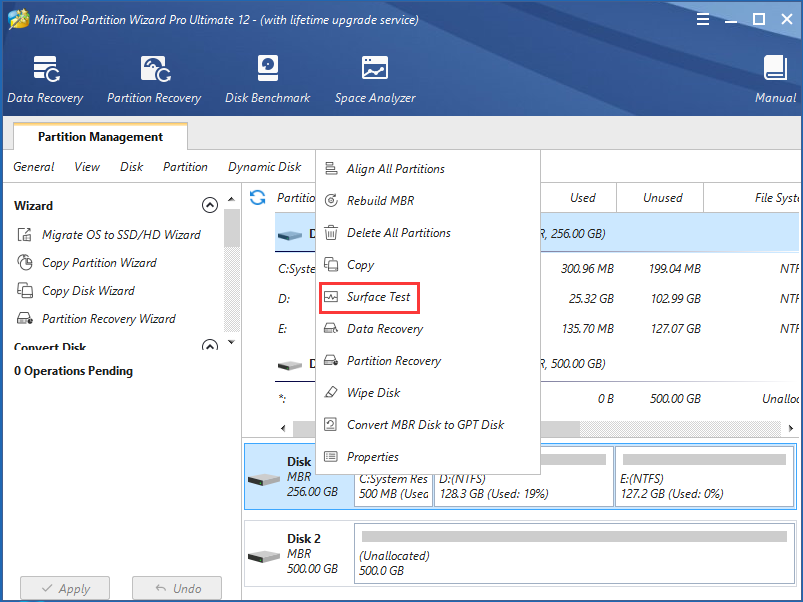
Step 2: Click “Start Now” to start scanning all sectors of your disk. Refer to the following screenshot: MiniTool Partition Wizard will mark “disk block without read error” in green, and mark “read error in this block” in red.
All sectors of your disk should be tested completely within a few minutes.
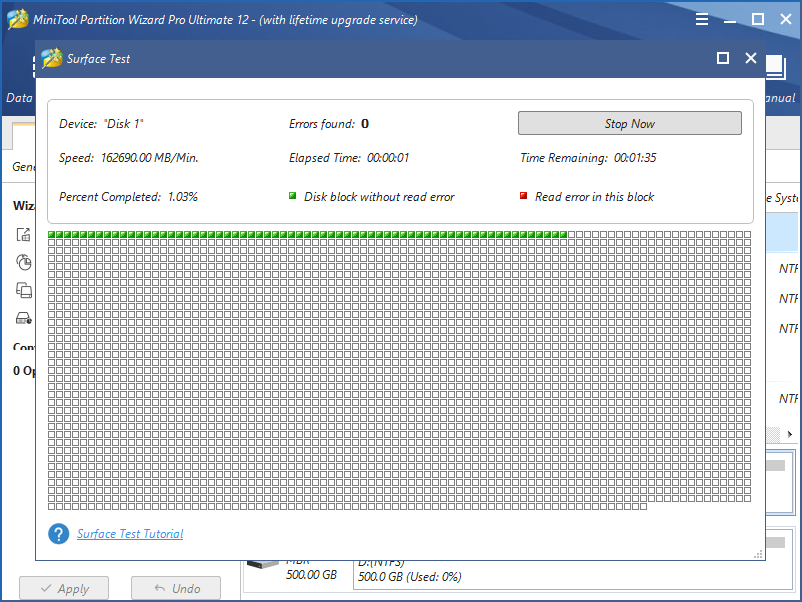
A: Shield Bad Blocks
After finishing the disk test, if there are some bad sectors, you should take a measure to shield them. Unfortunately, MiniTool Partition Wizard doesn’t have this feature. Instead, we find What to Do If I Find Bad Sectors on Hard Drive in Windows 10/8/7?.
Tip: When there are bad sectors in the disk, Windows is telling you that it might have detected a hard disk problem. Click this post for more information.
B: Back up Important Files
When there are bad sectors on your hard drive, due to data security reasons, you should back up your important files after shielding them. Otherwise, the data could be lost.
How to make a backup while the system is unbootable with “A disk read error occurred” message? Don’t worry, you can also ask MiniTool Partition Wizard Bootable CD for help.
Step 1: In the main interface of MiniTool Partition Wizard, right-click the disk and select “Copy Disk” from the context menu.
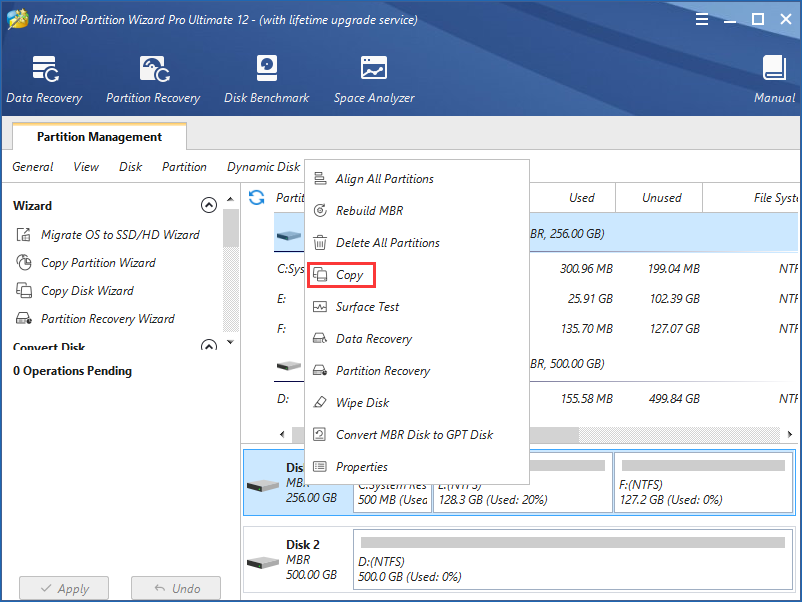
Step 2: Select a destination disk to copy all data on the source disk to.
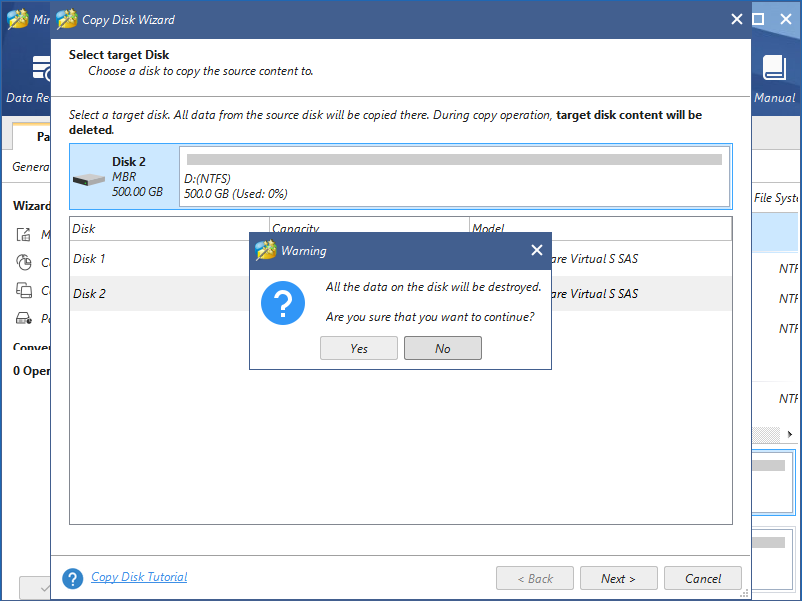
Warning:
- During the process, the content of the target hard drive will be deleted, so an empty disk would work the best. If the target disk contains data, please ensure the important data has been backed up.
- The target disk size should be larger than the used disk space on the source disk.
Step 3: Choose a copy option between “Fit partitions to entire disk” and “Copy partition without resizing“.
Attention:
- You can check the “Align partitions to 1MB ” option to improve the performance for advanced format disk & SSD.
- To change the target disk to GPT, check “Use GUID Partition Table for the target disk“.
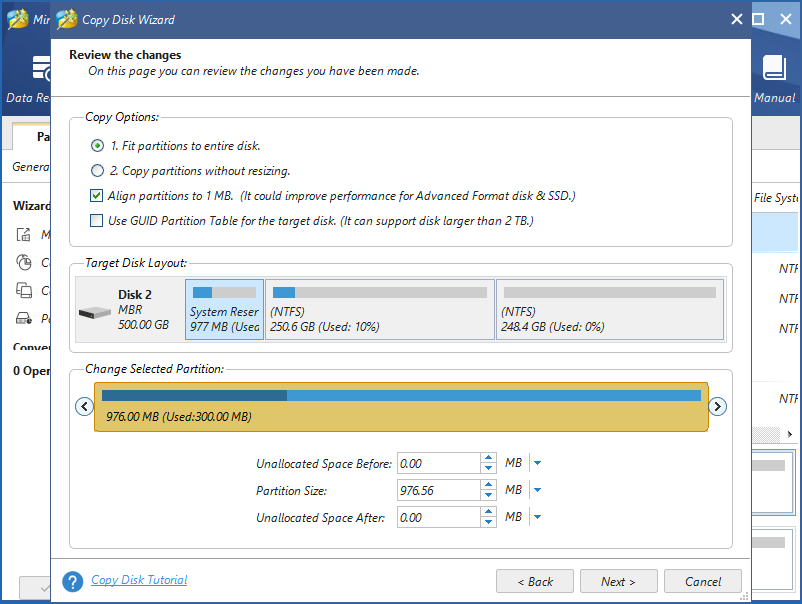
Step 4: MiniTool Partition Wizard will advise you to modify BIOS boot order. Feel free to ignore it since it is unnecessary for a backup in this case.
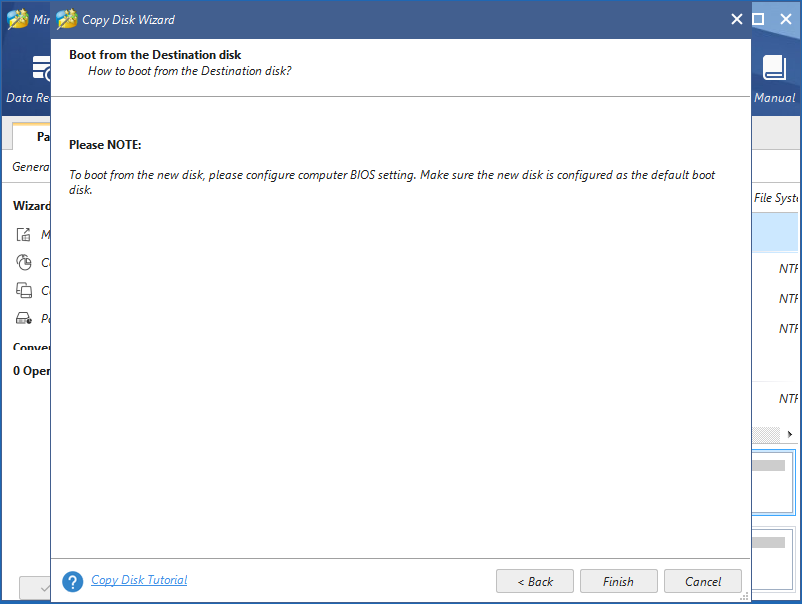
Step 5: Finally click “Apply” to finish all changes.
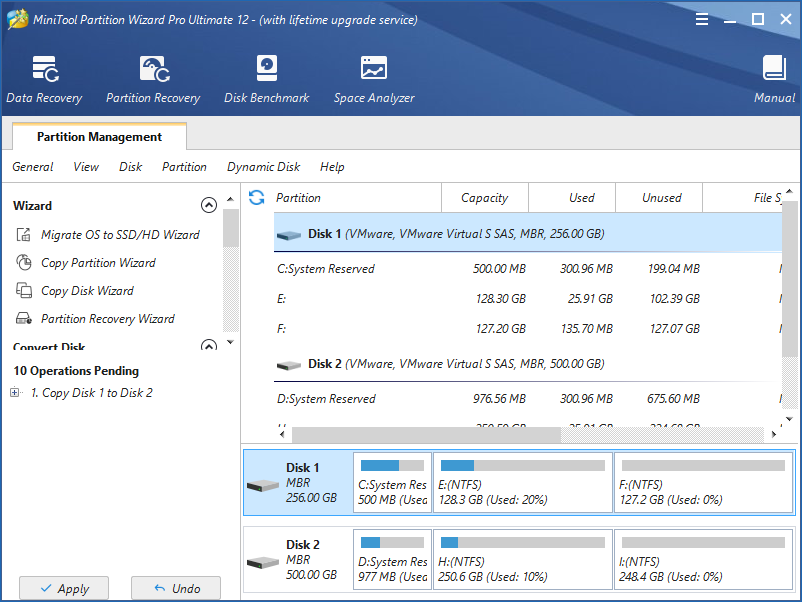
With the help of MiniTool Partition Wizard Bootable Edition, you can easily fix the disk read error. To boot your computer, get the Professional Ultimate Edition and use “Bootable Media” to create a bootable disc now.
Tip: In addition to MiniTool Partition Wizard, you can also use the professional Windows backup software, MiniTool ShadowMaker, to back up files on the hard drive in Windows XP/7/8/10. It also has Bootable Edition to fix the “A disk read error” issue.
MiniTool ShadowMaker TrialClick to Download100%Clean & Safe
Solution 5: Check Your Hard Disk IDE Cables
A disk read error can be caused by bad or incorrect IDE cables that are loose or defective.
To rule out this possibility, you can open the computer’s hood and check whether each IDE cable is fastened completely on both ends. If there is something wrong, the faulty cables will need to be replaced to fix “A disk read error occurred”.
Solution 6: Test RAM
Sometimes, read disk error is related to a faulty RAM stick or RAM slot. In this case, it is necessary to make a completely non-destructive and exclusively informative test on your computer’s RAM.
You can download an appropriate version of Memtest86+ to check the RAM. Follow the guidance here: How to Test PC Ram with MemTest86.
If this tool finds errors, try inserting your current RAM sticks into different RAM slots to confirm whether that the problem exists in the RAM stick or a RAM slot. Then you can take corresponding measures to fix it.
Solution 7: Rescue Data
If you have tried all the above solutions but still receive disk read error on boot up, you can consider recovering data from your hard drive. Your partition can get lost, so try MiniTool Partition Wizard with its “Partition Recovery” feature in the toolbar to retrieve the lost partition as well as data.
If your partition isn’t lost but fails to boot your computer while showing an error message, your disk might be damaged. In this case, please try “Data Recovery” in at least a MiniTool Partition Wizard Ultimate Edition. With this feature, you can retrieve data from the damaged partition in Windows XP/7/8/10.
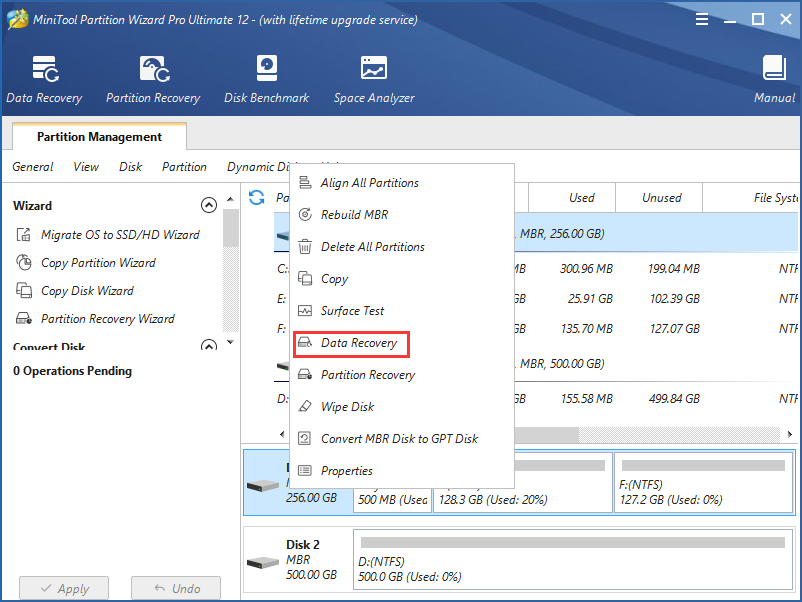
Another data recovery software, MiniTool Power Data Recovery, is also helpful for retrieving data from a corrupted hard drive.
After recovering data, then reinstalling operating system is a good choice. Please prepare a Windows installation disc and then insert it into your computer. Next start to install a new OS according to the wizards.
Click to Tweet
Bottom Line
Has “A disk read error occurred” message taken over the screen of your Windows XP/7/8/10 on desktop/laptop upon boot up? Take it easy now! Try these solutions above to fix the disk read error.
If you have any suggestion or advice, welcome to email us via [email protected] or leave a comment below.
A Disk Read Error Occurred FAQ
How do I fix a disk read error?
- Check the boot order
- Reset or upgrade BIOS
- Repair MBR and boot sector
- Test your hard drive
- Check the hard disk IDE cables
- Test RAM
- Rescue data
What does a disk read error occurred mean?
“A disk read error occurred” is a common error that you can encounter and it indicates that Windows detects a hard disk problem or the process of reading hard disk goes wrong. Restart the computer by pressing Ctrl + Alt + Del cannot fix the error and you can still get the same screen.
How long can repairing disk errors take?
Сегодня мы поговорим о причинах и основных методах устранения ошибок «A disk read error occurred» или «BOOTMGR is Missing», которые могут возникать во время работы Windows 10.

Содержание
- Причины и их решение
- Восстановление загрузочной записи диска (MBR)
- Исправление ошибки «BOOTMGR is Missing»
- Восстановление данных
Операционная система Windows обладает системой оповещения пользователя о сбоях в работе при помощи сообщений ошибок, показывающихся при возникновении различных неполадок. С помощью текста ошибки пользователь может значительно сузить круг поиска проблем и быстрее исправить сбоящую программу или некорректно работающий компонент.
Ниже будут описаны причины и способы решения ошибок «A disk read error occurred» или «BOOTMGR is Missing», возникающих из-за проблем с жестким диском, BIOS-ом, повреждением системы вирусным ПО, а также другими неполадками.
Причины и их решение
Ошибка «A disk read error occurred» в переводе на русский означает «Ошибка чтения диска». С этого можно сделать вывод, что причиной возникновения ошибки стал один из подключенных носителей. Это может быть, как флешка или дисковод, так и основной жесткий диск.

Для исправления данной проблемы и четкой установки причины проблемы следует выполнить следующие действия:
- Отключить все флешки и другие внешние накопители.
- Проверить запуск системы только с подключенным HDD.
- Проверить правильность подключения разъёмов в системном блоке (пыль и болтающиеся неподключенные провода могут вызывать сбои в работе системы).
- Посмотреть, видит ли система HDD в BIOS.
- Подключить сбоящий HDD на другом компьютере (необходимо, чтобы убедится в правильности работы материнской платы, блока питания и других компонентов, влияющих на запуск).
- Провести дефрагментацию сбойного диска на другом компьютере.
Проверив и исправив физические проблемы с накопителем, следует сделать вывод, что корень ошибки кроется в самом HDD. Чаще всего жесткий диск может некорректно работать из-за следующих проблем:
- Ошибки файловой системы, возникшие в результате неправильного выключения компьютера или переназначения разделов.
- Ошибки или повреждения загрузочной записи диска.
- Некорректная работа после обновления или изменения BIOS.
Восстановление загрузочной записи диска (MBR)
Для исправления ошибок жесткого диска, следует восстановить главную загрузочную запись (MBR):
Шаг 1. Загружаемся с загрузочной флешки или установочного диска Windows и нажимаем кнопку «Далее».

Шаг 2. На экране выбора языка системы открываем «Восстановление системы».

Шаг 3. В окне восстановления системы выбираем пункт «Поиск и устранение неисправностей».

Шаг 4. Переходим в пункт «Дополнительные параметры» и открываем «Командная строка».

Шаг 5. В открывшемся окне командной строки следует ввести две команды:

bootrec /fixmbr – для перезаписи загрузочной записи
bootrec /fixboot – для перезаписи загрузочного сектора
После восстановления загрузочной записи компьютер должен запуститься без ошибок.
Исправление ошибки «BOOTMGR is Missing»
Ошибка «BOOTMGR is Missing» возникает у пользователей Windows 7 и 8 при повреждениях загрузочных записей на HDD.
Исправить это можно по аналогии с способом, указанным выше.
Шаг 1. Загружаемся с загрузочной флешки или установочного диска и после выбора языков нажимаем кнопку «Далее». На следующем окне следует выбрать пункт «Восстановление системы».

Шаг 2. Нажимаем «Нет» и «Отмена» на всех последующих окнах.

Шаг 3. Перейдя на окно «Параметры восстановления системы» выбираем пункт «Командная строка».

Шаг 4. В командной строке необходимо ввести две команды:
- bootrec.exe /FixMbr
- bootrec.exe /FixBoot
Если они окажутся неэффективными, при следующей загрузке заходим в командную строку и вводим команду bcdboot.exe c:\windows (где с – диск с системой).
После завершения любых из вышеописанных действий, настоятельно рекомендуется проверить свой жесткий диск при помощи специальных утилит. С тем, как проверить и исправить диск, Вы сможете ознакомиться в статье Как проверить и исправить жесткий диск при помощи бесплатной программы Victoria.
Восстановление данных
Некорректная работа, частые ошибки и другие проблемы с компонентами, отвечающими за хранение данных, могут быть причиной их утери. Потеря важных файлов и документов является досадной неприятностью, которую следует немедленно исправить. Для эффективного решения данной проблемы рекомендуется использовать специализированную программу для восстановления данных RS Partition Recovery, которая сможет быстро вернуть все удаленные или отформатированные фотографии, документы, медиафайлы и любую другую важную информацию. RS Partition Recovery обладает продвинутым функционалом, позволяющим проводить многоуровневую проверку дисков, выявляя все файлы, удаленные даже длительное время назад. Вместе с RS Partition Recovery Вы можете не переживать за сохранность файлов на своем компьютере.
Часто задаваемые вопросы
Ошибка «A disk read error occurred» означает что операционной системе не удалось считать данные с диска. Это может быть, как программный сбой, так и аппаратный.
Для начала отключите все съемные накопители и другие диски чтобы исключить возможность конфликта драйверов. Затем проверьте правильность подключения диска. После этого проверьте все возможные варианты программных ошибок (битые сектора, ошибки файловой системы и т.д.). Также можно подключить накопитель к другому компьютеру.
Воспользуйтесь программой RS Partition Recovery. Программа позволит получить доступ к данным в случае программных ошибок, повреждений файловой системы накопителя и во многих других случаях.
Эта ошибка указывает на проблемы с загрузчиком. Возникать она может как из-за проблем с жестким диском, так и из-за действий вирусов, которые могут повредить файловую систему накопителя или сам загрузчик. Более детально читайте на нашем сайте.
Загрузитесь с загрузочного диска или флэшки и запустите командную строку. Затем выполните команду «bootrec.exe /FixMbr» а затем «bootrec.exe /FixBoot». Процесс восстановления загрузчика детально описан на нашем сайте.
Проверено Adam Bean
Адам — редактор сайта. У него более 12 лет опыта в области цифровой экспертизы и восстановления данных. Он также продолжает исследовать и делиться последними достижениями в области восстановления данных и безопасного хранения
Иногда при включении компьютера можно столкнуться с ошибкой «A disk read error occurred. Press Ctrl+Alt+Del to restart» на черном экране, при это перезагрузка, как правило, не помогает. Ошибка может возникнуть после восстановления системы из образа, при попытке загрузки с флешки, а иногда и без каких-то видимых причин.
В этой инструкции подробно об основных причинах ошибки A disk read error occurred при включении компьютера и о способах исправить проблему.
Причины ошибки disk read error occurred и способы исправления

Сам по себе текст ошибки говорит о том, что произошла ошибка чтения с диска, при этом, как правило имеется в виду диск, с которого выполняется загрузка компьютера. Очень хорошо, если вы знаете, что предшествовало (какие действия с компьютером или события) появлению ошибки — это поможет более точно установить причину и выбрать метод исправления.
Среди наиболее распространенных причин, вызывающих появление ошибки «A disk read error occurred» можно выделить следующие
- Повреждение файловой системы на диске (например, в результате неправильного выключения компьютера, отключения электричества, сбоя при изменении разделов).
- Повреждение или отсутствие загрузочной записи и загрузчика ОС (по вышеозначенным причинам, а также, иногда, после восстановления системы из образа, особенно созданным сторонним ПО).
- Неправильные настройки БИОС (после сброса или обновления БИОС).
- Физические проблемы с жестким диском (диск вышел из строя, давно работал не стабильно, или после падения). Один из признаков — при работе компьютер то и дело зависал (когда включался) без видимых причин.
- Проблемы с подключением жесткого диска (например, вы плохо или неправильно его подключили, поврежден кабель, повреждены или окислены контакты).
- Недостаток питания вследствие выхода блока питания из строя: иногда при недостатке питания и неисправностях блока питания компьютер продолжает «работать», но некоторые компоненты могут самопроизвольно отключаться, в том числе — жесткий диск.
Исходя из этой информации и в зависимости от ваших предположений о том, что способствовало появлению ошибки, можно попробовать исправить её.
Прежде чем приступать, убедитесь, что диск, с которого выполняется загрузка, виден в БИОС (UEFI) компьютера: если это не так, вероятнее всего, проблем в подключении диска (перепроверьте подключение кабелей как со стороны самого диска, так и со стороны материнской платы, особенно если у вас системный блок находится в открытом виде или вы недавно выполняли какие-либо работы внутри него) или в его аппаратной неисправности.
Если ошибка вызвана повреждением файловой системы
Первое и самое безопасное — выполнить проверку диска на ошибки. Для этого потребуется загрузить компьютер с какой-либо загрузочной флешки (или диска) с утилитами диагностики или с обычной загрузочной флешки с любой версией Windows 10, 8.1 или Windows 7. Приведу метод проверки при использовании загрузочной флешки Windows:
- Если загрузочной флешки нет, создайте её где-то на другом компьютере (см. Программы для создания загрузочной флешки).
- Загрузитесь с неё (Как поставить загрузку с флешки в БИОС).
- На экране после выбора языка нажмите «Восстановление системы».
- Если у вас была загрузочная флешка Windows 7, в средствах восстановления выберите «Командная строка», если 8.1 или 10 — «Поиск и устранение неисправностей» — «Командная строка».
- В командной строке введите по порядку команды (нажимая Enter после каждой из них).
- diskpart
- list volume
- В результате выполнения команды на шаге 7 вы увидите букву системного диска (в данном случае она может отличаться от стандартной C), а также, при их наличии — отдельные разделы с загрузчиком системы, которые могут не иметь буквы. Для проверки её потребуется назначить. В моем примере (см. скриншот) на первом диске есть два раздела, которые не имеют буквы и которые имеет смысл проверить — Том 3 с загрузчиком и Том 1 со средой восстановления Windows. В следующих двух командах назначаю букву для 3-го тома.
- select volume 3
- assign letter=Z (буква может быть любая не занятая)
- Аналогично назначаем букву для других томов, которые следует проверить.
- exit (этой командой выходим из diskpart).
- Поочередно проверяем разделы (главное — проверить раздел с загрузчиком и системный раздел) командой: chkdsk C: /f /r (где C — буква диска).
- Закрываем командную строку, перезагружаем компьютер, уже с жесткого диска.
Если на 13-м шаге на каком-то из важных разделов были найдены и исправлены ошибки и причина проблемы была именно в них, то есть вероятность, что следующая загрузка пройдет успешно и ошибка A Disk Read Error Occurred вас больше не потревожит.
Повреждение загрузчика ОС
Если есть подозрения, что ошибка при включении вызвана повреждением загрузчика Windows, используйте следующие инструкции:
- Восстановление загрузчика Windows 10
- Восстановление загрузчика Windows 7
Проблемы с настройками БИОС/UEFI
Если ошибка появилась после обновления, сброса или изменения параметров БИОС, попробуйте:
- Если после обновления или изменения — сбросить параметры БИОС.
- После сброса — внимательно изучить параметры, особенно режим работы диска (AHCI/IDE — если не знаете, какой выбрать, попробуйте оба варианта, параметры находятся в разделах, связанных с конфигурацией SATA).
- Обязательно проверьте порядок загрузки (на вкладке Boot) — ошибка может быть вызвана и тем, что нужный диск не выставлен в качестве устройства загрузки.
Если ничто из этого не помогает, а проблема связана с обновлением БИОС, уточните, есть ли возможность установить предыдущую версию на вашу материнскую плату и, если есть, попробуйте сделать это.
Проблема с подключением жесткого диска
Рассматриваемая проблема может быть вызвана и проблемами с подключением жесткого диска или работой SATA шины.
- Если вы проводили работы внутри компьютера (или он стоял открытым, и кто-то мог задеть кабели) — переподключите жесткий диск как со стороны материнской платы, так и со стороны самого диска. Если есть возможность, попробуйте другой кабель (например, от DVD-привода).
- Если вы установили новый (второй) накопитель, попробуйте отключить его: если без него компьютер загружается нормально, попробуйте подключить новый диск к другому разъему SATA.
- В ситуации, когда компьютер долгое время не использовался и хранился не в идеальных условиях, причиной могут быть окисленные контакты на диске или кабеле.
Если ни один из способов не помогает решить проблему, при этом жесткий диск «виден», попробуйте переустановку системы с удалением всех разделов на этапе установки. Если через короткий промежуток после переустановки (или сразу после неё) проблема вновь заявит о себе — велика вероятность, что причина ошибки в неисправности жесткого диска.





