Issue: Hi. In my Event Viewer, I keep getting messages related to Windows Metadata and Internet Services. They look like this: “Warning: A connection to the Windows Metadata and Internet Services (WMIS) could not be established” and “Error: Metadata staging failed, result=0x80072EFE for container {D4CC0444-8D50-11ED-A2D1-D8BBC1447EFE}.” Any idea what’s going on?
Solved Answer
Seeing error messages in the Event Viewer when administering Windows operating systems is an occasional occurrence that needs to be attended to. One possible encounter is an error message “A connection to the Windows Metadata and Internet Services (WMIS) could not be established.”
This message indicates that a machine is unable to establish a connection to the Windows Management Information System (WMIS), a crucial service that updates metadata and other data inside the Windows framework. This issue indicates that your machine is having trouble creating the connections required for Internet services and metadata, which is why Event Viewer is reporting metadata staging failures.
Several problems, including outdated drivers, corrupted system files, misconfigured network services, or problems with the network connection, might cause the “A connection to the Windows Metadata and Internet Services (WMIS) could not be established” error message to appear. These components are essential to maintaining a reliable connection to the WMIS, and their failure can cause reliability and system operations to be disrupted.
Addressing these underlying issues is crucial for restoring the functionality of the WMIS and ensuring the smooth operation of your Windows system. Below we provide several troubleshooting steps that should guide you through the process.
For those seeking a comprehensive solution to underlying Windows issues that might be contributing to this error, utilizing a PC repair tool like FortectMac Washing Machine X9 can offer an automated approach to identifying and fixing system problems, streamlining the process of restoring your computer’s optimal performance.

Fix 1. Install all Windows updates
By installing all Windows updates, you can make sure your computer is running the newest drivers, security patches, and features available, which can help with compatibility problems and increase system stability. Windows updates may address difficulties that are inhibiting a connection to the Windows Metadata and Internet Services, in addition to frequently including remedies for common problems.
- Type Updates in Windows search and press Enter.
- Here, click Check for updates.
- Wait till Windows downloads and installs all the files.
- If optional updates are available, install them as well.
- Reboot your device.
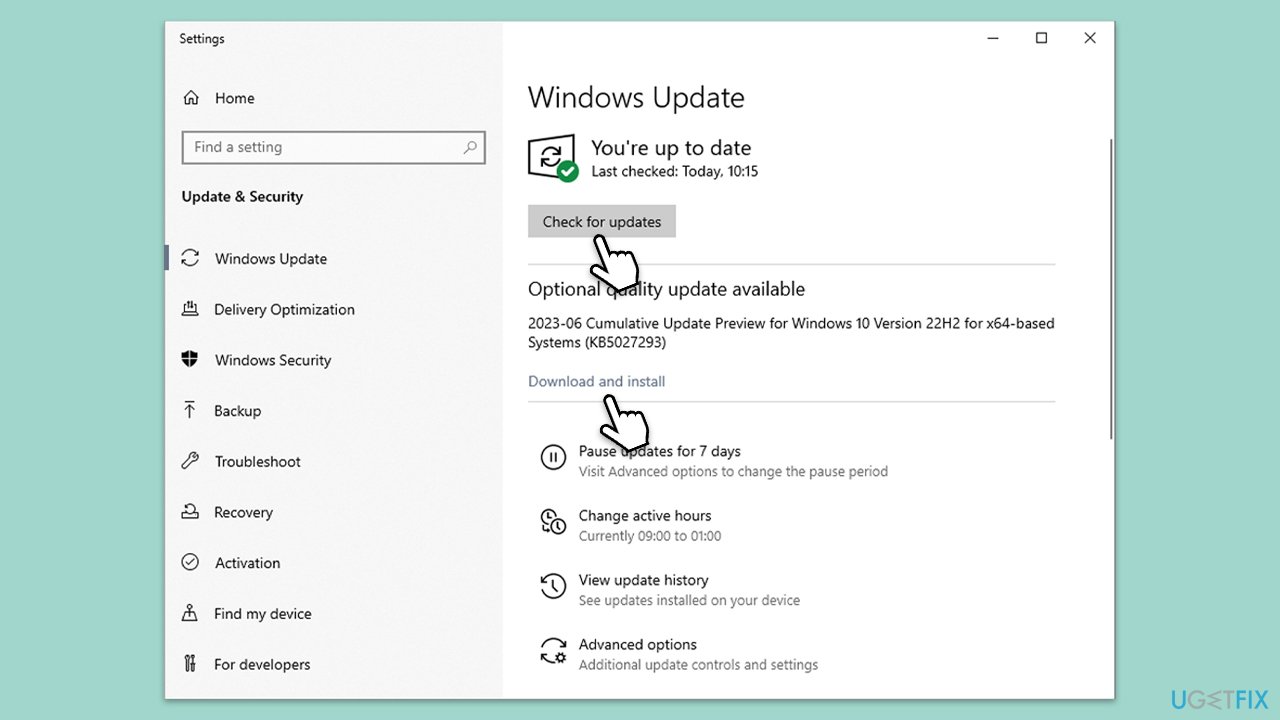
Fix 2. Run Network troubleshooter
Fix it now!
Fix it now!
To repair damaged system, you will have a 24hr Free Trial and the ability to purchase the licensed version of the Fortect Mac Washing Machine X9.
The network troubleshooter can automatically identify and fix issues with your internet connection or network settings that might be preventing a connection to the WMIS.
- Right-click on Start and pick Settings.
- Go to the Network & Internet section.
- On the right side, find the Advanced network settings section.
- Click Network troubleshooter and wait.
- The fixes will be automatically applied.
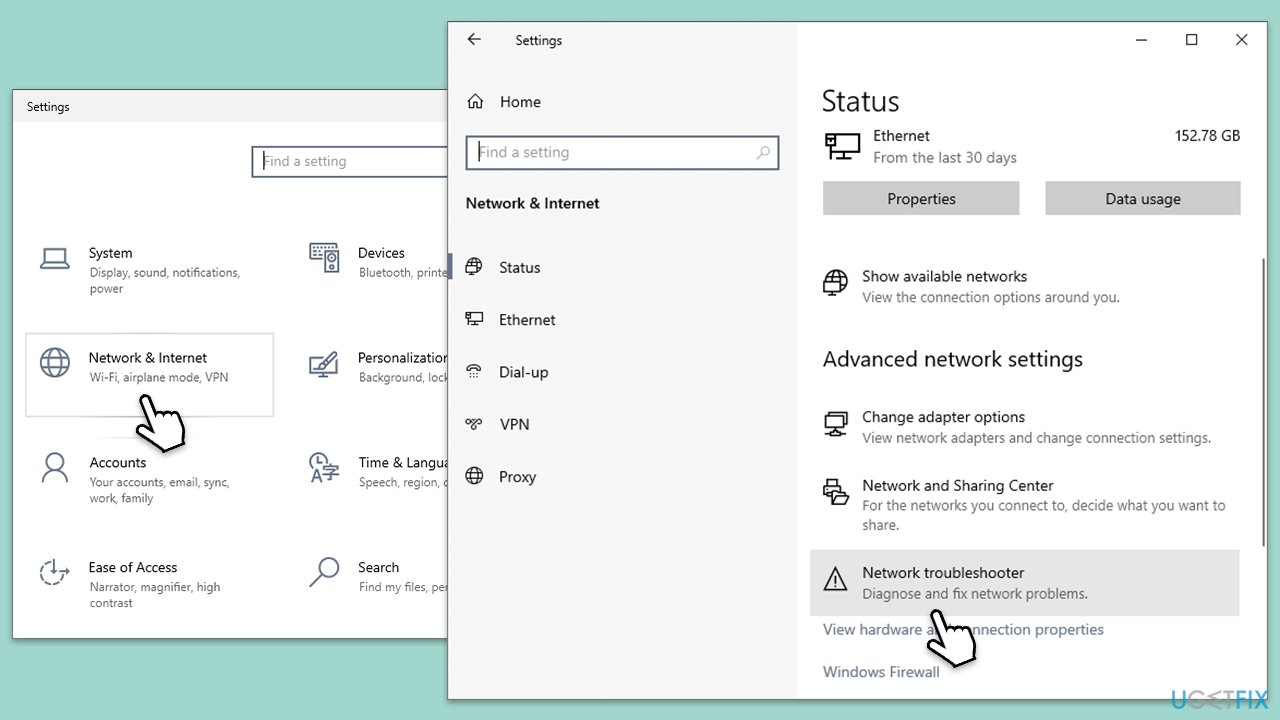
Fix 3. Update network drivers
Network driver updates can fix performance and connection problems. Drivers are necessary for hardware to interact with the operating system efficiently.
- Right-click on the Start button and select Device Manager from the menu.
- Expand the Network adapters section.
- Right-click on your device and select Update driver.
- Pick Search automatically for drivers.
- If updates are found, allow them to install.
- Restart your computer after updating all necessary drivers.
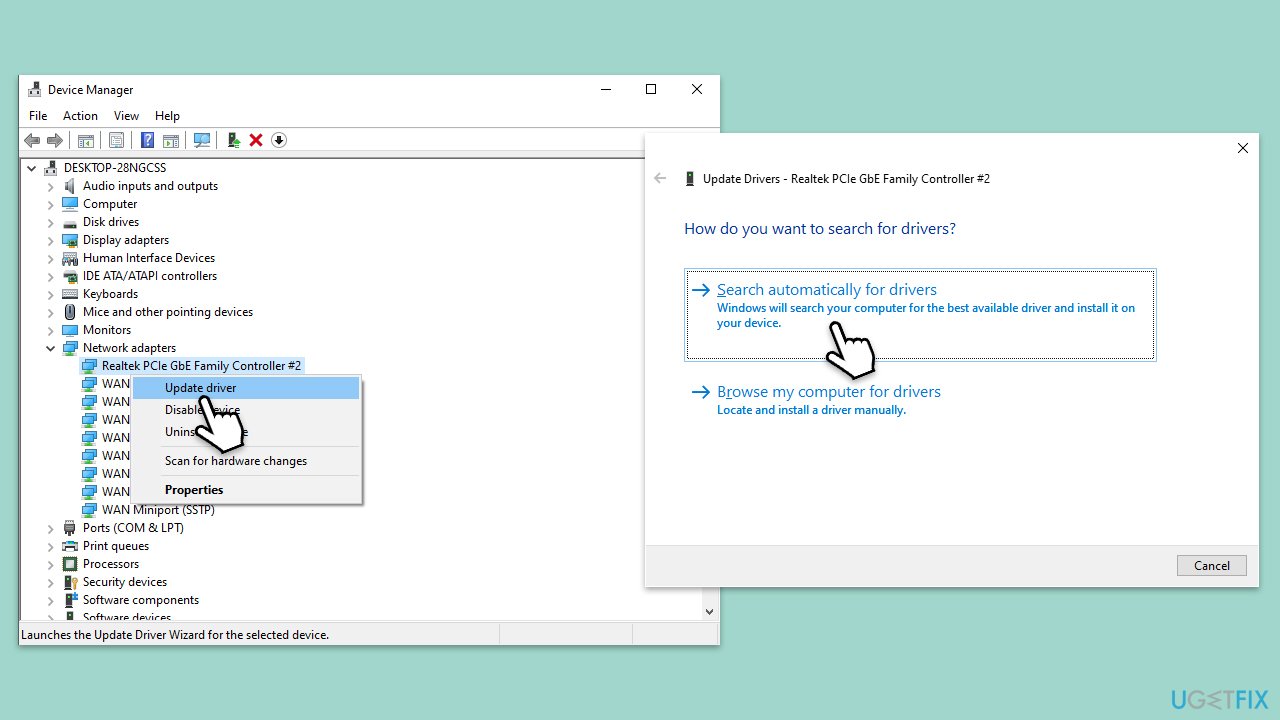
To update all drivers more efficiently, we recommend using DriverFix.
Fix 4. Reinstall network drivers
Fix it now!
Fix it now!
To repair damaged system, you will have a 24hr Free Trial and the ability to purchase the licensed version of the Fortect Mac Washing Machine X9.
Reinstalling network drivers can fix corrupt or outdated drivers that are causing network issues. This process removes the current driver and installs a fresh version.
- Open Device Manager.
- Expand the Network adapters section.
- Right-click your network device and select Uninstall device.
- Confirm any prompts to uninstall the driver.
- Restart your computer. Windows will attempt to reinstall the driver upon reboot.
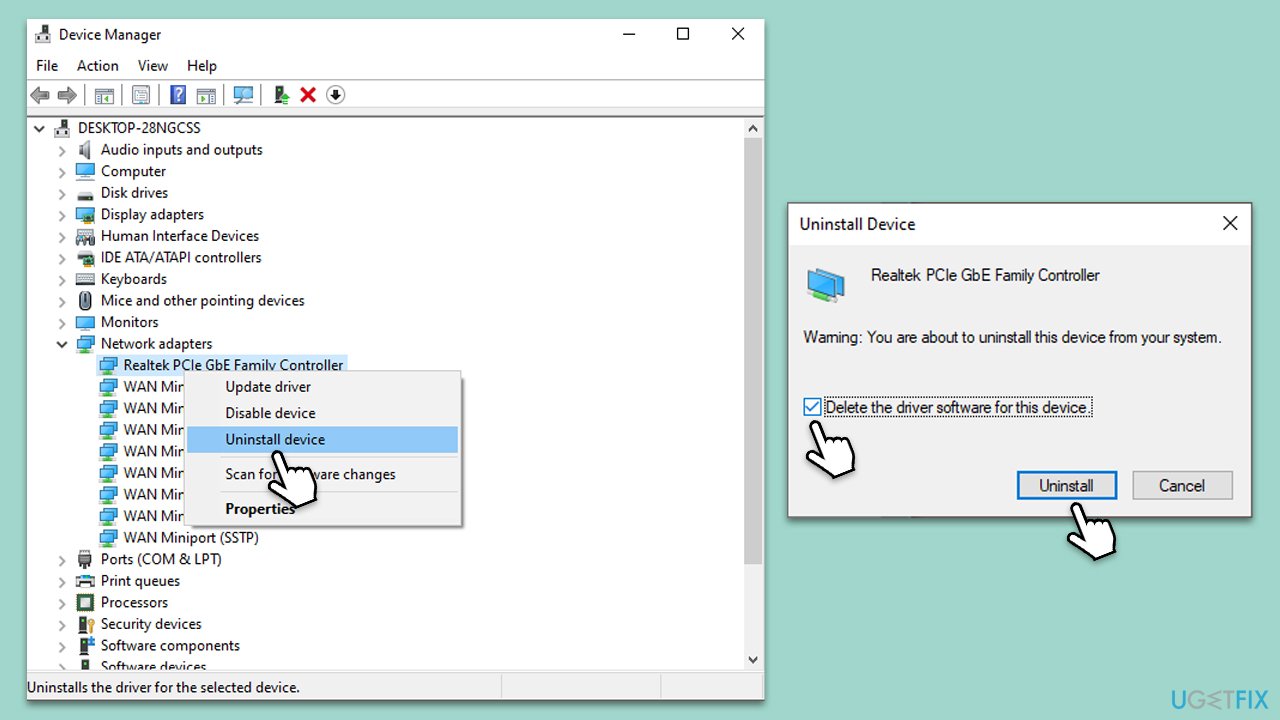
Fix 5. Perform SFC and DISM scans
System File Checker and Deployment Image Servicing and Management scans can repair Windows system files and restore system health, potentially fixing issues preventing connections to WMIS.
- Type cmd in Windows search.
- Right-click on the Command Prompt result and select Run as administrator.
- The User Account Control (UAC) window will ask whether you want to allow changes to your computer – click Yes.
- Next, copy and paste the following commands, pressing Enter after each:
sfc /scannow
DISM /Online /Cleanup-Image /CheckHealth
DISM /Online /Cleanup-Image /ScanHealth
DISM /Online /Cleanup-Image /RestoreHealth
(Note: if you get an error executing the last command, add /Source:C:\RepairSource\Windows /LimitAccess to it and try again.) - Restart your system.
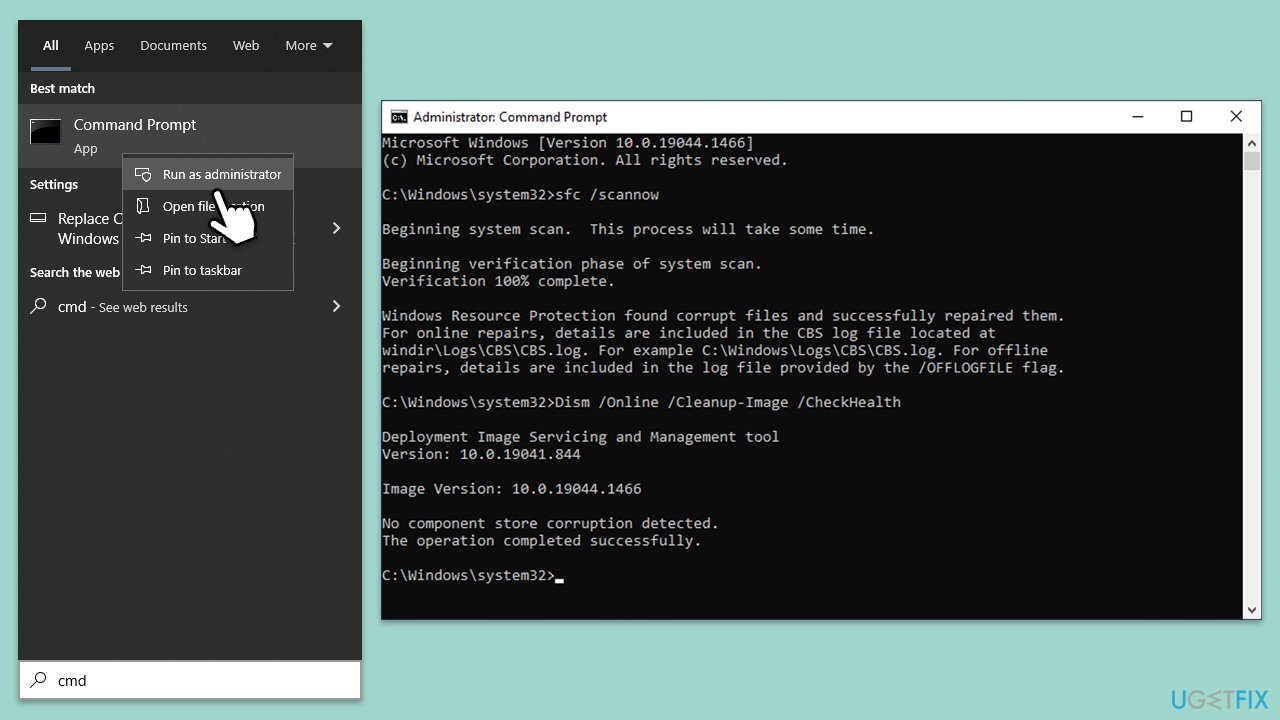
Fix 6. (Re)Start Network Connections service
Fix it now!
Fix it now!
To repair damaged system, you will have a 24hr Free Trial and the ability to purchase the licensed version of the Fortect Mac Washing Machine X9.
The Network Connections service is crucial for managing network connections. Restarting or starting this service can resolve issues with network connectivity.
- Type in Services in Windows search and press Enter.
- Find Network Connections service.
- If it is already running, right-click and pick Restart.
- If the service is not running, double-click it, and select Automatic under the Startup type from the drop-down menu.
- Click Start, Apply, and OK.
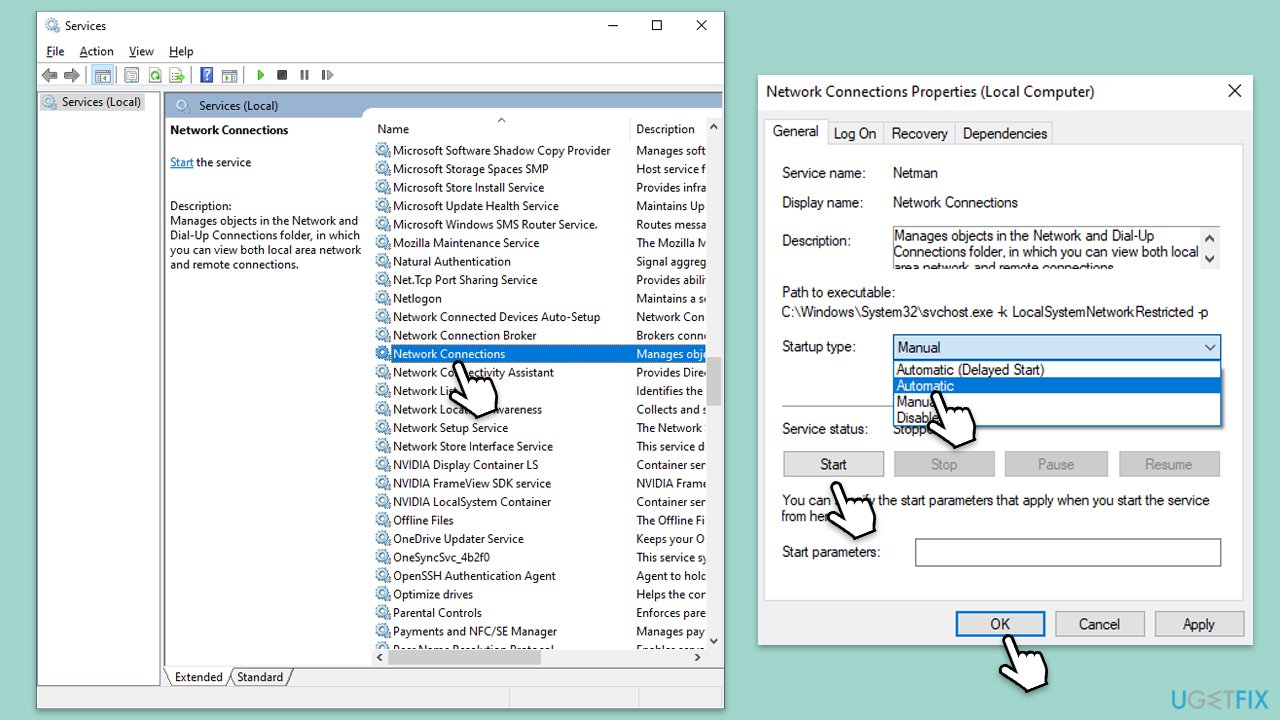
Fix 7. Reset your internet connection
You can also try resetting your internet connection as follows:
- Open Command Prompt as administrator.
- When the new window opens, copy and paste the following commands, pressing Enter after each:
ipconfig /flushdns
ipconfig /registerdns
ipconfig /release
ipconfig /renew
netsh winsock reset - Close down the Command Prompt and check if the problem is resolved.
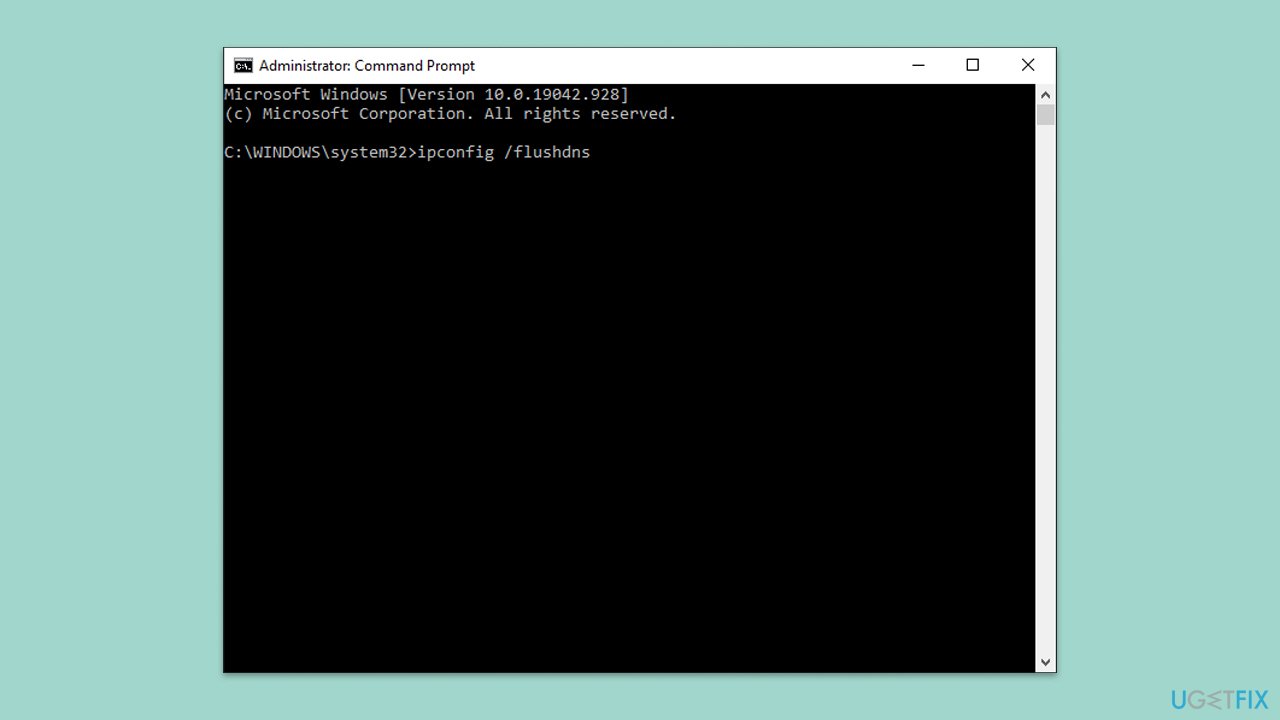
Repair your Errors automatically
ugetfix.com team is trying to do its best to help users find the best solutions for eliminating their errors. If you don’t want to struggle with manual repair techniques, please use the automatic software. All recommended products have been tested and approved by our professionals. Tools that you can use to fix your error are listed bellow:
do it now!
Download Fix
Happiness
Guarantee
do it now!
Download Fix
Happiness
Guarantee
Compatible with Microsoft Windows
Compatible with OS X
Still having problems?
If you failed to fix your error using FortectMac Washing Machine X9, reach our support team for help. Please, let us know all details that you think we should know about your problem.
Fortect will diagnose your damaged PC. It will scan all System Files that have been damaged by security threats. Mac Washing Machine X9 will diagnose your damaged computer. It will scan all System Files and Registry Keys that have been damaged by security threats. To repair damaged system, you will have a 24hr Free Trial and the ability to purchase the licensed version of the Fortect malware removal tool. To repair damaged system, you have to purchase the licensed version of Mac Washing Machine X9 malware removal tool.
Access geo-restricted video content with a VPN
Private Internet Access is a VPN that can prevent your Internet Service Provider, the government, and third-parties from tracking your online and allow you to stay completely anonymous. The software provides dedicated servers for torrenting and streaming, ensuring optimal performance and not slowing you down. You can also bypass geo-restrictions and view such services as Netflix, BBC, Disney+, and other popular streaming services without limitations, regardless of where you are.
Don’t pay ransomware authors – use alternative data recovery options
Malware attacks, particularly ransomware, are by far the biggest danger to your pictures, videos, work, or school files. Since cybercriminals use a robust encryption algorithm to lock data, it can no longer be used until a ransom in bitcoin is paid. Instead of paying hackers, you should first try to use alternative recovery methods that could help you to retrieve at least some portion of the lost data. Otherwise, you could also lose your money, along with the files. One of the best tools that could restore at least some of the encrypted files – Data Recovery Pro.
You may see the “A connection to the Windows Metadata and Internet Services (WMIS) could not be established.” error on Event Viewer. This post from MiniTool introduces how to remove the Windows Metadata and Internet Services problem.
Windows Metadata and Internet Services Problem
In my Event Viewer, I am getting error and warning messages about Windows Metadata and Internet Services, but I don’t know what to do about it and anything that is remotely to it dates back to over 6 years ago.
Warning: A connection to the Windows Metadata and Internet Services (WMIS) could not be established.Microsoft
You can see the following warning messages on Event Viewer:
Event 201, DeviceSetupManager A connection to the Windows Metadata and Internet Services (WMIS) could not be established.
Event 131, DeviceSetupManager Metadata staging failed, result=0x80070490 (vars container numbers).
This error message usually means that your computer is unable to connect to the Windows Metadata and Internet Services server. The Windows Metadata and Internet Services problem can be caused by several reasons including outdated drivers, corrupted system files, misconfigured network services, or problems with the network connection, etc. Now, let’s see how to fix it.
Fix 1: Install the 2024-02 Patch Update
Microsoft released the Windows 10 KB5034763 and Windows 11 KB5034765 cumulative updates as part of the February 2024 Patch Tuesday with what they claim is a fix for the Windows Metadata and Internet Services problem. Thus, you can install the update to fix the issue.
1. Press the Windows + I keys together to open Settings.
2. Go to Update & Security > Windows Update. Then, click Check for update.
3. If you see Windows 10 KB5034763 or Windows 11 KB5034765, you can download and install it.
4. If there is no related update, you can go to Microsoft Update Catalog to download it manually.
Fix 2: Reset the Internet Connection
To fix the “metadata staging failures” issue, you can also try resetting your Internet connection. Here is how to do that:
1. Type Command Prompt in the Search box and choose Run as administrator.
2. Type the following commands and press Enter after each one:
- ipconfig /flushdns
- ipconfig /registerdns
- ipconfig /release
- ipconfig /renew
- netsh winsock reset
3. Restart your PC.
Fix 3: Restart Network Connections Service
The Network Connections service is crucial for managing network connections. You can restart it to fix the “a connection to the Windows Metadata and Internet Services (WMIS) could not be established” issue.
1. Type Services in the Search box to open it.
2. Find Network Connections service. If it is already running, right-click it and choose Restart.
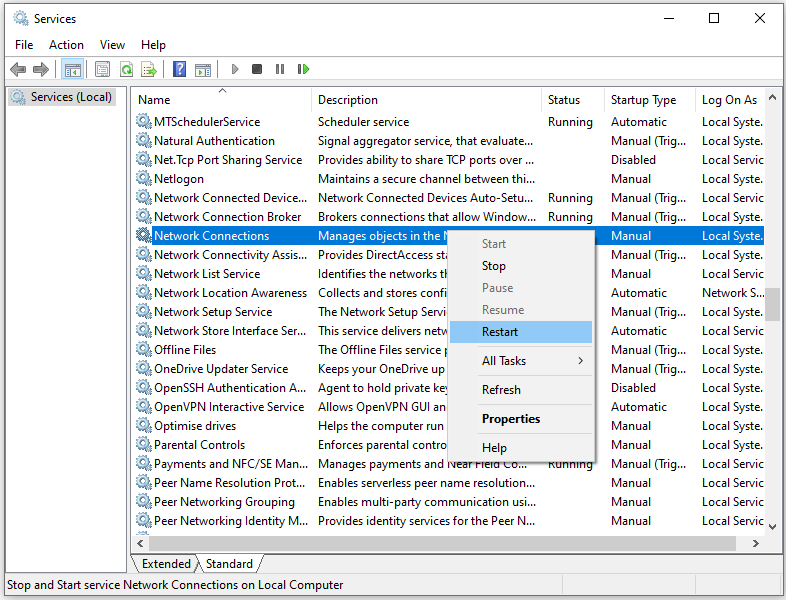
3. If the service is not running, double-click it, and select Automatic under the Startup type part. Click Start > Apply > OK.
Fix 4: Run Network troubleshooter
Running a network troubleshooter can also help you fix the “Windows Metadata and Internet Services problem” issue.
1. Press the Windows + I keys together to open Settings.
2. Go to Update & security > Troubleshoot > Additional troubleshooters.
3. Find Network Adapter and choose Run the troubleshooter.
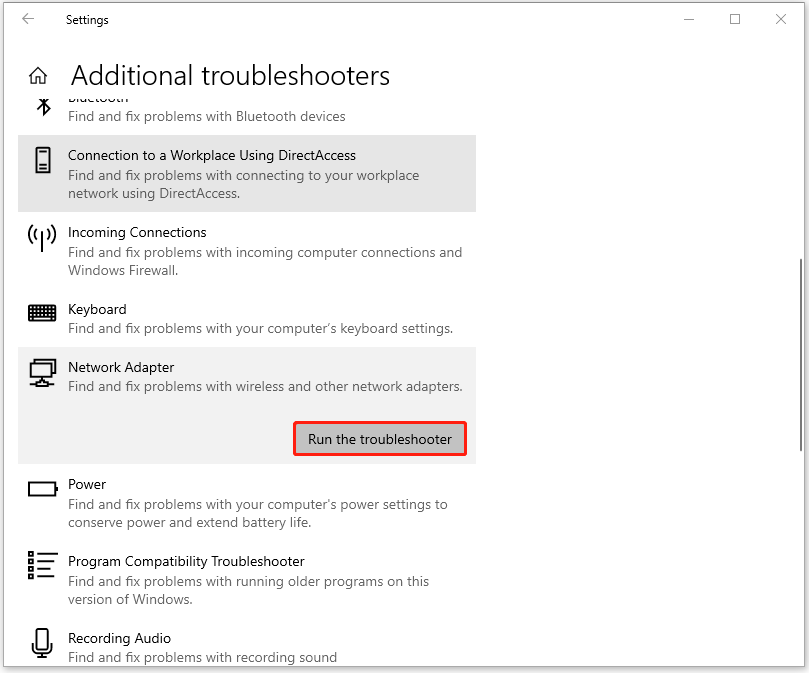
Fix 5: Update Network Drivers
Network driver updates can fix performance and connection problems. Drivers are necessary for hardware to interact with the operating system efficiently.
1. Right-click the Start button and select Device Manager.
2. Expand the Network adapters section. Right-click your device and select Update driver.
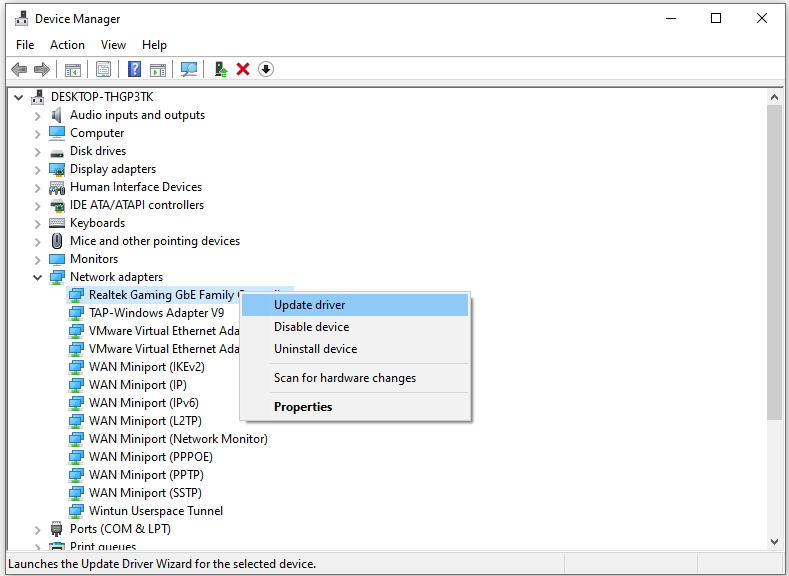
3. Follow the on-screen instructions to finish the rest steps.
Fix 6: Reinstall Windows
If the above solutions are not working, you can reinstall your operating system to restore your system to its original state. Maybe this will help to fix the “a connection to the Windows Metadata and Internet Services (WMIS) could not be established” issue.
To do this, you can refer to this post – Detailed Steps and Instructions to Reinstall Windows 10. Before you perform the reinstallation, it’s recommended to back up your important data in the C drive since the reinstallation will remove everything in it. The free backup software – MiniTool ShadowMaker can help you back up files, partitions, and systems.
MiniTool ShadowMaker TrialClick to Download100%Clean & Safe
Final Words
To sum up, this post has shown the solutions for the “Windows Metadata and Internet Services problem” issue. If you come across the same error, try these solutions.
-
Hey guys!
since installing windows 10 for the first time i get this error after booting up under «admin events» in event viewer.
«A connection to the Windows Metadata and Internet Services (WMIS) could not be established»when i go to the control panel, then «hardware and sound» and then on «devices and printers» i am not able to receive those custom infos/symbols for my hardware.
it was like this from the beginning and i had to reinstall windows 10 multiple times (clean installs) and it was there every time! so it’s no wrong option or registry tweak at my end. it was there all the time, on windows 10 pro and windows 10 ltsb too.found a workaround on google to change the metadata url in the registry… it did not help.
do you guys getting the same error after booting up? can you guys receive those hardware infos/symbols?
what can i do about it? it is so annoying -
the windows version ??? your source ???
-
my source?? what source? what!?
currently im using windows 10 enterprise LTSB but like i said i also tried it with windows 10 pro. and i had to format multiple times and it was always there from the beginning. so i doubt it has anything to do with my setup.
a friend of mine has the same problem on his windows 8.1 pro pc.
after googling i found out many people got this problem but like i said i haven’t found any fix.so i was hoping someone in here can help me.
-
no one in here has this problem or those entries in event viewer? cmon people this can’t be! so many people on other boards got this problem but i haven’t found a fix for this.
just on to change the metadata url in the registry but it does not work/change anything. it’s still not updating custom infos and symbols for my hardware -
This might be like stating the obvious, but have you ran a system file check?
«sfc /scannow» ??? -
thanks but sadly no! it’s enabled. i even enabled «yes, do this automaticly» just for testing purpose.
-
In my system,
Event ID 200(A connection to the Windows Update service could not be established.)
Event ID 201(A connection to the Windows Metadata and Internet Services (WMIS) could not be established.)
Event ID 202(The Network List Manager reports no connectivity to the internet.)
are usually bundled together and are mostly present when the system wasn’t connected to the internet. Source of these events is DeviceSetupManager.Have you blocked these two hosts redir.metaservices.microsoft.com and dmd.metaservices.microsoft.com using hosts file?
Generally, yes, I’m able get to the list of devices and printers on my system, but, occasionally, when shady devices are plugged-in(non WHQL) it hangs for a while.
-
exactly those are the errors. i haven’t blocked anything in my hosts file or on another way. of course i used some tweaks by now to disable some stuff but like i said i tried this on several fresh and clean installed windows 10 versions without changing anything and it was always like this straight out of the box.
i got a router which is always connected to the internet. if i start my pc i instantly get a internet connection which has never let me down. even windows updates work instantly after booting. so i don’t know why there are these errors.
why do so many other people got problems with this, even on older systems? but for some (like you) it’s working … is it maybe a DNS error?
what do you mean with shady devices? mouse and keyboard (logitech), 2 monitors (samsung, philips), printer/scanner (HP) and a xbox 360 controller. nothing more hanging on my pc -
I’ve been upgrading the same OS since v9841, so I took those Warnings as part and parcel of using Tech Previews.
Are those clean installs on actual physical machines, or VMs? May be if they are on VMs, then guest OSes won’t able to resolve *necessary/relevant* domains correctly, if they are blocked in some way in the host OS. Hence, resulting in those errors.By shady devices, I meant non-WHQL, not digitally signed/certificated for Windows 8/10 hardwares, such as el-cheapo Chinese Phones(MTP/USB), Bluetooth dongles and stuff. They don’t completely hang the system. It is just that fetching the list of devices in «devices and printers» window takes a while when they are plugged in the system.
-
Event ID 201(A connection to the Windows Metadata and Internet Services (WMIS) could not be established.)
At least Microsoft won’t spy on you
-
thanks again for your reply! sadly no shady devices installed… otherwise i could test it but nothing to remove here.
it was on my main pc and a «older» laptop…. both are working fine except for this problem. (like i said right after a fresh install without changing anything too)googled the last 3 days i don’t know what to do… i know it’s no big deal but it’s just annoying and won’t get off my mind
-
-
no 0x80070490 error here at all
also no GUIDs anywhere … so i could atleast check what devices maybe is faultyonly this:
Event ID 200(A connection to the Windows Update service could not be established.)
Event ID 201(A connection to the Windows Metadata and Internet Services (WMIS) could not be established.)
Event ID 202(The Network List Manager reports no connectivity to the internet.) -
If «Filter Current Custom View» works in your system, then you may narrow down the output by using «By source: DeviceSetupManager» and see what sort of errors, if any, does DeviceSetupManager create as source.
-
ah f**k it! it does not work… there is nothing i can do about it. saaaad
In this article, we will see some solutions to fix the error with Event ID 131, Metadata staging failed in Windows. You may see this error in Windows Event Viewer. Usually, this error neither causes any issues on a Windows computer nor interrupts its proper functioning. However, some users experienced crashing and freezing problems on their systems. After viewing the logs, they found the Event ID 131 error in the Event Viewer.

If you see the error with Event ID 131, Metadata staging failed on Windows, you can use the following fixes to resolve this issue.
- Update Windows to the latest version
- Repair your system image files
- Update or reinstall your graphics card driver
- Change the Internet Time Server
- Change the Registry value
- Disable automatic driver updates
- Perform System Restore
Below, we have explained all these fixes in detail.
1] Update Windows to the latest version

Make sure that you are running the latest build of Windows OS. We suggest you check for Windows Updates manually and install the same if available.
2] Repair your system image files

Corrupted system image files can be one of the possible causes of this error. However, if the system image files are corrupted, you may also see some other symptoms on your system. But we suggest you run an SFC scan and DISM scan to ensure if any of your system image files are corrupted or not. These tools apply fixes immediately if any corruption in system image files is detected.
3] Update or reinstall your graphics card driver
If your system is crashing or freezing, there might be an issue with your graphics card driver. We suggest you update your graphics card driver. You can update it from the manufacturer’s website.

If this does not help, completely remove your graphics card driver via a third-party utility, like Display Driver Uninstaller (DDU), and then reinstall it. First, download the latest version of your GPU driver from the manufacturer’s website. After that, use DDU to completely remove your GPU driver. Now, run the installer file to reinstall the GPU driver.
You can also try to reseat your graphics card and see if it helps.
4] Change the Internet Time Server
You can also try to change the Internet Time Server and see if it helps. By default, Windows computers are configured to synchronize with time.windows.com automatically. Changing this default Internet Time Server can fix this error. The steps to do this are as follows:

- Open your system Settings.
- Go to Time & language > Date & time.
- Scroll down and click on the Additional clocks option.
- Now, select the Internet Time tab.
- Click Change settings.
- Click on the Server drop-down and select time.nist.gov.
- Click Update now.
- Click OK to save the changes.
- Now, click OK in the Date and Time window.
5] Change the Registry value
This fix requires modifications in the Windows Registry. Therefore, follow all the steps carefully, as incorrect modifications can make your system unstable. Before you proceed, we recommend you create a System Restore Point and backup your Registry.
Open the Registry Editor. Now, copy the following path and paste it into the address bar of the Registry Editor. After that, hit Enter.
Computer\HKEY_LOCAL_MACHINE\SOFTWARE\Microsoft\Windows\CurrentVersion\Device Metadata

Make sure that you have selected the Device Metadata folder on the left side. Look for the DeviceMetadataServiceURL key on the right side.
If its Data shows the following URL, change it.
http://go.microsoft.com/fwlink/?LinkID=252669&clcid=0x409
To change the URL, double-click on the DeviceMetadataServiceURL value and enter the following URL.
http://dmd.metaservices.microsoft.com/dms/metadata.svc
Click OK to save the changes. Close the Registry Editor and restart your system.
6] Disable automatic driver updates

By default, Windows 11/10 is configured to update drivers automatically. By disabling this feature, you can check if it is triggering this error or not. Disable automatic driver updates and see if it helps. If this does not work, you can enable it again.
7] Perform System Restore

System Restore helps fix many issues on a Windows computer by restoring the system to its previous working state. Restoring your system to the previous point in time can help fix this error.
That’s it.
What is Event ID 131?
The Event ID 131 is related to Metadata staging. It displays the “Metadata staging failed” error in the Event Viewer. This error does not cause any issues on a Windows computer. In most cases, users are only able to know about this error after opening the Event Viewer. When Windows Metadata cannot make a connection to the Internet Services (WMIS), this error occurs.
Fix A connection to the Windows Metadata and Internet Services (WMIS) could not be established error
To fix the A connection to the Windows Metadata and Internet Services (WMIS) could not be established error you may see in the Event Viewer of Windows 11/10, open Services Manager and restart the Network Connections service and see if it helps. By default this service’s Staryup type should be set to Manual and it should be started. Other than this, you can follow the other suggestions mentioned in this post.
How do I fix Windows Event Viewer?
If Windows Event Viewer is not working or if you find Event logs missing from the Event Viewer, the problem may be associated with the Windows Event Log Service. Open the Services Manager and restart the service.
Read next: Windows Event Log Service not starting or is unavailable.
Windows 10: Event ID 200 201 202 DeviceSetupManager
Discus and support Event ID 200 201 202 DeviceSetupManager in Windows 10 Performance & Maintenance to solve the problem; Hi,
I usually see this Warning Level Event ID in the Event Viewer…not sure what cause it but it happen from time to time
1. Event ID 200…..A…
Discussion in ‘Windows 10 Performance & Maintenance’ started by lleonidas004, Aug 22, 2015.
-
Event ID 200 201 202 DeviceSetupManager
Hi,
I usually see this Warning Level Event ID in the Event Viewer…not sure what cause it but it happen from time to time
1. Event ID 200…..A connection to the Windows Update service could not be established.
2. Event ID 201….A connection to the Windows Metadata and Internet Services (WMIS) could not be established.
3. Event ID 202…The Network List Manager reports no connectivity to the internet.
Anybody knows what happened???
-
DeviceSetupManager Warnings Event Id. 200; 201; 202 & error id 1000 task (100)
hi;
I have installed windows 10 version 1511 through media creation tool doing clean setup; and device setup warnings again begin. But this time I tried to understand a little more about device metadata through various articles on site:
Device Metadata Packages
After going through various articles in above mentioned website I think I might have been able to get rid of device set up warnings permanently.
In very brief I would like to tell what is in those articles:
Whenever we insert an external device; the device looks for its driver in the pc’s device metadata; cache folders and on internet. If internet is not active it gives warning “The Network List Manager reports no connectivity to the internet; and
if it is active but connection to update or windows metadata folder online is not established then it gives other warnings.But how comes that when we don’t insert any device still we get warnings events 200; 201; 202. Because there are 3 programs which is treated as
inbuilt devices; and most probably the internet connection was not on while we were installing windows. So these 3 devices gets installed without getting chance to get drivers files updated or checked from
the internet. And once got installed they keep looking for drivers and producing errors. Most probably there is clash of records; where one record shows these devices driver installed and other internet records shows these drivers not installed; and this clash
does not let get these 3 inbuilt devices updated and keep producing device setup warnings.The 3 inbuilt devices are :
1: Fax
2: Microsoft Print to PDF
3: Microsoft xps document writer.
All these 3 devices could be seen in “Control Panel” >> “Devices & Printers”
When I installed office 2013 another inbuilt device was installed “Send to One note 2013” but in my case this device was not the source of warning.
So; what should we be doing; we should uninstall those 3 devices and install them again but this time giving them chance to get drivers from internet and letting records straight and matched.
Since I m novice in computer world whatever solution I am mentioning below is the process I followed while experimenting to get rid of those warnings. So; few steps might not be necessary but I m writing down what I did:
Step 1:
Disconnect Internet.
Step 2:
Take out all external devices like usb pen drive; printer etc.; as we may have to get them reinstall again.
Step 3:
Open c drive folder (os drive). Make Hidden files visible by checking “hidden items” in the view menu. This will make “Program Data” folder visible.
Step 4:
Go to C:\ProgramData\Microsoft\Windows\DeviceMetadataStore
There you would find a folder named en-US.
As per advice given in the article :
Manually Adding Device Metadata Packages
Because I m from india and locale shown in pc is india so have to create the folder; so I created a folder en-IN in C:\ProgramData\Microsoft\Windows\DeviceMetadataStore
If u r from U.S no need to create because en-US is already there. So; if u r not from U.S create a folder as per yours location shown in pc.
En-(location code).In en-US folder there are 2 metadata-ms files. Copy them and paste them into newly created folder; if any.
in my case I pasted in en-IN.Very Important:
Uncheck “Hidden Items” in view menu.
Exit All Folders; but don’t forget to uncheck “hidden items”.
Always keep in notification area “All settings >>devices>>Printers & Scanners” the button
«Download over metered connection» to «ON» even after warnings stops coming.close settings window.
Step 5:
Open “Control Panel\Programs\Programs and Feature”
There open “turn windows features on/off” with administration rights.
There uncheck:
“Microsoft Print To PDF”
Uncheck:
“Windows fax and scan” by expanding + sign with “print & document services”
Uncheck:
XPS SERVICES [do not uncheck; do not uncheck; do not uncheck; XPS Viewer] only uncheck XPS Services.
Press O.K
These files gets uninstalled.
It gives options to restart the computer. Click Restart.
After restart If u want to find 3 inbuilt devices gone Open in notification area “All settings >>devices>>Printers & Scanners”. But close this window thereafter.
Now we have to install them back.
But here I again I remind u that the steps I m mentioning are part of my experimentation; so all steps may not be necessary; but I don’t know; but outcome was that I got rid of those warnings.
Always keep in notification area “All settings >>devices>>Printers & Scanners” the button
«Download over metered connection» to «ON» even after warnings stops coming.close settings window.
Step 1:
Don’t switch on internet yet.
And neither open ”Devices & Printers” nor Open in notification area “All settings >>devices>>Printers & Scanners”.
Step 2:
Open “Control Panel\Programs\Programs and Feature”
There open “turn windows features on/off” with administration rights.
There check back: “Microsoft Print To PDF” ; check back “Windows fax and scan”
by expanding + sign with “print & document services”; check back XPS SERVICES .Press O.K
These files gets installed. But to don’t check their existence yet; neither by opening “Devices & Printers” nor by opening in notification area “All settings >>devices>>Printers & Scanners”.
Step 3:
Open “Control Panel\System and Security\Administrative Tools”. Their open “services” with administration rights.
Their open and start following services 1: “Device Install Service”; 2: “Device Management Enrollment Service”; 3: “DevQuery Background Discovery Broker”
Don’t start the service “Device Setup Manager”
Keep the service window open.
Step 4:
Open “Control Panel\System and Security\Administrative Tools”. Their open “task scheduler” with administration right. Their expand “task Scheduler Library” >> then expand “Microsoft” >> then expand “Windows” there select “Device Setup”. In the
right windows u see a task “metadata refresh”. Do nothing for the time being with it.Step 5:
Start Internet; and when got connected keep watch on data bytes inflow. On next step around another 100kb-170kb data comes.
Step 6:
In the task scheduler right click “metadata refresh” and select
run.Step 7:
Watch service window and press refresh in action menu; there you will see “Device Setup Manger” running by itself
and data flowing in. It will run for a while. So after 2 minutes again refresh the service window. Once the “Device Setup Manager”
stops running by itself; close the service window; go to task scheduler window their the “metadata refresh” would still be running. Right click the task; and select “End”, press ok/yes when message displayed whether to close
all instances ………. .close task scheduler windows.Step 8:
Open in notification area “All settings >>devices>>Printers & Scanners”; there u see all 3 devices back and some of them might show updating bar in action. Once that blue bar updation over; close the internet.
Step 9:
Restart the computer; check event viewer; warnings gone.
Step 10:
Connect internet. Open in notification area “All settings >>devices>>Connected Device”. now plug back external devices back one by one. The devices will draw data from the internet and its installation progress will be seen in
settings window. Say; if u insert an usb pen drive and after its installation on safe removal the message displayed under “connected device” window in settings is
“driver error”; then it means the usb pen drive is properly installed. Else the message shown “installation incomplete…..”. then u have to follow the steps given in my
original query above. Also how to install bitlocked drive see my above query.Warning:
In my pc I noticed strange behavior that when after all my above installations and warning messages has stopped; then under “control panel” >> “devices and printers” >> I pressed F5 or Refresh in the
menu; then after that device page got refreshed; all my devices got reset and all the warning events began to occur again. In other words F5 or Refresh acting as Reset button for all devices to its original state. So; I have to go through above process again
from the scratch. So pls. once warning events gone, don’t press refresh or f5 in that window. To check new devices and printers use “settings” >> “devices”.To me itself on review of above steps; many steps looks unnecessary; but as said earlier I have written what I have done. Since I am novice in computer world; I request experts to shorten the above
procedure taking out unnecessary steps.with regards
thanks
-
DeviceSetupManager Warnings Event Id. 200; 201; 202 & error id 1000 task (100)
hi;
I would like to share my experience regarding the above events and also put a query regarding an error.
On my laptop these warnings Event Id. 200; 201; 202 were showing in large numbers even after clean install of windows 10. Then I came across strange behaviour; when I noticed that when you open “control panel” >> “devices and printers” and then
press F5 or press Refresh; these event id. occurs in groups as many time you refresh it. Here in “control panel” >> “devices and printers” under printers following were shown; fax ; ms print to pdf; ms xps doc writer; and send to one note 2013 (the last one
was shown after install of office 2013). Please note at that moment my real printer was not installed even once; so question of its being shown there does not arise.Then by chance I noticed that in “All Settings” (pressing “notification” icon near “time” on task bar shows “All Settings”)
>> “Devices, Bluetooth, Printers and mouse” or you can say “settings” >> “devices”; there is shown “printers and scanners”.
And 3 of my devices; “ms print to pdf”; “ms xps doc writer”; and “send to one note 2013” were shown under the head “printer” and a message under each of them telling that they are waiting for install (I don’t remember the exact message, as at that time
I was not thinking that I will be writing all this.).Since my Wi-Fi connection is fixed one (metered with data limit); so I had put the
“download over metered connections” to “off”. As my Wi-Fi internet was on; I put the button to “download over metered connections” to “on”.
As I did that all three devices started getting updated. (I can’t say that if that behaviour would also occur if pc was offline; that is without internet connection; so better be online while putting that button to “on”). After that I just pressed
“add Printer and Scanner”; but no new devices were added there. Then I found that under the heading “Connected Devices” there is same “download over metered connections” on/off button; which has gone automatically to “on” by one of my above actions. I pressed
“Add a device” it took a minute; but since I have attached no device; so the message “no device found” shown. Under “other devices” nothing was shown as I have not attached any device; not even an usb pen drive. Now; I restart the pc; and found that all those
event warnings were not appearing any more.Thinking that since all the devices are installed I put the above mentioned button “download over metered connections” to “off”.
Now; I restart the pc; and found that all those event warnings were appearing again.
In short; after all installations keep “download over metered connections” button to “on”; the warnings won’t appear.Now I inserted a usb pen drive and found those warning message appearing again. Now in “All Settings” (pressing “notification” icon near “time” on task bar shows “All Settings”)
>> “Devices, Bluetooth, Printers and mouse” or you can say “settings” >> “devices”; there is shown “connected devices” and there under “other devices” my pen drive was shown, waiting for installation. I took out the pen drive; and switched
on the Wi-Fi internet. I inserted usb pen drive and it started getting installed.
Now; whenever I insert that pen drive; the warnings does not appear.But; afew things to note; that if on inserting of an installed usb device, installation again starts; then it means its old installation is conflicting in its complete setup. So; go to control panel, and open the “device manager”
with administration right. There if needed make hidden devices visible; else uninstall concerned pen drive under “disk drives”; and under “portable devices”. but be sure that u r uninstalling right device. After that be sure that internet is active; and then
insert the pen drive; it gets installed again. take out pen drive after installation (use of taskbar usb device icon “safely remove hardware” is recommended for safe removal.); and insert it again; if installation does not start again under “other devices”
of “settings” >> “devices” then it means installation completes; else
above uninstallation and installation steps to be repeated.Once correctly installed; the warning events stops on its insertion.
Secondly; if the usb drive is bitlocked then don’t unlock it before installation. If installed in unlocked state; then when inserted in bitlocked state the warning events appears.
Or same for vice versa; if you have installed it in bitlocked state and then inserted back in unlocked state (by using “turning on auto-lock” under bitlock options); then again warning events occur.I am using “automatic” setting under “system properties” >> “hardware” >> “device installation settings”. Also I have not disabled updates or metadata check under group policy.
Warning:
In my pc I noticed strange behaviour that when after all my above installations and warning messages has stopped; then under “control panel” >> “devices and printers” >> I pressed F5 or Refresh in the menu; then after that device page got refreshed;
all my devices got reset and all the warning events began to occur again. In other words F5 or Refresh acting as Reset button for all devices to its original state. So; I have to go through above process again from the scratch. So pls. once warning events
gone, don’t press refresh or f5 in that window. To check new devices and printers use “settings” >> “devices”.Secondly; the error that I m mentioning below was there even before I began the whole process; and is still here. In fact it has nothing to do with above process; but I stumbled upon it while using “control panel” >> “devices and printers”.
Under the “printer” you select any option say “Fax”, the moment you select it, the bar above it shows u an option “manage default printers”. If you click this option the page opens; now whether you make any changes in there or not; now to close that
page you got 3 options; press “OK” or Press “cancel” or pressing “X” to close the page. Whichever option u select explorer goes down for a fraction of a second and this error is generated:(“application error”) (event id 1000) (task
100) & message:Faulting application name: Explorer.EXE, version: 10.0.10240….., time stamp: 0x55c9b75e
Faulting module name: printui.dll, version: 10.0.10240….., time stamp: 0x559f3c0b
Exception code: 0xc0000409
Fault offset: 0x0003e12c
Faulting process id: 0xb40
Faulting application start time: 0x01d10af279663a02
Faulting application path: C:\Windows\Explorer.EXE
Faulting module path: C:\Windows\SYSTEM32\printui.dll
Report Id: a83e9949-8b6c-49c6-90de-7eb77f7ab1d2
Faulting package full name:
Faulting package-relative application ID:
Guideance sought on above error.
thanks
with regards.
-
Event ID 200 201 202 DeviceSetupManager
These errors are no big deal. They are most probably occurring during the shutdown or reboot process and are essentially caused by timing issues that window will automatically correct over time.
-
Thanks…glad to hear nothing serious about it…but may I know what happened under the hood?
Event ID 200 201 202 DeviceSetupManager
-
Event ID 200 201 202 DeviceSetupManager — Similar Threads — Event 200 201
-
Event 131 & event 200/201/202 leading to Kernal crash.
in Windows 10 Gaming
Event 131 & event 200/201/202 leading to Kernal crash.: So my PC works fine for the most part, but whenever I play a game or anything more intensive, I have been crashing without any blue screen just completely shutting down before it boots itself back up. This started about 2 or 3 days ago before I had never had a problem like… -
Event 131 & event 200/201/202 leading to Kernal crash.
in Windows 10 Software and Apps
Event 131 & event 200/201/202 leading to Kernal crash.: So my PC works fine for the most part, but whenever I play a game or anything more intensive, I have been crashing without any blue screen just completely shutting down before it boots itself back up. This started about 2 or 3 days ago before I had never had a problem like… -
Event 131 & event 200/201/202 leading to Kernal crash.
in Windows 10 BSOD Crashes and Debugging
Event 131 & event 200/201/202 leading to Kernal crash.: So my PC works fine for the most part, but whenever I play a game or anything more intensive, I have been crashing without any blue screen just completely shutting down before it boots itself back up. This started about 2 or 3 days ago before I had never had a problem like… -
Erros ID 200 e 202
in Windows 10 BSOD Crashes and Debugging
Erros ID 200 e 202: Apos atualização kb506361 e kb4023057, meu O.S. win 10 home 22h2, vem se deteriorando rapidamente, na minha opinião, intencional da M.S., hoje notei, q vem aparecendo uma enxurrada cavalar os ID 200, 2001,202, chegando a congelar o PC, e primeiramente impediu q o mesmo seja… -
Erros ID 200 e 202
in Windows 10 Gaming
Erros ID 200 e 202: Apos atualização kb506361 e kb4023057, meu O.S. win 10 home 22h2, vem se deteriorando rapidamente, na minha opinião, intencional da M.S., hoje notei, q vem aparecendo uma enxurrada cavalar os ID 200, 2001,202, chegando a congelar o PC, e primeiramente impediu q o mesmo seja… -
Erros ID 200 e 202
in Windows 10 Software and Apps
Erros ID 200 e 202: Apos atualização kb506361 e kb4023057, meu O.S. win 10 home 22h2, vem se deteriorando rapidamente, na minha opinião, intencional da M.S., hoje notei, q vem aparecendo uma enxurrada cavalar os ID 200, 2001,202, chegando a congelar o PC, e primeiramente impediu q o mesmo seja… -
DeviceSetupManager Errors (Event IDs 131, 200, 201 & 202)
in Windows 10 Support
DeviceSetupManager Errors (Event IDs 131, 200, 201 & 202): Hello, Googling this issue seemed a lot more common a few years back, including on this forum. I am getting the same errors and warnings every time I boot my PC, and whenever I click on ‘ Control Panel > Hardware and Sound > Devices and Printers’. Error 131 says: «Metadata… -
Device Setup Manager: Event id 200, 201 and 202
in Windows 10 Drivers and Hardware
Device Setup Manager: Event id 200, 201 and 202: Every boot I receive event ids 200 and 202. Some times I also get 201.This started ever since I updated my gpu and switched up the ports for a SLI set up.
For a little background, one error involves it’s connection to the windows update service and the other refers to…
-
DeviceSetupManager event 201/202. Help needed to check/fix registry
in Windows 10 Drivers and Hardware
DeviceSetupManager event 201/202. Help needed to check/fix registry: Hello everyone, and thank you for this great space.I very recently upgraded to Windows 10 Home, but I’m getting continuous DeviceSetupManager errors at start up, event ID 201, 202 and 200 (source Event Viewer). I suspect (I’m not sure) the problem might have something to…
Users found this page by searching for:
-
a connection to the windows metadata and internet services (wmis) could not be established.
,
-
windows metadata and internet services could not be established
,
-
devicesetupmanager 200 202
,
- a connection to the windows metadata and internet services could not be establised,
- id 202 devicesetupmanager,
- a connection to the windows metadata and internet services (wmis) could not be established. 2012,
- what is event 201? ,
- device setup manager event id 201 202,
- A connection to the Windows Metadata and Internet Services (WMIS) could not be established,
- Windows 10 A connection to the Windows Metadata and Internet Services (WMIS) could not be established.,
- devicesetupmanager 200 201 202,
- A connection to the Windows Metadata and Internet Services (WMIS) could not be established limited internet connection,
- 202 DeviceSetupManager Windows 10 Netzwerkverbindung,
- windows 10 1703 A connection to the Windows Metadata and Internet Services (WMIS) could not be established.,
- warning device setupmanager event id 200

