Some Windows users are encountering the error code 9c59 whenever they attempt to install a particular update or when trying to install or update Internet Explorer 11. This particular issue is confirmed to occur on Windows 7, Windows 8.1, and Windows 10.

After investigating this particular issue thoroughly, it turns out that there are several different instances that will cause this error code. Here’s a list of potential culprits that might be responsible for the apparition of this error code:
- Corrupted Windows Update component – One of the most common causes that will cause this particular issue is a corrupted sub-component of Windows Update. Several affected users who d themselves in a similar scenario have managed to fix the problem by running consecutive SFC and DISM scans to fix the corrupted instances.
- Update restriction – A lot of Windows 7 users have been unable to install Internet Explorer 11 due to an apparent restriction that seems to be indirectly caused by Windows Update. In this case, you should be able to fix the problem by using the offline installer to install the problematic browser on Windows 7.
- 3rd party conflict caused by Kaspersky – Out of all the 3rd party AV that are commonly reported to have issues with IE 11, Kasperksy is by far the most common culprit. If you encounter this problem while using Kaspersky as the default security suite, you should be able to fix the issue by uninstalling it and removing any remnants of previous installations attempts of IE 11 before clean installing the browser once again.
- TCP or IP roadblocks – Another potential scenario that’s exclusive to Windows 10 is an instance in which corrupted temp data ends up affecting the updating of existing software signed by Microsoft. In this case, uninstalling the older version of IE (most commonly Internet Explorer 9) prior to creating a .bat file capable of clearing remnant files from a previous installation.
- System File Corruption – Under certain circumstances, you can expect to see this error as a direct consequence of some type of underlying system file corruption that’s affecting your OS’s ability to install new pending updates. In this case, refreshing every Windows component with an operation like clean installing or repair install.
Now that you’ve become familiar with every potential culprit that might be responsible for the apparition of the error code 9c59, here’s a list of methods that other affected users have successfully used to fix the problem:
Method 1: Running SFC and DISM scans
According to some affected users, this problem can also appear due to some kind of system file corruption that ends up affecting the Windows Update component. If you’re encountering the error code 9c59 with every new update that you’re attempting to install, you should take the time to run a couple of built-in utilities capable of fixing the most common causes of system file corruption.
You can use SFC (System File Checker) and DISM (Deployment Image Servicing and Management) to effectively identify those corrupted files that are causing the problem and swiftly replace them with healthy equivalent.
Keep in mind that even though these 2 utilities share a core similarity, the way they go about fixing these corrupted instances is fundamentally different. SFC uses a locally stored archive to replace corrupted instances with healthy equivalents while DISM uses a sub-component of Windows Update to download the ‘clean’ files.
If you’re determined to try this method out, start by launching an SFC scan and wait to see if the scan manages to identify and fix any corrupted instances that might be causing the error code 9c59.

Note: Once you launch this operation, DO NOT close the elevated CMD window or restart/shutdown your computer until the operation is complete.
Once the SFC scan is completed, reboot your computer and wait for the next startup to complete.
After your computer boots back up, start a DISM scan, and wait until the initial scan is complete. If the utility manages to find an underlying corrupted issue and is capable of fixing it, follow the on-screen prompts to replace corrupted files with healthy equivalents.

Note: Before you launch this operation, it’s important to ensure that you have a stable Internet connection.
Once the DISM scan is completed successfully, reboot your computer once again and see if the problem is fixed at the next computer startup.
If the same problem is still occurring, move down to the next potential fix below.
Method 2: Installing IE 11 using the Offline installer (Windows 7 ONLY)
If you end up seeing the error code 9c59 when attempting to install or update IE 11 using the Windows Update component on Windows 7, it’s clear that Windows Update it’s running into some issues when tasked with doing this.
In case you’re not in the mood to troubleshoot this issue until you manage to find the culprit, one quick fix that might allow you to update IE 11 without too much trouble is to use the Offline Installer. Several affected users have confirmed that they finally managed to avoid the apparition of this error by downloading the offline installer of Internet Explorer 11.
If you haven’t tried this potential fix yet, follow the instructions below:
- Open your default browser and navigate to the download page of Internet Explorer 11.
- Once you’re on the correct page, scroll down to the list of download items and click on the hyperlink associated with the language and your Windows version.
Downloading the compatible IE 11 package - Once the download is successfully downloaded, double-click on it, click Yes at the UAC (User Account Control), and then follow the on-screen instructions to complete the installation of Internet Explorer 11 in your Windows 7 computer.
- If the operation is completed successfully and you are able to install the IE 11 package without the apparition of the same error code 9c59, reboot your PC conventionally and attempt to launch the browser once the next startup is complete.
If this method didn’t allow you to get past the 9c59 error code, move down to the next potential fix below.
Method 3: Solving a conflict with Kasperky AV (if applicable)
If you’re using Kaspersky as your active antivirus solution and you get the 9c59 error code while attempting to install or update an Internet Explorer 11 version, chances are you’re dealing with a fairly common culprit that’s being caused by the network agent component on Kasperky.
Several affected users that found themselves in the same scenario have managed to fix this problem by removing the problematic 3rd party antivirus conventionally and then running a CMD command to effectively remove any trace of an old IE installation before re-trying the installation from scratch.
If you’re looking for step-by-step instructions on how to do this, follow the steps below:
- Press Windows key + R to open up a Run dialog box. Inside the text box, type ‘appwiz.cpl’ and press Enter to open up the Programs and Features menu.
Accessing the Programs and Features menu - Once you’re inside the Programs and Features menu, scroll down through the list of installed applications and locate the local installation of Kasperski. When you see it, right-click on it and choose Uninstall from the context menu that just appeared.
Uninstalling Kaspersky Antivirus - Inside the uninstallation screen, follow the on-screen prompts to complete the installation of this 3rd party security suite, then safely close the Apps & Features screen if you’re not asked to restart first.
- Next, press Windows key + R to open up a Run dialog box. Inside the text box, type ‘cmd’, then press Ctrl + Shift + Enter to open up an elevated Command Prompt.
Opening an elevated Command prompt Note: When you’re prompted by the UAC (User Account Control), click Yes to grant admin access.
- Inside the elevated CMD prompt, copy and paste the following command and hit Enter to effectively uninstall the current version of IE 11 along with every remnant file:
FORFILES /P %WINDIR%\servicing\Packages /M Microsoft-Windows-InternetExplorer-*11.*.mum /c "cmd /c echo Uninstalling package @fname && start /w pkgmgr /up:@fname /norestart"
- Wait until the command is processed successfully, then reboot your computer and wait for the next startup to complete.
- Once your computer boots back up, repeat the installation of IE (either via your Windows Update or by using the offline installer) and see if the problem is now fixed.
If the same problem is still occurring after following the instructions above or this method wasn’t applicable, move down to the next potential fix below.
Method 4: Eliminating the most common roadblocks (Windows 7 PRO Only)
If you’re encountering this problem on Windows 7 PRO, you’re likely experiencing this issue due to some type of shared conflict between Internet Explorer 9 and a Network folder that holds read-only data that refuses to be modified in accordance with the dependencies needed by IE 11.
Some users that found themselves in a similar scenario have reported that they were only able to fix the problem after completely uninstalling the IE 9 installation and creating a .bat file capable of flushing every piece of temp data that might cause problems when trying to install IE11.
To make matters easier for you, we’ve put together a step by step guide through the whole thing:
- Press Windows key + R to open up a Run dialog box. Next, type ‘appwiz.cpl‘ inside the text box and press Enter to open up the Programs and Features menu.
Accessing the Apps and Features screen - Inside the Programs and Features menu, use the menu on the left to click on View Installed Updates.
Accessing the View installed updates menu - Inside the Installed Updates screen, scroll down through the list of installed updates and locate the Windows Internet Explorer 9. When you see it, right-click and click on Uninstall from the context menu.
Uninstalling IE 9 - Inside the uninstallation screen, follow the on-screen instructions to complete the uninstallation.
Note: DO NOT restart your computer before completing the operation. - Press Windows key + R to open up another Run dialog box. Inside the text box, type ‘notepad’ and press Ctrl + Shift + Enter to open the Notepad app with admin access.
Opening Notepad via Run dialog box Note: When prompted by the UAC (User Account Control) prompt, click Yes to grant admin access.
- Once you’re inside Notepad, paste the following commands inside the empty box:
net stop bits net stop wuauserv Ipconfig /flushdns cd "ProgramData\Microsoft\Network\Downloader" del qmgr0.dat del qmgr1.dat net start bits net start wuauser
- Next, click on the File tab from the ribbon menu at the top, then click on Save As from the context menu that just appeared.
Using the Save As features - Inside the Save As window, establish a location where you plan on saving the newly created .bat file, then change the Save as type to All Files. Next, use the File Name section to name the newly created file however you want, just make sure to end the name with the extension ‘.bat‘ (without the quotes).
Creating the .bat fix file - Hit Save to create the .bat file, then navigate to the location where you previously saved it. Once you get there, right-click on it and choose Run as administrator. Next, click Yes at the UAC (User Account Prompt) and wait until every command is successfully processed.
- Finally, download and install IE 11 again using the same channels as before and see if the problem is still occurring.
If the same problem is still occurring, move down to the next potential fix below.
Method 5: Repair installing / clean installing
In case none of the potential fixes above have worked for you, you should seriously start to consider the fact that you might be dealing with some type of system corruption that is severely affecting Windows Update – This is even more likely if you are encountering the 9c59 error code with every pending Windows Update that you are trying to install.
If you find yourself in this scenario, the only repair avenues available to you are repair installing and clean installing.
But keep in mind that in case you decide to go for a repair install (in-place repair), you’ll need to insert (or plugin) a compatible installation media. This should be the go-to approach if you have sensitive information on the C drive that you want to keep.
On the other hand, if you’re looking for a quick and painless way of refreshing every Windows component that might be responsible for the apparition of this issue, clean installing is the best choice since you’ll be able to start it directly from the GUI menu of Windows (a compatible installation media is not required).
,
Error Code 9C59 may appear when you try to install Internet Explorer 11 (or IE10) via Windows Update. When this problem happens, the Windows Update fails with the following error message: «Some Updates were not installed – Error(s) found: Code 9C59 – Windows Update encountered an unknown error«.
The error Code 9C59 in Internet Explorer installation, can occur for several reasons e.g. due to a Windows Update folder (SoftwareDistribution) corruption, Windows Update elements corruption, missing important updates that are needed to install Internet Explorer, etc.
This troubleshooting guide contains detailed instructions on how to resolve the Code 9C59 received during Windows Update.

How to fix Error 9C59 – Internet Explorer installation failed.
- Solution 1: Install all optional Windows Updates & update essential device drivers.
- Solution 2. Delete the SoftwareDistribution folder (Windows Updates Store Folder)
- Solution 3: Use Internet Explorer offline installer.
- Solution 4. Fix Windows Corruption error using System Update Readiness tool (DISM)
- Other solutions to bypass Error 9C59
Solution 1: Install all optional Windows Updates & update essential device drivers
Step 1. Install all Important and Optional updates except Internet Explorer 11.
1. Press Windows + R keys to load the Run dialog box.
2. Type the following command to open Windows Update and press Enter.
- wuapp.exe
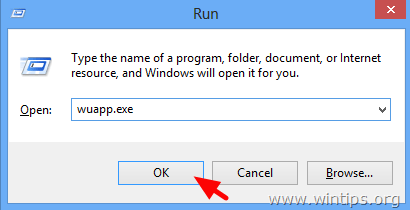
3. Press Check for updates.
4. Choose the Important Updates link.
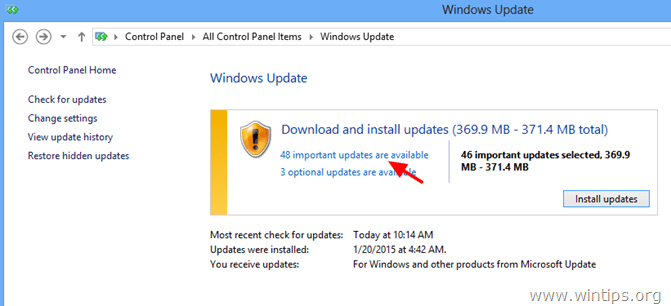
5. First Uncheck and re-check the Name checkbox to select all Important Updates.
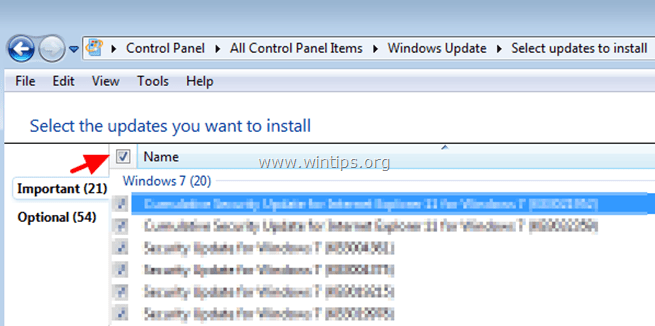
5. Then Uncheck the Microsoft Internet Explorer 11 update.
6. Click Optional at the left.
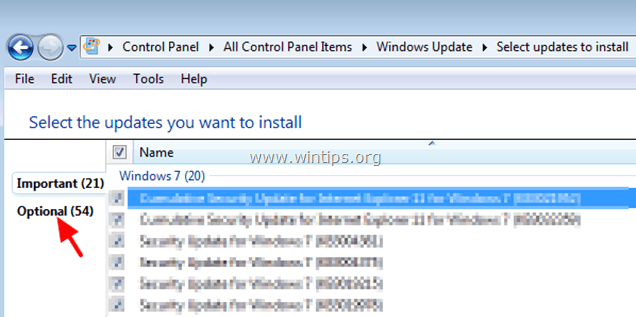
7. Uncheck and re-check the Name checkbox to select all Optional Updates and click OK.
8. Finally choose to Install Updates.
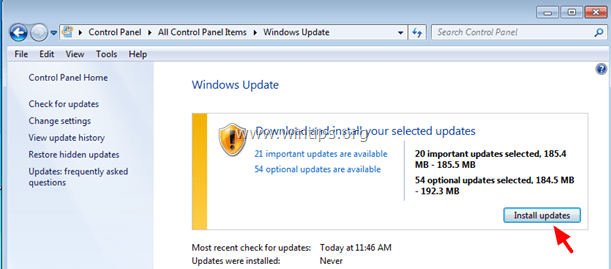
—– Be patient while Windows install updates —–
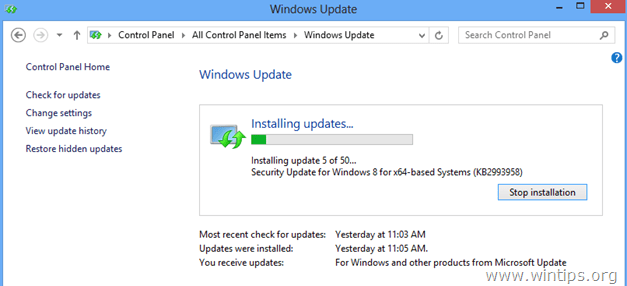
9. After Windows Updates are installed, perform the same procedure until you install all available updates EXCEPT IE11.
Step 2. Update essential device drivers.
1. Download and Install from the manufacturer’s website the latest drivers for the following devices:
- Display Adapter
- Wireless Adapter
- Ethernet Adapter
Step 3. Install Internet Explorer 11
1. When you perform the above steps try to install Internet Explorer again. If you still face problems, try solution 2 below.
Solution 2. Delete the SoftwareDistribution folder (Windows Updates Store Folder)
The SoftwareDistribution folder, is the location where Windows stores the downloaded updates. If this folder is corrupted, then you will face problems during Windows Update. So, another solution to bypass the error 9C59 during Windows Update, is to delete (or rename) that folder* and restart your computer. To delete the SoftwareDistribution folder:
* Note: Upon restart, the next time the Windows Update checks for available updates, a new empty SoftwareDistribution folder will be create automatically to store updates.
1. Simultaneously press Windows key + R to open run command box.
2. In run command box, type: services.msc and press Enter.
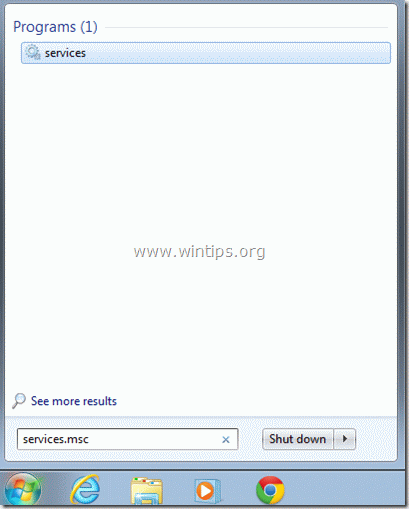
3. Search for Windows Update service, then right click on it and select Stop.
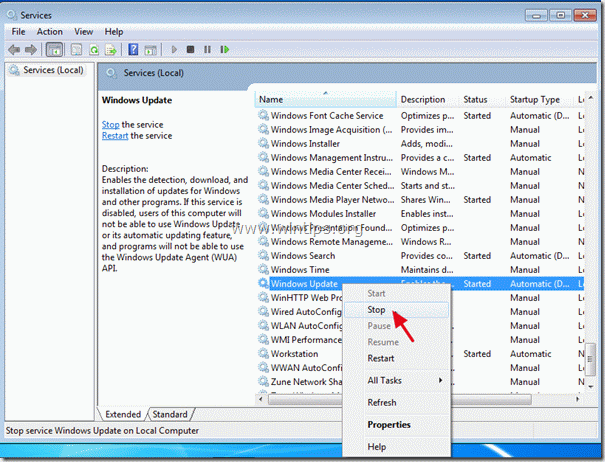
3. Navigate to “C:Windows”folder.
4. Delete (or Rename e.g. to “SoftwareDistributionOLD”) the “SoftwareDistribution” folder.
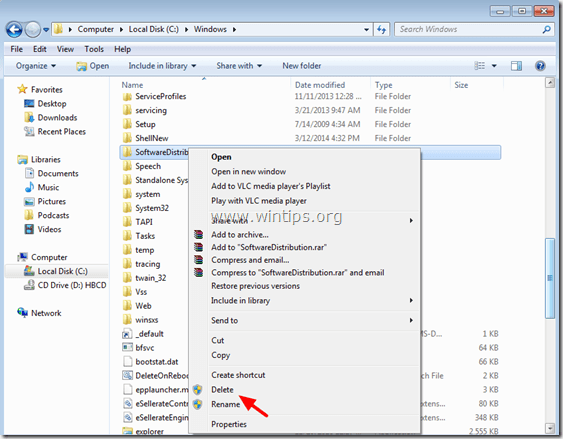
5. Restart your computer and then try to install Internet Explorer.
Solution 3: Use Internet Explorer 11 offline installer.
Step 1: Uninstall previous version of Internet Explorer from Control Panel
Navigate to Windows Control Panel & open Programs & Features > View Installed Updates and uninstall any previous version of Internet Explorer.
1. Press “Windows” + “R” keys to load the Run dialog box.
2. Type “appwiz.cpl” and press Enter.

3. In the “Programs and Features” window, click on “View installed updates” on the left pane.
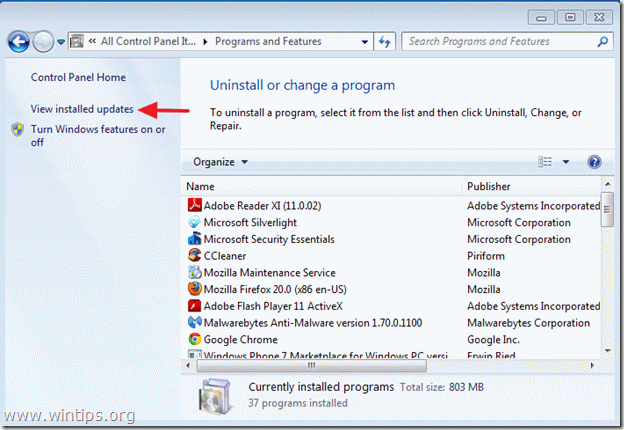
4. From the list of installed programs, locate Internet Explorer and click “Uninstall”.
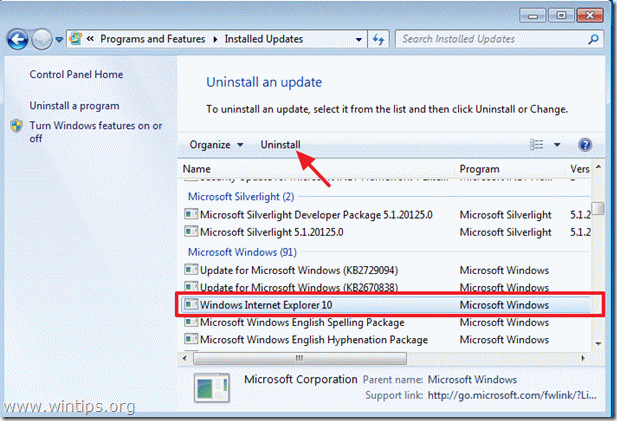
5. When uninstallation is completed, restart your computer for changes to take effect and revert back to Internet Explorer 9.
Additional Help:
- If your computer doesn’t revert to IE 9 automatically, then you can download and install Internet Explorer 9 manually.
Download Internet Explorer 9 for Windows 7 (32-bit)
Download Internet Explorer 9 for Windows 7 (64-bit)
Download Internet Explorer 9 for Windows Vista (32-bit)
Download Internet Explorer 9 for Windows Vista (64-bit)
Step 2: Download Internet Explorer Offline Installer.
Use an Internet Explorer 11 Offline installer package to install IE11.
1. Navigate to Microsoft’s IE download site and download Internet Explorer 11 Offline Installer according to your system language and Windows 7 version:
- http://windows.microsoft.com/en-us/internet-explorer/ie-11-worldwide-languages
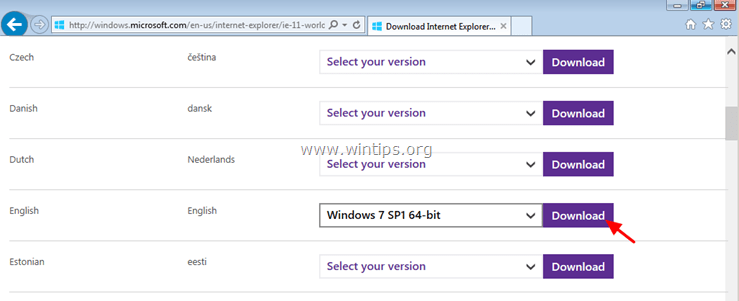
2. When the download is completed, double-click at the downloaded file (e.g. «IE11-Windows6.1-x64-en-us.exe«) to install IE11.
3. When the installation is completed, restart your computer.
Solution 4. Fix Windows Corruption error using System Update Readiness tool (DISM)
1. Download and save to your desktop the System Update Readiness tool according to your Windows version.
2. Double click to install the downloaded file (e.g. Windows6.1-KB947821-v34-x86.msu).
3. When the installation is completed, restart your computer and try to install Internet Explorer again.
Other solutions to try if the above solutions don’t work:
1. Reset Windows Updates Components by running the FixIt tool from this link.
2. Make sure that you have installed the following prerequisite updates for Internet Explorer:
- Prerequisite updates for Internet Explorer 11
- Prerequisite updates for Internet Explorer 10
3. Free up disk space by running Disk Cleanup.
3. Change DPI to default settings.
1. Right-click on an empty space on your desktop and click Personalize.
2. Click Display at the left.
3. Select the Smaller – 100% (default)

Good luck!
If this article was useful for you, please consider supporting us by making a donation. Even $1 can a make a huge difference for us in our effort to continue to help others while keeping this site free:
- Author
- Recent Posts
Konstantinos is the founder and administrator of Wintips.org. Since 1995 he works and provides IT support as a computer and network expert to individuals and large companies. He is specialized in solving problems related to Windows or other Microsoft products (Windows Server, Office, Microsoft 365, etc.).
Updated May 2025: Stop error messages and fix your computer problem with this tool. Get it now at this link
- Download and install the software.
- It will scan your computer for problems.
- The tool will then fix the issues that were found.
The following error code appears while installing internet explorer 10, 11 on windows 7, 8.1, 8, 10, 2012 and 2016. This error usually occurs due to some problem during installation. Fixing this error is very easy. You just need to follow the given steps carefully. If you are facing this error code, don’t worry. Just read the instructions carefully and try solving it yourself.
Steps to solve “Fix Error Code 9C59:”
1. Download the file from here. Save it somewhere on your computer.
2. Open command prompt window and type ‘cd’ followed by the path where you saved the downloaded file. For example, if you saved the file in c:\download\windows, type cd \c\d\w\x\y\z\win7\ieinstaller.exe
3. Type ‘run ieinstaller.exe /uninstall’. Press Enter key.
4. Wait till uninstallation finishes completely.
5. Restart your system.
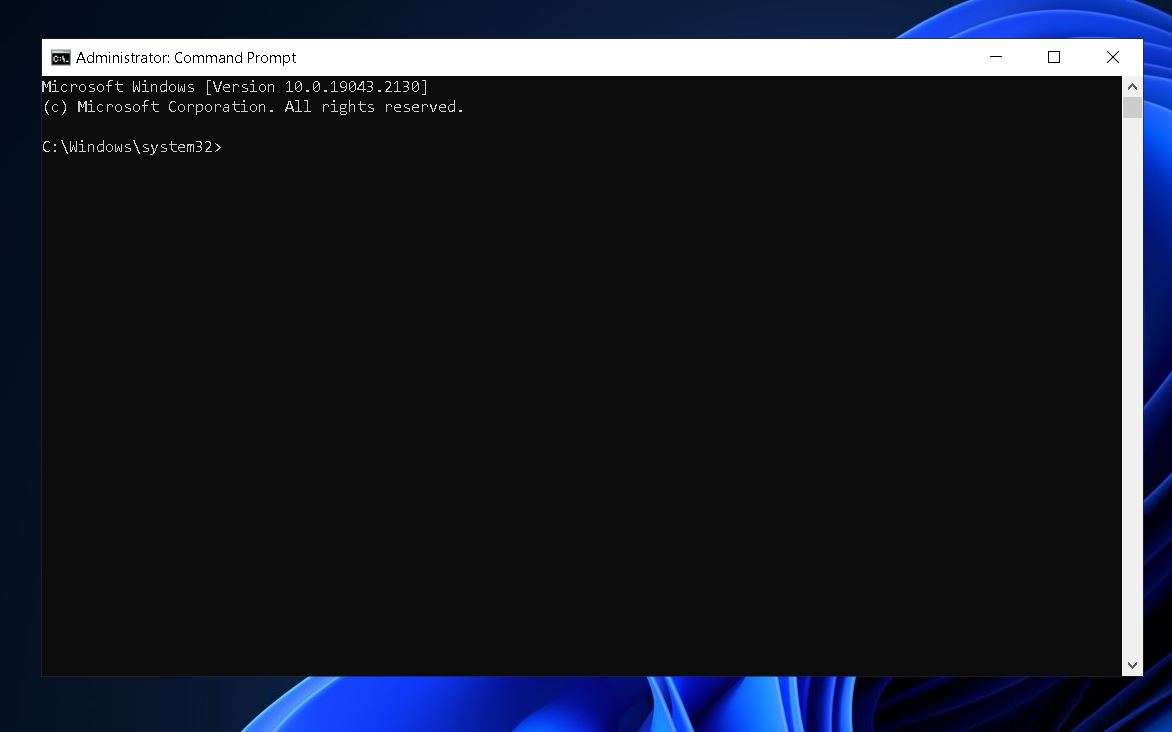
How to fix Error 9C59, which means that Internet Explorer could not be installed.
Error 9C59 – Internet Explorer Installation Failed
Windows 10/8/7/Vista/XP
Solution 1: Install all optional Windows Updates
If you are getting error code “9C59”, it could mean one of several things. First, make sure you have installed all optional Windows Update patches. If there are no updates listed, install them now.
Next, check to see if you have a problem with the latest version of Microsoft Edge. You can download the latest version here.
Solution 2: Delete Software Distribution Folder
Another possible cause of this issue is that you might have deleted some files within the software distribution folder. This folder stores information about what programs are being used and where they came from. Deleting this folder won’t affect anything else on your computer, but it can prevent certain programs from working correctly.
Solution 1: Update all of the optional Windows updates and all of the important device drivers.
Microsoft released the latest version of Internet Explorer 11 yesterday. This update includes several security fixes and improvements. However, it also contains some serious problems that could potentially make your computer insecure. To fix those issues, follow our step-by-step guide.
Step 1: Check for Optional Windows Updates
Click “Check now”. If there are any optional updates available, install them immediately.
Step 2: Uninstall Previous Version of Internet Explorer
Double-click the entry for Internet Explorer 11 and select “Uninstall.” Follow the prompts to complete the removal process.
Note: You’ll lose access to your saved passwords and bookmarks.
Step 3: Download and Install Latest Version of Internet Explorer
Step 2. Update essential device drivers.
The second step is to make sure that all essential device drivers are up to date. This includes the operating system itself, the video driver, audio driver, printer driver, modem driver, network adapter card driver, etc. If there are no problems with the hardware, then proceed to Step 3.
If you’re having trouble updating one or more of those drivers, try downloading the latest version directly from the manufacturer’s site. You’ll find the download link under “Support”.
Step 3. Install Internet Explorer 11
Microsoft is planning to release a new version of its browser, Internet Explorer 11, next month. If you are one of those people who still use it, here’s what you should do now.
The good news is that there won’t be too much work involved. You just need to follow three steps to make sure everything goes smoothly.
1. Remove old versions of Internet Explorer
First things first – uninstall previous versions of Internet Explorer. This includes IE10, IE9, IE8, IE7, IE6 and even IE5.
2. Download and run the installer
Next, download the latest version of Internet Explorer 11 from Microsoft’s website. Once downloaded, launch the installer file and follow the instructions.
3. Restart Windows
Updated: May 2025
We highly recommend that you use this tool for your error. Furthermore, this tool detects and removes common computer errors, protects you from loss of files, malware, and hardware failures, and optimizes your device for maximum performance. This software will help you fix your PC problems and prevent others from happening again:
- Step 1 : Install PC Repair & Optimizer Tool (Windows 11, 10, 8, 7, XP, Vista).
- Step 2 : Click Start Scan to find out what issues are causing PC problems.
- Step 3 : Click on Repair All to correct all issues.
Solution 2. Delete the SoftwareDistribution folder
The software distribution folder is located under C:\ProgramData\Microsoft\Windows\SoftwareDistribution. This folder contains the list of applications installed on your computer. If you delete it, you will solve the error “Error 9C59”.
There is no risk of losing your data or files after doing the above procedure. However, I recommend backing up your important data just in case.
Solution 3: Use Internet Explorer 11 offline installer.
If your computer doesn’t revert to IE9 automatically, it might mean that you’re stuck with Internet Explorer 9. This article will show you how to download and use the latest version of Microsoft’s browser.
Internet Explorer 9 is no longer supported by Microsoft. You can still access the web safely, though, thanks to the way Windows 10 handles legacy browsers.
To make sure you don’t lose out on features like tabbed browsing, bookmarking, and security enhancements, we recommend downloading the latest version of Internet Explorer. To do this, open up the Start menu and type “internet explorer,” hit Enter, and select “Download Internet Explorer.”
The next screen will ask you what version of Internet Explorer you want to download. Select “IE11 Offline Installer,” and follow the instructions to complete the installation process.
You can now launch Internet Explorer 11 without having to connect to the internet.
Step 2: Get the offline installer for Internet Explorer.
Internet Explorer 11 is now officially out of beta and ready for download. Microsoft announced the release of the browser today during its Build conference keynote. The new version of the browser includes many improvements over previous versions including a redesigned UI, better support for Windows 10 apps, and faster startup times.
The good news is that you don’t need to wait for the update to roll out automatically; you can actually download it yourself. If you’re looking to upgrade to IE11, here are some instructions on how to do just that.
First things first, you’ll want to make sure that you’ve got the latest version of Windows installed. If you see “Windows Insider Program” listed under Current Branch, you’re already running the newest version of Windows. Otherwise, you’ll need to head over to the Windows Store and grab the latest version of Windows 10. Once you’ve updated your system, open up Start and type “iexplore,” hit Enter, and select “IE11” from the list of programs that appears. From there, follow the prompts to complete the installation process.
Once you’ve finished installing the program, you’ll need to launch it once again. This time around, however, you’ll need to use the offline installer option. To do so, simply press Ctrl+Shift+N while browsing to the file location where you downloaded IE11. After selecting the file, you’ll be prompted to confirm the installation. Click Yes to begin the process, and you’ll be able to use the browser without being online.
If you’d like to go even further, you can opt to uninstall IE10 completely. While you won’t lose anything by doing so, you’ll no longer receive automatic security patches and updates. If you’re looking for a way to quickly clean up your PC, you can download and run the tool Cleanup Toolkit Free Edition. It’ll scan your computer for leftover files and folders, and delete everything you don’t want to keep.
As always, we recommend sticking to trusted sources when downloading software. In this case, you can find the download link directly on Microsoft’s site. For those interested in learning more about what’s included in IE11, you can read our full review of the browser right here.
Solution 4. Using the System Update Readiness tool, you can fix the Windows Corruption error (DISM)
If you are facing issues while installing/uninstalling software or games on PC, it might be due to corrupted system files. If you are unable to install or uninstall programs properly, there could be many reasons behind such issue. One common reason is the presence of corrupt system files. In case, you are facing similar problem, we suggest you try out the following solution.
Step 1. Download DISM tool from Microsoft site. You can download it here.
Step 2. Run the downloaded file. Click Next button on the screen.
Step 3. On next window, select Repair option. Then click OK.
Step 4. Wait for some time till the process completes. Once done, restart your computer.
RECOMMENATION: Click here for help with Windows errors.
Frequently Asked Questions
Is There Any Way to Prevent System Crashes?
Yes, there are ways to prevent system crashes. First, you should always back up your data regularly. Second, you should keep your computer running smoothly. Third, you should use software such as Microsoft Security Essentials to protect against viruses and spyware. Finally, you should avoid using third party applications that may cause system crashes.
How Can I Tell If my Computer Has Been Hacked?
Hackers are constantly looking for ways to gain access to computers and networks. They use various methods to get into systems such as phishing emails or social engineering attacks. Once they get inside, hackers can steal information, delete files, change passwords, or even shut down computer systems. To protect against these types of threats, you should always be careful when opening email attachments from unknown sources. You should also make sure that your antivirus software is up to date.
POCO, ACE, Loki и другие продвинутые C++ библиотеки
NullReferenced 13.05.2025
В C++ разработки существует такое обилие библиотек, что порой кажется, будто ты заблудился в дремучем лесу. И среди этого многообразия POCO (Portable Components) – как маяк для тех, кто ищет. . .
Паттерны проектирования GoF на C#
UnmanagedCoder 13.05.2025
Вы наверняка сталкивались с ситуациями, когда код разрастается до неприличных размеров, а его поддержка становится настоящим испытанием. Именно в такие моменты на помощь приходят паттерны Gang of. . .
Создаем CLI приложение на Python с Prompt Toolkit
py-thonny 13.05.2025
Современные командные интерфейсы давно перестали быть черно-белыми текстовыми программами, которые многие помнят по старым операционным системам. CLI сегодня – это мощные, интуитивные и даже. . .
Конвейеры ETL с Apache Airflow и Python
AI_Generated 13.05.2025
ETL-конвейеры – это набор процессов, отвечающих за извлечение данных из различных источников (Extract), их преобразование в нужный формат (Transform) и загрузку в целевое хранилище (Load). . . .
Выполнение асинхронных задач в Python с asyncio
py-thonny 12.05.2025
Современный мир программирования похож на оживлённый мегаполис – тысячи процессов одновременно требуют внимания, ресурсов и времени. В этих джунглях операций возникают ситуации, когда программа. . .
Работа с gRPC сервисами на C#
UnmanagedCoder 12.05.2025
gRPC (Google Remote Procedure Call) — открытый высокопроизводительный RPC-фреймворк, изначально разработанный компанией Google. Он отличается от традиционых REST-сервисов как минимум тем, что. . .
CQRS (Command Query Responsibility Segregation) на Java
Javaican 12.05.2025
CQRS — Command Query Responsibility Segregation, или разделение ответственности команд и запросов. Суть этого архитектурного паттерна проста: операции чтения данных (запросы) отделяются от операций. . .
Шаблоны и приёмы реализации DDD на C#
stackOverflow 12.05.2025
Когда я впервые погрузился в мир Domain-Driven Design, мне показалось, что это очередная модная методология, которая скоро канет в лету. Однако годы практики убедили меня в обратном. DDD — не просто. . .
Исследование рантаймов контейнеров Docker, containerd и rkt
Mr. Docker 11.05.2025
Когда мы говорим о контейнерных рантаймах, мы обсуждаем программные компоненты, отвечающие за исполнение контейнеризованных приложений. Это тот слой, который берет образ контейнера и превращает его в. . .
Micronaut и GraalVM — будущее микросервисов на Java?
Javaican 11.05.2025
Облачные вычисления безжалостно обнажили ахиллесову пяту Java — прожорливость к ресурсам и медлительный старт приложений. Традиционные фреймворки, годами радовавшие корпоративных разработчиков своей. . .








