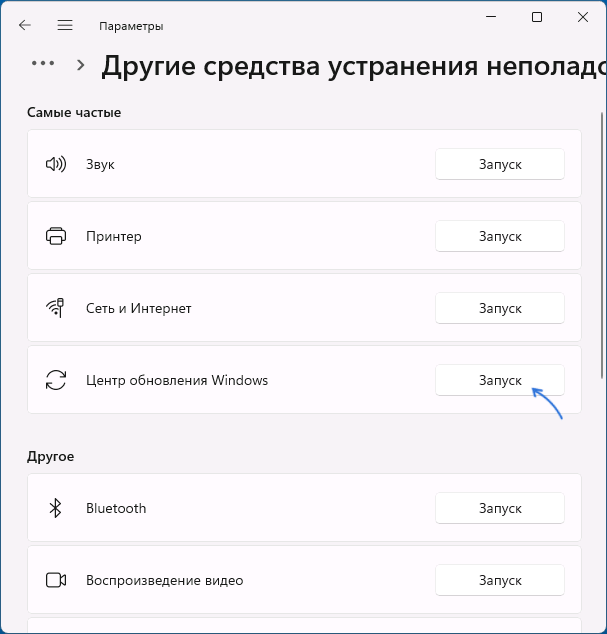При установке обновлений Windows 11 и 10, а в некоторых случаях — драйверов через Центр обновления пользователи могут увидеть сообщение об ошибке с кодом 0x80248014 и описанием «Возникли проблемы с установкой некоторых обновлений, но мы повторим попытку позже», либо «Ошибка скачивания».
В этой инструкции подробно о возможных способах исправить ошибку, если вы с ней столкнулись и дополнительная информация, которая может быть полезной.
Очистка кэша обновлений и диска

Первое, что стоит попробовать, если вы столкнулись с ошибкой 0x80248014 — очистить папку с загруженными файлами и другими компонентами обновлений, а также убедиться, что на системном разделе диска (диске C) есть хотя бы несколько гигабайт свободного места, а если это не так — очистить диск от ненужных файлов.
Для удаления скачанных файлов обновлений вы можете использовать следующие шаги:
- Запустите командную строку или Windows PowerShell (Терминал Windows) от имени администратора (как это сделать).
- По порядку введите следующие команды, нажимая Enter после каждой.
net stop wuauserv net stop cryptSvc net stop bits net stop msiserver ren C:\Windows\System32\catroot2 catroot2.old ren C:\Windows\SoftwareDistribution SoftwareDistribution.old net start wuauserv net start cryptSvc net start bits net start msiserver
- Закройте командную строку и попробуйте повторить установку обновления.
Что касается очистки системного раздела диска, вы можете использовать встроенные средства системы для этого: например, в Windows 11 можно зайти в Параметры — Система — Память — Рекомендации по очистке. Но ещё лучше: нажать клавиши Win+R на клавиатуре, ввести cleanmgr и нажать Enter, нажать кнопку «Очистить системные файлы», после чего посмотреть, что можно удалить и выполнить очистку диска.

Встроенное устранение неполадок
Можно попробовать воспользоваться встроенным управлением неполадок обновлений Windows. В Windows 11 путь будет следующим:
- Откройте Параметры — Система — Устранение неполадок.
- Перейдите в подраздел «Другие средства устранения неполадок».
- Нажмите кнопку «Запуск» справа от «Центр обновления Windows».
- Выполните устранение неполадок: возможно, они будут исправлены автоматически, а возможно информация в окне средства устранения неполадок поможет разобраться, чем именно вызвана ошибка 0x80248014.
Восстановление хранилища компонентов и системных файлов
Следующая возможность, которая в редких случаях может помочь при ошибке — восстановление образа системы и системных файлов. Чтобы выполнить эти действия:
- Запустите командную строку от имени администратора.
- По порядку введите команды
DISM /Online /Cleanup-Image /RestoreHealth sfc /scannow
- После их выполнения попробуйте выполнить установку обновления повторно.
Кстати, если проблемы с обновлениями возникли после недавних изменений в системе или установки стороннего ПО, можно попробовать использовать точки восстановления системы — это тоже может сработать.
Ручная загрузка и установка обновления
Если установка обновления с использованием Центра обновлений приводит к ошибке 0x80248014, можно попробовать установить его вручную:
- Для обновлений Windows можно использовать официальный каталог Центра обновлений и выполнить поиск обновления по его номеру KB (который обычно указан в Центре обновлений). После загрузки установка обновления обычно выполняется простым запуском скачанного файла.
- Если ошибка возникает при обновлении драйвера, можно скачать драйвер соответствующей версии с сайта производителя оборудования.
Некоторые дополнительные нюансы, которые могут помочь в решении проблемы:
- Есть сообщения, что отключение Microsoft Store с помощью политик может приводить к ошибке 0x80248014 в Центре обновлений. Необходимая политика находится в Конфигурация компьютера — Административные шаблоны — Компоненты Windows — отключите приложение Store в редакторе локальной групповой политики (Win+R — gpedit.msc)
- Для ошибки скачивания 0x80248014 для различного рода «Extension» могут сработать способы из этой статьи про схожую ошибку 0x80070103.
- Попробуйте использовать дополнительные варианты решения со страницы Как исправить ошибки Центра обновлений Windows.
- Проблемы с доступом в Интернет, сторонние антивирусы на компьютере в некоторых случаях также могут приводить к рассматриваемой ошибке.
- Можно проверить, будет ли выполнена установка обновления без ошибки, если использовать чистую загрузку Windows.
И, наконец, в крайнем случае, можно использовать «Обновление на месте» для исправления рассматриваемой и других ошибок Windows 11/10.
Буду благодарен, если в комментариях вы сможете поделиться информацией о том, какой из способов сработал в вашем случае: эта информация может помочь и другим пользователям.
5 способов устранения ошибки 0x80248014, возникающей во время обновления ОС Windows 10 или Windows 11
Если вы захотите обновить Windows 10 (Windows 11), то можете столкнуться с ошибкой 0x80248014.
Причины ее возникновения бывают самыми разными:
• Повреждена файловая система.
• Повреждены файлы обновления.
• Есть повреждения у других компонентов, имеющих отношения к Центру обновления.
• Параметры даты и времени настроены неверно.
Это всего лишь несколько примеров потенциальных причин. На самом деле их гораздо больше. Как же избавиться от ошибки 0x80248014?
Существует целых 5 эффективных способов устранения указанной ошибки. Давайте по порядку.
Способ первый
Воспользуйтесь средством устранения неполадок. Речь идет о специализированной системной программе, с помощью которой такие задачи решаются. Данная утилита уже встроена в ОС, осталось только найти эту утилиту и применить ее возможности.
Делаем следующее:
• Открываем Пуск.
• Кликаем на иконку, где изображена «шестеренка».
• Входим в Параметры компьютера.
• Выбираем Обновление и безопасность. Нам нужна вкладка Устранение неполадок.
• Нажимаем Запустить и работать.
• Находим Центр обновления Виндоус.
• Запускаем средство устранения неполадок.
• После завершения процесса устранения проблем перезагружаем компьютер.
Теперь следует еще раз посетить Центр обновления и проверить, можете ли вы теперь обновить систему без появления ошибки.
Способ второй
Отключите антивирус и Firewall, которые иногда негативно влияют на нормальную работу ОС. Возможно, сторонний антивирус у вас не установлен, но знайте, что даже в этом случае не прекращается функционирование его системных вариантов, а именно Защитника и Брандмауэра Виндоус. Отключите их, чтобы точно понимать, связаны они с появляющейся ошибкой или нет.
Для деактивации Защитника нужно:
• Нажать одновременно клавиши Win (внизу слева на клавиатуре) и S.
• Войдите в Центр безопасности защитника Windows.
• Выберите Защиту от вирусов и угроз.
• Выберите Параметры защиты от вирусов и других угроз.
• Подтвердите отключение.
Для деактивации Брандмауэра надо:
• Нажать одновременно клавиши Win (внизу слева на клавиатуре) и S.
• Откройте Брандмауэр Windows.
• Выберите Включение и отключение брандмауэра Windows.
• Подтвердите отключение.
После того, как системные варианты антивируса будут отключены, проверьте в Центре обновления, есть ли код ошибки 0x80248014.
Способ третий
Исправьте время и дату. Для этого следует:
• Открыть Пуск.
• Кликнуть на «шестеренку».
• Выбрать в открывшихся Параметрах Время и язык > Дата и время.
• Выставить правильную дату и правильное время.
• Сохранить изменения.
Не забудьте потом в Центре обновления проверить, исчезла ли ошибка.
Способ четвертый
Переименуйте папку Software Distribution.
В указанной папке хранятся файлы обновлений, которые загружаются с официальных серверов Microsoft. Бывает так, что какие-либо из этих файлов могут оказаться с повреждениями или вступающими с другими обновлениями в конфликтные отношения. Чтобы переименовать папку, используйте адрес C:\Windows\SoftwareDistribution. Замените SoftwareDistribution на SoftwareDistribution.old. потом в Центре обновления уточните, устранена или нет ошибка 0x80248014. В некоторых случаях папку можно просто удалить: пустая новая папка появится автоматически.
Способ пятый
Произведите чистую загрузку.
Чистая загрузка – процесс комплексный. Для его осуществления необходимо:
• Нажать одновременно клавиши Win (внизу слева на клавиатуре) и R.
• Ввести msconfig.
• Подтвердить ввод клавишей Enter.
• Открыть Службы.
• Отметить опцию Не отображать службы Майкрософт галочкой.
• Нажать Отключить все.
• Открыть Автозагрузку.
• Кликнуть Открыть диспетчер задач.
• Отключить все программы из появившегося списка.
• Перезапустить компьютер.
Теперь привычно перейдите в Центр обновления и проверьте, осталась ли ошибка 0x80248014 или исчезла. Если кода ошибки больше нет, то получается, что какая-то из системных служб являлась причиной ее появления. Включайте их по порядку для обнаружения этой службы.
Все способы:
- Способ 1: Диагностика подключения к сети
- Способ 2: Оценка дискового пространства
- Способ 3: Проверка служб
- Способ 4: Включение магазина
- Другие решения
- Вопросы и ответы: 1
Способ 1: Диагностика подключения к сети
Ошибка 0x80248014 обычно возникает в «Центре обновления Windows», когда там не удается загрузить какой-то апдейт. Конкретную причину сбоя, как правило, не указывают, а значит, нужно учитывать разные варианты, например проблемы с интернетом. Проверьте, подключен ли компьютер к глобальной сети, и если да, то насколько стабильно это соединение.
Подробнее:
Проверка стабильности интернет-соединения
Решение проблемы с неработающим интернетом на ПК

Если доступ к интернету есть, но скорость передачи данных значительно ниже той, что предусматривает ваш тариф, ознакомьтесь со специальной статьей на нашем сайте, которая может помочь поднять пропускную способность до исходных значений.
Подробнее: Способы увеличения скорости интернета на ПК с Windows 11

Способ 2: Оценка дискового пространства
Сколько конкретно требует тот или иной апдейт выяснить сложно, но если в системном разделе накопителя меньше 8-10 ГБ свободного пространства, сначала освободите больше места, а затем снова попробуйте обновиться.
Существует сразу несколько способов освобождения памяти. Можно почистить компьютер от лишнего мусора и временных файлов, удалить ненужный сторонний софт или, в крайнем случае, некоторые стандартные приложения операционной системы Виндовс.
Подробнее: Освобождение места на диске C в Windows 11

Способ 3: Проверка служб
Следует убедиться, что включены все необходимые службы.
- В поиске Виндовс 11 вводим
Службыи запускаем их.Читайте также: Как открыть «Службы» в Windows 11
- В первую очередь ищем «Центр обновления Windows» и открываем ее двойным кликом.
Как правило, она запускается во время поиска обновлений. Возможно, в вашем случае этого не произошло, поэтому скачивание и завершается ошибкой. Если служба остановлена, кликаем «Запустить»,
проверяем, что выбран автоматический тип запуска, применяем изменения и закрываем окно.
- Теперь запускаем, если они отключены, «Фоновую интеллектуальную службу BITS»,
«Службы криптографии»,
и «WaaSMedic».


Способ 4: Включение магазина
Проверьте, не включен ли в «Редакторе локальной групповой политики» параметр, ограничивающий работу Microsoft Store. Просто уже бывали случаи, когда именно по этой причине не загружались обновления для операционной системы. Правда, этот способ выполним только на компьютерах с Windows 11 «Pro» и выше, так как домашняя версия такой редактор не поддерживает.
- Сочетанием клавиш «Windows+R» вызываем окно «Выполнить», вводим команду
gpedit.mscи нажимаем «OK».Читайте также: Запуск «Редактора локальной групповой политики» в Windows 11
- Переходим в каталог с компонентами Windows так, как показано на скриншоте ниже:
Конфигурация компьютера/Административные шаблоны/Компоненты Windowsжмем на папку «Магазин» и двойным кликом открываем параметр, отключающий приложение Store.
- Если он включен, значит, выбираем значение «Отключено» или «Не задано», применяем изменения, закрываем «Редактор» и перезагружаем компьютер.


Другие решения
Если ошибку выдает какой-то один апдейт, а все остальные скачиваются без проблем, можно попробовать загрузить его отдельно из каталога Microsoft и установить вручную.

Для устранения неполадок в работе «Центра обновления» операционная система поддерживает специальное средство, которое, если повезет, сделает все за вас.

Не исключено, что сначала нужно восстановить поврежденные системные файлы или обновить/установить отсутствующие драйверы устройств. В общем, если выше описанные действия не помогли, то есть и другие способы устранения ошибки, о которых подробно написано в отдельной статье на нашем сайте.
Подробнее: Восстановление работы Центра обновления в Windows 11

Наша группа в TelegramПолезные советы и помощь
The problem we are going to discuss here can occur when upgrading by any method whether through Update assistant, automatic mode, or Media creation tool. Moreover, sometimes this will trouble when you try to install or update applications from Microsoft Store by causing the process to fail and showing a message. However, we have covered this issue earlier in – How to Fix 0x80248014 Windows 10 Update error WU_E_DS_UNKNOWNSERVICE but it needs more attention.
Error 0x80248014 generally shows up because of malfunctions in components or missing the associated files. The message that will come across during this occurrence in Windows 11 or 10 is “Error 0x8024801, There were some problems installing updates, but we”ll try again later.” Windows Update failures occur due to a variety of factors, including insufficient disk space, problems with internet connectivity, damaged Windows Update Components, etc.
Error 0x80248014 in Windows Update
Here is how to fix error 0x80248014 in Windows 11 or 10 –
Way-1: Launch the Windows Update Troubleshooter
Windows Update Troubleshooter is a built-in program that detects problems and restores the related settings to default. Running this tool will likely solve 0x80248014 error automatically.
- Click on Start.
- Type – Control Panel.
- Press – “Enter”.
- Change the “View By” setting to “Large icons“. See – How to Make Windows 10 Control Panel Icon Size Bigger.
- Click – Troubleshooting.
- Choose the option Fix problems with Windows Update from the right pane.
- Troubleshooter window will appear; select – Next.
- Close the ‘Troubleshooter’ then restart your system.
Way-2: Reset the Windows Update Component
Windows Update Component is a crucial element of the process that includes the associated services and SoftwareDistribution having deciding folders. A faulty component may be a culprit for any errors you see while updating Windows. Luckily, you can reset the Windows Update Component using manual method or PowerShell script without any risks and hazards. This post elaborates the same – How to Reset Windows Update to Default in Windows 10. Let’s see an easier way aka using PowerShell script –
- Press Window and R.
- Type – cmd.
- Hit – Ctrl + Shift + Enter.
- Select Yes on the confirmation prompt.
- On the command prompt copy-paste below lines one by one, and press Enter each time –
net stop wuauserv
net stop cryptSvc
net stop bits
net stop msiserver
ren C:\Windows\SoftwareDistribution SoftwareDistribution.old
net start wuauserv
net start cryptSvc
net start bits
net start msiserver
ren C:\Windows\System32\catroot2 Catroot2.old- Restart the system and check if the error 0x80248014 is solved.
Way-3: Reset Windows Store Cache
Store error 0x80248014 is also prevalent in addition to the same code with Windows update so it also needs remediation. Because Reset store cache is all-in-one solution to problems with the application this single method has the ability to fix this message appearing when installing or updating apps. Follow the steps –
- Click on Search from the Taskbar.
- Type – WSReset.exe.
- Select the same command from result.
- Allow the syntax to complete its task through Command prompt and Windows Store open.
See – 5 Ways to Reset Microsoft Store in Windows 10.
Way-4: Verify the status of Windows Update Services
Access the Services tool and verify that the services associated with Windows Update, for example, “Windows Update Medic”, “Windows Update”, “Update Orchestrator Service”, etc., are not disabled:
- Right click on Taskbar.
- Select Run.
- Type – services.msc.
- Hit Enter to launch the Services tool.
- Set the services Startup types as given below –
1] Manual – Windows Update Service or wuauserv (Triggered).
2] Services for Windows Update Medic or WaaSMedicSvc – Manual.
3] Automatic Cryptographic Service or CryptSvc.
4] Manual – Background Intelligent Transfer Service or BITS.
5] Automatic – DCOM Server Process Launcher or DcomLaunch.
6] Automatic – RPC Endpoint Mapper or RpcEptMapper.
7] Manual – Windows Installer or msiserver.
Way-5: Manually Install the Windows Update
This is one of the best methods to fix Error 0x80248014 in Windows 11 or 10. Using KB number, conduct a search for the patch on Update Catalog website and grab the standalone copy of installer. Now manually apply the patch by following the instructions –
- Start with knowing the patch number of the updates from Settings > “Update & Security > View update history”.
- Now navigate to Microsoft update catalog.
- Type the KB number in the search box.
- Hit Enter to have the results in front.
- Locate the file having architecture identical to the architecture of your CPU.
- Click on Download.
- Go to the location where the standalone file is kept and double-click on it.
- Click on Yes if prompted.
Way-6: Run a Virus Check
Use a Full scan to look for and eliminate any viruses or dangerous programs that could be running on your system. Several malicious codes can not only interfere with Windows update installing process but also steal your data. Move with the steps under and remove them –
- Click on Start.
- Type “Security”.
- Hit Enter to launch Windows Security app.
- Choose the option ‘Virus & threat protection.
- Select the link Scan options.
- Check the – ‘Full scan’.
- Finally, click on – Scan now.
- In case, you have already third-party anti-malware run a thorough scan using that.
- When finished reboot the device and check if the error is resolved.
Way-7: Rebuild or Recreate the Software Distribution Folder
Windows 11 or 10 stores its Updates in the SoftwareDistribution folder (aka “C:\Windows\SoftwareDistribution\Download“). In order to download and install updates from scratch, this folder may occasionally become corrupted, and you will need to recreate it. Follow these steps to recreate or rebuild the “SoftwareDistribution”:
- Press – Win+R.
- Type – services.msc.
- Click – OK
- Right click on – Windows Update service.
- Select – Stop from the Context menu.
- Then, open Windows Explorer (Win+E) and go to: C:/Windows/.
- Locate the SoftwareDistribution folder and remove it.
- Restart your computer.
- Go to “Windows Update Settings” and click on Check for updates.
Way-8: Clear the Catroots2 folders’ Contents
You might want to try emptying the catroot and catroot2 contents to see if it helps. These folders contain files and ‘folders’ having signature of Windows Update package.
- Go to “C:\Windows\System32\catroot2” and ‘delete’ all items there.
- Similarly access “C:\Windows\System32\catroot2”. Select all the files and folders in the directory and press Delete.
- Restart your computer and recheck for updates.
Way-9: Restart Windows PC
To ensure maximum performance, you should reboot the Windows 10/11 device once a week at least. Some users inform that only restarting the system has solved error 0x80248014 in Windows 11 or 10 for them so you can give an attempt to it
Way-10: Remove Unnecessary Temp Files
A built-in function in Windows 10 and Windows 11 following their predecessors allows users to delete temporary files. To remove any superfluous transient files go with the instructions below.
- Click on – Search.
- Type – cleanmgr.
- Press – Enter.
- On Disk cleanup small pop-up, click on OK.
- Select Clean up system files on the next window.
- Again choose OK
- Check all the boxes under “Files to delete” section.
- Click on OK and then on Delete Files.
- Restart the PC and check if Error 0x80248014 no longer occurs.
Methods:
Way-1: Launch the Windows Update Troubleshooter
Way-2: Reset the Windows Update Component
Way-3: Reset Windows Store Cache
Way-4: Verify the status of Windows Update Services
Way-5: Manually Install the Windows Update
Way-6: Run a Virus Check
Way-7: Rebuild or Recreate the Software Distribution Folder
Way-8: Clear the Catroots2 folders’ Contents
Way-9: Restart Windows PC
Way-10: Remove Unnecessary Temp Files
That’s all!!
If you are encountering an error code 0x80248014 while updating your Windows 11 or 10 PC, this post might help to fix the underlying causes behind it.
Normally, this error occurs because of system file corruption, outdated Windows Image, or a huge cache stored inside the Windows Cache folders. In this article, we have discussed 4 ways that may help you to overcome this error code on Windows 11/10 or earlier versions.

In case of encountering an error code 0x80248014 while updating Windows, go through the below list of solutions, and see if any help to solve the root cause –
1. Run Windows Update Troubleshooter
Troubleshooting Windows Update helps to a greater extent in solving the problems that might have caused the issue in the first place. Here’s how this process goes –
Windows 11:
- Press Win + I and navigate to the below path –
System > Troubleshoot > Other troubleshooters
- Under “Most frequent”, locate Windows Update and hit on the Run button.

- When the troubleshooting starts, click Next and follow the on-screen instructions.
Windows 10:
- Press Win + X, and select Settings.
- Click Update & Security and then Troubleshooter on the left pane.
- On the right panel, locate and click over the link – Additional troubleshooters.
- Click to expand Windows Update and hit Run the troubleshooter.

The troubleshooter will immediately start looking for the reasons that might have triggered the error code 0x800f0989 on your device.
- All you require is to keep pressing the Next button and see if it resolves the issue that you are encountering.
In case it doesn’t, this will tell you what to do next. Sometimes, this tool may suggest ways, however, that may require logging into your PC as admin. Well, hit “Apply this fix” and see if it resolves the error code.
- Restart your PC in the end so that the changes made come into effect.
2. Fix File Corruption using SFC and DISM
The presence of corrupted files may also result in update-related issues including error 0x80248014. To solve it then, you may take the help of an SFC tool. SFC is basically a utility program that runs to check for corrupted or missing files on your behalf. The best thing about this tool is that there’s no need to manually repair any files that it finds.
Here’s how to run this program on your computer –
- Open CMD as an administrator.
- When Command Prompt comes into the view, type the following, and press Enter –
sfc /scannow

- The whole scanning/repairing process might take 10-15 minutes depending on the level of file corruption.
- Wait for this process to finish.
When this is over, execute the code below to find and repair any issue inside the Windows Image. The code below is of the DISM tool –
DISM /Online /Cleanup-Image /RestoreHealth

- This will again take 10-15 minutes to find and fix any issues with the Windows Image.
- Restart your PC after completing both SFC and DISM scans.
When your device boots up, check if you can now update your Windows.
3. Reset Windows Update Components
If the error 0x80248014 is still there, this implies that the update components must have become corrupted. In order to fix it then, you may stop/restart all update-related services. While doing so, make sure to purge Windows Cache folders as well. Two such folders store info on the updates that you ever install on your computer.
Here’s how to reset update components on Windows 11/10. Microsoft releases way too many updates with each passing month. So, it is quite a possibility that Windows Cache folders have been full of unnecessarily stored data, and hence the error 0x80248014.
The two cache folders are as follows –
- SoftwareDistribution: C:\Windows
- Catroot2: C:\Windows\system32
4. Manually download and install Cumulative Updates
If none of the above workarounds help to resolve the error code 0x80248014, you may manually update your device as well. Basically, for each security/optional update that comes for Windows 10, Microsoft uploads a standalone package (.msu file) corresponding to that file.
In case you are on Windows 11 latest version, follow this tutorial instead.
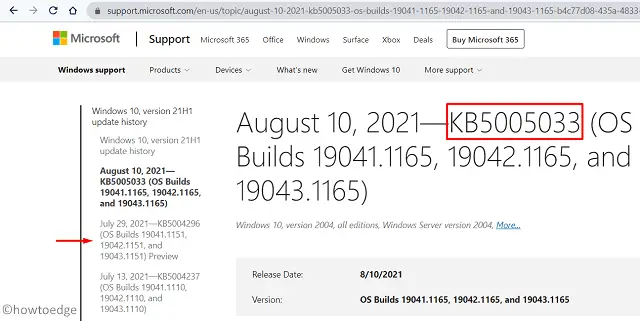
All you require is to find the latest cumulative update number and search for it on the Update Catalog site. After you find it there, locate the update that matches your system architecture, and hit the Download button.

On the upcoming window, click the top link to start downloading the setup file. When the download completes, open the folder containing this file, and double-click over it. The update installation will begin soon afterward.
Note: Your PC may restart several times during the whole update process.
How do I fix error 2149842967?
If you are unable to update Windows owing to an error code 2149842967, attempt the below fixes and see if any resolves this issue on your PC.
- Reset Update Components
- Stop third-party antivirus including Windows Defender
- Boot into Safe Mode and retry updating your Build OS
- Manually install pending updates via the Update Catalog