Пользователи Windows сталкиваются с ошибкой 0x8024001F во время установки отложенного ранее обновления для системы. Некоторые утверждают, что подобная ошибка возникает лишь с определенными обновлениями, другие — со всеми отложенными апдейтами.
К сожалению, ошибка 0x8024001F способна появляться на всех современных версиях ОС Windows, начиная от уже старенькой «семерки» и заканчивая самыми последними сборками Windows 10. В сегодняшней статье мы посмотрим, как избавиться от этой ошибки.
Причины ошибки 0x8024001F
- Самый обычный баг в работе Центра обновления Windows.
- Повреждение системных файлов Windows.
- Вмешательство стороннего антивируса в процесс обновления.
Как исправить ошибку 0x8024001F?
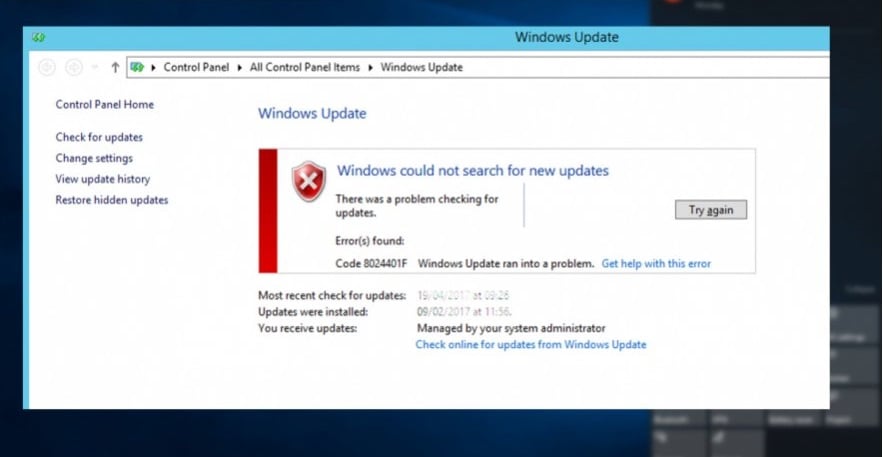
Метод №1 Используем встроенное средство устранения неполадок
В Windows можно найти системное средство устранения неполадок. К сожалению, подобное средство от Майкрософт не часто выполняет возложенную на него задачу, тем не менее временами оно все же может помочь разрешить возникшую проблему.
Для запуска средства устранения неполадок вам понадобится сделать следующее (пример для Windows 10):
- нажмите Windows+I на клавиатуре для открытия Параметров системы;
- далее откройте раздел «Обновление и безопасность»;
- перейдите в подраздел «Устранение неполадок» в левой части окна;
- кликните на пункт «Центр обновления Windows» и нажмите на кнопку «Запустить средство устранения неполадок»;
- подождите, пока средство просканирует вашу систему, а затем следуйте инструкциям на экране.
Применив предложенное решение, проверьте, получится ли у вас обновить Windows и появится ли ошибка 0x8024001F.
Метод №2 Запускаем в работу SFC и DISM
Возможно, вы не можете нормально обновить Windows по причине повреждения системных файлов. Тут вам на выручку идут System File Checker и DISM. Эти средства несколько отличаются по своему функционалу, но, проще говоря, они помогут вам вернуть прежнюю работоспособность системы.

Чтобы использоваться SFC и DISM, вам необходимо придерживаться следующих шагов:
- кликните на панель задач правой кнопкой мыши и выберите пункт «Командная строка (администратор)»;
- выполните следующие две команды:
- Dism.exe /online /cleanup-image /scanhealth
- Dism.exe /online /cleanup-image /restorehealth
- перезагрузите свой компьютер;
- снова откройте Командную строку;
- пропишите команду «sfc /scannow» и нажмите Ввод;
- еще раз перезагрузите компьютер по окончанию работы средства.
Воспользовавшись услугами SFC и DISM, попробуйте обновить свою Windows. На этот раз ошибки 0x8024001F может и не быть.
Метод №3 Удаляем сторонний антивирус (если применимо)
А вы знали, что некоторые антивирусные программы могут препятствовать различным операциям в Windows? Например, сторонние антивирусы могут запросто блокировать процесс загрузки и установки обновлений для системы. К подобным антивирусам можно причислить McAfee, AVAST, Sophos и другие. Мы рекомендуем вам отключить или же и вовсе удалить свой антивирус, а затем посмотреть, изменится ли ситуация с ошибкой.
Метод №4 Восстановление системы (для Windows 10)
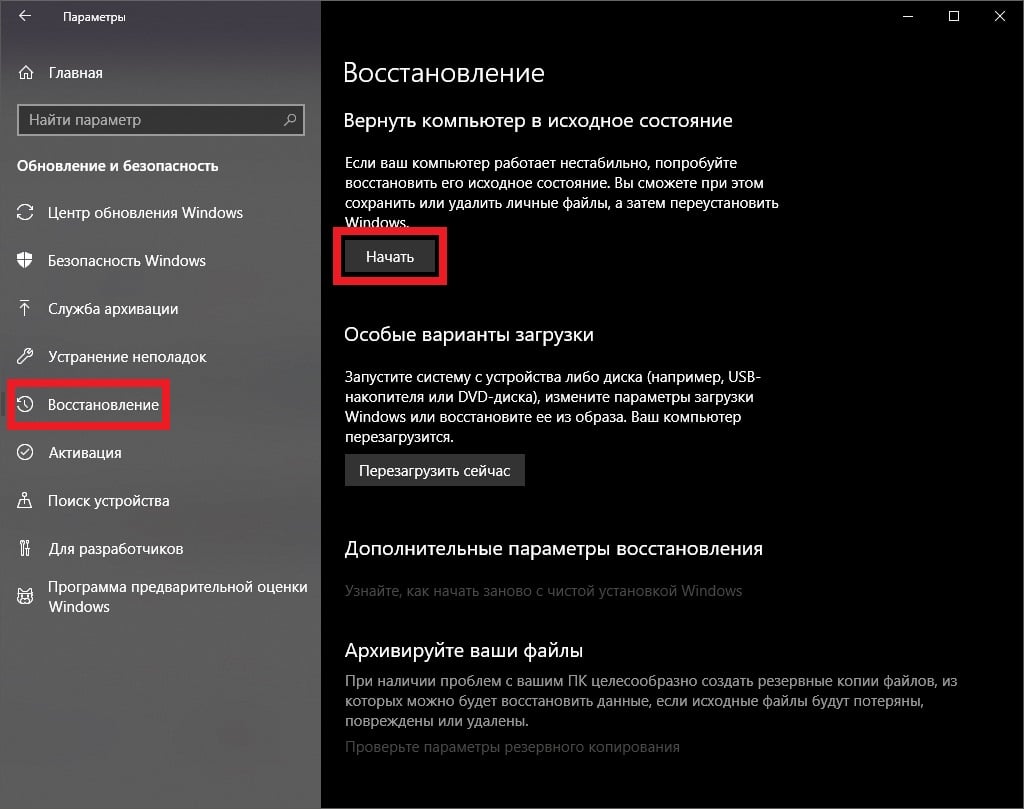
Если вам так и не удалось избавиться от ошибки при обновлении системы, то мы рекомендуем воспользоваться возвратом компьютера в исходное состояние. Проще говоря, вы можете переустановить свою ОС Windows 10, не удаляя при этом своих личных данных. Выполняется эта операция следующим образом:
- нажмите Windows+I;
- откройте раздел «Обновление и безопасность»;
- перейдите в раздел «Восстановление»;
- кликните на кнопку «Начать» в разделе «Вернуть компьютер в исходное состояние»;
- далее выберите опцию «Сохранить мои файлы»;
- и наконец-то, нажмите на кнопку «Сброс».
Подождите возвращения вашего ПК в исходное состояние. Войдя в Windows, проверьте, была ли устранена ошибка 0x8024001F.
Several Windows users have been reaching us with questions after seeing the 8024001f error code when trying to install a pending Windows Update. While some user reports that this issue only occurs with an update or so, other affected users are saying that this error code is recurring with every WIndows update that they try to install. As it turns out, the issue is not exclusive to Windows 10 as it’s also reported to occur on Windows 10, Windows 8.1 and Windows 7.

What’s causing the Error Code 0x8024001f on Windows?
We investigated this particular issue by looking at various user reports and at the repair strategies that are commonly being used by other affected users to fix this problem. As it turns out, several different scenarios might end up producing this error code. Here’s a shortlist of culprits that might spawn this error:
- Common WU glitch – In most cases, this particular error code will occur due to a glitch that is MS engineers are already aware of. For generic situations like this one, you should be able to resolve the issue simply by running the Windows Update Troubleshooter and applying the recommended fix.
- System File corruption – It’s also possible that you’re encountering this issue because a WU component or some dependency is affected by corruption. If this scenario is applicable, you should be able to resolve the issue by running a series of utilities capable of resolving system file corruption (DISM and SFC).
- Interfering 3rd party AV – If you’re using a 3rd party AV to secure your computer, you may have picked an overprotective suite that’s blocking the connection between your WU component and Microsoft’s servers. In this case, you can resolve the issue by disabling the real-time protection while the update is being installed or by uninstalling the 3rd party suite altogether.
- Underlying corruption issue – In more severe cases, you might be dealing with a more severe corruption issue that cannot be removed conventionally. In a situation like this, the only viable fix is to reset every OS component. You can do this either by performing a repair install (in-place repair) or a clean install.
If you’re currently struggling to resolve this error message, this article will provide you with several troubleshooting steps that should end up resolving the issue. Down below, you’ll find a collection of potential fixes that other affected users have successfully used to get the issue resolved. Each of the methods featured below is confirmed to work by at least one affected user.
For the best results, we advise you to follow the methods below in the same order that we arranged them in. Eventually, you should stumble upon a fix that will resolve the issue regardless of the culprit that’s causing the problem.
Let’s begin!
Method 1: Run the Windows update troubleshooter
Before we advance to more complicated strategies, you should start by testing is your Windows installation is not capable of resolving the issue automatically. If the issue you’re facing is common, chances are you will be able to resolve the issue simply by running the Windows Update troubleshooter.
This built-in utility contains a selection of repair strategies that will automatically be applied if the scan reveals a situation that is already covered by an included fix.
Several Windows users that were also encountering this issue have reported that they managed to resolve the issue indefinitely after running the Windows Update troubleshooter. Here’s a quick guide on running the Windows Update Troubleshooter to resolve the 8024001f Windows Update error code:
- Open up a Run dialog box by pressing Windows key + R. After you do this, type “ms-settings-troubleshoot” and press Enter to open up the Troubleshooting tab of the Settings app.
Opening the Troubleshooting tab of the Settings app via a Run box - Once you’re inside the Troubleshooting tab, move over to the right-hand pane of the Settings screen, then move down to the GetupGet up and running section. After you get there, click on Windows Update, then click Run the Troubleshooter from the newly appeared context menu.
Running Windows Update Troubleshooter - After you manage to start the utility, wait patiently until the initial scan is finished. This will determine whether any of the repair strategies apply to your current situation.
Detecting problem with Windows Update - If a viable fix is identified, you’ll see a new window which that will prompt you to Apply this fix if a recommended strategy is identified. If you see the ‘Apply this fix‘ button, click it and follow the on-screen instructions to enforce the fix if other steps are needed.
Apply this fix - Once the recommended fix is successfully applied, restart your computer and see if the 8024001f Windows Update error is resolved at the next system startup.
If you’re still encountering the same issue, move down to the next method below.
Method 2: Run DISM and SFC scans
According to various user reports, this particular problem can also occur due to some degree of System File corruption. Keep in mind that Windows Update (WU) relies on a lot of dependencies, so there are a lot of system files that might end up triggering this behavior if certain system folders are tainted by corruption.
As it turns out, in situations like this you should be able to resolve the issue by running a couple of utilities capable of fixing logical errors and system corruption DISM (Deployment Image Servicing and Management) and SFC (System File Checker).
Both tools are capable of resolving errors of this kind, but they go about it in different ways – DISM relies on WU to download healthy copies for the files that need to be replaced, while SFC uses a locally cached copy to fetch the required files.
Keep in mind that while DISM is a newer utility, SFC is better at fixing logical errors, so the official recommendation is to run both scans. Here’s a quick guide on running both SFC and DISM scans from an elevated CMD window to resolve the 8024001f Windows Update error:
- Open up a Run dialog box by pressing Windows key + R. Once you’re inside the newly opened window, type “cmd” inside the text box and press Ctrl + Shift + Enter to open up a Command Prompt with admin access.
Running Command Prompt Note: If you see the UAC (User Account Control) prompt, click Yes to grant administrative access.
- Inside the elevated CMD window, enforce the following command and press Enter to initiate a DISM scan:
Dism.exe /online /cleanup-image /scanhealth Dism.exe /online /cleanup-image /restorehealth
Note: Keep in mind that DISM needs a reliable internet connection to download healthy copies to replace corrupted files that are causing issues. The first command (scanhealth) will initiate a scan to look for system inconsistencies, while the second command (restorehealth) will replace inconsistencies found with the first scan.
- Once the DISM scan is complete, restart your computer and continue with the steps below.
Note: Even if no errors were fixed, you should continue with the SFC scan. - At the next startup sequence, follow the first step once again to open up another elevated command prompt. Next, type the following command and press Enter to initiate an SFC scan:
sfc /scannow
Note: Don’t interrupt the SFC process after you start the initial scan. Doing so might expose your system to other logical errors that might trigger other similar issues in the future.
- After the SFC scan is complete, restart your computer once again and see if the issue is resolved at the next system startup.
If you’re still encountering the 8024001f Windows Update error when you try to install a Windows update, move down to the next method below.
Method 3: Disabling / Uninstalling 3rd party AV (if applicable)
If you’re using a 3rd party AV or firewall to protect you for malware infections, chances are you’re encountering the 8024001f error because your security solution is overprotective. There are several 3rd party suites (McAfee, AVAST, Sophos and a few more) that are singled out by affected users for causing this problem.
If this scenario applies to your current situation, you can resolve the issue by either disabling the real-time protection or by uninstalling the overprotective security suite and reverting to the built-in utility (Windows Security, former Windows Defender).
In case you’re currently using a 3rd party suite that you suspect might be responsible for the apparition of the 8024001f error code, you should disable the real-time protection of the security suite and attempt to do the update again.
But keep in mind that the steps of disabling the real-time protection of the AV will be different depending on which security suite you’re using. But in most cases, you should be able to disable the active protection directly from the taskbar menu.

Once the real-time protection is disabled, see if the issue is resolved by trying to install the update that was previously failing once again.
If the same error is still occurring and you’re using an AV client with an included firewall, chances are the security rules have remained in place even after you disabled the real-time protection. In this case, you’ll need to uninstall the program altogether to confirm that it’s not causing the WU interruption.
To uninstall your active security scanner and ensure that you’re not leaving behind any leftover files that might still cause the same behavior, follow this step-by-step article (here).
Once the 3rd party AV is removed, restart your computer and see if the issue is resolved at the next system startup.
If the same 8024001f error code is still occurring, move down to the next method below.
Method 4: Perform a repair install
If none of the methods below have allowed you to resolve the issue, chances are you’re dealing with an underlying system corruption issue that cannot be resolved conventionally. If this scenario is applicable, the only viable fix is to reset every component of your Windows OS installation.
Several affected users have reported that they managed to resolve issue indefinitely either by performing a repair install or by doing a clean install.
If you’re looking for a quick route, you should go for a clean install. This is a super straightforward method of refreshing every OS component, but the major downside is that it will make you lose all personal files including apps, games, personal media, and user preferences.
A repair install (in-place repair) should be the preferred approach since it will allow you to keep all your data. Sure, the procedure is a little more tedious, but you’ll be allowed to keep most user preferences, personal media, applications, and games.
Error Code 8024001f is often associated with Windows Update problems. It signifies that there may be issues preventing your system from installing the latest updates. When this error occurs, you may see a message on your screen that reads something like “Windows Update encountered an unknown error” or “Windows Update failed to install.”
While it can be frustrating to encounter such errors, the good news is that there are several potential solutions you can try.

Troubleshooting Steps to fix Windows Update Error Code 8024001f
Here are some effective troubleshooting steps you can follow to address Error 8024001f:
1. Restart your computer:
Sometimes, a simple restart can resolve various Windows Update issues. Restarting your computer can help clear temporary files and reset certain settings, potentially resolving the error.
2. Check your internet connection:
A stable internet connection is crucial for successful Windows updates. Ensure that you have a reliable connection and try to download the updates again.
If you’re using a Wi-Fi connection, consider connecting your computer to the internet using an Ethernet cable to rule out any potential wireless connectivity issues.
3. Disable third-party antivirus software:
Antivirus programs and firewalls can sometimes interfere with the Windows Update process. Temporarily disable any third-party antivirus software you have installed on your system and attempt to update Windows again.
Remember to re-enable your antivirus software once the updates are complete.
Frequent Reasons for this Error Code 8024001F:
Overloaded Windows Update servers:
When the Windows Update servers are under heavy load, you may encounter this error due to insufficient resources to handle the update requests.
Misconfigured system settings:
Incorrect configuration of Windows Update settings or incorrect system time and date settings can also result in Error 8024001F.
Internet connection issues:
One of the primary causes of error 8024001F is a disrupted or unstable internet connection. If the Windows Update Agent cannot establish a reliable connection to the update servers, it will result in this error.
More Quick Troubleshooting steps to fix Windows update Error code 8024001f :
4. Run the Windows Update Troubleshooter:
Windows provides a built-in troubleshooter specifically designed to fix Windows Update-related problems. To access it, follow these steps:
1.Press the Windows key + I to open the Settings app.
2.Go to “Update & Security” and select “Troubleshoot” from the left-hand menu.
3.Under “Get up and running,” click on “Windows Update” and then select “Run the troubleshooter.”
4.Follow the on-screen instructions to complete the troubleshooting process.
5. Clear Windows Update cache:
Sometimes, corrupted files in the Windows Update cache can cause errors. Clearing the Windows Update cache can help resolve these issues. Here’s how you can do it:
1.Press the Windows key + R to open the Run dialog box.
2.Type “services.msc” and press Enter to open the Services window.
3.Scroll down and find “Windows Update” in the list of services.
4.Right-click on it and select “Stop” to stop the service.
5.Now, open File Explorer and navigate to the following directory: “C:\Windows\SoftwareDistribution”.
6.Delete all the files and folders inside the Software Distribution folder.
7.Go back to the Services window, right-click on “Windows Update,” and select “Start” to restart the service.
Conclusion:
If none of the above solutions resolve the error, it may be necessary to seek further assistance from a technical expert or contact Microsoft Support for specialized guidance.
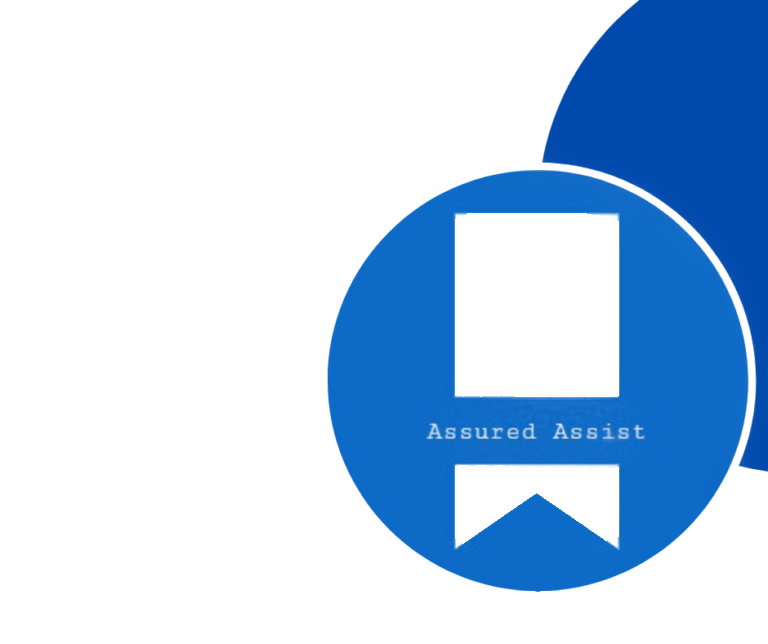
Delivering exceptional Assistance
– “Reliable Tech Support for Any Situation”.
Error Code 8024001f is common for all the Windows Operating systems when you try to install the windows updates. It usually appears when Windows 10 or Windows 11 update system is broken or there are network related issues and concerns.
If you’re getting this Error Code 8024001f when trying to update windows 10/11, it’s likely that the update is not working.

What are the usual causes of Windows Update Error Code 8024001f?
Usual causes for this Windows 10 update Error Code 8024001f are communication failure over the internet with Microsoft update servers.
Troubleshooting Steps to fix windowsupdate_8024001f:
Disable the proxy internet connection and try again to install the update.
The procedure to disable the proxy connection is as follows:
- Firstly, open Internet Explorer and click on Tools->Internet Options
- Secondly, go to Connections and LAN Settings
- Finally, make sure the Proxy server is disabled.
The second case would be with your Antivirus. There are proxy settings enabled under your settings of any security programs that you may be using. If you cannot find the procedure to stop it, you can ask our techs on chat support to guide you to slove this windows update error 8024001f
Repair the Windows Update Services to Fix error 8024001f in Windows 10/11:
Repairing Windows update services is not possible like you repair any windows apps from the add/remove programs. There is a procedure that you need to follow through command lines.
This requires the user to have administrator rights on his computer. As per the Microsoft set of rules defined on various Knowledge base articles, the steps are simplified as mentioned here to reset your windows update services.
NOTE: Following these steps carefully will not make any changes to your personal data or programs. It will only reset the Windows update services.
- Firstly, open a command prompt as administrator by right-clicking on it.
- Secondly, go to c:\windows\
- After this, rename software distribution folder to old
- Some cases it may not happen until you stop the windows update services
- To stop that, you can run a command-line “net stop wuauserv” and hit enter
- Followed by you can try to rename this folder software distribution to old
- Then you can restart the windows update service
- After that, use this command “net start wuauserv” and hit enter
- Check for updates now.

For any additional support in fixing windows update related errors like Windows 10/11 update Error code 8024001f or any, you can reach us on chat here to get instant Help and Support.
Tags: 8024001f, code 8024001f, Error 8024001f, Error Code 8024001f, How to fix Error Code 8024001f, Solutions for Error Code 8024001f, windows update error 8024001f, windowsupdate_8024001f
Время на прочтение6 мин
Количество просмотров266K
Windows 7 по-прежнему остается популярной операционной системой в корпоративной среде, несмотря на то, что уже вышли две новые версии клиентских ОС. Расширенная поддержка «семёрки» закончится лишь 14 января 2020 г., а это значит, что ближайшие 4 года для нее будут выходить обновления, исправляющие обнаруженные уязвимости.
Существует правило – если есть обновления, то есть и проблемы с их установкой. Давайте разберем, какие основные проблемы возникают при обновлении Windows 7 через Windows Server Update Services (WSUS) и как их исправить с наименьшими затратами.
Ошибка #1. Failed to find updates with error code 80244010
Эту ошибку вы практически гарантированно будете наблюдать на любой системе, впервые обратившейся к серверу WSUS. В WindowsUpdate.log также встретится предупреждение:
WARNING: Exceeded max server round trips
Причина проблемы в том, что список обновлений стал слишком большим, и клиент не может принять его за один заход. Подробности — blogs.technet.microsoft.com/sus/2008/09/18/wsus-clients-fail-with-warning-syncserverupdatesinternal-failed-0x80244010
Какое решение предлагает Microsoft? Если после ошибки запустить повторный поиск обновлений, то процесс загрузки метаданных продолжится с момента возникновения ошибки. Терпение господа, терпение. Три, пять попыток wuauclt /detectnow – и все образуется. Не забудьте при повторном поиске дождаться окончания предыдущего цикла поиска, иначе магия не сработает!
Ошибка #2. Не устанавливаются обновления Windows с ошибкой 0x80070308
Встречается эпизодически, и в одном случае из 100 у нее есть единственное и очень специфическое решение — удалить ключ
HKLM\Components\PendingRequired=1
Перезагрузиться. Здесь важно не переусердствовать, не следует удалять никакие другие ключи в этом разделе, даже если они вам очень не нравятся, потому что после этого обновления прекратят ставиться навсегда.
Ошибка #3. Все другие ошибки
Практически 100% других ошибок может решить System Update Readiness Tool (SURT) из статьи support.microsoft.com/en-us/kb/947821
Скачиваете пакет для вашей системы, устанавливаете, читаете лог %windir%\Logs\CBS\CheckSUR.log и если он заканчивается примерно так:
Summary:
Seconds executed: 1164
Found 16 errors
Fixed 4 errors
то вы наш клиент.
Проблема заключается в том, что во время установки обновлений в системе могут появиться битые файлы. Что является причиной — неисправная сеть, диск, оперативная память, сам Windows Update – выяснить не получится, а исправить ошибки для установки последующих обновлений придется.
Как правило, повреждаются *.cat, *.mum, *.manifest файлы. У кого-то повреждаются *.dll, но я на практике не сталкивался. И вроде бы средство SURT должно само исправить ошибки, поскольку внутри него есть огромный каталог эталонных файлов. Только в последний раз SURT обновлялся в октябре 2014 года, а исправлений на операционную систему с тех пор вышло бесчисленное множество, и многих файлов в каталоге не хватает.

Ниже я опишу последовательность действий, необходимых для исправления ошибок установки обновлений на Windows 7 x64 с использованием SURT. Для редакции x86 просто потребуется другой пакет SURT из KB947821.
Последовательность действий будет следующая.
1. Запустить первый проход Windows6.1-KB947821-v34-x64.msu
Пользователя от работы отвлекать не потребуется, все сделаем удаленно. Создаем следующий командный файл и запускаем его:
set machine=BUHWKS02
xcopy Windows6.1-KB947821-v34-x64.msu \\%machine%\admin$\temp
psexec -s \\%machine% wusa "c:\windows\temp\Windows6.1-KB947821-v34-x64.msu" /quiet /norestart
pause
где BUHWKS02 – целевая машина.
Когда скрипт отработает и встанет на паузу, проверяем %windir%\Logs\CBS\CheckSUR.log
Если ошибок не найдено – дело не в битых обновлениях.
Если он заканчивается
Summary:
Seconds executed: 1164
Found 16 errors
Fixed 4 errors
CSI Manifest All Zeros Total count: 6
CSI Catalog Corrupt Total count: 3
Fixed: CSI Catalog Corrupt. Total count: 3
CBS MUM Corrupt Total count: 3
CBS Catalog Corrupt Total count: 3
CSI Catalog Thumbprint Invalid Total count: 1
Fixed: CSI Catalog Thumbprint Invalid. Total count: 1
Unavailable repair files:
winsxs\manifests\wow64_microsoft-windows-gdi32_31bf3856ad364e35_6.1.7601.19091_none_c19fa2719495aca9.manifest
winsxs\manifests\amd64_microsoft-windows-capi2-weakcrypto_31bf3856ad364e35_6.1.7601.23290_none_5e936c9c5ce2e8e6.manifest
winsxs\manifests\wow64_microsoft-windows-gdi32_31bf3856ad364e35_6.1.7601.23290_none_c22840d8adb43043.manifest
winsxs\manifests\amd64_microsoft-windows-gdi32_31bf3856ad364e35_6.1.7601.19091_none_b74af81f6034eaae.manifest
winsxs\manifests\amd64_microsoft-windows-capi2-weakcrypto_31bf3856ad364e35_6.1.7601.19091_none_5e0ace3543c4654c.manifest
winsxs\manifests\amd64_microsoft-windows-gdi32_31bf3856ad364e35_6.1.7601.23290_none_b7d3968679536e48.manifest
servicing\packages\Package_2_for_KB3123479~31bf3856ad364e35~amd64~~6.1.1.0.mum
servicing\packages\Package_2_for_KB3123479~31bf3856ad364e35~amd64~~6.1.1.0.mum
servicing\packages\Package_for_KB3123479_SP1~31bf3856ad364e35~amd64~~6.1.1.0.mum
то будем исправлять.
2. Копируем эталонные файлы на целевую машину
Microsoft предлагает нам длинную, путанную процедуру с извлечением хороших файлов из обновлений и размещением их в определенные каталоги средства SURT. При этом пути в статьях неверные. Где-то и вовсе рекомендуют подкладывать оригинальные msu файлы.
Самый простой и правильный вариант следующий — скопировать эталонные файлы с рабочей системы:
*.mum and *.cat из C:\Windows\servicing\Packages складываются в %windir%\Temp\CheckSUR\servicing\packages
*.manifest из C:\Windows\winsxs\Manifests складываются в %windir%\Temp\CheckSUR\winsxs\manifests\
Проблема в том, что битых файлов обычно десятки, и их очень сложно выбрать и скопировать. Тогда на помощь приходит следующий скрипт PowerShell (эталонной считается машина, с которой вы запускаете скрипт)
cls
$flag = $false
$destPC = "\\BUHWKS02"
$log=get-content $($destPC + "\admin$\Logs\CBS\CheckSUR.log")
$MUMCATSource = "C:\Windows\servicing\Packages\"
$MUMCATDest = $destpc + "\admin$\Temp\CheckSUR\servicing\Packages\"
$MANIFESTSource = "C:\Windows\winsxs\Manifests\"
$MANIFESTDest = $destpc + "\admin$\Temp\CheckSUR\winsxs\Manifests\"
If ((Test-Path -Path $MUMCATDest -PathType Container) -eq $false) {New-Item -Path $MUMCATDest -ItemType directory }
If ((Test-Path -Path $MANIFESTDest -PathType Container) -eq $false) {New-Item -Path $MANIFESTDest -ItemType directory}
foreach ($line in $log) {
if ($flag -eq $True){
if ($line.trim().Length -ne 0) {
$fileArray=$($line.Split("\"))
$file = $FileArray[$FileArray.Length-1]
$extArray = $file.split(".")
$ext = $extArray[$extArray.length-1]
if ($ext -eq "manifest") {
Write-Warning $("Copying " + $($MANIFESTSource+$file)+" to " + $MANIFESTDest)
Copy-Item $($MANIFESTSource+$file) $($MANIFESTDest+$file)
}
if (($ext -eq "mum") -or ($ext -eq "cat") ) {
Write-Warning $("Copying " + $($MUMCATSource+$file)+" to " + $MUMCATDest)
Copy-Item $($MUMCATSource+$file) $($MUMCATDest+$file)
}
}
}
if ($line -eq "Unavailable repair files:") {$flag = $true}
}
Как видите, скрипт прост и может быть легко заточен напильником под вашу инфраструктуру.
3. Запускаем второй проход Windows6.1-KB947821-v34-x64.msu
После копирования файлов мы повторно запускаем SURT, используя командный файл из первого шага. При повторном запуске средство сможет подхватить скопированные нами эталонные файлы из %windir%\Temp\CheckSUR и заменить ими испорченные.
Если мы сделали все правильно, то %windir%\Logs\CBS\CheckSUR.log примет следующий вид:
=================================
Checking System Update Readiness.
Binary Version 6.1.7601.22471
Package Version 26.0
2016-03-03 09:15
Checking Windows Servicing Packages
Checking Package Manifests and Catalogs
Checking Package Watchlist
Checking Component Watchlist
Checking Packages
Checking Component Store
Summary:
Seconds executed: 1435
No errors detected
Теперь можно продолжить установку обновлений на целевую машину, например, следующими командными файлами:
set machine= BUHWKS02
psexec -i -s \\%machine% wuauclt /detectnow
pause
set machine= BUHWKS02
psexec -i -s \\%machine% wuauclt /updatenow
pause
Ошибка #4. Если SURT отработал нормально, а обновления все равно не ставятся
Попробуйте прибегнуть к старому приему – сбросить службу Windows Update в исходное состояние. Для этого необходимо удалить каталог %windir%\SoftwareDistribution.
Создаем файл WU-cleanupCMD.cmd:
net stop wuauserv
rmdir /s /q %windir%\SoftwareDistribution
net start wuauserv
wuauclt /detectnow
Запускаем:
set machine= BUHWKS02
psexec -c -s \\%machine% WU-cleanupCMD.cmd
pause
После этого возникнет Ошибка #1, но как бороться с ней мы уже знаем.
Ошибка #5
Клиент исчезает из консоли WSUS. Любопытная ошибка, связанная с неправильным клонированием машин и задвоением (затроением и т.д.) идентификаторов клиентов. Решается так:
net stop wuauserv
REG DELETE "HKLM\SOFTWARE\Microsoft\Windows\CurrentVersion\WindowsUpdate" /v SusClientId /f
REG DELETE "HKLM\SOFTWARE\Microsoft\Windows\CurrentVersion\WindowsUpdate" /v SusClientIdValidation /f
net start wuauserv
wuauclt /resetauthorization /detectnow /reportnow
Ошибка #6
GetCookie failure, error = 0x8024400D, soap client error = 7, soap error code = 300, HTTP status code = 200
SyncUpdates failure, error = 0x80072EE2, soap client error = 5, soap error code = 0, HTTP status code = 200
Windows Update Client failed to detect with error 0x80072ee2
Ошибка связана с нехваткой ресурсов в AppPool WSUS. Решение — снять лимит на потребляемую память. Как это сделать — статья.
Коротко: Открываем IIS, Application Pools, WsusPool, Advanced Settings.
Параметр Private Memory Limit устанавливаем в 0.
Продолжение темы настройки WSUS — в моей следующей статье: https://habrahabr.ru/post/329440/
PS:
Многие ошибки решены в новом клиенте WSUS:
1. KB3125574 «Windows 7 post SP1 Convenience Rollup Update». Внимательно ознакомьтесь с разделом Known issues!
Предварительно необходимо установить KB3020369 «April 2015 servicing stack update for Windows 7 and Windows Server 2008 R2».
Удачного администрирования!






