В сегодняшнем материале мы будем рассматривать очередную ошибку, возникающую во время обновления операционной системы от компании Майкрософт — 80240016. Ни для кого не секрет, что различные версии ОС Windows просто таки наполнены всевозможными багами, ошибками и проблемами. Чтобы избавляться от них, разработчики не сидят на месте — и выпускают огромное количество обновлений. Однако, что остается делать простому пользователю, когда даже во время обновления системы тот сталкивается с ошибкой, в нашем случае, 80240016?
Что же, есть несколько методов, которыми потенциально можно от нее избавиться, и мы их рассмотрим в этом статье. Итак, стоит заметить, что ошибка 80240016 представляет собой крайне старый код, который успешно кочует с одной версии ОС Windows в другую. Увидеть его можно в Windows 7, Windows 8 и даже Windows 10. На более новых системах код может дополняться «0x», но сути это не меняет.
Причины: какие они для кода ошибки 80240016? На этот вопрос крайне затруднительно ответить. В принципе, можно попытаться выстроить список из потенциальных причин, способных вызвать ошибку 80240016. Давайте же посмотрим на него:
- проблемы с сетевым подключением на компьютере;
- повреждение системных файлов, участвующих в процессе обновления;
- повреждение компонентов Центра обновления Windows;
- приостановка работы служб Центра обновления Windows;
- установочные файлы предыдущих обновлений вступили в конфликт с установочными файлами нового обновления;
- антивирус или брандмауэр, как сторонние, так и системные вариации, заблокировали процесс загрузки файлов обновления либо их самих уже в системе.
Помимо вышеуказанного списка, могут существовать и другие причины. Хорошо, мы в должной мере ознакомились с ошибкой 80240016, так что теперь пора посмотреть, что можно сделать, чтобы та исчезла из вашей системы. Нижеуказанные методы — выполняйте в том порядке, в каком вам удобнее, так как это не имеет значения.
Как исправить ошибку 80240016 на Windows 7/8/10

Убедитесь, что ваше сетевое подключение в порядке
Первое, на что вам следует обратить внимание — это состояние вашего Интернет-подключения. Разумеется, для загрузки последних обновления Windows вам потребуется иметь доступ в Интернет. Читая эти строки, вы наверняка задаетесь вопросом: ну я ведь как-то перешел на эту ссылку, так причем тут доступ к Интернету? Дело в том, что ошибки подобной 80240016 могут также возникать и по причине нестабильного сетевого соединения, т.е. в один момент — доступ есть, а в другой — его нет. Проверьте, присутствует ли у вас стабильный доступ в Интернет. Если же оказалось, что с сетевым подключением и правда не все в порядке — вы нашли источник проблемы.
Проверка службы Центра обновления
Если служба Центра обновления была деактивирована или приостановлена, по какой-то причине, то это вполне могло вызвать ошибку 80240016. Сделать такую пакость могло много чего: стороннее программное обеспечение, баг в операционной системе, вирус и прочее. Тем не менее вы запросто можете проверить состояние этой службы в соответствующем компоненте вашей системы. Итак, чтобы выполнить проверку и запуск службы Центра обновления, вам потребуется сделать следующее:
- нажмите комбинацию клавиш Windows+R;
- впишите команду services.msc;
- нажмите Enter;
- найдите в списке службу «Центр обновления Windows»;
- кликните по ней дважды левой кнопкой мыши;
Перед вами откроется окно с состоянием указанной службы. Хорошенько осмотритесь и убедитесь, что та работает. Если вы заметили, что в строке состояния указано об остановке службы — нажмите на кнопку «Запустить». Далее выставьте в строке типа запуска опцию «Автоматически» и сохраните изменения в параметрах службы. Перезапустите свой компьютер и попробуйте запустить процесс обновления системы повторно. Если служба была деактивирована — это разрешит проблему.
Восстановление поврежденных системных файлов
Ок, давайте теперь убедимся с вами, что ошибка 80240016 не возникла по вине поврежденных системных файлов. В вашей системе встроена одна небольшая утилита под названием System File Check, которая как раз таки может просканировать системные файлы и восстановить их. Впрочем, последнее сделать она будет только тогда, когда это возможно, что, зачастую, представляется возможным. Итак, чтобы запустить утилиту System File Check, вам нужно выполнить следующие шаги:
- нажмите Windows+X;
- выберите пункт «Командная строка(администратор)»;
- впишите команду sfc /scannow;
- нажмите Enter;
Как только вы нажмите на Enter, в окошке Командной строки запустится процесс сканирования системных файлов. Это может занять какое-то время — наберитесь терпения. После окончания сканирования системных файлов в том же окошке перед вами появятся результаты. Если в них будет указано, что были обнаружены и исправлены повреждения — перезапустите свой компьютер и проверьте, была ли устранена ошибка 80240016.
Отключение антивируса и брандмауэра
Следующей нашим способом станет отключение антивируса и брандмауэра. Несмотря на полезнейший функционал, которое предоставляет своим пользователям это программное обеспечение, оно может также и вызывать определенные проблемы. Например, сторонний антивирус мог заблокировать загруженные файлы устанавливаемого обновления, вследствие чего и возникла ошибка 80240016. Что же касается брандмауэра — он мог заблокировать сетевое подключение к серверам Майкрософт, на которых как раз находятся установочные файлы загружаемых обновлений.
Итак, чтобы проверить причастность этого ПО, вам нужно попросту отключить антивирус, а затем посмотреть, исчезнет ли проблема. Отключить сторонний антивирус можно по разному, например, через значок в панели уведомлений. Однако, со сторонним ПО вам так или иначе придется разбираться самостоятельно. Возможно, вам даже понадобится удалить антивирус со своего компьютера. Что же касается брандмауэра — мы можем показать вам, если вы пользуетесь системным ПО.
Чтобы отключить Брандмауэр Windows, сделайте следующее:
- нажмите Windows+R;
- впишите control;
- нажмите на Enter;
- откройте элемент «Брандмауэр Защитника Windows»;
- нажмите на ссылку «Включение и отключение брандмауэра Защитника Windows»;
- поставьте галочки напротив отключения общественной и локальной сети;
- сохраните изменения в параметрах Брандмауэра Windows.
Как только антивирус и брадмауэр перестанут функционировать, попробуйте запустить обновление Windows и посмотрите, была ли устранена ошибка 80240016.
Восстановление компонентов Центра обновления
Давайте попробуем кое-что более серьезное — сброс компонентов Центра обновления Windows. Возможно, какие-то компоненты были повреждены либо изменены, что и вызвало оговариваемую проблему. Чтобы выполнить сброс компонентов, вам нужно сделать следующее:
- нажмите Windows+X;
- выберите «Командная строка(администратор)»;
- впишите следующий набор команд:
- net stop bits
- net stop wuauserv
- net stop appidsvc
- net stop cryptsvc
- Del «%ALLUSERSPROFILE%\Application
- Data\Microsoft\Network\Downloader\qmgr*.dat»
- Ren %systemroot%\SoftwareDistribution SoftwareDistribution.bak
- Ren %systemroot%\system32\catroot2 catroot2.bak
- del /f /s /q %windir%\windowsupdate.log
- sc.exe sdset bits D:(A;;CCLCSWRPWPDTLOCRRC;;;SY) (A;;CCDCLCSWRPWPDTLOCRSDRCWDWO;;;BA) (A;;CCLCSWLOCRRC;;;AU) (A;;CCLCSWRPWPDTLOCRRC;;;PU)
- sc.exe sdset wuauserv D:(A;;CCLCSWRPWPDTLOCRRC;;;SY) (A;;CCDCLCSWRPWPDTLOCRSDRCWDWO;;;BA) (A;;CCLCSWLOCRRC;;;AU) (A;;CCLCSWRPWPDTLOCRRC;;;PU)
- cd /d %windir%\system32
- regsvr32.exe /U /s vbscript.dll
- regsvr32.exe /U /s mshtml.dll
- regsvr32.exe /U /s msjava.dll
- regsvr32.exe /U /s msxml.dll
- regsvr32.exe /U /s actxprxy.dll
- regsvr32.exe /U /s shdocvw.dll
- regsvr32.exe /U /s Mssip32.dll
- regsvr32.exe /U /s wintrust.dll
- regsvr32.exe /U /s initpki.dll
- regsvr32.exe /U /s dssenh.dll
- regsvr32.exe /U /s rsaenh.dll
- regsvr32.exe /U /s gpkcsp.dll
- regsvr32.exe /U /s sccbase.dll
- regsvr32.exe /U /s slbcsp.dll
- regsvr32.exe /U /s cryptdlg.dll
- regsvr32.exe /U /s Urlmon.dll
- regsvr32.exe /U /s Oleaut32.dll
- regsvr32.exe /U /s msxml2.dll
- regsvr32.exe /U /s Browseui.dll
- regsvr32.exe /U /s shell32.dll
- regsvr32.exe /U /s atl.dll
- regsvr32.exe /U /s jscript.dll
- regsvr32.exe /U /s msxml3.dll
- regsvr32.exe /U /s softpub.dll
- regsvr32.exe /U /s wuapi.dll
- regsvr32.exe /U /s wuaueng.dll
- regsvr32.exe /U /s wuaueng1.dll
- regsvr32.exe /U /s wucltui.dll
- regsvr32.exe /U /s wups.dll
- regsvr32.exe /U /s wups2.dll
- regsvr32.exe /U /s wuweb.dll
- regsvr32.exe /U /s scrrun.dll
- regsvr32.exe /U /s msxml6.dll
- regsvr32.exe /U /s ole32.dll
- regsvr32.exe /U /s qmgr.dll
- regsvr32.exe /U /s qmgrprxy.dll
- regsvr32.exe /U /s wucltux.dll
- regsvr32.exe /U /s muweb.dll
- regsvr32.exe /U /s wuwebv.dll
- regsvr32.exe /s vbscript.dll
- regsvr32.exe /s mshtml.dll
- regsvr32.exe /s msjava.dll
- regsvr32.exe /s msxml.dll
- regsvr32.exe /s actxprxy.dll
- regsvr32.exe /s shdocvw.dll
- regsvr32.exe /s Mssip32.dll
- regsvr32.exe /s wintrust.dll
- regsvr32.exe /s initpki.dll
- regsvr32.exe /s dssenh.dll
- regsvr32.exe /s rsaenh.dll
- regsvr32.exe /s gpkcsp.dll
- regsvr32.exe /s sccbase.dll
- regsvr32.exe /s slbcsp.dll
- regsvr32.exe /s cryptdlg.dll
- regsvr32.exe /s Urlmon.dll
- regsvr32.exe /s Oleaut32.dll
- regsvr32.exe /s msxml2.dll
- regsvr32.exe /s Browseui.dll
- regsvr32.exe /s shell32.dll
- regsvr32.exe /s Mssip32.dll
- regsvr32.exe /s atl.dll
- regsvr32.exe /s jscript.dll
- regsvr32.exe /s msxml3.dll
- regsvr32.exe /s softpub.dll
- regsvr32.exe /s wuapi.dll
- regsvr32.exe /s wuaueng.dll
- regsvr32.exe /s wuaueng1.dll
- regsvr32.exe /s wucltui.dll
- regsvr32.exe /s wups.dll
- regsvr32.exe /s wups2.dll
- regsvr32.exe /s wuweb.dll
- regsvr32.exe /s scrrun.dll
- regsvr32.exe /s msxml6.dll
- regsvr32.exe /s ole32.dll
- regsvr32.exe /s qmgr.dll
- regsvr32.exe /s qmgrprxy.dll
- regsvr32.exe /s wucltux.dll
- regsvr32.exe /s muweb.dll
- regsvr32.exe /s wuwebv.dll
- netsh winsock reset
- netsh winhttp reset proxy
- net start bits
- net start wuauserv
- net start appidsvc
- net start cryptsvc
Перезагрузите свой компьютер, а затем проверьте, была ли устранена ошибка 80240016.
Все способы:
- Ошибка 80240016 в Виндовс 7
- Способ 1: Перезапуск службы обновления
- Способ 2: Освобождение дискового пространства
- Способ 3: Удаление вирусов и настройка антивирусов
- Способ 4: Установка исправления
- Способ 5: Восстановление системных файлов
- Способ 6: Операция переустановки ОС с обновлением
- Заключение
- Вопросы и ответы: 2
Системные обновления, ввиду того, что во время этого процесса осуществляются серьезные изменения в файлах и параметрах Windows, могут происходить со сбоями. Сегодня мы рассмотрим причины ошибки с кодом 80240016 и приведем способы их устранения.
Ошибка 80240016 в Виндовс 7
Эту ошибку можно считать общей, так как она возникает под воздействием довольно обширного списка факторов. К ней может приводить отсутствие необходимого дискового пространства, повреждение различных системных ресурсов из-за некорректных действий пользователя или работы программ, в том числе и вредоносных.
Существует одна причина, устранение которой не требует совершения сложных манипуляций. Это параллельный запуск экземпляра установщика обновлений. Если на ПК уже происходит инсталляция, Виндовс сообщит об ошибке. Здесь можно пойти двумя путями: подождать некоторое время, пока процесс завершится, либо перезагрузить машину, поскольку инсталлер может и зависнуть. Если эти рекомендации не помогли решить проблему, придется «поработать руками».
Способ 1: Перезапуск службы обновления
Служба обновления в силу различных причин может начать функционировать некорректно – зависнуть сама или быть занятой сбойным процессом установки. Выход здесь один – перезапустить сервис. Сделать это можно тремя способами.
Рестарт системы
Обычная перезагрузка компьютера решает многие проблемы. В нашем случае служба перезапустится, но только при условии, что в типе ее запуска значится «Автоматически». Этот параметр можно проверить, зайдя в соответствующий системный раздел.
Подробнее: Как открыть «Службы» в Windows 7
Нужный сервис называется «Центр обновления Windows». Для проверки кликаем по его имени дважды и в окне «Свойства» ищем список, показанный на рисунке. Если выставленное значение отличается от «Автоматически», выбираем его и применяем изменения. Далее закрываем все окна и выполняем перезагрузку.

Рестарт сервиса в разделе
Здесь же, в «Свойствах», имеется возможность перезапустить, а точнее, остановить, а потом снова запустить службу. Для этого просто жмем соответствующие кнопки (см. скриншот). Это же действие можно выполнить одним кликом по указанной ссылке.

Командная строка
Если по каким-либо причинам невозможно провести данную процедуру из графического интерфейса, можно воспользоваться «Командной строкой», запущенной строго от имени администратора (иначе ничего не получится).
Подробнее: Как открыть «Командную строку» в Windows 7
Выполняется перезапуск можно с помощью двух команд. Первая останавливает сервис, а вторая снова запускает. После ввода каждой строки жмем ENTER.
net stop wuauserv
net start wuauserv

Способ 2: Освобождение дискового пространства
Все мы знаем, что для хранения системных файлов и директорий требуется некоторое пространство на диске. Обычно это фиксированный объем данных, который может увеличиваться или уменьшаться со временем. Кроме того, Виндовс при работе создает дополнительные временные ресурсы, которые также занимают место на накопителе. В список таких процессов входит и обновление системы. Если на диске осталось меньше 10 процентов пространства, некоторые операции могут выдавать ошибки при выполнении. Для решения проблемы (или исключения данного фактора) следует проверить состояние системного носителя в папке «Компьютер» и, если необходимо, почистить его от мусора и ненужных программ. Как это сделать, читайте в статье ниже.

Подробнее:
Как очистить жесткий диск от мусора на Windows 7
Установка и удаление программ в Windows 7
Способ 3: Удаление вирусов и настройка антивирусов
Вирусная атака – это довольно серьезное испытание для системы. В зависимости от того, какие функции заложил в свою программу злоумышленник, она может внести значительные изменения в файлы и настройки ОС, что обычно приводит к различным неполадкам временного или постоянного характера. В любом случае необходимо регулярно производить проверки на предмет обнаружения вирусов и, если требуется, удалять их с ПК. Разумеется, для минимизации заражения нужно помнить о профилактике и пользоваться антивирусами.

Подробнее: Борьба с компьютерными вирусами
Антивирусный софт также нередко становится причиной возникновения ошибок при обновлении. Он может заблокировать файлы, которые подлежат изменению, или закрыть доступ к серверу, с которого происходит загрузка пакетов. Исправить ситуацию поможет временное отключение защиты или переустановка антивируса.

Подробнее: Как отключить, удалить антивирус
Способ 4: Установка исправления
Майкрософт выпустили специальное средство с длинным названием «Средство проверки готовности системы к обновлению». Под ним кроется обычный пакет, содержащий исправления недочетов разработчиков. Скачать его можно с официального сайта, предварительно выбрав русский язык в списке доступных локализаций. Установка производится вручную, как любой другой программы.

Скачать исправление с официального сайта Microsoft
Читайте также: Установка обновлений вручную на Windows 7
Способ 5: Восстановление системных файлов
Повреждение системных файлов и компонентов происходит по разным причинам. Чаще всего это последствия вирусных атак, но есть и другие факторы. Например, некорректная установка различных программ, драйверов или самих обновлений, а также действия неопытного пользователя по настройке параметров. Существует два способа решения проблемы, и оба они несут в себе опасность полного отказа Виндовс как стартовать, так и восстанавливаться. Особую осторожность нужно проявлять владельцам пиратских копий и тем, кто злоупотребляет установкой тем оформления, подразумевающих замену ресурсов.

Перед тем как начать процедуру, озаботьтесь созданием бэкапа важных данных на носителе, отличном от системного, например, на флешке или другом диске.
Инструкции по использованию средств восстановления находятся в статье по ссылке ниже.
Подробнее:
Как восстановить системные файлы в Виндовс 7
Восстановление поврежденных компонентов в Виндовс 7 при помощи DISM
Способ 6: Операция переустановки ОС с обновлением
Данная процедура позволяет полностью заменить системные ресурсы на новые (оригинальные) и установить необходимые обновления, при этом сохранив пользовательские файлы, программы и настройки. Здесь также существует опасность получить нерабочую Виндовс. В группу риска входят все те же не лицензионные или автоматически активированные копии и различные сборки, поэтому перед запуском операции делаем бэкапы.
- Для начала записываем флешку с установочным дистрибутивом. При этом следует помнить, что версия и разрядность должны соответствовать установленной ОС.
Подробнее:
Как узнать свою версию, разрядность Виндовс 7
Создаем загрузочную флешку с Виндовс 7 - Открываем флешку в папке «Компьютер» и находим файл setup.exe. Запускаем его двойным кликом и ждем открытия стартового окна инсталлятора.
- Нажимаем кнопку «Установить».
- Далее необходимо кликнуть по блоку, в котором имеется предложение подключиться к интернету для скачивания обновлений.
- Ждем, пока программа загрузит нужные пакеты.
- После завершения загрузки произойдет автоматический перезапуск установщика и появится окно с лицензионным соглашением. Здесь устанавливаем флажок в соответствующий чекбокс и жмем «Далее».
- Запускаем процедуру обновления, нажав на указанный блок.
- Теперь терпеливо ждем, пока будут собраны сведения, распакованы файлы и выполнены другие операции. Трогать ничего не нужно: компьютер сам несколько раз перезагрузится, после чего предложит продолжить установку.
- Дальнейшие действия аналогичны обычной процедуре инсталляции – выбор локализации, установка даты, ввод ключа и так далее.
Заключение
Представленные способы в большинстве случаев помогут решить проблему с ошибкой обновления 80240016 в Windows 7. Особое внимание стоит уделить возможности заражения ПК вирусами, так как атака может иметь последствия в виде повреждения системных файлов и компонентов. Если рекомендации не сработали, то, к сожалению, исправить ситуацию можно будет только с помощью полной переустановки системы.
Наша группа в TelegramПолезные советы и помощь
Windows Update errors are a difficult thing to deal with when you are a Windows users but it appears that Windows pretty much abandons you if you don’t update your system regularly. Various different problems begin to appear and they magically get resolved after you install the latest Windows update.
One of the rarest Windows update error codes is definitely the 80240016 which has only several working methods and all of them require quite a chunk of your attention and you will need to follow the instructions quite carefully. Follow the article and good luck on solving your problem!
Solution 1: Reset Windows Update Components
This solution helped plenty of users deal with their Windows 10 Update issue so it’s recommended that you check this out. This method may turn out to be sort of advanced for casual users, but if you follow the instructions carefully, you may fix your issue in no time.
Before proceeding with this solution, it’s recommended that you close all running programs and it’s advisable to backup your registry just in case something goes wrong while you edit it. Backup your registry by following the instructions in our backup and restore registry.
- Let’s proceed with the solution by killing the following services which are the core services related to Windows Update: Background Intelligent Transfer, Windows Update, and Cryptographic Services. Disabling them before we start is crucial if you want the remainder of the steps to perform smoothly.
- Search for “Command Prompt”, right-click on it, and select the “Run as administrator” option. Copy and paste the following commands and make sure you click Enter after each one.
net stop bits
net stop wuauserv
net stop appidsvc
net stop cryptsvc

- After this, you will have to delete some files which should be deleted if you want to continue with resetting the update components. This is also done via Command Prompt with administrative privileges.
Del “%ALLUSERSPROFILE%\Application Data\Microsoft\Network\Downloader\qmgr*.dat”

- The following step can be skipped if this is not last resort. This step is considered to be the aggressive approach but it will definitely reset your updating process from its very core. So we can recommend that you try this out. It has been suggested by a lot of people on online forums.
- Change the name of the SoftwareDistribution and catroot2 folders. In order to do this, at an administrative command prompt, copy and paste the following commands and click Enter after copying each one.
Ren %systemroot%\SoftwareDistribution SoftwareDistribution.bak
Ren %systemroot%\system32\catroot2 catroot2.bak

- The following commands will help us reset the BITS (Background Intelligence Transfer Service) and the wuauserv (Windows Update Service) to their default security descriptors. Make sure you don’t modify the commands below so it’s for the best if you simply copy them.
exe sdset bits D:(A;;CCLCSWRPWPDTLOCRRC;;;SY)(A;;CCDCLCSWRPWPDTLOCRSDRCWDWO;;;BA)(A;;CCLCSWLOCRRC;;;AU)(A;;CCLCSWRPWPDTLOCRRC;;;PU)
exe sdset wuauserv D:(A;;CCLCSWRPWPDTLOCRRC;;;SY)(A;;CCDCLCSWRPWPDTLOCRSDRCWDWO;;;BA)(A;;CCLCSWLOCRRC;;;AU)(A;;CCLCSWRPWPDTLOCRRC;;;PU)
- Let’s navigate back to the System32 folder in order to proceed with the solution at hand.
cd /d %windir%\system32
- Since we have completely reset the BITS service, we will need to reregister all of the files necessary for the service to run and operate smoothly. However, each of the files requires a new command in order to make it reregister itself so the process may end up being lengthier than what you are used to. Copy the commands one by one and make sure you don’t leave out any of them. You can find the complete list if you follow this link.
- Some files may have been left behind after these processes so we are going to look for them in this step. Open the Registry Editor by typing “regedit” in either the search bar or the Run dialog box. Navigate to the following key in Registry Editor:
HKEY_LOCAL_MACHINE\COMPONENTS

- Click on the Components key and check the right side of the window for the following keys. Delete them all if you locate any of them.
PendingXmlIdentifier
NextQueueEntryIndex
AdvancedInstallersNeedResolving
- The next thing we are going to do is reset Winsock by copying and pasting the following command back into the administrative Command Prompt:
netsh winsock reset

- If you are running Windows 7, 8, 8.1, or 10, at a command prompt, copy the following command, and tap the Enter key:
netsh winhttp reset proxy
- If all of the steps above have gone through painlessly, you can now restart the services you killed in the very first step by using the commands below.
net start bits
net start wuauserv
net start appidsvc
net start cryptsvc
- Restart your computer after following through with all of the steps which are listed.
Solution 2: Use the Built-In Windows Update Troubleshooter
Windows comes prepared when it comes to solving issues related to different aspects of your computer. Troubleshooters which are preinstalled on your computer are not certain to solve your issue but they can definitely help you at least to figure out what the problem is so that you can possibly submit it to Microsoft or that you can explain to someone more experienced.
Additionally, if the problem’s solution is obvious, troubleshooter may suggest a solution or it may even try to fix the problem automatically which is a great thing, especially for inexperienced users.
- Open the Settings app by clicking on the Start button and then the gear icon just above. You can also search for it.
- Open the Update & Security section and navigate to the Troubleshoot menu.
- First of all, click on the Windows Update option and follow the instructions on screen to see whether there is something wrong with Windows Update services and processes.
- After the troubleshooter finishes, navigate to the Troubleshoot section again and open the Internet Connections troubleshooter.
- Check to see if the problem is solved.
Kevin Arrows
Kevin Arrows is a highly experienced and knowledgeable technology specialist with over a decade of industry experience. He holds a Microsoft Certified Technology Specialist (MCTS) certification and has a deep passion for staying up-to-date on the latest tech developments. Kevin has written extensively on a wide range of tech-related topics, showcasing his expertise and knowledge in areas such as software development, cybersecurity, and cloud computing. His contributions to the tech field have been widely recognized and respected by his peers, and he is highly regarded for his ability to explain complex technical concepts in a clear and concise manner.
Issue: Hello. I tried updating Windows, but every time I receive an error with a code 0x80240016. I have tried restarting my PC and trying again, but that did not work. Do you know what could fix this problem?
Solved Answer
Although Windows is one of the most popular operating systems around the world, it does not come without any issues. Windows needs to be constantly updated, to receive the necessary security patches[1] and other fixes. If that fails, users might experience performance issues like lags and crashes. Sometimes the cause of system issues is the updates themselves.
Some of them can corrupt system files, that later need to be fixed manually. Microsoft has created built-in automatic troubleshooters that that can fix many errors themselves, but that is not the case with the 0x80240016 update error. Users encounter the 0x80240016 error when they need to install a critical, cumulative, or feature update on their Windows 10 computer. This issue is reported to occur with a variety of different KB updates. Some of the examples could be KB5005565, KB3198586, and KB4056892.
The thing is, a lot of different things could be blocking an update from a successful installation, and the troubleshooting can be frustrating. One of the most common causes is corrupted system files, as we mentioned above, a glitch, or an overprotective firewall. No matter what it is, we will guide you through this process step-by-step.

Most often, error 0x80240016 indicates that Windows is missing some files required by Windows Update to perform the update. When an error code such as this appears, Windows cannot finish updating the operating system. Other common reasons may include incorrect user input and accidentally deleted files from the registry that now cause system malfunctions.
Troubleshooting manually could take a while because it is unclear what is causing the issue, so you can try using an automatic solution FortectMac Washing Machine X9 to avoid going through all of the possibilities. The repair tool can identify the damaged system components, fix BSODs,[2] and registry issues by scanning the system. This software could also be used to free up space by clearing cookies and cache,[3] which should boost the device’s performance.
Below you will find a few manual methods that could fix the Windows update error 0x80240016 and let you update your system. Note that this will take a while, so please follow all of the steps very carefully:
Method 1. Run Windows Update Troubleshooter
One of the first things you should do is use the built-in Windows Update Troubleshooter to see if it can take care of the problem for you:
- Select Start and go to Settings
- Choose Update & Security
- Click Troubleshoot and Additional troubleshooter
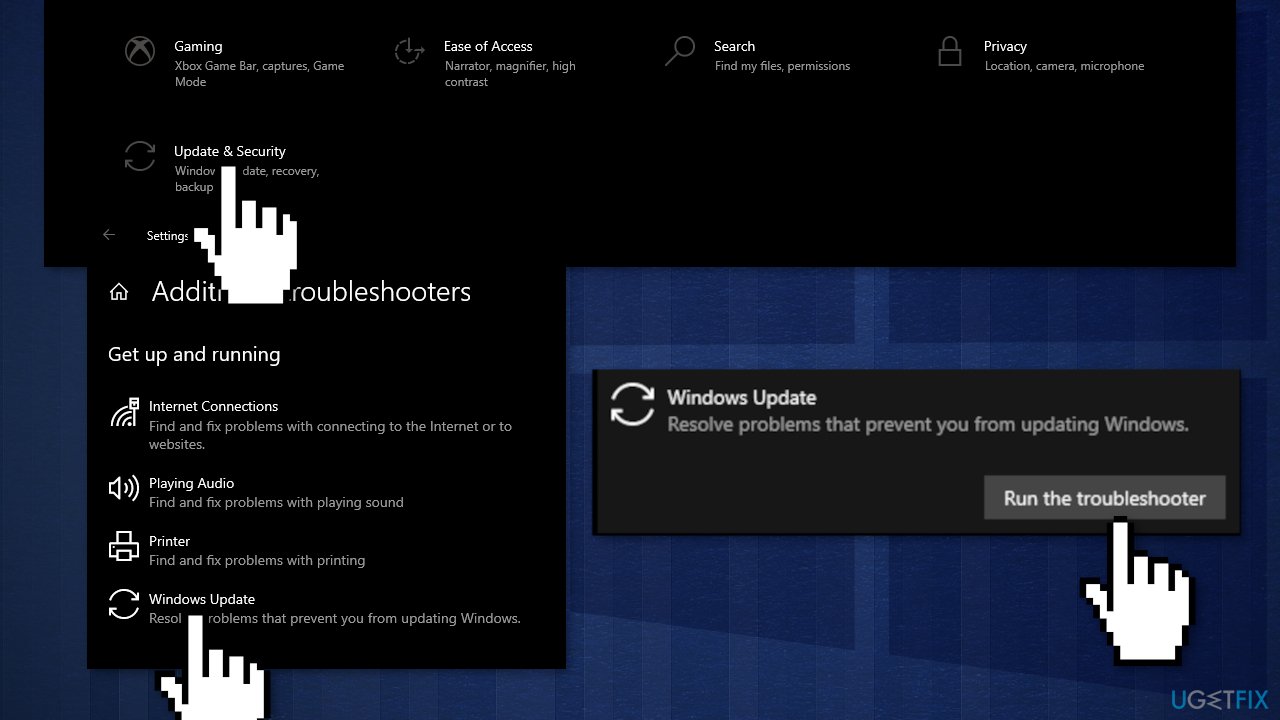
- Select Windows Update and Run the troubleshooter
- Restart
Method 2. Repair Corrupted System Files and Check Disk
Fix it now!
Fix it now!
To repair damaged system, you will have a 24hr Free Trial and the ability to purchase the licensed version of the Fortect Mac Washing Machine X9.
Use Command Prompt commands to repair system file corruption:
- Open Command Prompt as administrator
- Use the following command and press Enter:
sfc /scannow
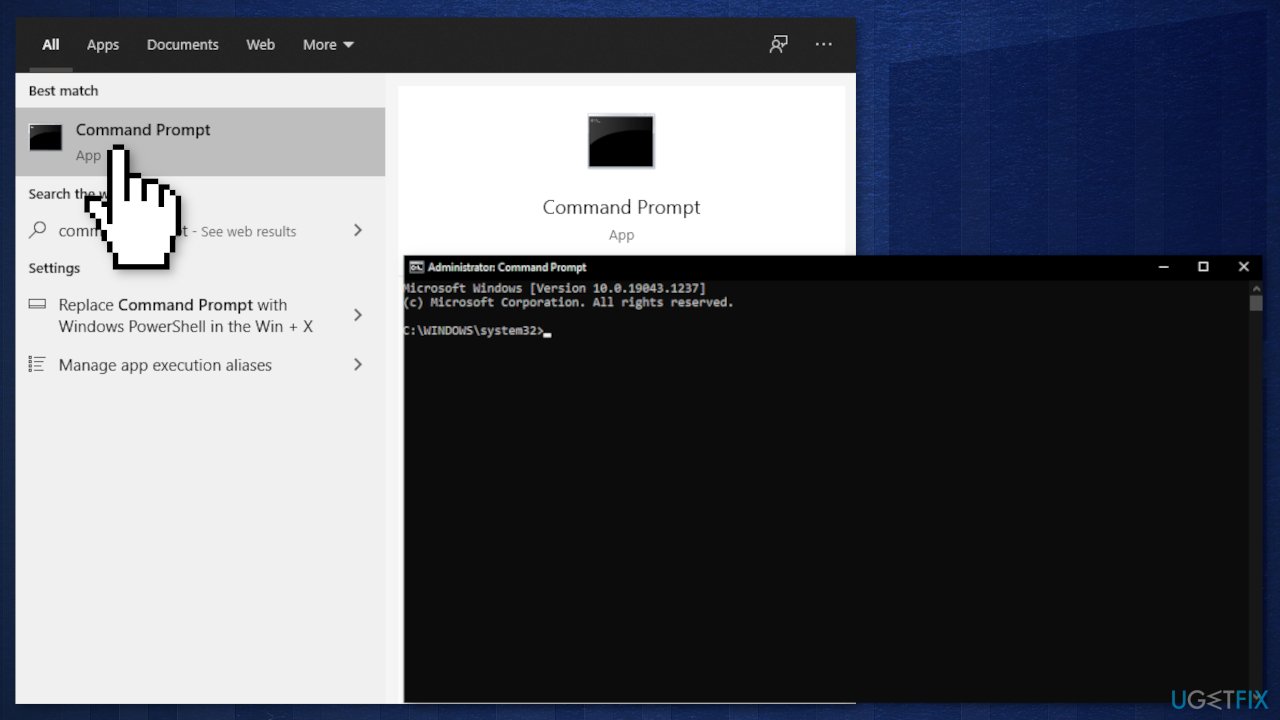
- Reboot your system
- If SFC returned an error, then use the following command lines, pressing Enter after each:
DISM /Online /Cleanup-Image /CheckHealth
DISM /Online /Cleanup-Image /ScanHealth
DISM /Online /Cleanup-Image /RestoreHealth
Ensure that your disk is not damaged. You can perform checks using Administrative Command Prompt:
- If you are using an HDD as your main driver (where your operating system is installed – C: by default), use the following command and press Enter:
chkdsk c: /f - If you are using SSD, use this command:
chkdsk c: /f /r /x - If you receive an error, type in Y and hit Enter
- Restart your device to perform the check
Method 3. Reset every Windows Update Component
- Open Command Prompt as administrator again
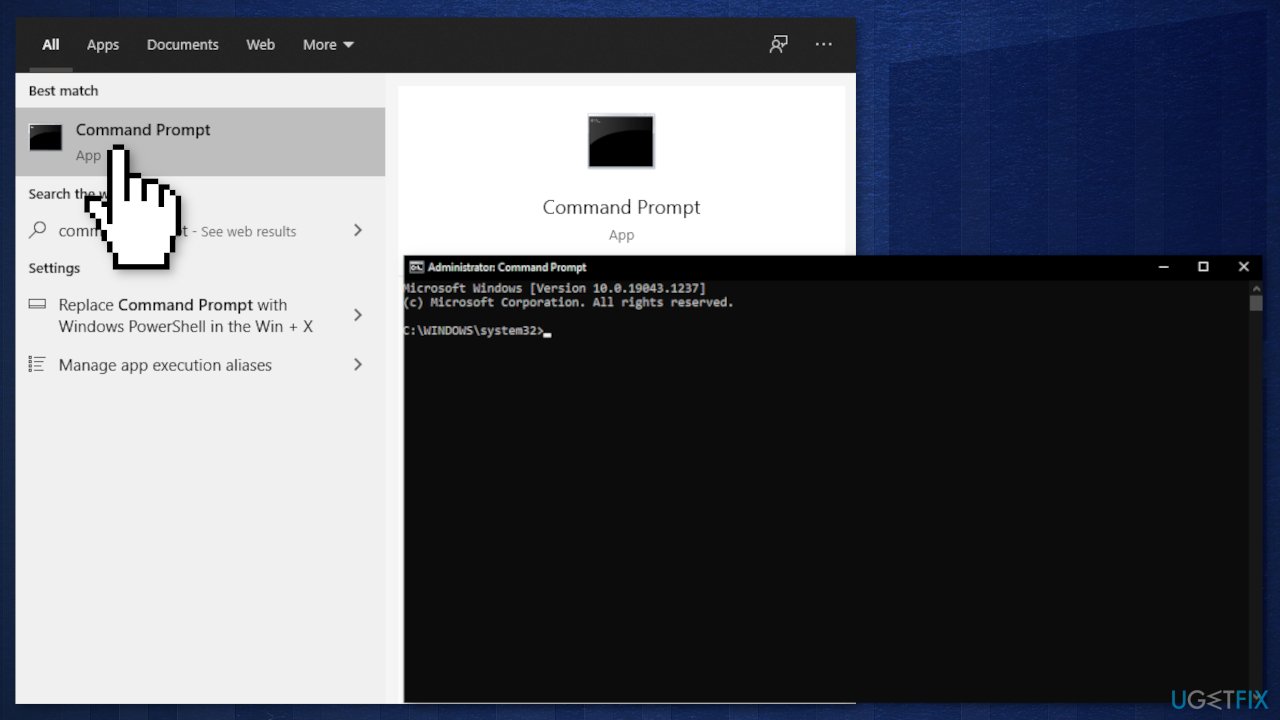
- Copy and paste the following commands, pressing Enter after each:
net stop bits
net stop wuauserv
net stop appidsvc
net stop cryptsvc
Del “%ALLUSERSPROFILE%\\Application Data\\Microsoft\\Network\\Downloader\\*.*”
rmdir %systemroot%\\SoftwareDistribution /S /Q
rmdir %systemroot%\\system32\\catroot2 /S /Q
regsvr32.exe /s atl.dll
regsvr32.exe /s urlmon.dll
regsvr32.exe /s mshtml.dll
netsh winsock reset
netsh winsock reset proxy
net start bits
net start wuauserv
net start appidsvc
net start cryptsvc - Restart your PC.
Method 4. Use System Restore
Fix it now!
Fix it now!
To repair damaged system, you will have a 24hr Free Trial and the ability to purchase the licensed version of the Fortect Mac Washing Machine X9.
If this error started to occur after a Windows Update installation, you can revert your system to a healthy point before the botched installation occurred. To do this, you can use the System Restore tool:
- Go to the search field in your taskbar and type system restore, and press on Create a restore point
- You will be taken to the System Properties window and the System Protection tab
- Click on System Restore...
- Restore system files and settings will pop up, click on Next
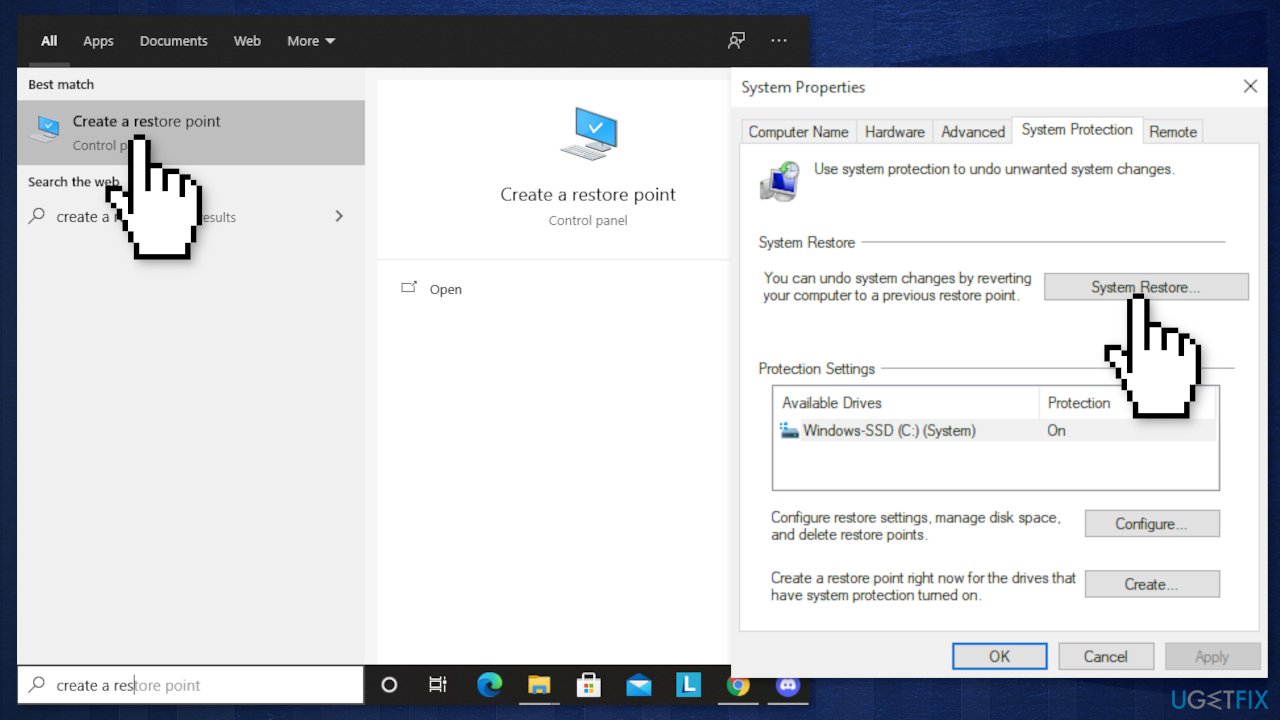
- Choose a restore point
- Click on Scan for affected programs (this will give you a list of which programs will be deleted and which might be automatically restored)
- Close the windows and then click on Next
- The final confirmation window will show the restore point you chose, click on Finish to begin the process
Method 5. Turn off Windows Defender Firewall
Certain security Windows Updates will fail to install if Windows Firewall is currently performing a background security check. Try temporarily disabling it:
- Press Windows key + R to open up a Run dialog box
- Type windowsdefender in the text box and press Enter to open up the Windows Security menu
- Scroll down and click on the Virus & threat protection tab, then go ahead and click on the Manage settings hyperlink
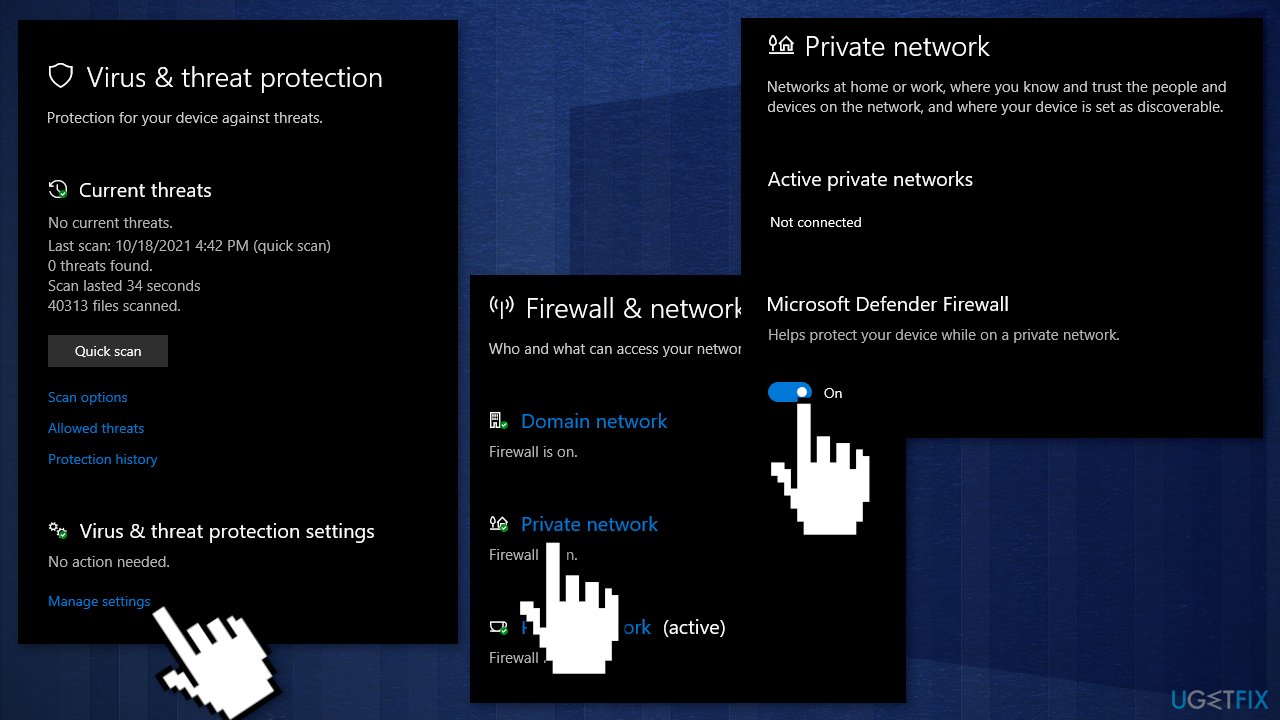
- Disable the toggle associated with Firewall & Network protection
- Go all the way back to the first Windows Security window, then click on Firewall & Network Protection
- Disable the toggle Windows Defender firewall
- Restart your PC
Method 6. Perform a Repair Install
Fix it now!
Fix it now!
To repair damaged system, you will have a 24hr Free Trial and the ability to purchase the licensed version of the Fortect Mac Washing Machine X9.
- Download the Windows 10 ISO file
- Now mount the ISO file
- Double-click on the file setup.exe to start the repair, install from the mounted drive
- When the installation provides the License Terms, read them and click Accept
- Windows 10 will now check for updates and will install the ones available
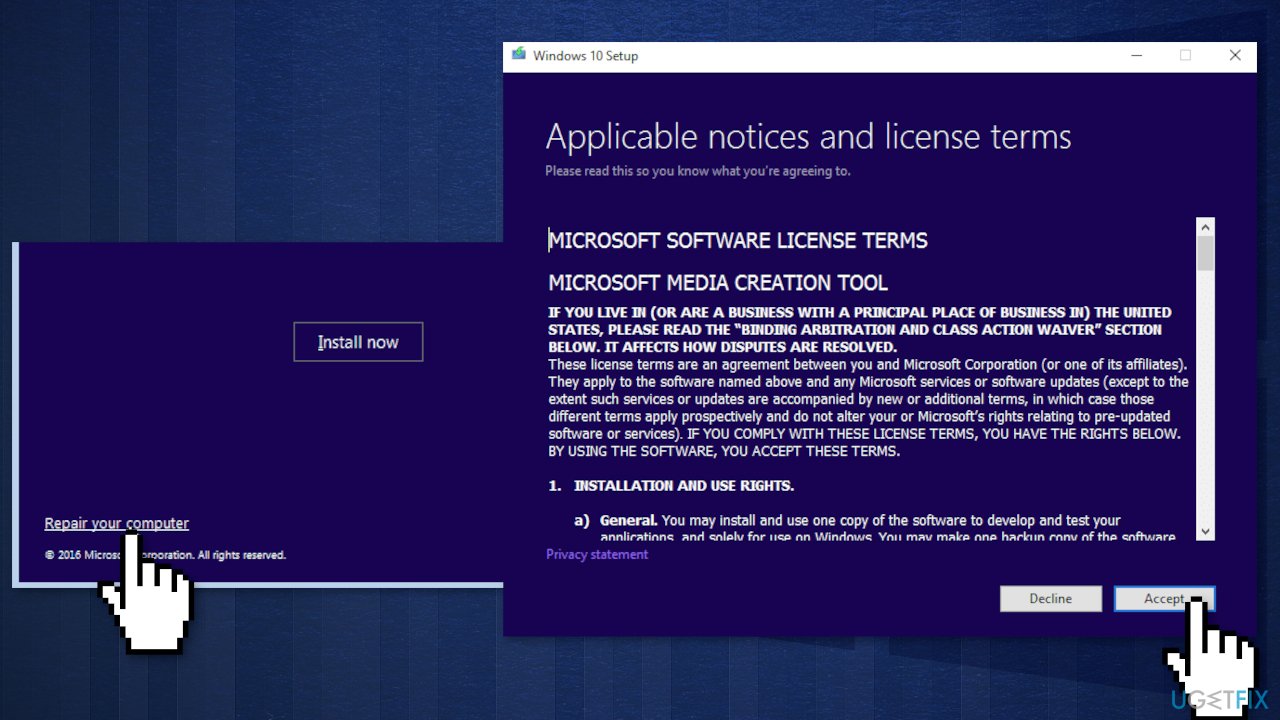
- When all is set, click Install
- When the installation is complete, follow the on-screen instructions
Repair your Errors automatically
ugetfix.com team is trying to do its best to help users find the best solutions for eliminating their errors. If you don’t want to struggle with manual repair techniques, please use the automatic software. All recommended products have been tested and approved by our professionals. Tools that you can use to fix your error are listed bellow:
do it now!
Download Fix
Happiness
Guarantee
do it now!
Download Fix
Happiness
Guarantee
Compatible with Microsoft Windows
Compatible with OS X
Still having problems?
If you failed to fix your error using FortectMac Washing Machine X9, reach our support team for help. Please, let us know all details that you think we should know about your problem.
Fortect will diagnose your damaged PC. It will scan all System Files that have been damaged by security threats. Mac Washing Machine X9 will diagnose your damaged computer. It will scan all System Files and Registry Keys that have been damaged by security threats. To repair damaged system, you will have a 24hr Free Trial and the ability to purchase the licensed version of the Fortect malware removal tool. To repair damaged system, you have to purchase the licensed version of Mac Washing Machine X9 malware removal tool.
Prevent websites, ISP, and other parties from tracking you
To stay completely anonymous and prevent the ISP and the government from spying on you, you should employ Private Internet Access VPN. It will allow you to connect to the internet while being completely anonymous by encrypting all information, prevent trackers, ads, as well as malicious content. Most importantly, you will stop the illegal surveillance activities that NSA and other governmental institutions are performing behind your back.
Recover your lost files quickly
Unforeseen circumstances can happen at any time while using the computer: it can turn off due to a power cut, a Blue Screen of Death (BSoD) can occur, or random Windows updates can the machine when you went away for a few minutes. As a result, your schoolwork, important documents, and other data might be lost. To recover lost files, you can use Data Recovery Pro – it searches through copies of files that are still available on your hard drive and retrieves them quickly.
На чтение6 мин
Опубликовано
Обновлено
Ошибка 80240016 – распространенная проблема, с которой многие пользователи сталкиваются при попытке обновить операционную систему Windows. Эта ошибка может возникать по разным причинам, включая проблемы с загрузкой и установкой обновлений, проблемы с файлами системы или неполадки в работе служб обновления. В данной статье мы рассмотрим несколько способов исправить ошибку 80240016 и успешно обновить операционную систему.
Первым шагом, который стоит предпринять, – проверить подключение к Интернету. Убедитесь, что ваше устройство имеет стабильное соединение с сетью. Если вы подключены через Wi-Fi, попробуйте перезагрузить роутер или сменить канал Wi-Fi. Если вы подключены через кабель, проверьте, что он подключен правильно и нет повреждений.
Если проблема с подключением к Интернету не решилась, можно попробовать выполнить проверку системы на наличие ошибок. Для этого нужно открыть командную строку с правами администратора и ввести команду «sfc /scannow». Эта команда выполнит проверку файлов системы на целостность и восстановит поврежденные файлы, если таковые будут найдены.
Если проблема не исчезла и ошибка 80240016 по-прежнему возникает при обновлении операционной системы, можно попробовать отключить антивирусное программное обеспечение и повторить попытку обновления. Некоторые антивирусные программы могут блокировать процесс обновления и вызывать ошибку 80240016. Также стоит проверить, что на вашем устройстве достаточно свободного дискового пространства и удалить ненужные файлы или программы, если это необходимо.
Если проблема сохраняется, можно попробовать воспользоваться инструментом «Устранение неполадок Windows Update». Этот инструмент автоматически проверит и исправит проблемы, связанные с обновлениями операционной системы. Для запуска инструмента нужно открыть панель управления, перейти в раздел «Обновление и безопасность» и выбрать «Устранение неполадок Windows Update». Следуйте инструкциям на экране и перезагрузите компьютер после завершения.
Если никакие из вышеперечисленных методов не помогли исправить ошибку 80240016 при обновлении операционной системы, подключитесь к службе поддержки Microsoft или обратитесь к опытным пользователям на форумах. Они могут помочь вам найти решение для вашей конкретной ситуации.
Как исправить ошибку 80240016
1. Перезагрузите компьютер
Попробуйте простое решение — перезагрузите компьютер. Иногда ошибка 80240016 может возникать из-за временного сбоя или неполадок в системе, и перезагрузка компьютера может помочь исправить ее.
2. Очистите папку SoftwareDistribution
Очистка папки SoftwareDistribution может также помочь исправить ошибку 80240016. Чтобы это сделать, выполните следующие шаги:
- Нажмите Win + R, чтобы открыть окно «Выполнить».
- Введите services.msc и нажмите Enter, чтобы открыть окно Службы.
- Найдите службу «Обновление Windows» и щелкните правой кнопкой мыши на ней, выберите «Остановить».
- Откройте проводник и перейдите по пути C:\Windows\SoftwareDistribution.
- Удалите все файлы в папке SoftwareDistribution.
- Вернитесь в окно Службы и щелкните правой кнопкой мыши на службе «Обновление Windows», выберите «Запустить».
3. Используйте команду DISM
DISM (Deployment Image Servicing and Management) — это инструмент командной строки, который может помочь исправить ошибки обновления. Чтобы воспользоваться этой командой, выполните следующие шаги:
- Откройте командную строку с правами администратора.
- Введите команду «DISM.exe /Online /Cleanup-image /Restorehealth» и нажмите Enter.
- Подождите, пока команда завершит работу.
4. Используйте инструменты Windows Update
Иногда использование встроенных инструментов Windows Update может помочь исправить ошибку 80240016. Чтобы воспользоваться этими инструментами, выполните следующие шаги:
- Нажмите Win + I, чтобы открыть «Настройки».
- Перейдите в раздел «Обновление и безопасность» и выберите «Windows Update».
- Щелкните на кнопке «Проверить наличие обновлений» и дождитесь завершения процесса.
Если ни один из этих методов не помог исправить ошибку 80240016, рекомендуется обратиться к специалисту или поддержке Microsoft для получения дополнительной помощи.
Причины ошибки 80240016
Ошибка 80240016 встречается при обновлении операционной системы и может быть вызвана несколькими причинами:
1. Неполадка связи с сервером. Это может произойти из-за проблем с Интернет-подключением или неполадок на сервере Windows Update.
2. Недостаточно места на диске. Если на жестком диске недостаточно свободного места, система может не иметь возможности загрузить необходимые файлы для обновления операционной системы.
3. Вредоносное программное обеспечение. Некоторые вредоносные программы могут блокировать процесс обновления и вызывать ошибку 80240016.
Примечание: Перед попыткой исправить ошибку 80240016, рекомендуется выполнить базовые шаги отладки, такие как повторный запуск компьютера, проверку подключения к Интернету и проверку доступного места на диске.
Способы устранения ошибки 80240016
Ошибка 80240016 может возникать при попытке обновления операционной системы Windows. Эта ошибка указывает на проблему с загрузкой обновлений и может быть вызвана различными причинами. В данном разделе представлены несколько способов, которые помогут вам устранить ошибку 80240016 и успешно обновить операционную систему.
1. Перезапустите службы Windows Update
Первым шагом может быть перезапуск служб Windows Update. Для этого выполните следующие действия:
- Нажмите сочетание клавиш Win + R, чтобы открыть окно «Выполнить».
- Введите команду «services.msc» (без кавычек) и нажмите Enter.
- В окне «Службы» найдите службы «Обновление Windows» и «Центр обновления Windows«.
- Щелкните правой кнопкой мыши на каждой из этих служб и выберите пункт «Перезапустить«.
2. Очистите временные файлы
Временные файлы могут иногда вызывать проблемы с обновлениями. Для очистки временных файлов выполните следующие действия:
- Нажмите сочетание клавиш Win + R, чтобы открыть окно «Выполнить».
- Введите команду «%temp%» (без кавычек) и нажмите Enter.
- Выделите все файлы и папки в открытой папке и нажмите Shift + Delete, чтобы удалить их.
3. Используйте инструменты устранения неполадок Windows
Windows имеет встроенные инструменты для устранения неполадок, включая проблемы с обновлениями. Для использования этих инструментов выполните следующие действия:
- Откройте раздел «Настройки» в панели управления Windows.
- Перейдите в раздел «Обновление и безопасность» и выберите пункт «Устранение неполадок».
- Выберите опцию «Обновление Windows» и запустите инструмент для устранения неполадок.
4. Отключите антивирусное программное обеспечение
Некоторые антивирусные программы могут блокировать обновления операционной системы. Попробуйте временно отключить антивирусное программное обеспечение и повторить попытку обновления.
Если ни один из указанных выше способов не помогает устранить ошибку 80240016, рекомендуется обратиться к специалисту или посетить официальный форум поддержки Windows для получения более подробной информации и помощи.
Альтернативные методы исправления ошибки 80240016
Если стандартные методы исправления ошибки 80240016 не помогли, можно воспользоваться несколькими альтернативными способами.
1. Перезапустите службы Windows Update:
| Шаг | Описание |
|---|---|
| 1 | Откройте командную строку от имени администратора. |
| 2 | Введите следующие команды и нажмите Enter после каждой: |
net stop wuauserv |
|
net stop cryptSvc |
|
net stop bits |
|
net stop msiserver |
|
| 3 | Введите следующие команды и нажмите Enter после каждой: |
ren C:\Windows\SoftwareDistribution SoftwareDistribution.old |
|
ren C:\Windows\System32\catroot2 catroot2.old |
|
| 4 | Введите следующие команды и нажмите Enter после каждой: |
net start wuauserv |
|
net start cryptSvc |
|
net start bits |
|
net start msiserver |
2. Используйте инструменты проверки целостности системных файлов:
| Шаг | Описание |
|---|---|
| 1 | Откройте командную строку от имени администратора. |
| 2 | Введите команду sfc /scannow и нажмите Enter. |
| 3 | Дождитесь завершения процесса проверки и исправления системных файлов. |
| 4 | Перезагрузите компьютер и проверьте обновления ещё раз. |
3. Установите обновление вручную:
| Шаг | Описание |
|---|---|
| 1 | Посетите официальный сайт Microsoft и найдите страницу с обновлениями. |
| 2 | Найдите и загрузите соответствующее обновление для вашей операционной системы. |
| 3 | Запустите загруженный файл и следуйте инструкциям мастера установки. |
4. Обратитесь за помощью в службу поддержки Windows или в форумы сообщества пользователей для получения индивидуальной помощи и советов.
Попробуйте эти альтернативные методы, чтобы исправить ошибку 80240016 при обновлении операционной системы. В случае повторных проблем, рекомендуется обратиться к специалистам.







