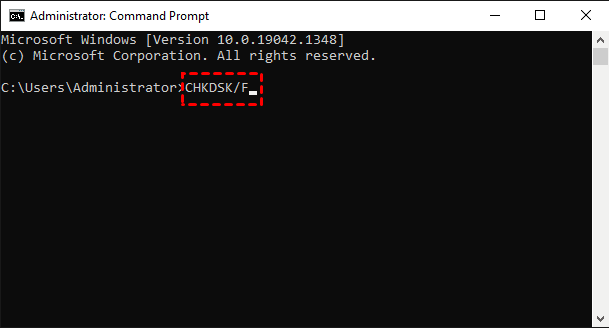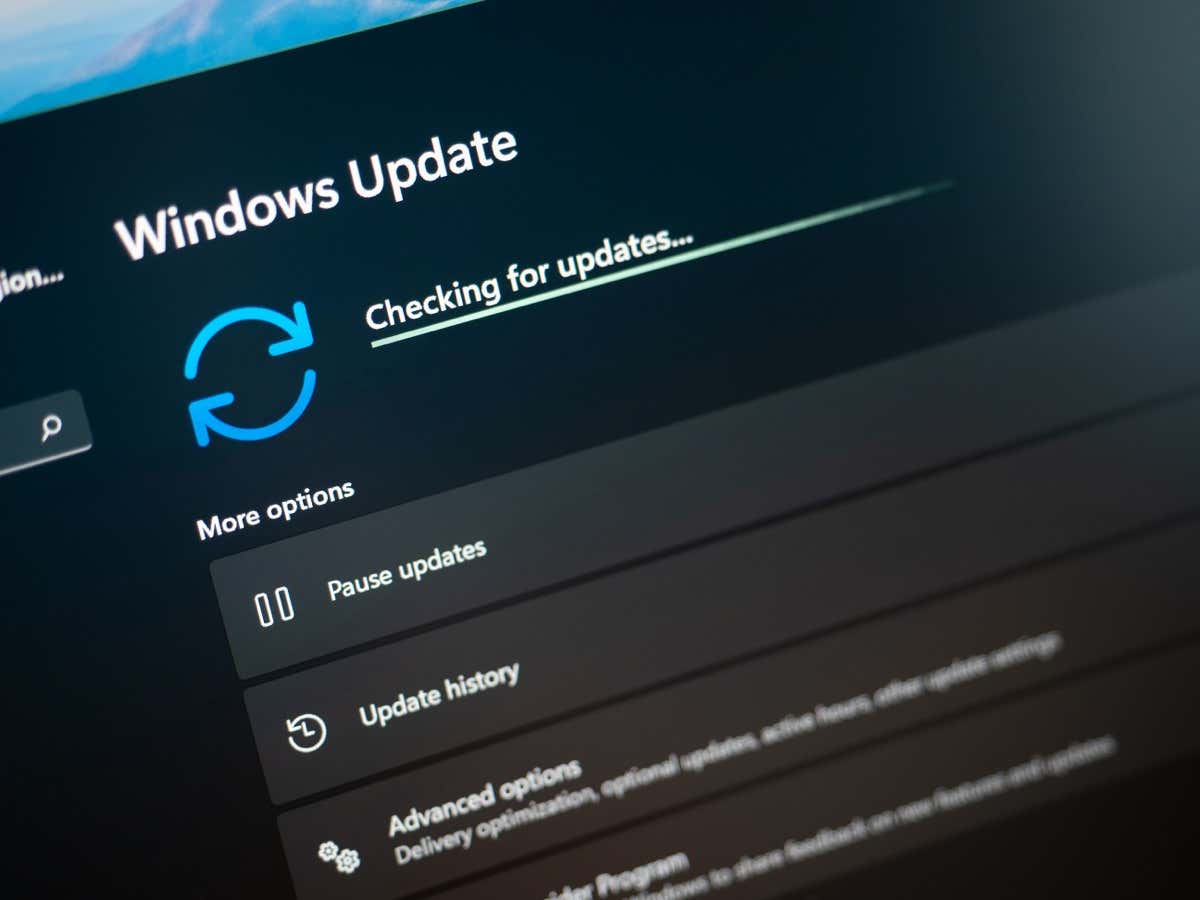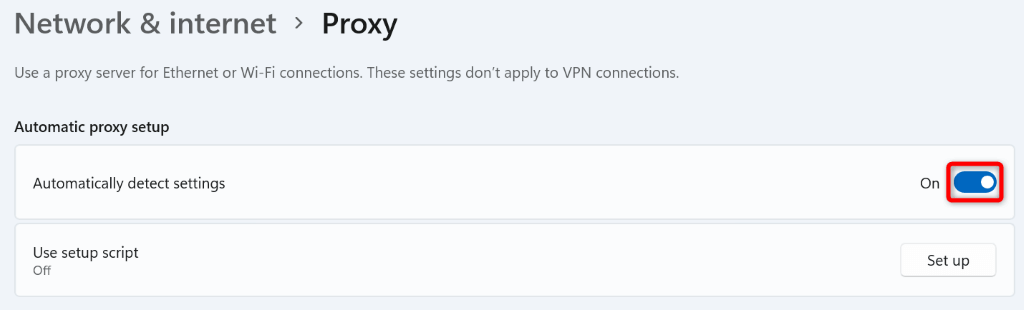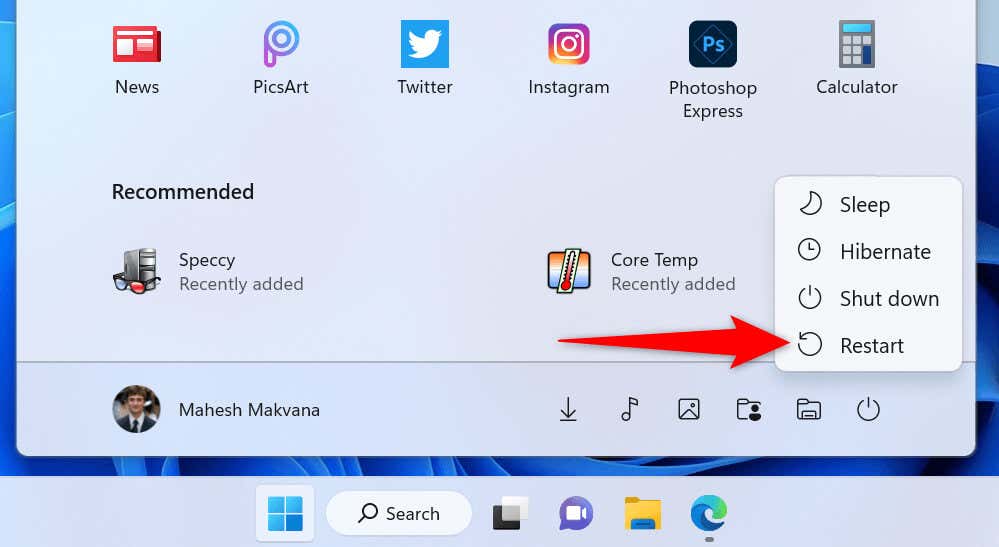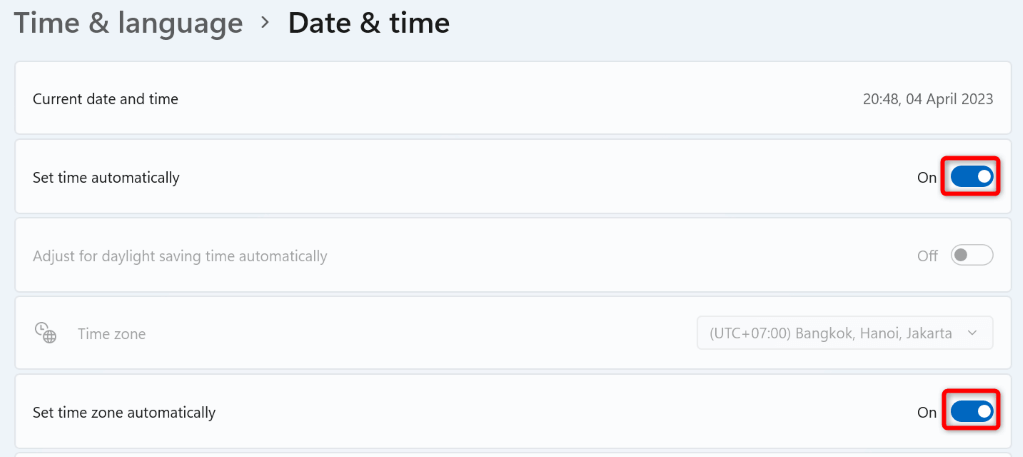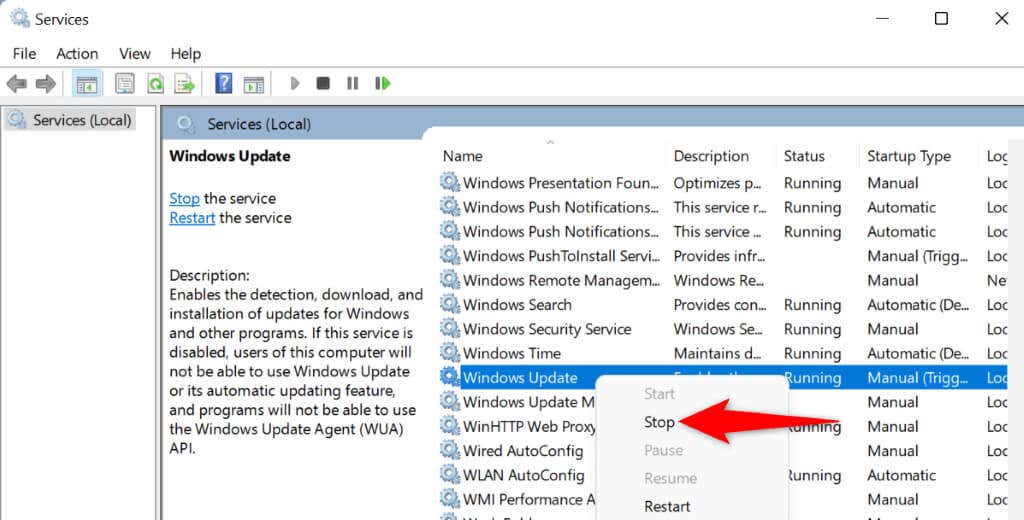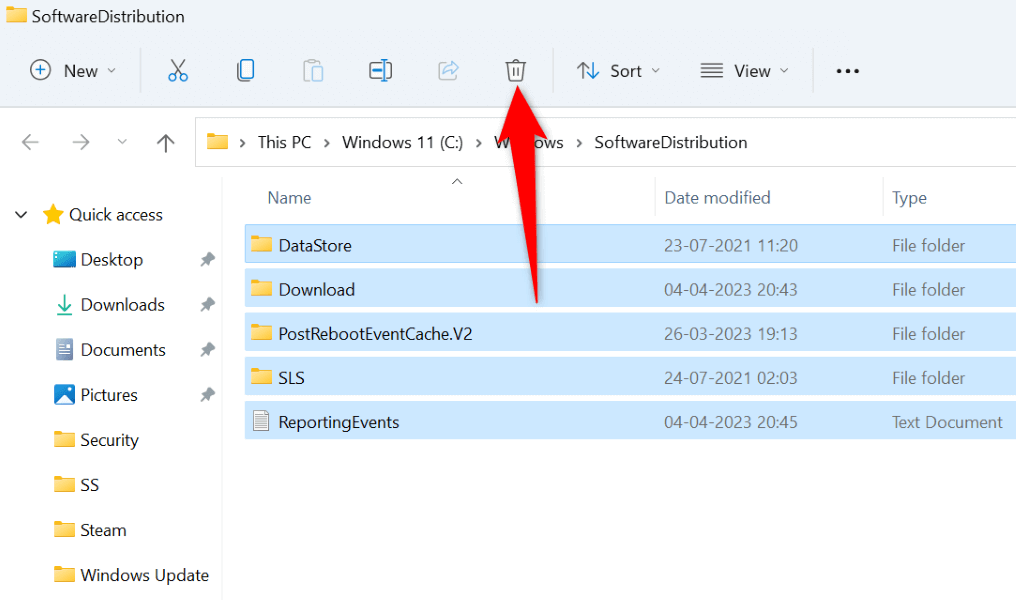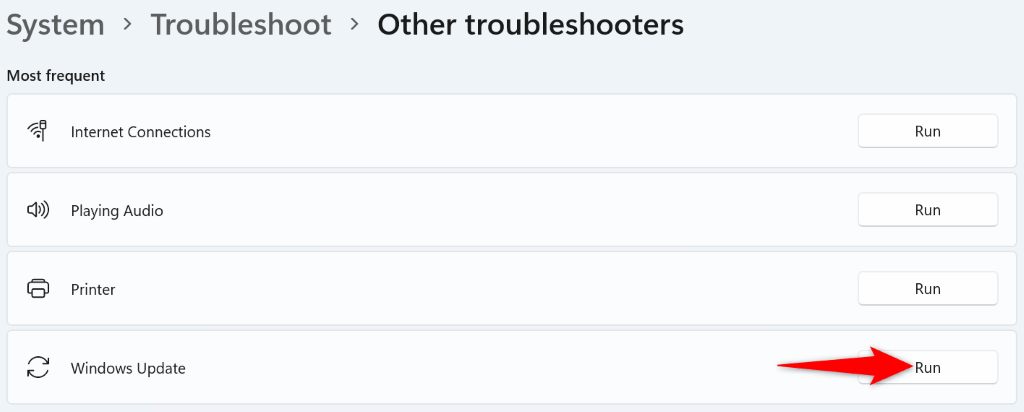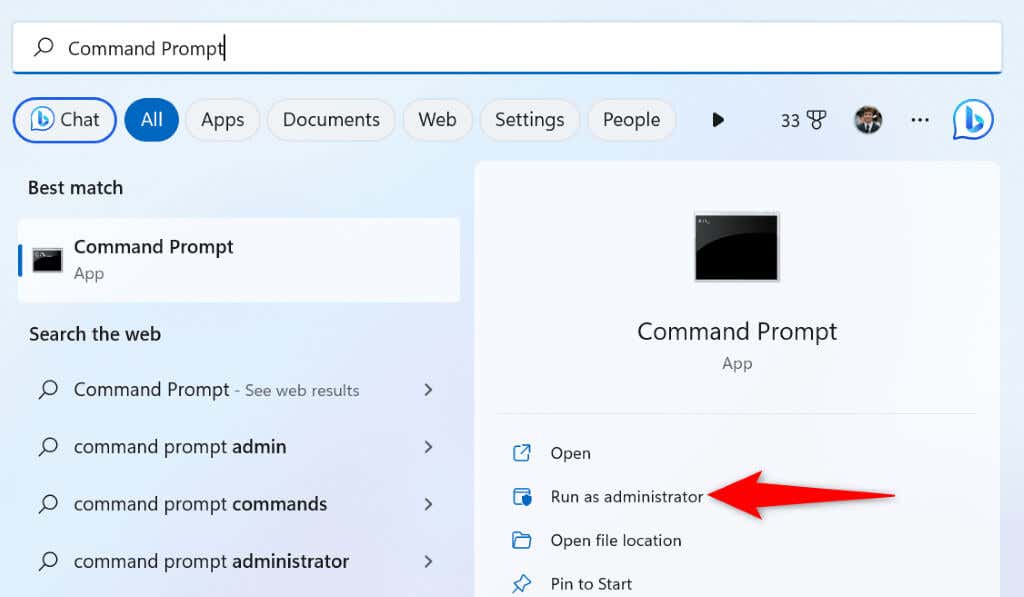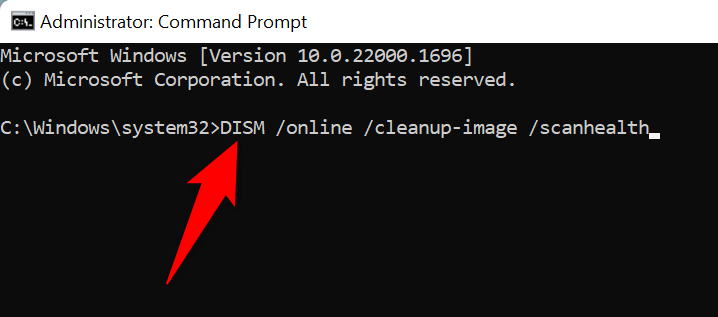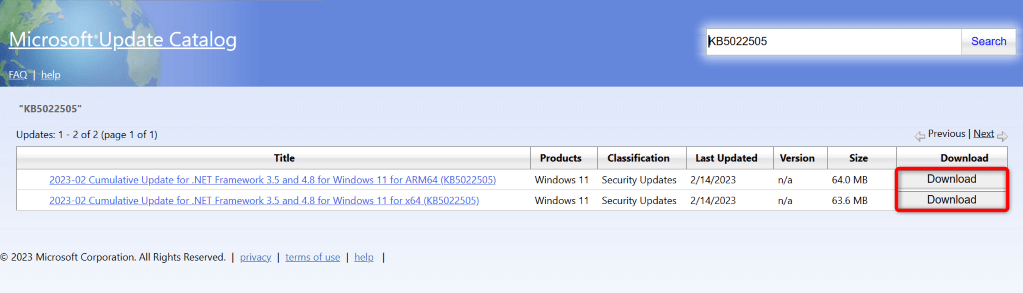I recently had an issue installing Windows updates on some servers running Windows Server 2012 R2. The server would install most updates but not the monthly update rollups or the security only updates.
I checked the event logs and saw event 0x800F0831

This didn’t give much information on why the update was failing so I checked the CBS log under C:\Windows\Logs\CBS and found the below error. This pointed to a missing or corrupted update for KB4343898 which in my case was the August 2018 monthly update rollup.

CBS Failed to resolve package ‘Package_1101_for_KB4343898~31bf3856ad364e35~amd64~~6.3.1.9’ [HRESULT = 0x800f0831 – CBS_E_STORE_CORRUPTION]
CBS Mark store corruption flag because of package: Package_1101_for_KB4343898~31bf3856ad364e35~amd64~~6.3.1.9. [HRESULT = 0x800f0831 – CBS_E_STORE_CORRUPTION]
Next step was to check to see if the update was showing on the server so I used the PowerShell command Get-hotfix to search for the update.
Get-hotfix | where {$_.hotfixid -like “KB4343898”}

If I check the package folder C:\Windows\servicing\Packages I can see the update is referenced but not the package showing the error in the CBS log.

I had this issue a few years back and the fix was to add the update using Dism and the update cab file. To extract the update run expand updatefile /f:* exportpath
expand C:\temp\windows8.1-kb4343898-x64.msu /f:* C:\temp\KB4343898

Once the update is extracted use Dism to add the problematic update this should install the missing files.
Dism /online /Add-package:C:\temp\KB4343898\Windows8.1-KB4343898-x64.cab

Once completed reboot the server if required, then try the update again, it should now install without issue.
Published

-
Microsoft Support & Malware Removal
-
Windows Update
You should upgrade or use an alternative browser.
[SOLVED] Error Code 800F0831 when installing updates on Server 2012 R2
-
Thread starter
Thread starterAKazak
-
Start date
Start date
- Joined
- Jun 14, 2018
- Posts
- 201
-
-
#1
I have absolutely the same symptoms as in https://www.sysnative.com/forums/wi…when-installing-kb8000850-server-2012-r2.html, but with a number of KB’s:
Tried the following sequence, but with no positive result:
net stop wuauservnet stop cryptsvc
REN %systemroot%\SoftwareDistribution SoftwareDistribution.bak
REN %systemroot%\system32\catroot2 catroot2.bak
net start wuauserv
net start cryptsvc
SFC /Scannow
DISM /Online /Cleanup-Image /ScanHealth
DISM /Online /Cleanup-Image /CheckHealth
DISM.exe /Online /Cleanup-image /Restorehealth
DISM /online /remove-package:"C:\Temp\Updates\kb....\Windows8.1-KB...-x64.cab"
DISM /online /add-package /packagepath:"C:\Temp\Updates\kb....\Windows8.1-KB...-x64.cab"Could you figure out a viable solution?
Thank you very much.
- Joined
- Jun 14, 2018
- Posts
- 201
-
-
#2
- Joined
- Jun 14, 2018
- Posts
- 201
- Joined
- Jun 14, 2018
- Posts
- 201
-
-
#4
Thank you.
- Joined
- Jun 14, 2018
- Posts
- 201
- Joined
- Oct 9, 2014
- Posts
- 741
-
-
#6
- Joined
- Jun 14, 2018
- Posts
- 201
-
-
#7
Hello, do you still require assistance?
Yes, please.
The issue is still here.
What should I do?
- Joined
- Oct 9, 2014
- Posts
- 741
- Joined
- Jun 14, 2018
- Posts
- 201
- Joined
- Oct 9, 2014
- Posts
- 741
-
-
#10
1. Click on the Start button and in the search box, type Command Prompt
2. When you see Command Prompt on the list, right-click on it and select Run as administrator
3. When command prompt opens, copy and paste the following command into it, press enter
wusa /uninstall /KB:4103725
4. Let me know if it says it was successful or if there are any errors.
- Joined
- Jun 14, 2018
- Posts
- 201
-
-
#11
Remove Update Manually
1. Click on the Start button and in the search box, type Command Prompt
2. When you see Command Prompt on the list, right-click on it and select Run as administrator
3. When command prompt opens, copy and paste the following command into it, press enter
wusa /uninstall /KB:4103725
4. Let me know if it says it was successful or if there are any errors.
Please see the result:
- Joined
- Oct 9, 2014
- Posts
- 741
-
-
#12
1. Click your Start button and choose Control Panel.
2. In the upper right corner ensure the View by: is set to Category.
3. Select the Programs group.
4. Click the Turn Windows features on or off link. This will bring up the Windows Features dialog. Wait until this dialog populates with information.
Note: This loads your components hive which is what we want. Please keep this dialog open while you perform the remaining steps.
5. Please download Farbar Recovery Scan Tool and save it to your Desktop.
Note: You need to run the 64-bit Version so please ensure you download that one.
6. Run FRST64 by Right-Clicking on the file and choosing Run as administrator.
7. Copy and paste KB4103725 into the Search box and click the Search Registry button.
8. When the scan is complete a notepad window will open with the results. Please copy and paste the contents in your next reply. If for some reason notepad doesn’t open the file should be
saved on your desktop named SearchReg.txt.
9. You may close any remaining open windows now.
- Joined
- Jun 14, 2018
- Posts
- 201
-
-
#13
FRST Registry Search
1. Click your Start button and choose Control Panel.
2. In the upper right corner ensure the View by: is set to Category.
3. Select the Programs group.
4. Click the Turn Windows features on or off link. This will bring up the Windows Features dialog. Wait until this dialog populates with information.
Note: This loads your components hive which is what we want. Please keep this dialog open while you perform the remaining steps.
5. Please download Farbar Recovery Scan Tool and save it to your Desktop.
Note: You need to run the 64-bit Version so please ensure you download that one.
6. Run FRST64 by Right-Clicking on the file and choosing Run as administrator.
7. Copy and paste KB4103725 into the Search box and click the Search Registry button.
8. When the scan is complete a notepad window will open with the results. Please copy and paste the contents in your next reply. If for some reason notepad doesn’t open the file should be
saved on your desktop named SearchReg.txt.
9. You may close any remaining open windows now.
Done!
Please see attached.
Attachments
-
SearchReg KB4103725.txt
- Joined
- Oct 9, 2014
- Posts
- 741
-
-
#14
NOTICE: This script was written specifically for this user, for use on that particular machine. Running this on another machine may cause damage to your operating system
1. Download attached file and save it to the Desktop.
Note. It’s important that both files, FRST64 and fixlist.txt are in the same location or the fix will not work (in this case…the desktop).
2. Run FRST64 by Right-Clicking on the file and choosing Run as administrator.
3. Press the Fix button just once and wait. If for some reason the tool needs a restart, please make sure you let the system restart normally. After that let the tool complete its run.
4. When finished FRST64 will generate a log on the Desktop (Fixlog.txt). Please post the contents of it in your reply.
5. Please try updates and attach CBS.log if any fail.
Attachments
-
fixlist.txt
- Joined
- Jun 14, 2018
- Posts
- 201
-
-
#15
FRST Fix
NOTICE: This script was written specifically for this user, for use on that particular machine. Running this on another machine may cause damage to your operating system
1. Download attached file and save it to the Desktop.
Note. It’s important that both files, FRST64 and fixlist.txt are in the same location or the fix will not work (in this case…the desktop).
2. Run FRST64 by Right-Clicking on the file and choosing Run as administrator.
3. Press the Fix button just once and wait. If for some reason the tool needs a restart, please make sure you let the system restart normally. After that let the tool complete its run.
4. When finished FRST64 will generate a log on the Desktop (Fixlog.txt). Please post the contents of it in your reply.
5. Please try updates and attach CBS.log if any fail.
Done with not restart required! Please see Fixlog.txt attached.
However installation of the updates failed again (tried several times with Windows restart). Please see CBS.log attached.
What are the next step(s)?
Attachments
-
Fixlog.txt
-
CBS.log
- Joined
- Oct 9, 2014
- Posts
- 741
-
-
#16
- Joined
- Jun 14, 2018
- Posts
- 201
-
-
#17
Select one of the security updates and attach CBS.log if it fails.
Tried to install only KB4054519 (Monthly Rollup) and it failed.
Please see attached CBS.log.
View attachment CBS.zip
- Joined
- Oct 9, 2014
- Posts
- 741
-
-
#18
Warning:this fix is specific to the user in this thread. No one else should follow these instructions as it may cause more harm than good. If you are after assistance, please start a thread of your own.
- Right-click on the Start button and select Command Prompt (Admin)
- When command prompt opens, Copy (Ctrl+C) and Paste (Right-click > Paste) the following command into it, then press Enter
Dism /Online /Cleanup-Image /RestoreHealth - Once it finishes, copy and paste the following into the command-prompt window and press Enter. If prompted to overwrite the existing file go ahead.
copy %windir%\logs\cbs\cbs.log «%userprofile%\Desktop\cbs.txt»
- Once this has completed please go to your Desktop and you will find CBS.txt => Please zip/upload to this thread.
Please Note:: if the file is too big (over 7MB) to upload to your next post, please upload via a service and just provide the link.
- Joined
- Jun 14, 2018
- Posts
- 201
-
-
#19
Step#1 — DISM /RestoreHealth Scan
Warning:this fix is specific to the user in this thread. No one else should follow these instructions as it may cause more harm than good. If you are after assistance, please start a thread of your own.
- Right-click on the Start button and select Command Prompt (Admin)
- When command prompt opens, Copy (Ctrl+C) and Paste (Right-click > Paste) the following command into it, then press Enter
Dism /Online /Cleanup-Image /RestoreHealth- Once it finishes, copy and paste the following into the command-prompt window and press Enter. If prompted to overwrite the existing file go ahead.
copy %windir%\logs\cbs\cbs.log «%userprofile%\Desktop\cbs.txt»
- Once this has completed please go to your Desktop and you will find CBS.txt => Please zip/upload to this thread.
Please Note:: if the file is too big (over 7MB) to upload to your next post, please upload via a service and just provide the link.
Done (sorry for the delay)!
Please see the logs attached.
Attachments
-
2018-06-22 DISM.log
-
2018-06-22 CBS.log
- Joined
- Oct 9, 2014
- Posts
- 741
-
-
#20
NOTICE: This script was written specifically for this user, for use on that particular machine. Running this on another machine may cause damage to your operating system
1. Download attached file and save it to the Desktop.
Note. It’s important that both files, FRST64 and fixlist.txt are in the same location or the fix will not work (in this case…the desktop).
2. Run FRST64 by Right-Clicking on the file and choosing Run as administrator.
3. Press the Fix button just once and wait. If for some reason the tool needs a restart, please make sure you let the system restart normally. After that let the tool complete its run.
4. When finished FRST64 will generate a log on the Desktop (Fixlog.txt). Please post the contents of it in your reply.
Attachments
-
fixlist.txt
Has Sysnative Forums helped you? Please consider donating to help us support the site!
-
Microsoft Support & Malware Removal
-
Windows Update
When you’re trying to install a new Windows cumulative update, error code 0x800f0831 may sometimes pop up on the screen. This error indicates your computer could not access Microsoft’s Update servers or the update services stopped working. Restart your computer and check if the error persists. If it does, follow the steps below to fix the problem.
Contents
- 1 How Do I Fix Windows Upgrade Error 0x800f0831?
- 1.1 Check Your Connection
- 1.2 Run the Update Troubleshooter
- 1.3 Restart the Update Services
- 1.4 Manually Install the Updates
- 1.5 Conclusion
How Do I Fix Windows Upgrade Error 0x800f0831?
Check Your Connection
Unplug your router and wait for two minutes to get rid of flea power. Meanwhile, restart your computer. Then plug the router back in and wait until your computer goes back online. Make sure to disconnect all the other devices using the connection. If you’re on Wi-Fi, temporarily switch to a cable connection if that’s possible.
Run the Update Troubleshooter
The Update troubleshooter can automatically detect and fix the issues that are causing error code 0x800f0831.
- Go to Settings, and select Update and Security.
- Click on the Troubleshoot option in the left-hand pane.
- Then select Show additional troubleshooters.
- Launch the Update troubleshooter and let it scan and fix your system.
- Check for updates again.
Restart the Update Services
You can quickly restart the Windows Update services via Command Prompt. This will help you establish a new connection to Microsoft’s Update servers.
- Press the Windows and X keys, and select Command Prompt (Admin).
- Then run the commands below one by one. Hit Enter after each command and wait until CMD finishes running the current command before entering a new one:
net stop bitsnet stop wuauservnet stop appidsvcnet stop cryptsvcDel "%ALLUSERSPROFILE%\Application Data\Microsoft\Network\Downloader\*.*"rmdir %systemroot%\SoftwareDistribution /S /Qrmdir %systemroot%\system32\catroot2 /S /Qnet start bitsnet start wuauservnet start appidsvcnet start cryptsvc
Additionally, scan and repair your disk with the help of the commands below:
dism.exe /Online /Cleanup-image /Restorehealthsfc /scannow

Restart your computer and check for updates again.
Manually Install the Updates
Alternatively, you can install the stubborn updates manually using Microsoft’s Update Catalog website. Close all the unnecessary programs, and open a new browser tab. Then go to Microsoft’s Update Catalog and enter the update’s KB number in the search field. Hit the Download button and check if your computer can install the update.
Conclusion
If error code 0x800f0831 prevents you from installing the latest Windows updates on your computer, restart your router and computer. If the issue persists, manually download the updates from Microsoft’s Update Catalog webpage, and check if your machine can install them. Additionally, run the Update Troubleshooter, and restart the Update Services. If you found other ways to fix Windows Update error 0x800f0831, feel free to share your ideas in the comments below.
- The 0x800F0831 error is a common problem with Windows updates.
- It’s hard for users to find specific reasons for this error.
- To fix this problem, you either need to scan and repair corrupted files using the DISM utility or run the troubleshooter.
Unlocking the Solution: Troubleshooting Error 0x800f0831 During Windows Updates
Symptom and Cause of 0x800f0831 Installation Failure
The error code 0x800f0831 typically occurs when updating Windows 10. This error is usually caused by a missing or corrupted package in the Windows Update folder. It can also be due to issues with the Windows Update service, device settings, or other installation errors.
To fix this error, you can try the following steps:
1. Run the Windows Update Troubleshooter utility to identify and resolve any issues with the Windows Update service.
2. Check if any pending updates are causing the error and install them manually.
3. Reset the Windows Update components by following these steps:
a. Open a Command Prompt as an administrator.
b. Type “net stop wuauserv” and press Enter.
c. Type “net stop cryptSvc” and press Enter.
d. Type “net stop bits” and press Enter.
e. Type “net stop msiserver” and press Enter.
f. Type “ren C:\Windows\SoftwareDistribution SoftwareDistribution.old” and press Enter.
g. Type “ren C:\Windows\System32\catroot2 catroot2.old” and press Enter.
h. Type “net start wuauserv” and press Enter.
i. Type “net start cryptSvc” and press Enter.
j. Type “net start bits” and press Enter.
k. Type “net start msiserver” and press Enter.
4. If the error persists, you may need to perform an in-place upgrade or contact Microsoft Support for further assistance.
Remember to create a backup of your important files before attempting any troubleshooting steps.
Resolution Methods for 0x800f0831 Installation Failure
Repairing the Component Store with DISM Commands
To fix Error 0x800f0831 when updating Windows, you can repair the Component Store using DISM commands. Follow these steps:
1. Open Command Prompt as an administrator.
2. Type “dism /online /cleanup-image /restorehealth” and press Enter.
3. Wait for the process to complete. It may take some time.
4. Once it’s done, restart your PC.
If the error persists, try these additional steps:
1. Open Command Prompt as an administrator.
2. Type “dism /online /cleanup-image /startcomponentcleanup” and press Enter.
3. Wait for the process to complete.
4. Restart your PC.
These commands will repair any corrupted files in the Component Store, which can often cause update errors. After following these steps, try updating Windows again.
Manually Repairing with Partially Installed Component Payload
To manually repair an error 0x800f0831 when updating Windows, follow these steps:
1. Open the Command Prompt as an administrator.
2. Type “DISM /Online /Cleanup-Image /ScanHealth” and press Enter to scan the Windows image for any corruption.
3. If corruption is found, type “DISM /Online /Cleanup-Image /RestoreHealth” and press Enter to restore the Windows image.
4. After the restoration process is completed, restart your device.
5. Open the Command Prompt as an administrator again.
6. Type “sfc /scannow” and press Enter to scan for any system file corruption.
7. If corruption is found, type “sfc /scannow” and press Enter to repair the system files.
8. Once the repair is finished, restart your device again.
9. Try updating Windows once more to see if the error 0x800f0831 is resolved.
These steps should help fix the error and allow you to successfully update Windows.
Downloading Missing KB Package
To download the missing KB package and fix error 0x800f0831 when updating Windows, follow these steps:
1. Open the Windows Update Catalog website.
2. Search for the specific KB package that is missing.
3. Once you find the package, click on the Download button.
4. Choose the appropriate version for your operating system (OS) and click on the Download button again.
5. Save the package to a location on your computer.
Note: If you’re unsure which version to download, refer to the article or guide you’re following for more information.
6. After the download is complete, locate the saved package and double-click on it to run the installation.
Note: If you receive any error messages during the installation process, refer to the article or guide for troubleshooting steps.
7. Follow the prompts to complete the installation.
By downloading and installing the missing KB package, you should be able to fix the error 0x800f0831 and successfully update your Windows system.
Running Windows Update Troubleshooter
To fix Error 0x800f0831 when updating Windows, you can try running the Windows Update Troubleshooter. Here’s how:
1. Press the Windows key + X on your keyboard and select “Settings” from the menu that appears.
2. In the Settings window, click on “Update & Security.”
3. Select “Troubleshoot” from the left-hand menu.
4. Scroll down and click on “Windows Update” under the “Get up and running” section.
5. Click on the “Run the troubleshooter” button.
6. Wait for the troubleshooter to detect and fix any issues with Windows Update.
7. Restart your computer and try updating Windows again.
If the troubleshooter doesn’t resolve the issue, you may need to try other solutions or seek further assistance.
Performing SFC and DISM Scans, Resetting Windows Update Components
How to Fix Error 0x800f0831 When Updating Windows
When updating Windows, you may encounter the error code 0x800f0831. This error usually indicates that there is a problem with the Windows Update components. Here are the steps to fix this error:
| Step | Description |
|---|---|
| Step 1 | Perform SFC Scan |
| Step 2 | Perform DISM Scan |
| Step 3 | Reset Windows Update Components |
Step 1: Perform SFC Scan
The System File Checker (SFC) scan is a built-in Windows tool that helps to repair corrupted system files. Follow these steps:
- Open Command Prompt as an administrator.
- Type
sfc /scannowand press Enter.
Step 2: Perform DISM Scan
The Deployment Image Servicing and Management (DISM) tool helps to fix issues with Windows image files and Windows Update. Follow these steps:
- Open Command Prompt as an administrator.
- Type
dism /online /cleanup-image /restorehealthand press Enter. - Wait for the scan to complete.
- If any issues are found, the tool will attempt to repair them.
Step 3: Reset Windows Update Components
If the previous steps didn’t resolve the error, you can try resetting the Windows Update components. Follow these steps:
- Open Command Prompt as an administrator.
- Type the following commands one by one, pressing Enter after each command:
net stop wuauserv
net stop cryptSvc
net stop bits
net stop msiserver
ren C:\Windows\SoftwareDistribution SoftwareDistribution.old
ren C:\Windows\System32\catroot2 catroot2.old
net start wuauserv
net start cryptSvc
net start bits
net start msiserver - Close Command Prompt and restart your computer.
After following these steps, try updating Windows again. The error 0x800f0831 should now be resolved.
Mark Ginter
Mark Ginter is a tech blogger with a passion for all things gadgets and gizmos. A self-proclaimed «geek», Mark has been blogging about technology for over 15 years. His blog, techquack.com, covers a wide range of topics including new product releases, industry news, and tips and tricks for getting the most out of your devices. If you’re looking for someone who can keep you up-to-date with all the latest tech news and developments, then be sure to follow him over at Microsoft.