Are you experiencing frustration and inconvenience due to the Windows 7 update error 80072efe? If you’ve been encountering this constant issue, worry not because you’re not alone. Many Windows 7 users have encountered the same error, causing their system updates to come to a screeching halt. However, we’re here to help you with the guide to fix this issue. In this comprehensive guide, we will dive into the depths of 80072efe windows 7 update error and provide you with different methods to fix it.
| Workable Solutions | Step-by-step Troubleshooting |
|---|---|
| 1. Run the Windows Update Troubleshooter |
|
| 2. Run the Network Adapter Troubleshooter |
|
| 3. Install the KB3138612 Update |
|
| 4. Delete the Catroot2 Folder for Windows Update |
|
| 5. Disable All Third-party Firewalls |
|
| 6. Reset the Windows Update Components |
|
| 7. Recover Lost Data Due to Windows 7 Update Error 80072efe |
|
Part 1: What Does the Windows 7 Update Error 80072efe Mean?
Windows 7 Update Error 80072efe is an issue that occurs when the Windows Update service fails to search for new updates or install them on your computer. This error typically indicates a communication problem between your computer and the Windows Update servers.
There are several common reasons behind this error.
- It can be caused by network connectivity issues, such as a weak or unstable internet connection, firewall settings blocking communication, or proxy server configuration problems.Common
- Malware or virus infections can also interfere with the Windows Update process and trigger this error.
- Additionally, incorrect system date and time settings, corrupted system files, or conflicts with third-party software can contribute to Error 80072efe.
Warning: In some cases, attempting to fix windows 7 update error 80072efe through manual troubleshooting methods or by making changes to your system settings could potentially result in data loss.
Part 2: How to Recover Lost Data Due to Windows 7 Update Error 80072efe?
So if you have also experienced data loss as a result of attempting to fix Windows 7 Update Error 80072efe, there is a reliable solution to recover your lost files. We recommend using 4DDiG Windows Data Recovery Tool. This is a powerful and user-friendly data recovery tool that will help you recover all the lost data on your computer. You can follow the below steps to recover your lost data using the 4DDiG Windows Data Recovery.
-
First of all, download and install the 4DDiG Windows Data Recovery tool and launch it. On the main interface, choose the local disk where you have lost the data and hit the Start button. You can also choose the file type by clicking on the Scan All File Types in the upper right corner if you are looking for a specific data file.
-
Click on «Scan» to start scanning for lost data. The software will display a list of recoverable files once the scan is complete, and then you can select the files you want to recover and hit the Recover button.
-
Now save the file on your computer. It is recommended not to save the file on the same disk after recovering them.
Here are different methods with step-by-step instructions to help you fix Windows 7 update error 80072efe.
Method 1. Run the Windows Update Troubleshooter
The first method to fix 80072efe windows 7 update error is to run the Windows update troubleshooter and let the Windows automatically fix the issue.
Here are the steps that can help you.
- Press the Windows key, type «control panel,» and hit Enter.
- In the Control Panel, select «Troubleshooting» and click on «View all» in the left panel.
-
Double-click on «Windows Update» and follow the on-screen instructions provided by the troubleshooter.
-
It will automatically look for the problem and help you fix it.
Method 2. Run the Network Adapter Troubleshooter
If running the Windows update troubleshooter doesn’t fix the issue, it’s time to run the network adopter troubleshooter because a poor network can also cause Windows update error code 80072efe.
Here are the steps that can help you.
- Press the Windows key, type «control panel,» and press Enter.
- In the Control Panel, select «Troubleshooting» and click on «View all» in the left pane.
-
Double-click on «Network Adapter» and follow the troubleshooter’s instructions.
- It will automatically look for the problem and help you fix it.
Method 3. Install the KB3138612 Update
If none of the above methods works for you, this means that you will have to update the driver manually. The KB3138612 update addresses known issues with Windows Update and is specifically designed to fix error 80072efe. By downloading and installing this update from the Microsoft Update Catalog, you can resolve the problem.
For this, follow these steps:
- Open your web browser and visit the Microsoft Update Catalog website.
-
Search for «KB3138612» and select the appropriate download for your system.
- Download and install the update following the on-screen instructions.
- After successfully installing the update, restart your computer.
This will help you get rid of Windows 7 update error 80072efe.
Method 4. Delete the Catroot2 Folder for Windows Update
Corrupted Windows Update cache files can also trigger error 80072efe. Deleting the Catroot2 folder, which stores these cache files, forces Windows to rebuild the cache from scratch. This will help you get rid of the Windows 7 update error 80072efe.
Important: You are only allowed to delete the Catroot2 Folder with the admin user account.
Follow these steps to delete the Catroot2 folder:
-
Press the Windows key + R, type «services.msc,» and hit Enter.
- In the Services window, locate and stop the «Cryptographic Services» service.
-
Open File Explorer and navigate to «C:\Windows\System32\catroot2.»
- Delete all the contents of the «catroot2» folder but not the folder itself.
- Restart the «Windows Update» service, and the problem will be fixed.
Method 5. Disable All Third-party Firewalls
Third-party firewalls or security software installed on your computer can also sometimes conflict with the Windows Update process, leading to error 80072efe.
Disabling these firewalls temporarily can help eliminate any potential interference and allow Windows Update to function properly. This process may vary depending on the specific firewall program you are using.
By disabling the third-party firewalls temporarily, you create a clear path for Windows Update to communicate without any hindrances, increasing the chances of resolving the error. Once the error is resolved, you can enable the firewalls again to maintain the security of your system.
Method 6. Reset the Windows Update Components
Resetting the Windows Update components can resolve various update-related issues. By stopping the relevant services, deleting the Software Distribution and Catroot2 folders, and restarting the services, you can effectively reset the Windows Update components.
Here are the steps that can help you.
Step 1: Press the Windows key + R, type «cmd,» and press Ctrl + Shift + Enter to open Command Prompt as an administrator.
Step 2: In Command Prompt, type the following commands, pressing Enter after each one:
- net stop wuauserv
- net stop cryptSvc
- net stop bits
- net stop msiserver
Step 3: Now press Windows + E keys simultaneously until you see the File Explorer. Here you will have to search «CatRoot 2 and Software Distribution» and delete all the data inside these folders.
Step 4: Once you have successfully deleted all the data in these folders, get back to the Command Prompt and again run these commands mentioned in step 2 one by one.
Step 5: After that, close the command prompt and restart your Windows.
So this is how to fix error code 80072efe Windows 7 update.
Final Thoughts
So this is how you can fix Windows 7 update error 80072efe. All you have to do is carefully follow the methods given above, and you will end up fixing the issue within a few minutes. Besides, if you have lost any important files due to Windows 7 update error 80072efe, you can use 4DDiG Windows Data Recovery Tool and quickly recover it by yourself.
Tenorshare 4DDiG Data Recovery
4DDiG is your second to none choice to recover all lost data on Windows/Mac computer from various loss scenarios like deletion, formatting, RAW, etc. with a higher success rate.
Free Download
Free Download
BUY NOW
BUY NOW

Hi everyone,
The above error appears when you run the update or after running the update, Windows 7 will report Error Found: Code 80072EFE.

This article provides how to fix it as well as guide you to patch the 80072EFE on Windows 7.
➠ Join QTitHow fanpage to be inspired by unique IT stories and share exciting technology experiences with a passionate IT community.
How to do:
Fx update error 80072EFE on Windows 7
Step 1: Access the link below:
https://www.catalog.update.microsoft.com/Search.aspx?q=KB3138612

Step 2: Download patch «KB3138612» for Windows 7. There are 2 patches KB3138612 for Windows 7:
+ Update for Windows 7 for x64-based Systems (KB3138612): For Windows 7 — 64 Bit

+ Update for Windows 7 (KB3138612): For Windows 7 — 32 Bit

Step 3: Run the KB3138612 patch installation. Finally restart the computer to see if the computer has been fixed.
Conclusion:
Above are 3 steps to help you fix code 80072EFE extremely quickly and safely. Thank you for watching the article.
In addition, if you have any problems with your computer, please contact us directly through the QTitHow fanpage. We will try to help and answer you as soon as possible. Thank you!
Tags:
80072EFE, 80072EFE on Windows 7, update error 80072EFE on Windows 7, error 80072EFE on Windows 7, code 80072efe, windows update 80072efe, 80072efe windows 7, windows update code 80072efe, windows could not search for new updates 80072efe
Maybe you are interested!
- Security Update Error Code 0x80070003 on Windows 10
- Special solution help you fix Error 0xc0000142
- 5 BEST SOLUTIONS to fix Code 0x8007000d when Updating Windows
- Fixed Error Code: “0xa00f4244 — We can’t find your camera» in Windows 10
Share

Error code 80072EFE on Windows 7 is associated with Windows Update. It typically occurs when there is a problem connecting to the Windows Update servers or when the update components on your computer are corrupted. It can also appear after a clean install of Windows 7 or after checking for the latest updates.
This error can prevent Windows from downloading and installing updates, which may leave your system vulnerable to security risks or prevent you from accessing new features and improvements.

To resolve the error code 80072EFE, you can try the following troubleshoots:
- Check your internet connection
- Check the system date and time
- Disable firewall and antivirus temporarily
- Run Windows Update Troubleshooter
- Clear Windows Update cache
- Delete the CatRoot2 Folder
- Install KB323861 update
- Reset the Local Group Policy of Windows
If none of the above steps resolve the issue, you may need to consider applying the more advanced methods below:
Method 1: Disabling firewalls and antiviruses
Disabling firewalls and antivirus software temporarily is a common troubleshooting step to determine if they are causing conflicts with Windows Update. Disable both Antivirus and Windows Firewall on your Windows.
After disabling the firewalls and antivirus software, try running Windows Update again to see if the error code 80072EFE is resolved. Remember to re-enable your firewalls and antivirus software once you have completed the troubleshooting process and finished with Windows Update.
Method 2: Run Windows Update Troubleshooter
Windows includes a built-in troubleshooter that can help identify and resolve common update-related issues. To run the troubleshooter, follow these steps:
- Click the Start and type “troubleshoot“. Select Troubleshoot settings from the search results.
- In the Troubleshoot settings, scroll down and click on Windows Update under the Get up and Running section.

- Click on Run the Troubleshooter and follow the on-screen instructions to complete the process.
Method 3: Clear system update cache
Sometimes, the Windows Update cache can become corrupted, leading to update errors. To clear the cache, you can follow these steps:
- Press the Windows+R and open the Run dialog box.
- Type “services.msc” and press Enter. This will open the Services window.
- Now scroll down and locate the Windows Update service.
- Right-click on Windows Update and select Stop from the menu.
- Open Windows Explorer and navigate to the following folder:
C:\Windows\SoftwareDistribution- Delete all the contents of the SoftwareDistribution folder.
- Go back to the Services window, right-click on Windows Update, and select Start from the menu.
Restart your computer and try running Windows Update again.
Method 4: Delete the CatRoot2 Folder
Deleting the CatRoot2 folder is another method you can try to resolve Windows Update error code 80072EFE. This folder contains the cryptographic catalog files used by Windows Update. If any of these files are corrupted, it can lead to update errors. Deleting the CatRoot2 folder will force Windows to rebuild it. Here’s how you can do it:
- Press the Windows+R on your keyboard to open the Run dialog box.
- Type “services.msc” and press Enter. This will open the Services window.
- Now scroll down and locate the Cryptographic Services service.
- Right-click on Cryptographic Services and select Stop from the menu.
- Open Windows Explorer and navigate to the following folder:
C:\Windows\System32- Find the CatRoot2 folder and delete it. You may need administrative privileges to perform this action.
- After deleting the folder, go back to the Services window, right-click on Cryptographic Services, and select Start from the menu.
- Restart your computer.
Once your computer restarts, Windows will automatically recreate the CatRoot2 folder with fresh cryptographic catalog files. This may take some time. After the folder is recreated, try running Windows Update again to see if the error code 80072EFE is resolved.
Method 5: Manually download & install KB3138612 Update Patch
Encountering error code 80072EFE or any other Windows Update error can be fixed by manually downloading and installing the latest cumulative update or service pack. Here are the general steps to manually download and install updates from the Microsoft Update Catalog:
- Visit the Microsoft Update Catalog website
- Search for the update
- Select the appropriate update that matches your system architecture (x86 for 32-bit or x64 for 64-bit)
KB3138612 for Windows 7 x86
KB3138612 for Windows 7 x64
KB3138612 for Windows Server 2008 R2
- Click on the Download
- Install the update & restart
Manually installing the latest update or service pack can often help fix Windows Update errors by providing the necessary bug fixes and improvements. However, it’s generally recommended to allow Windows to update automatically to ensure your system stays up to date with the latest security patches and enhancements.
Method 6: Resetting the Local Group Policy of Windows
Resetting the Local Group Policy of Windows can help resolve certain issues, including Windows Update errors like error code 80072EFE in Windows 7. Resetting the Group Policy removes any custom settings you may have configured, restoring it to its default state. Here’s how you can reset the Local Group Policy:
1. Press the Windows+R to open the Run dialog box.
2. Type “gpedit.msc” and press Enter. This will open the Local Group Policy Editor.
3. In the Local Group Policy Editor window, navigate to the following path:
Computer Configuration > Administrative Templates > All Settings
4. In the right pane, select the State column to sort the settings alphabetically.
5. Scroll down and look for any settings that have a customized value (denoted by “Enabled” or “Disabled”).
6. Right-click on each customized setting and select Reset from the context menu.
7. Repeat this process for all customized settings in the list.
8. Once you have reset all the customized settings, close the Local Group Policy Editor.
After resetting the Local Group Policy, try running Windows Update again to see if the error code is resolved. If the error persists or if you encounter any other issues, it’s advisable to seek further assistance from Microsoft support or a qualified technician.
Note: Resetting the Local Group Policy should be done with caution as it can affect various system settings and configurations. Make sure to carefully review the settings before resetting them and ensure you have a backup of any custom configurations you may need to restore later.
If you find this method challenging then apply the next method given.
Related to this: Download Security Update for Windows 7 (KB4534310)
Method 7: Use tdsskiller.exe to remove rootkit files
Using tdsskiller.exe to remove rootkit files is another method you can try to address Windows Update error code 80072EFE. Rootkits are malicious software that can interfere with the proper functioning of various system components, including Windows Update. tdsskiller.exe is a specialized tool designed to detect and remove rootkit infections. Here’s how you can use it:
1. Visit the official website of Kaspersky Lab, or reputable download sites to obtain the latest version of tdsskiller.exe. Save it to a location on your computer.
2. Double-click on it to run tdsskiller.exe. If prompted by User Account Control (UAC), click Yes to grant permission. And do the installation.
4. Click on the Start Scan button to initiate the scanning process. tdsskiller.exe will search for any rootkit files or suspicious activity on your system.
5. If tdsskiller.exe detects any rootkit infections, it will display them in the scan results. Click on the Continue or Remove button (or similar) to remove the detected threats. Follow any additional prompts or instructions provided by the tool.
6. Restart your computer
Once your computer restarts, try running Windows Update again to see if the error code 80072EFE on Windows 7 is resolved. If the error persists or if you encounter any other issues, it’s advisable to seek further assistance from Microsoft support or a qualified technician.
Quick fixes for solving Windows update error 80072EFE:
| Workable Solutions | Step-by-step Troubleshooting |
|---|---|
| Fix 1. Run Windows Update Troubleshooter | Try the built-in Windows Troubleshooter that is specifically designed to solve error 80072EFE…Full steps |
| Fix 2. Delete the CatRoot2 Folder | Corrupted files in the system folder of updates may lead to error 80072EFE. Delete the CatRoot2 Folder…Full steps |
| Fix 3. Run Network Adapter Troubleshooter | Go to the Start menu and search for «Troubleshoot». Open the «Troubleshoot settings»…Full steps |
| Fix 4. Install KB3138612 Update Patch | Manually installing the KB3138612 program on your device may solve Windows error 80072EFE…Full steps |
| More useful tips | Running 3rd party firewall and antivirus software may cause Windows error 80072EFE…Full steps |
What Is Error Code 80072EFE
Almost all versions of Windows have some bugs and errors that need to be resolved, like error 0x80070570, error code 0xc00000e, etc. Windows update error 80072EFE is a particular error shown on the screen when the system can’t update your apps and software. This error was primarily found in Windows 7, but it has been seen that Windows Server also shows this error. This problem is faced by users of all Windows versions instead of a specific one.
Have you ever seen a screen with a notification that Windows could not search for new updates? It is mainly due to the detection of error 80072EFE that normally occurs due to an interrupted connection between the Windows update server and your device.
Do you want to learn the best way to resolve this problem? Have you been fed up facing such a screen on your device during work? Don’t worry because we have wrapped the 6 best fixes to solve this error and let you get your device back to its normal condition.
Solve Windows Update Error 80072EFE in 6 Ways
Every Windows user knows that some errors occur in the system from time to time due to different problems. Like all other errors, Windows error 80072EFE can be solved using different techniques. As this error occurs due to different reasons, you need to follow different fixes to find the right one. Here we have listed those fixes that we have found effective in the solution to this error.
Fix 1. Run Windows Update Troubleshooter
Windows offer a built-in troubleshooter that is specifically designed to solve such errors. With the help of this program, you can resolve multiple errors and get your device back on the right track. Let us show you how you can run the Windows update troubleshooter step by step.
Step 1. Go to Start Menu. Search «Troubleshoot».
Step 2. Click on «Troubleshoot Settings». Open «Additional Troubleshooters».
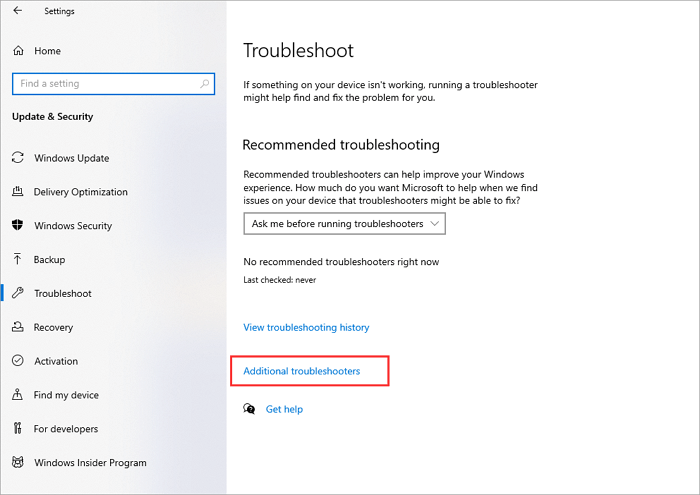
Step 3. Choose «Windows Update». Then, run the Troubleshooter.
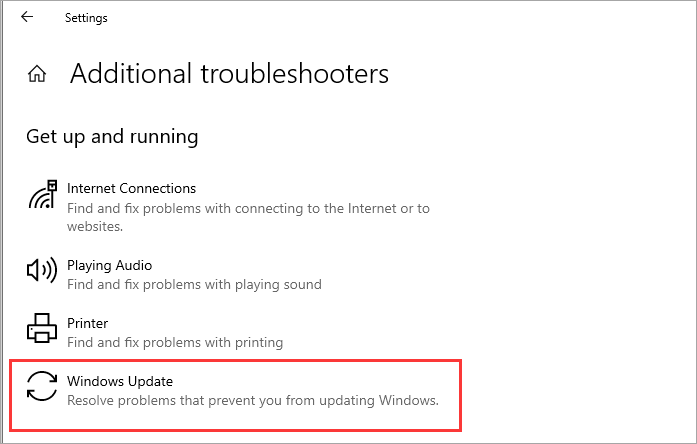
It will scan your computer to find errors and suggest solutions. You can easily follow the suggested solutions to find the right one to solve this error. This solution can also work with the following issue:
Fix 2. Delete CatRoot2 Folder for Windows Update
Sometimes, you might get Windows update error 80072EFE because of corrupted files in the system folder of updates. CatRoot2 is a particular folder responsible for Windows updates as it stores the specific Windows update package signatures. You can remove the corrupted or affected files by deleting this folder. To delete this folder, you need to follow a few steps mentioned below.
Step 1. Press the Window button and R key simultaneously.
Step 2. In the box that popped up on the screen, type services.msc. Tap on the «OK» button.
Step 3. Look for «Cryptographic Services» and launch it with a double click.

Step 4. Choose the «Stop» option from the window. Once done, tap on «Ok» to exit the window.
Step 5. Again, this time, simultaneously press the Windows button with the E key.
Step 6. Type C:WindowsSystem32 in the opened window. Right-click on the CatRoot2 folder and delete it now.

Remember that you can’t delete a file from the system folder unless you have adopted some steps before deleting it. That is why we have discussed a few steps just above the actual deleting process.
Fix 3. Run Network Adapter Troubleshooter
A common cause behind Windows update error 80072EFE is the interruption in the network. To find the troubles in the smooth working of a specified network, Windows offer a built-in troubleshooter. You can run this troubleshooter to solve the problem on your computer.
Step 1. Go to the Start menu and search for «Troubleshoot». Open the «Troubleshoot settings».
Step 2. Browse the «Additional Troubleshooters».
Step 3. Look for the «Network Adapter». Tap on the option to open the menu.

Step 4. Choose «Run the Troubleshooter» to start the check.

It will take a few minutes to scan your system and find the problems if due to this reason. You only have to follow the suggested ways mentioned on your screen to solve this problem.
Fix 4. Install KB3138612 Update Patch
This process is normally effective for users using Windows 7. You can try this fix to check whether it works for you. In this process, you have to manually install the KB3138612 program on your device. It will not take more than a few minutes to do so.
Step 1. Go to your web browser. Search for Windows Update Client for Windows 7 Page.
Step 2. Tap on the «Download Package Link».
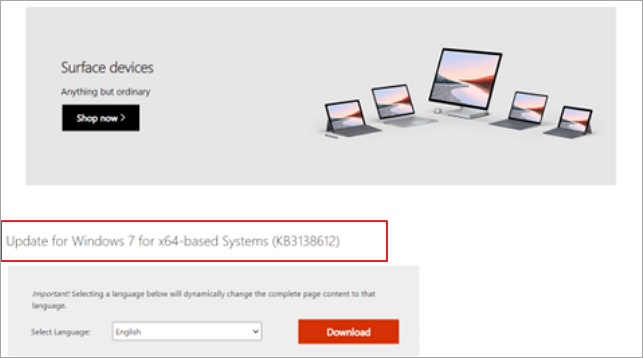
Step 3. Confirm the Download by clicking on the button.
Step 4. Once downloaded, open the folder. Install KB3138612 using the downloaded installer.
This fix is pretty simple and quicker than others, as you don’t have to deal with multiple keys to run operations. You can download and install the Windows updater manually from the Microsoft store without a problem.
Fix 5. Disable 3rd Party Firewall and Antivirus Software
It is common to download a third-party program like an antivirus to protect the data from unauthorized access. But this type of program can also harm your computer’s performance. It is also possible that such programs lead you towards errors like Windows error 80072EFE. So, you should also disable such programs and check whether the issue has been resolved.
Step 1. Go to the Control Panel of your device. Look for the «Programs and Features» option.
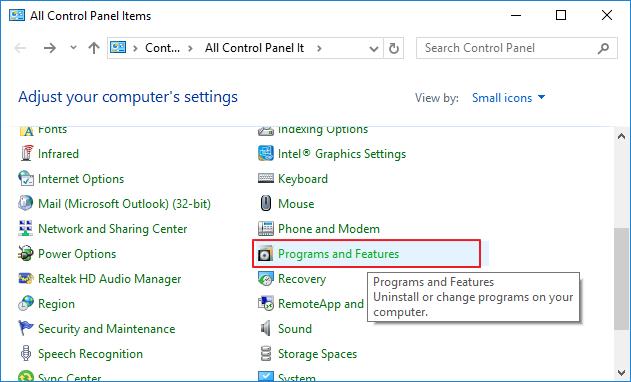
Step 2. Find third-party antivirus programs or any other software.
Step 3. Click on the program name to choose that program.
Step 4. Tap on the «Uninstall» button shown just beside the name.
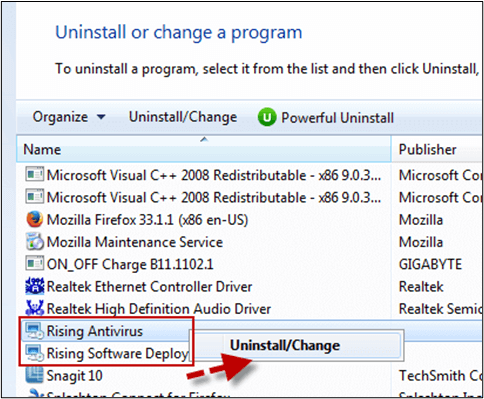
Step 5. Confirm the uninstallation by clicking on the window shown on the screen.
By doing this, you can uninstall that specific program and check if the Windows update error has been solved. But you should also have to reboot the system at least once before performing this check.
Fix 6. Reset Windows Update Components
As we all know, many errors occur in the device because of corrupted and affected files. Similarly, Windows update error 80072EFE can also occur when the updated files have been corrupted. So, you should also check it by resetting those files and checking the outcomes of your action.
Step 1. Launch Command Prompt on your system. Run it as an administrator.
Step 2. Paste these four commands in order and press enter after every command.
net stop wuauserv
net stop cryptSvc
net stop bits
net stop msiserver

Step 3. Now, simultaneously press the Windows button with the E key and go to File Explorer.
Step 4. Search for «CatRoot 2 and Software Distribution» folders.
Step 5. Delete the entire data from these folders.
Step 6. Again open the Command Prompt and paste the above-mentioned keys. Click the Enter button and then close the Window.
Step 7. Reboot the system to save the settings properly.
This is the last fix that you can do to solve Windows update error 80072EFE. This process will work if nothing has worked for you from the above list. You will delete your system’s entire settings and reset them to save the new settings.
Useful Tips: How to Recover Deleted or Lost Data on Windows 7 or Windows Server
When your system cannot be upgraded for uncertain errors, like Windows update error 80072EFE, you may be at risk of data loss. If you want to keep your data safe in such conditions, use EaseUS data recovery software.
EaseUS Data Recovery Wizard has been designed to assist you in getting your data back with a high success rate. It doesn’t matter what is the reason behind the loss of your data; it can restore your data quickly. Additionally, you can recover data from a flash drive/SD card/pen drive/other devices instead of a PC only.
You will also find its interface pretty simple and user-friendly. Such a simple interface won’t demand you to be a technical person in the field. You can recover deleted files or data by following simple instructions from this tool.
Step 1. Select a drive and start scanning
Launch EaseUS Data Recovery Wizard and hover over the partition where you lost data. This could be an internal hard disk, external disk, USB, or SD card. Then, click «Search for Lost Data».

Step 2. Check and preview scanned files
Use the file format filter on the left or upper right corner to narrow the scan results until you find the files you need. Then, you can click the «Preview» button or double-click a file to preview its content, if you’d like.

Step 3. Recover lost data to a secure location
Click the checkbox next to the file and click «Recover» to restore the lost data to your local storage or Cloud drive. We recommend that you do not store the recovered data on the disk where you lost it earlier.

Wrap Up
Undoubtedly, Windows update error 80072EFE is one of the most common computer errors. We have seen a lot of users of Windows facing this problem often on their devices. In the above blog, we have discussed the best 6 fixes to solve this problem.
You should try them individually to find a suitable way to resolve this problem. Solving this error may take a while because you may not know the actual reason behind this issue. So, you should be patient and invest enough time to eliminate this error.
Windows Error 80072efe FAQs
In this part, we will answer some important questions that are related to Windows error 80072EFE.
How do I fix error 80072EFE?
There are multiple fixes through which you can get rid of this error:
- Fix 1. Run Windows update troubleshooter
- Fix 2. Delete the CatRoot2 folder for the Windows update
- Fix 3. Run the network adapter troubleshooter
- Fix 4. Install KB3138612 update patch
- Fix 5. Disable the 3rd party firewall and antivirus software
- Fix 6. Reset the Windows update components
What is the error code 80072EFE?
It is an error code that is shown by the Windows update program. It occurs because of an interruption between the Windows server and your device.
Are Windows 7 updates still available in 2022?
Windows 7 is available to be used in 2022, but support from the mainstream has been dropped by Microsoft for this version.
Пользователи Windows 7 могут столкнуться с ошибкой 80072efe, делающей невозможной поиск и установку новых обновлений. Рассказываем о том, как ее исправить.
Базовые советы
Обязательно убедитесь в том, что у вас установлен Service Pack 1. Иначе все нижеперечисленное не имеет смысла.
Начнем с простых действий:
- Перезагрузите ОС;
- Перезагрузите роутер;
- Отключите брандмауэр и антивирусное ПО;
- Отключите VPN-сервисы;
- Сбросьте настройки DNS или воспользуйтесь следующими — 8.8.8.8 или 8.8.4.4.
Переустановка агента обновлений
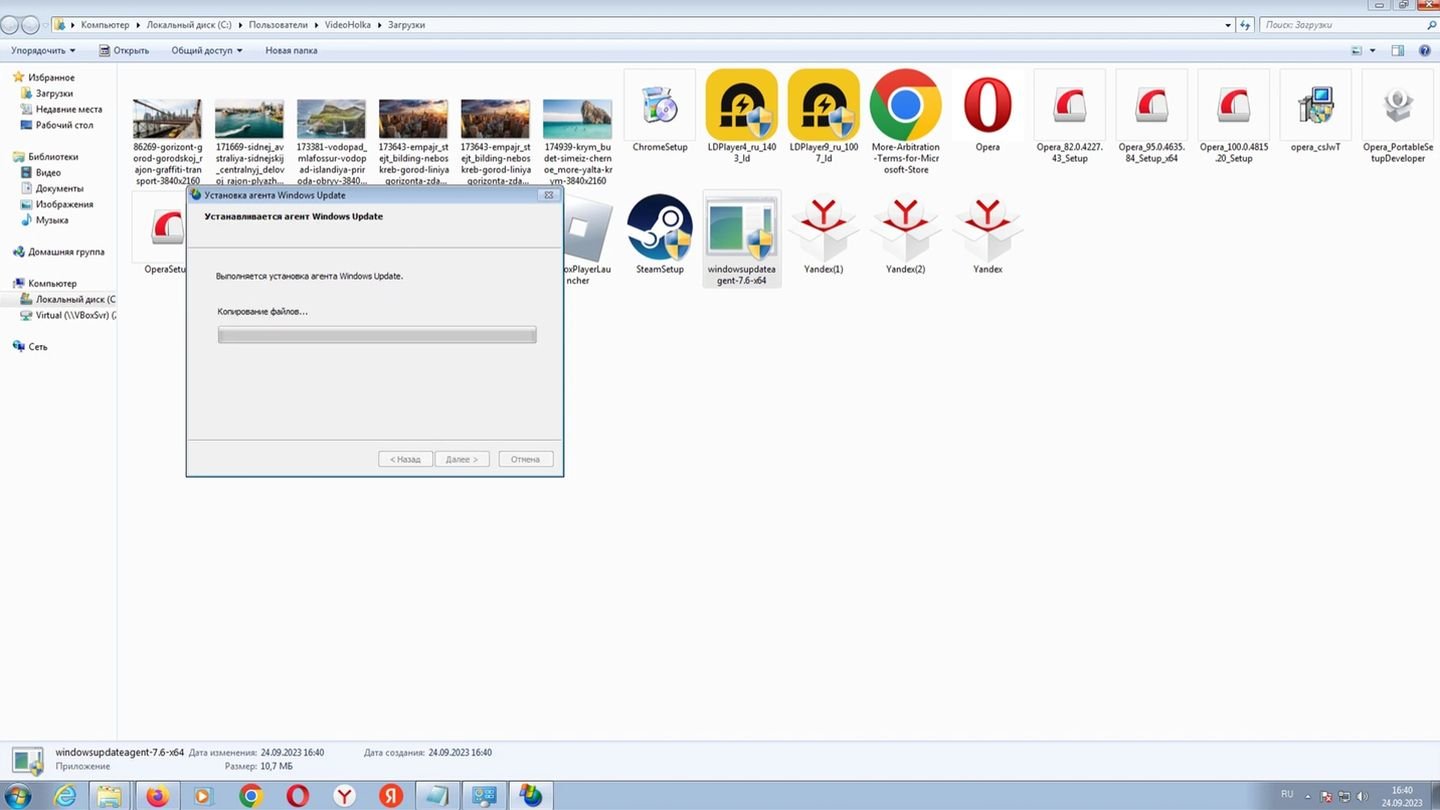
Источник: YouTube-канал «ВидеоХолка» / Скриншот Windows 7
Если ничего из вышеперечисленного не помогло, то попробуйте заново скачать и установить агент обновлений Windows 7 с сайта Microsoft.
- Скачать для Windows 7 (x32)
- Скачать для Windows 7 (x64)
Удаление подписей обновлений
Обычно переустановка агента обновлений решает проблему. Но если ваш случай «особенный», то можно попробовать удалить папку catroot2. Для этого проделываем следующие действия:
- Нажимаем Win + R, вводим команду services.msc и жмем Enter;
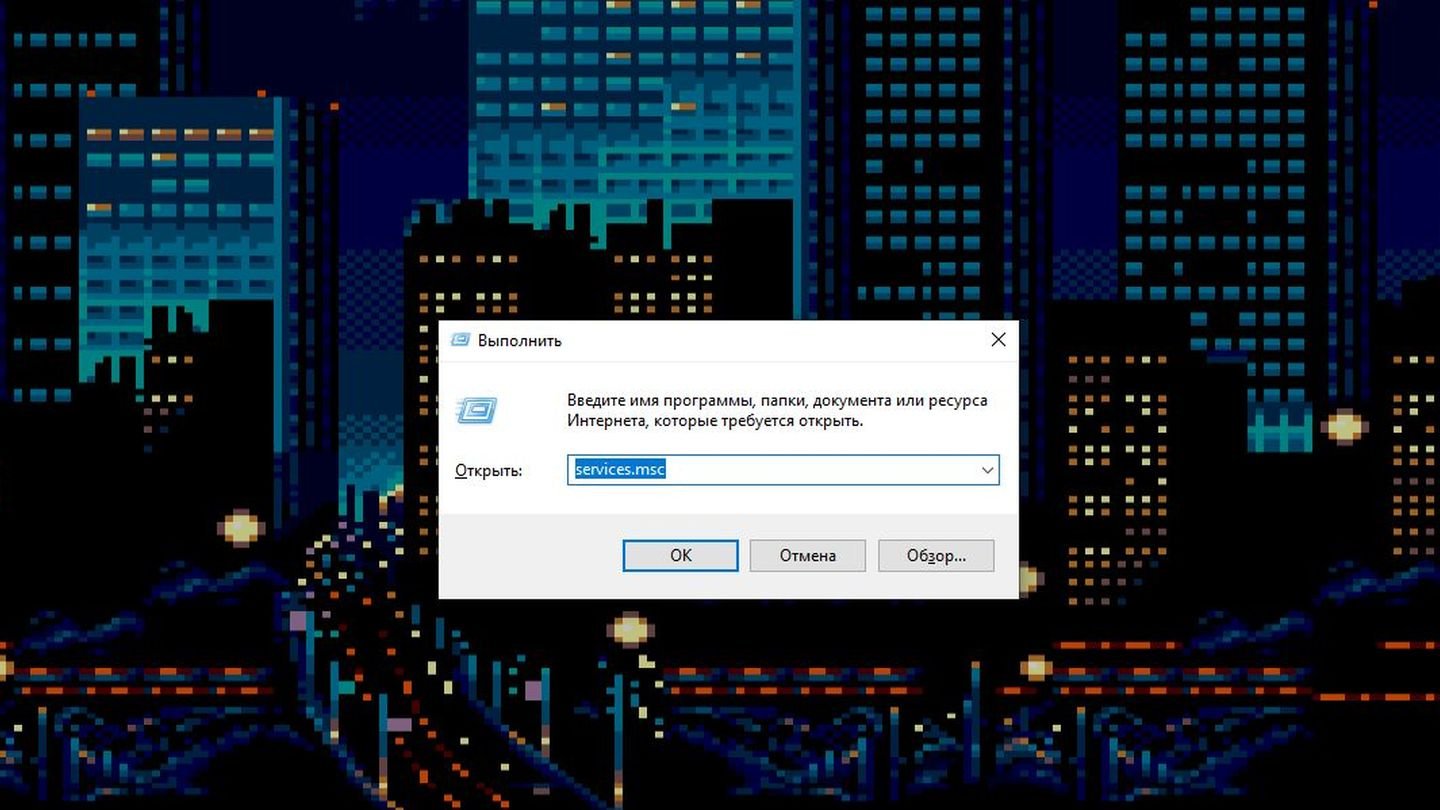
Источник: CQ / Скриншот Windows 10
- Пролистываем список, пока не найдем службу криптографии;
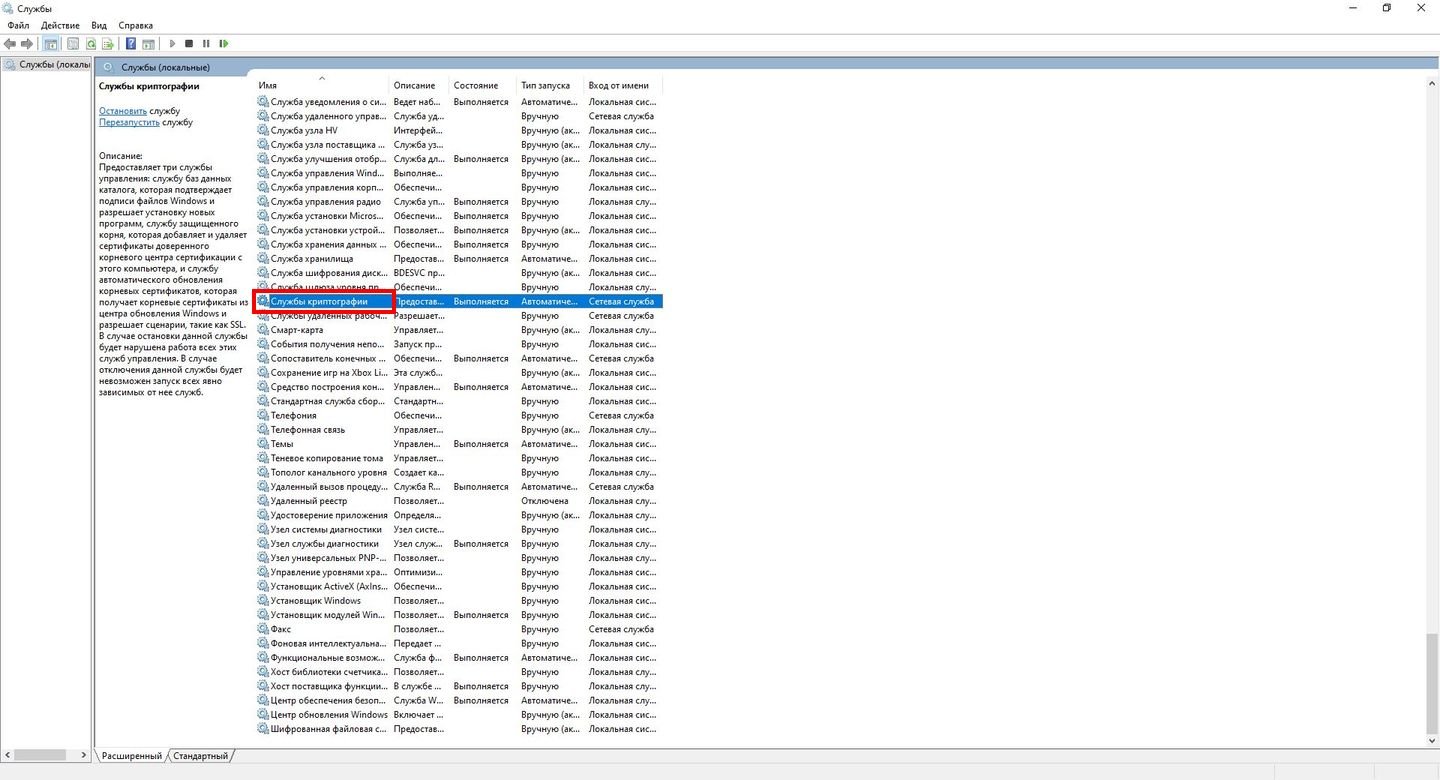
Источник: CQ / Скриншот Windows 10
- Дважды кликаем по ней левой кнопкой мыши и в появившемся меню жмем на кнопку «Остановить»;
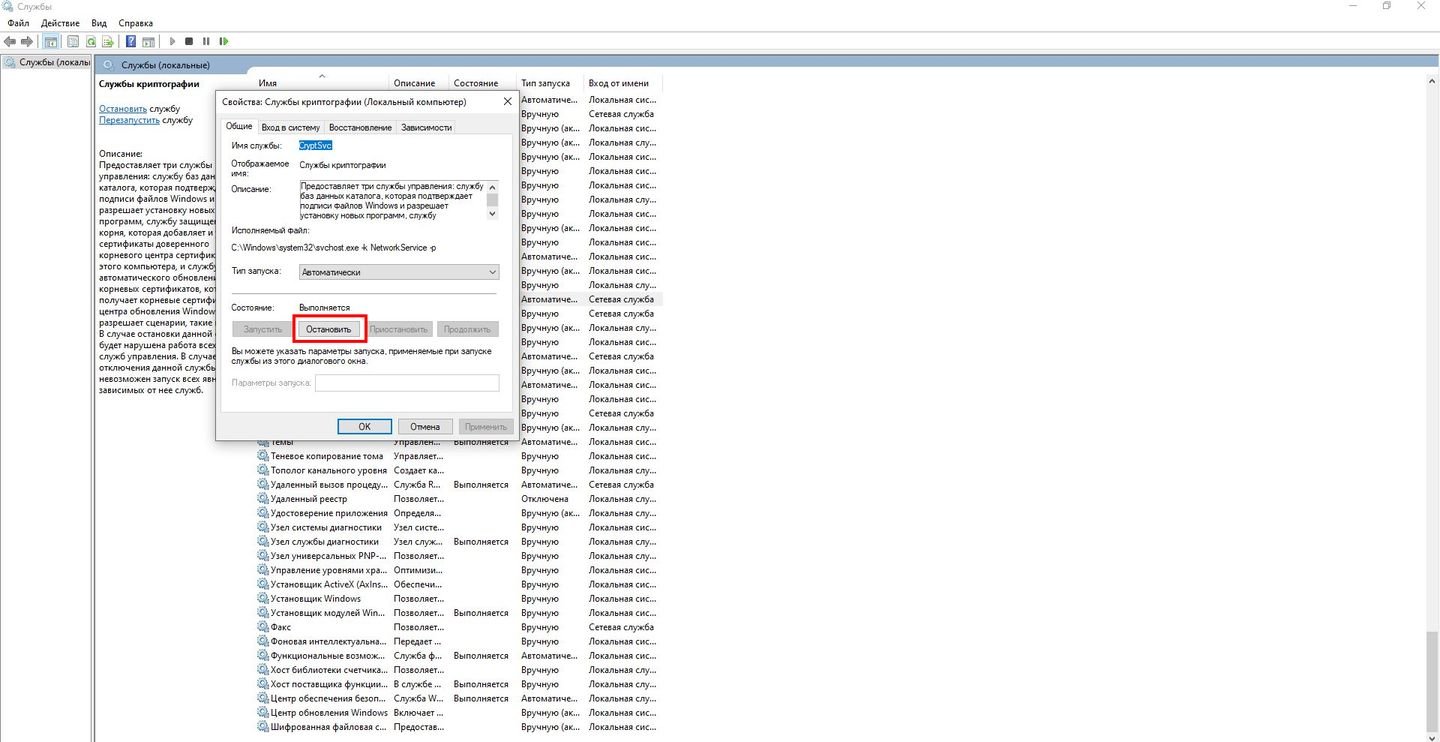
Источник: CQ / Скриншот Windows 10
- Далее проходим по пути Windows —>> System32 и удаляем папку catroot2;
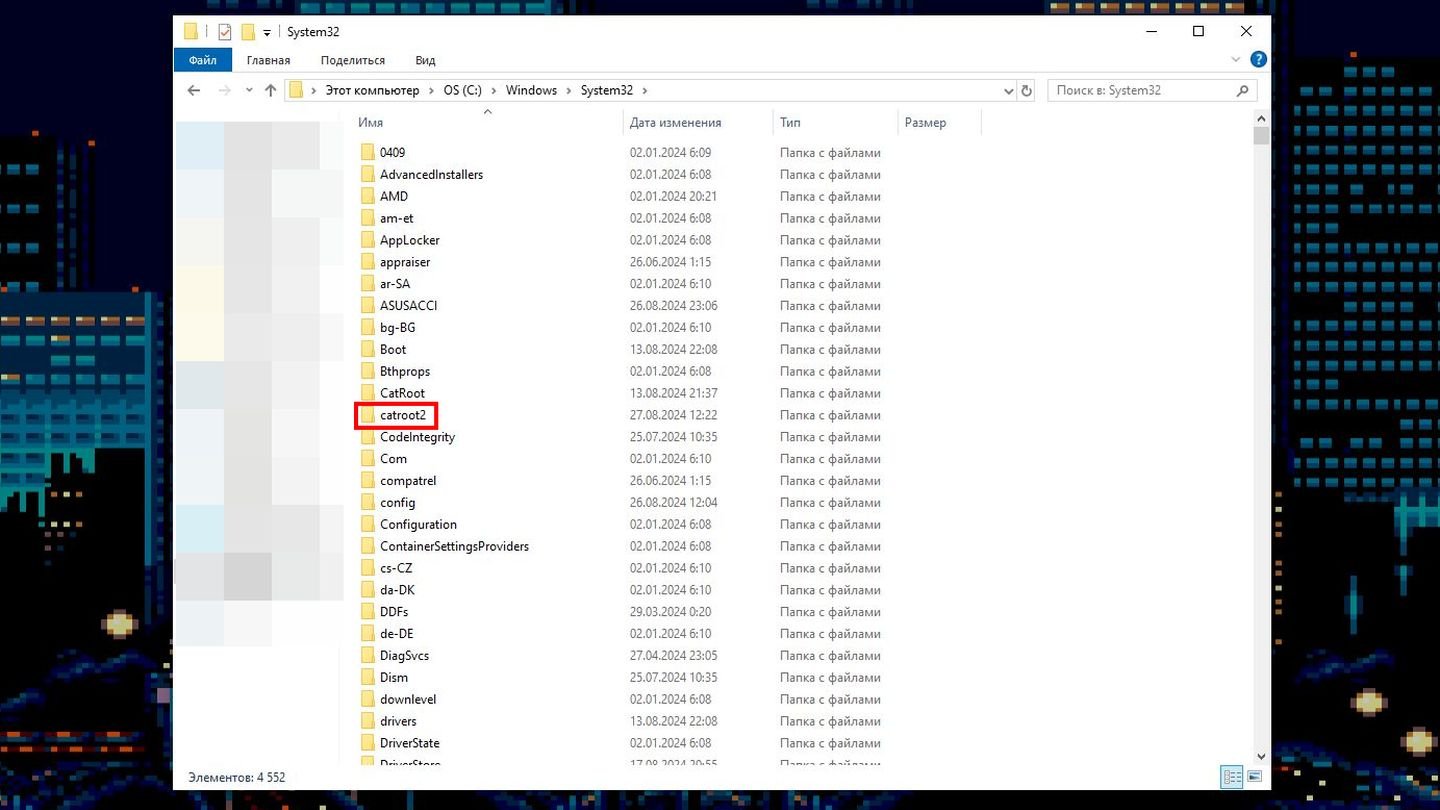
Источник: CQ / Скриншот Windows 10
- Далее повторяем первые три шага, но жмем уже на «Запустить».
Внимание — скриншоты сделаны в Windows 10, но в «семерке» все будет выглядеть практически идентично.
Самый радикальный способ для тех, кому важны обновления и кому не помогло все вышеперечисленное.
Видеоинструкция
Заглавное фото: Windows Report
