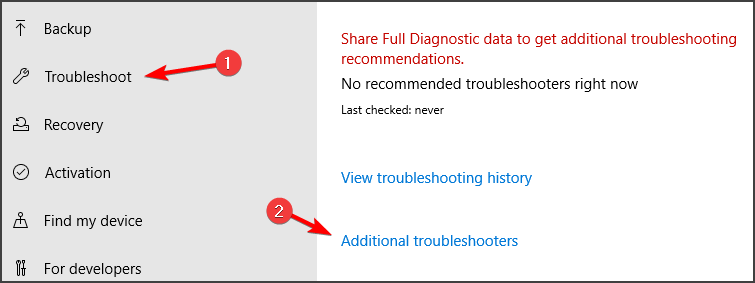Ошибка под номером 80072EFE при попытке обновления Windows 7, Windows 8, Windows Server 2008 и Windows Server 2012 возникает из-за того, что Агент обновления устарел и не может связаться с серверами Microsoft.

Первым делом необходимо узнать разрядность вашей системы. Для этого откройте Проводник и перейдите в «Компьютер». Под списком локальных дисков, в пустом месте, нажмите правой кнопкой мыши и нажмите «Свойства». В свойствах компьютера найдите графу «Тип системы»: он может быть указан как «32-разрядная операционная система», «64-разрядная операционная система», либо «Itanium».
Вероятнее всего, у вас будет 32-разрядная (также иногда обозначается как x86 или 32-bit) или 64-разрядная ОС, так как это самые распространённые типы системы.
Для обновления Агента обновлений необходимо вручную установить одно из следующих обновлений (подходящее по версии и разрядности):
- Windows 8 – обновление KB2937636:
- 32bit: из центра загрузок Microsoft.com, зеркало (.msu, 3.7Мб)
- 64bit: из центра загрузок Microsoft.com, зеркало (.msu, 4.5Мб)
- Windows Server 2012 – обновление KB2937636 для 64-разрядных систем: из центра загрузок Microsoft, зеркало (.msu, 4.5Мб)
- Windows 7, Windows Server 2008:
- 32bit: из центра загрузок Microsoft, зеркало (.exe, 9.3Мб)
- 64bit: из центра загрузок Microsoft, зеркало (.exe, 10.7Мб)
- IA64 (Itanium): из центра загрузок Microsoft, зеркало (.exe, 13.8Мб)
Установите следующий обновления и согласитесь на перезагрузку ПК. Если запрос на перезагрузку ПК не появится, перезагрузите ПК вручную.

После установки обновления, запустите поиск обновлений через Центр обновления Windows. Процесс первого поиска обновлений может продолжаться достаточно длительное время (вплоть до пары часов), в зависимости от количества доступных обновлений.
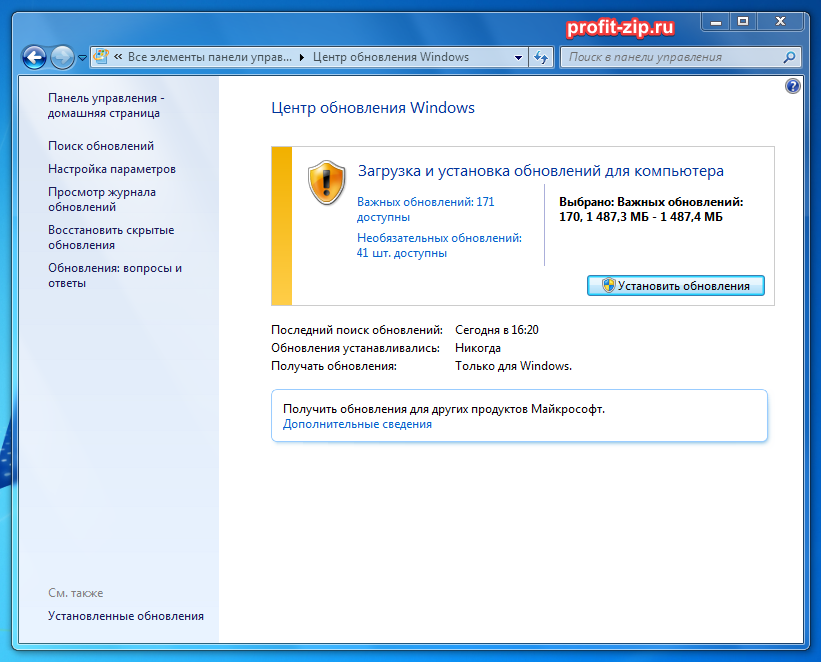
Ошибка всё равно появляется
В особо устаревших версиях Windows 7 случается и такое, что после установки вышеуказанного обновления, продолжает отображаться ошибка 80072EFE.
В этом случае требуется сделать следующее:
- Установить пакет обновления Service Pack 1 (SP1) для Windows 7 (KB976932):
https://www.catalog.update.microsoft.com/Search.aspx?q=KB976932
Пакет обновления массивный: чуть более 540Мб для 32-разрядных систем, и чуть более 910Мб для 64-разрядных систем, поэтому ссылки на зеркало на нашем сайте, к сожалению, прикрепить не можем; - После установки перезагрузить компьютер;
- Заново установить обновление Агента обновления из начала статьи;
- Перезагрузить компьютер;
- Вновь попробовать установить обновления через Центр обновлений Windows.
Ошибка 8007000E
В особо запущенных случаях, когда пропущено слишком много обновлений Windows 7, после установки SP1 и обновления Агента обновления, может появляться ошибка 8007000E:

В этом случае потребуется дополнительно вручную (поверх SP1) установить следующие обновления:
- KB4474419 v3:
Windows 7 x86: с сайта Microsoft, зеркало
Windows 7 x64: с сайта Microsoft, зеркало - KB4490628:
Windows 7 x86: с сайта Microsoft, зеркало
Windows 7 x64: с сайта Microsoft, зеркало - KB4516655:
Windows 7 x86: с сайта Microsoft, зеркало
Windows 7 x64: с сайта Microsoft, зеркало - KB5006749:
Windows 7 x86: с сайта Microsoft, зеркало
Windows 7 x64: с сайта Microsoft, зеркало - KB2533552:
Windows 7 x86: с сайта Microsoft, зеркало
Windows 7 x64: с сайта Microsoft, зеркало - KB3083324:
Windows 7 x86: с сайта Microsoft, зеркало
Windows 7 x64: с сайта Microsoft, зеркало
Или все эти же обновления в одном архиве:
- Для Windows 7 x86: Windows7-RenewUpdateAgent-x86.zip
- Для Windows 7 x64: Windows7-RenewUpdateAgent-x64.zip
После установки всех обновлений перезагрузите компьютер и попробуйте выполнить обновление ОС через Центр обновлений Windows.
Readers help support Windows Report. We may get a commission if you buy through our links.
Read our disclosure page to find out how can you help Windows Report sustain the editorial team. Read more
Sometimes certain errors such as the Windows Update error 80072EFE Server 2012 r2 can appear and prevent you from downloading updates. This can be a major issue since you can leave your system vulnerable.
However, there’s a way to fix this problem, and in today’s guide, we’re going to show you how to fix this error once and for all.
Additionally, this Windows update error 80072EFE server 2012 r2 can indicate that you don’t have internet access or it is not properly configured to get the security update.
How can I fix the Windows Update Error 80072EFE Server 2012 r2?
1. Use the command line
- Press Windows Key + X and select PowerShell (Admin) from the list. You can also use Command Prompt.
- Now run the following commands one by one:
net stop wuauserv
net stop cryptSvc
net stop bits
net stop msiserver
ren C:\Windows\SoftwareDistribution SoftwareDistribution.old
ren C:\Windows\System32\catroot2 catroot2.old
net start wuauserv
net start cryptSvc
net start bits
net start msiserver
pause
After running these commands, check if the Windows could not search for new updates Windows Update Error 80072EFE Server 2012 r2 message still appears.
2. Run the Windows Update troubleshooter
- Open the Settings app. You can do that quickly with Windows Key + I shortcut.
- Navigate to the Update & Security section.
- Select Troubleshoot from the menu on the left and go to Additional troubleshooters.
- Select Windows Update and click on Run the troubleshooter.
- Wait for the scan to finish.
After the scan is finished, check if the problem is still there.
3. Download the update manually
If the solutions above didn’t work out, you can also try and download and install the update manually on your PC.
According to users, this can help you fix the issue and you can find and install your missing update on Microsoft Update Catalog.
Hence, you can just type the name of your server update and follow the process to manually install it on your computer.
4. Instal the SSU
In order to install a security update for Windows Server 2012, you need to also have installed the SSU (Servicing stack updates)
This service assures the reliability of the update process while installing the latest quality updates. It’s recommended to install it first and avoid updating issues.
More exactly, when you install a new security update on your system, you should see the latest SSU available and install it first.
Windows could not search for new updates error messages can leave your system vulnerable, but we hope that our solutions helped you fix the problem.
If you found a different solution on your own, feel free to share it with us in the comments section below.
Vlad Turiceanu
Windows Editor
Passionate about technology, Windows, and everything that has a power button, he spent most of his time developing new skills and learning more about the tech world.
Coming from a solid background in PC building and software development, with a complete expertise in touch-based devices, he is constantly keeping an eye out for the latest and greatest!
Updates are an essential part of the Windows OS. Windows OSes are provided with a lot of updates at regular intervals and Microsoft makes sure that users get the best experience using the OS. Windows updates bring many improvements to the OS and strengthen the overall feature of the OS. Microsoft not only updates their OS but also releases new OS versions that outperform the previous version and bring about a change in the way computers work. This has been a routine for Microsoft and they have been doing a great job of providing updates to their OSes.

Windows OSes are built with features that allow users to easily download and install updates on the computer. With these special features, the ease of installing an update is good and can be done with ease. Well, when such a system fails, users face issues with updating their computer OS and sometimes major features are missed out including security improvements. Here we will discuss a minor error that causes errors with updating the OS and see how we can fix it with simple methods.
Recommended Post:- Fixed: Intel Wireless Bluetooth Errors that cause Slowdowns
Users have been complaining about the 80072EFE server 2012 r2 error. This error seems to disable the OS from searching for new updates over the internet and displays an error message “Windows could not search for new updates” message. So, to fix the error, follow along and try out some of the mentioned practices.
Simple Methods to Fix Windows Update Error 80072EFE server 2012 r2
Here are some simple methods that you can try and fix the 80072EFE server 2012 r2 error on your Windows computer.

Method 1: Check your Internet Connection
Sometimes an inconsistent internet connection can be a cause for this error on Windows. Check whether the computer is connected to the internet and the connection is stable. Also, check whether the computer is properly configured with all necessary internet connection features.
Method 2: Use the Command Line(PowerShell) to Fix the Error
The PowerShell is a very powerful tool and can be used to fix almost all issues on the computer. There are thousands of commands to resolve issues on the computer and trying out these methods can help fix the issue.
- To use PowerShell, use the search bar tool and here, type PowerShell and hit enter. Now, right-click on the PowerShell icon and then run it as an administrator.
- In the command terminal, type in net stop wuauserv and hit enter.
- Next, type in net stop cryptSvc and hit enter.
- Next, type in net stop bits and hit enter.
- Next, type in net stop msiserver and hit enter.
- Now, type in ren C:\Windows\SoftwareDistribution SoftwareDistribution.old and hit enter.
- Now, type in ren C:\Windows\System32\catroot2 catroot2.old and hit enter.
- Now, type in net start wuauserv and hit enter.
- Now, type in net start cryptSvc and hit enter.
- Now type in net start bits and hit enter.
- Now, type in net start msiserver and hit enter.
- Now, type in pause and hit enter.
Once you are done with running all these commands as mentioned above, check whether the OS can check for updates online.
Method 3: Use the Windows Update Troubleshooter
Troubleshooting is a great way of fixing issues on a Windows computer, Microsoft has many dedicated troubleshooters in the OS which you can use and fix many issues on the computer.
- To run the update troubleshooter, open the settings application and here go to the update and security tab.
- Here, select the troubleshoot option.
- Now on the right window pane, select the additional troubleshooter.
- Here in the list of troubleshooters, run the Windows update troubleshooter.
Now, check whether your computer is able to check for updates online.
Method 4: Download the Updates Manually
Updating the computer manually is a good option but it is kind of a drag, you have to select the version you want to update and then manually download and install it on your computer.

Method 5: Install the Servicing Stack Updates
For updating the Windows Server 2021, you need to have the Servicing Stack updates installed.
The servicing stack updates assist with updating the OS with the latest version of the released update.
So, before you install a security update, try installing the latest SSU on your computer.
Method 6: Create a New Admin Account
- To create a new admin account, open the settings application.
- Here, go to the accounts tab.
- Select the family and other users option and click on the add someone else to this PC.
- Now, select I don’t have this person’s sign-in information.
- Now, select Add a user without an account.
- Type in the user name and password of the new account.
- Switch to the new account and check if the issue persists.

After you have created a new account and still the issue persisted, it means there is some file missing or corrupt and you can try resolving the error by using SFC or DISM scans.
Hope the information provided above was helpful and informative, with these simple methods you, can easily fix the 80072EFE Server 2021 r2 error on your Windows server 2012 computer.
Error 80072EFE is usually triggered when there are issues with the internet connection. This can be on the client-side or on the Windows server. Since we do not have access to the server, we’re left with troubleshooting the client side only.

The hex code translates to ERROR_INTERNET_CONNECTION_ABORTED.

The 80072EFE error is primarily a Windows Vista and Windows 7 issue. However, it is also known to appear on Windows 10 (often caused by malware belonging to the rootkit family). If you follow the original documentation, the error code hints towards a connection interruption. This can mean a flaky line or a cable interruption, but it can also be a red flag that a malicious rootkit is interfering with your internet connection. This issue can also be caused by third-party firewalls or antivirus suites that are overly protective when overseeing your data exchanges. Another potential culprit is corruption in the Windows files responsible for updating your OS.
Note: If you’re encountering the 80072EFE error when performing an OS update on Windows phones like Nokia Lumia, the issue is either server-side or due to a faulty network setting. In any case, wait a couple of hours and see if the update completes. If the issue persists, try using a proxy server or a VPN app to parse your internet connection through it. If the update still doesn’t install, perform a hard reset and try again.
If you’ve just discovered this issue, you should start your troubleshooting by ensuring your internet connection is functioning properly. Then, wait a couple of hours and try to perform the update again. While you wait, it’s a good idea to restart your router/modem to force it to re-assign your DNS settings. If the issue was indeed server-side or a network misconfiguration, it should automatically be fixed, and the update should install successfully.
Once you’re sure the issue is not server-side, there are a couple of steps you can follow to get rid of the 80072EFE error. Follow the methods below in order until you find a fix that works for you.
Method 1: Use tdsskiller.exe to remove rootkit files
Since malware interference can do a lot more damage than just preventing you from updating, we’ll start with it. The 80072EFE error is often linked with a rootkit malware family known as the win.32 TDDS family. This rootkit is known to prevent security updates from getting through and will also severely limit the reactionary capabilities of Windows Defender.
Luckily, removing the malicious rootkit files is extremely easy. Kaspersky Labs released an executable that will remove the rootkit files with a few simple clicks. Here’s a quick guide to using tdsskiler.exe:
Note: Running the tdsskiller executable on systems without malware problems will not negatively affect your computer. Even if you believe your system is not infected, it’s recommended that you don’t skip this first method.
- Download tdsskiller.exe from the official link.
- Run the executable and click on Start Scan.
- If TDSSKiller finds any threats, it will automatically remove them. Once the process is complete, restart your system.
- Check for updates again in Windows Update and see if they install correctly.
Method 2: Disable firewalls and antiviruses
If you used tdsskiller.exe without results, let’s determine if your third-party antivirus suite or firewall is causing the issue. Third-party firewalls or antivirus suites can malfunction and determine that the Windows Update connection is unsafe. This will end up preventing your Windows OS from applying the necessary updates. There are a lot of conflicts between Windows Defender and third-party security solutions that will produce the 80072EFE error. Here’s a list of firewalls that are known to cause this issue:
- Norton Internet Security
- Panda Firewall
- Zone Alarm Firewall
- McAfee Firewall
- AVG Firewall
If you have one of the above third-party firewalls, disable it, restart your system, and try performing the update again. Even if you have different firewall software, try disabling it before performing the Windows Update.
Method 3: Delete the CatRoot2 folder
The catroot2 folder is a Windows system folder required by the Windows Update process. Whenever you update through Windows Update, the catroot2 folder is responsible for storing signatures of the Windows Update package. As it turns out, deleting the contents of the catroot2 folder will remove corruption and fix several Windows Update problems, including the 80072EFE error.
Note: Deleting the catroot2 folder will not cause any malfunctions to your system.
If you decide to follow this method, you’ll need to disable the Cryptographic Service first since it uses a file located inside the CatRoot2 folder.
- Press Windows key + R to open a Run window. Type Services.msc and press Enter to open the Services panel.
- Scroll down and double-click on Cryptographic Services. Next, select the General tab in the Cryptographic Services Properties window. From there, click the Stop button to turn the service off if it’s already enabled. If it’s disabled, you can move on to the next step.
- Navigate to C:\Windows\System32 and locate the Catroot2 folder. Right-click on it and select Delete. You will need administrator privileges to complete this operation.
Note: Keep in mind that your user account needs to be set up as an admin to delete Catroot2. If you are unable to delete the Catroot2 folder, try renaming it instead. You can use any given name. If that also fails, try rebooting in safe mode and attempt to delete the Catroot2 folder again.
- Return to the Cryptographic Services Properties window in the General tab and click the Start button to restart Cryptographic Services.
- Restart your computer and attempt to apply the Windows Update again.
Method 4: Reset the Local Group Policy of Windows
If you’re working with a custom Windows Group Policy, your settings might prevent Windows Update from performing the necessary updates. Some users have reported that resetting their local group policy settings eliminated the 80072EFE error and allowed Windows to update normally.
- Press Windows key + R to open a Run window. Type gpedit.msc and hit Enter to open the Local Group Policy Editor.
- Browse to Local Computer Policy > Computer Configuration > Administrative Templates and click on All Settings to select it.
- Use the panel on the right side to identify the entries that are either Enabled or Disabled. You can make it easier for yourself by clicking the State button at the top of the column. This will sort the entries and help you spot modified policies more easily.
- Double-click every policy that is either Enabled or Disabled and set the state to Not configured. Make sure every entry is set to Not configured when you’re done.
- Once you’ve reverted to the default group policy, restart your machine and force the Windows Update again.
Conclusion
We certainly hope that the methods above have been successful in helping you get past the 80072EFE error and update your Windows. If you’re still having this issue on a valid Windows license, you should contact a Microsoft customer care representative. Some users have reported that this particular error code (80072EFE) was fixed after Microsoft rectified their Product Code.
If a Microsoft technician confirms that your license code is valid, you should turn your attention towards your hardware. As stated above, the error message signals a network interruption. This could very well mean a faulty internet adapter or a bad cable. If you have a dynamic IP, you can also try to call your ISP and ask them to set up a static IP for your machine.
Kevin Arrows
Kevin Arrows is a highly experienced and knowledgeable technology specialist with over a decade of industry experience. He holds a Microsoft Certified Technology Specialist (MCTS) certification and has a deep passion for staying up-to-date on the latest tech developments. Kevin has written extensively on a wide range of tech-related topics, showcasing his expertise and knowledge in areas such as software development, cybersecurity, and cloud computing. His contributions to the tech field have been widely recognized and respected by his peers, and he is highly regarded for his ability to explain complex technical concepts in a clear and concise manner.
If you receive Windows Update error 80072efe while checking for updates, it might be caused by an interrupted connection between your computer and the Windows Update servers. Error 80072efe mainly occurs on Windows 7 and Windows 2012, but may also pop up on Windows 10.

On Windows 2012, the error 0x80072efe occurs when you install Windows 2012 with an old(er) ISO or installation DVD. The error may also occur when restoring the OS. In these cases, just install KB2937636. This patch updates some Windows Update binaries that are necessary to continue the Windows Update process.
Many users report the same problem, when they try to install windows server 2012, Some follow the advice to wait a few hours or reboot the computer, but it doesn’t help. It is required to update the Windows Update engine by installing https://www.microsoft.com/en-us/download/details.aspx?id=43434
For Windows 7, you may also solve the issue by installing KB3138612 or 3159706.
https://support.microsoft.com/en-us/topic/windows-update-client-for-windows-7-and-windows-server-2008-r2-march-2016-31422d0a-8818-cfdd-140e-e27883c7a2c5
Several users have reported that their error 0x80072efe in Windows 7 was fixed after installing these updates.

Fix Windows Update error 80072efe on Windows 10
If you face error 80072efe on Windows 10, the cause differs from Windows 7/2012. You probably have a firewall installed, or proxy server configured, that is blocking connections to the Windows Update servers.
The error code indicates: The connection with the server was terminated abnormally.
Providing a “fix for all” is not possible, but you could try the following:
- Click Start, type cmd. Right-click Command Prompt and click Run as administrator.
- Type “net stop wuauserv” without the quotes at the command prompt, and press Enter.
- Delete (or put in recycle bin) the contents of C:\WINDOWS\SoftwareDistribution
- Type net start wuauserv at the command prompt, and press Enter.
- In the same command prompt, type netsh winhttp show proxy
If this returns a proxy address, then this could be the issue. You could try to reset the proxy settings with netsh winhttp reset proxy. But only do this if you know what you’re doing. You may need to consult your system administrator, or an IT expert to configure the proxy. - Try Windows Update again.
Further reference and logging
Windows Update logs may display these passages in the WindowsUpdate.log :
WARNING: Failed to get Wu Exemption info from NLM, assuming not exempt, error = 0x80240037
WARNING: Send request failed, hr:0x80072efe
WARNING: WinHttp: SendRequestUsingProxy failed for HTTPS://sls.update.microsoft.com/SLS/{9482F4B4-E343-43B6-B170-9A65BC822C77}/x64/6.3.9600.0/0?CH=717&L=en-US&P=&PT=0x7&WUA=7.9.9600.19670. error 0x80072efe
WARNING: WinHttp: SendRequestToServerForFileInformation MakeRequest failed. error 0x80072efe
WARNING: WinHttp: SendRequestToServerForFileInformation failed with 0x80072efe
WARNING: WinHttp: ShouldFileBeDownloaded failed with 0x80072efe
FATAL: SLS:CSLSDownloader::GetUrlContent: DoFileDownload failed with 0x80072efe.
FATAL: GetResponse failed with hresult 0x80072efe…
FATAL: EP: CSLSEndpointProvider::GetWUClientData – failed to get SLS data, error = 0x80072EFE
FATAL: EP: CSLSEndpointProvider::GetEndpointFromSLS – Failed to get client data, error = 0x80072EFE
FATAL: Failed to obtain 9482F4B4-E343-43B6-B170-9A65BC822C77 redir Reporting URL, error = 0x80072EFE