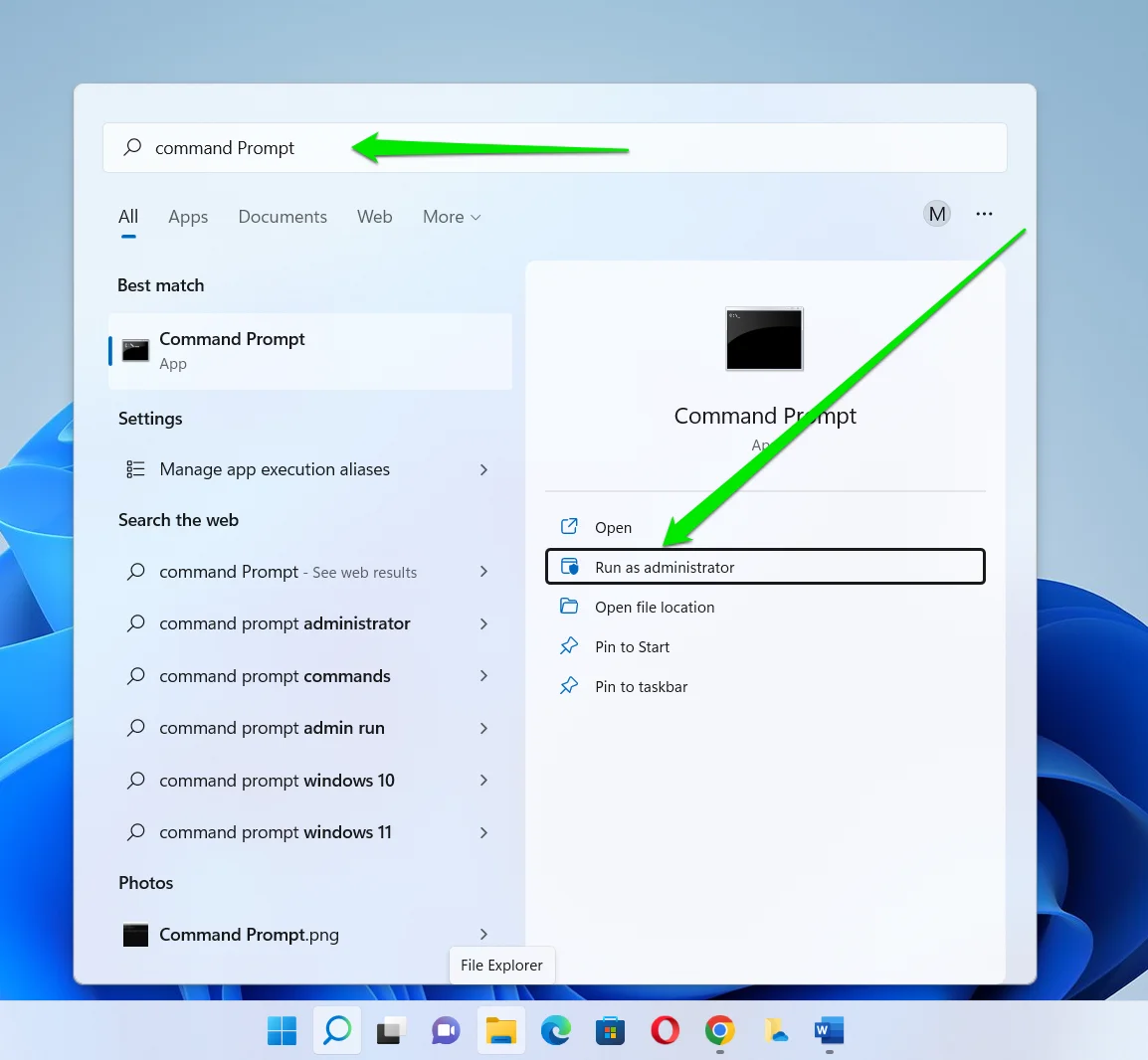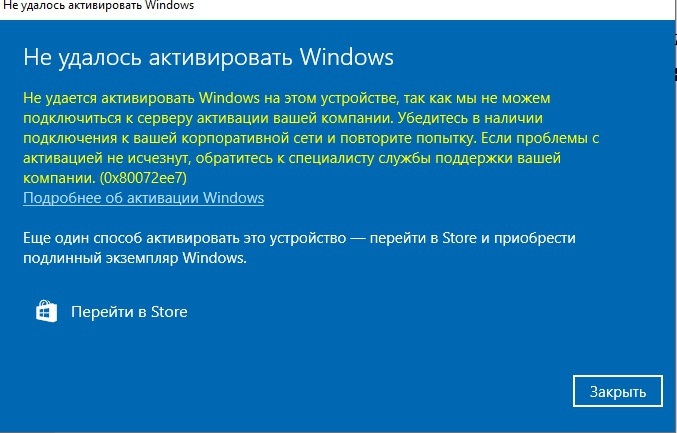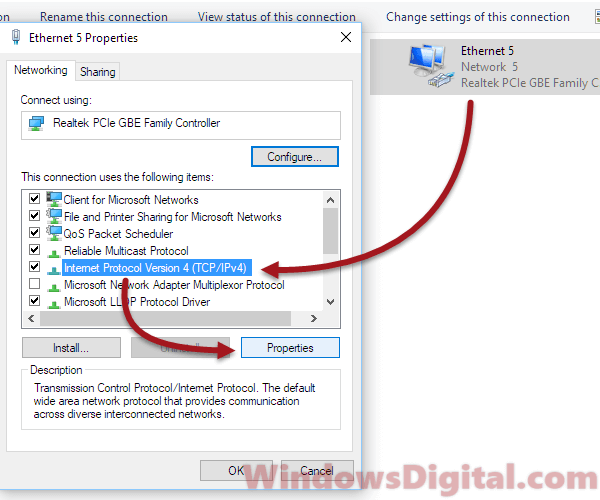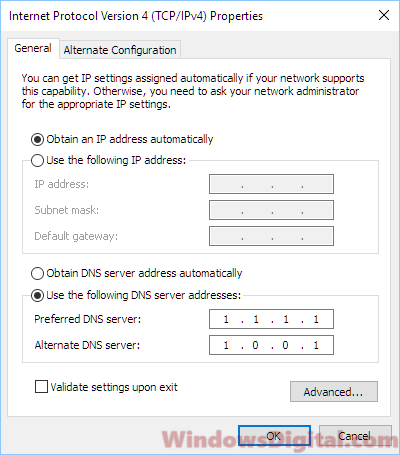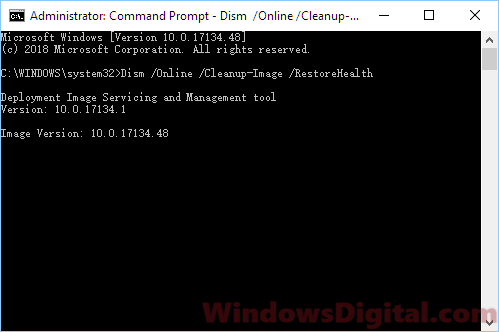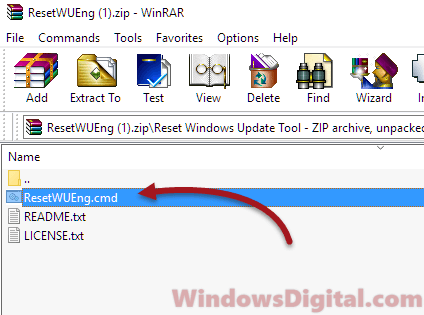Ошибка активации 0×80072ee7 в Windows 10 и 11 часто вводит пользователей в заблуждение, так как возникает сразу после установки операционной системы. Эта ошибка может быть вызвана различными причинами, но чаще всего связана с отсутствием важных обновлений Windows.
Причины возникновения ошибки 0×80072ee7
- Недавно Установленная ОС: Если Windows была только что установлена, она может не содержать всех необходимых обновлений, которые требуются для успешной активации.
- Проблемы С Подключением к Серверам Активации: Иногда ошибка может возникать из-за проблем с сетью или доступом к серверам активации Microsoft.
- Системные Ошибки: В редких случаях, системные ошибки или повреждение файлов могут привести к появлению данной ошибки.
Решение проблемы
Шаг 1: Установка обновлений Windows
Одним из самых надежных способов исправления ошибки 0×80072ee7 является установка всех доступных обновлений Windows. Для этого:
- Откройте «Настройки» > «Обновление и безопасность».
- Нажмите «Проверить наличие обновлений» и установите все доступные обновления.
- После установки обновлений перезагрузите компьютер и попробуйте активировать Windows снова.
Шаг 2: Проверка сетевого соединения
Убедитесь, что ваше сетевое соединение стабильно и не блокирует доступ к серверам активации Microsoft. Иногда использование VPN или прокси может мешать процессу активации.
Шаг 3: Использование утилиты устранения неполадок
Windows предлагает встроенную утилиту для устранения неполадок активации:
- Откройте «Настройки» > «Обновление и безопасность» > «Устранение неполадок».
- Выберите «Активация» и следуйте инструкциям для запуска утилиты.
Шаг 4: Контакт со службой поддержки
Если ни один из перечисленных методов не помог, рекомендуется обратиться в службу поддержки Microsoft для получения дополнительной помощи.
Заключение
Ошибка 0×80072ee7 при активации Windows 10 и 11, хотя и может показаться сложной, чаще всего успешно решается путем установки всех необходимых обновлений. Важно помнить, что активация Windows — ключевой шаг для обеспечения безопасности и стабильной работы вашей системы. Надеемся, что эти советы помогут вам успешно активировать вашу копию Windows и насладиться всеми преимуществами, которые она предлагает.
Полезная статья?
Ваша оценка
поможет нам стать лучше
-
3
Товары из статьи
Вернуться к списку статей

Достаточно часто к нам обращаются с ошибкой активации 0x80072ee7
Как правило такая ошибка встречается при активации Windows 10 / 11.
На деле мы решаем такую ошибку установкой ключа через командную строку в несколько шагов:
1. Открываем командную строку от имени администратора:
(Пример на скриншоте ниже)
2. Устанавливаем ключ через команду, для этого в командной строке нужно ввести: «slmgr -ipk XXXXX-XXXXX-XXXXX-XXXXX-XXXXX» (где «Х» — это сам ключ).
Вводим команду с ключом активации и нажимаем «Enter».
После этого появится окно, что введенный Вами ключ успешно установлен.
(Пример на скриншоте ниже)

3. Закрываем командную сроку и перезагружаем ПК.
4. После перезагрузки проверяем состояние активации:
Пуск – параметры – Обновление и безопасность – Активация.
Если по какой-то причине активация не выполнена, то можете воспользоваться активацией по телефону. Инструкции активации по телефону для Windows 11, для Windows 10.
Вам могут быть интересны эти товары
Хит продаж
Хит продаж
Хит продаж
Хит продаж
Table of contents
- What Is the Error 0x80072ee7?
- Why Am I Seeing the Error 0x80072ee7?
- Step-by-Step Solutions to Fix the Error 0x80072ee7
- Solution one: Check your internet connection
- Solution two: Run the Windows Update troubleshooter
- Solution three: Flush the DNS cache
- Solution four: Adjust your DNS servers
- Solution five: Temporarily disable your firewall and antivirus
- Solution six: Manually reset Windows Update components
- How to Fix the Windows Update Error 0x80072ee7 on Windows 10?
- FAQ
This is why it can be really frustrating to run into Windows update errors such as the error 0x80072ee7. This error can disrupt your system’s ability to download and install crucial updates, but with a systematic approach, overcoming this challenge is within reach.
What Is the Error 0x80072ee7?
The error 0x80072ee7 often comes up when Windows can’t connect to the update servers. This can happen because of network issues, server unavailability, or incorrect DNS settings. Let’s try to understand the error a bit better.
Why Am I Seeing the Error 0x80072ee7?
There may be several reasons for why the error 0x80072ee7 comes up on your screen:
- Network connectivity issues: Problems with your internet connection can prevent Windows from reaching the update servers.
- DNS configuration errors: Incorrect DNS settings can lead to Windows being unable to resolve the server addresses it needs to download updates.
- Firewall or antivirus interference: Security software might mistakenly block Windows Update services or related server communication.
- Corrupted Windows Update components: Damaged or corrupted files within Windows Update itself can cause this error.
- Server unavailability: Sometimes, the Windows Update servers themselves may be down or overloaded, leading to connectivity errors.
- Corrupted DNS cache: A corrupt DNS cache can prevent proper resolution of server addresses, causing update failures.
Step-by-Step Solutions to Fix the Error 0x80072ee7
There are several things you can do to fix the error 0x80072ee7. Here’s how to get started:
Solution one: Check your internet connection
The first step is as basic as it gets. Ensure your internet connection is stable and robust. Temporary connectivity issues can often be mistaken for more serious problems.
- Restart your router to refresh your connection.
- Try connecting to a different network to rule out network-specific issues.
Solution two: Run the Windows Update troubleshooter
Windows 10 comes with an array of troubleshooters designed to automatically fix common problems, including update errors .
- Go to Settings > Update & security > Troubleshoot.
- Select Windows Update and click Run the troubleshooter.
- Follow the prompts and let Windows address any detected issues.
Solution three: Flush the DNS cache
Corrupted DNS cache can lead to connectivity issues with Windows Update servers. Clearing the cache can resolve these issues.
Here’s your detailed guide on how to do this: Simple Guide: How to View and Clear DNS Cache on Windows 10/11?
Solution four: Adjust your DNS servers
Sometimes, the default DNS servers provided by your ISP may have trouble connecting to Windows Update servers. Switching to a public DNS can help.
- Open Control Panel > Network and Sharing Center > Change adapter settings.