Windows Update errors are notoriously difficult to solve. This happens not because solutions require some difficult hacks, or they are tremendously time-consuming. It is difficult because the system provides a lack of explanation on how to solve Windows Update error 80072ee2 or any other similar issue.
For your information. There is no official guide on how to solve Windows Update error 80072ee2. Our guide consists of different things people report helpful. Users had a different extent of luck with all these methods. Some may work and help you successfully solve the error, others may not.
Error 80072ee2 is common to all modern Windows versions, starting from Windows 7/Windows Server 2008 R2 to Windows 11/Windows Server 2022. This error appears when you try installing updates via the local WSUS server, or when downloading updates directly from the Windows Update over the Internet.
80072ee2: Why is This Error Occurs?
First, you need to find out what causes error 80072ee2. When you try to connect to the Windows Update servers to download the latest updates, the system cannot establish a connection, hence the error message is displayed on your screen. That is one of the few reasons why Windows Update shows error 80072ee2.
Other related error messages may state the following:
Windows could not search for new updates. An error occurred while checking for new updates for your computer. Error(s) found: Code 80072EE2

Solutions for the Windows Update Error 80072ee2
According to the available information from Microsoft, error code 80072ee2 means the following: ERROR_INTERNET_TIMEOUT (-2147012894). The request has timed out. In other words, Windows cannot access the Microsoft Update or WSUS server.
Windows Update Error 80072ee2 Solution 0: Check Your Settings
The first thing you need to do when troubleshooting any Internet-related issue is to make sure your computer has a proper time and date settings. Although it may sound weird, time and date issues are one of the most popular reasons why people have issues like 80072ee2. Go to Windows Settings and make sure the date and time are properly set. Do not forget to check the time zone too.

You can try enabling automatic date, time, and time zone. In case your PC sets incorrect values, change the time and date manually.
Solution 1. Check Your Internet Connection and Access to Windows Update Websites
If you read this article, we assume you have an Internet connection but we recommend you double-check this and make sure your PC can access the Internet. Just run your favorite browser and open any website.
Fix Windows 80072ee2 Error Solution 3. Is the Windows Update Down?
There might be reasons for 80072ee2 errors that are not related to your fault, your system, or your configuration. Something may be down on the Microsoft site. To make sure Windows Update services are up and running, go to www.isitdownrightnow.com service and make sure it says update.microsoft.com is UP. If it says that the server is down, simply sit back and wait for Microsoft to fix their mess.
Error 80072ee2 Solution 2. Run Windows 10 Update Troubleshooter
If you struggle to fix the error 80072ee2 on Windows 10 or 11, try to fix the Windows Update service and related components errors automatically using the built-in tools. To do this, launch the Windows Update Troubleshooter—a powerful built-in Windows error troubleshooting subsystem that helps millions of users to fix Windows Update errors every day.
- Open Windows Settings using Win + I and go to Update and Security – Troubleshoot. Select the Windows Update and hit Run the troubleshooter.
Or run the command:msdt.exe /id WindowsUpdateDiagnostic
- Wait for the system to run all the necessary checks, perform Windows Update reset, and make sure everything works. After you see the troubleshooter report, try downloading the updates again.
For your information. The instruction above applies only to Windows 10 and 11. Windows 8.1 and Windows 7 do not have a built-in Windows Update troubleshooter to fix the 80072ee2 error. You can use a standalone troubleshooter for older Windows systems from Microsoft (aka.ms).
Windows Update 80072ee2 Error Solution 3. Check Proxy and Firewall Settings
Check if you are using a proxy server. If you do, double-check the settings in Internet Explorer and make sure the proxy does not require a username or password to connect. If it does, the easiest way is to disable the proxy server for the period of checking, downloading, and applying Windows Updates. You can also apply a workaround by setting your firewall to allow the connection to the Windows Update directly without using the proxy.
If you are connecting to the Internet through a firewall, make sure the following website addresses are allowed in its settings:
- *windowsupdate.microsoft.com/*
- *update.microsoft.com/*
- *.windowsupdate.com/*
- *download.microsoft.com/*
- *test.stats.update.microsoft.com/*
- www.msftncsi.com/ncsi*
- *ntservicepack.microsoft.com/*
Check the availability of Windows Update nodes from your computer using the commands:
ping download.microsoft.com traceroute download.microsoft.com test-netconnection download.microsoft.com

If the hosts are not available, check your computer’s network settings (double-check if you are using dual NIC configuration), firewalls, and ISP connectivity.
If you can access the Internet from your local network only through a proxy server, you can check the system proxy settings as follows. List the current system proxy settings for WinHTTP:
netsh winhttp show proxy
Go to the next solution if the previous command returned the following message:
Current WinHTTP proxy settings:
Direct access (no proxy server).
Fixing Windows Update Error 80072ee2 Solution 4. Reset the Proxy Server Settings
The modified proxy server inside your browser may be a sign of spyware or malware intrusion. If you suspect this, make sure your antivirus software is up to date and running well.
If the netsh winhttp show proxy command returned the current proxy settings for WinHTTP and you see they are incorrect, reset them. To reset proxy server settings, launch the Command Prompt with Administrator privileges and enter the following commands:
netsh winhttp reset proxy netsh winhttp import proxy source=ie
You can also specify the proxy server settings manually. Do this only if you know the proxy server address and the connection port:
netsh winhttp set proxy proxy-server="192.168.1.11:3128" bypass-list="*.yourlocaldomain.com"

All that is left is to restart the Windows Update service using the following commands:
net stop wuauserv & net start wuauserv

Solve Error 80072ee2 Solution 5. Re-register Windows Update DLL Files
Some DLL (dynamically linked libraries) files might have become unregistered or corrupted due to various factors. This can cause the Windows update error 80072ee2. In this case, open the Command Prompt with Administrator privileges (also known as elevated) and re-register Windows Update DLL files by pasting the following lines:
regsvr32 oleaut32.dll regsvr32 jscript.dll regsvr32 vbscript.dll regsvr32 softpub.dll regsvr32 msxml.dll regsvr32 wintrust.dll regsvr32 initpki.dll regsvr32 cryptdlg.dll

Now you need to stop the Windows Update service, clear its cache and launch it back so you can check whether what you did has fixed the 80072ee2 error or not. Here’s how to do that:
- Press Win + R on your keyboard and enter services.msc.
- Find the Windows Update service and stop it;
- Open the File Explorer, go to the C:\Windows\SoftwareDistribution folder, and delete everything inside;
- Go back to the Services window and start the Windows Update service.
Solution 6: Reset Windows Update Agent Setting
You can reset the current agent and Windows Update services settings using the ResetWUEng script. Download ResetWUEng.cmd from Github, and run it as Administrator.

Select the menu item 2 in the script that stands for Resets the Windows Update Components. After completing all the steps, restart the computer using item 17.
Solution 7: Change MTU Setting to 1492
A wrong MTU setting can also cause an 80072ee2 error. This is one of the rarest reasons why error 80072ee2 happens, but your computer’s MTU setting might be incorrect.
Check the current MTU value using the following command within the elevated Command Prompt:
netsh interface ipv4 show subinterfaces

In our case, the default MTU value for the main network LAN interface (Ethernet 0) is 1500. You can change the MTU value to 1492 using the next command:
netsh interface ipv4 set subinterface "Ethernet" mtu=1492 store=persistent
If another non-standard MTU value is used, you can reset it using the command:
netsh interface ipv4 reset
In this case, you need to set the MTU value to 1492, and try Windows Update again.
Solution 8. Fixing Error 0x80072ee2 Then Updating via WSUS
If you receive Windows Updates from the internal Windows Server Update Services (WSUS) server, open the Registry Editor (regedit.exe) and go to the registry key HKEY_Local_Machine\Software\Policies\Microsoft\Windows\WindowsUpdate.
Check the WUServer and WUStatusServer names and make sure they are correct. If not, enter a valid FQDN or IP address of your WSUS server.

If you do not want to use the internal WSUS (but you want to receive updates directly from Windows Update), remove these parameters from the registry. Then restart the “Windows Update” service with the following command:
net stop wuauserv && net start wuauserv

Solution 8. Lack of Resources in the AppPool WSUS
If you are using the WSUS server to distribute Windows Update to your clients, perhaps the error is due to a lack of resources in the WSUS IIS AppPool on a server. The solution is to remove the limit on the consumed memory.
Open IIS Manager Console > Application Pools > WsusPool > Advanced Settings. Change Private Memory Limit to and restart IIS.
Solution 10: Update Windows 7/2008R2 Devices to Support SHA-2 Endpoints
You may encounter the error 80072ee2 if you try to check for updates after September 2019 on a clean installed Windows 7 SP1, Windows Server 2008 R2 Service Pack 1, or Windows Server 2008 SP2. The RTM versions of these OSs use the SHA-1 hashing algorithm to connect to the Windows Update service endpoint. Since September 2019, Microsoft has completely discontinued SHA-1 based endpoints for older Windows devices.
Due to several shortcomings of the SHA-1 algorithm and the need to comply with modern industry standards, Microsoft began to sign Windows updates exclusively using the more secure SHA-2 algorithm.
If you are trying to connect to Windows Update from older versions of Windows, you will receive an error:
Error code 80072ee2: The device cannot connect to Windows Update.
Your older Windows devices can continue to use Windows Update by manually installing certain updates that allow you to connect to the SHA-2 service endpoints.
Hint. In all modern Windows versions starting from Windows 8 and Windows Server 2012, all the connections to Windows Update service endpoints are established using the more modern algorithm (SHA-256).
To continue using Windows Update for your older Windows devices, you need to download and install the following two specific updates:
Update 1: SHA-2 Code Signing Support
This update will allow your device to verify updates signatures by using more secure SHA-2 hashing algorithms:
- KB4474419 — SHA-2 code signing support update (Windows 7 SP1, Windows Server 2008 R2 SP1);
- KB4484071 — SHA2 support for your WSUS server running Windows Server Update Services 3.0 SP1 or 3.2. The only case when you need to install this update is if you are using this WSUS version to deploy update on Windows device in your corporate network.

Update 2: SHA-2 Related Servicing Stack Updates
Apply this update in order the Windows Update servicing stack could validate SHA-2 signatures and direct affected Windows devices to communicate with the SHA-2 based service endpoints of Windows Update.
- KB4490628 — Servicing stack update for Windows 7 SP1 and Windows Server 2008 R2 SP1;
- KB4493730 — WU Service Stack Updates for Windows Server 2008 SP2.
These updates must be manually installed immediately after installing Windows. After that, the wuauserv service will start receiving updates from Windows Update or WSUS as usual.
Fix Error 80072ee2 Solution 11. Manual Updates Installation
If you know which specific update you need to install but you cannot due to Windows Update error 80072ee2, try installing them manually from Windows Update Catalog. All you need to know is which Windows version you have (for example, Windows 10 21H2 Professional x64) and the update codename (for example, KB5014699, according to https://support.microsoft.com/en-us/topic/windows-10-update-history-857b8ccb-71e4-49e5-b3f6-7073197d98fb).
Go to the Windows Update Catalog website and enter the update code in the search field. Locate the update you need and make sure it is the one for your system. Here is how to interpret the name of each update. For example, here’s the update name:
2022-06 Cumulative Update for Windows 10 Version 21H2 for x64-based Systems (KB5014699)
It means you have an update for June 2022 for computers with Windows 10 version 1903 and later with x64-based processors.

Download the update manually and launch the .msu file. Wait for the system to install the update and then restart your computer.
Windows update process is a risky task having dual nature because the process triggers problems on plenty of occasions but when you are successful to install it adds important improvements. While trying to upgrade your current Windows version, error 80072ee2 may arise during the downloading process or after a certain portion has been downloaded. The code mostly appears when the System searches for updates automatically via Windows Update. A stable internet connection is fundamental when you try to update Windows through WSUS or from the update center, thus, a poor network can be the culprit. This could be the reason why the system fails to establish a connection to the server and ends up with update error 80072ee2. However, the same fatal code can also take place when there is high network traffic and the dedicated server is overloaded with requests.
Windows update error 80072ee2 often strikes due to other reasons as well. In most cases, missing system components, incorrect registry keys, corrupt drives, and virus attacks are found to cause the issue. Besides, glitches in the Windows update store folder can bring forth the mentioned update error too. Though error 80072ee2 is not the one you cannot fix, the troubleshooting process can be time-consuming since there is no firm reason to focus on.
Windows update error 80072ee2
Here is how to fix Windows update error 80072ee2 –
Way-1: Check the internet connection
To download the update files, a stable internet connection is mandatory and if the access is intermittent the process may not start or it may stop at a certain percentage. Once the update files get stuck at a point, there is a possibility of Windows update error 80072ee2.
Before proceeding with Windows Update, make sure the internet connection is perfectly stable. If a glitch is discovered, restarting the router may help sometimes or you can also call the service provider for resetting the router and fix the issue soon as possible. Sometimes, downloading a large file doesn’t start for the network that is set to Metered connection. Make sure the settings are disabled too and then start preparing for Windows Update. To set up metered connection, follow the way –
- Press – Windows + R.
- In the Run command, insert – ms-settings:network-wifi
- Click – OK.
- From the right overlay of the appearing settings page, select your Wifi network or Properties.
- Scroll down to reach Metered connection section.
- Turn off the toggle button present under Set as metered connection.
Way-2: Delete SoftwareDistribution Folder
Windows directory holds a folder named SoftwareDistribution where all the update components are temporarily stored and then installed in the system. The operation of this folder is controlled by Windows Update (WU) agent and it’s a requirement for the update module. However, the components of this folder may be corrupted and cause Windows update error 80072ee2 issue.
In order to fix this glitch, delete the SoftwareDistribution folder from Windows and its contents. To do this, follow the below guidelines –
- Press – Windows key + E.
- Click its address bar and insert – C:\Windows in it.
- Hit – Enter.
- Look for – SoftwareDistribution folder.
- Right-click on the folder and choose – Delete.
- After removing the folder, reboot your PC.
- Once you do so, the system will re-create the default state of deleted SoftwareDistribution folder.
Way-3: Remove the automatic update server settings tweak registry
Automatic Windows Update Server schedules the installation of update files in Windows and the system gets updated in time. However, some glitches in Administrator Settings can lead to Windows update error 80072ee2 issue as well.
To fix the problem, you have to delete the Automatic Windows Update key from Windows Registry. For that, follow the below guidelines –
- Press – Windows + S.
- In Windows search, type – regedit.
- Hit – Enter.
- For appearing User Account Control, click – Yes.
- When Registry Editor rolls out, navigate to the following directory –
HKEY_LOCAL_MACHINE\SOFTWARE\Policies\Microsoft\Windows\WindowsUpdate- Right-click WUServer DWORD key and choose – Delete.
- In the same way, delete WIStatusServer too.
- After removing the keys, restart Windows.
Way-4: Reset Windows Update components
Corrupted Windows update components are very much prone to cause trouble in the automatic updating of the system. That could be the reason for encountering Windows update error 80072ee2 issue which won’t be resolved unless the resetting dedicated components. The whole process includes restarting BITS, MSI Installer, Cryptographic, and Windows Update services. Along with the previous, renaming of the folders SoftwareDistribution and Catroot2 where the installer files are stored temporarily to implement Windows updates.
The process will force the system to delete the corrupted components and re-create necessary files related to updates from the scratch. To do so, follow the below steps –
- Press – Windows key.
- Type – cmd.
- Opt for – Run as administrator.
- For the User Account Control pop-up, click – Yes.
- When the elevated Command Prompt opens up, insert the following lines in it successively and hit Enter after each –
net stop bit
net stop wuauserv
net stop appidsvc
net stop cryptsvc
Del "%ALLUSERSPROFILE%\Application Data\Microsoft\Network\Downloader\*.*"
rmdir %systemroot%\SoftwareDistribution /S /Q
rmdir %systemroot%\system32\catroot2 /S /Q
regsvr32.exe /s atl.dll
regsvr32.exe /s urlmon.dll
regsvr32.exe /s mshtml.dll
netsh winsock reset
netsh winsock reset proxy
net start bits
net start wuauserv
net start appidsvc
net start cryptsvc- Now, close Command Prompt.
- Restart your Windows PC to make the changes effective.
Way-5: Run Windows Update Troubleshooter
Errors and issues during Windows updates are pretty common and users are being deprived of the modification done to the system. Some reasons to prevent Windows from getting an update are complicated. To resolve this puzzle, Microsoft has offered a game-changing tool called Windows Update Troubleshooter. Wherever is the problem regarding Windows Update, the utility will fix the root cause and initiate the process.
If you are having Windows update error 80072ee2, run the Windows Update Troubleshooter using the below guidelines –
Windows 11
- Press – Windows + I.
- From the right-hand side of appearing settings page, select – Troubleshoot.
- Click – Other troubleshooters.
- Hit – Run located next to Windows update.
- Comply with on-screen instructions to initiate the diagnosis process.
- If the utility finds out any abnormalities and offers a fix, click – Apply this fix.
- Close troubleshooter.
- Reboot your Windows PC.
Windows 10
- Open Windows Settings.
- Choose – Update & Security.
- From the left sidebar, select – Troubleshoot.
- Shift to the right overlay.
- Click – Additional troubleshooters.
- Select – Windows update.
- From the expanded tray, click – Run the troubleshooter.
- Follow on-screen instructions to make the tool work and fix the issue.
Way-6: Temporarily disable Windows Firewall
Windows Firewall is a built-in application in the operating system that filters incoming data and blocks the potentially harmful ones. This way, it protects the device from spyware and internet worm intended to steal sensitive information. The program is enabled in Windows by default of course for safety reasons.
However, Windows Firewall often misinterprets the update files as malicious and significantly blocks them. Ultimately, the process gets terminated and the system encounters Windows update error 80072ee2. To resolve the issue, you can temporarily disable the application and re-enable the same after the updating takes place successfully. For that, follow the below guidelines –
- Press – Windows + R.
- In the Run command, insert – control firewall.cpl.
- Click – OK.
- When the dedicated window opens up, click – Turn Windows Defender Firewall on or off from its left sidebar.
- Select the radio button set before Turn off Windows Defender Firewall.
- Do the same for both Private and Public network settings.
- Finally, click – OK.
Way-7: Adjust Time and Date Settings
Sometimes, update files are ready to be downloaded but the process does not commence because the time and date settings are incorrect. This is a buzzing issue and you have to ensure the settings are correct. If you are in a different time zone, the same issue may arise and you will get Windows update error 80072ee2 on screen. Therefore, re-check the Time and Date Settings and adjust as required following the below guidelines –
- Right-click on the Start button and choose – Run.
- In the appearing command box, type – control.
- Hit – Enter.
- Make sure the View by option of Control Panel is set to Category.
- Click – Clock and Region.
- From the right-hand side, select – Date and Time.
- Once on the new wizard, shift to its Internet Time tab.
- Click – Change settings.
- Select the checkbox present before Synchronize with an Internet time server.
- Click – Update now.
- Finally, hit – OK to save the changes.
Way-8: Completely reset Windows Update modules
Windows update error 80072ee2 is quite widespread and the scenario got complicated when Microsoft changed the validity date on the server-side in the main update XML file. This is never a wise option to edit the XML file as it would void the digital signature at the users’ end. In this condition, resetting the Windows Update module completely can resolve the problem significantly. To do that, follow the way –
- Open Command Prompt as admin.
- Now, run the following commands one by one –
net stop wuauserv
cd %systemroot%
ren SoftwareDistribution SoftwareDistribution.old
net start wuauserv
net stop bits
net start bits
net stop cryptsvc
cd %systemroot%\system32
ren catroot2 catroot2.old
net start cryptsvc
regsvr32 Softpub.dll /s
regsvr32 Wintrust.dll /s
regsvr32 Initpki.dll /s
regsvr32 Mssip32.dll /s- After completion, restart your computer and check if the problem is solved.
Way-9: Check the Proxy and Firewall Settings
If you are using a Proxy server, Windows Firewall can significantly block the connection to Windows Update. In that circumstance, the downloading will never start instead, you will have Windows update error 80072ee2. Therefore, ensure the Settings of the Internet Explorer are correct and the proxy you are using doesn’t need a Username and Password to connect. There is a way out to disable the proxy server at the time of checking, downloading, and installing the update files. You can also change the settings in such a way that, Windows Firewall will allow the connection to download update patches without using the Proxy server.
However, while connecting to the internet via Windows Firewall, make sure the following websites are not blocked in the settings –
HTTP: //*.update.microsoft.com HTTPS: //*.update.microsoft.com HTTP://download.windowsupdate.com
Way-10: Reset the Proxy Server Settings
Settings in the Proxy Server can often have a serious impact on the automatic Windows Updating Process. When spyware invades the security interface, it tweaks internet explorer settings in order to use a proxy server. As a result, you encounter Windows update error 80072ee2.
In order to fix this, re-setting Proxy Server settings will be just right and the task is to be carried out by a suitable command in CMD. To do this, follow the below guidelines –
- Click search icon present on the taskbar.
- Type – cmd.exe.
- Press – Ctrl + Shift + Enter.
- When User Account Control shows up, click – OK.
- In the command prompt, insert the following commands and hit Enter after each –
netsh winhttp reset proxy
netsh winhttp import proxy source=ie- Now, close (exit) Command Prompt and reboot Windows.
- After signing back in, again, open Command Prompt with admin privilege.
- Execute the following commands to restart the Windows update service –
net stop wuauserv
net start wuauservWay-11: Re-register Windows Update DLL files
Dynamic Link Library (.DLL) files are very important system components and they also take part in the automatic windows updating process. Sometimes, these files become unregistered in Windows due to various glitches like malware infection or sudden power outage. As a result, you encounter Windows update error 80072ee2.
In order to fix the problem, re-register the DLL files by executing commands in Elevated Command Prompt. Here are the commands to run –
regsvr32 oleaut32.dll
regsvr32 jscript.dll
regsvr32 vbscript.dll
regsvr32 softpub.dll
regsvr32 msxml.dll
regsvr32 wintrust.dll
regsvr32 initpki.dll
regsvr32 cryptdlg.dllNow, you will have to restart the Windows update service to check whether the issue is fixed. For that –
- Press – Win+X.
- Select – Run.
- In the dialog box, insert – services.msc.
- Click – OK.
- Look for – Windows Update.
- Right-click the same and choose – Stop.
- After that, open File Explorer by pressing Windows + E.
- Navigate to – C:\Windows\SoftwareDistribution
- Press – Ctrl + A to select all items available here.
- Now, press – Ctrl + D.
- After clearing SoftwareDistribution folder, go back to Services window and start Windows Update service.
Way-12: Change MTU Setting to 1492
Setting the Maximum Transfer Unit (MTU) on the router at an optimum value usually boosts the overall network speed performance. On the contrary, choosing the wrong setting can also cripple the whole network and the speed would crash devastatingly. The same setting can also be responsible for Windows update error 80072ee2. The optimum value to be set is at 1492 which can be done by executing commands in elevated Command Prompt. To do so, follow the below guidelines –
- Press – Windows + S.
- Type – cmd.
- Press – Ctrl + Shift + Enter.
- To allow User Account Control, click – Yes.
- Once on the Command Prompt, insert the below line in it and hit Enter –
netsh interface ipv4 set subinterface "Ethernet" mtu=1492 store=persistentWay-13: Repair damaged System Files using SFC and DISM scan
System files are the primary components that help the system to run smoothly without any trouble and carry out various tasks. These files the very much sensitive in nature and are the prime targets of malicious invaders. When a virus gets into the system, it will damage the integrity of the system files and the system will be unstable.
Windows update error 80072ee2 occurs frequently if the system files are corrupted, a similar result will be there for damaged image files too. Both these components can be repaired by running SFC and DISM scans. For that, go through the below steps –
- Open Command Prompt as administrator.
- In the appearing black terminal, insert – DISM /Online /Cleanup-Image /ScanHealth.
- Hit – Enter.
- Don’t interrupt until the scan ends.
- After that, execute – DISM /Online /Cleanup-Image /RestoreHealth in the same way.
- Once the scanning process ends, reboot Windows PC.
- After signing back in, once again open command prompt with admin privilege.
- Run – Sfc /scannow command.
- When the process reaches 100%, close Command Prompt.
- Restart the machine to make the changes take place.
Way-14: Download problematic patches via Update Assistant
Coming to another utility, Windows 10 Update Assistant is an official utility designed to help people get the updates available for the system. The tool works great as a solution for those who are in a struggle with updating the system in a traditional way. Here is the way to follow –
- Visit the webpage of Microsoft Update Catalog.
- Click the search bar of the website.
- Type the KB number you want to get.
- Hit – Enter.
- Look for the compatible setup file that matches your PC specs.
- Click Download present next to the suited version.
- From the newly appeared window, click the link that ends with msu.
- If prompted, choose Save File and then click – OK.
- Go to the directory where the system stores downloaded items.
- Double-click the MSU file you got.
- For appearing User Account Control, click – Yes.
- Comply with on-screen instructions to complete the installation process.
Methods list:
Way-1: Check the internet connection
Way-2: Delete SoftwareDistribution Folder
Way-3: Remove the automatic update server settings tweaking registry
Way-4: Reset Windows Update components
Way-5: Run Windows Update Troubleshooter
Way-6: Temporarily disable Windows Firewall
Way-7: Adjust Time and Date Settings
Way-8: Completely reset Windows Update modules
Way-9: Check the Proxy and Firewall Settings
Way-10: Reset the Proxy Server Settings
Way-11: Re-register Windows Update DLL files
Way-12: Change MTU Setting to 1492
Way-13: Repair damaged System Files using SFC and DISM scan
Way-14: Download problematic patches via Update Assistant
That’s all!!
В этой статье я постараюсь перечислить основные способы исправления ошибки с кодом 80072EE2, которая появляется при поиске или установке обновлений Windows через Windows Update или SUS. Ошибка 80072EE2 может встречаться во всех версиях Windows, начиная с Windows 7 / Windows Server 2008 R2 и заканчивая Windows 10 / Windows Server 2016.
При попытке выполнить поиск новых обновлений в Центре обновления Windows появляется текст:
“Не удалось выполнить поиск новых обновленийПроизошла ошибка при поиске новых обновлений для компьютера. Найдены ошибки: Код 80072EE2”

Согласно таблице кодов ошибок обновления на сайте Microsoft, данный код ошибки интерпретируется как ERROR_INTERNET_TIMEOUT (-2147012894) The request has timed out. Это означает, что по какой-то причине система не смогла получить доступ к узлу Microsoft Update или сервер WSUS.
- Проверьте наличие подключение к интернету и наличие доступа к сайту Windows Update
- Проверка параметров прокси-сервера и межсетевого экрана
- Сброс настроек системного прокси
- Перерегистрация библиотек агента обновления Windows
- Изменение размера MTU на 1492
- Исправлении ошибки 0x80072ee2 при установке обновлений через WSUS
- Недостаток ресурсов для пула WsusPool
- Ошибка 0x80072ee2 в виртуальных машинах Hyper-V
Содержание:
Проверьте наличие подключение к интернету и наличие доступа к сайту Windows Update
Прежде всего, рекомендуется проверить, что ваш компьютер имеет доступ к Интернету. Попробуйте в браузере открыть сайт http://download.windowsupdate.com. В том случае, если доступ к сайту имеется, откроется такая страница.

Проверка параметров прокси-сервера и межсетевого экрана
В том случае, если вы подключаетесь к интернету через прокси-сервер, проверьте, что в настройках Internet Explorer указан верный прокси-сервер. Кроме того, для доступа к узлам Windows Update, прокси сервер не должен запрпшивать авторизацию. Либо на межсетевом экране нужно разрешить компьютерам прямой доступ на узлы Windows Update:
http://*.update.microsoft.com
https://*.update.microsoft.com
http://download.windowsupdate.com
Сброс настроек системного прокси
Проверьте, не изменились ли у вас настройки системного прокси-сервера (это часто делают различные вирусы и трояны). Для этого, откройте командную строку с правами администратора и выполните команду, импортирующую настройки системного прокси-сервера из параметров IE.
netsh winhttp import proxy source=ie
Перерегистрация библиотек агента обновления Windows
В некоторых случаях отсутствие регистрации динамических библиотек службы обновления Windows также может вызывать ошибку 80072ee2. В этом случае рекомендуется в командной строке (с правами администратора) перерегистрировать все связанные с службой Windows Update dll-библиотеки):
regsvr32 oleaut32.dll
regsvr32 jscript.dll
regsvr32 vbscript.dll
regsvr32 softpub.dll
regsvr32 msxml.dll
regsvr32 wintrust.dll
regsvr32 initpki.dll
regsvr32 cryptdlg.dll

Изменение размера MTU на 1492
Установка некорректного размера MTU также может приводить к появлению ошибки 80072ee2 (конечно, это не самый распространенная причина, но отметать ее не стоит). Проверьте текущий размер MTU командой
netsh interface ipv4 show subinterfaces
Для изменения размера MTU на значение 1452 для проводного интерфейса используется команда
netsh interface ipv4 set subinterface "Local Area Connection" mtu=1452 store=persistent
а для беспроводного интерфейса:
netsh interface ipv4 set subinterface "Wireless Network Connection" mtu=1452 store=persistent
Исправлении ошибки 0x80072ee2 при установке обновлений через WSUS
Если данная ошибка обновления Windows появляется при установке обновления с внутреннего сервера WSUS, рекомендуется проверить корректность его настройки в реестре. Запустите regedit.exe, перейдите к следующему разделу реестра: HKEY_Local_Machine\Software\Policies\Microsoft\Windows\WindowsUpdate и проверьте значение в параметров WUServer и WUStatusServer. Они должны указывать на действующий адрес вашего WSUS сервера.

Если вы не хотите использовать внутренний WSUS, а хотите получать обновления непосредственно из Центра обновления Windows, удалите эти параметры из реестра и перезапустите службу «Windows Update» командой:
net stop wuauserv && net start wuauserv

Недостаток ресурсов для пула WsusPool
В том случае, если для распространения обновлений вы используете собственный сервер WSUS, проверьте нет ли проблем с доступными ресурсами на сервере. При недостатке памяти пул IIS, отвечающий за работу WSUS сервера может периодически отваливаться (WsusPool). Попробуйте убрать ограничение на использование оперативной памяти для пула WsusPool. Откройте консоль IIS Manager и перейдите в раздел Application Pools-> WsusPool->Advanced Settings. Измените значение параметра Private Memory Limit на 0 и перезапустите IIS.

Ошибка 0x80072ee2 в виртуальных машинах Hyper-V
При использовании среды виртуализации Hyper-V иногда может возникнуть ситуация, когда Windows в гостевых виртуальных машинах не может обновляться. Я несколько раз сталкивался с этим на Windows Server 2008 R2. Система выдает ошибку 80072EE2 и все тут. Как оказалось, ошибка связана с параметром физического сетевого адаптера сервера Hyper-V, отвечающего за передачу больших пакетов.
Чтобы исправить проблему, нужно на хостовом гипервизоре Hyper-V запустить диспетчер устройств и открыть свойства физического сетевого адаптера.
На вкладке Advanced нужно отключить следующие параметры: Large Send Offload V2 (IPv4) и Large Send Offload V2 (IPv6). Эти параметры отвечают за сегментирование больших пакетов данных драйвером сетевого адаптера.
Сохраните изменения и выполните новый поиск обновлений на виртуальной машине
Every once in a while you might run into an issue with a Windows server not receiving windows updates from WSUS. There are so many reasons why Windows Updates are not working on a server, this article resolves one such error code. The steps below were used to resolve the following Windows Update error: Code 80072EE2 Windows Update encountered and unknown error
Windows could not search for new updates
Code 80072EE2
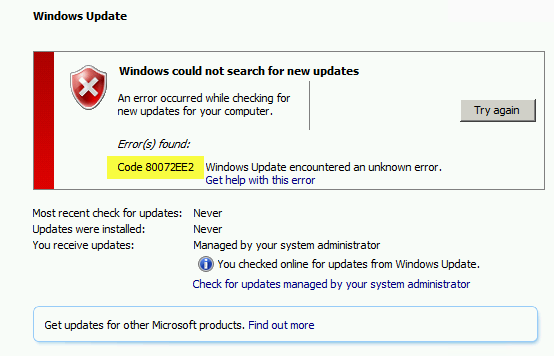
1. Check the status of the server in question in WSUS. Make sure the server is communicating. In one particular example, the server in question had the wrong IP address assigned in WSUS. Delete the server from the WSUS database.

2. From the server in question, open a command line as Administrator and run wuauclt /resetauthorization. Wait a few minutes and then run wuauclt /detectnow. You can also choose to restart the Windows Update service.
3. Open the C:\Windows\WindowsUpdate.log file and monitor it. If you receive the same error, continue with the steps below.
4. From the server in question, open a command line as Administrator and run netsh winhttp show. This will display the HTTP proxy settings for the server.
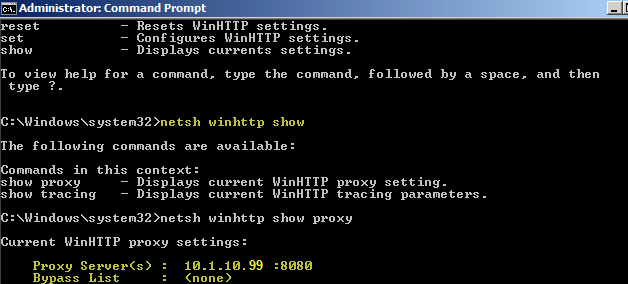
5. Notice in the example above, there is a proxy server setting configured. In our case, we don’t want a proxy server. The WU process is trying to go through the proxy server at http://10.1.10.99:8080 and it is not able to. This is most likely the reason for the windows update failure.
6. From the server in question, open a command line as Administrator and run netsh winhttp reset proxy. This will clear the proxy server information. Notice now it states “Direct access (no proxy server)”.
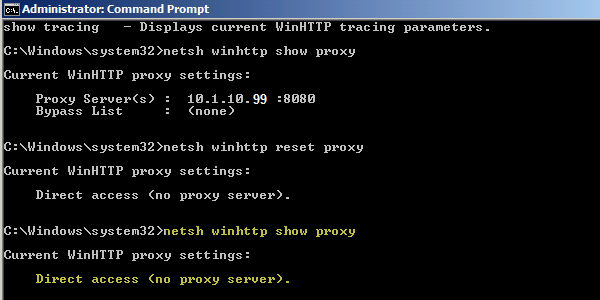
7. From the server in question, open a command line as Administrator and run wuauclt /resetauthorization (it may not be necessary but it won’t hurt). Wait a few minutes and then run wuauclt /detectnow. You can also choose to restart the Windows Update service.
8. Open the C:\Windows\WindowsUpdate.log file and monitor it. If you receive the same error, continue with the steps below.
After a little while, the server should successfully communicate to the WSUS server and the windows updates should start downloading.
You may experience ‘Windows Update Error 80072ee2’ when Windows updates itself. This is accompanied by a message indicating that ‘fault is unknown’ and ‘no additional information is available’. This is a common issue with Windows devices. Nevertheless, this problem won’t bother you for long. Through this detailed guide, we are going to help you fix the Windows update error 8072ee2.

Table of Contents
This error means that the Windows Update servers are overburdened with requests for updates from users.
Why does Windows Update Error 80072ee2 Occur?
This issue occurs when:
- Operating system files are corrupt or
- Windows PC updates are stalled.
- Internet connectivity & storage space issues
This error causes your Windows device to freeze, crash, and might also infect your PC with a virus.
Preliminary Checks
1. Make sure that the computer is still hooked up to the internet and has enough battery life. Otherwise, it may lose connectivity or shut down before the program has finished downloading and installing. Such interruptions, too, can create update issues.
2. As malicious software can create problems, keep your system security software up to date and run a malware scan from time to time.
3. Check for available space on the hard drives.
4. Make sure that the correct time and date are set before allowing Windows Update to use it.
This article contains step-by-step methods for resolving the Code 0x80072ee2 problem in Windows Update.
Note: These solutions also work for error codes 8024400A and 8024400D.
Method 1: Run Windows Update Troubleshooter
The Windows update troubleshooter examines all of your computer settings and registries, compares these to Windows update requirements, and then suggests solutions to fix Windows update error 80072ee2.
Note: Before running the troubleshooter, make sure you are logged in as an administrator.
1. To open the Start menu search bar, press Windows + S keys together.
2. In the dialogue box, type troubleshoot and click on the first result that appears.

3. Select Windows Update from the troubleshooting menu.

4. Then, click on the Run the troubleshooter button.

5. Windows will now begin Detecting problems.

Note: You may be informed that the troubleshooter needs administrative privileges to check for system issues.
6. Select Try troubleshooting as an administrator.
7. Restart your PC after the patches have been applied and verify if Windows update error 80072ee2 is fixed.
Also Read: How to Fix Error 0x80070002 Windows 10
Method 2: Review Microsoft Official Documentation
For Windows operating system, you might need to examine Microsoft official documentation. Some updates appear to have been superseded by the latest operating system updates. Hence, you will first need to confirm if these new rules apply to you.
1. Windows has published official documentation that explains how to resolve this error. Read, verify and implement them thoroughly.
2. Finally, restart your Windows 10 PC. The error should have been resolved.
Method 3: Run SFC, DISM & CHKDSK Scans
If Windows Update error code 80072ee2 still persists, you’ll need to look for alternate options. Windows system utility tools include:
- DISM, which looks for missing and damaged Windows system files.
- SFC, on the other hand, looks for faults in Windows system files,
- whereas CHKDSK looks for errors throughout the whole disc.
Hence, we will run these tools to repair/rectify this issue as follows:
1. In the Start menu, type Command Prompt and click on Run as administrator.

2. Type the following commands and hit Enter key after each:
DISM /online /cleanup-image /scanhealth
DISM /online /cleanup-image /restorehealth

Note: Allow for the completion of the command. Depending on your device health, the procedure might take up to 20 minutes. Wait for the process to finish even though it appears to be stalled at times.
3. Once completed, type sfc /scannow command and hit Enter, as depicted.

4. After that, type the command chkdsk /r and hit Enter.

The program will check your device for flaws and will correct problems it is able to detect.
Method 4: Modify Registry Keys
Corrupt files and registry keys can cause this issue. Changing the registry and removing several keys is the easiest way to remedy this update problem. You can remove the files and keys that are causing problems.
Note 1: Erroneously deleting registry keys might result in major issues. It is advised that you back up registry keys before proceeding. If necessary, you may then restore the removed registry keys.
Note 2: It should be noted that not all users will have the registry key installed on their machine because they are using Windows in a Home setting. This essentially means that home users will not have access to the key.
If you do, here’s how you can modify registry keys to rectify Windows update error 8072ee2:
Step I: Disable Windows Update service
1. Press the Window + R keys together to open Run dialogue box.
2. Type services.msc as shown and click OK to launch Services window.

3. Right-click on Windows Update service & select Stop from the context menu, as depicted below.

Step II: Delete SoftwareDistribution Folder
4. Hold the Windows + R keys once again to launch Run.
5. Type C:\Windows\SoftwareDistribution & click OK.
6. Right-click > Delete the SoftwareDistribution folder here.
Step III: Delete Windows Update Entries
7. Hold the Windows and R keys to open Run dialogue box for the last time.
8. Here, type regedit and hit Enter to open Registry Editor.
9. Navigate to the following location:
HKEY_LOCAL_MACHINE\SOFTWARE\Policies\Microsoft\Windows\WindowsUpdate

10. Look for the keys WUServer and WUStatusServer in the right pane.
11. Right-click on each of them then select Delete as depicted.

12. Select Yes to confirm in the pop-up prompt.

Step IV: Restart Windows Update service
13. Return to the Services console.
14. Right-click Windows Update service and select Start as illustrated below.

Also Read: How to Fix StartupCheckLibrary.dll Missing Error
Method 5: Delete Software Distribution Folder
SoftwareDistribution is a subdirectory in the Windows directory that stores files that may be necessary to install the latest Windows updates on your machine. This is a need for the update module, and WUagent handles the read/write operations.
1. In the Start menu, type Command Prompt and click on Run as administrator.

2. Type the following commands one by one and hit Enter in the command prompt:
- net stop cryptSvc
- net stop wuauserv
- net stop msiserver
- net stop bits

3. Press Windows + E keys to open File Explorer.
4. Go to C:\Windows\SoftwareDistribution as shown.

5. Select all files and folders, right-click and choose Delete from the context menu, as depicted below.
Note: Alternately, you can also Cut (Ctrl + X) and Paste (Ctrl + V) these to another location.

6. To re-initialize all of the services we halted earlier, open elevated Command Prompt again and execute the given commands:
- net start cryptSvc
- net start wuauserv
- net start msiserver
- net start bits

7. Restart your PC and attempt to update Windows once more.
Also Read: How to Fix Windows 10 Touchscreen Not Working
Method 6: Reset Windows Update Modules
SoftwareDistribution is a subdirectory in the Windows directory that stores files that may be necessary to install the latest Windows updates on your machine. This is a need for the update module, and WUagent handles the read/write operations. Hence, resetting it should help fix update error 80072ee2.
1. In the Start menu, type Command Prompt and click on Run as administrator.

2. Type the following commands one by one and hit Enter to execute:
- net stop cryptSvc
- net stop wuauserv
- net stop msiserver
- net stop bits

3. Delete the qmgr*.dat files, to do this again open cmd and type:
Del “%ALLUSERSPROFILE%\Application Data\Microsoft\Network\Downloader\qmgr*.dat”
4. Type the following into cmd and hit Enter:
cd /d %windir%\system32

5. Reregister the BITS files and the Windows Update files. Type each of the following commands individually in cmd and hit Enter after each one:
regsvr32.exe atl.dll regsvr32.exe urlmon.dll regsvr32.exe mshtml.dll regsvr32.exe shdocvw.dll regsvr32.exe browseui.dll regsvr32.exe jscript.dll regsvr32.exe vbscript.dll regsvr32.exe scrrun.dll regsvr32.exe msxml.dll regsvr32.exe msxml3.dll regsvr32.exe msxml6.dll regsvr32.exe actxprxy.dll regsvr32.exe softpub.dll regsvr32.exe wintrust.dll regsvr32.exe dssenh.dll regsvr32.exe rsaenh.dll regsvr32.exe gpkcsp.dll regsvr32.exe sccbase.dll regsvr32.exe slbcsp.dll regsvr32.exe cryptdlg.dll regsvr32.exe oleaut32.dll regsvr32.exe ole32.dll regsvr32.exe shell32.dll regsvr32.exe initpki.dll regsvr32.exe wuapi.dll regsvr32.exe wuaueng.dll regsvr32.exe wuaueng1.dll regsvr32.exe wucltui.dll regsvr32.exe wups.dll regsvr32.exe wups2.dll regsvr32.exe wuweb.dll regsvr32.exe qmgr.dll regsvr32.exe qmgrprxy.dll regsvr32.exe wucltux.dll regsvr32.exe muweb.dll regsvr32.exe wuwebv.dll
6. To reset Winsock:
netsh winsock reset

7. Reset the BITS service and the Windows Update service to the default security descriptor:
sc.exe sdset bits D:(A;;CCLCSWRPWPDTLOCRRC;;;SY)(A;;CCDCLCSWRPWPDTLOCRSDRCWDWO;;;BA)(A;;CCLCSWLOCRRC;;;AU)(A;;CCLCSWRPWPDTLOCRRC;;;PU) sc.exe sdset wuauserv D:(A;;CCLCSWRPWPDTLOCRRC;;;SY)(A;;CCDCLCSWRPWPDTLOCRSDRCWDWO;;;BA)(A;;CCLCSWLOCRRC;;;AU)(A;;CCLCSWRPWPDTLOCRRC;;;PU)
8. Again start the Windows update services by executing these commands:
- net start bits
- net start wuauserv
- net start appidsvc
- net start cryptsvc

9. Install the latest Windows Update Agent by following Update the Windows Update Agent to the latest version guide by Microsoft.
10. Reboot your PC to save these changes.
Also Read: How to Fix Access is Denied Windows 10
Method 7: Reset Windows 10 PC
You can use Windows Reset feature to reset your device if nothing else works. While keeping the bulk of your vital data intact, Windows 10 Reset replaces your device files with an entirely new set of files, theoretically clearing any residual difficulties related to error code 80072ee2.
1. Press Windows + I keys to open Settings.
2. Click on the Updates & Security tile

3. Go to the Recovery tab on the left pane.
4. Click on Get started button under Reset this PC.
Note: Because your PC will restart as soon as you press the button, create a backup of any vital files before pressing it.

5. After your PC has restarted, you can choose to:
- Keep my files
- Or, Remove everything.

Frequently Asked Questions (FAQs)
Q1. What happens if I don’t update my Windows?
Ans: You might think that updating your Windows to the current version would affect the settings and configurations that you made on your PC, and thus, it would be tempting to turn off updates. But if you don’t update then your PC would face serious security issues and might not be able to access or enjoy the new features that are added with each update.
Q2. Why are Windows updates not installing no matter what I do?
Ans. Windows Update is a Microsoft application that automatically downloads and installs security updates and system improvements for Windows operating system. Although it is not without flaws of its own, most of these can be rectified easily. If you see a failed update in your Windows Update History, restart your PC and rerun Windows Update. Microsoft website provides a Windows Update Troubleshooter program for Windows that you may use to troubleshoot particular difficulties.
Note: Some updates might be incompatible and will not install regardless of your efforts.
Recommended: Fix This app can’t open in Windows 10
We hope this guide was helpful and you were able to easily fix Windows update error 80072ee2. Let us know which method worked for you best. If you have any queries regarding this article, then drop them in the comments section.



