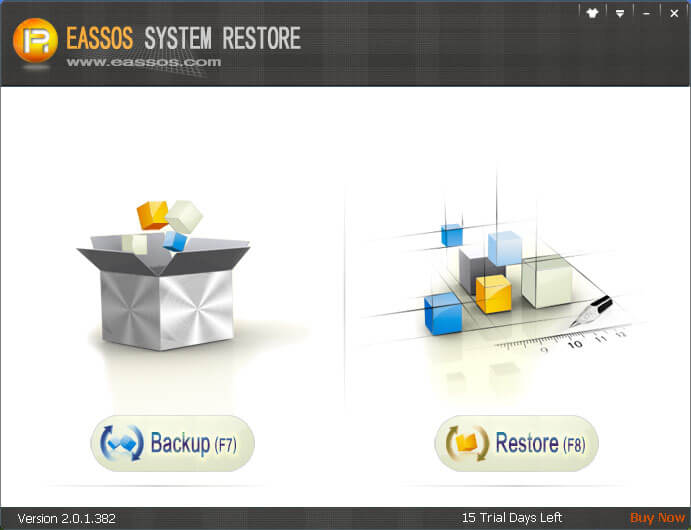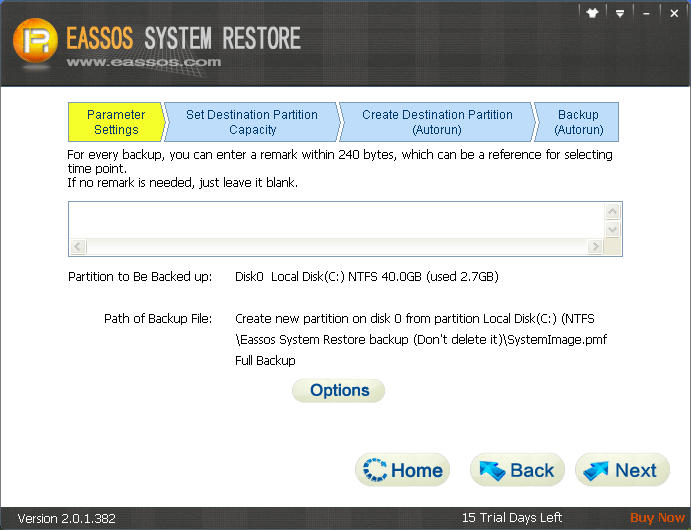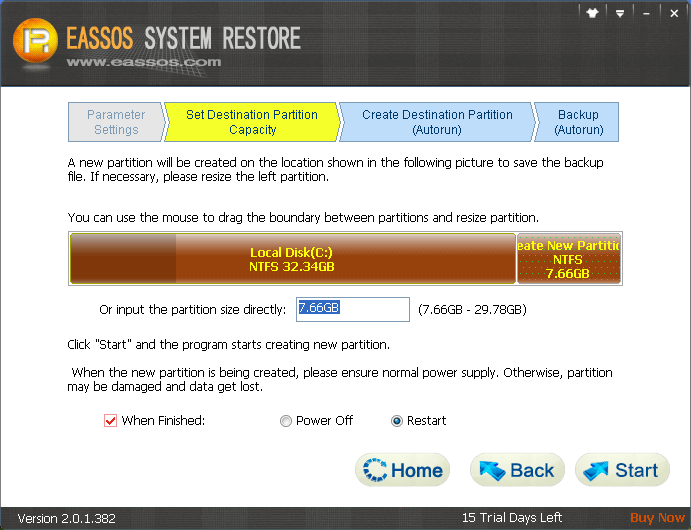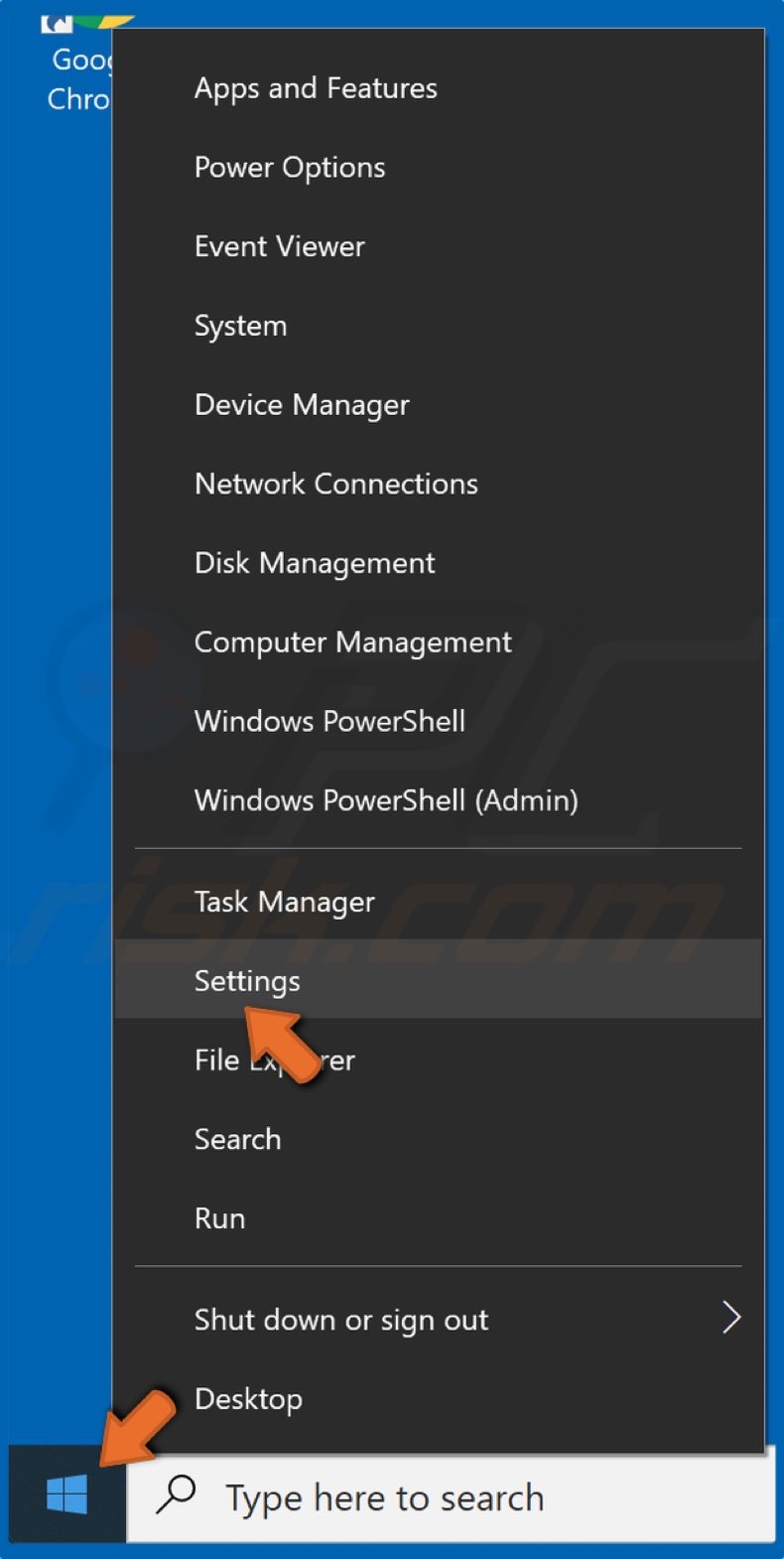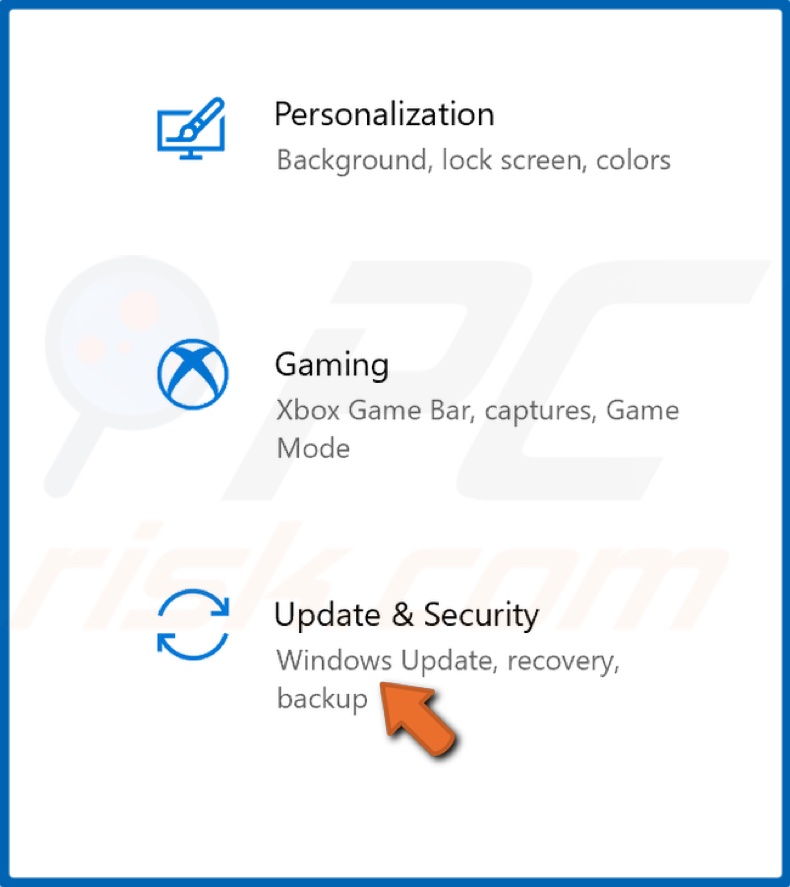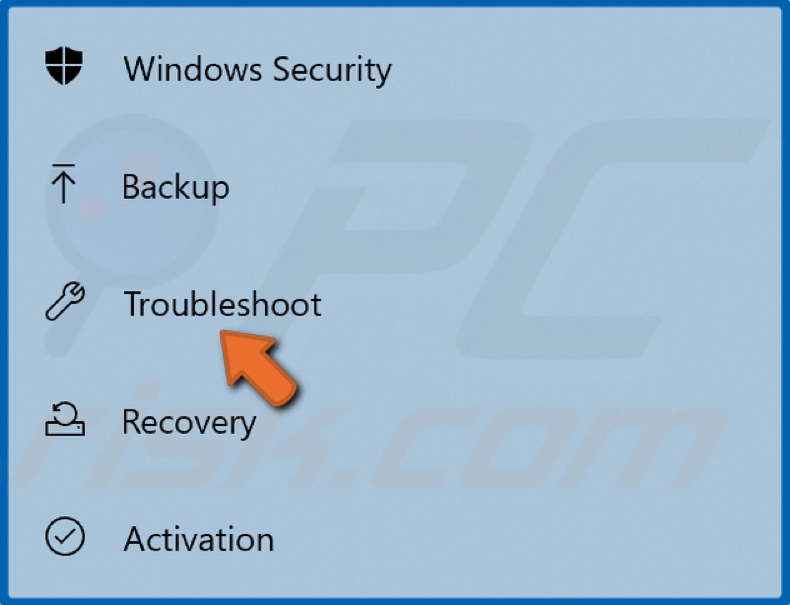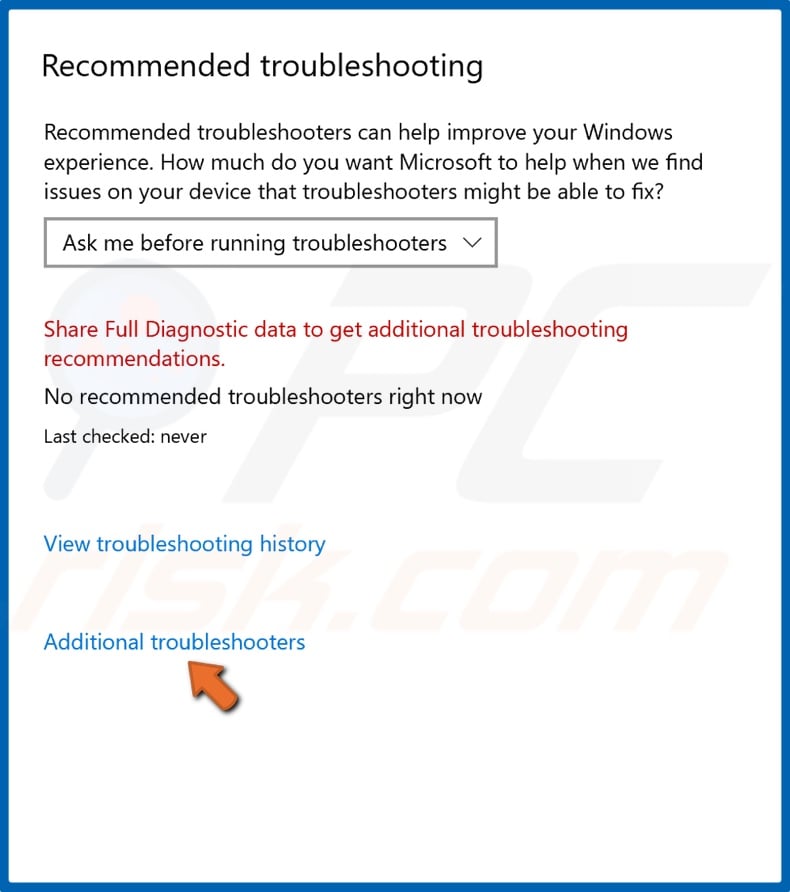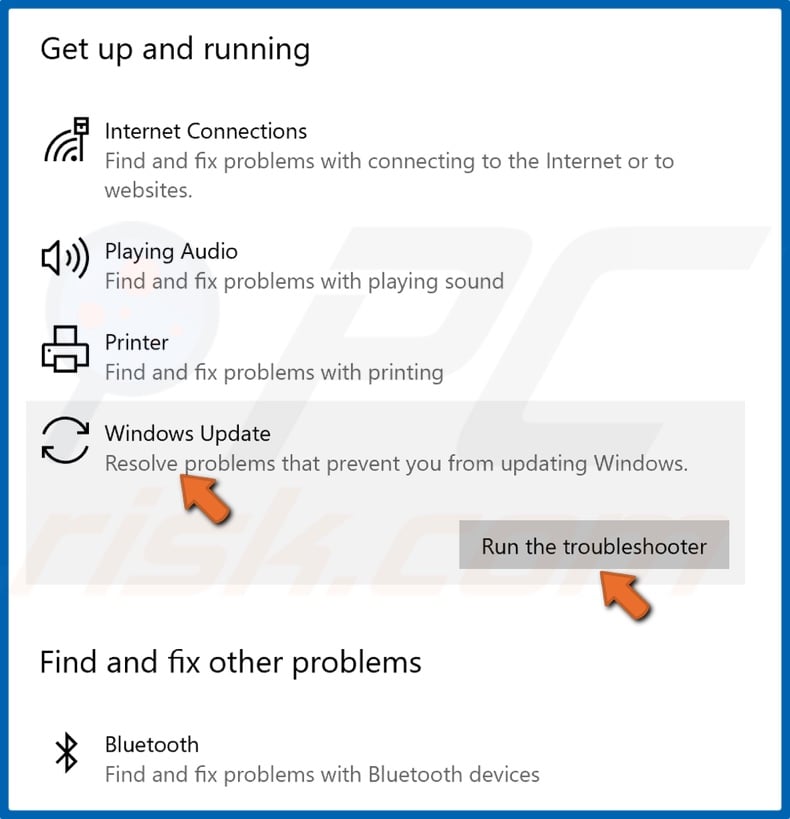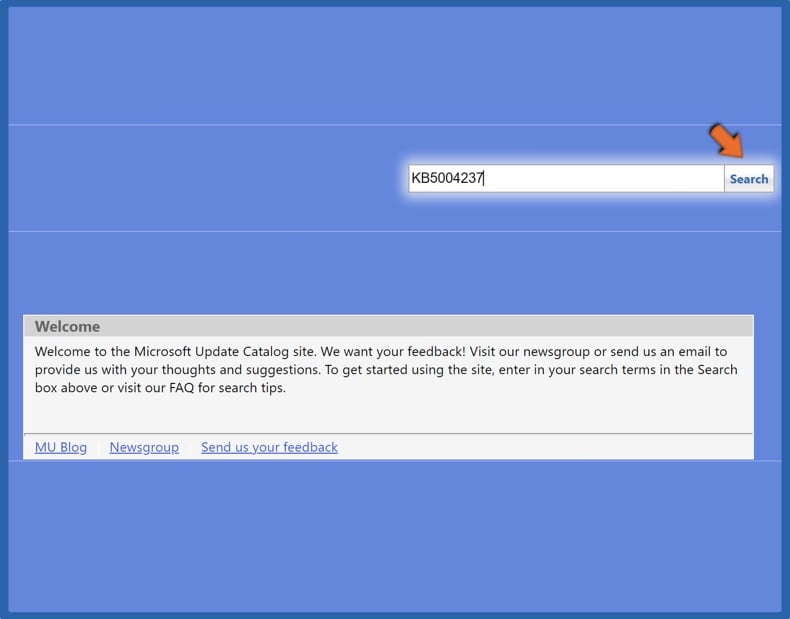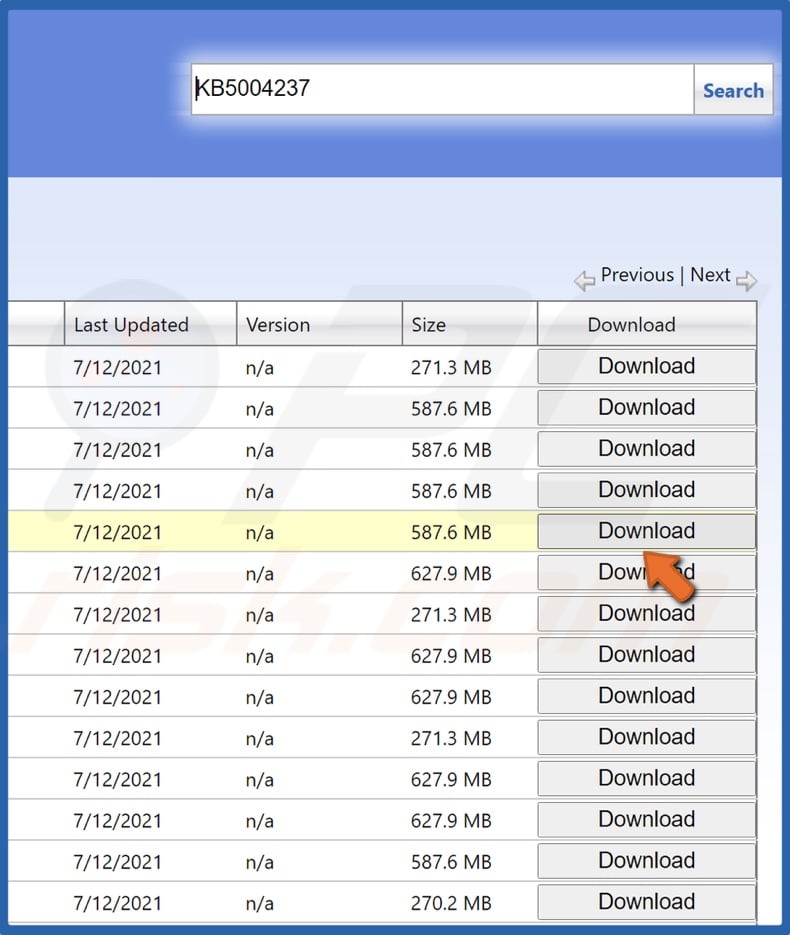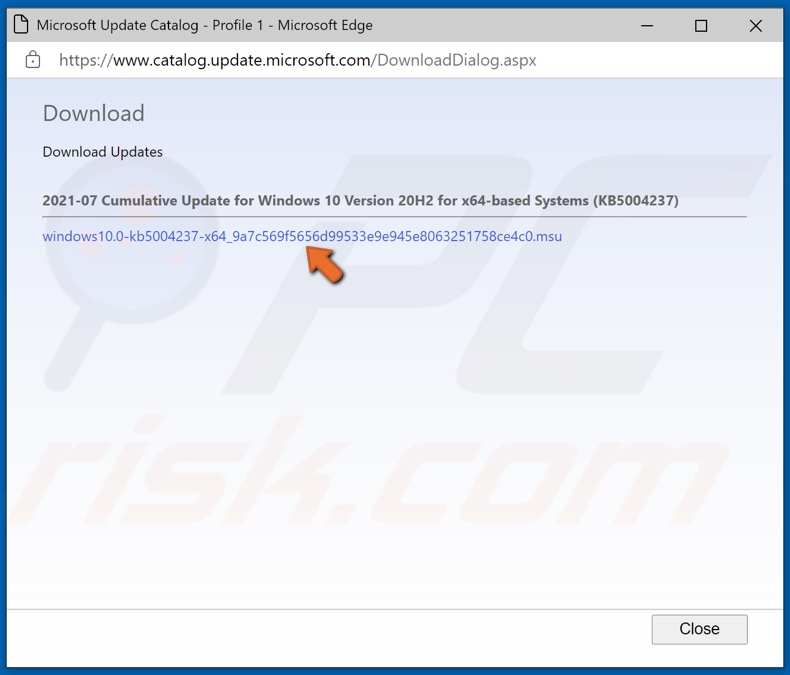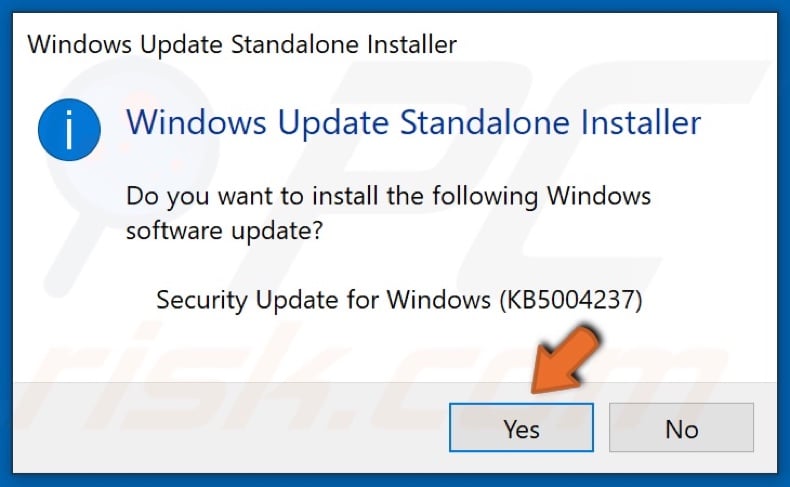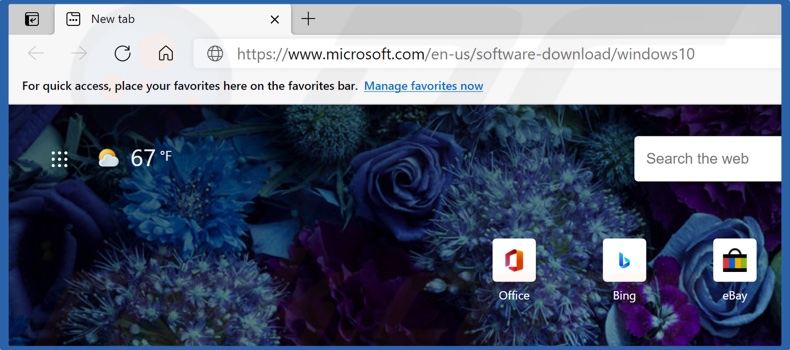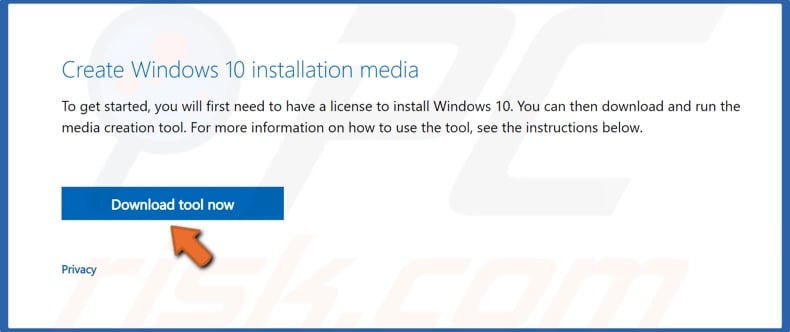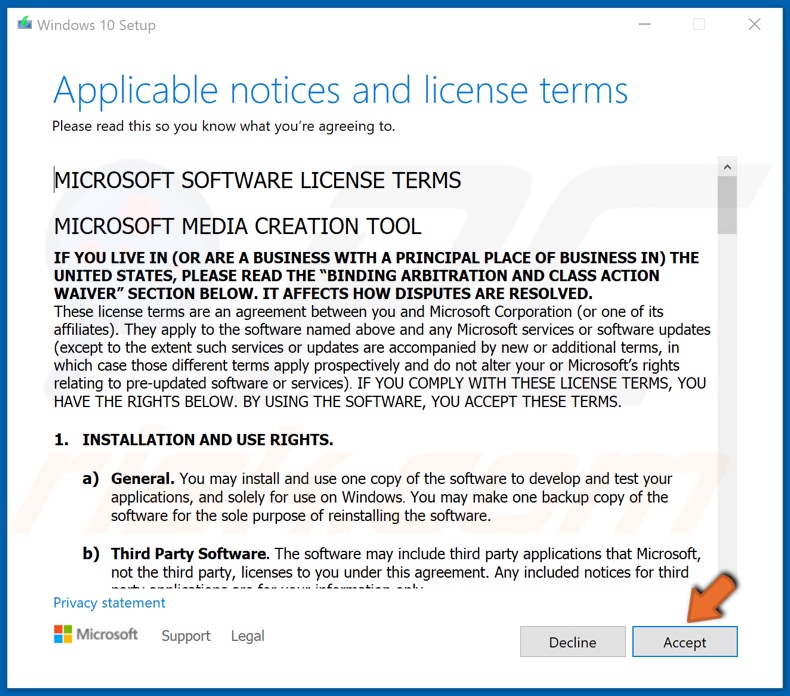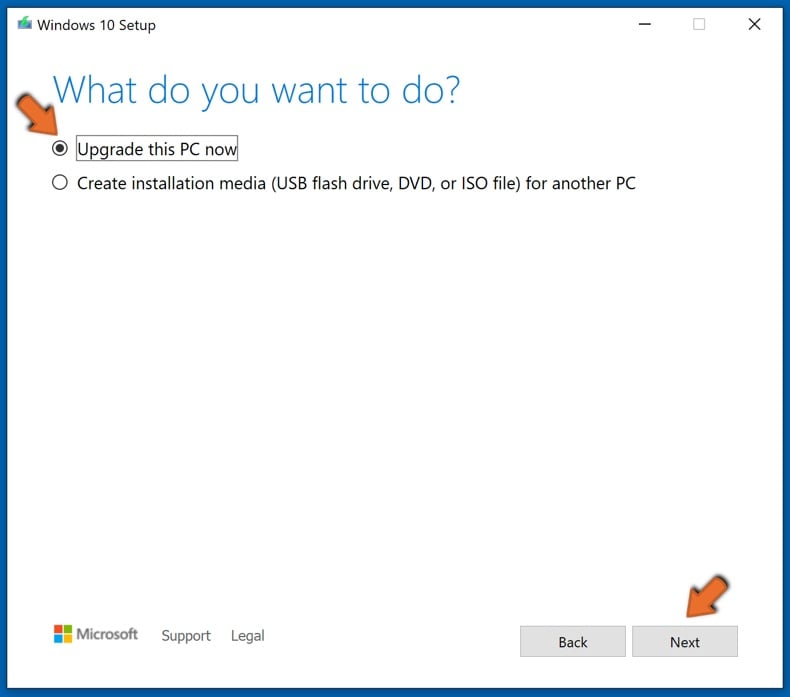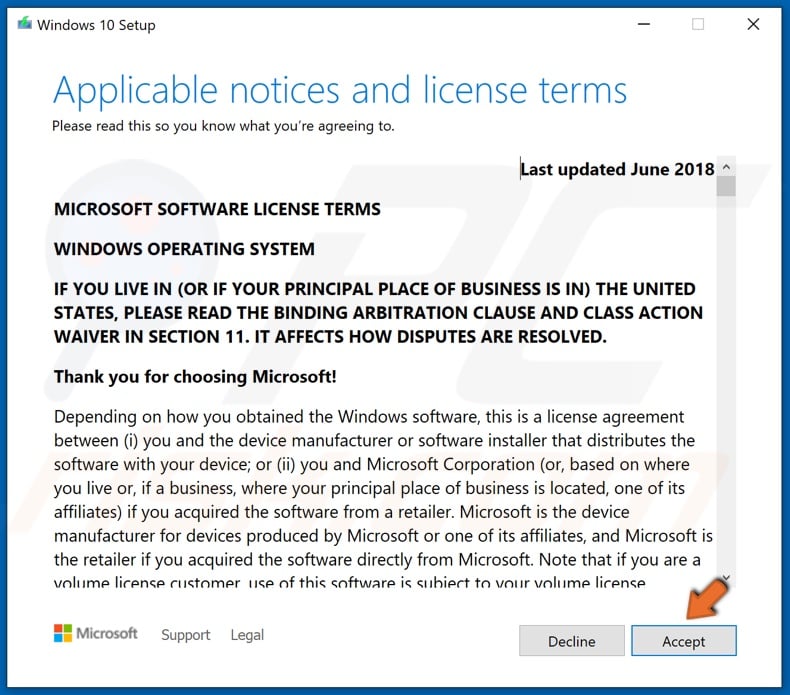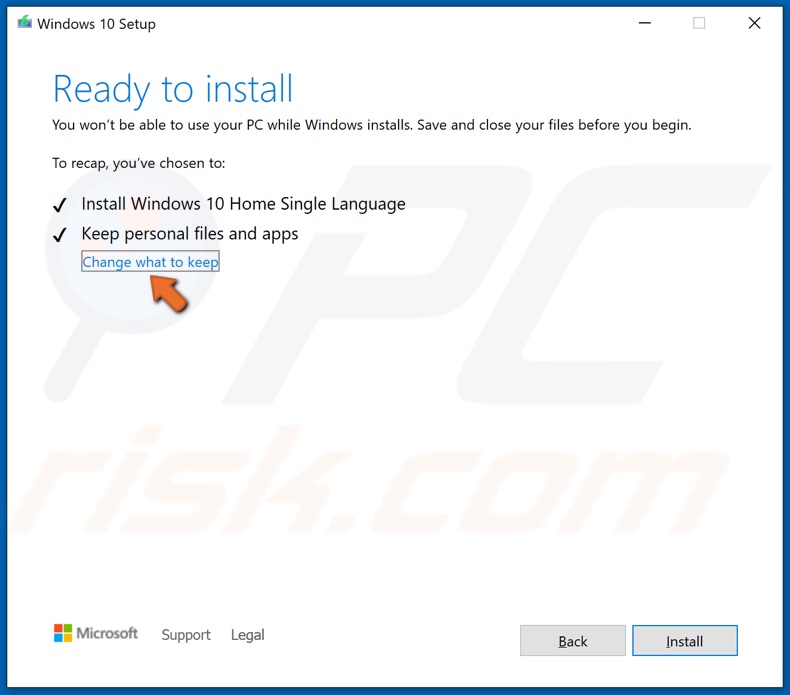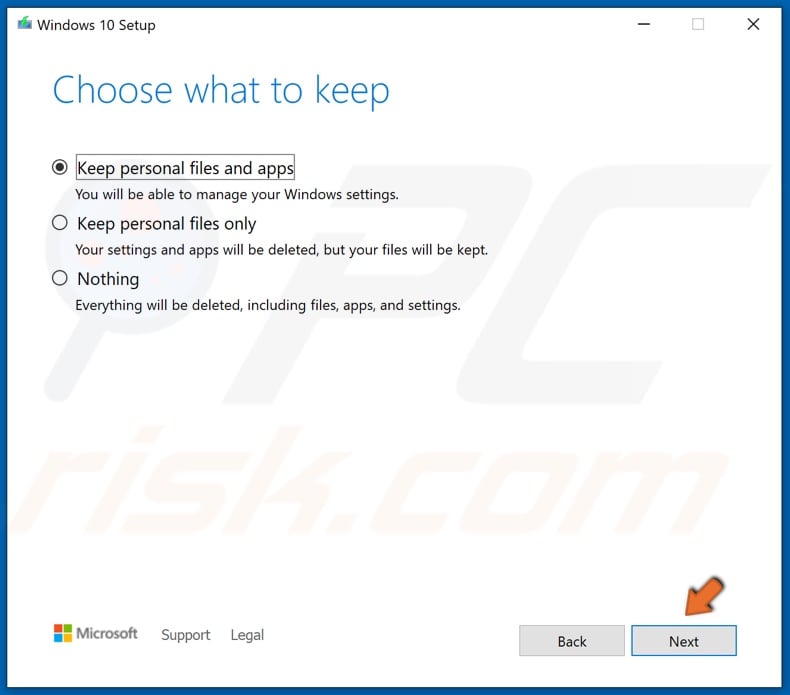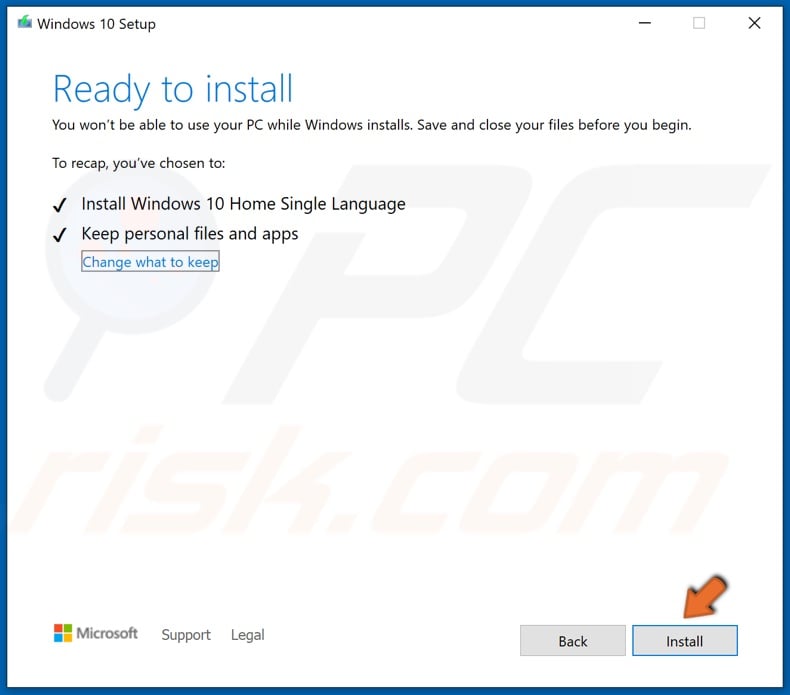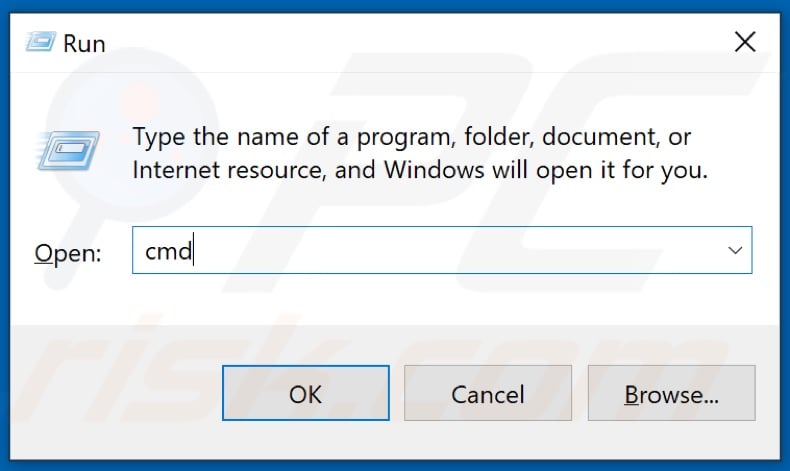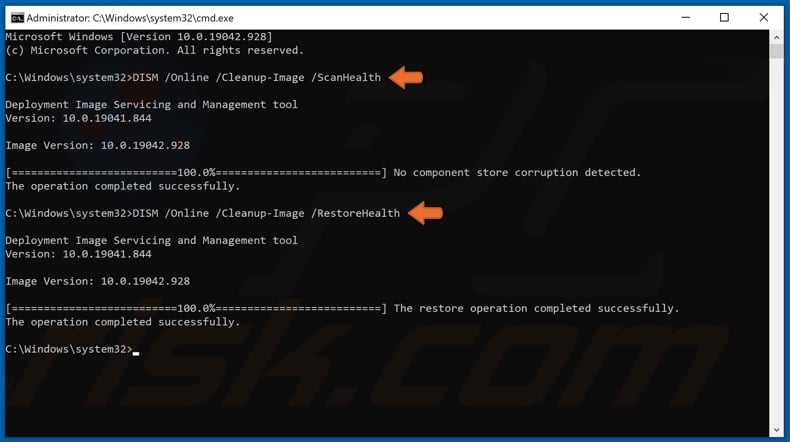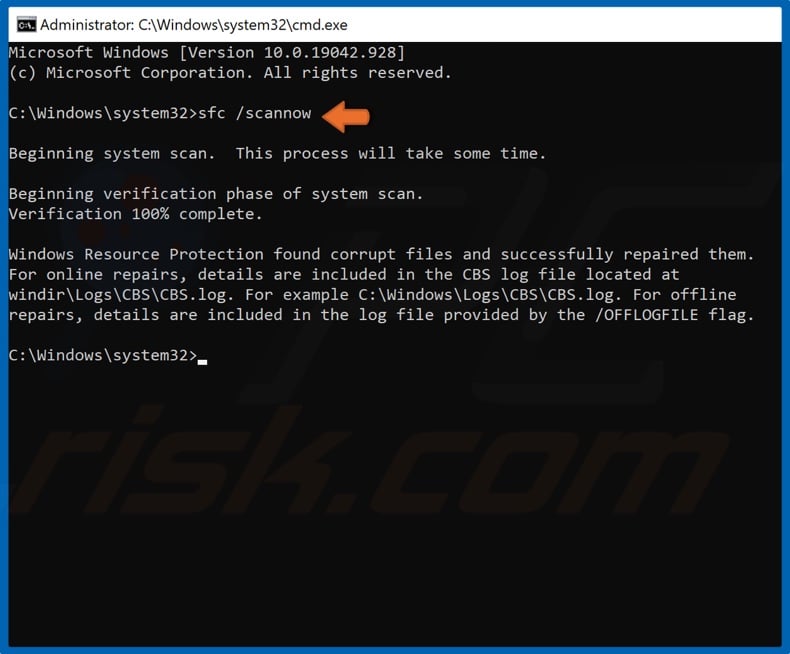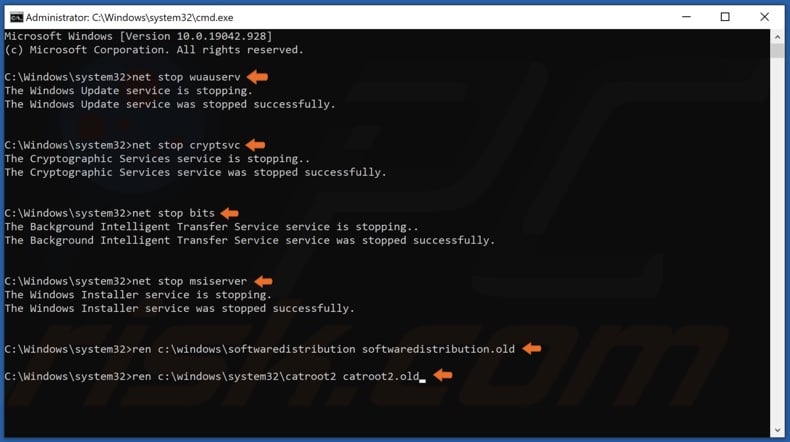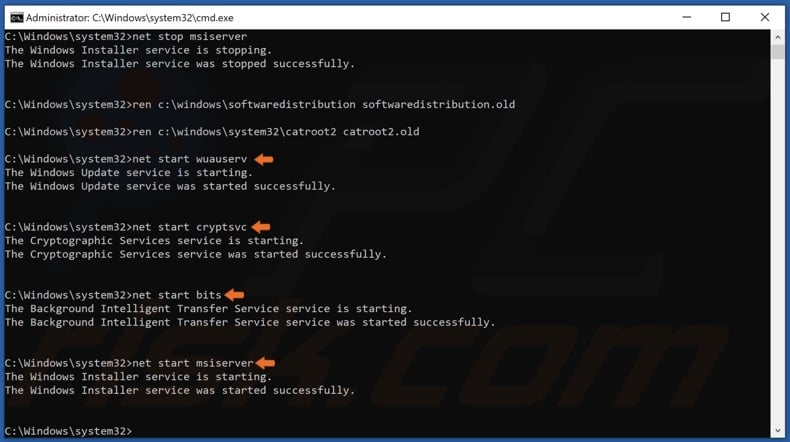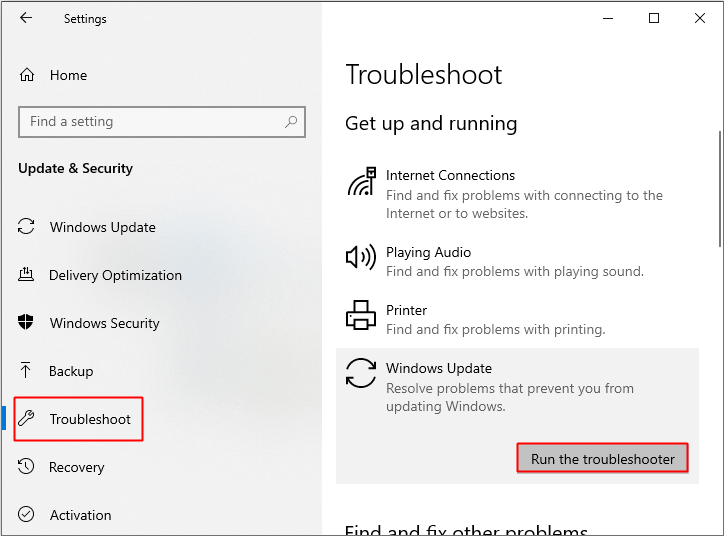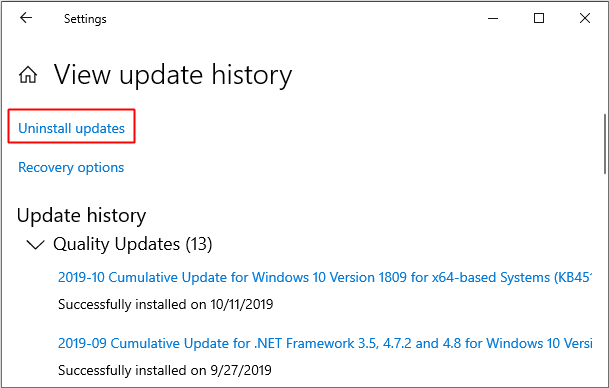Все способы:
- Способ 1: Средство устранения неполадок
- Способ 2: Удаление обновлений
- Способ 3: Сброс компонентов «Центра обновлений»
- Способ 4: Проверка целостности системных файлов
- Способ 5: Чистая загрузка ОС
- Способ 6: Установка обновления вручную
- Способ 7: Восстановление системы
- Вопросы и ответы: 0
Способ 1: Средство устранения неполадок
Самый простой и часто эффективный способ исправить ошибку обновления 0x80070652 – это использовать предусмотренное разработчиком операционной системы средство устранения неполадок. Его можно применить для поиска и исправления разного рода сбоев «Центра обновления Windows», который непосредственно связан с установкой апдейтов:
- Через главное меню (кнопка «Пуск») откройте приложение «Параметры».
- Выберите раздел «Обновление и безопасность».
- На левой панели нажмите на строку «Устранение неполадок», а в центральной части окна кликните по кнопке «Дополнительные средства устранения неполадок».
- Найдите «Центр обновления Windows» и нажмите на соответствующую строку. Появится кнопка «Запустить средство устранения неполадок» — выберите ее.



Дождитесь, пока проверка будет произведена. Если средство обнаружит то, что может вызывать рассматриваемую ошибку, будут предложены способы их исправления.
Способ 2: Удаление обновлений
Бывают ситуации, когда скачанные обновления повреждены из-за сетевых сбоев или конфликтуют с системой по другой причине. Можете попробовать удалить предыдущие апдейты, используя встроенные средства Windows 10.
- Проделайте то же самое, что и в предыдущем Способе в Шагах 1 и 2 (через «Параметры» перейдите в раздел «Обновление и безопасность»). Кликните по строке «Просмотр журнала обновлений».
- Далее выберите строку «Удалить обновления».
- Вы попадете в окно со списком апдейтов раздела «Программы и компоненты» классической «Панели управления» Windows. Останется выбрать патчи, которые могли вызвать сбой — например, недавние, отсортировав их по дате, а затем нажать на кнопку «Удалить».



После того как некоторые из обновлений были деинсталлированы, вернитесь в «Центр обновления Windows» и нажмите на кнопку, запускающую проверку актуальных обновлений. Должна начаться загрузка и установка всех патчей: и удаленных, и тех, которые не удалось инсталлировать из-за ошибки. Если этого не произошло, переходите к следующим методам.
Способ 3: Сброс компонентов «Центра обновлений»
Этот вариант предполагает полный сброс настроек «Центра обновлений», который отвечает за установку апдейтов. В этом случае его работа и функционирование всех связанных с ним служб будут приостановлены для очистки кеша обновлений, после чего все понадобится включить вновь. Выполнив такую процедуру, можно пробовать повторно инсталлировать новые компоненты. Сброс «Центра обновлений» удобнее всего осуществить с помощью консольных команд:
- Запустите «Командную строку» от имени администратора. Для этого можете воспользоваться строкой системного поиска – это самый простой метод.
- Далее введите 4 команды, позволяющие быстро остановить работу процессов, которые могут препятствовать очистке кеша обновлений. Поочередно введите следующие запросы, нажимая после каждого клавишу «Enter»:
net stop wuauserv
net stop cryptSvc
net stop bits
net stop msiserver - Вставьте в окне консоли и выполните каждую нажатием на клавишу ввода еще две команды, которые переименовывают каталоги с кешем обновлений, хранящиеся на локальном системном диске:
ren C:\Windows\SoftwareDistribution SoftwareDistribution.old
ren C:\Windows\System32\catroot2 Catroot2.old - После можете снова запускать работу служб, отвечающих за процедуру обновления в Windows, используя несколько команд аналогичным образом:
net start wuauserv
net start cryptSvc
net start bits
net start msiserver




Можете закрыть «Командную строку» и попытаться снова выполнить установку обновлений для Windows 10.
Способ 4: Проверка целостности системных файлов
Многие ошибки при обновлении могут появляться по причине поврежденных системных файлов, и код 0x80070652 – не исключение. В этом случае можно использовать предустановленные инструменты, с помощью которых есть возможность проверить их целостность и при необходимости восстановить. Речь идет о штатных утилитах SFC и DISM, и запускается сканирование системы с помощью консольных команд. Более подробно об этом читайте в нашем отдельном руководстве.
Подробнее: Использование и восстановление проверки целостности системных файлов в Windows 10

Способ 5: Чистая загрузка ОС
Стоит проверить, не блокируется ли процедура установки обновлений сторонними приложениями или службами (например, антивирусным ПО или какой-то другой программой). Для этого можете вручную отключить сторонние службы и софт, которые автоматически запускаются вместе с системой:
- Одновременно нажмите на клавиши «Win + R», затем в текстовом поле оснастки «Выполнить» вставьте команду
msconfigи выполните ее, нажав на кнопку «ОК». - В открывшемся окне перейдите на вкладку «Службы», активируйте опцию «Не отображать службы Майкрософт» внизу.
- Затем нажмите на кнопку «Отключить все».
- Далее нужно отключить все программы в автозапуске. Для этого перейдите на вкладку «Автозагрузка» и кликните по ссылке для перехода к другому штатному инструменту Windows – «Диспетчеру задач».
- Вам останется отключить автозапуск программ в списке, поочередно выделяя их и нажимая на соответствующую кнопку.





После того как все лишнее будет отключено, перезагрузите компьютер, в результате чего произойдет чистая загрузка (сторонние приложения по умолчанию будут отключены). Попытайтесь установить апдейты – если все в порядке, значит, ошибку вызывала какое-то установленное на компьютер ПО.
Активировать обычно работающие в фоне службы и возобновить автозагрузку программ можно аналогичным образом – через окно «Конфигурация системы» и «Диспетчер задач».
Вероятно, отключать сторонние процессы и программы в автозапуске в дальнейшем не придется – установленное обновление может решить данную проблему, и ошибка 0x80070652 больше не появится при инсталляции апдейтов.
Способ 6: Установка обновления вручную
Когда известно, в результате установки какого обновления происходит ошибка 0x80070652, тогда можно попытаться инсталлировать его вручную. Может быть, именно в этом апдейте есть исправление подобной неполадки либо такой вариант поможет обойти блокировку или конфликт с ПО. Наш автор уже детально разбирал то, как правильно найти и скачать нужный патч с официального сайта Microsoft, а затем его самостоятельно установить.
Подробнее: Устанавливаем обновления для Windows 10 вручную

Вы также можете создать воспользоваться помощником по обновлению от Microsoft под названием Update Assistant. Скачивается он с официального сайта по ссылке ниже.
Скачать Update Assistant с официального сайта
Такой вариант порой помогает установить проблемное обновление, даже если это не удается сделать стандартными средствами системы. Вам достаточно запустить средство, посмотреть, обнаружил ли он апдейт (при условии, что тот крупный), и следовать инструкции, которая будет предоставлена в пошаговом формате.

Способ 7: Восстановление системы
В крайнем случае вы можете восстановить состояние системы до последней сохраненной точки. Есть вероятность, что произошел довольно серьезный системный сбой, который не решается стандартными и альтернативными методами. Это может помочь, если ни одна из рекомендаций в статье не принесла нужного результата. Учтите, что у вас должна быть заранее активна функция автоматического создания контрольных точек – тогда откатиться к предыдущему состоянию не составит труда. Используя встроенные возможности операционной системы, попытайтесь восстановить Windows 10 – для этого воспользуйтесь инструкцией по ссылке ниже.
Подробнее: Откат к точке восстановления в Windows 10

Наша группа в TelegramПолезные советы и помощь
Table of contents
- How to Fix the Windows Update Error 0x80070652
- Method 1: Give your PC a good old restart
- Method 2: Run the Windows Update troubleshooter
- Method 3: Roll back the latest updates
- Method 4: Run the System File Checker (SFC)
- Method 5: Update your drivers
- Method 6: Reset Windows Update components
- Method 7: Manually install the update
- Method 8: Run the batch script
- Method 9: Perform a clean boot
- The Windows Update Error 0x80070652: Fixed
In this guide, I’ll walk you through some simple (and not very much so) steps to kick that 0x80070652 error to the curb. But what’s causing this error code to appear in the first place? Here are a few possible culprits:
- Corrupted system files: Missing or corrupted files can mess things up.
- Pending updates: Sometimes, a stuck update can block the next one.
- Software conflicts: Your favorite apps might not play nice with updates.
- Incomplete previous updates: If an earlier update didn’t finish properly, it might cause trouble.
Got it? Great! Let’s move on to the fixes.
How to Fix the Windows Update Error 0x80070652
Method 1: Give your PC a good old restart
Yeah, I know, it sounds too simple, but you’d be surprised how often a restart can fix things. Go ahead, reboot your computer , and try updating again. Sometimes, a fresh start is all it takes.
Method 2: Run the Windows Update troubleshooter
If the restart didn’t do the trick, it’s time for some real troubleshooting. Let’s start with the easy stuff. Windows comes with a built-in troubleshooter that can help you out. Here are the steps for Windows 10:
- Press
Win + I(this keyboard shortcut opens the Settings app). - Head over to Update & Security > Troubleshoot .
- Click on Windows Update and then Run the troubleshooter .
- Just follow the prompts and let Windows do its thing.
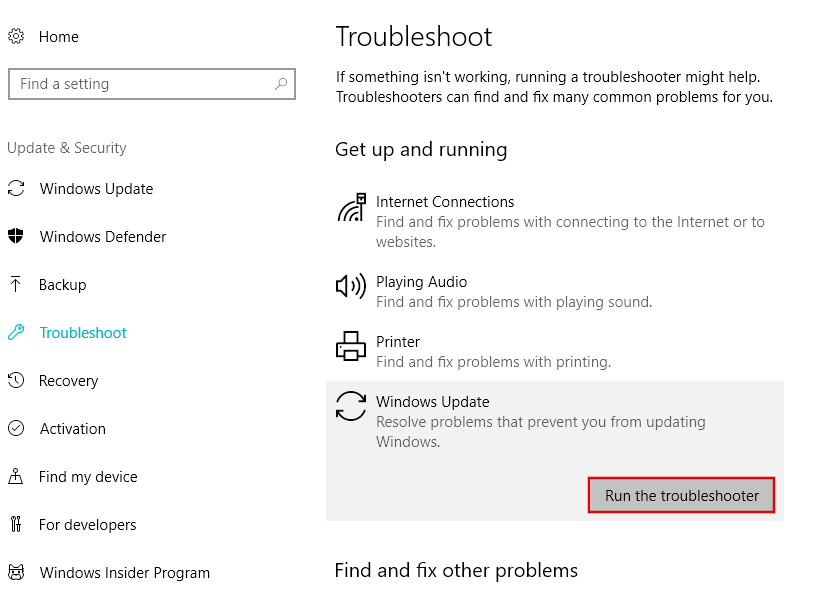
If you’re running Windows 11, follow this:
- Press
Win + Ito get to the Settings app. - Go to System > Troubleshoot .
- Click Other troubleshooters .
- Click Run next to Windows Update.
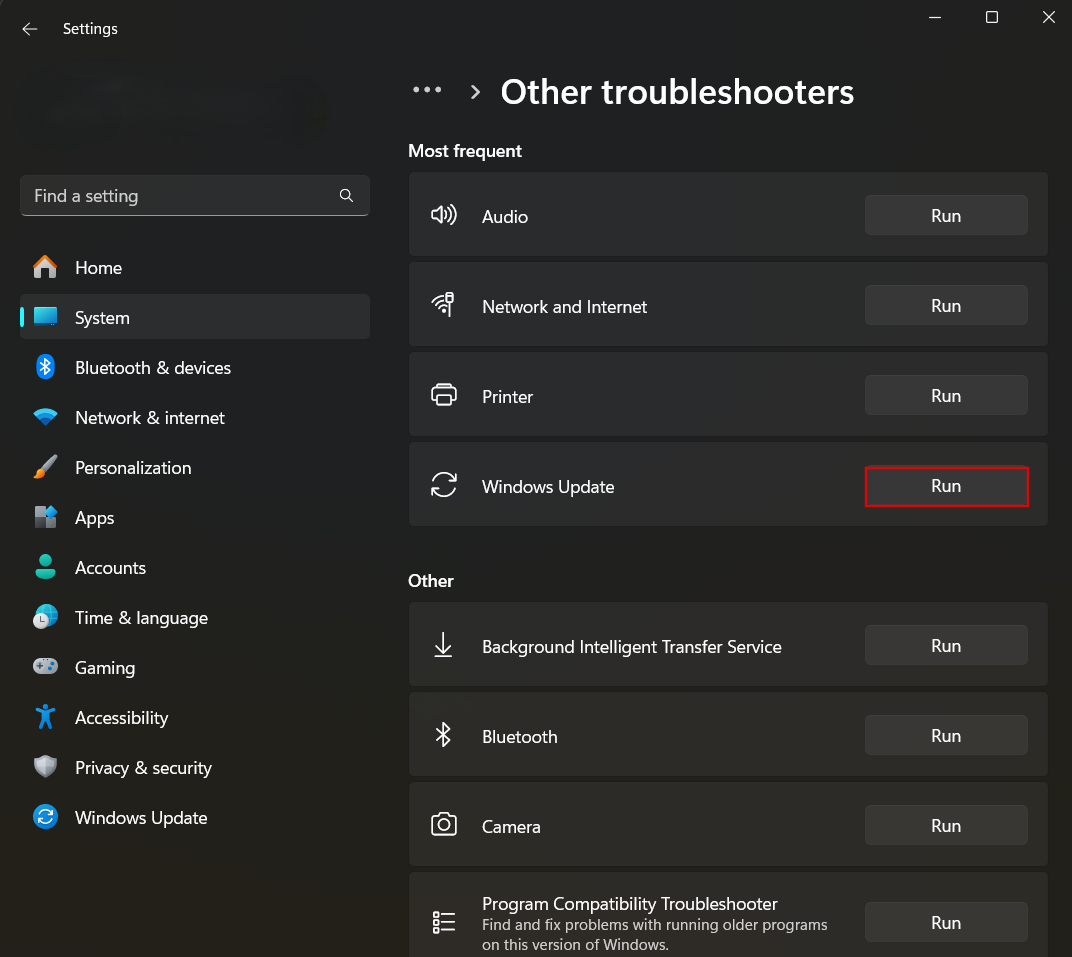
This tool can be a lifesaver when it comes to knocking out those common update issues like the error code 0x80070652 .
Method 3: Roll back the latest updates
Did the error show up right after a recent update? If so, that update might be the troublemaker. Rolling it back can sometimes clear up issues like the error 0x80070652. Here’s how to uninstall the update manually:
- Go to Settings > Windows Update > Update history if you’re on Windows 11 (or Settings > Update & Security > View update history if you have Windows 10).
- Scroll down and click on Uninstall updates .
- Find the latest update and click Uninstall .
- After that, restart your computer and check for updates again.
Method 4: Run the System File Checker (SFC)
If corrupted system files are the problem, the SFC tool can help you out.
- Open the Command Prompt as an administrator (type cmd in the search bar, then right-click and choose Run as administrator ).
- Type sfc /scannow and hit
Enter. - Grab a coffee because this might take a while.
- Once it’s done, restart your computer and try the update again.
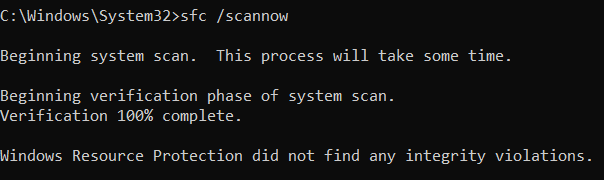
The SFC tool is like a digital plumber—fixing leaks in your system that might be causing the error code 0x80070652 to pop up.
Method 5: Update your drivers
If none of the methods above have worked so far, there’s a good chance that you get the 0x80070652 error because of outdated or even missing drivers that are causing conflicts. There are a few ways you can update your drivers:
- By downloading them directly from the manufacturer’s website (if you know the exact driver for your exact PC specification)
- By updating them via Device Manage r (which doesn’t guarantee you install the latest versions)
- By using third-party apps to automate the process
My personal recommendation here is to go with Auslogics Driver Updater —it’s a convenient and reliable tool with a constantly refreshed database to update all your outdated drivers just in one click.
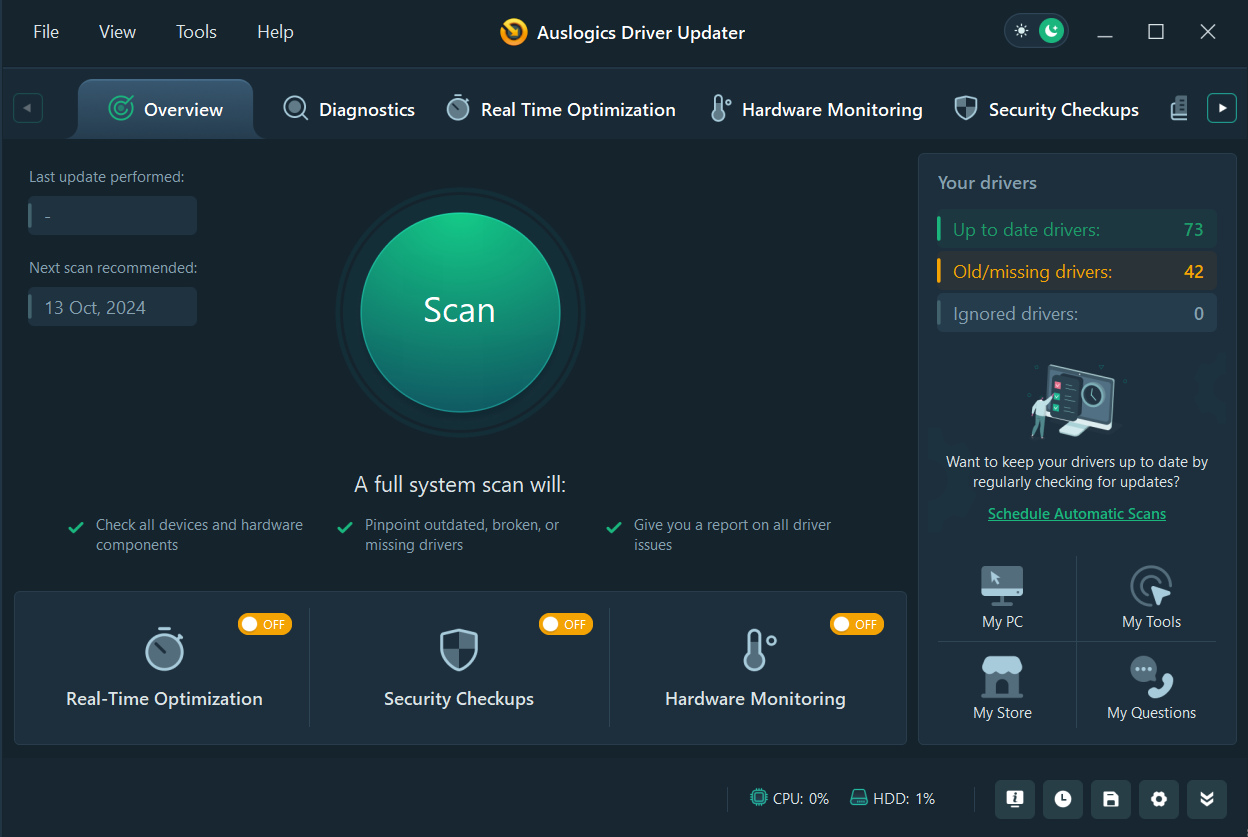
Download Auslogics Driver Updater
Prevent hardware errors and ensure problem-free device operation with this advanced tool that detects outdated drivers and safely gets them updated.
Method 6: Reset Windows Update components
This one’s a bit more involved, but it’s worth a shot if the other methods haven’t worked.
- Open the Command Prompt as an administrator (check out Method 4).
- Copy and paste the following commands into the Command Prompt one by one, hitting
Enterafter each:net stop wuauserv net stop cryptSvc net stop bits net stop msiserver
Rename the SoftwareDistribution and Catroot2 folders with these commands:
ren C:\Windows\SoftwareDistribution SoftwareDistribution.old
ren C:\Windows\System32\catroot2 Catroot2.old
- Restart the services:
net start wuauserv net start cryptSvc net start bits net start msiserver
- Close the Command Prompt and reboot your computer.
Resetting the update components might sound scary, but it can be just what you need to fix the 0x80070652 error.
Method 7: Manually install the update
If Windows Update just won’t cooperate, you can manually install the update.
- Visit the Microsoft Update Catalog .
- Search for the update by its KB number (go to Windows Update > Update history to check it).
- Download the update that matches your system.
- Run the downloaded file to install the update.
Doing it manually can sometimes dodge the issue and get your updates back on track.
Method 8: Run the batch script
If you still get the error code 0x80070652, try running the batch script to reset Windows Update. Here’s how:
- Click Start , search for Notepad , and hit
Enter. - Copy and paste the following:
@ECHO OFF echo Simple Script to Reset / Clear Windows Update echo. PAUSE echo. attrib -h -r -s %windir%\system32\catroot2 attrib -h -r -s %windir%\system32\catroot2\*.* net stop wuauserv net stop CryptSvc net stop BITS ren %windir%\system32\catroot2 catroot2.old ren %windir%\SoftwareDistribution SoftwareDistribution.old ren "%ALLUSERSPROFILE%\Microsoft\Network\Downloader" Downloader.old net start BITS net start CryptSvc net start wuauserv echo. echo Task completed successfully … echo. PAUSE
- Save the file as WUReset.bat at your preferred location.
- Close Notepad, right-click the batch file you’ve just created, and select Run as administrator .
- Once it’s completed, restart your PC.
Method 9: Perform a clean boot
If all else fails, it’s time to strip things back with a clean boot . This starts your computer with just the essentials, so you can see if something else is causing the problem.
- Press
Win + R, type msconfig, and hitEnter. - In the System Configuration window, go to the Services tab.
- Check Hide all Microsoft services and then click Disable all.
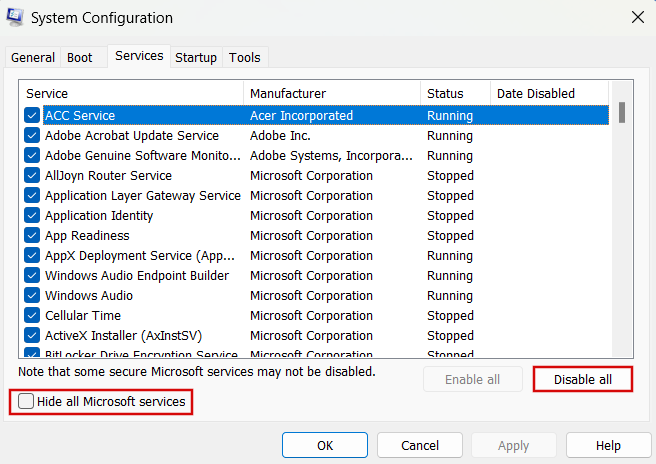
- Go to the Startup tab and click Open Task Manager .
- Disable everything here.
- Close Task Manager, click OK in System Configuration, and restart your computer.
Try running the update again after a clean boot. If it works, you’ll know something else was getting in the way. Start enabling services one by one to expose the one to blame. And here’s a little friendly tip: to complete this quest at least twice as fast, you can first enable half of the services to see if the culprit is in this list. If it is, then enable half of the services in this shortened list, and so on, until you find your culprit.
Download Auslogics Driver Updater
Prevent hardware errors and ensure problem-free device operation with this advanced tool that detects outdated drivers and safely gets them updated.
The Windows Update Error 0x80070652: Fixed
Phew… That’s a wrap! It might take a bit of patience to fix the 0x80070652 error, but one of these methods should do the trick. So, give these fixes a try and say goodbye to the error for good! And let me know which one worked for you in the comments below!