Ошибки — то, с чем однажды сталкивался каждый пользователь Windows. В этом материале мы расскажем о 0x80070570 — почему она возникает, и как исправить проблему.
Причины появления ошибки
Данная проблема появляется вследствие невероятно широкого диапазона причин. К числу основных поводов, из-за которых всплывает соответствующее сообщение, относятся:
- Повреждение жесткого диска, оперативной памяти или флешки;
- Вредоносные программы;
- Системный сбой;
- Неисправный ISO-образ.
При этом ошибка 0x80070570 может быть вызвана и другими факторами. Но в большинстве случаев все дело кроется именно в них.
Данная ошибка проявляется в двух конкретных случаях. И первая из них происходит во время установки операционной системы на компьютер. Для решения вопроса попробуйте следующие манипуляции.
Повторите попытку установки
Существует небольшой шанс того, что при повторной попытке ошибка никак себя не проявит. Поэтому, когда появится соответствующее уведомление, просто нажмите «OK», вернитесь к предыдущему окну и начните все заново. В случае неудачи не отчаивайтесь, а повторите действия несколько раз.
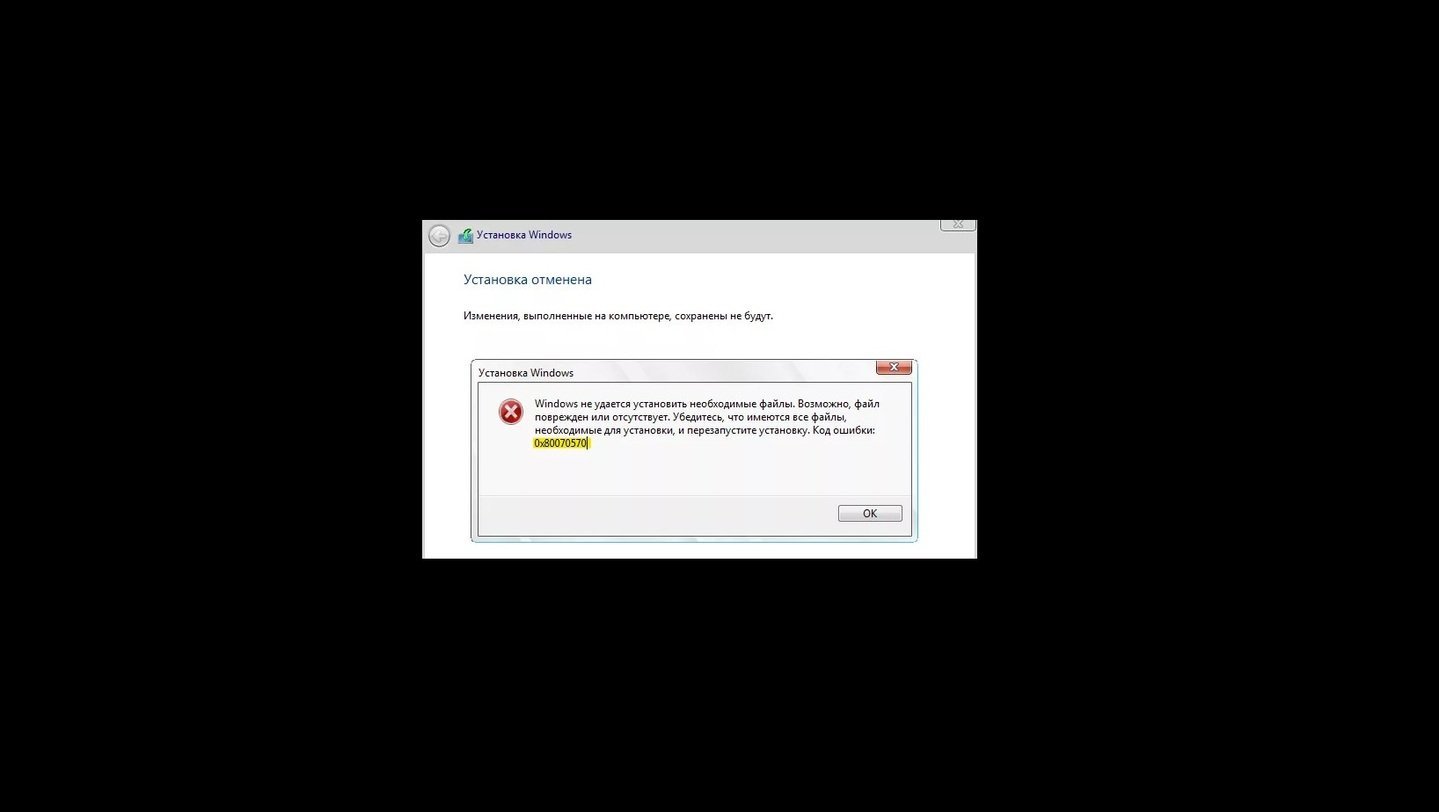
Источник: Clip-Clap / Ошибка 0x80070570 во время установки Windows
Удалите локальный диск
Еще одно решение проблемы 0x80070570 кроется в удалении локального диска. Для этого доберитесь до этапа выбора места установки Windows, нажатием одноименной кнопки удалите диск и создайте его заново. После этого начните установку заново.
Перезапишите установочный образ Windows
Пожалуй, самый действенный вариант из всех. Перезапишите установочный образ заново, а еще лучше, если использовать другую флешку. Это помогает в случае, если вы использовали неисправный носитель или в одном из файлов закралась ошибка.

Источник: Losst / Создание загрузочной флешки через Rufus
Проверьте контрольную сумму образа диска
Перед началом установки операционной системы обязательно проверьте целостность заготовленного образа. Ведь даже малейший сбой во время скачивания может повредить файлы, что и спровоцирует ошибку в будущем. Тут достаточно найти на сайте контрольные хеш-суммы SHA-1 и сравните их с загруженными материалами.

Источник: Super User / Проверка контрольной хеш-суммы через HashTab
Затем поставьте на компьютер приложение . Благодаря этому в окне «Свойства файла» появится еще одна вкладка, показывающая ту самую контрольную хеш-сумму. Скопируйте с ресурса показатель SHA-1 и вставьте его в поле «Сравнение хеша». Если появится зеленная галочка, значит все в порядке, красный крестик — файлы не совпадают. В последнем случае остается только перезаписать образ заново.
Вставьте флешку в другой разъем на компьютере
Неочевидный способ, который кроется в смене порта для флешки с установочным образом. При определенных обстоятельствах такая хитрость срабатывает, но шансы очень невысокие.
Используйте клавиши «Вверх» и «Вниз»
В сети можно найти сообщения о том, что если в момент появления черного экрана после перезагрузки быстро нажимать стрелочки вверх и вниз на клавиатуре, то это поможет обойти ошибку 0x80070570. Это можно назвать методом совсем уже отчаявшихся людей, когда все остальное не помогло. Хотя вдруг вы тот самый везунчик, у которого это сработает.
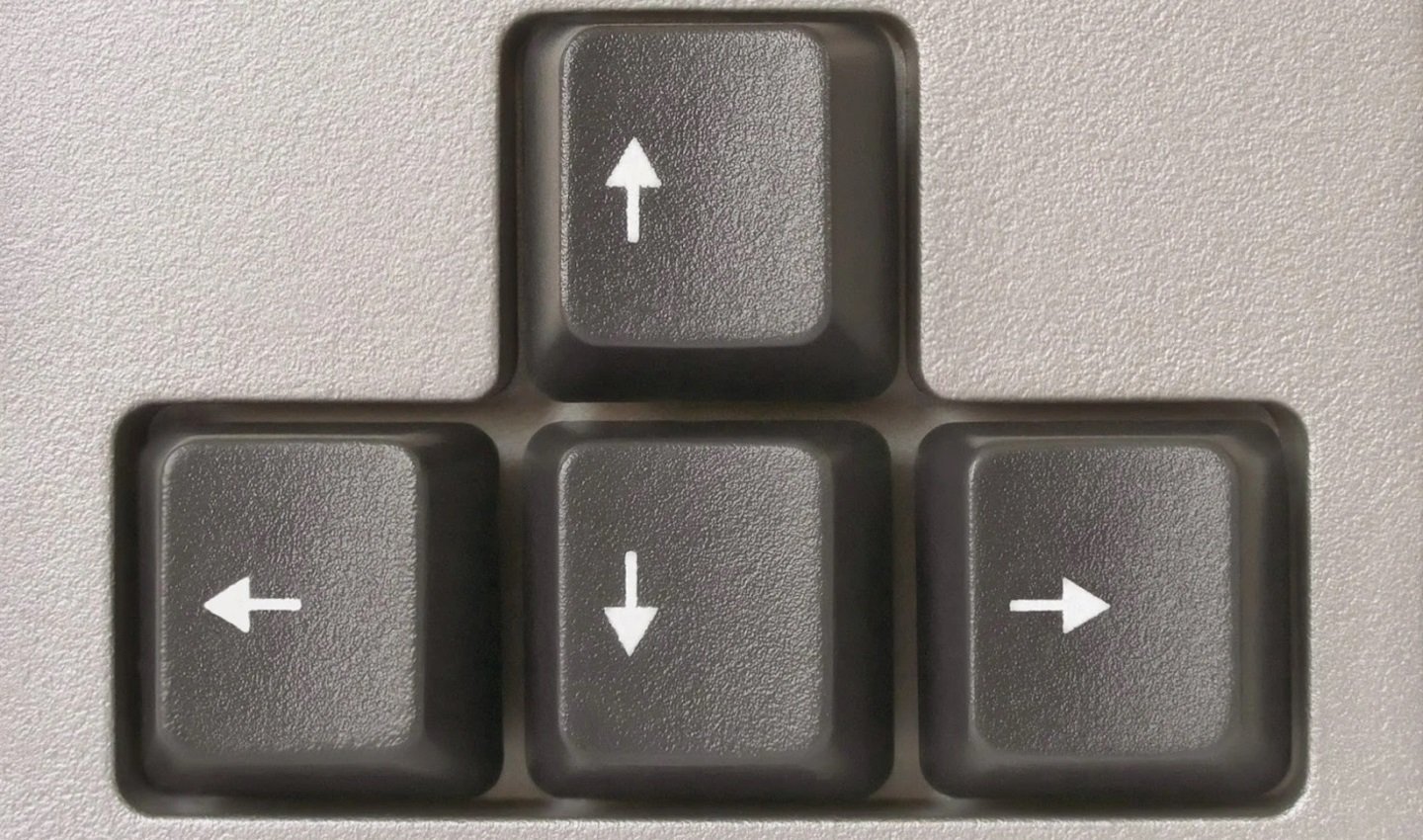
Источник: ITZine / Стрелки клавиатуры
Решение ошибки при работе с файлами на флешку
Вторая ситуация, когда всплывает данное уведомление, происходит в момент работы с файлами на флешке. И не важно, копируете, удаляете, переименовываете — ошибка 0x80070570 может случиться в любой момент. Причем намного чаще, чем при установке Windows. Способов решения проблемы тут довольно много.
Перезагрузить компьютер
Да, старая добрая перезагрузка способна решить и это. Сбои в работе операционной системы могут серьезно повлиять на работу разных файлов, вследствие чего и случаются такие ошибки. Поэтому первым делом опробуйте этот способ, а после включения компьютера попытайтесь заново переместить материалы на носителе.
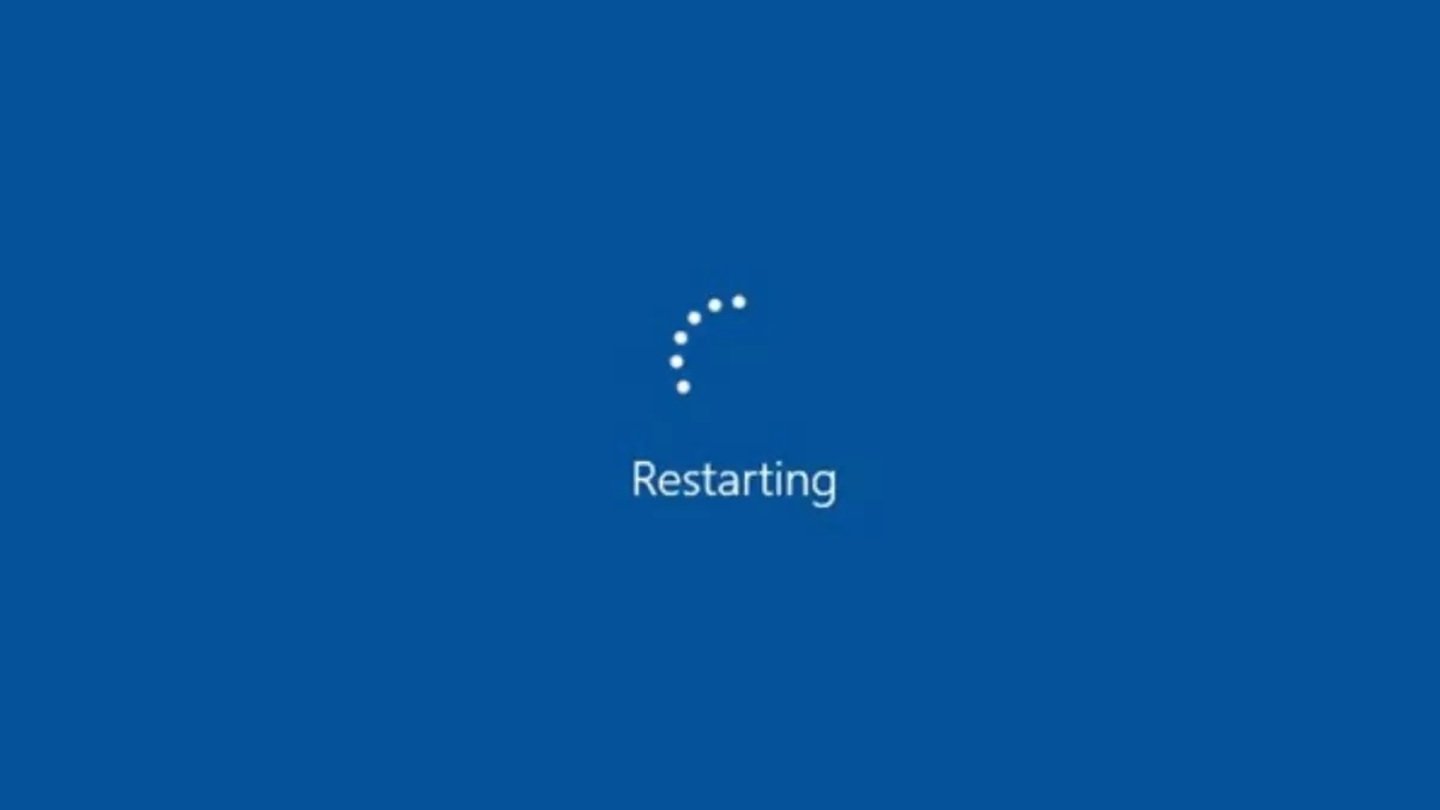
Источник: Ferra / Перезагрузка компьютера
Удалите вирусы
Вредоносные программы не только воруют ваши персональные данные, но и вредят целостности нужных файлов. В последствие это и приводит к указанной ситуации. Время от времени обязательно проверяйте свое устройство на антивирусе, а также используемые флешки. В случае обнаружения какого-нибудь трояна обязательно удалите его или поместите в карантин. Для подстраховки дополнительно используйте стороннюю утилиту, например Dr.Web CureIt!.
Восстановите файловую систему
Уведомление об ошибке 0x80070570 может сигнализировать о проблемах с файловой системой. Ее повреждение негативно сказывается на работе компьютера, что постепенно приведет к негативным последствиям.
Для ее восстановления кликните правой кнопкой мыши на «Пуск» и запустите «Терминал Windows (Администратор)». Затем в поле наберите команду chkdsk C: /f /r, где вместо «С» будет название своего диска, и нажмите Enter.
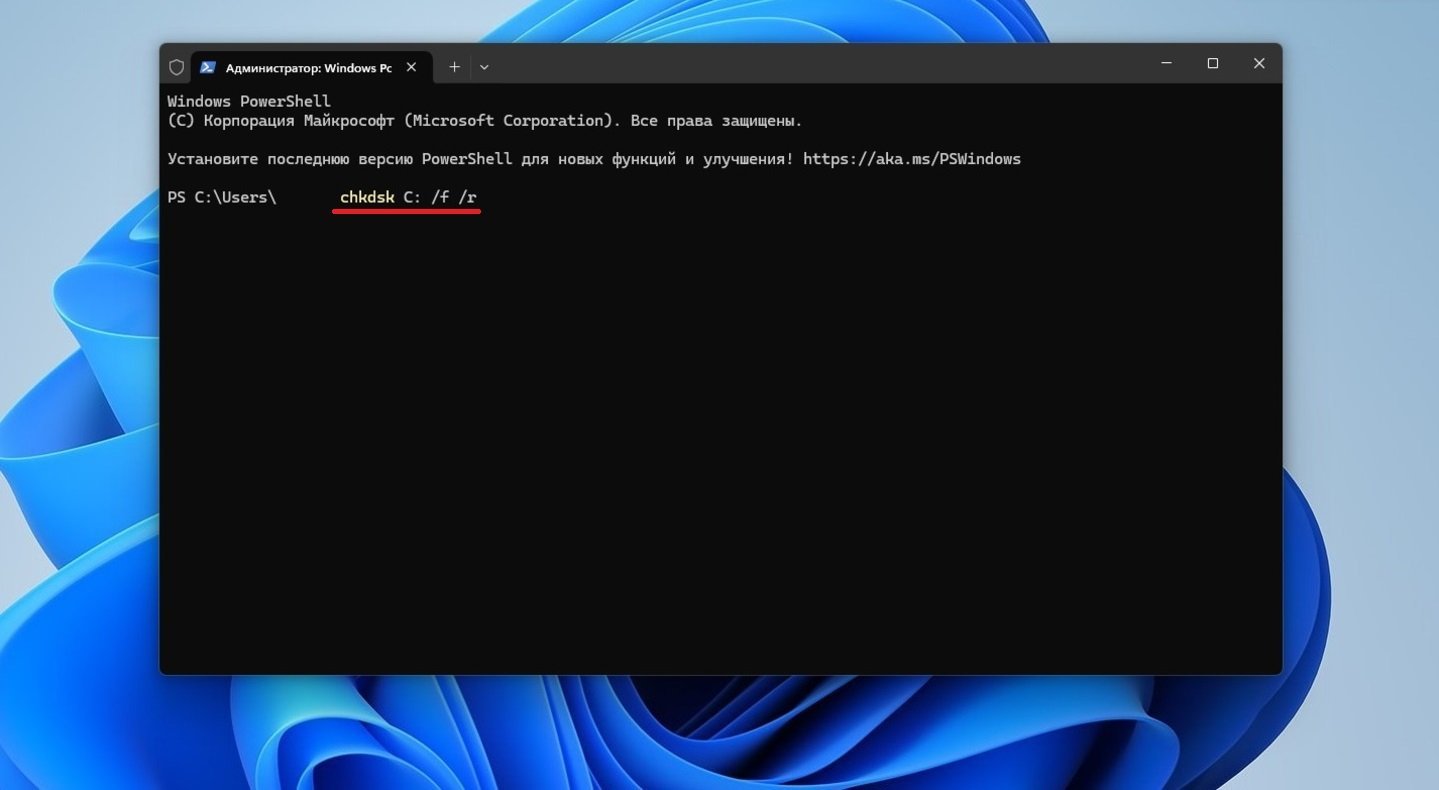
Источник: CQ / Восстановление файловой системы
После этого запустится проверка жесткого диска, которая автоматически исправит программные ошибки в случае их обнаружения. Все это займет довольно прилично времени, поэтому заранее запаситесь терпением.
Проверьте флешку
В некоторых случаях дело кроется в неисправной флеш-карте. Для поиска ошибок в носителе необходимо:
- Вставьте флешку в устройство и откройте «Мой компьютер»;
- Кликните правой кнопкой мыши по хранилищу и выберите «Свойства»;
- Во вкладке «Сервис» нажмите на «Выполнить проверку» или «Проверка». Поставьте галочку напротив пунктов «Автоматическое исправление ошибок» и начните сканирование.
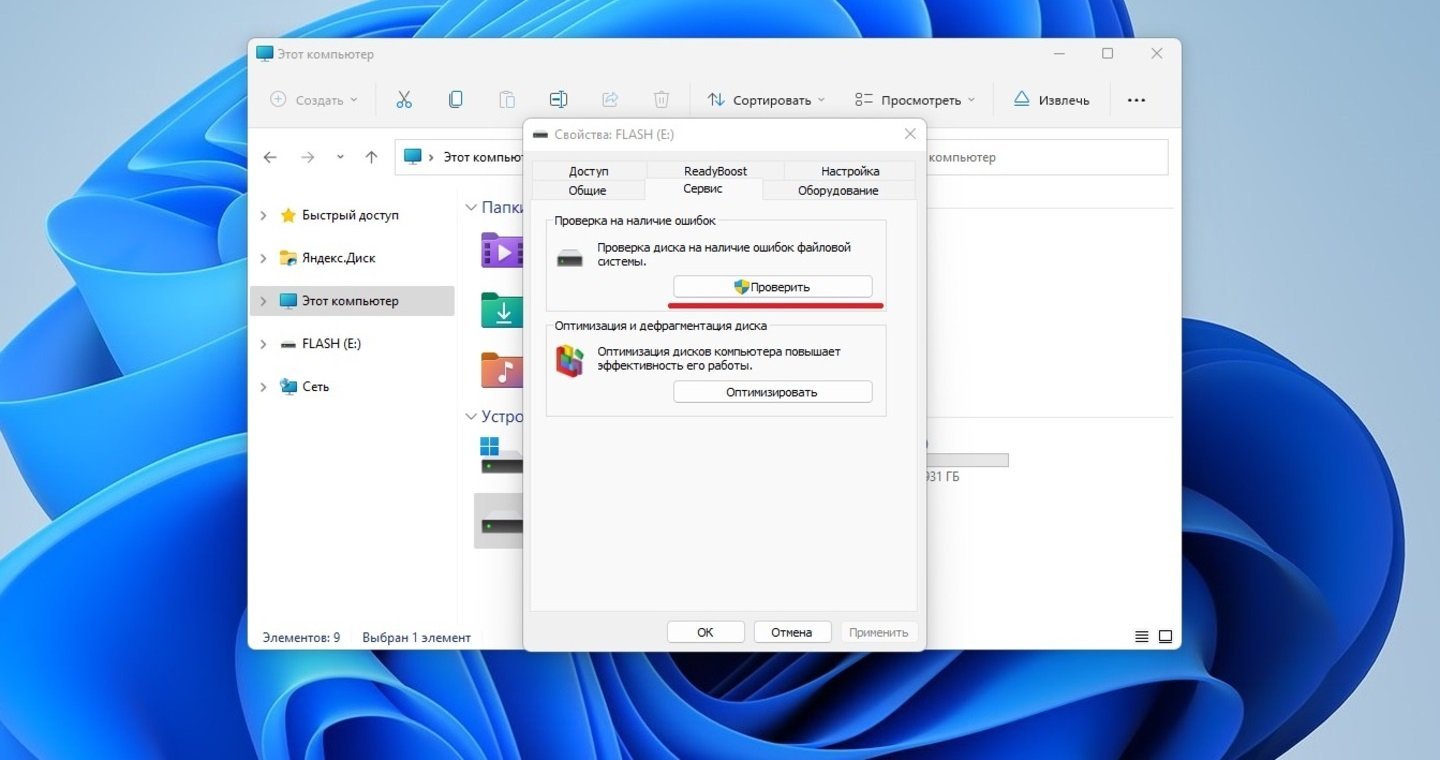
Источник: CQ / Проверка флешки на наличие ошибок
Система самостоятельно продиагностирует носитель и исправит ошибки в случае их нахождения.
Проверьте оперативную память
Очень часто проблема кроется в неисправности оперативной памяти. Снова вызовите «Терминал Windows (Администратор)», наберите команду Mdsched.exe и нажмите Enter. Далее выберите вариант «Выполнить перезагрузку и проверку…», после чего компьютер отключится и включится, чтобы начать диагностику ОЗУ.
Если будет обнаружена неисправность, следует отсоединить все планки, оставив в материнской плате только одну. После этого повторяйте процедуру, пока не обнаружите поврежденный модуль. Уберите его из системного блока, а лучше замените новой деталью.
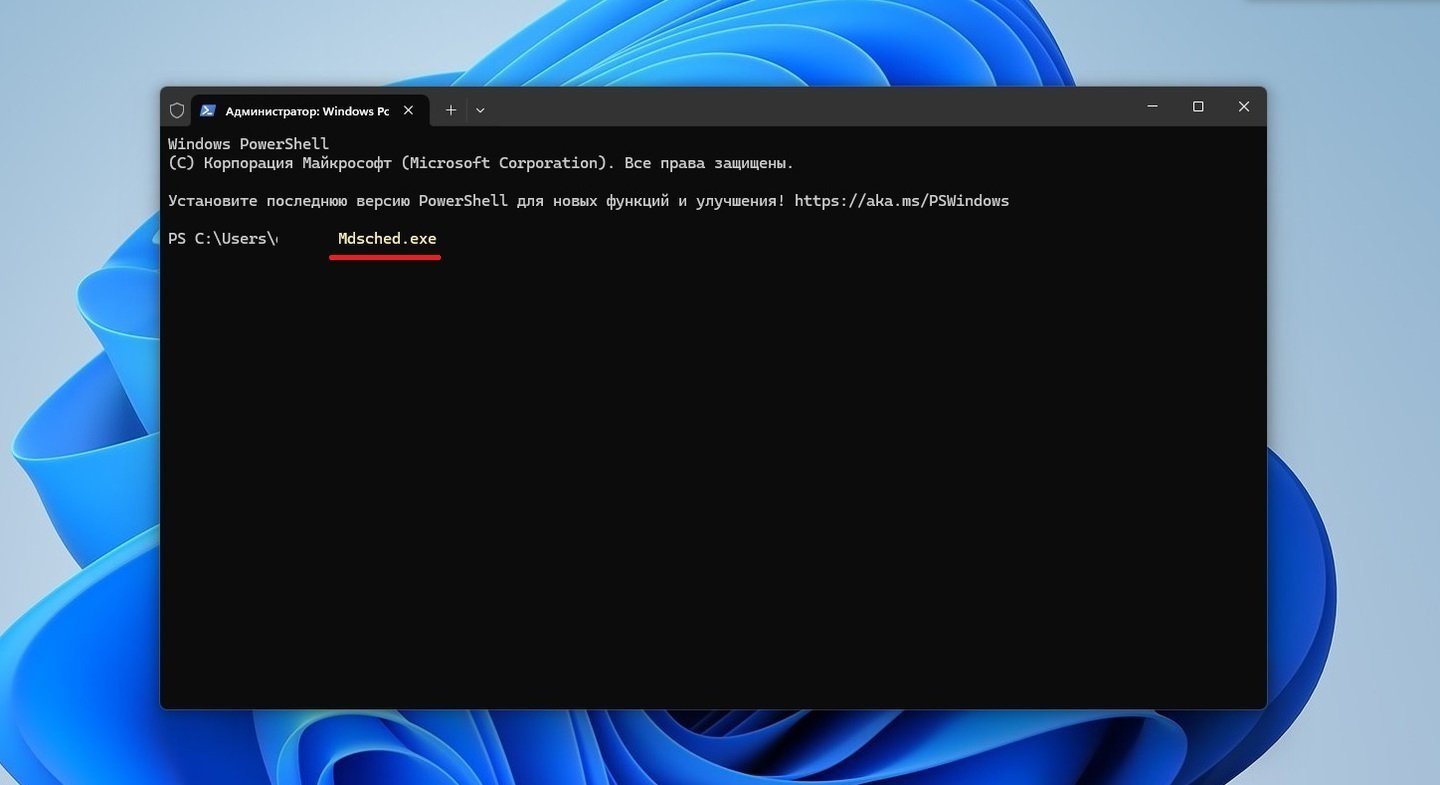
Источник: CQ / Проверка оперативной памяти на наличие ошибок
Также, системное сканирование можно выполнить с помощью сторонних утилит, например . Такая проверка более глубокая и качественная, чем при помощи встроенного софта, позволит быстрее найти неисправный элемент.
Кроме того, не помешает провести внешний осмотр оперативной памяти на наличие физический повреждений и деформаций. В этом случае придется раскошелиться на поход в магазин и покупку новой планки.
Проверьте жесткий диск
Ситуация чем-то схожа с оперативной памятью. Возможно, сообщение об ошибке 0x80070570 сигнализирует о том, что вашему жесткому диску нехорошо и было бы неплохо провести диагностику состояния своего хранилища.
В этом вам помогут разные приложения, например Victoria HDD или HDDScan. Они проводят глубокое сканирование, находят плохие сектора и собирают детальный отчет. У них понятный интерфейс, разобраться в нем будет не сложно.
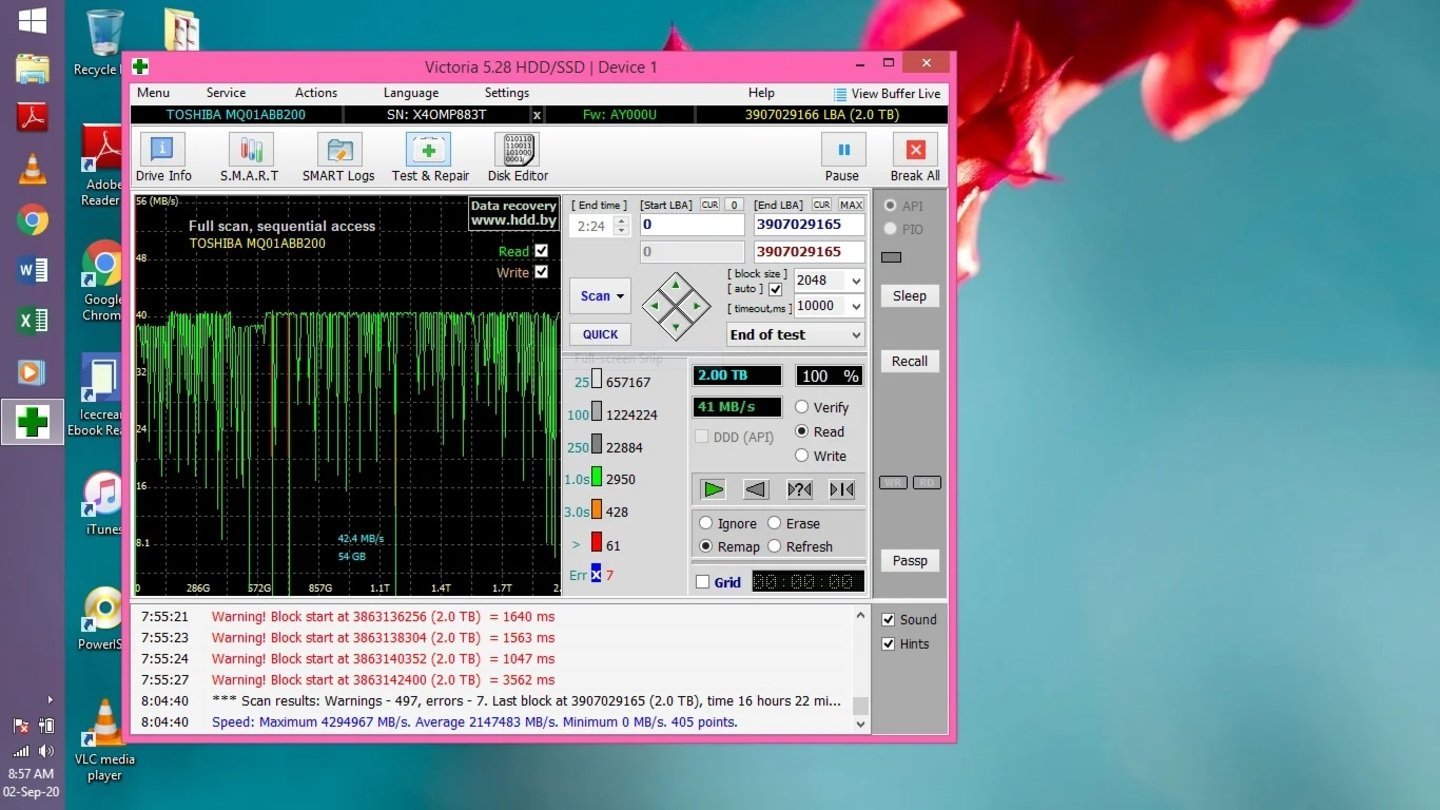
Источник: Reddit / Проверка жесткого диска через Victoria HDD
Если же никаких проблем не обнаружено, то можно прибегнуть к форматированию. Для этого нажмите на диске правую кнопку мыши, выберите пункт «Форматировать» и следуйте инструкциям. Ну и, в крайнем случае, остается только купить и поставить новый винчестер.
Заглавное фото: Xda-developers
Читайте также:
- Explorer.exe — что это за процесс в Windows
- Компьютер выключается во время игры — причины и решения
- Как исправить ошибку 0x80004005 в Windows
- Как исправить ошибку vcruntime140_1.dll
- Как исправить ошибку Unexpected Store Exception в Windows
- Что делать, если на телефоне нет звука при просмотре видео
Операционная система Windows остается самой популярной среди пользователей ПК и ледтопов. Чтобы начать полноценное использование компьютера необходима лицензионная версия. Для этого понадобится купить ключ активации Windows. После чего можно приступать к ее установке. Однако бывает, что в процессе возникает код ошибки 0x80070570. Чаще это происходит по ряду причин, которые достаточно просто решаются.
Ошибка 0x80070570 при установке Windows и копировании файлов. Почему появляется?
В Windows код ошибки 0x80070570 появляется при совершении двух операций:
- установка операционной системы;
- копирование или перемещение файлов с жесткого диска на flash-память.
Во время установки этот сбой может происходить по следующим причинам:
- повреждение оперативной памяти;
- неисправность материнской платы;
- наличие поврежденных секторов на винчестере;
- неправильно собранный установочный образ ISO;
- несовпадение контрольной суммы.
При копировании файлов на флешку ошибка 0x80070570 файл или папка повреждены возникает чаще на старых носителях. Особенно эта причина может возникать при следующих случаях:
- внешний накопитель никогда не форматировался;
- происходит частая запись и удаление файлов;
- извлечение проходит не безопасно, из-за чего некоторые файлы повреждаются.
Если flash-память независимо от производителя используется именно таким образом, то ее чтение и запись осложняется, и сбой может случиться в любой момент.
Устранение проблемы с записью и копированием
Если при попытке записать или скопировать файл на флешку появилось окошко с сообщением об ошибке 0x80070570, не стоит паниковать. Она устраняется очень просто. Для этого необходимо совершить следующие действия:
- Если на носителе имеются важные файлы и папку, необходимо попробовать их скопировать на винчестер.
- После этого зайти в «Мой компьютер».
- Нажать на иконке внешнего диска правой кнопкой мыши и выпрать пункт меню «Свойства».
- В открывшемся окне вверху выбрать вкладку «Сервис».
- Совершить проверку флешки на ошибки и повреждения.
Этот способ работает безотказно. Однако при попытке его совершения некоторые файлы могут окончательно повредиться и стать недоступными.
Устранение сбоя при установке Windows
- windows ошибка 0x80070570
Нередко пользователи сталкиваются с тем, что появляется код ошибки 0x80070570 при установке Виндовс независимо от версии. Решить эту проблему можно просто, но иногда она может ударить по карману.
Первой причиной возникновения сбоя являются проблемы с оперативной памятью. Поэтому в первую очередь необходимо ее проверить. Для этого нужно выключить компьютер, снять крышку системного блока, и проверить – правильно ли она установлена. Иногда можно попробовать поменять местами разные модули. Если это не помогло, необходимо воспользоваться утилитой для проверки.
Перед совершением этого процесса необходимо оставить подключенным только одну планку. И проверить все по очереди. Если программа найдет поврежденный модуль, то его нужно заменить или удалить.
Проблемы с материнской платой случаются крайне редко. Если оперативная память целая, необходимо приступить к проверке жесткого диска. Для этого можно воспользоваться одной из популярных программ для работы с винчестерами. Но также будет не лишним проверить качество подключения шлейфов.
Если после совершения этих действий ошибка установки 0x80070570 все равно возникает, то нужно пересобрать и перезаписать установочный образ. Сегодня рекомендовано производить установку при помощи флешки, потому что поверхность DVD часто портится из-за чего ошибка 0x80070570 будет появляться постоянно.
Все способы:
- Причины и способы решения проблемы
- Способ 1: Проверка жесткого диска
- Способ 2: Проверка оперативной памяти
- Вопросы и ответы: 3
Одной из проблем при установке Виндовс 7 может быть ошибка 0x80070570. Давайте выясним, в чем заключается указанная неисправность и как её устранить.
Причины и способы решения проблемы
Непосредственной причиной 0x80070570 является то, что при инсталляции системы не выходит переместить все необходимые файлы с дистрибутива на винчестер. Существует несколько факторов, которые могут привести к этому:
- Битый установочный образ;
- Неисправность носителя, с которого производится установка;
- Неполадки в оперативной памяти;
- Неисправности жесткого диска;
- Неактуальная версия BIOS;
- Проблемы в работе материнской платы (крайне редко).

Естественно, что каждая из вышеуказанных проблем имеет свое решение. Но прежде, чем копаться в компьютере, проверьте, не битый ли образ Виндовс 7 используется для установки и не поврежден ли носитель (компакт-диск или флешка). Проще всего это сделать, попробовав произвести установку на другом ПК.
Также обязательно узнайте, поддерживает ли текущая версия BIOS установку Windows 7. Конечно, маловероятно, что не поддерживает, но если у вас очень старый компьютер, такая ситуация тоже может иметь место.
Способ 1: Проверка жесткого диска
Если вы уверены, что установочный файл корректен, носитель не поврежден, а BIOS актуален, тогда проверьте винчестер на ошибки — его повреждения довольно часто являются причиной ошибки 0x80070570.
- Так как операционная система на ПК ещё не установлена, выполнить проверку при помощи стандартных методов не получится, но её можно запустить через среду восстановления, используя для этого тот же дистрибутив Виндовс 7, который предназначается для установки ОС. Итак, запустите установщик и в открывшемся окне щелкните по элементу «Восстановление системы».
- Откроется окно среды восстановления. Щелкните по пункту «Командная строка».
- В открывшемся окне «Командной строки» введите такое выражение:
chkdsk /r /fЩелкните Enter.
- Будет запущена процедура проверки жесткого диска на ошибки. Она может занять продолжительное время, а поэтому нужно будет запастись терпением. При обнаружении логических ошибок утилита попытается автоматически починить сектора. Если будут найдены физические повреждения, тогда необходимо обратиться в сервис по ремонту, ещё лучше — заменить винчестер на исправный экземпляр.
Урок: Проверка диска на наличие ошибок в Windows 7



Способ 2: Проверка оперативной памяти
Причиной ошибки 0x80070570 может быть неисправная оперативная память ПК. В этом случае необходимо произвести её проверку. Активация этой процедуры также осуществляется путем введения команды в запущенную из среды восстановления «Командную строку».
- В окно «Командной строки» последовательно введите три таких выражения:
Cd..Cd windows\system32Mdsched.exeПосле ввода каждого из них жмите Enter.
- Появится окно, в котором следует кликнуть по варианту «Выполнить перезагрузку и проверку…».
- Компьютер будет перезагружен и после этого начнется проверка его ОЗУ на ошибки.
- После окончания сканирования произойдет автоматическая перезагрузка ПК и в открывшемся окне будет представлена информация о результатах проверки. Если утилита нашла ошибки, произведите повторное сканирование каждого модуля оперативной памяти отдельно. Для этого перед началом процедуры откройте системный блок ПК и отсоедините все планки ОЗУ, кроме одной. Повторяйте операцию до тех пор, пока утилита не найдет сбойный модуль. От его использования следует отказаться, а ещё лучше – заменить на новый.
Урок: Проверка оперативной памяти в Windows 7
Также вы можете произвести проверку с помощью сторонних программ, например MemTest86+. Как правило, это сканирование более качественное, чем при помощи системной утилиты. Но учитывая, что вы не можете установить ОС, его придется выполнять, используя LiveCD/USB.
Урок:
Программы для проверки оперативной памяти
Как пользоваться MemTest86+



Причиной ошибки 0x80070005 могут быть множество факторов. Но в большинстве случаев, если с установочным образом все в порядке, неисправность кроется в оперативной памяти или в винчестере. При выявлении указанных неполадок лучше всего заменить сбойное комплектующее ПК на исправный вариант, но в некоторых случаях можно ограничиться и ремонтом.
Наша группа в TelegramПолезные советы и помощь
Причины ошибки 1)ошибка в записи образа диска 2)пробдемы с оперативной памятью 3)поблема работы винчестера или материнки 4)устаревший виндовс
ответы: 1)Определить так ли это достаточно просто. Для этого берете свой установочный диск (загрузочную флешку) и с его помощью пробуете установить Windows 7 на другом ПК.
Если до момента активации система и там выдаст ошибку 0x80070570, смело отправляйте скачанный установочный файл-образ в мусор. Проблема в нем. Как избавиться в таком случае от неполадки вы, наверное, уже и сами догадались.
2)Для того чтобы проверить, не заключается ли причина появления системного окна с ошибкой Программа MemTest0x80070570 в оперативке, можно воспользоваться программой MemTest. Скачать ее можно с официального сайта разработчика и что самое важное, абсолютно бесплатно.
3)решение придет с запуском на компьютере Live CD иDr. WEB последующим форматированием винчестера. Если в вашем арсенале не оказалось такого диска, не переживайте. Заменить его можно программой Live CD & USB. Кроме того, для этой цели можно воспользоваться и программкой Dr.Web® Live Disk или специальным патчем, разработанным для отладки Windows 7.
4)Одной из причин, поспособствовавших появлению ошибки 0x80070570 при установке системы Windows 7, может быть BIOS. Узнать, что проблема в нем достаточно легко: просто ответьте честно на один вопрос, а видел ли ваш компьютер 90-е и миллениум? Если ответ получился «да», спросите себя, а обновлял ли кто-то когда-нибудь на компьютере биос? Если не помните, не знаете или неуверены в своих воспоминаниях, смело скачивайте новую версию BIOS и приступайте к апгрейду своего ПК.
И самое лутшее чтобы этим всем занимался специалист.
Getting the error 0x80070570 on your Windows Desktop or Laptop is very uncommon, especially if you are using Windows 11 or 10 or even Windows 8. But if you have encountered this issue, you are in the right place.
Here we will be discussing all the major indications of the error, what triggers this problem, and various ways to fix the error code 0x80070570. In the following sections, you will also find a few quick tips to make sure you avoid facing such errors again.
Table of Contents:
- What is the Windows Error Code 0x80070570?
- Why Does Windows Error code 0x80070570 occur?
- How to Fix Error code 0x80070570?
- How will I know if my Drive or Folder has gotten Corrupt?
What is the Error Code 0x80070570?
The error code 0x8007050 occurs when you delete a file or folder off the computer or copy files to a USB drive or other storage devices. This is «Error 0x80070570: The file or directory is corrupted and unreadable».
This error is usually aroused by faulty settings, which could be a hardware or software problem.
What Triggers the Error Code 0x80070570 on Windows Systems?
The error 0x80070570 primarily occurs during the course of the Windows installation.
You can also get the error when you are trying to move the copied files from external storage devices like USB flash drives, external hard drives, pen drives, etc., onto your computer. Some other reasons why you might get the error are:
- Improper insertion or removal of external storage devices.
- Presence or accumulation of the bad sectors on the hard drive.
- Virus or Malware attack.
- The File system of your internal hard disk is getting corrupt.
- Sudden change in the registry of the system.
- Deletion of the files that you were trying to access. (accessing files that are no longer available)
- Your system might be unable to process the data or partition type.
- Shutting down or restarting the computer while a few files were in use in the background.
So without wasting any more time, let’s jump right into it and start With the effective solutions listed above, you will be able to fix the error 0x80070570 easily. If your data is a priority, we recommend you to recover them first, as certain methods like running CHKDSK and formatting the disk could put your data at risk. Hence we highly recommend you first recover your data with the help of the Remo File Recovery tool for Windows and then proceed with the listed solutions.
Download now!!!
How Do I Fix the Error Code 0x80070570?
Here we have tried and tested a handful of different methods to find out what works and what doesn’t. So you don’t have to. You can try all the methods one by one and see if the issue has been resolved or not.
Windows Error 0x80070570 — Solutions
- Method 1: Delete Unwanted Files to Free up Disk Space
- Method 2: Redownload the Incorrectly Downloaded Files
- Method 3: Move your Files to another Folder
- Method 4: Reboot your Windows System
- Method 5: Run a scan to Find and Remove any virus
- Method 6: Turn off the Anti-virus software
- Method 7: Run Disk Error Check
- Method 8: Run CHKDSK
- Method 9: Use Windows Startup Repair
- Method 10: Format the Hard Disk
Method 1: Delete Unnecessary and Unwanted Files to Boost Storage Space
A good amount of space is needed to install and run different applications on your system. If your disk space is filled with unwanted and unnecessary files, such as Temp files and other files that no longer serve you. Then you might encounter issues and errors, such as 0x80070570, when you want to install or upgrade your OS.
You can manually delete some of those files, or you can also use the Disk Cleanup utility, or you can also use specialized duplicate file remover tools like Remo Duplicate File Remover.
Important Read: Many Windows users end up accidentally deleting files from the C Drive when they encounter the Windows 0x80070570 error code. If you are one of those, who have encountered the same situation. Then, refer to this article to find out how to recover deleted files from the C Drive.
Method 2: Redownload the File from the Internet
If you have encountered Error 0x80070570 after opening a file that you have downloaded from the internet. Then, the chances are the file might have been corrupted or might have been downloaded incorrectly.
The easiest solution, in that case, is to re-download the file from the Web and see if that fixes the problem.
If the problem persists, you can try the other solutions mentioned below.
Method 3: Move your Files to another Folder
Probably the easiest method of all. As mentioned earlier, the major cause of the error 0x80070570 is corrupt storage space. If you are able to move your files to any other location, it means we have at least managed to salvage your data. However, be cautious, as you may lose files permanently if you don’t transfer the files properly.
If you have lost data during the transfer process, click here to learn how to recover files lost during transfer or move.
1: Open File Explorer by pressing the Windows key + E key.
2: Go to the folder, and select the files that you were unable to access.
3: Once you select the files, right-click from the drop-down menu, and click on the Cut or Copy option to copy the selected files.
4: Go to any safe location or drive and paste the copied files there. You can right-click, and from the drop-down menu, click on the paste option.
Note: Most advanced or power users use tools like Robocopy to move or backup files and folders from one directory to another directory. Almost all users, at some point or the other, face the issue of data loss. Go through this article to find out how to recover files deleted by Robocopy.
Method 4: Reboot your Windows system to Fix Unreadable Files or Directory
Rebooting your system may be a minor fix, but it can effectively solve any misconfigurations in the OS. So try this method and see if it fixes anything; if it doesn’t work, follow the next method.
Method 5: Run a Scan to Find and Remove any Virus From the Unreadable Directory
We have always recommended our readers to use only reliable antivirus. Installing and using good antivirus software is a small routine with big rewards. It can forestall a lot of serious problems. To prevent any unexpected virus attack.
As mentioned earlier, a virus attack can make your files or folder corrupt and unreadable. You can run a quick scan to find and get rid of any unwelcome guests, aka viruses, which can eventually make your files, folder, or directory accessible.
Note: You can follow this article to find out how to recover files after virus attack.
Method 6: Disable or Turn Off the Active Antivirus Software
This may sound contradictory to the previous method.
At times your antivirus software might think a specific set of files or folders is harmful to your system, so they end up restricting access. So we suggest you disable your anti-virus software and check if the files are accessible.
If the issue still persists, then carry forward to the next set of instructions.
Method 7: Run Disk Error check to Fix the Corrupt Disk
The easiest troubleshooting method to fix and repair any minor corruptions in the drive. Try to scan the drive where you have installed Windows. Usually, it is saved in the folder (C:) drive. Follow the steps to scan the local drive.
1: Simultaneously press Windows + E keys to open File Explorer.
2: Then, in the left pane, find and right-click on This PC.
3: Right-click on the Local Disk (C:) from the drop-down menu, and click on Properties.
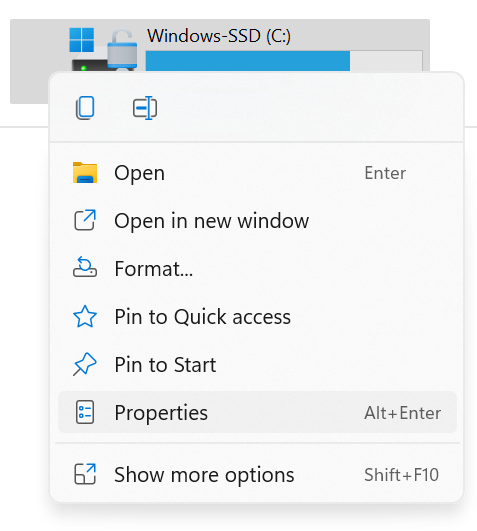
4: In the properties window, click on the Tools tab, then click on the Check button under the Error Checking tab.
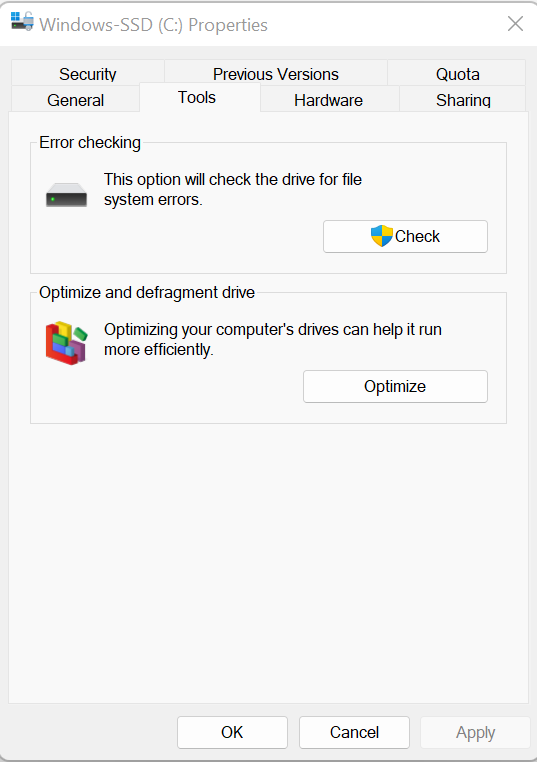
5: If you have not logged in as an admin, then the system will prompt you to log in as an admin.
6: Once the process begins, kindly wait till it ends; the operation will be helpful in fixing all sorts of minor issues related to it.
If you are still facing the issue, kindly use the next method.
Method 8: Run CHKDSK to Eliminate Corruption From the Folder or the Directory
CHKDSK, also pronounced as check disk, is an inbuilt command line tool to check, find and repair any issues or errors present on the hard disk of your Windows computer.
Follow the below-mentioned steps to run CHKDSK in order to resolve Windows error 0x80070570:
1: Type and search for Command Prompt, in the taskbar. And do not forget to run the command prompt as an administrator.
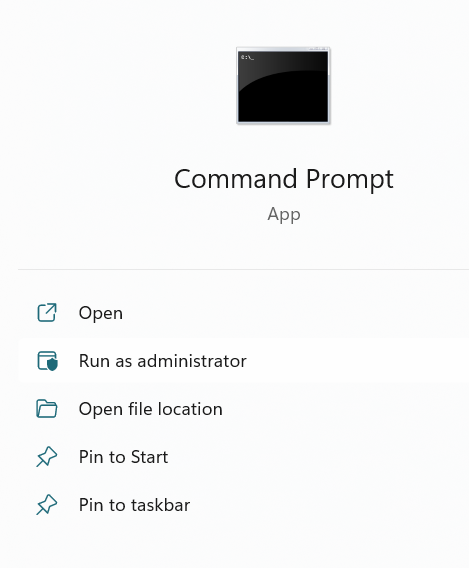
2: Type in the following command. Chkdsk e: /r. And hit Enter.
Where the letter “e” denotes the drive on which you faced the error. And the letter “r” is to repair the files in the selected drive.
3: Once the command is received, the operating system will start to repair the disk. Kindly wait till the process gets complete.
If you are curious to know more what more can about Command Prompt do. Then go through this Command Prompt 101 guide to find out more.
Method 9: Use Windows Startup Repair to fix the Corrupt File or Directory
Windows Startup Repair is an advanced feature that provides many options linked with system recovery and repair. This is designed to fix any serious issues with the system or issues with the system’s C drive.
You can follow the steps mentioned:
1: Press the Windows key + I key to open settings.
2: Click on the Update & Security option from the main screen.
3: From the left pane click on the Recovery option, under Advanced Startup, click on Restart now button.
4: In the startup options click on Troubleshoot, go to Advanced Options, and click on the Startup Repair option.
5: The startup repairing process will be started now, you have to wait till the process gets completed. Once the process has been completed the startup options and firmware might have been repaired.
But if the problem still persists, you might have to format the drive to regain access. However, if you have important data saved on the computer, it is strongly recommended that you recover the data from your Windows system or the external storage devices using a power file recovery tool before formatting the drive.
Remo File Recovery tool is a robust data recovery tool that is rigorously tested under hundreds of real-time data loss scenarios to help Windows users to recover files from any version of Windows OS as well as any external storage device.
The tool is built with powerful file identifiers designed to find and identify more than 500 types of files.
Click on the download button now and start recovering files from the folder or the drive showing the error code 0x80070570 the file or directory is corrupted and is unreadable.
7 simple steps to Recover Data from Any Storage Device Using Remo File Recovery Software
Step 1: Download and Install Remo on your Windows system.
Step 2: Launch the software and connect the external storage device, which was getting error prompts or has gotten corrupt.
Step 3: Find and select the drive from the main screen if you didn’t. Click on Can’t find the drive option. Select the connected drive and hit the Scan button.
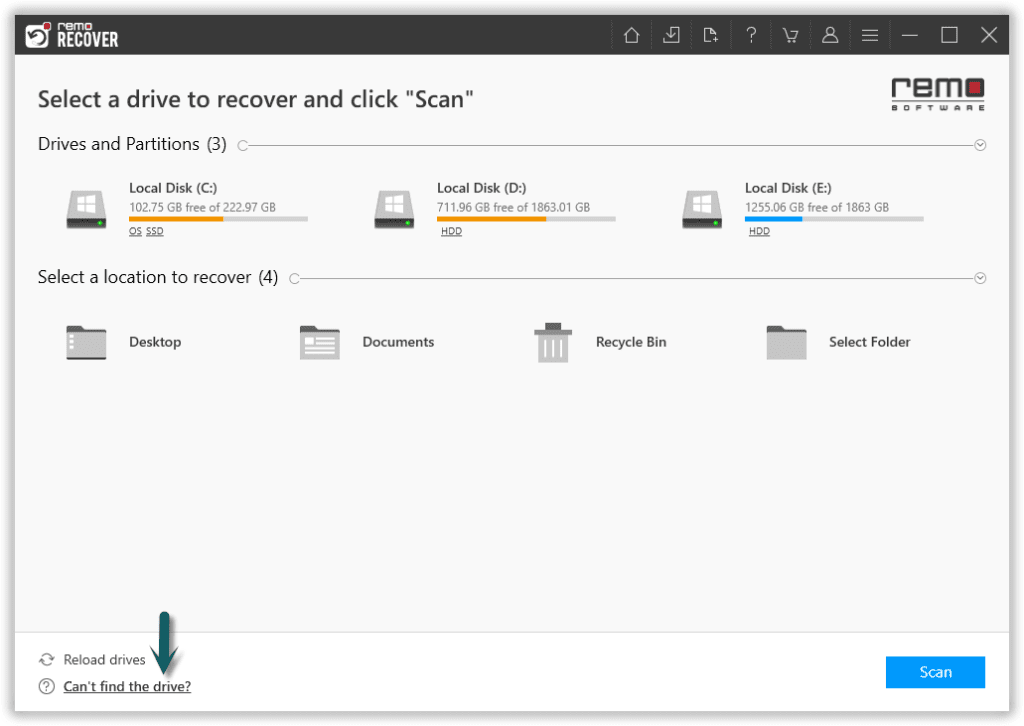
Step 4: Click on the Dynamic Recovery View to have a quick look at the files that the tool has recovered.
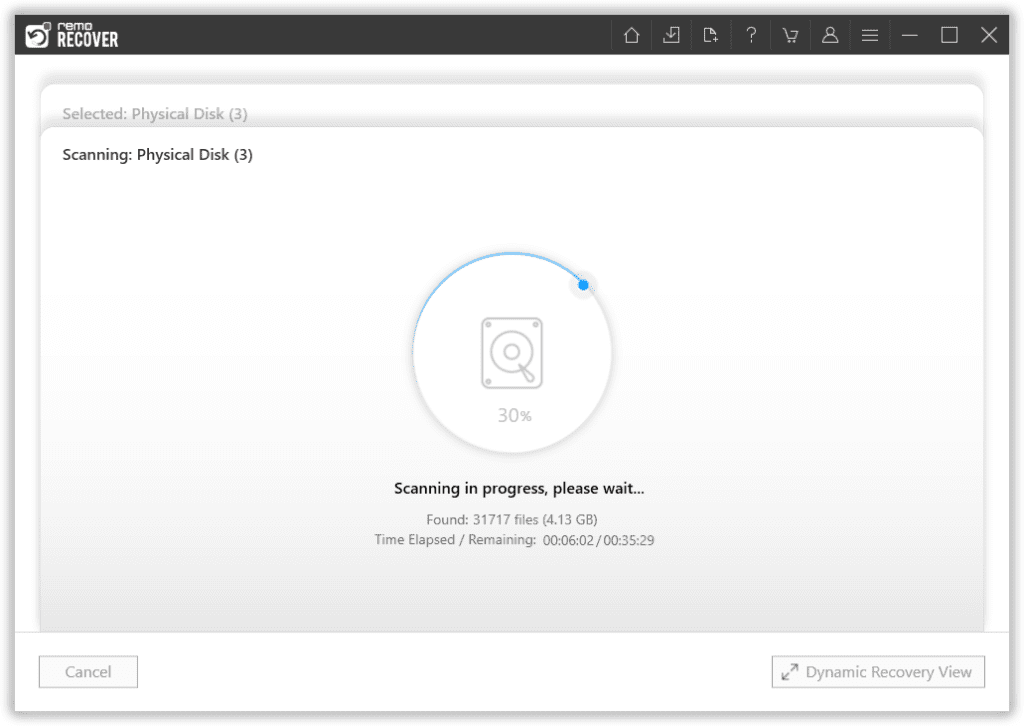
Step 5: After the completion of the recovery process, the tool will display all of the recovered files.
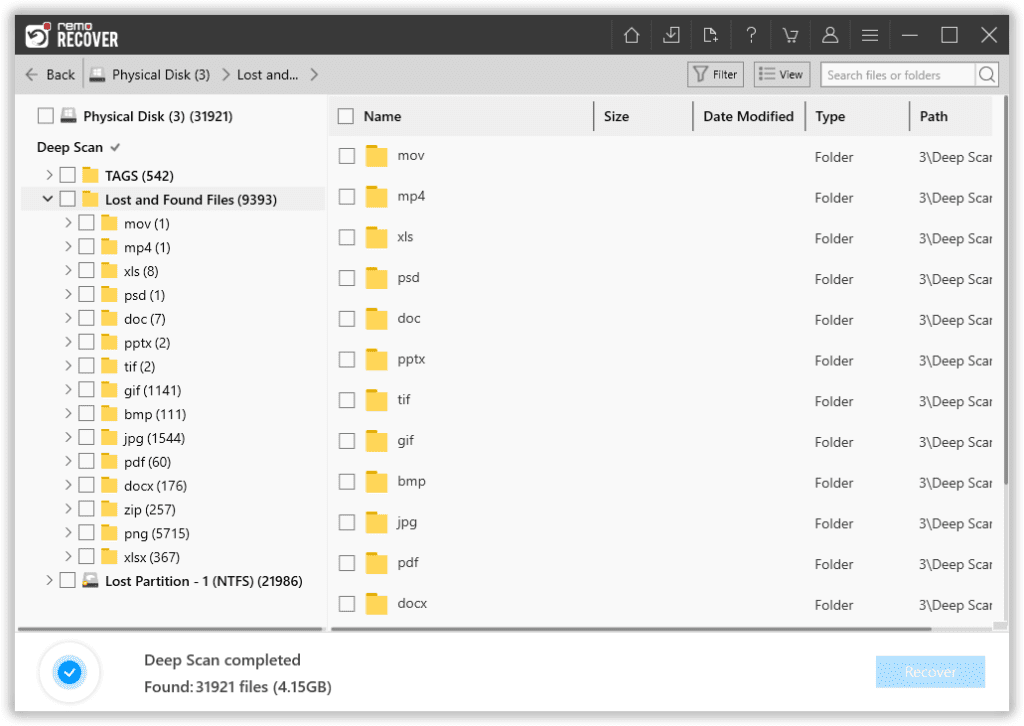
Step 6: Preview the recovered files by double-clicking on them.
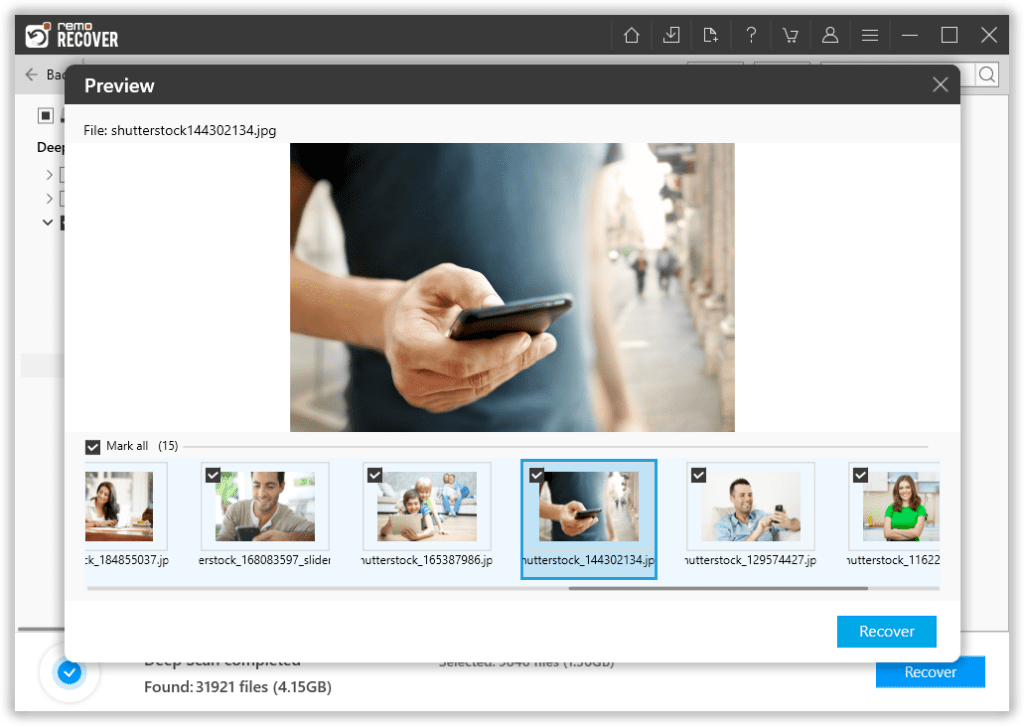
Step 7: Once you are satisfied we the performance of the tool, kindly select the files that you want to restore and also select the location where you want to save the recovered files.
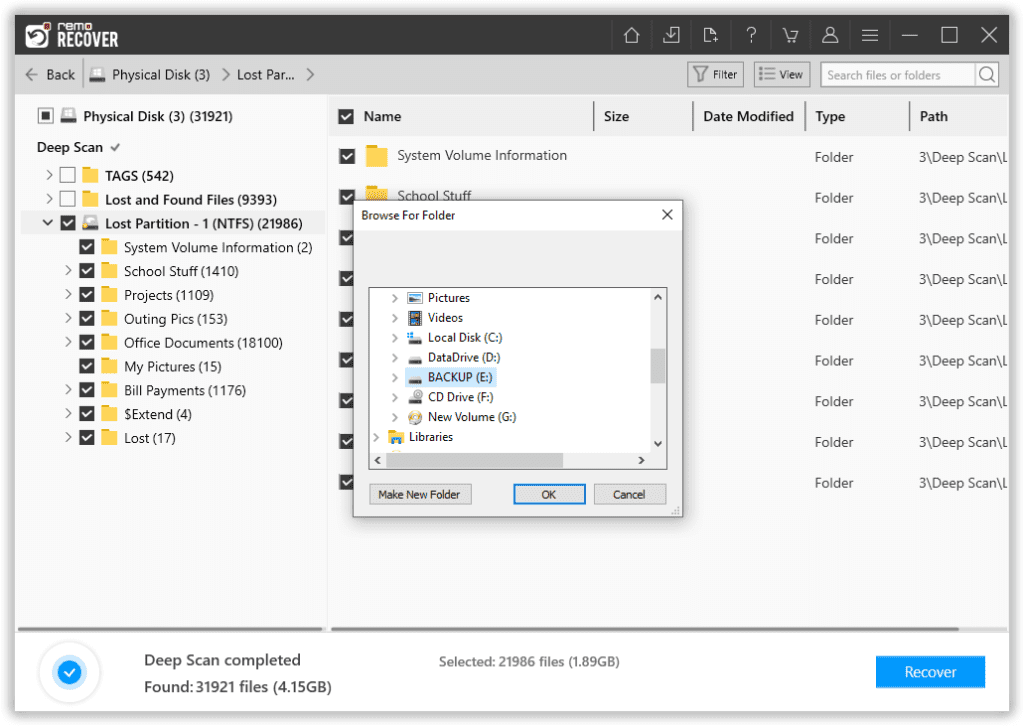
Once the data-saving process is completed, the following image will appear on your screen.
Method 10: Format The Hard Disk to solve the Error 0x80070570
Formatting the disk solves most corruption issues by installing a fresh file system on the drive and disregarding the old corrupted one. Follow the steps carefully to format the hard disk (or any storage device).
A word of caution. Formatting leads to permanent loss of data. In case you have accidentally formatted an external hard drive and lost all your data, click here to find out how to recover data from any formatted hard disk.
Format the Disk in Disk Management:
1: Search for Disk Management in the search bar. Connect the corrupt external drive.
2: Right-click on the drive that you want to format.
3: Check Perform a quick format option.
4: Click on OK.
Signs that Indicate the File or Directory is Corrupted
A file system is responsible for the organization of your data on a storage drive. If it has gotten corrupt, you find one or more of the following signs:
1) If your system is taking forever to access and load data on the hard drive of your system.
2) If you are repeatedly constantly getting unwelcomed errors and displeasing virus and malware prompts, it is a sign that your file or directory has gotten corrupt.
3) Unexplained absence of data or loss of information.
4) Your Operating system has become awfully slow.
5) Unexpectedly your internal hard disk is running out of space or showing low disk space.
Windows error code 0x80070570 or not, if you are facing one or more of these errors, there is a problem with your file system.
Conclusion:
Here we have talked about Windows error 0x80070570 and various methods that have been tried and tested to resolve the issue. We also discussed Remo Recover and how it can be used to retrieve data after corruption errors on any storage device. Do follow the proper regimen while handling storage drives to avoid any kind of data loss or OS issues.
If you are still facing any trouble or issues with our tool, kindly contact our support team. Hope you have found this article helpful. If you have any additional queries or questions that you would like to ask. Feel free to drop them in the comment section below.
About the Author: John Harris
With a decade of experience in data recovery, John Harris, Senior Editor at Remo Software, is your go-to specialist. His focus includes partition management, Windows solutions, and data troubleshooting, delivering insightful content that serves both users and search engines. John’s expertise shines through in illuminating blog posts, untangling data loss intricacies across diverse storage platforms.…

