Содержание статьи:
- Способ 1: Удаление временных файлов Windows
- Способ 2: «Редактор локальной групповой политики»
- Способ 3: Сканирование на целостность системных файлов
- Способ 4: Точка восстановления
- Вопросы и ответы: 0
Способ 1: Удаление временных файлов Windows
Ошибка под кодом 0x80070043 нередко встречается при попытке получить доступ к файлу, который расположен на другом устройстве в сети, либо же после запуска определенного софта. Наиболее распространенная причина связана с ошибкой в каталоге «Temp», где хранятся временные данные операционной системы Windows. Они автоматически создаются различными программами и самой операционной системой в процессе работы. Если временные файлы по каким-то причинам повреждаются, то появляются разного ошибки, в том числе «Не найдено сетевой имя».
Исправление ошибки в таком случае довольно простое. Нужно просто очистить содержимое папки «Temp», предварительно запустив систему в «Безопасном режиме»:
- Загрузите систему в «Безопасном режиме» одним из более удобных способов, например, через утилиту «Конфигурация системы» либо через среду восстановления Windows. Обо всех способах мы писали ранее более развернуто.
Подробнее: Вход в безопасный режим Windows
- Одновременно нажмите на клавиши «Win + R» и в окне «Выполнить» введите запрос
%temp%, после чего нужно нажать на кнопку «ОК». - Откроется «Проводник» и все содержимое каталога «Temp» нужно удалить. Выделите все папки и файлы, используя сочетание клавиш «Ctrl + A», затем нажмите на кнопку удаления на верхней панели или вызовите контекстное меню и сотрите данные через него.



Чтобы удалить файлы в обход «Корзины», можно после выбор элементов нажать на клавиши «Shift + Delete». После перезагрузите компьютер и проверьте, исправлена ли ошибка.
Способ 2: «Редактор локальной групповой политики»
Если ошибка «Не найдено сетевое имя» возникает в среде домена, тогда стоит проверить групповые политики и при необходимости открыть доступ для передачи файлов SMB (Server Message Block), или для использования сетевого протокола для удаленного доступа к файлам, принтерам и другим устройствам или ресурсам.
Доступ к функции открывается с помощью «Редактора локальной групповой политики», который реализован только в Профессиональной и Корпоративной версиях операционной системы Windows:
- С помощью диалогового окна «Выполнить» (сочетание «Win + R») запустите средство, выполнив команду
gpedit.msc. - На панели слева разверните меню «Конфигурация компьютера», затем «Административные шаблоны» и «Система».
- Выберите каталог «Вход в систему» слева, затем в центральной части окна отыщите и дважды кликните левой кнопкой мыши по параметру «Всегда ждать сеть при запуске и входе в систему».
- Отметьте пункт «Включено», если выбрано другое значение, и сохраните настройки.




После изменения локальной политики перезагрузите компьютер, чтобы новые параметры вступили в силу.
Способ 3: Сканирование на целостность системных файлов
Ошибка с кодом 0x80070043 нередко связана с тем, что система не может отследить местоположения объектов, что может быть обусловлено повреждением системных файлов. Это происходит по различным причинам, например, вследствие вирусной атаки или серьезного сбоя в работе Windows. В такой ситуации могут помочь предустановленные утилиты для проверки целостности данных и их хранилища – SFC и DISM, соответственно. О том, как их правильно применить, читайте в нашем отдельном материале на сайте.
Подробнее: SFC, Chkdsk и DISM: как проверить и восстановить системные файлы в Windows 10/11 (повреждение файловой системы)

Способ 4: Точка восстановления
Если проблема замечена недавно, тогда есть смысл попробовать откатить систему до того момента, когда все работало нормально. В этом помогут точки восстановления при условии, что функция автоматического создания точек активна, либо вы это делали вручную. Тогда все параметры, установленные приложения и другие данные, которые могли стать причиной появления ошибки, будут удалены, а неполадка исправлена. Существует универсальный способ восстановления системы, который подойдет для всех версий Windows:
- Запустите «Панель управления», отыскав ее через строку поиска системы или в главном меню.
- В меню «Просмотр» выберите отображение разделов в виде значков, затем щелкните по «Восстановление».
- Нажмите на строку «Запуск восстановления системы».
- Отобразится мастер и приветственное окно. Выберите кнопку «Далее».
- Теперь выделите точку восстановления, ориентируясь по дате создания. Выбирайте тот период, когда рассматриваемой ошибки точно не наблюдалось. Кликните по кнопке продолжения.
Если нужно, можете посмотреть, какие драйверы и программы будут удалены после восстановления системы. Нажмите на кнопку «Поиск затрагиваемых программ», и откроется список софта. Это позволит узнать, какие приложения придется инсталлировать заново, если нужно.
- В окне «Подтверждение точки восстановления» убедитесь, что параметры заданы верно, и кликните по кнопке «Готово».
- Нажмите на «Да» в отобразившемся окне с предупреждением.







Останется дождаться, пока система вернется к выбранному состоянию. Операция может занять довольно продолжительное время, и будет совершена перезагрузка компьютера, после чего получится узнать, исправлена ли ошибка «Не найдено сетевое имя».
Некоторые пользователи утверждают, что наталкиваются на ошибку 0x80070043, когда пытаются получить доступ к файлу, хранящемся на другом компьютере в сети, либо во время запуска определенных приложений, например, из пакета Windows Office. Данная ошибка наиболее часто возникает на Windows Vista и Windows 7, но ее появление также возможно на Windows 8.1 и Windows 10.
Причины появления ошибки 0x80070043
- Передача файлов по SMB не разрешена.
- Условная ошибка внутри папки «Temp».
- Повреждение системных файлов.
- Вмешательство в работу системы стороннего ПО.
Решение ошибки 0x80070043
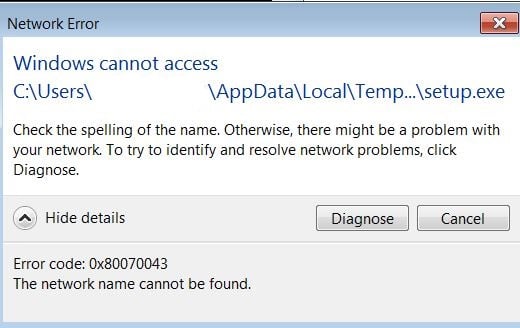
Метод №1 Включение «Всегда ждать сеть при запуске и входе в систему»
Если вы сталкиваетесь с подобной ошибкой в доменном пространстве, то вам необходимо убедиться, что в вашей системе разрешена передача файлов по SMB. Для этого вам нужно получить доступ к редактору локальных групповых политик и проверить, включена ли политика «Всегда ждать сеть при запуске и входе в систему».
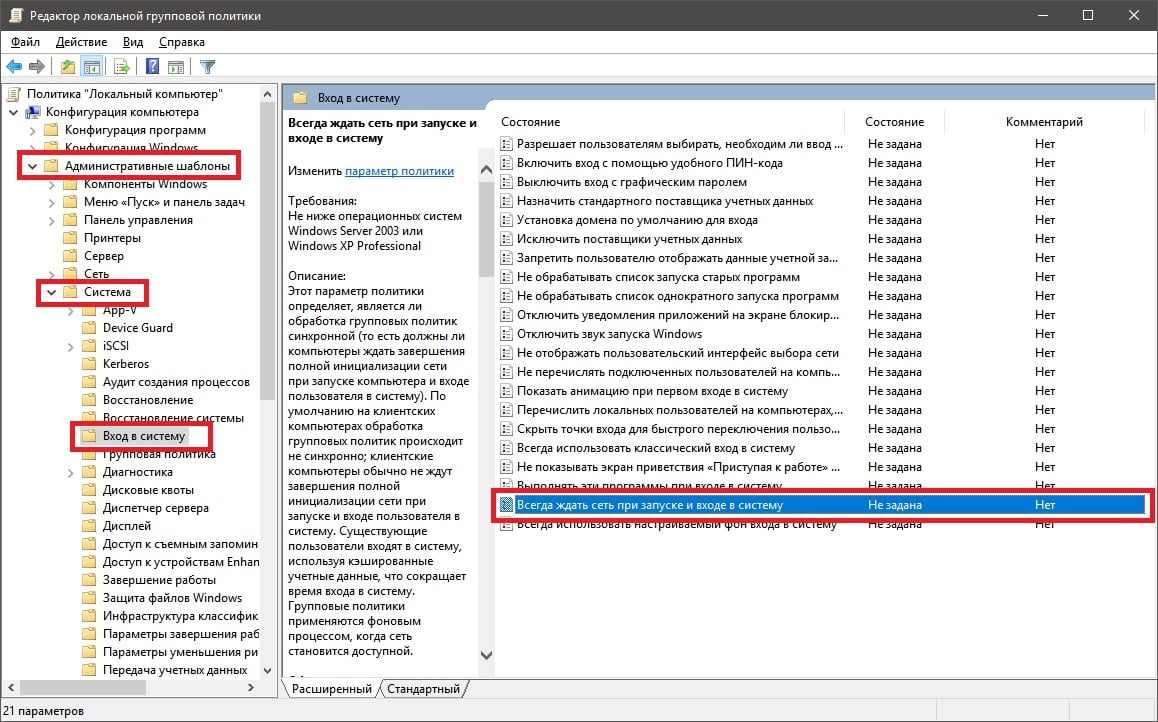
Чтобы сделать это, вам необходимо придерживаться следующих шагов:
- нажмите на клавиатуре Windows+R, чтобы открыть окошко «Выполнить»;
- далее впишите в пустую строку этого окна значение gpedit.msc и нажмите Enter, чтобы открыть окно «Редактор локальной групповой политики»;
- оказавшись в редакторе, используйте левую часть окна, чтобы перейти в следующую директорию:
- ↓Политика «Локальный компьютер»;
- ↓Конфигурация компьютера;
- ↓Административные шаблоны;
- ↓Система;
- ↓Вход в систему;
- найдите в списке справа политику под названием «Всегда ждать сеть при запуске и входе в систему» и дважды кликните на нее левой кнопкой мыши;
- поставьте галочку возле опции «Включено» и нажмите на кнопку «Применить»;
- перезагрузите компьютер и проверьте наличие ошибки 0x80070043.
Метод №2 Очистка папки «Temp» в безопасном режиме
Подобный код может появляться перед пользователем Windows по причине возникновения условной ошибки в папке %temp%. Достаточно очистить данную папку от ее содержимого, чтобы разрешить условную ошибку и избавиться от кода 0x80070043.
Вот что вам потребуется сделать:
- откройте параметры своей системы (Windows+I);
- пройдите в раздел «Обновление и безопасность», далее — в подраздел «Восстановление»;
- нажмите на кнопку «Перезагрузить сейчас» в разделе «Особые варианты загрузки»;
- далее, на экране с выбором действия, кликните на «Поиск и устранение неисправностей (Диагностика)»;
- выберите пункт «Дополнительные параметры»;
- теперь нажмите на строку «Посмотреть другие параметры восстановления»;
- кликните на пункт «Параметры загрузки», затем — на кнопку «Перезагрузить»;
- на экране параметров загрузки нажмите на кнопку F4, чтобы войти в безопасный режим на своем компьютере;
- войдите в систему под личными данными учетной записи;
- нажмите комбинацию Window+R для вызова окошка «Выполнить»;
- пропишите в пустой строчке значение %temp% и нажмите Enter;
- нажмите комбинацию Ctrl+A, чтобы выделить все временные файлы, после чего нажмите комбинацию Shift+Delete для безвозвратного удаления;
- после очистки папки «Temp» перезагрузите компьютер.
Проверьте наличие ошибки 0x80070043.
Метод №3 Запуск DISM и SFC
Некоторые пользователи, столкнувшиеся с ошибкой, утверждают, что им удалось побороть ее при помощи таких системных средств, как DISM и SFC. Проще говоря, ошибка 0x80070043 может возникать в случае повреждения некоторых системных файлов.
Знайте, что DISM использует Центр обновления (WU) для замены поврежденных компонентов системы, в то время как SFC для восстановления найденных повреждений задействует локальные бэкап копии необходимых файлов. Для нормальной работы DISM потребуется надежное Интернет-подключение.
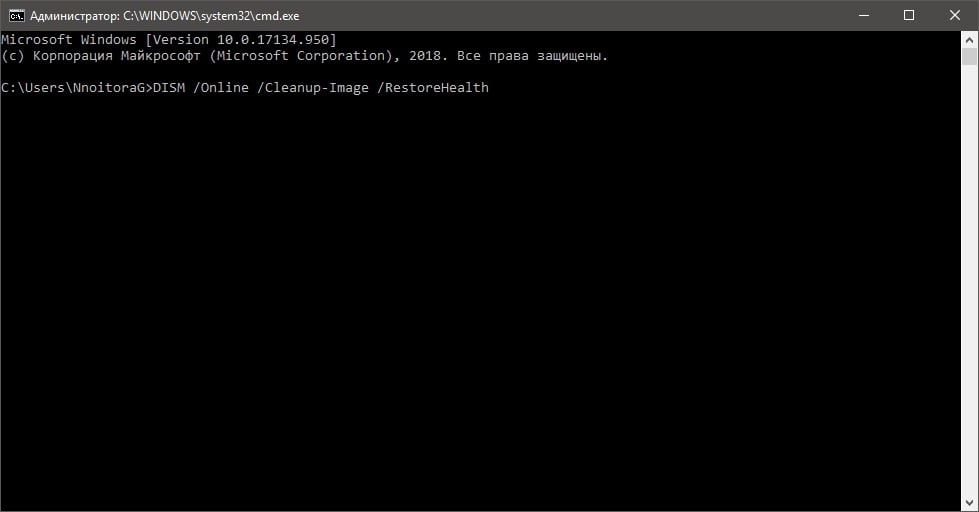
Чтобы запустить в работу DISM и SFC, вам необходимо сделать следующее:
- нажмите на клавиатуре Windows+R;
- укажите в пустой строке значение cmd и нажмите Ctrl+Shift+Enter;
- пропишите команду sfc /scannow и нажмите Enter;
- подождите окончания работы SFC и перезагрузите компьютер;
- снова откройте Командную строку и выполните команду DISM /Online /Cleanup-Image /RestoreHealth;
- дождитесь конца выполнения команды и еще раз перезагрузите компьютер.
Теперь попробуйте выполнить нужное вам действие, например, получить доступ к какому-то удаленному файлу, и проверьте, исчезла ли ошибка 0x80070043.
Метод №4 Восстановление системы
В очень редких случаях подобная ошибка может быть результатом вмешательства стороннего ПО в работу системы. Если вы испытываете появление данного кода лишь с недавнего времени, то есть смысл попробовать воспользоваться точкой восстановления.
- Нажмите комбинацию Windows+R;
- напишите значение rstrui и нажмите Enter.
В этом окошке вам необходимо выбрать точку, на время создания которой ошибки 0x80070043 не наблюдалось, и запустить восстановление системы. При выполнении этого процесса ваш ПК может перезагружаться, но переживать не стоит, потому как это вполне нормально.
Some Windows users reported encountering the error code 0x80070043 while trying to open files on external servers. This problem also seems to happen when running certain applications, especially Windows Office. Although the problem occurs more frequently on Windows 7 and Windows 8.1, we also found instances on Windows 10 and Windows 11.
The most common cause of this error is corrupted Windows system files that slow the computer down and increase security risks. How about you? Are you also dealing with the 0x80070043 error? Listed below are some possible solutions that may help you resolve the issue.

Related: How to fix Installation Error 0xC1900101 in Windows 11/10
Why does Windows Error Code 0x80070043 occur?
Many users who have managed to resolve the problem have recommended different repair strategies. Listed below are a few potential culprits that are likely to be involved:
- This type of problem is usually triggered when a policy essential for SMB file transfers is disabled. In such a case, you need to enable the Network startup Local policy in the Local Group Policy Editor to fix the issue.
- Some users have reported experiencing this issue because of a condition error. For this problem to be resolved, start the computer in safe mode and remove the contents of the Temp folder.
- Corrupted system files could also cause this error. Sometimes, this error may occur since your operating system is unable to keep track of the correct locations of the files you’d like to open. If this happens, you should run tools like System File Checker and DISM to fix this problem.
- Another possibility is that an application or service that has recently been enabled is interfering with InstallShield. When this happens, the System Restore tool can be used to fix the problem.
- If SFC and DISM are unable to resolve the problem, then a fresh install or repair install of every OS component is the only way to solve the problem.
Here is how to fix Error Code 0x80070043 in Windows 11/10 –
- Enable the Network Startup Local policy
- Delete the Temp folder in Safe Mode
- Use System File Checker
- Run DISM scan
- Use the System Restore Utility
1] Enable the Network Startup Local policy
It might be that the “Network Startup Local Policy” is preventing SMB file transfers. Some Windows users reported that their issue was finally resolved after enabling a policy in the Local Group Policy Editor. This is how you can resolve it:
- Right-click on the Start button and select the Run option.
- In the Run dialog box, type “gpedit.msc” and press Enter. The Local Group Policy Editor policy will then
- launch.
- If the UAC popup appears, click Yes to grant administrative privileges.
- Once you open the Local Group Policy Editor, select Local Computer Policy > Computer Configuration > Administrative Templates from the left-hand side.
- Go to the right-hand side and click on System, then select Logon from the available options.

- Now double-click on “Always wait for the network at computer startup and logon“.
- On the next screen, select Enabled and click Apply to save the changes.
- Once the change is applied, restart your computer.
Now follow the steps you previously took to cause the error code 0x80070043. You can move on to the next method if the problem persists.
2] Delete the Temp folder in Safe Mode
Sometimes a condition error may also cause the 0x80070043 error. When you start your computer in safe mode, clear out the condition error by deleting the contents of the %temp% folder.
After following the instructions below, several users reported that they no longer see the 0x80070043 error. This is how to do it:
- Shut down your computer, then restart it. Now, wait until you see the initial login screen.
- At the bottom-right corner, click the Power icon.
- On the context menu that appears, hold down the Shift key when triggering Restart.
- The next time your computer restarts, it will open the Troubleshoot menu. Click on Troubleshoot from there.
- Select Startup Settings from the list of options in the Advanced Options menu.
- To boot in Safe Mode with Networking, press F5 in the Startup Settings menu.
- After the next startup procedure is complete, a slightly different login screen will appear. If you have a Windows password, enter it to complete the startup process.
- When the boot sequence has completed, open the Run dialog box using the Windows+R keys.
- Now type %temp% in the text box and press Enter to open up the Temp folder.
- On the next screen, press the Ctrl+A keys to select all files and press the Delete keys to remove them from the Temp folder.
- When you’ve cleared the Temp folder, restart your computer and check whether the issue is resolved at the next start-up.
In the case that the problem persists, scroll down to the next solution.
3] Use System File Checker
This problem can also be caused by some form of system file corruption. Here, it seems that the operating system is no longer able to keep track of the correct locations of the files and that’s why it causes the error.

- Run Command Prompt as an administrator.
- Type the following command on the next page –
sfc /scannow
Note: Do not interrupt this scan once you have started it. This could result in additional logical errors resulting in more error messages.
- Now press the Enter key to scan the system files
- After the process is completed, close the running window.
- Start your computer again and check if the problem is resolved.
4] Run DISM scan
The Deployment Image Servicing and Management (DISM) tool can be used to resolve various problems associated with the Windows operating system. Here you can use this tool to fix Error Code 0x80070043 by repairing damaged Windows images files, including Windows Setup. To do so, follow these steps –

- Press the Windows+R keys to open the Run dialog box.
- Then type cmd and press the Ctrl+Shift+Enter keys.
- Click on the Yes button if UAC prompts on the screen.
- Type the following URL in the elevated Command Prompt and press Enter –
DISM.exe /Online /Cleanup-image /Restorehealth
- It will take some time, so be patient and wait for it.
5] Use the System Restore Utility
The error may have been caused by a recent change in your system that resulted in your OS being unable to open the InstallShield executable. If this is the case, you should try to fix this issue by using the system restore utility to restore your computer to an earlier time when it was functioning properly.
To use the System Restore, use the below steps –
- Right-click on Start and select the Run option.
- Type rstrui in the Run dialog box and press Enter to open up the System Restore menu.
- On the following page, click the Next button.
- Select the Show more report points checkbox.
- Now look at the date of each saved restore point and choose one that’s older than when you noticed the issue beginning to occur.
- Once your setup is complete, click on Finish.
When you start this process, your computer will restart and restore its previous state. Restart the computer and see if the error has been resolved.
That’s it.
Attention Before you read this post, I highly recommend you check out my resources page for access to the tools and services I use to not only maintain my system but also fix all my computer errors, by clicking here!
Have you recently come face to face with an error code 0x80070043 while attempting to open an app or file in Windows 10 or 11? If so, then you’ve come to the right place. In this tutorial, we’ll outline exactly what this error is, its causes and the numerous ways you can rectify it.
These online storage solutions such as OneDrive and Dropbox have become increasingly popular over the many years. Used by both home and business users alike. Through these cloud-based storage services end users can store and retrieve their data no matter where they are in the world.
However, despite the endless benefits of online storage, they aren’t without their own problems. One common problem a lot of end users encounter, is the inability to retrieve their stored data. This error, as previously mentioned, is followed by the code 0x80070043 and the message: The network name cannot be found.
The general cause of this error is numerous, but network mapping seems to come up, most frequently. There are many benefits to having your network drives mapped – with speed and convenience being the most obvious.
Mapping is essentially another term for a shortcut. A mapped drive, is a shortcut location to a shared folder or drive on your desktop.
With that said, error code 0x80070043 is a serious issue, however there are things you can do about it. But before we get to the solutions, let’s take a more in-depth look into its causes.
What Causes Error 0x80070043 The Network name cannot be found?
Error code 0x80070043 is typically accompanied by the following message:
Windows cannot access \\XXX.XXX.XXX.XXX\c$
Check the spelling of the name. Otherwise, there might be a problem with your network. To try to identify and resolve network problems, click Diagnose.
Error code: 0x80070043
The network name cannot be found
The error occurs (typically, but not exclusively) when the operating system is unable to connect to the external server storing the data.
The exact cause of this can vary. With the most common being the following:
- A connectivity issue.
- Network configuration is incorrect.
- Server name is spelt incorrectly.
- Network drivers are corrupted or outdated.
- Windows registry is corrupted or misconfigured.
- An issue with the network path (leading to the data).
- An internet security tool (antivirus scanner or firewall) is blocking access to the external server.
This is a general synopsis of the things you must consider when it comes to error 0x80070043.
Now we’ve got the causes out of the way, let’s take a look at the various ways you can fix it.
How to Fix It
When face to face with the error code 0x80070043, there are numerous things one must consider. First, they must ensure both the network path and server name (to the stored data) is correct.
They must also ensure they have a stable connection to the internet and that the server they are trying to access is actually online.
Next thing anyone should want to do is check their firewall rules. As this will ensure access to the necessarily files, services etc., are not being blocked.
Ensuring your network drivers are installed and working as they should, is another consideration.
It’s not uncommon for Windows Firewall to block ones access to the internet. However, to determine whether or not this tool is at fault, you will need to disable it.
For step-by-step instructions on how to do that, check out my post on fixing error code 0x8007003b.
If the solution(s) above fail to fix the error 0x80070043, then, before adopting any more complex solutions, it’s recommended you give a Windows repair tool a try.
The tool I have in mind, is called Advanced System Repair Pro. It is a highly advanced repair tool, capable of fixing a plethora of problems on your system. From malware/virus infections to a whole litany of Windows errors, to registry corruption and much more.
You can learn more about this powerful tool, from the link provided below:
CLICK HERE TO CHECK OUT ADVANCED SYSTEM REPAIR PRO
Update Network Drivers
Another effective way of fixing an error 0x80070043 is by updating your network (and other device) drivers.
So I suggest, you go ahead and download the latest drivers for the components that allow you to access the internet (motherboard, wireless device, etc.).
Alternatively, if you’re unfamiliar with the various components in your system, you can use a driver automation tool (like DriverFinder), to do all the hard work for you.
Essentially, you run it, and it will search the internet for the latest drivers for all the components on your system, then install them.
If you find that preferable, then I suggest you give DriverFinder a try. You can access this tool from the link below:
CLICK HERE TO CHECK OUT DRIVERFINDER
Remap Your Network Drive
One particular situation where end users are unable to access a mapped network drive is after they’ve updated from v1909 to v2004 of Windows 10. One more obvious indication of this issue, is the emergence of error code 0x80070043 when attempting to access their previously working network drive.
If you’re on Windows 10 v2004, then may I suggest you give the following a try:
1. First, boot into your system as a full administrator.
2. Then press + R, type regedit and click on OK.

3. When Registry Editor loads up, click on the > icon for HKEY_CURRENT_USER, then click on > for Network and erase the network drive folder by right-clicking on it and selecting Delete.

4. Now, go back to the following path:
HKEY_CURRENT_USER\SOFTWARE\Microsoft\Windows\CurrentVersion\Explorer\Map Network Drive MRU

5. In the right-pane, delete the mapped drive letter, by right-clicking on it and selecting Delete.

6. Now, click Registry Editor and restart your system.
Now that you have successfully removed your mapped drive(s), you can now remap them.
If you don’t know how to map a drive, then follow the steps below:
Mapping a Network Drive
1. Boot into your system as a full administrator.
2. Next, press + R, type … and click on OK.
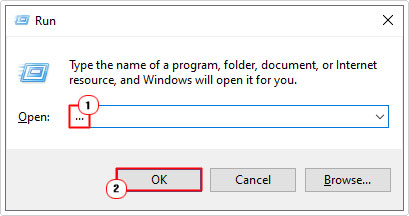
3. When File Explorer loads up, click on This PC, then click on Map network drive.

4. This will bring up the Map Network Drive applet, from here, select the Drive letter; for Folder, click on Browse.

5. Then select a shared network folder you would like to map and click on OK.
6. Now, tick the box for Reconnect at sign-up (it should be ticked by default), then click on Finish.

Add ProviderFlags
Once you’ve remapped you’re network drive, to complete the process, do the following:
1. Ensure you’ve booted into your system as a full admin, then press + R, type regedit and click on OK.

2. When Registry Editor loads up, click on HKEY_CURRENT_USER, then right-click in the right-pane and select New -> DWORD (32-bit) Value.

3. Name the new DWORD ProviderFlags, then double-click on it.

4. This will bring up the Edit DWORD (32-bit) Value applet, type 1 into the Value data box and click on OK.
5. Now close Registry Editor and restart your system.
Enable Network Startup Local Policy
It’s possible that error code 0x80070043 is the result of the SMB (Server Message Block) file transfer being stopped by the Network Startup Local Policy. To get around this issue, you can do the following:
1. Boot into your system as a full admin.
2. Then press + R, type gpedit.msc and click on OK.
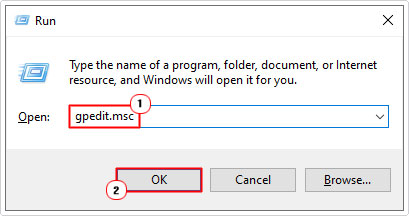
3. When Local Group Policy Editor loads up, navigate to the following path:
Computer Configuration > Administrative Templates > System
4. Next, double-click on Logon in the right pane.

5. From the Logon menu, double-click on Always wait for the network at computer startup and logon.

6. This will bring up the Always wait for the network at computer startup and logon applet. From here, select Enabled, then click on OK and restart your system.

7. Once the system finishes rebooting, you can verify whether or not it fixed the error code 0x80070043.
Update Windows
Another potential cause of error code 0x80070043 is an incompatible or outdated version of Windows 10. As previously noted, some earlier iterations of Windows 10 are known to cause this particular issue.
If you configured your network drive(s) on an earlier version of Windows, then it’s possible, it could be the cause of the error.
To get around this problem, you should try to update your Windows to a more recent version. You can find step-by-step instructions on how to do that, from my post on fixing error 0xc004f211.
Run DISM and SFC
Deployment Image Servicing and Management (DISM) and System File Checker (SFC) are two built in Windows tools, designed to restore the integrity of your operating system. If error code 0x80070043 is due to OS corruption, then these tools should be able to fix it.
To run them, simply do the following:
1. Boot into Windows with admin rights.
2. Now, press + R, type cmd and press CTRL + Shift + Enter.

3. When Command Prompt loads up, type the following command and press Enter.
SFC /Scannow
4. Once the scan has completed. Type the following commands below, pressing Enter after each line:
DISM /Online /Cleanup-Image /CheckHealth DISM /Online /Cleanup-Image /ScanHealth DISM /Online /Cleanup-Image /RestoreHealth
5. Once the scans have completed. Restart your computer.
Reset Your Internet to Fix Error 0x80070043
Sometimes doing a full reset on your internet connection, is enough to fix an internet/connectivity issue such as error code 0x80070043.
To reset your internet, please do the following:
1. Boot into your system as an admin.
2. Then press + I, then click on Network & Internet.

3. When Network & Internet pops up, click on Status.

4. Now, scroll down to Advanced network settings then click on Network reset and follow the onscreen prompts.

5. When done, restart your system, then verify whether or not error code 0x80070043 has been fixed.
Are you looking for a way to repair all the errors on your computer?
If the answer is Yes, then I highly recommend you check out Advanced System Repair Pro.
Which is the leading registry cleaner program online that is able to cure your system from a number of different ailments such as Windows Installer Errors, Runtime Errors, Malicious Software, Spyware, System Freezing, Active Malware, Blue Screen of Death Errors, Rundll Errors, Slow Erratic Computer Performance, ActiveX Errors and much more. Click here to check it out NOW!
- Many Windows users have complained about having to deal with frozen systems, security problems, and poor system performance due to corrupted Windows system files.
- If you also encounter an error code 0x80070043, this Techquack post will help you fix it.
- It turns out that several different scenarios underlie this particular error.
- A common scenario that causes this particular problem is when an important policy for SMB file transfer is disabled.
While opening files from external servers, some Windows users encountered an error code 0x80070043. We also encountered instances of this problem with certain applications, especially Windows Office. Windows 7 and Windows 8.1 appear to be more frequently affected by this problem, but Windows 10 and Windows 11 are also affected.
Many Windows users have complained about having to deal with frozen systems, security problems, and poor system performance due to corrupted Windows system files. The problems are usually accompanied by an error code. If you also encounter an error code 0x80070043, this Techquack post will help you fix it.
Wsl The Network Name Cannot Be Found
This tutorial will show you how to fix Error: 0x80070040 The specified network name has changed on Windows 10 WSL 2.
What is the cause of Windows error code 0x80070043?

There has been a number of questions submitted by Windows users who have had trouble opening files from external servers or running certain applications (primarily Microsoft Office). The error message is 0x80070043. Windows Vista and Windows 7 are the most common affected by the problem, but we have also seen incidents on Windows 8.1 and Windows 10.
The malfunction of a hardware component or a corruption of the operating system can cause Windows errors. Windows errors can sometimes occur when changes are made to the computer, or when programming issues were not addressed during design.
As part of our research, we reviewed various user reviews and tried several repair strategies that have been suggested by other concerned users who have already been successful in solving this issue. In the end, there are several possible causes for this error, which can be categorized into the following:
SMB file transfer not allowed: It turns out that a common scenario that causes this particular problem is when an important policy for SMB file transfer is disabled. If this scenario applies, you can solve the problem by opening the local group policy editor and enabling the local network startup policy.
An error message with a stop code will include brief troubleshooting information. In addition to searching for the error message, the user can find other online articles and journals on the topic and apply the fix provided on Microsoft support sites.
Conditional error in the Temp folder: According to several affected users, this problem may be caused by a conditional error. In this case, you should be able to resolve the problem by starting your computer in safe mode and deleting the contents of the Temp folder to remove the conditional error.
Damaged system files: This behavior can also be caused by corrupted system files. In some cases, this error occurs because your operating system cannot track the correct location of the files you are trying to open. In this case, you should be able to fix the error by running some utilities that can handle corrupted system files (SFC and DISM).
Interference from third parties: It is also possible that a recently forced process or service may be preventing the operating system from installing InstallShield. If this scenario applies, you can resolve the problem by using the System Restore Utility to return your computer to the state it was in when these circumstances did not exist.
Damage to the underlying operating system: In rare cases, you will not be able to solve this problem by conventional means. If the problem cannot be solved with SFC and DISM, the only option is to reset all operating system components with an operation such as reinstallation or repair.
You will find below a set of possible solutions that other users have successfully used in similar situations to fix this issue. If you are facing this problem and one of the above scenarios may work for you, this article will give you more information on different repair strategies.
You must find a solution that solves the problem regardless of the cause, so follow the possible solutions in the same order they are listed (by difficulty and effectiveness).
What to do if error 0x80070043 occurs in Windows?
Check The Spelling Of The Name Otherwise
Network Error Windows cannot access //sharedNAS, you might need to check the spelling otherwise there might be a problem with your network, to try identify and resolve network problems, click Diagnose. Error code 0x80070035: The network path is incorrect.
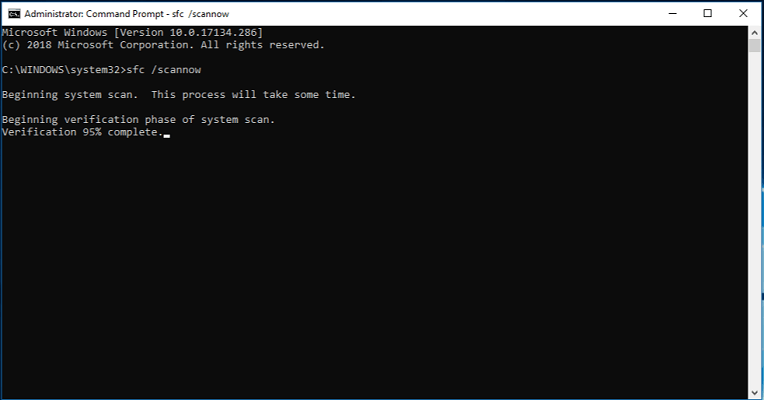
Activate the LAN boot policy
- In the first step, press the Windows key along with the R key.
- The Group Policy Object Editor can be accessed by typing gpedit.msc into the Run dialog box.
- To grant administrative privileges, click Yes when prompted.
- The Administrative Templates section can be found under Local Computer Policy – Computer Configuration – Local Computer Policy.
- Click System.
- Once you have selected a login option, click on it.
- When your computer boots, click Sign in in the Sign in a folder.
- Select Properties from the drop-down menu.
- The Settings tab should be open and you should click Enable.
- After restarting your computer, wait until it starts up again.
In order to boot your computer with the local policy option, you must enable the “Always wait for network boot” option before doing anything else.
Run the SFC scan
- Open the Run dialog box by pressing Windows + R.
- You can then open the extended command prompt by typing cmd and pressing Ctrl + Shift + Enter.
- Once you have selected “Run as administrator”, you can proceed.
- The extended command line should be displayed as follows:
sfc / scan now. - The next time you start your computer, make sure the problem has been resolved by closing the extended command line and restarting it.
Note: Although this command is usually harmless, you should create a temporary full backup before proceeding, since you will be making important changes to the system. To do this, you can use one of the best local backup programs currently available.
The sfc / scan now command will scan all protected system files and replace the corrupt files with a cached copy. However, if you get a message that Windows Resource Protection has not detected an integrity violation, it means that you do not have any missing or corrupted system files.
You can continue troubleshooting error 0x80070043 by moving on to the next step.
Use the DISM command tool.
- Open Start.
- Right-click the top result after finding the command line.
- Click Yes in the CMD window when you see the prompt for granting administrator rights.
- For a second extended command line, repeat the first steps again.
- You can then start DISM scanning by entering the following command:
You can perform a clean-up-image by going to DISM/Online/Cleanup-Image/RestoreHealth. - It may be necessary to wait a few minutes for the process to complete after the command is run. The process may be paused by 20% or more while it runs.
- Your computer will then need to be restarted.
Windows Update servers will be connected if the installation image management and maintenance tool detects any problems with the local image.
Deleting a temporary folder in safe mode
- Your computer should be turned off.
- Upon logging in, click “Enable.”.
- Press the Restart button while holding down Shift.
- It is a good idea to click on the Troubleshooting button before starting your computer again so that it restarts from the Troubleshooting menu next time you start it.
- Click Startup Options while in Advanced Options.
- Once safe network mode has been entered, press F5.
- Your Windows password will be prompted to be entered once the next boot sequence has been completed.
- After that, press Win+R.
- Temp is located in the Temp folder, which you can open by typing the letter %temp% and pressing Enter.
- By right-clicking the entry, you can now delete all temporary files using the context menu that appears.
- Try restarting your computer again to see if the issue has been resolved.
This application creates temporary workspace files with a .tmp or .temp extension as part of the temporary storage. Deleting the temporary folder in safe mode may also be helpful if error 0x80070043 persists.
Frequently Asked Questions
If you see error 0x80070043 due to a status error, you should be able to fix the problem by starting your computer in safe mode and deleting the contents of the %temp% folder to remove the status error.
- Change the user account to an administrator account. Error 0x80070780 may be caused by restricted access to certain files in non-admin user accounts.
- Scan the files on the system.
- Run Windows cleanly.
- Do a chkdsk scan.
- Make sure that the volume shadow copy service is enabled.
- Select the cleanup option to restore the system and copy the screen.
- Reboot your computer. The first solution is the easiest and most obvious: reboot your computer.
- Run SFC and CHKDSK. SFC and CHKDSK are Windows system utilities that can be used to repair a corrupted file system.
- Windows 10 Update.
Error code 0x80070035 is a common Windows error that happens when your computer can’t find the path to the network it is connected to.
Mark Ginter
Mark Ginter is a tech blogger with a passion for all things gadgets and gizmos. A self-proclaimed «geek», Mark has been blogging about technology for over 15 years. His blog, techquack.com, covers a wide range of topics including new product releases, industry news, and tips and tricks for getting the most out of your devices. If you’re looking for someone who can keep you up-to-date with all the latest tech news and developments, then be sure to follow him over at Microsoft.

