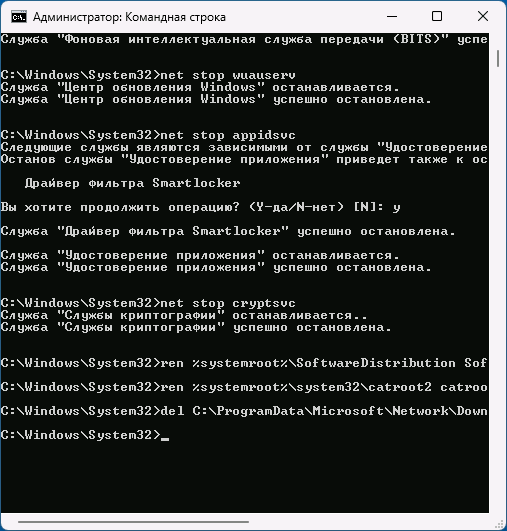Сообщение об ошибке с кодом 0x8007000d может появляться в различных ситуациях: обновление или установка Windows, активация системы, использование отдельных системных инструментов.
В этой инструкции о том, как исправить ошибку 0x8007000d при обновлении Windows 11 или Windows 10, в том числе и при ручной установке обновлений, во время установки системы или её активации, а также о возможных причинах ошибки.
Ошибка 0x8007000d при обновлении Windows
Самый распространенный случай ошибки 0x8007000d — соответствующая ошибка обновления в Центре обновлений или при использовании автономного установщика обновлений. Причиной обычно является поврежденные файлы скачанных обновлений. Для быстрого решения можно использовать следующие шаги:
- Запустите командную строку от имени администратора (для этого можно начать набирать «Командная строка» в поиске на панели задач, затем нажать правой кнопкой мыши по результату и выбрать нужный пункт меню).
- По порядку введите следующие команды, нажимая Enter после каждой:
net stop bits net stop wuauserv net stop appidsvc net stop cryptsvc ren %systemroot%\SoftwareDistribution SoftwareDistribution.bak ren %systemroot%\system32\catroot2 catroot2.bak del C:\ProgramData\Microsoft\Network\Downloader\qmgr* net start bits net start wuauserv net start appidsvc net start cryptsvc
- Перезагрузите компьютер и выполните скачивание обновлений в Центре обновлений повторно, затем попробуйте выполнить их установку.
Если предыдущий вариант не помог, причиной могут оказаться поврежденные системные файлы, чтобы устранить ошибку:
- Запустите командную строку от имени администратора.
- По порядку выполните следующие две команды (процесс их выполнения может занять продолжительное время, и они могут «зависать», наберитесь терпения):
dism /online /cleanup-image /restorehealth sfc /scannow
- Перезагрузите компьютер, затем проверьте, была ли решена проблема.
Если обновление выполняется через Центр обновлений и вы получаете сообщение об ошибке с указанным кодом, либо файл обновления скачан со стороннего сайта, используйте официальный каталог обновлений Майкрософт для загрузки файла обновления и его ручной установки: в поле поиска введите KB-номер обновления, скачайте нужную версию файла и запустите его.

Обычно один из предложенных способов решает проблему. Однако, если это не сработало, попробуйте дополнительные варианты из инструкции Способы исправить ошибки Центра обновления Windows.
При установке
Следующий распространенный вариант — ошибка 0x8007000d при установке Windows с флешки, а иногда при запуске установки из уже запущенной системы. Для первого случая наиболее частая причина — повреждение файлов на накопителе или невозможность их чтения по какой-либо причине.
Основные способы исправить ошибку при чистой установке ОС с флешки:
- Попробуйте использовать другой USB-накопитель для создания загрузочной флешки.
- Загрузите ISO-образ системы из другого источника, лучше всего — с официального сайта Майкрософт.
- Попробуйте использовать другие разъемы USB, например 2-й версии вместо 3-й или наоборот. В случае ПК используйте разъемы на задней панели системного блока.
Если эта же ошибка появляется при установке Windows 11/10 «внутри» уже запущенной системы, оптимальным вариантом будет запуск чистой установки путем загрузки с USB-накопителя. Если этот вариант не подходит, попробуйте:
- Выполнить проверку целостности и восстановление системных файлов с помощью команд
dism /online /cleanup-image /restorehealth sfc /scannow
- Если установка выполняется с использованием образа ISO со сторонних сайтов, использовать оригинальный образ системы.
- При наличии сторонних антивирусов на компьютере — временно отключить их.
При активации
Ошибка 0x8007000d при активации Windows 11/10 может быть вызвана различными причинами, но чаще всего в наших реалиях возникает при активации «неофициальными» методами, а причиной может быть:
- Неработоспособность сервера активации, если используется ручная активация с использованием альтернативных серверов.
- Антивирус — как сторонний, так и встроенный Microsoft Defender.
Решение для этой ситуации — поискать альтернативные методы.
В случае лицензионной Windows и ошибках активации в ней, причинами могут быть:
- Временная недоступность серверов активации (если до этого с активацией всё было в порядке), как из-за проблем на стороне Майкрософт, так и по причине использования VPN, прокси, стороннего файрволла, утилит для блокировки/отключения функций телеметрии Windows.
- Повреждение системных файлов Windows, как и в предыдущих случаях, попробуйте выполнить команды восстановления в командной строке, запущенной от имени администратора, после чего перезагрузить компьютер:
dism /online /cleanup-image /restorehealth sfc /scannow
- Неправильные разрешения для раздела реестра
HKEY_LOCAL_MACHINE\SYSTEM\CurrentControlSet\Enum\ROOT
и его подразделов. Возможное решение (причина маловероятна и если вы не уверены в своих действиях, лучше не менять разрешения): вручную предоставить полный доступ к разделу для группы «СИСТЕМА», подробнее на тему: Как стать владельцем раздела реестра в Windows.
В завершение — некоторые дополнительные возможные причины и подходы к исправлению ошибки 0x8007000d в различных ситуациях, если предыдущие варианты не сработали:
- Ранее случалось, что рассматриваемая ошибка при установке обновлений в Центре обновлений была вызвана проблемами со стороны Майкрософт, которые затем были решены. Если вы получаете сообщение об указанной ошибке при установке одного конкретного обновления, а действия из первой части инструкции не помогли, может иметь смысл подождать несколько дней, не предпринимая каких-либо дополнительных действий.
- При появлении ошибки после каких-либо недавних обновлений, модификации системы, установки программ, можно попробовать использовать точки восстановления системы на дату, когда проблема не наблюдалась.
- Иногда причиной ошибки 0x8007000d при установке обновлений или активации оказываются сторонние службы и фоновые приложения. Проверьте, появляется ли ошибка, если использовать режим чистой загрузки Windows.
- Вы можете переустановить Windows, исправив большинство ошибок и не затрагивая пользовательские программы и данные: для этого достаточно смонтировать образ Windows (правый клик по файлу ISO — Подключить) и запустить файл setup.exe с него.
- Ошибка 0x8007000d в процессе установки обновлений или операционной системы обычно говорит о повреждении данных в каких-либо из используемых файлов. Иногда причиной оказываются выходящие из строя накопители или ошибки оперативной памяти. Это редкий случай, но проверка оперативной памяти и диска на ошибки не будет лишней.
Надеюсь, один из предложенных вариантов был результативен в вашем случае. Буду благодарен, если вы сможете оставить комментарий о том, при каком процессе вы столкнулись с рассмотренной ошибкой и что сработало для её исправления: эта информация может быть полезной другим пользователям.
Похожие новости
Инструкция по активации Windows 10
Инструкция по активации Windows 10 Активация позволит подтвердить подлинность вашей …
Читать подробнее
Инструкция по активации Microsoft Office через учетную запись
Инструкция по активации Microsoft Office Активация Microsoft Office позволяет подтвердить …
Читать подробнее
Понравилась статья?
Поделись!
При проверке лицензии или обновлении системы могут возникать ошибки. Подобные технические сбои случаются у разных пользователей: и тех, кто скачал и установил пиратскую копию ОС, и поклонников легального Виндовс. Иногда достаточно запустить средство устранения неполадок, чтобы ликвидировать проблему. Но некоторые сбои настолько серьезны, что потребуют чистой установки операционной системы с носителя для исправления ошибки.
Чтобы проще идентифицировать сбой и предложить вариант устранения, компания Microsoft присвоила неисправностям специальные коды. Некоторые сбои возникают, потому что не удается установить соединение с сервером KMS. Далее детально рассмотрим ошибку 0x8007000d: почему она появляется и как ее устранить.
Содержание
- 1. Когда появляется ошибка 0x8007000d при установке Windows 10?
- 2. Когда появляется ошибка 0x8007000d при обновлении Windows 10?
- 3. Как исправить код ошибки 0x8007000d?
- 4. Заключение
Когда появляется ошибка 0x8007000d при установке Windows 10?
Активация – это обязательный процесс проверки лицензии Виндовс, проходимый при установке «Десятки» на компьютер. Но при прохождении процедуры может высветиться уведомление 0x8007000d. Это происходит в таких случаях:
- Повреждение системных файлов при установке сторонних программ. Особенно это касается активаторов – утилит, предназначенных для проверки лицензии Виндовс, когда у пользователя нет электронного ключа или license (при переходе с «Семерки»). Если используете лицензионный ключ «Десятки», но по какой-то причине обнаружили на устройстве файл reloader.exe или kmsauto.exe, удалите его с ПК, используя специальный деинсталлятор, а не встроенный мастер удаления программ.
- Несоответствие ключа и версии операционной системы. Например, когда пользователь вводит ключ от Windows 10 Home, чтобы разблокировать копию Pro.
- Проблема при настройке узла KMS (мастер активации не может найти запись DNS для размещения устройства для узла KMS). Проверьте сетевое соединение. Если можете перейти на какой-то сайт по поисковой выдаче Google, но не получается установить соединение с узлом КМС, переключите ключ ОС на МАК.
Восстановите системные файлы, убедитесь в соответствии ключа и версии ОС, настройке конфигурацию КМС – и уведомление с кодом 0x8007000d не будет беспокоить вас при активации «Десятки».
Когда появляется ошибка 0x8007000d при обновлении Windows 10?
Иногда технические сбои появляются и в процессе планового обновления операционной системы. Это происходит по следующим причинам:
- наличие сбоев в работе жесткого диска устройства;
- проблема с сетевым подключением при загрузке и установке обновления;
- недостаточное количество свободного места на жестком диске;
- попытка установки обновления на пиратской копии «Десятки»;
- отсутствие доступа администратора в учетной записи пользователя;
- низкий заряд батареи ноутбука;
- ошибка системного инструмента regsvr32, из-за чего не получается подключиться к библиотеке DLL.
Чтобы устранить ошибку, завершите активные процессы на вашем устройстве. Затем кликните на кнопку «Win» вашей клавиатуре, найдите раздел «Питание» и выберите в нем пункт «Обновить и перезагрузить устройство». Если это не помогло, можете попытаться исправить ситуацию, восставив систему до той точки, где обновления еще не установлены.
Как исправить код ошибки 0x8007000d?
Подключите устройство к источнику питания, проверьте соединение с интернетом. Если возникают ошибки подключения к сети, свяжитесь со своим провайдером. При установке «Десятки» с флешки, убедитесь в том, что на внешнем носителе нет вирусов и сторонних программ.
Способы устранения неисправности:
- Изменить ключ на МАК, если ошибка возникает во время активации системы. Для этого кликните на кнопку Win, выберите раздел «Стандартные Виндовс» в выпадающем меню. Затем в выбранном разделе кликните на пункт «Командная строка» правой кнопкой мыши. Выберите запуск с правами администратора. Введите команду: slmgr – ipk xxxxx-xxxxx-xxxxx-xxxxx-xxxxx (где каждый символ x соответствует букве или цифре ключа МАК).
- Проверить основное подключение IP к DNS. Ошибки в данном узле провоцируют появление техсбоя с кодом 0x8007000d при активации ОС с помощью сервера КМС. Для этого снова откройте командную строку с правами администратора. Введите такую комбинацию: ping <DNS_Server_IP_adress>. Обязательно нажмите кнопку Enter, чтобы подтвердить шаг. Если системный ответ не содержит фразу Reply from, нужно устранять проблему сетевого подключения или сбой DNS.
- Если ошибка возникает при нелегальной активации ОС с помощью активатора в автоматическом режиме, попробуйте скопировать и ввести GLVG ключ вручную или скачать другую утилиту для проверки лицензии.
- Удалить последние обновления системы. Перейдите в меню «Пуск», оттуда – в подменю «Параметры». Выберите там раздел «Обновление и безопасность». В центре обновлений Виндовс откройте журнал и удалите то расширение, что установлено последним и, вероятно, вызвало системный сбой 0x8007000d. Затем выйдите из «Параметров» и перезагрузите свой ПК.
- Устранить повреждение файлов системы. Запустите командную строку с расширенными правами, вписав в строку поиска меню «Пуск» аббревиатуру CMD и выбрав запуск от администратора. Впишите команду: SFC / Scannow. Кликните на Enter. Если какой-то из файлов поврежден, мастер самостоятельно восстановит его.
Теперь вы знаете 5 способов устранения неисправности, возникающей при активации или обновлении «Десятки». Если используете официальный лицензионный ключ, но представленные рекомендации не помогли, свяжитесь с техподдержкой Майкрософт. Пользователи из России могут позвонить по следующему номеру: 8-800-200-80-01.
Заключение
- 0x8007000d – один из системных сбоев, который возникает при активации системы или установке обновлений. Такой сбой может возникнуть как в легальных, так и пиратских копиях ОС Майкрософт.
- Неисправность при активации вызвана повреждением файлов системы, использованием сторонних утилит для проверки лицензии, несоответствием ключа и версии ОС, а также проблемой в настройке узла сервера КМС.
- Если сбой возникает при обновлении, то, возможно, в момент его установки был сбой подключения к интернету. Также вероятно повреждение или заполнение жесткого диска, неисправность системного инструмента
- Для устранения проблемы activation достаточно восстановить поврежденные файлы системы, установить стабильное подключение к интернету, изменить ключ на МАК.
- Если неисправность вызвана обновлением, удалите его из центра обновлений Виндовс.
В этой публикации, друзья, рассмотрим ошибку Windows 0x8007000d. Возникает при установке системных обновлений, активации операционной системы, её установке, использовании системных функций. Какие-то из причин универсальные и могут иметь место быть в любом случае появления этой ошибки. А какие-то причины индивидуальны для каждого случая. Что за причины, и как их устранить?
Одна из универсальных причин для любых случаев появления ошибки 0x8007000d – повреждённые файлы Windows, из-за чего её функционал работает сбойно и выдаёт эту ошибку. Решение здесь – выполнить восстановление целостности системных файлов.
Любые проблемы в работе с Windows могут быть вызваны установкой проблемных обновлений. Можно попробовать установить последние обновления, возможно, они содержат исправления. Если это не решило вопрос, можно попробовать удалить обновления, установленные примерно до момента появления ошибки.
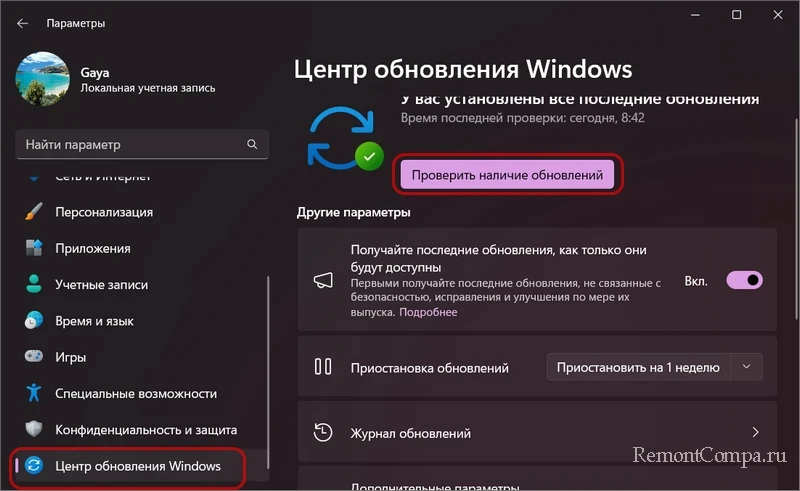
Ошибку 0x8007000d может провоцировать сторонее ПО, работающее в фоновом режиме. Можно попробовать отключить все сторонние программы и службы. Но, возможно, они не все известны, в таком случае поможет чистая загрузка Windows.
Многие проблемы в Windows, включая рассматриваемую ошибку, могут возникать из-за проблем с оперативной памятью. Необходимо выполнить проверку оперативной памяти.
Ещё одна универсальная причина, из-за которой может появляться ошибка 0x8007000d при любых операциях в Windows – проблемы с диском. Из-за проблем с диском файлы Windows могут не считываться, что может привести к сбоям при работе функций операционной системы. Что за проблемы с диском?
Лайтовый случай — ошибки файловой системы, проверяются и устраняются системным средством проверки диска Chkdsk.
Сложный случай – аппаратные проблемы с жёстким диском, в частности, проблемы с его поверхностью в виде износа секторов или ячеек памяти. Необходимо продиагностировать жёсткий диск, на котором установлена Windows. Проще всего это сделать с помощью программы Hard Disk Sentinel. При неутешительных результатах диагностики диск придётся менять на новый.
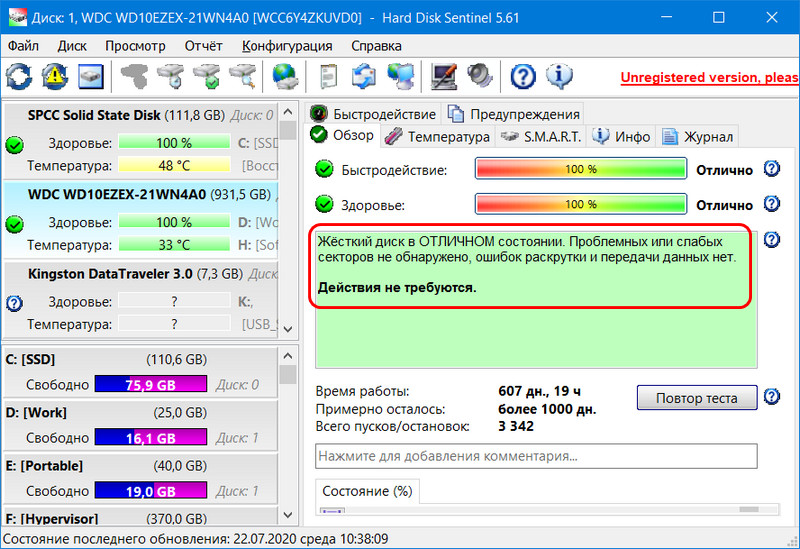
Появление ошибки 0x8007000d при установке обновлений Windows указывает на повреждение файлов скачанных обновлений и иные проблемы в работе центра обновления Windows. В этом случае для устранения ошибки можно многое что предпринять, все возможные меры изложены в статье «Не устанавливаются обновления на Windows 11».
Ошибка 0x8007000d при активации Windows может возникать из-за проблем с серверами Microsoft, они могут быть недоступны из-за технических проблем. Для начала убеждаемся, что правильно вводим ключ активации Windows, и что у нас стабильное Интернет-подключение. Если с этим всё в порядке, просто повторяем попытку активации позднее.
В случае неудачи можно выполнить новые попытки активации Windows, но перед этим нужно отключить на время сторонние антивирусные программы и файрволы. Это нужно, чтобы потенциально ничто не блокировало исходящие соединения, необходимые для активации Windows. Если вы ранее вносили какие-то настройки в штатный брандмауэр Windows, либо есть вероятность, что кто-то вносил какие-то настройки, можно на всякий случай отключить на время ещё и брандмауэр.
В крайнем случае можно обратиться в поддержку Microsoft.
Если ошибка 0x8007000d появляется при установке Windows с флешки или иного съёмного носителя, причиной могут быть повреждённые файлы образа установки операционной системы. Необходимо пересоздать установочный носитель, записав на него целостный образ установки Windows.
Примечание: друзья, образ скачивайте если не на сайте Microsoft, то как минимум на специализированных сайтах. Либо используйте программу Rufus, она не только записывает образы на флешку, но также может скачивать официальные образы установки Windows. Более того, может снимать ограничения на установку Windows 11 на несоответствующих ей компьютерах и прочими способами упрощать установку операционной системы.
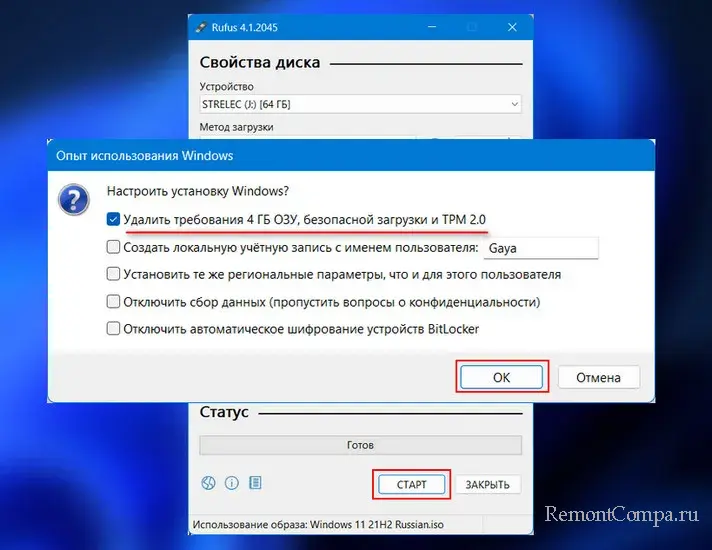
Может быть и так, что проблема кроется в съёмном носителе, с которого выполняется установка Windows. Возможно, дело в его подключении. Флешку, USB-диск или USB-картридер можно попробовать переподключить к другому USB-порту компьютера. Если это ПК, подключать желательно к USB-портам, располагающимся сзади системного блока и исходящих напрямую от материнской платы.
А, возможно, съёмный носитель выходит из строя, и с его блоков или ячеек памяти местами невозможно считать данные. Для внешних дисков можно выполнить диагностику упомянутой выше программой Hard Disk Sentinel. Флешки и SD-карты (как минимум все подряд) эта программа не диагностирует, в случае с ними можем выполнить быстрый тест поверхности. Это можно сделать в той же программе Hard Disk Sentinel, но тесты поверхности – это прерогатива платной версии программы. Бесплатно тесты поверхности устройств информации выполняет программа Victoria. В её разделе «Инфо» выбираем флеш-носитель.
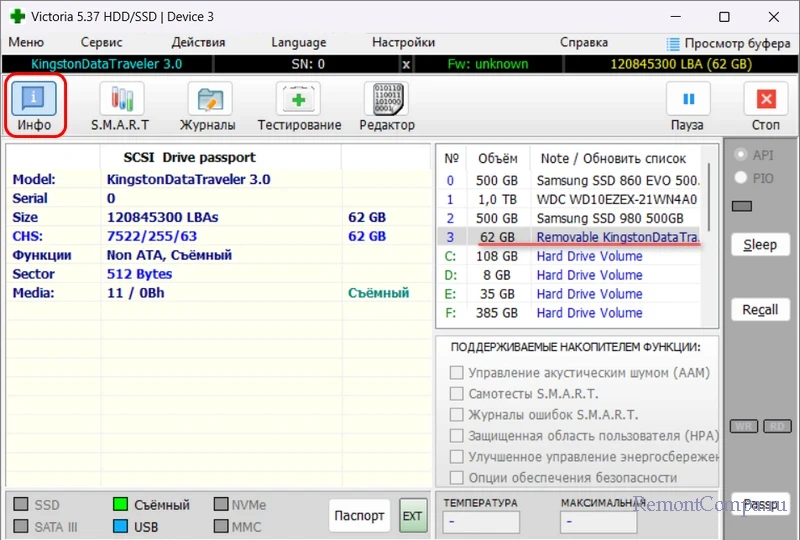
В разделе «Тестирование» запускаем быстрое сканирование поверхности кнопкой «Quick». И смотрим, к какому типу программа относит протестированные ячейки. Чем выше тип, тем более пригодны ячейки. В идеале ячейки должны быть отнесены к типу со светлым, максимум с серым маркером, это значит, что ячейки пригодные.
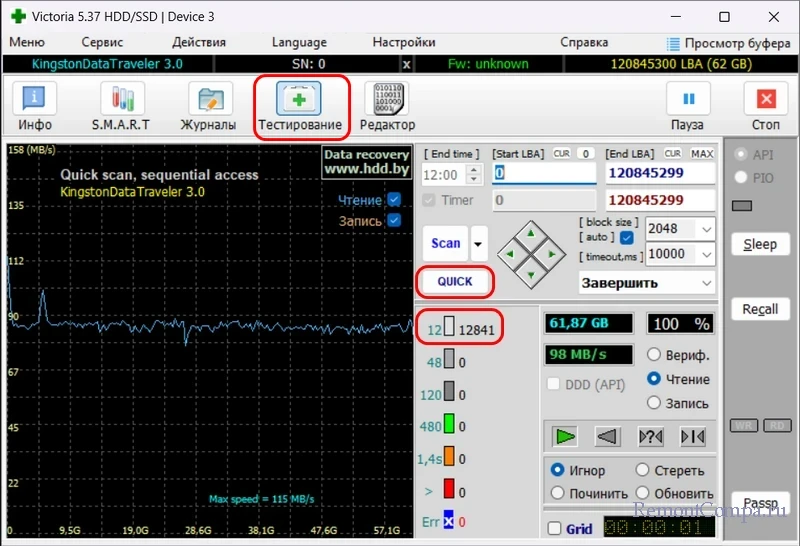
Подробно о специфике тестирования поверхности устройств информации программой Victoria.
В случае непригодности съёмного носителя его необходимо заменить.
Вариант «Авось, получится» — записать на проблемный съёмный носитель WinPE от Sergei Strelec и установить с него Windows. Проблемные сектора или ячейки могут не затронуть функционирование среды WinPE, а целостность образа установки Windows обеспечивается тем, что этот образ подтягивается с внутренних дисков компьютера.
Если ошибка 0x8007000d появляется при установке Windows из неё работающей, здесь альтернативой будет установка со съёмного носителя – установочного носителя Windows или WinPE от Sergei Strelec.
Ошибка 0x8007000d может появляться при работе различных системных функций – создании точек восстановления и откате к ним, создании средством архивации резервных копий и откате к ним, возврате компьютера к исходному состоянию и прочих. Упомянутые системные функции можно выполнить в среде восстановления Windows.

Также нужно учитывать, что при откате к точкам восстановления и резервным копиям дело может как в работе Windows, так и в точках или копиях, возможно, они не целостны. Можно попробовать использовать другие точки или копии, если такие есть.
Универсальное решение для всех возможных случаев появления ошибки – утилита Reset Windows Update Tool, комплексно проводящая различные процедуры по восстановлению работоспособности Windows.
Ошибка 0x8007000d или 0x8007000d являются ошибками обновления ОС Windows и чрезвычайно распространены. Если вы столкнулись с этими проблемами, то рекомендуем ознакомиться со следующими способами их устранения.
от Anatoliy | Обновнено 07.06.2024 | от Anatoliy
Ошибка с кодом 0x8007000d — распространенная проблема, которая может возникнуть при использовании ОС Windows. Обычно это связано с обновлениями системы, поврежденными файлами или проблемами конфигурации. В этой статье мы рассмотрим возможные причины этой ошибки и познакомим вас с шестью практическими способами ее решения.
Возможные причины ошибки 0x8007000d
Ошибка 0x8007000d обычно связана с проблемами обновления ОС Windows. Это может произойти, если файлы, необходимые для обновлений, повреждены, отсутствуют или неправильно настроены. Другие распространенные причины этой ошибки включают в себя:
1. Поврежденные или отсутствующие файлы
Ошибка 0x8007000d может возникнуть, когда некоторые файлы, необходимые для обновления системы, повреждены, отсутствуют или были изменены неправильно. Эти файлы могут быть связаны с Windows Update или другими системными компонентами.
2. Некорректная конфигурация системных файлов
Если основные системные файлы были неправильно настроены или права доступа к ним неверны, это может привести к ошибке 0x8007000d.
3. Вмешательство антивируса и брандмауэра
Некоторые антивирусные программы или брандмауэр могут мешать обновлению системы. Строгие настройки безопасности могут помешать Windows получить доступ к файлам, необходимым для обновления, что приведет к ошибке 0x8007000d.
4. Проблемы с драйверами
Устаревшие, несовместимые или поврежденные драйверы могут привести к ошибкам во время обновления системы. Драйверы играют жизненно важную роль в обмене данными между операционной системой и аппаратными устройствами, и любая аномалия может привести к ошибкам.
5. Поврежденные компоненты Центра обновления Windows
Компоненты Центра обновления Windows могут быть повреждены из-за неправильной установки обновлений, прерывания текущего обновления или поврежденных файлов. Это может привести к появлению ошибки 0x8007000d при попытке обновить систему.
Как исправить код ошибки 0x8007000d [6 решений]
Решение 1. Использование средства устранения неполадок Центра обновления Windows
Если вы столкнулись с ошибкой 0x8007000d при обновлении системы Windows 10, вы можете прибегнуть к встроенному инструменту устранения неполадок Центра обновления Windows. Этот инструмент позволит вам эффективно обнаруживать и устранять проблемы, связанные с обновлениями Windows.
Шаг 1. Перейдите в «Парамерты» и нажмите «Обновление и безопасность».

Шаг 2. В разделе Устранение неполадок выберите пункт Дополнительные средства устранения неполадок.

Шаг 3. Выберите Центр обновления Windows и нажмите «Запустить средство устранения неполадок».

Следуйте инструкциям, чтобы обнаружить и устранить проблемы с Центром обновления Windows.
Решение 2. Восстановите поврежденные системные файлы с помощью SFC Checker
Если поврежденные системные файлы вызывают ошибку 0x8007000d, вы можете использовать средство проверки системных файлов (SFC) для их исправления. Это решение позволит вам восстановить целостность системных файлов и устранить возникшую проблему.
Шаг 1. Щелкните правой кнопкой мыши меню «Пуск» и выберите Windows PowerShell (администратор).
Шаг 2. Введите команду sfc /scannow и нажмите ENTER.
Дождитесь завершения процесса проверки и восстановления системных файлов.
Решение 3. Очистите временные файлы с помощью Advanced SystemCare
Наличие ненужных временных файлов иногда может вызывать ошибки, в том числе ошибку 0x8007000d. Используя Advanced SystemCare, вы сможете выполнить тщательную очистку ненужных временных файлов, присутствующих в вашей системе, что поможет оптимизировать ее производительность.
Вы можете обратиться к статье: Как очистить временные файлы в Windows или выполнить следующие действия, чтобы удалить временные файлы на вашем компьютере.
Шаг 1. Загрузите и установите Advanced SystemCare с официального сайта.
Шаг 2. Запустите Advanced SystemCare и нажмите «Пуск».

Шаг 3. Подождите, пока программа оценит состояние вашего компьютера, после завершения сканирования вам просто нужно нажать «Восстановить», чтобы удалить временные и ненужные файлы на вашем компьютере.
Решение 4. Отключите все антивирусные программы и брандмауэр
Некоторые антивирусные программы и брандмауэры могут мешать обновлениям Windows, что может привести к ошибке 0x8007000d. Временное отключение этих программ безопасности поможет вам решить проблему, с которой вы столкнулись.
Необходимые действия: Перейдите в «Парамерты»> Обновление и безопасность > Безопасность Windows и затем Защита от вирусов и угроз > Управление параметрами. (В более ранних версиях Windows 10 выберите Защита от вирусов и угроз > Параметры защиты от вирусов и угроз.) Открыть параметры Безопасности Windows Задайте параметру Защита в режиме реального времени значение Выкл. и нажмите Да для подтверждения
Решение 5. Обновите драйверы с помощью Driver Booster
Использование устаревших драйверов также может привести к ошибке 0x8007000d. Используя Driver Booster, вы можете легко обновить драйверы, чтобы обеспечить совместимость и стабильность.
Шаг 1. Скачайте и установите Driver Booster.
Шаг 2. Запустите Driver Booster и нажмите «Пуск».

Шаг 3. Подождите, пока программа просканирует вашу систему и обнаружит устаревшие драйверы. Нажмите «Обновить сейчас», чтобы установить последние обновления драйверов.

Решение 6. Сброс и восстановление компонентов Центра обновления Windows
Если компоненты Центра обновления Windows повреждены, это может привести к появлению ошибки 0x8007000d. Сбросив эти компоненты, вы сможете восстановить их нормальную работу и устранить возникшую проблему.
Шаг 1. Щелкните правой кнопкой мыши меню «Пуск» и выберите Windows PowerShell (администратор)..
Шаг 2. Вводите следующие команды по одной, нажимая клавишу ВВОД после каждой команды:
net stop wuauserv
net stop cryptSvc
net stop bits
net stop msiserver
ren C:\Windows\SoftwareDistribution SoftwareDistribution.old
ren C:\Windows\System32\catroot2 catroot2.old
net start wuauserv
net start cryptSvc
net start bits
net start msiserver

Заключение
Повяление ошибки 0x8007000d может быть обескураживающим, но при правильных решениях его можно устранить. Попробуйте различные методы, описанные в этой статье, такие как использование средства устранения неполадок Центра обновления Windows, восстановление поврежденных системных файлов, очистка временных файлов, отключение антивирусного программного обеспечения и брандмауэра, обновление драйверов и сброс компонентов Центра обновления Windows. Если ошибка не устранена, обратитесь в службу технической поддержки за дополнительной помощью.
Fix Error Code 0x8007000D when trying to activate Windows: The main cause for the error code 0x8007000D is Windows files is missing or corrupt because of which Windows update can’t progress and hence the error. You won’t be able to install any new update because of this error which can be harmful to your system as you won’t be able to download security updates also which will ultimately make your system vulnerable to virus, malware and external threats.
When you trying to activate your copy of Windows or using slsmgr -dlv or slmgr -ato command in cmd will generate the following error:
The data is invalid.
Error code 8007000d.
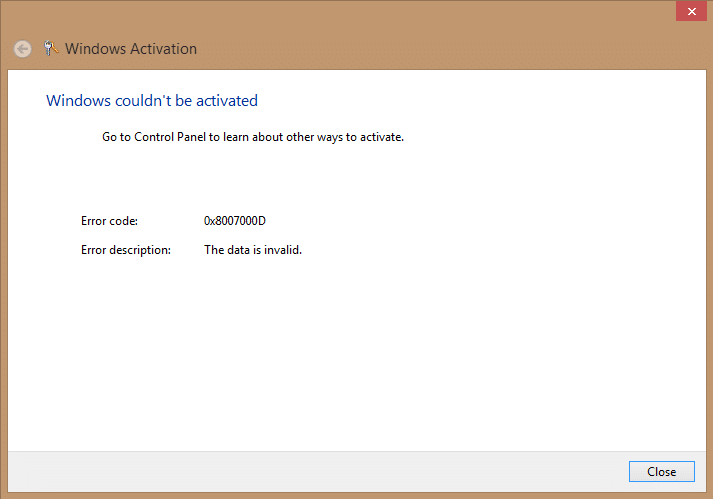
We forgot to mention that this error can also be caused because the system account by default has Full Control permissions to the registry path:
HKEY_LOCAL_MACHINE\SYSTEM\CurrentControlSet\Enum\Root
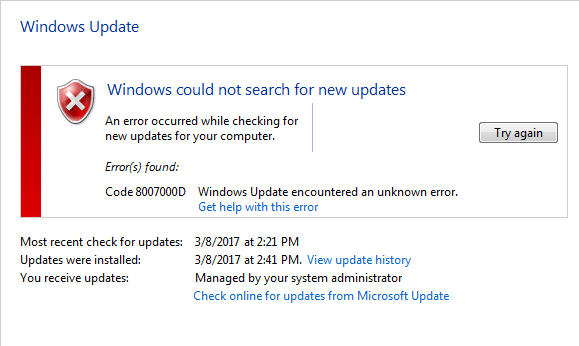
And if those permissions have been altered for the Root key or any subkey, we would see the error code 0x8007000D. I think now we have covered the error code 0x8007000D in detail and without wasting any time let’s see how to fix this issue.
Table of Contents
Make sure to create a restore point just in case something goes wrong.
Method 1: Using the Microsoft Fixit
If the Error Code 0x8007000D is because of altered permission for the Root key then this Fixit would definitely fix the issue.
Fix this problem
Microsoft Fix it 50485
Method 2: Delete everything in Download folder of SoftwareDistribution
1.Press Windows Key + R then type “%systemroot%\SoftwareDistribution\Download” and hit enter.
2.Select everything inside Download folder (Cntrl + A) and then delete it.
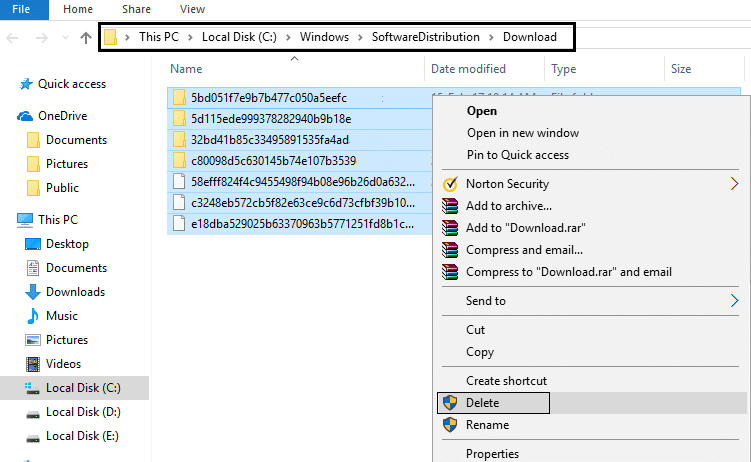
3.Confirm the action in the resulting pop-up and then close everything.
4.Delete everything from Recycle bin also and then Restart your PC to save changes.
5.Again try to update Windows and this time it might start downloading the update without any problem.
Method3: Run System File Checker (SFC) and Check Disk (CHKDSK)
1.Press Windows Key + X then click on Command Prompt(Admin).
2.Now type the following in the cmd and hit enter:
Sfc /scannow sfc /scannow /offbootdir=c:\ /offwindir=c:\windows

3.Wait for the above process to finish and once done restart your PC.
4.Next, run CHKDSK from here Fix File System Errors with Check Disk Utility(CHKDSK).
5.Let the above process complete and again reboot your PC to save changes.
Method 4: Run CCleaner and Malwarebytes
Perform a Full antivirus scan to make sure your computer is secure. In addition to this run CCleaner and Malwarebytes Anti-malware.
1.Download and install CCleaner & Malwarebytes.
2.Run Malwarebytes and let it scan your system for harmful files.
3.If malware is found it will automatically remove them.
4.Now run CCleaner and in the “Cleaner” section, under the Windows tab, we suggest checking the following selections to be cleaned:
5.Once you’ve made certain the proper points are checked, simply click Run Cleaner, and let CCleaner run its course.
6.To clean your system further select the Registry tab and ensure the following are checked:
7.Select Scan for Issue and allow CCleaner to scan, then click Fix Selected Issues.
8.When CCleaner asks “Do you want backup changes to the registry?” select Yes.
9.Once your backup has completed, select Fix All Selected Issues.
10.Restart your PC and you may be able to Fix Error Code 0x8007000D or 0x80072ee7 when trying to activate Windows.
Method 5: Run DISM (Deployment Image Servicing and Management)
1.Press Windows Key + X then select Command Prompt(Admin).
2.Enter the following command in cmd and hit enter:
Important: When you DISM you need to have Windows Installation Media ready.
DISM.exe /Online /Cleanup-Image /RestoreHealth /Source:C:\RepairSource\Windows /LimitAccess
Note: Replace the C:\RepairSource\Windows with the location of your repair source

2.Press enter to run the above command and wait for the process to complete, usually, it takes 15-20 minutes.
NOTE: If the above command doesn't work then try on the below: Dism /Image:C:\offline /Cleanup-Image /RestoreHealth /Source:c:\test\mount\windows Dism /Online /Cleanup-Image /RestoreHealth /Source:c:\test\mount\windows /LimitAccess
3.After the DISM process if complete, type the following in the cmd and hit Enter: sfc /scannow
4.Let System File Checker run and once it’s complete, restart your PC.
Recommended for you:
- Fix Developer Mode package failed to install Error code 0x80004005
- How to Fix We Can’t Sync Right Now Error 0x8500201d
- Fix We couldn’t update the system reserved partition
- Windows Explorer has stopped working [SOLVED]
That’s it you have successfully Fix Error Code 0x8007000D when trying to activate Windows but if you still
have any queries regarding this guide then please feel free to ask them in the comment’s section.