При попытке подключения к сетевым ресурсам в Windows 11 или Windows 10 — открытии сетевой папки, доступе к NAS и в других ситуациях некоторые пользователи могут столкнуться с сообщением о сетевой ошибке «Windows не может получить доступ к (адрес ресурса)», код ошибки 0x80004005 Неопознанная ошибка (или Error Code 0x80004005 Unspecified error в англоязычном варианте).
В этой инструкции подробно о способах исправить ошибку 0x80004005 при доступе к сетевым папкам и другим ресурсам. Ошибка с тем же кодом, но применительно к виртуальным машинам рассмотрена в отдельном материале: Ошибка E_FAIL 0x80004005 в VirtualBox.
Разрешение анонимного гостевого доступа к сетевым папкам

Начиная с Windows 10 версии 1709 и Windows Server 2019, клиент SMB2 и SMB3 по умолчанию не допускает подключения с гостевой учетной записью к удаленному серверу: при попытке выполнить такое подключение вы получите либо окно «Сетевая ошибка» с сообщением «0x80004005 Неопознанная ошибка», либо схожий сбой — 0x80070035 Не найден сетевой путь. В Windows 11 24H2 появились дополнительные нюансы.
Варианты решения проблемы:
- Если вы столкнулись с ошибкой после обновления до Windows 11 24H2, выполните следующие шаги: зайдите в редактор локальной групповой политики (Win+R — gpedit.msc), перейдите в раздел Конфигурация компьютера — Конфигурация Windows — Параметры безопасности — Локальные политики — Параметры безопасности, дважды нажмите по Клиент сетей Майкрософт использовать цифровую подпись (всегда), установите «Отключить» и примените настройки. Тем же способом в Конфигурация компьютера — Административные шаблоны — Сеть — Рабочая станция Lanman — Включить небезопасные гостевые входы установите «Включить». Перезагрузите компьютер.
- Убедитесь, что для службы SMB включен автоматический запуск, для этого используйте команду
sc.exe qc lanmanworkstation
в командной строке, запущенной от имени администратора, тип запуска должен быть установлен в AUTO_START.
Если это не так, по порядку используйте следующие команды:
sc.exe config lanmanworkstation depend= bowser/mrxsmb10/mrxsmb20/nsi sc.exe config mrxsmb20 start= auto
- В командной строке выполните две команды:
reg add HKLM\SYSTEM\CurrentControlSet\Services\LanmanWorkstation\Parameters /v AllowInsecureGuestAuth /t reg_dword /d 00000001 /f net stop LanmanWorkstation && net start LanmanWorkstation
- На компьютере, к которому выполняется подключения откройте Локальную политику безопасности (Win+R — secpol.msc), перейдите в Локальные политики — Назначение прав пользователя — Отказать в доступе к этому компьютеру из сети, удалите «Гость» в этом параметре локальной безопасности. Не забудьте отключить общий доступ с парольной защитой для гостевого доступа к общим папкам.
Обычно уже второе действие позволяет исправить ошибку 0x80004005, но не всегда. Если ошибка при подключении к сетевым папкам сохраняется, можно попробовать использовать описанные далее дополнительные подходы к решению проблемы.
Некоторые дополнительные способы исправить ошибку 0x80004005 при доступе к сетевым папкам:
- Проверьте, решает ли проблему отключение протокола IPv6 для сетевого подключения (Win+R — ncpa.cpl — открыть свойства нужного подключения и снять отметку с соответствующего протокола).
- Попробуйте включить протокол SMB 1.0: Win+R — appwiz.cpl — Включение или отключение компонентов Windows и установка соответствующей отметки. Подробно и другие способы в инструкции: Как включить SMB 1.0 в Windows 11 и Windows 10
- Убедитесь, что следующие службы не отключены: «Публикация ресурсов обнаружения функции», «Хост поставщика функции обнаружения», «Обнаружение SSDP», «DNS-клиент» и «DHCP-клиент».
- При доступе к сетевым ресурсам с учетными данными, зайдите в Панель управления — Диспетчер учетных данных — Учетные данные Windows — Добавить учетные данные Windows. Введите имя пользователя и пароль для доступа (сетевой путь, имя и пароль пользователя, у которого есть доступ к указанному расположению).
- При наличии в разделе реестра
HKEY_LOCAL_MACHINE\SYSTEM\CurrentControlSet\Control\Lsa\MSV1_0
параметров RestrictReceivingNTLMTraffic и RestrictSendingNTLMTraffic попробуйте удалить их и перезагрузить компьютер.
- Проверьте, исчезает ли ошибка, если временно отключить антивирус или файрволл на компьютере.
- В свойствах протокола IPv4 подключения нажмите кнопку «Дополнительно» на вкладке «Общие», и включите NetBIOS через TCP/IP на вкладке WINS.
- Попробуйте указать статический IP-адрес, маску подсети и шлюз для IPv4 подключения на компьютере.
Надеюсь, один из вариантов сработал. Будет отлично, если в комментариях вы сможете поделиться информацией о том, какой именно из них оказался результативным.
-
Причины неполадки
-
Варианты решения
-
Устранение неполадки активации системы
-
Установка драйверов
-
Исправление Центра обновлений
-
Восстановление поврежденных файлов
-
Редактирование реестра
-
Выводы
Пользователи компьютера нередко сталкиваются с проблемой при обновлении системы, сопровождающейся ошибкой 0x80004005 в Windows 10. Доступ по сети также может «ломаться» по этому поводу. В этой статье рассказано, что это за проблема и как ее исправить.
Причины неполадки
К основным факторам, вызывающим ошибку, относятся:
- проблема с активацией ОС;
- не установлены необходимые драйверы;
- неполадка с самим обновлением;
- повреждение файлов системы.
Варианты решения
Ниже приведены возможные варианты исправления ошибки.
Обратите внимание! После каждой проделанной инструкции стоит перезагрузить компьютер и проверить наличие проблемы.
Устранение неполадки активации системы
На этом этапе необходимо проверить правильность активации Windows.
- Откройте «Пуск» → «Параметры».
- Перейдите в «Обновление и безопасность».
- Выберите «Активация» → «Устранение неполадок».
При обнаружении проблем ОС исправит их, и активация Windows будет корректной.
Установка драйверов
Здесь нужно проверить, установлены ли все, необходимые для обновления Windows, драйверы.
- Щелкните ПКМ по «Пуск» → «Диспетчер устройств».
- В списке устройств слева обратите внимание, есть ли устройств с желтыми треугольниками возле своих иконок.
В таком случае, установите недостающие драйверы в этом же окне, щелкнув ПКМ по проблемному устройству → «Обновить драйверы» и следуйте предлагаемым инструкциям.
Совет! Если вы точно знаете, на какие устройства отсутствуют драйверы, скачайте их с официальных сайтов их производителей. В крайнем случае, воспользуйтесь утилитой с автоустановкой необходимых пакетов по типу DriverPack Solution.
Исправление Центра обновлений
Иногда проблема кроется в самом Центре обновлений Windows, и исправляется встроенной утилитой.
- Откройте поиск → наберите «устранение неполадок» → выберите пункт, относящийся к параметрам системы.
- Выберите «Устранение неполадок» → «Запустить средство…».
- Начнется поиск проблем. При необходимости, в процессе нажимайте «Применить это исправление».
- По окончанию действия откроется отчет об обнаруженных неполадках. Нажмите «Закрыть».
Также стоит удалить журнал обновлений ОС.
- Откройте поиск → введите «Командная строка» → щелкните ПКМ по классическому приложению → «Запуск от имени администратора».
- Выполните по очереди следующие команды:
net stop wuauserv;net stop bits;net stop cryptsvc;ren %systemroot%System32Catroot2 Catroot2.old;ren %systemroot%SoftwareDistribution SoftwareDistribution.old;net start wuauserv;net start bits;net start cryptsvc.
После этого проверьте возможность обновления Windows.
Восстановление поврежденных файлов
Нередко системные файлы повреждаются из-за намеренных или случайных действий пользователя. Также виной этому бывают вирусы. Такие файлы необходимо восстановить штатным средством.
- Нажмите Win + R → введите
cmd→ «OK». - Выполните команду
sfc /scannow.
По завершению процесса утилита выведет информацию об результате своего выполнения.
Редактирование реестра
Не лишним будет заново инициализировать кэш автономных файлов.
- Нажмите Win + R → введите
regedit→ «OK». - Перейдите в ветку
\ HKEY_LOCAL_MACHINE \ SYSTEM \ CurrentControlSet \ services \ CSC \ Parameters. - Щелкните ПКМ по пустой области → «Создать» → «Параметр DWORD (32 бита)».
- Переименуйте созданный объект в
FormatDatabase. - Дважды щелкните по объекту → поставьте значение
1в поле «Value data» → «OK».
Перезагрузите компьютер и проверьте наличие ошибки.
Выводы
Чтобы исправить ошибку 0x80004005 в Windows 10, необходимо проверить правильность активации ОС, установку необходимых драйверов, наличие неполадки в Центре обновлений, восстановить поврежденные файлы и добавить новое значение в реестре.
For a 37-year-old operating system, Windows sure has a lot of problems. While most of them are easily solvable, what do we do when the error doesn’t have a specific origin?
Each error in windows is accompanied by cryptic code, one such error has the code 0x80004005 and is classified as an ‘unspecified error’ by Microsoft themselves. Error 0x80004005 is encountered in relation to a wide range of other problems. One might encounter this error while installing or updating Windows OS, extracting a compressed file, trying to access a shared file or folder, starting/setting up a virtual machine, receiving mails in Outlook among other things.

Table of Contents
Make sure to create a restore point, just in case something goes wrong.
There is no one method to solve the 0x80004005 error and the troubleshooting process varies depending on where and how the error is being experienced. Having said that, we will be elaborating on each of the different scenarios/cases where the error might pop up while also giving you a few methods for resolving it.
Case 1: Fix Error 0x80004005 When Updating Windows
The 0x80004005 error is most commonly experienced when trying to update windows. While the reason behind the error isn’t known, it may be due to corrupt files and services. The error is also tied explicitly to the KB3087040 update. The update was specifically sent to rectify security issues with Internet Explorer, however, users have reported the update fails to download and the error message that arrives contains the code 0x80004005.
Try the below methods if you are also experiencing the Error Code 0x80004005 or 0x80070490 when trying to update Windows 10.
Solution 1: Run Windows Update troubleshooter
The first go-to solution for any error experienced on Windows is to run the troubleshooter for the same. Follow the below steps to run the Windows Update troubleshooter:
1. Click on the start button or press the Windows key and search for the Control Panel. Press enter or click on Open once the search results return.

2. From the list of Control Panel items, click on Troubleshooting.
Note: Change the size of icons to make looking for the same easier. Click on the drop-down menu next to View by and select small icons.

3. In the troubleshooting window, click on View All present in the left panel to check all the computer problems you can use the troubleshooter for.

4. Scroll all the way down to find Windows Update and double-click on it.
Windows 7 and 8 users can download Windows Update troubleshooter from the following webpage: Windows Update Troubleshooter.

5. Click on Advanced.

6. Check the box next to ‘Apply repairs automatically’ and press Next.

Let the troubleshooter run its course and follow the on-screen prompts/instructions to finish troubleshooting.
Solution 2: Run a System File Checker Scan
Running an SFC scan is one of the easiest methods to check for corrupted files and restore them. To run an SFC scan-
1. Launch Command Prompt As Administrator
a. Press Windows Key + X and select Command Prompt (Admin)
b. Search for Command Prompt in the search bar and select Run As Administrator from the right-panel
2. Type the following command line sfc /scannow and press enter.

The scan may take some time to complete depending on the computer.
Solution 3: Delete the contents of the Windows Update download folder
The error may also be caused by corrupt files inside the Windows Update download folder. Manually deleting these files should help resolve the 0x80004005 error.
1. First, Launch File Explorer by either double-clicking on its shortcut icon on your desktop or pressing the keyboard hotkey Windows Key + E.
2. Head down to the following location – C:\Windows\SoftwareDistribution\Download
(Click on the negative space in the address bar, copy-paste the above path and press enter)

3. Press Ctrl + A to select all the items, right-click and select Delete (or directly press the delete key on your keyboard)

A confirmation message should appear when you select delete, confirm your action to delete everything. Also, go ahead and clear your recycle bin after you are done deleting the Downloads folder.
Solution 4: Restart Windows Update Services
All Windows update related activities like actually downloading the update file and installing it are handled by a bunch of different services. If any of these services aren’t working properly/are corrupted, the 0x80004005 may be experienced. Simply stopping the update services and then restarting them should help.
1. Open Command Prompt As Administrator by using any of the methods mentioned earlier.
2. Type the following commands one by one (press enter after each command) to stop/terminate the update services:
net stop wuauserv net stop bits net stop trustedinstaller net stop appidsvc net stop cryptsvc

3. Now, restart all the services again by typing the following commands. Again, remember to enter them one by one and press the enter key after each line.
net start wuauserv net start bits net start trustedinstaller net start appidsvc net start cryptsvc

4. Now, try to update Windows and check if the “Error Code 0x80004005: Unspecified Error” pops up again.
Solution 5: Update Windows Manually
Finally, if none of the above methods worked, it may be best to manually update windows.
To manually update windows – Launch your preferred browser, open the following link Microsoft Update Catalog and in the search box type the KB code of the update you wish to install.
Download the update file and once downloaded, double-click on it and follow the on-screen prompts to install the update manually.

Case 2: When Extracting Files
The 0x80004005 error is also experienced while extracting a compressed file. If the error explicitly occurs when extracting, first, try using an alternate extracting application (Download 7-zip or Winrar Free Download). Also, make sure the file is actually an extractable file and isn’t password protected.
Another reason for the error may be the over-protective nature of your antivirus. Certain anti-virus applications prevent extracting zipped files to protect your computer, but if you are sure the compressed file you are trying to extract doesn’t contain any malicious files then go ahead and disable your antivirus temporarily. Now try extracting the file. If you were successful in extracting the file, consider permanently removing your current anti-virus application and installing another one.
Nevertheless, if both the above methods failed, we will try solving the issue by re-registering two Dynamic link libraries (DLL) using the command prompt.
1. Launch Command Prompt as Administrator using any of the methods explained earlier.
2. In the command prompt window, type the following command and press enter.
regsvr32 jscript.dll

3. Now, type regsvr32 vbscript.dll and press enter.

Finally, restart your computer and try unzipping the file on return. The 0x80004005 error should not arise anymore.
If the 0x80004005 error appears while performing other file operations like copying or renaming, try running the Files & Folder troubleshooter. To do so:
1. Head over to the following webpage and download the necessary files: Automatically diagnose and repair Windows file and folder problems. Once downloaded, click on the winfilefolder.DiagCab file to run the File and Folder Troubleshooter.

2. Click on advanced and check the option to ‘Apply repairs automatically’. Click on the Next button to start troubleshooting.

3. A window inquiring about the problems being experienced will appear. Select the problems you have been facing by ticking the box next to them and finally click on Next.

Let the troubleshooter run its course, meanwhile, follow any and all on-screen instructions being displayed. Once done check if you’re able to fix Error Code 541 or 0x80004005 on Windows 10 .
Case 3: On Virtual Machine
The 0x80004005 may also be caused when you are trying to access shared files or folders or due to a virtual machine error. In either access, deleting a registry key or updating the registry editor is known to solve the problem.
Solution 1: Delete Registry Key
Be extremely cautious when following the below guide as Registry Editor is a powerful tool and any mishaps can cause multiple other problems.
1. Open Windows Registry Editor by any of the following methods
a. Launch Run Command (Windows Key + R), type regedit, and press enter.
b. Click on the Start button or press the Windows key on your keyboard and search for the Registry Editor. Press Enter when the search returns.
Irrespective of the method of access, a user account control message requesting permission to allow the application to make changes to the system will appear. Click on yes to grant permission.
2. Head down the following registry path
HKEY_LOCAL_MACHINE\SOFTWARE\Microsoft\Windows NT\CurrentVersion\AppCompatFlags\Layers

3. Now, check the right-panel to see if a key exists. If it does, right-click on the key and select Delete. If the key doesn’t exist, try the next method.

Solution 2: Update Windows Registry
1. Launch Windows Registry Editor again using any of the methods explained previously.
2. Navigate to the following path
HKEY_LOCAL_MACHINE\SOFTWARE\Microsoft\Windows\CurrentVersion\Policies\System

3. Right-click on an empty area in the right-panel and select new. Depending on your system architecture, create one of the below keys.
For 32-bit systems: Create a DWORD value and name it as LocalAccountTokenFilterPolicy.
For 64-bit systems: Create a QWORD (64 bit) value and name it as LocalAccountTokenFilterPolicy.

4. Once created, double-click on the key or right-click and select Modify.

5. Set the Value Data to 1 and click on OK.
Restart your computer and check if the error still persists.
Solution 3: Uninstall Microsoft 6to4
In the final method, we uninstall all Microsoft 6to4 devices from the device manager.
1. Launch Device Manager by any of the following methods.
a. Open Run (Windows Key + R), type devmgmt.msc or hdwwiz.cpl and press enter.

b. Click on the start button or press the Windows key, search for Device Manager, and click on Open.
c. Press Windows key + X (or right-click on the start button) and select Device Manager from the power user menu.
2. Click on View located in the top row of the window and select Show hidden devices.

3. Double-click on Network Adapters or click on the arrow next to it.

4. Right-click on Microsoft 6to4 Adapter and select Uninstall. Repeat this step for all the Microsoft 6to4 devices listed under Network Adapters.
After deleting all the Microsoft 6to4 devices, restart your computer and check if you’re able to fix Error Code 0x80004005 on Windows 10.
Case 4: When accessing mails in Outlook
Microsoft Outlook is another application that is often associated with 0x8004102a error or 0x80004005 error. The error arises on a variety of occasions – when the user tries to access his or her mails, on the arrival of new messages, and sometimes even while sending an e-mail. There are two main reasons for the error. First, your antivirus application is blocking new messages, and second, there is something wrong with notifications for fresh mails.
Disable your antivirus software for a temporary period and check if the error still persists. If disabling the antivirus didn’t help, follow the below guide and disable the new mail notifications feature in Outlook to get rid of the error.
1. As obvious, first, launch Outlook and open your account. Click on Tools.
2. Next, click on Options and switch to the Preferences tab.
3. Click on Email options and uncheck the box next to “Display a notification message when new mail arrives” to disable the feature.
4. Click on OK and then again on OK to exit.
Case 5: Delete Corrupt Temporary Files
As a final solution to resolving the 0x80004005 error, we will be deleting all the temporary files on our computers which shall also help get rid of any corrupt files that may be causing the error. To do so, we will be making use of the built-in Disk Cleanup application.
1. Press Windows key + S, search for Disk Cleanup, and press enter.
Alternatively, launch the run command, type cleanmgr, and press enter.

2. After a while of scanning, the application window listing various files to delete will appear.

3. Check the box next to Temporary Internet Files (Make sure only Temporary Internet Files are selected) and click on Clean up system files.

To manual delete all the temporary files:
Press Windows key + S, type %temp% in the search bar and press enter. The folder containing all the temporary files and folders will open up. Press Ctrl + A on your keyboard to select all the files and then press delete.

Once you are done deleting the temporary files, launch Recycle bin and delete the files from there too!
Recommended:
- Fix Windows 10 Update Error 0x80070422
- Fix Drives does not open on double click
- How to create a password reset disk in Windows 10
- Fix Windows 10 Store Error Code 0x80072efd
That’s it you have successfully learned How To Fix Error 0x80004005 on Windows 10 but if you still have any questions regarding this post then feel free to ask them in the comment’s section.
Привет, дорогой гость. Сегодня будет заметка о том, как исправить ошибку Error Code 0x80004005 Unspecified error на Windows 10 при доступе к расшаренной/сетевой папке по протоколу SMB/CIFS. Думаю, что данная проблема актуальная не только для Linux серверов, но и для всяких NAS систем на базе Linux (Synology NAS например).
Симптомы ошибки:
- при доступе к расшаренной папке появляется сообщение Error Code 0x80004005 Unspecified error или 0x80070035
- используется анонимный доступ к расшаренной папке и гостевая учетная запись
- Используется протокол SMB2
- Windows 10 build 1709 и выше
- В логах smb.log содержатся сообщения:
- NT_STATUS_CONNECTION_RESET,
- check_ntlm_password: Authentication for user [***] -> [***] FAILED with error NT_STATUS_NO_SUCH_USER
- No such user user [COMPUTER] – using guest account
Причины
Начиная с версии Windows 10 1709, ОС запрещает доступ к разделенным ресурсам с гостевой учетной записью, то есть без аутентификации.
Как исправить ошибку 0x80004005
В интернете существует много рекомендаций по исправлению данной ошибки, например:
- Отключить IPv6 на сетевом интерфейсе
- установить SMB1 клиент (SMB 1.0/CIFS File Sharing )
- выполнить netsh winsock reset
- проверить настройки NetBios на сетевом интерфейсе
- создать ключ DWORD LocalAccountTokenFilterPolicy в реестре HKEY_LOCAL_MACHINE\SOFTWARE\Microsoft\Windows\CurrentVersion\Policies\System
- включить VirtualBox NDIS6 Bridget Networking Driver
- установить последние обновления Windows
Но в моей конфигурации (на файловом сервере) SMB1 отключен совсем, а ОС установлена с чистого листа.
[global]
client min protocol = SMB2
Так что проблема в другом. Нужно включить гостевой доступ в локальной групповой политике через gpedit.msc
Computer configuration > administrative templates > network > Lanman Workstation: «Enable insecure guest logons» = Enabled

Если у Вас редакция Windows не позволяет запустить gpedit.msc, можно исправить ситуацию с помощью редактора реестра regedit.exe. Для этого нужно задать следующий параметр:
[HKEY_LOCAL_MACHINE\SYSTEM\CurrentControlSet\Services\LanmanWorkstation\Parameters]"AllowInsecureGuestAuth"=dword:1Либо еще можно скачать готовый reg файл и применить: скачать AllowInsecureGuestAuth.Reg.
Полезные ссылки
- Microsoft Support: guest-access-smb2-disabled-by-default-in-windows-10-server-2016
- Исходная статья от Nicola Suter Windows 10 1709 Cannot Access SMB2 Share Guest Access
Теги: error, HOWTO, Microsoft Windows, SAMBA
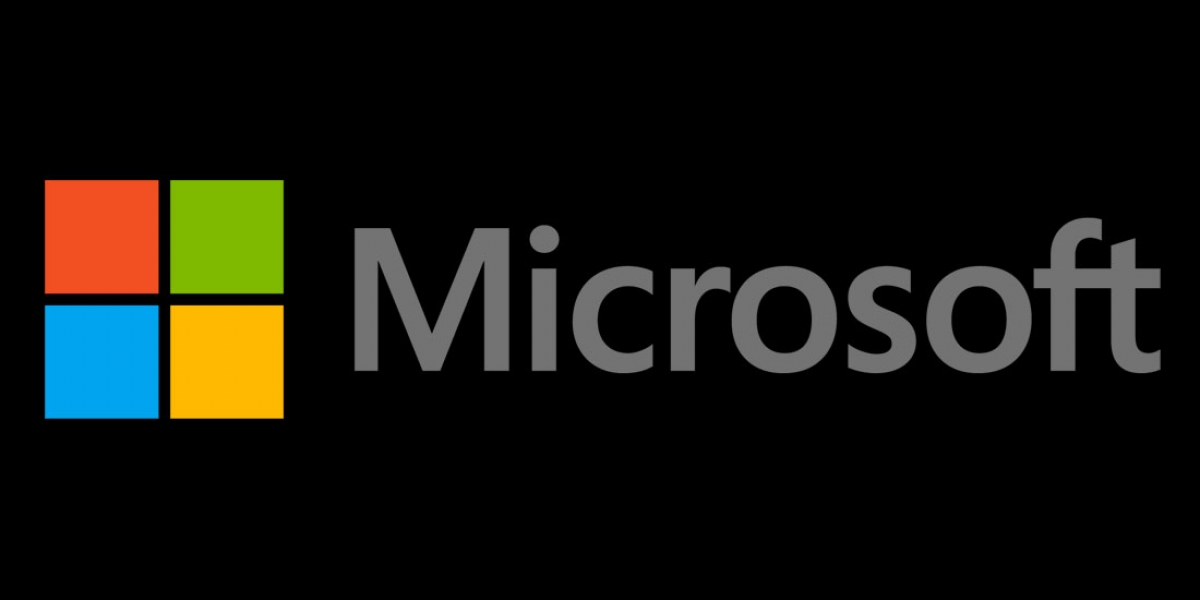
Столкнулся с такой проблемой.
Есть локальная сеть: 3 компа с Windows 10 и Windows XP
Компьютер с Windows 10 сам не виден в сети и не заходит в папки на компах с Windows XP.
Решение этой проблемы состоит из 2-х этапов:
- Заставить машину с Windows 10 показать себя в сети.
- Сделать так, чтобы комп с Windows 10 увидел шары машин с Windows XP
Как решить?
Для решения первой проблемы нужно включить службу «Публикация ресурсов обнаружения функции».
В этом случае компьютер с Win10 станет виден в сети.
Решение второй проблемы заключается в том, чтобы включить протокол SMB 1.0, который не установлен (по умолчанию) в Windows 10.
Открываем панель «Программы и компоненты»
В открывшемся окне жмём на «Включение или отключение компонентов Windows»
Там ставим галочки на пунктах «Клиент SMB 1.0/CIFS» и «Сервер SMB 1.0/CIFS»
08 ноября 2018, 13:36
Александр
Windows
0
1609
0
Из этой категории
-
Windows не грузится после переноса на RAID
WINDOWS SERVER 2012/2016/2019: Изменение размера шрифта при подключении по RDP
Mukeydrv не работает. Обнаружена обновленная политика цифровых подписей
Проблемы с печатью из RDP
Разрешаем этому приложению вносить изменения на вашем устройстве
Очистка RDP подключения
Перенос папки пользователя и администратора на другой диск windows server
Показать скрытые устройства в диспетчере устройств Windows 7
Этому файлу не сопоставлена программа для выполнения этого действия
Исчезла служба Диспетчер печати в Windows Server 2012
Комментарии ()
Вы должны авторизоваться, чтобы оставлять комментарии.




















