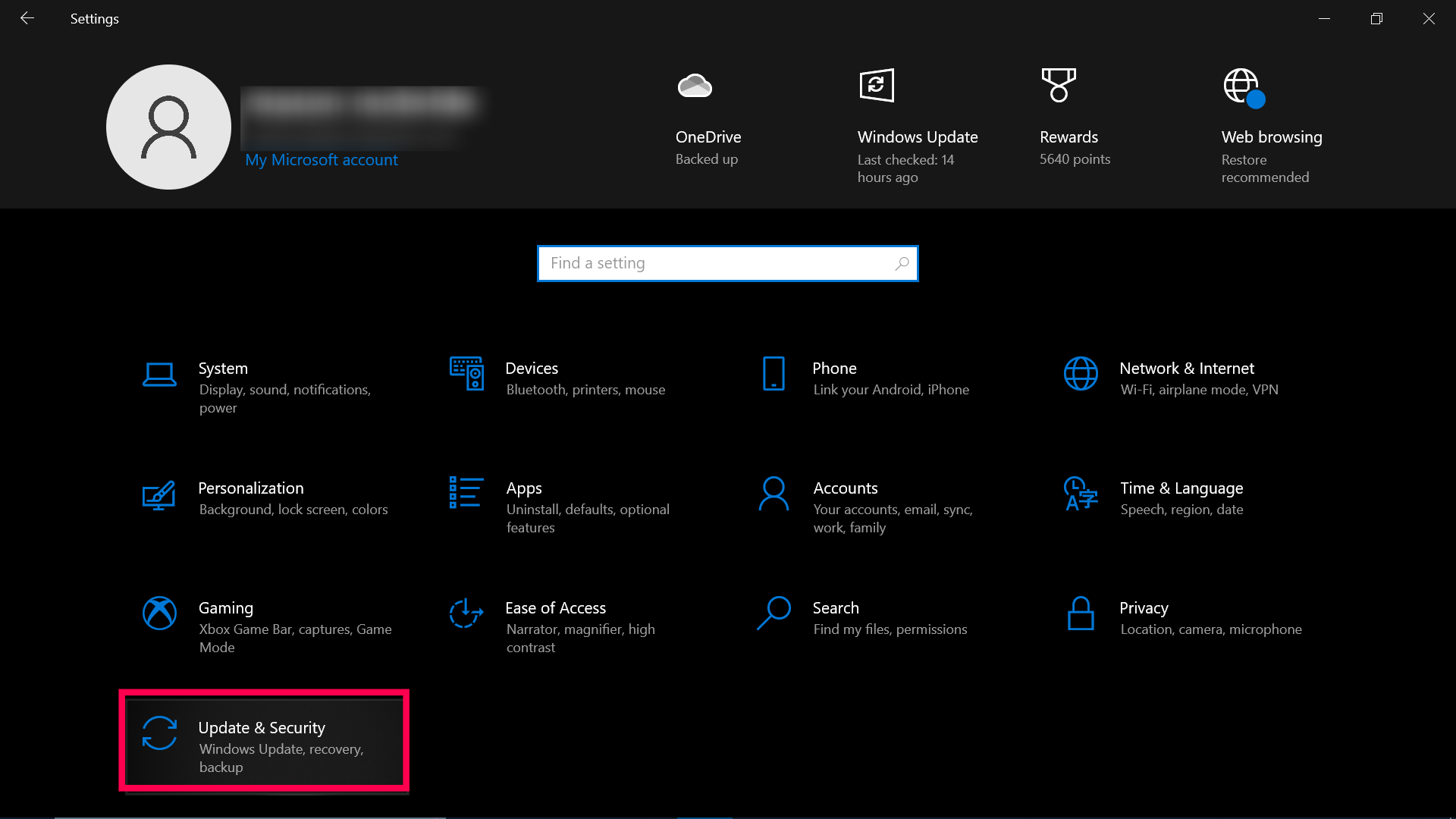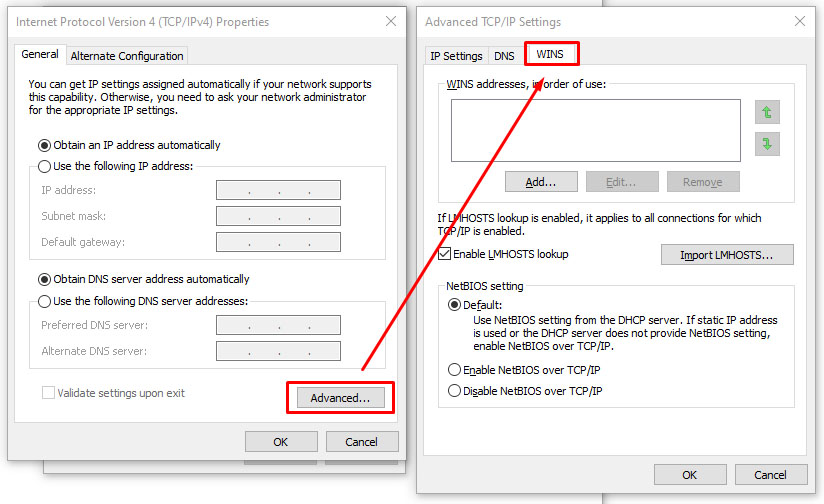При попытке подключения к сетевым ресурсам в Windows 11 или Windows 10 — открытии сетевой папки, доступе к NAS и в других ситуациях некоторые пользователи могут столкнуться с сообщением о сетевой ошибке «Windows не может получить доступ к (адрес ресурса)», код ошибки 0x80004005 Неопознанная ошибка (или Error Code 0x80004005 Unspecified error в англоязычном варианте).
В этой инструкции подробно о способах исправить ошибку 0x80004005 при доступе к сетевым папкам и другим ресурсам. Ошибка с тем же кодом, но применительно к виртуальным машинам рассмотрена в отдельном материале: Ошибка E_FAIL 0x80004005 в VirtualBox.
Разрешение анонимного гостевого доступа к сетевым папкам

Начиная с Windows 10 версии 1709 и Windows Server 2019, клиент SMB2 и SMB3 по умолчанию не допускает подключения с гостевой учетной записью к удаленному серверу: при попытке выполнить такое подключение вы получите либо окно «Сетевая ошибка» с сообщением «0x80004005 Неопознанная ошибка», либо схожий сбой — 0x80070035 Не найден сетевой путь. В Windows 11 24H2 появились дополнительные нюансы.
Варианты решения проблемы:
- Если вы столкнулись с ошибкой после обновления до Windows 11 24H2, выполните следующие шаги: зайдите в редактор локальной групповой политики (Win+R — gpedit.msc), перейдите в раздел Конфигурация компьютера — Конфигурация Windows — Параметры безопасности — Локальные политики — Параметры безопасности, дважды нажмите по Клиент сетей Майкрософт использовать цифровую подпись (всегда), установите «Отключить» и примените настройки. Тем же способом в Конфигурация компьютера — Административные шаблоны — Сеть — Рабочая станция Lanman — Включить небезопасные гостевые входы установите «Включить». Перезагрузите компьютер.
- Убедитесь, что для службы SMB включен автоматический запуск, для этого используйте команду
sc.exe qc lanmanworkstation
в командной строке, запущенной от имени администратора, тип запуска должен быть установлен в AUTO_START.
Если это не так, по порядку используйте следующие команды:
sc.exe config lanmanworkstation depend= bowser/mrxsmb10/mrxsmb20/nsi sc.exe config mrxsmb20 start= auto
- В командной строке выполните две команды:
reg add HKLM\SYSTEM\CurrentControlSet\Services\LanmanWorkstation\Parameters /v AllowInsecureGuestAuth /t reg_dword /d 00000001 /f net stop LanmanWorkstation && net start LanmanWorkstation
- На компьютере, к которому выполняется подключения откройте Локальную политику безопасности (Win+R — secpol.msc), перейдите в Локальные политики — Назначение прав пользователя — Отказать в доступе к этому компьютеру из сети, удалите «Гость» в этом параметре локальной безопасности. Не забудьте отключить общий доступ с парольной защитой для гостевого доступа к общим папкам.
Обычно уже второе действие позволяет исправить ошибку 0x80004005, но не всегда. Если ошибка при подключении к сетевым папкам сохраняется, можно попробовать использовать описанные далее дополнительные подходы к решению проблемы.
Некоторые дополнительные способы исправить ошибку 0x80004005 при доступе к сетевым папкам:
- Проверьте, решает ли проблему отключение протокола IPv6 для сетевого подключения (Win+R — ncpa.cpl — открыть свойства нужного подключения и снять отметку с соответствующего протокола).
- Попробуйте включить протокол SMB 1.0: Win+R — appwiz.cpl — Включение или отключение компонентов Windows и установка соответствующей отметки. Подробно и другие способы в инструкции: Как включить SMB 1.0 в Windows 11 и Windows 10
- Убедитесь, что следующие службы не отключены: «Публикация ресурсов обнаружения функции», «Хост поставщика функции обнаружения», «Обнаружение SSDP», «DNS-клиент» и «DHCP-клиент».
- При доступе к сетевым ресурсам с учетными данными, зайдите в Панель управления — Диспетчер учетных данных — Учетные данные Windows — Добавить учетные данные Windows. Введите имя пользователя и пароль для доступа (сетевой путь, имя и пароль пользователя, у которого есть доступ к указанному расположению).
- При наличии в разделе реестра
HKEY_LOCAL_MACHINE\SYSTEM\CurrentControlSet\Control\Lsa\MSV1_0
параметров RestrictReceivingNTLMTraffic и RestrictSendingNTLMTraffic попробуйте удалить их и перезагрузить компьютер.
- Проверьте, исчезает ли ошибка, если временно отключить антивирус или файрволл на компьютере.
- В свойствах протокола IPv4 подключения нажмите кнопку «Дополнительно» на вкладке «Общие», и включите NetBIOS через TCP/IP на вкладке WINS.
- Попробуйте указать статический IP-адрес, маску подсети и шлюз для IPv4 подключения на компьютере.
Надеюсь, один из вариантов сработал. Будет отлично, если в комментариях вы сможете поделиться информацией о том, какой именно из них оказался результативным.
Привет, дорогой гость. Сегодня будет заметка о том, как исправить ошибку Error Code 0x80004005 Unspecified error на Windows 10 при доступе к расшаренной/сетевой папке по протоколу SMB/CIFS. Думаю, что данная проблема актуальная не только для Linux серверов, но и для всяких NAS систем на базе Linux (Synology NAS например).
Симптомы ошибки:
- при доступе к расшаренной папке появляется сообщение Error Code 0x80004005 Unspecified error или 0x80070035
- используется анонимный доступ к расшаренной папке и гостевая учетная запись
- Используется протокол SMB2
- Windows 10 build 1709 и выше
- В логах smb.log содержатся сообщения:
- NT_STATUS_CONNECTION_RESET,
- check_ntlm_password: Authentication for user [***] -> [***] FAILED with error NT_STATUS_NO_SUCH_USER
- No such user user [COMPUTER] – using guest account
Причины
Начиная с версии Windows 10 1709, ОС запрещает доступ к разделенным ресурсам с гостевой учетной записью, то есть без аутентификации.
Как исправить ошибку 0x80004005
В интернете существует много рекомендаций по исправлению данной ошибки, например:
- Отключить IPv6 на сетевом интерфейсе
- установить SMB1 клиент (SMB 1.0/CIFS File Sharing )
- выполнить netsh winsock reset
- проверить настройки NetBios на сетевом интерфейсе
- создать ключ DWORD LocalAccountTokenFilterPolicy в реестре HKEY_LOCAL_MACHINE\SOFTWARE\Microsoft\Windows\CurrentVersion\Policies\System
- включить VirtualBox NDIS6 Bridget Networking Driver
- установить последние обновления Windows
Но в моей конфигурации (на файловом сервере) SMB1 отключен совсем, а ОС установлена с чистого листа.
[global]
client min protocol = SMB2
Так что проблема в другом. Нужно включить гостевой доступ в локальной групповой политике через gpedit.msc
Computer configuration > administrative templates > network > Lanman Workstation: «Enable insecure guest logons» = Enabled

Если у Вас редакция Windows не позволяет запустить gpedit.msc, можно исправить ситуацию с помощью редактора реестра regedit.exe. Для этого нужно задать следующий параметр:
[HKEY_LOCAL_MACHINE\SYSTEM\CurrentControlSet\Services\LanmanWorkstation\Parameters]"AllowInsecureGuestAuth"=dword:1Либо еще можно скачать готовый reg файл и применить: скачать AllowInsecureGuestAuth.Reg.
Полезные ссылки
- Microsoft Support: guest-access-smb2-disabled-by-default-in-windows-10-server-2016
- Исходная статья от Nicola Suter Windows 10 1709 Cannot Access SMB2 Share Guest Access
Теги: error, HOWTO, Microsoft Windows, SAMBA
Windows OS is positioned as an enterprise-friendly operating system with various features to support workgroups and the sharing of files and physical resources. Despite this focus, however, this flagship operating system seems to go out of its way to generate cryptic and user-hostile error messages for common problems.
These error messages always make solving issues more complicated than it needs to be. Additionally, Microsoft tends to add a layer of confusion and frustration for intelligent but not computer-immersed users—people who could probably fix the problem if they knew something about its cause.
One of the more egregious offenders is Windows error code 0x80004005. This error generally happens during a failed attempt to use a shared resource over the network, such as a shared network hard drive. The usual syntax for this error is something along the lines of “Windows cannot access \Computer1, Check the spelling… Error code 0x80004005 Unspecified error.”
Of course, this super-helpful message on someone’s screen tells them nothing. As a result, it can be challenging to troubleshoot this error.
Don’t worry, though. Several methods get used to resolve this issue. This article discusses diagnosing and troubleshooting the underlying problems that error code 0x80004005 might represent.
What Causes Error code 0x80004005?
Unfortunately, diagnosing the cause isn’t as simple as we’d like. There are a few behaviors that can trigger the 0x80004005 error code. However, we’ve come up with this list to help narrow it down:
- You are not signed in to the account with ownership of the file.
- The program you’re using doesn’t support the file type.
- A third-party program is blocking access to the files.
- There is an error with the current version or latest update of Windows.
Other malfunctions can result in the error code. But fortunately, we’ve provided several fixes below.
Quick Fixes for the ‘Windows Cannot Access Computer’ Error 0x80004005
There are several “quick fixes” worth trying to resolve this error. These particular solutions often resolve the error code 0x80004005 issue.
While this isn’t a comprehensive list of all the possible solutions, there’s a good chance that one of these fixes will work for you.
Quick Fix 1: Update Windows
Microsoft releases updates to fix bugs and implement security patches. If you missed an update, let’s start there. Here’s what to do:
- Click on the Windows icon in the lower left corner. Then, click Settings.
- Click on Update & Security.
- Click Check for updates.
Perform any available updates. Then, check to see if the error disappears. If you continue having problems, keep reading.
Quick Fix 2: Disable IPv6
One fix to the 0x80004005 error code is to disable your computer’s IPv6 protocol. You don’t need IPv6 right now, anyway, unless you’re running an IPv6 network.
Just follow these four steps to try this fix:
- Right-click the Windows Start button and select “Network Connections.”
- Click “Change adapter options.”
- Right-click your network adapter and select “Properties.”
- Find “Internet Protocol Version 6 (TCP/IPv6)” in the center pane and uncheck the box.

Most network configurations still use IPv4 and will for the foreseeable future, so you won’t need IPv6 for a while unless you’re in an enterprise network already utilizing IPv6.
If this doesn’t resolve the error, then move on to the following suggested solution.
Quick Fix 3: Check NetBIOS
The next step to resolve error code 0x80004005 is ensuring the NetBIOS service is working. NetBIOS allows networked computers to share resources. If this isn’t working or isn’t enabled, it could cause the error to occur.
Follow these steps to check that the NetBIOS service is enabled:
- In the same window as above, highlight “IPv4” and click the “Properties” button underneath.
- Click “Advanced,” then select the “WINS” tab.
- Ensure the NetBIOS setting is at “Default.”
If NetBIOS is working as it should be, move on to the next possible solution.
Quick Fix 4: Check the Sharing Settings
If the NetBIOS settings weren’t the problem, look at the advanced sharing settings.
- Navigate to “Control Panel -> Network and Internet -> Network and Sharing Center -> Advanced sharing settings.”
- Click the “Private” network and ensure that “Turn on network discovery” is enabled and that the “Turn on automatic setup…” checkbox is enabled. Make sure “Turn on file and printer sharing” is also activated.
- Click “All Networks” and ensure the “Turn off password-protected network sharing” option is enabled.
If you changed the sharing settings, retest your share to see if it fixed the 0x80004005 error. If the changes did not fix the error code, move on to checking permissions.
Quick Fix 5: Check Permissions
- Right-click on the folder or drive you want to share, then select “Properties.”
- Click on the “Sharing” tab, then select “Advanced sharing.”
- Ensure the box found next to “Share this folder” appears checked, then click “Permissions.”
- Highlight the “Everyone” group, which should be in the top panel, and allow “Full Control.” If there isn’t an “Everyone” group, click “Add” and type “Everyone” in the bottom panel, then select it.

If permissions didn’t work for you, move on to re-downloading Windows 10 updates.
Quick Fix 6: Re-download Windows 10 Update
If you receive the error message with error code 0x80004005 while attempting to update Windows 10, the problem could get caused by a corrupt installation file.
To fix this, try re-downloading the Windows 10 installer and starting over. Frustrating as it may be, it’s worth a shot if this is the source of the problem.
Quick Fix 7: Enable SMB 1.0/CIFS File Sharing Support
As suggested by TechJunkie reader TFI, several users have reported that enabling SMB 1.0/CIFS File Sharing Support does the trick.

- In the search box, type “control panel,” then select “Programs and Features.”
- In the left-hand task pane, click on “Turn Windows features on or off.”
- In the dialog that comes up, scroll down and find “SMB 1.0/CIFS File Sharing Support.”
- Ensure the checkbox next to “SMB 1.0/CIFS File Sharing Support“ displays as checked.
- Click “OK.”
In closing, it can be frustrating and difficult to troubleshoot Windows 10 errors, and the error messages rarely provide any useful information.
Hopefully, one of the above processes helped you get your Windows 10 machine working correctly again. Have any other suggestions on dealing with this issue? Please share them with us in the comment section below!
For other Windows error codes, check out fixing the 0x80042405 error, fixes for the 0x80044004 error, how to deal with 0xc000007b errors, and view our take on error code 0x80240034.
Содержание статьи:
- Рекомендации по устранению ошибки
- Общие
- При работе с папками, дисками (в т.ч. сетевыми)
- При работе с вирт. машиной (Virtual Box, скажем)
- Вопросы и ответы: 0
Доброго времени!
При работе с виртуальными машинами (например, с Virtual Box, которую я когда-то рекомендовал), подкл. сетевых папок и обновлении Windows иногда можно столкнуться с довольно «коварной» неопознанной ошибкой (всё, что о ней можно сказать — это ее код: 0x80004005 🙂). Она мало о чем говорит и устранить ее не всегда просто… (как выглядит — привел на скрине ниже).
Собственно, в сегодняшнем посту решил поделиться неск. мыслями по ее устранению (в ряде случаев рекомендации помогают // по крайней мере если файлы на месте и Windows в порядке).
Итак…

Error code 0x80004005 (Unspecified error)
*
Рекомендации по устранению ошибки
Общие
- для начала перезагрузить ПК; 🙂
- проверить (и восстановить) системные файлы с помощью средств 📌SFC, Chkdsk (в командной строке используйте команду: chkdsk c: /f /r, а после
sfc /scannow. Более подробно о том, как это делать — см. вот эту заметку); 👇Начато сканирование системы. Этот процесс может занять некоторое время
- попробовать воспользоваться встроенный средством 📌устранения неполадок в Windows (благо, что мастер работает быстро и очень часто решает проблему);
Другие средства устранения неполадок — Windows 11
- в параметрах Windows проверьте не выходило ли обновлений для ОС (если говорим о Windows 10/11 — то у них часто выходят «заплатки» для устранения проблем работы с сетью, принтерами и пр. устройствами).
Обновить Windows — параметры системы
*
При работе с папками, дисками (в т.ч. сетевыми)
- 👉 В Windows 10/11 анонимный доступ к сетевой папке был запрещен (с гост. учетной записью). Чтобы убрать эту появившуюся блокировку, нужно выполнить 2 последовательные команды (я их выделил разным цветом) в командной строке:
reg add «HKLM\SYSTEM\CurrentControlSet\Services\LanmanWorkstation\Parameters» /v AllowInsecureGuestAuth /t REG_DWORD /d 1
net stop LanmanWorkstation && net start LanmanWorkstationОперация успешно завершена — командная строка
- 👉 если у вас в сети есть «старые» устройства (например, на которых стоит Windows 7), использующие SMB 1.0/CIFS — то в совр. ОС Windows 10/11 этот модуль необходимо включать вручную, дополнительно. Чтобы это сделать: нажмите Win+R, и используйте команду optionalfeatures.exe. Далее в разделе «Поддержка общего доступа к файлам» вкл. данный компонент. См. скрин ниже; 👇
Поддержка общего доступа к файлам SMB
- 👉 в сист. реестре есть параметр AllowInsecureGuestAuth, отвечающий за разрешение клиенту SMB выполнять небезопасные гостевые входы на сервер SMB. Чтобы разрешить это делать — попробуйте задать параметру AllowInsecureGuestAuth значение «1», он находится в ветке:
HKEY_LOCAL_MACHINE\SYSTEM\CurrentControlSet\Services\LanmanWorkstation\Parameters - 👉 на время также не помешало бы ограничить работу контроля Windows за учетными записями пользователя (речь о откл. удаленных ограничений, что нам и нужно для беспроблемных подкл. сетевых папок). Что делать: 📌открыть реестр и перейти в ветку:
HKEY_LOCAL_MACHINE\SOFTWARE\Microsoft\Windows\CurrentVersion\Policies\SystemВ ней нужно найти параметр QWORD LocalAccountTokenFilterPolicy, открыть его и присвоить значение «1» (если его нет — значит создать…). Затем перезагрузить ПК;
Пример LocalAccountTokenFilterPolicy
- 👉 откройте «Центр управления сетями…» в 📌контрольной панели Windows и перейдите во вкладку «Изменить дополнительные параметры общего доступа». В ней нужно вкл. сетевое обнаружение, общий доступ к файлам и принтерам и откл. парольную защиту (до Windows 10 эти параметры были заданы по умолчанию). Пример такой настройки.
Центр управления сетями
*
При работе с вирт. машиной (Virtual Box, скажем)
- в Windows есть встроенный гипервизор 📌Hyper-V (пример работы с ним), позволяющий во многих случаях заменить функционал сторонней вирт. машины. На время проблем можно воспользоваться им!
- попробуйте закрыть Virtual Box и перезагрузить ПК. Затем в каталоге C:\Users\ваше имя\VirtualBox VMs выберите свою ВМ и перенесите файл «.vbox» куда-нибудь в другой каталог (для копии), а файл «.vbox-prev» переименуйте в «.vbox» (в папке «C:\Users\ваше имя\.VirtualBox» нужно сделать аналогично…). Затем запустите Virtual Box;
Папка Virtual BOX VMS
- если предыдущий шаг не дал результата — как вариант стоит попробовать удалить текущую версию Virtual Box и загрузить 📌другую с офиц. сайта. После переустановки ПО не забудьте перезагрузить ПК.
*
За сим откланяюсь (за дополнения по теме — буду благодарен).
Успехов!
👋
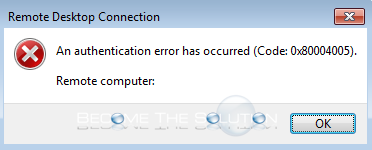
When attempting to Remote Desktop (RDP) to a Windows machine, you may receive an error. The error seems to be related to Network Level Authentication (NLA) feature in the latest version of Remote Desktop for Windows.
As a workaround, disable authentication using a new RDP file.
- Create a new saved Remote Desktop File. Go to Start -> type mstsc.exe to launch Windows remote desktop.
- Click Show Options in the bottom left corner of the remote desktop window. Select Save As… and save the Default.rdp file to your Desktop.
- Now, open the Default.rdp file in Notepad. Right-click Default.rdp -> Open with -> Choose another app -> More apps -> Notepad. (Alternatively, open Notepad and choose open from there)
- Search for authentication level:i:2 and change the last number to 0. It should look like this after you edit it:
authentication level:i:0
- Finally, add the following line to the end of the file to disable credential support.
enablecredsspsupport:i:0
- Save the Default.rdp file in Notepad.
Now, use the Default.rdp file to connect to your remote desktop computer. You no longer have to provide credentials before establishing a remote desktop connection.
* Please use the comment form below. Comments are moderated.*