How to fix the issue reported by error code «windows-update-error-0x80004002»
How to fix the issue reported by error code «windows-update-error-0x80004002»
A malfunction reported by error code «windows-update-error-0x80004002» may happen due to a number of different factors. Common causes include incorrectly configured system settings or irregular entries in the system elements, to name a few. Such issues may be resolved with special software that repairs system elements and tunes system settings to restore stability.
The article provides details on what the issue means, potential causes, and ways to resolve the issue.
-
1
Ways to repair error code «windows-update-error-0x80004002» -
2
Meaning of error code «windows-update-error-0x80004002» -
3
Causes of error code «windows-update-error-0x80004002»
Ways to repair error code «windows-update-error-0x80004002»
Advanced PC users may be able to repair the issue with this code by manually editing system elements, while other users may want to hire a technician to do it for them. However, since any manipulations with Windows system elements carry a risk of rendering the operating system unbootable, whenever a user is in any doubt of their technical skills or knowledge, they should use a special type of software that is meant to repair Windows system elements without requiring any special skills from the user.
The following steps should help fix the issue:
-
Download Outbyte PC Repair application
Special offer. See more information about Outbyte; uninstall instructions; EULA; Privacy Policy.
- Install and launch the application
- Click the Scan Now button to detect potential issue causes
- Click the Repair All button to fix detected abnormalities
The same application can be used to run preventative measures to reduce the chance of this or other system issues appearing in the future.
Meaning of error code «windows-update-error-0x80004002»
Error code «windows-update-error-0x80004002» is an issue name that contains details of the malfunction, including why it occurred, which system component or application malfunctioned, along with some other information. The numerical code in the issue name usually contains data that can be deciphered by the manufacturer of the component or application that malfunctioned. The issue with this code may occur in different locations within the system, so even though it carries some details in its name, it is still difficult for a user to pinpoint and fix the issue cause without specific technical knowledge or appropriate software.
Causes of error code «windows-update-error-0x80004002»
If you have received this warning on your PC, it means that there was a malfunction in your system operation. Error code «windows-update-error-0x80004002» is one of the issues that users may get as a result of incorrect or failed installation or uninstallation of software that may have left invalid entries in system elements. Other potential causes may include improper system shutdown, such as due to a power failure, someone with little technical knowledge accidentally deleting a necessary system file or system element entry, as well as a number of other factors.
Special Offer
Outbyte PC Repair
Windows 11, 10, 8, 7
Trusted and Monitored
The following steps should fix the windows-update-error-0x80004002 issue:
-
Step 1.
Download Outbyte PC Repair application
See more information about Outbyte; uninstall instructions; EULA; Privacy Policy.
-
Step 2.
Install and launch the application -
Step 3.
Click the Scan Now button to detect issues and abnormalities -
Step 4.
Click the Repair All button to fix the issues
| Compatibility | Win 11, 10, 8, 7 |
| Download Size | 21.2 MB |
| Requirements | 300 MHz Processor, 256 MB RAM, 50 MB HDD space |
Limitations: trial version offers an unlimited number of scans, backups and restores of your Windows system elements for free. Registration for the full version starts from USD 29.95.
Windows users often encounter various error codes, and one that frequently causes frustration is Error 0x80004002. This comprehensive guide will walk you through understanding, troubleshooting, and resolving this persistent issue, ensuring your Windows system runs smoothly and stays up-to-date.
Understanding Error 0x80004002
Error 0x80004002 typically manifests during Windows Update processes or when interacting with the Microsoft Store. It’s often accompanied by the message “No such interface supported,” indicating that the system is unable to access a required interface for the operation at hand.
This error can significantly impact your Windows experience by:
- Preventing critical system updates from installing
- Blocking access to Microsoft Store features
- Interfering with file operations and application functionality
Common Causes of Error 0x80004002
- Corrupted Windows Update Files: Essential files for the update process may become damaged or corrupted.
- Missing or Damaged DLL Files: Dynamic Link Library (DLL) files crucial for system operations might be missing or compromised.
- Service Issues: Key Windows services may not be running correctly or at all.
- Third-Party Software Conflicts: Some applications can interfere with Windows processes, leading to this error.
Initial Troubleshooting Steps
Before diving into more complex solutions, try these simple steps:
- Restart Your Computer: A simple restart can often resolve temporary glitches causing the error.
- Check for Updates Manually:
- Open Settings > Update & Security > Windows Update
- Click “Check for updates“
- Run an Antivirus Scan: Use Windows Defender or your preferred antivirus software to check for malware that could be causing the issue.
Using the Windows Update Troubleshooter
Windows provides a built-in tool to diagnose and fix update-related issues:

- Open Settings (Windows key + I)
- Navigate to Update & Security > Troubleshoot > Additional troubleshooters
- Select “Windows Update” and click “Run the troubleshooter“
- Follow the on-screen instructions and apply any suggested fixes
If you encounter error 0x8e5e03fa during this process, you may need to follow specific steps to resolve it.
Resetting Windows Update Components
If the troubleshooter doesn’t resolve the issue, try resetting the Windows Update components:



- Open Command Prompt as administrator
- Enter the following commands, pressing Enter after each:
net stop wuauservnet stop cryptSvcnet stop bitsnet stop msiserverren C:\Windows\SoftwareDistribution SoftwareDistribution.oldren C:\Windows\System32\catroot2 Catroot2.oldnet start wuauservnet start cryptSvcnet start bitsnet start msiserver
- Restart your computer and check if the error persists
If you encounter error 0x800703f1 during this process, additional troubleshooting may be required.
Ensuring Windows Update Services are Running
Proper functioning of Windows Update relies on several services:
- Open Services (type “services.msc” in the Start menu)
- Locate the following services:
- Windows Update
- Background Intelligent Transfer Service (BITS)
- Cryptographic Services
- For each service, ensure:
- Startup type is set to “Automatic“
- Service status is “Running“
- If a service isn’t running, right-click it and select “Start“
In some cases, you might encounter error 0x80004004. If this happens, follow these steps to resolve it.
Fixing Corrupted Windows Update Files
Corrupted system files can cause Error 0x80004002. Use these tools to repair them:

- Open Command Prompt as administrator
- Run the DISM tool:
DISM /Online /Cleanup-Image /RestoreHealth - After DISM completes, run System File Checker:
sfc /scannow - Restart your computer and attempt to update again
If you encounter a “System Thread Exception Not Handled” error during this process, consult this guide for resolution.
Handling ‘No Such Interface Supported’ Error
If you encounter this specific error message:
- Boot into Safe Mode:
- Restart your computer
- Press F4, F5, or F6 during startup to enter Safe Mode
- Check File Permissions:
- Right-click the problematic file
- Select Properties > Security
- Ensure your user account has full control
- Reset Internet Settings:
- Open Internet Options (type “inetcpl.cpl” in Run dialog)
- Go to Advanced tab > Reset
- Check “Delete personal settings” and click Reset
Advanced Solutions
For persistent issues, consider these more advanced approaches:
- Use PowerShell to Reset Components:
- Open PowerShell as administrator
- Run the same commands as in the “Resetting Windows Update Components” section
- Perform a Repair Install:
- Download the Windows 10 ISO
- Run setup.exe and choose “Keep personal files and apps“
- Check Registry Settings:
- Open Registry Editor (type “regedit” in Run dialog)
- Navigate to
HKEY_LOCAL_MACHINE\SOFTWARE\Policies\Microsoft\Windows\WindowsUpdate - Ensure
WUServerandWUStatusServervalues are correct
If you encounter error 0x80070570 during these processes, follow these steps to resolve it.
Preventing Future Occurrences
To minimize the chances of encountering Error 0x80004002 in the future:
- Perform regular system maintenance
- Keep Windows and all drivers up-to-date
- Use reliable antivirus software and keep it updated
- Avoid interrupting update processes
- Regularly clear temporary files and check disk health
If you experience error 0x8007042b or 0x80070070 during maintenance, consult these guides for 0x8007042b and 0x80070070 respectively.
When to Seek Professional Help
If you’ve tried all the above solutions and still encounter Error 0x80004002, it may be time to seek professional assistance. Consider reaching out to Microsoft Support or a certified technician, especially if:
- The error persists across multiple update attempts
- You notice other system stability issues
- There’s a risk of data loss
Always ensure you have a recent backup of your important data before attempting extensive troubleshooting or system repairs.
Conclusion
Error 0x80004002 can be a stubborn issue, but with the right approach, it’s often resolvable. By following this comprehensive guide, you should be able to diagnose and fix the problem, ensuring your Windows system stays updated and secure. Remember, maintaining good system health practices is key to preventing such errors in the future.
Frequently Asked Questions
- Q: Can Error 0x80004002 cause data loss? A: While the error itself doesn’t typically cause data loss, some solutions (like repair installs) could potentially affect your files. Always backup important data before major system changes.
- Q: How often should I check for Windows updates? A: It’s recommended to check for updates at least weekly, or set Windows to download and install updates automatically.
- Q: Will resetting Windows Update components delete my files? A: No, resetting these components doesn’t affect your personal files or installed applications.
- Q: Can third-party antivirus software cause Error 0x80004002? A: Yes, in some cases, antivirus software can interfere with Windows processes. Try temporarily disabling your antivirus during troubleshooting.
- Q: Is it safe to edit the Windows Registry? A: Editing the Registry can be risky if you’re not sure what you’re doing. Always back up the Registry before making changes, or seek professional help.
By following this guide, you should be well-equipped to tackle Error 0x80004002 and keep your Windows system running smoothly. Remember, regular maintenance and timely updates are key to preventing many common Windows errors.
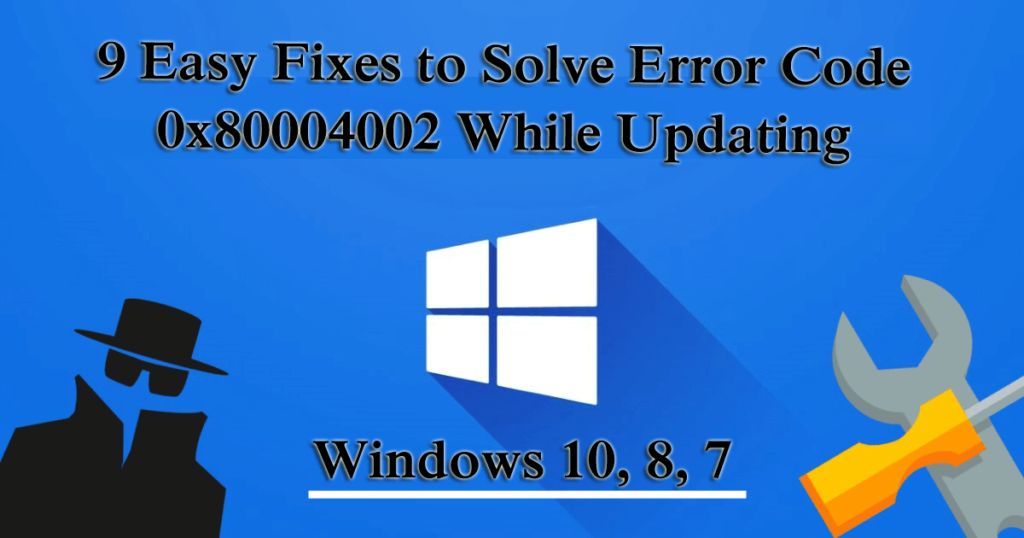
Do you undergo the error code 0x80004002, while trying to update the Windows operating system or running the Windows update, then we have got you covered? Learn the complete information about the error 0x80004002 and how to fix the windows update errors to make the process smooth and error-free.
To fix error code 0x80004002, we recommend Advanced System Repair:
This software is your one stop solution to fix Windows errors, protect you from malware, clean junks and optimize your PC for maximum performance in 3 easy steps:
- Download Advanaced System Repair rated Excellent on Trustpilot.
- Click Install & Scan Now to install & scan issues causing the PC problems.
- Next, click on Click Here to Fix All Issues Now to fix, clean, protect and optimize your PC effectively.
The Windows update error 0x80004002 is an error related to the corruption of the registry entries, or when you try to install the latest Windows version programs. These are the common reasons responsible for the error code 0x80004002.
“There were some problems installing updates, but we’ll try again later. If you keep seeing this and want to search the web or contact support for information, this may help: (0x80004002)”
Despite this, it is also acknowledged there are some other culprits as well responsible for the Windows update error 80004002 in Windows 7, 8 & 10 such as abrupt installation of Windows OS, damages system files, incomplete uninstallation of the Windows programs, virus/malware infection.
Hence, to fix the Windows Update Error Code 0x80004002, we have compiled the suitable solutions to fix the error code 0x80004002 in Windows 10, 8 & 7.
Easy Way to Fix Windows Update Error 0x80004002
Well to fix the error code 0x80004002 in Windows 10, 8, 7, you can try the easy solution if you are technically advanced, run the professional recommended PC Repair Tool, this is an advanced repair tool, that is capable to fix various Windows errors and issues just by scanning once, and also help you to optimize Windows performance.
Alternate Solutions to Fix Windows Update Error 0x80004002
#Fix 1 – Run Windows Update Troubleshooter
It is recommended to scan your system with the inbuilt Windows update troubleshooter, to fix various Windows update errors.
Here follow the steps to run it:
- Click on Start > Settings > press Enter
- Now move to Update & Security >
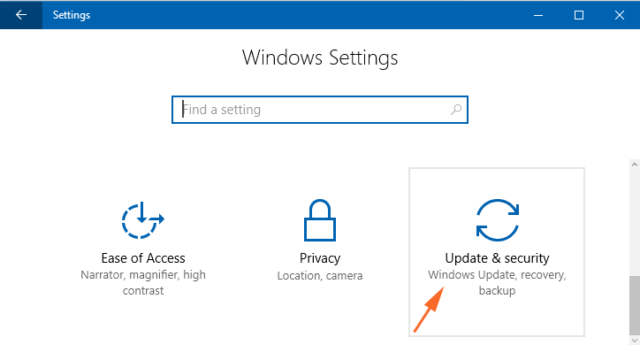
- And locate the Windows Update, > click Run the troubleshooter.
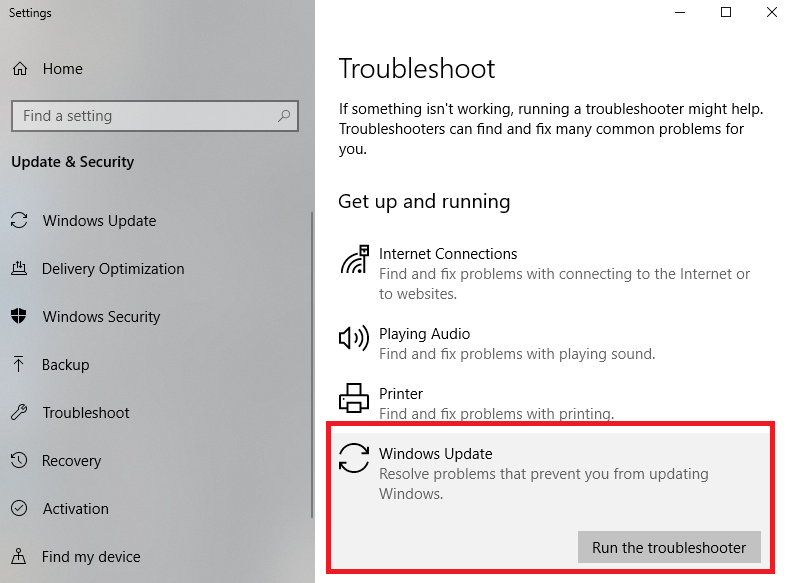
- Next, follow the on-screen instructions.
- Lastly, restart your system.
Now check if the Windows update error code 0x80004002 is fixed or not.
#Fix 2 – Scan Your System for Malware
As it is stated above due to virus infection the error code 0x80004002 or Windows update error 80004002 appears while updating the Windows operating system.
Well, the Windows update offers updates that remove the effect of malware, so many viruses, and malware target Windows updates to stop it from installing or working properly.
So, scan your system with a security program you are having or make use of the Windows Defender. Also, make sure the security program is updated to keep your PC/laptop safe.
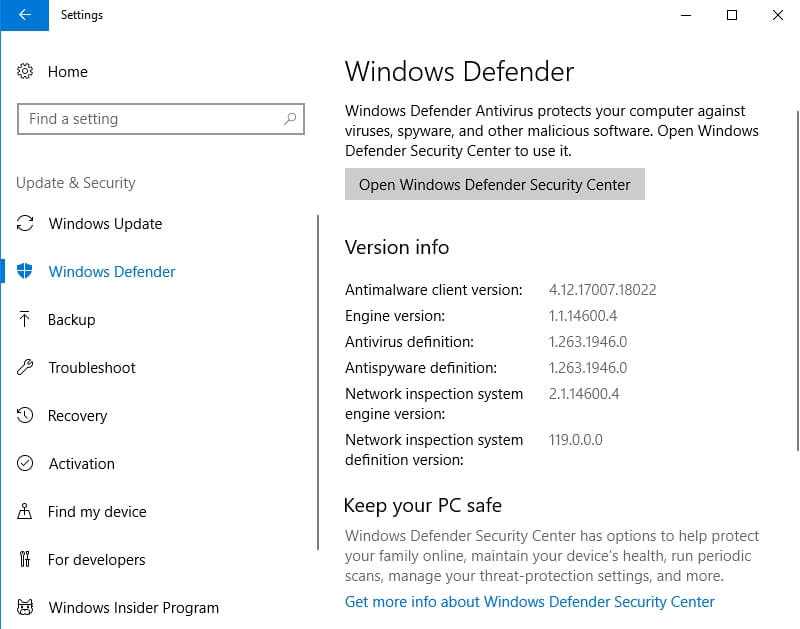
#Fix 3 – Repair Corrupt System Files
The Corrupt system file also causes Windows update error code such as 0x80004002. You can fix corrupt system file and repair them by using the given steps:
- Press Windows+ R key > type cmd to open Command Prompt as admin
- And in a command prompt > type sfc/scannow command > hit Enter

- Now let the whole scanning process to finish
After completing the scanning process check whether the Windows update error 0x80004002 is fixed or not, if not then head to the next solution.
# Fix 4 – Troubleshoot Network
If you are still encountering the error code 0x80004002, then it may happen you are having the network issues, so, follow the below-given steps to fix the network problems.
For Windows 7:
- Open Start menu > Control Panel > Proceed to Network and Internet
- Now enter the Network and Sharing Center > choose to Fix a Network Problem
- And the network troubleshooting guide appears, this helps you to go through the fixing process.
For Windows 8/8.1:
- Open Start menu > Control Panel
- And continue to Network and Internet > go to View network status and tasks
- Choose to Troubleshoot problems > Network and Internet Troubleshooter open again
Make use of it to fix the error 0x80004002 in Windows 10, 8, 7.
For Windows 10:
- Hit Windows key + S > in Search box > type Network troubleshooter
- Now choose Identify and repair network problems and follow the instructions.
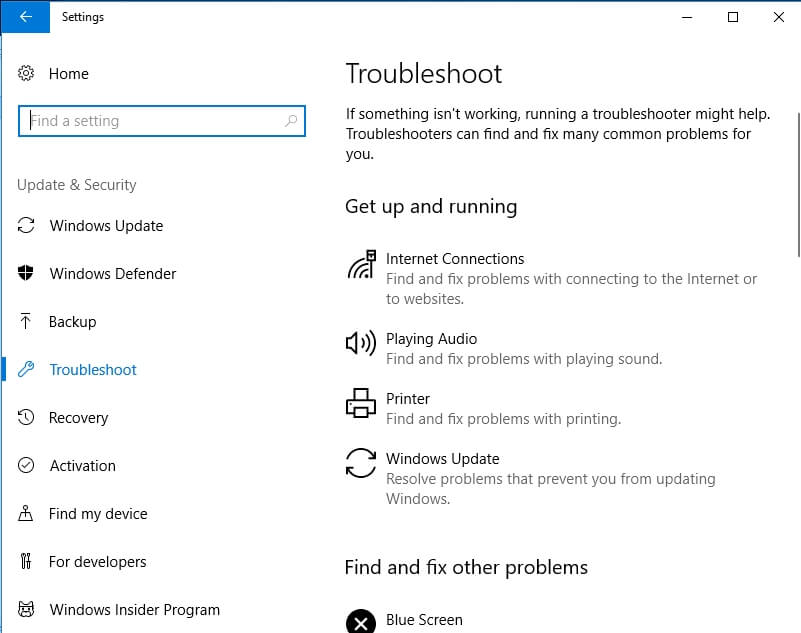
I hope this works for you to fix the Windows 10 update error 0x80004002.
#Fix 5 – Manually Reset Windows Updates Components
This solution will help you in restart BITS (Background intelligent transfer service) and Windows update service which will help you to fix error code 0x80004002 while updating Windows.
Follow the steps given carefully:
- Press Windows+ R key > type cmd and run the below commands > hit Enter after each command
net stop wuauserv
net stop cryptSvc
net stop bits
net stop msiserver
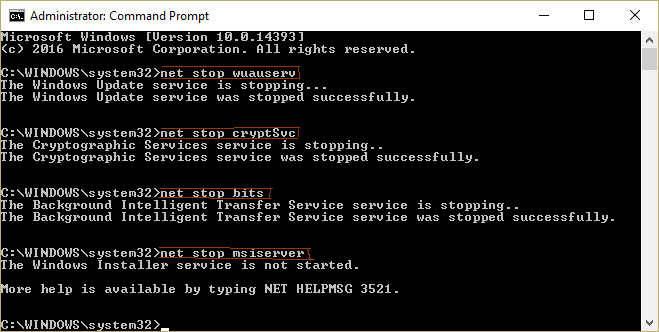
ren C:\Windows\SoftwareDistribution SoftwareDistribution.old
ren C:\Windows\System32\catroot2 Catroot2.old
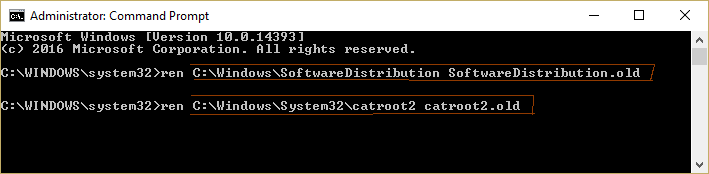
net start wuauserv
net start cryptSvc
net start bits
net start msiserver
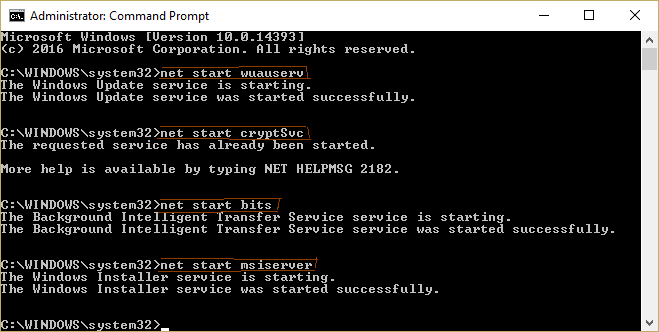
- Lastly, close the Command Prompt.
Be careful while typing the commands in the command prompt and after completing everything try updating Windows and check if the Windows update error 0x80004002 appears or not.
#Fix 6 – Repair Corrupt Registry
Well, as we already discussed above the error 0x80004002 appears due to Windows registry corruption or damage. Therefore, you need to repair the corrupted Registry files but this is very risky as a small mistake while modifying the registry can damage your entire system.
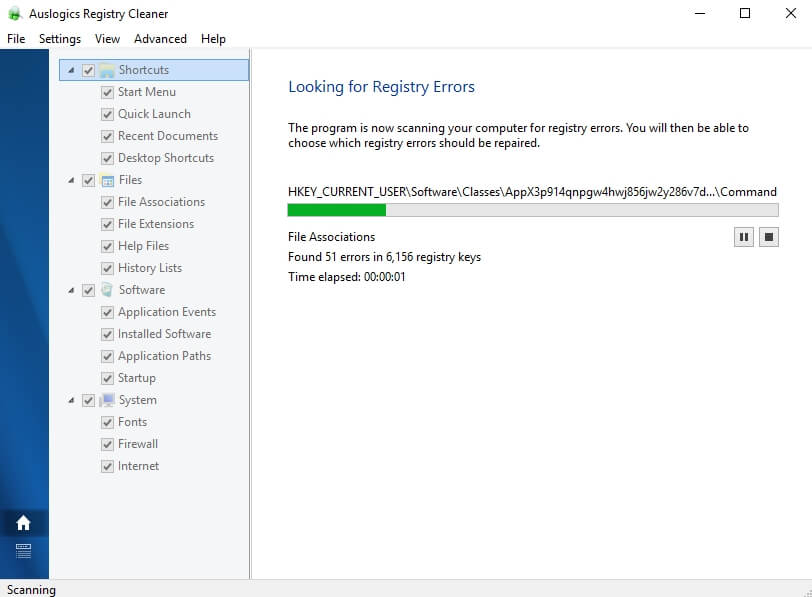
So, in this case, we suggest you make use of the professional recommended Registry Repair Tool, to fix registry corruption easily.
#Fix 7 – Register System Files
To download and install the Windows updates, important Windows system files are required (in .dll format). And if the systems files are not registered, then Windows update error code 0x80004002 may crop up.
Follow the steps to register missing system files:
- Hit Windows Key + R
- In Run windows > type the given command one by one > click OK:
regsvr32 Qmgr.dll /s
regsvr32 Qmgrprxy.dll /s
- Now restart your system > run the Windows update.
# Fix 8 – Download Windows Update Manually
Instead of depending on Windows update, try installing Windows update manually. You can get the needed update from Microsoft’s update catalog.
Follow the steps to update Windows 10 manually:
- Open Microsoft Update Catalog in a browser.
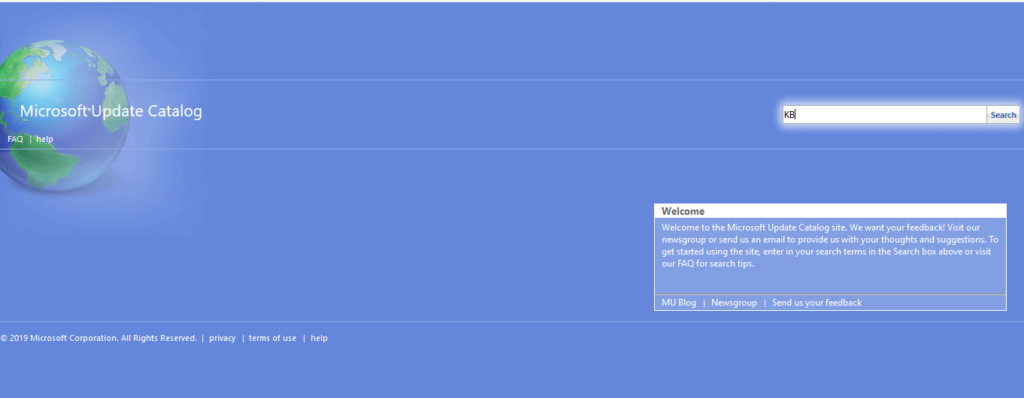
- Enter the update code appears in the error message in the website search box.
- Now, hit the Search button > choose download.
- As you download the Windows update > run setup file > follow the installation prompts.
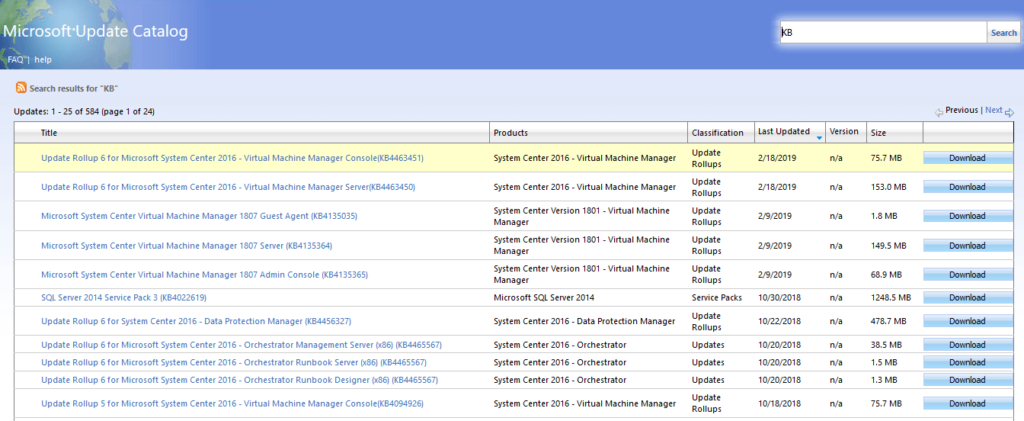
- And after completing the update process> restart the Windows PC/laptop.
I hope the given solutions work for you to fix the Windows update error 0x80004002 in Windows 7, 8, 10 but if not then follow the last solution to get rid of the update error.
#Fix 9 – Perform Clean Boot
If none of the above-given solutions works for you then, the only option left is performing a clean boot
Follow the steps to perform a clean boot:
- Press Windows+ R key
- Type msconfig and click enter
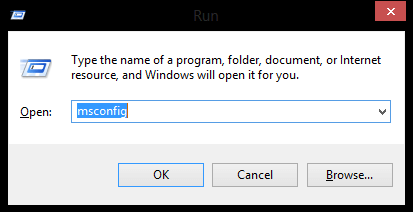
- Click on Service tab > select Hide All Microsoft Services > Disable all

- Next, click on the Startup tab > Task Manager.
- And select all the startup items > Disable > and close Task Manager
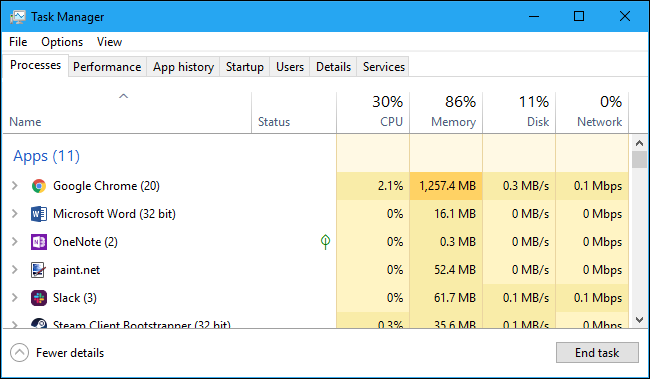
- Restart your Windows PC/laptop
Now It’s Your Turn
So, this is all about the error code 0x80004002 appears while updating Windows 7, 8 & 10.
Follow the steps given to resolve the Windows update error 0x80004002 easily. Also, make sure to follow the solutions carefully to avoid further corruption.
Also, if you are not tech-savvy or unable to follow the manual fixes, then run the PC Error Repair Tool, to fix various Windows errors and issues automatically.
If you want to share your thoughts, having any questions or anything that I missed out, then follow us on Facebook or Twitter.
Hardeep has always been a Windows lover ever since she got her hands on her first Windows XP PC. She has always been enthusiastic about technological stuff, especially Artificial Intelligence (AI) computing. Before joining PC Error Fix, she worked as a freelancer and worked on numerous technical projects.
As per some reports. when trying to update Windows 11/10 operating system, Windows 11/10 shows error code 0x80004002. In this post, we will discuss this issue and see what you can do if you ever encounter a 0x80004002 Windows Update Error Code. The following is the exact error message users see.
There were problems downloading some updates, but we’ll try again later. If you keep seeing this, try searching the web or contacting support for help. This error code might help: (0x80004002)

0x80004002 -2147467262 E_NOINTERFACE No such interface supported
What causes Windows Update Error Code 0x80004002?
Windows Update Error Code 0x80004002 is usually caused when the Wups2.dll file gets missing. This is a Windows Update file that can be retrieved by repairing system files, we are going to see how to do the same after this. There are some other solutions and workarounds that we have mentioned after this that you can try.
If you encounter a 0x80004002 Windows Update Error Code, try the following solutions and suggestions to resolve the issue.
- Run Windows Update Troubleshooter
- Rename the Software Distribution folder and Catroot 2 folder
- Reset Windows Update Components
- Make sure that Windows Update related Services are running
- FUse DISM to fix corrupted Windows Update files.
Let us talk about them in detail.
1] Run Windows Update Troubleshooter

First of all, we will try to run the Windows Update troubleshooter, which is a built-in utility capable of scanning and repairing Windows Update. So, since you are unable to update Windows, this tool should be able to know why this is happening and give you an option to fix it.
To run the troubleshooter, follow the prescribed steps.
Windows 11
- Open Settings.
- Go to System > Troubleshoot.
- Click on Other troubleshooters.
- Finally, click on the Run button associated with the Windows Update option.
Windows 10
- Launch Settings by Win + I.
- Click on Windows & Update > Troubleshoot > Additional troubleshooter.
- Select Windows Update and click on the Run this troubleshooter option.
Hopefully, this will do the trick for you.
2] Rename SoftwareDistribution and Catroot 2 folders
You may see the error code in question if some of your Windows Update files are corrupted. These corrupted files can serious trouble for you and stop your system from fetching the Windows Update. In order to resolve it, we are going to clear SoftwareDistribution and Catroot 2 folders. These folders contain information about Windows Updates and are likely to get corrupted. But first of all, open Command Prompt and execute the following commands.
net stop wuauserv net stop cryptSvc net stop bits net stop msiserver
Once you have executed the commands, some Windows Update services will be disabled. Now, execute the following commands to rename SoftwareDistribution and Catroot2 folders.
ren %systemroot%\System32\Catroot2 Catroot2.old ren %systemroot%\SoftwareDistribution SoftwareDistribution.old
Finally, run the following commands to start the services we stopped earlier.
net start wuauserv net start cryptSvc net start bits net start msiserver
You can now check for updates and see if your issue is resolved.
3] Reset Windows Update Components
Here is the summary of all the steps you need to take to reset Windows Update Components to defaults in Windows 11/10:
- Stop Windows Update Services
- Delete the qmgr*.dat files.
- Flush the SoftwareDistribution and catroot2 folders
- Reset the BITS service and the Windows Update service to the default security descriptor
- Re-register the BITS files and the Windows Update related DLL files
- Delete incorrect Registry values
- Reset Winsock
- Restart Windows Update Services.
TIP: Reset Windows Update Tool will restore settings & components to default automatically.
4] Make sure that Windows Update related Services are running

Open Windows Services Manager and check the Windows Update related Services like Windows Update, Windows Update Medic, Update Orchestrator Services, etc are not disabled.
The default configuration on a standalone Windows 11/10 PC is as follows:
- Windows Update Service – Manual (Triggered)
- Windows Update Medic Services – Manual
- Cryptographic Services – Automatic
- Background Intelligent Transfer Service – Manual
- DCOM Server Process Launcher – Automatic
- RPC Endpoint Mapper – Automatic
- Windows Installer – Manual.
This will ensure that the required Services are available.
5] Use DISM to fix corrupted Windows Update files
If your Windows Update client is already broken, you can use a running Windows installation as the repair source or use a Windows side-by-side folder from a network share, as the source of the files. You will be required to run the following command instead:
DISM.exe /Online /Cleanup-Image /RestoreHealth /Source:C:\RepairSource\Windows /LimitAccess

Here you have to replace the C:\RepairSource\Windows placeholder with the location of your repair source.
This post will show you how to fix corrupted Windows Update system files using DISM Tool.
We hope that you can resolve the issue using the solutions mentioned in this post.
Read: Windows Update failed to install or will not download
How do I fix Windows Update Service error?
If you receive a Windows Update Service error, first of all, open Services and make sure that the Windows Update Service is running. If the service is running and you continue receiving the error, run the Windows Update troubleshooter to scan and repair the issue. Other than that, you can try the solutions mentioned in this post and see if that helps.
Read: Error 0x80246017, We couldn’t install updates install using the account
What is error code 0xC1900101?
Error Code 0xC1900101 is a Windows Update error, it occurs when Windows isn’t able to update to the latest version, so, it rollbacks the OS to the previous version. It is usually caused due to lack of storage, but there are also some factors. We recommend you check our post on how to resolve Windows Update Error Code 0xC1900101.
Also Read: Fix Error code 0xc1900101 on Windows Installation Assistant.
If you’re encountering the error 0x80004002 during Windows update installations, you’re not alone. Many other Windows users have experienced the same problem and frustration. However, there’s no need to worry, as we have solutions to address your needs.
In this article, we will teach you what the Windows update error 0x80004002 is all about and share some easy-to-do fixes to get rid of the problem once and for all.
To start, what is this error?
What Is the Error Code 0x80004002?
The Error Code 0x80004002 is typically encountered during Windows update installations. It is commonly caused by corrupted registry entries or incompatible Windows programs. Other known culprits for this error are incorrect Windows operating system installation, incomplete Windows program installation, and malware attacks.
Most of the time, this error code is accompanied by the error message, “dropbox update installation failed with error 0x80004002,” or anything similar. It is also sometimes associated with the Error Code 3: 0x80004002, which appears when trying to check for Google Chrome updates.
Occasionally, the symptoms of the error may not be immediately identifiable. You just experience any of these symptoms:
- Programs and applications are no longer working properly.
- Your computer does not respond to mouse clicks and keyboard input.
- You are having problems with shutting down or turning on your PC.
- Random windows pop up on your screen.
Regardless of the error message and what’s causing it, know that this problem can be resolved.
10 Easy Fixes for the Error 0x80004002
Below, we’ve compiled a list of potential solutions for the Error 0x80004002 encountered on Windows 10/11. You don’t have to test every fix in this list, though. Don’t worry because we have presented the steps in the simplest way possible so you can do it on your own, even without expert guidance.
Fix #1: Use the Windows Update Troubleshooter
The Windows Update Troubleshooter is an in-built tool that allows Windows users to fix problems with their devices. It has been widely used to resolve errors associated with system updates.
To run it, follow these steps:
- Open the main Windows menu by pressing the Windows icon. Here, find the gear icon to launch the Settings utility.
- Next, open the Update and Security section.
- Now, find Windows Update and select the Run the Troubleshooter button.
- Follow the instructions displayed on your screen.
- Finally, restart your device.
Fix #2: Check Your System for Malware
As stated above, the error can also be caused by malware attacks or virus infection. Now, as a Windows user, consider yourself lucky because Microsoft created a tool that protects your system against malware and other forms of threat.
Also called Windows Security, Windows Defender is the anti-malware component of the Windows operating system. It can be accessed via the Windows Defender Security Center, and its malware and virus database is regularly updated by Microsoft.
To ensure no malware entities are hiding in your system using Windows Defender and guarantee real-time protection, follow these steps:
- Open the Start menu and input group policy into the search box.
- Click the top match from the search results to open the Local Group Policy Editor.
- Next, go to Computer Configuration and click Administrative Templates.
- And then, choose Windows Components then Microsoft Defender Antivirus.
- Now, click Not Configured or Disabled.
- Hit Apply then OK.
- At this point, we will enable real-time protection against malware by typing “windows security” (no quotes) into the search box. Then, click the matching result.
- After that, choose Virus and Threat Protection and click Manage Settings.
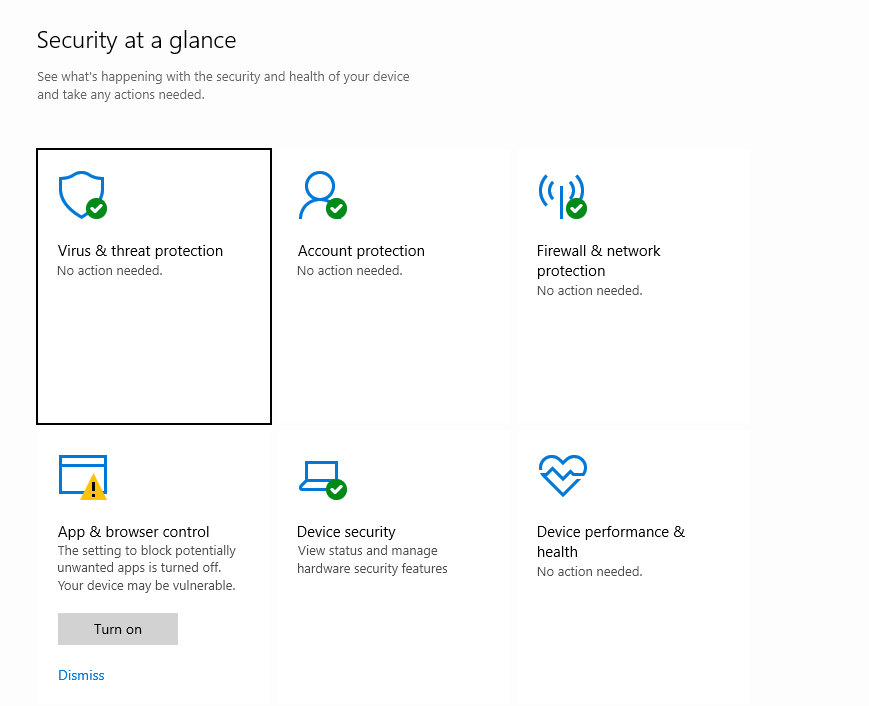
- Toggle the switch next to the Cloud-Delivered Protection and Real-Time Protection options.
- Restart your computer to apply the security changes and check if the error is resolved.
Fix #3: Repair Damaged and Corrupted System Files
System files are also core and critical components of the Windows OS. Without them, your operating system cannot run properly and efficiently at all. Now, because of the role they play in the Windows environment, they are protected against accidental and intentional deletion. They cannot be easily removed as they require permissions.
However, for some reason like virus infection, these system files can be corrupted or deleted. In such a case, various error messages are displayed. However, these corrupted system files can still be fixed through these steps:
- First, we need to open the Run utility by pressing the Windows + R keys.
- Input “cmd” (no quotes) into the text field and hit the Enter key.
- Right-click on the top match in the search result and choose to Run as Administrator.
- When the Command Prompt opens, type “sfc /scannow” (no quotes) into the command line and hit Enter.
- Wait for the whole scanning process to complete. Once it is done, check if the Error Code 0x80004002 still appears.
Fix #4: Check for Network Issues
Are you still seeing the Error 0x80004002? If that is the case, you may want to check and verify if you are experiencing network issues. To check that, here are some steps to follow:
For Windows 7 Devices
Go to the Start menu and find Control Panel. Click it. Next, go to the Network and Internet section. After that, click Network and Sharing Center and choose the Fix a Network Problem option. The network troubleshooting wizard will now appear. It will guide you in resolving the issue.
For Windows 8 Devices
Open the main Windows menu and head over to Control Panel. Select Network and Internet and click the option for viewing network status and tasks. Next, select Troubleshoot problems and then choose Network and Internet Troubleshooter to start repairing any network issues.
For Windows 10/11 Devices
Type “network troubleshooter” (no quotes) into the search box and click on the most relevant search result. After that, simply follow the on-screen instructions.
Fix #5: Reset the Windows Update Components Manually
For the Windows Update utility to run efficiently, certain services must be enabled and running. These services include the Background Intelligent Transfer Service and the Windows Update Service. However, sometimes, these services are disabled unintentionally or experience problems. Thus, they need to be reset. Here’s how to do that:
- Open the Run utility by pressing Windows + R on your keyboard simultaneously.
- In the text box that you see, type “cmd” (no quotes).
- Right-click on the top match of the search result and choose to Run as Administrator.
- Next, run the commands below one at a time. Hit Enter after every command:
- net stop wuauserv
- net stop cryptSvc
- net stop bits
- net stop msiserver
- ren C:\Windows\SoftwareDistribution SoftwareDistribution.old
- ren C:\Windows\System32\catroot2 Catroot2.old
- net start wuauserv
- net start cryptSvc
- net start bits
- net start msiserver
- Now, exit the Command Prompt.
- Check if the Windows Update error 0x80004002 still appears.
Fix #6: Repair Damaged or Corrupted Registry Files
The Windows Registry stores settings, information, and configuration for hardware components, software programs, and the operating system itself. If a new application is installed, a new set of user preferences and instructions is added to a certain location. Other programs may then interact and use it to perform tasks.
However, due to virus infection or malware attacks, these Registry files may become corrupted. As a result, you will encounter issues like the Error Code 0x80004002.
To resolve these registry-related issues, the DISM command can be utilized. Here’s how:
- Open the Start menu and launch the Command Prompt utility with administrator privilege.
- Into the command line, input the following command and press Enter:
DISM /Online /Cleanup-Image /ScanHealth
- Wait for the scan process to finish.
Alternatively, you can use third-party registry cleaner tools available online. These tools are designed to do all the registry clean-up and repair processes automatically so you don’t have to. You can also use them to restore your system’s efficiency.
Fix #7: Register All System Files
To download or install Windows updates, system files are needed. Now, if these files are not registered, it is likely that you will encounter errors.
Here are the steps to register any missing system files:
- Launch the Run applet by pressing Windows + R on your keyboard.
- Type these commands one at a time into the text box. Hit Enter after each command.
- regsvr32 Qmgr.dll /s
- regsvr32 Qmgrprxy.dll /s
- Restart your computer once done and install the Windows update.
Fix #8: Download and Install the Update Manually
Since you cannot download the Windows update automatically, try to take the manual route instead. You can download the update from the official Microsoft Update catalog.
Follow these instructions to download and install the update on your own:
- Visit the Microsoft Update Catalog
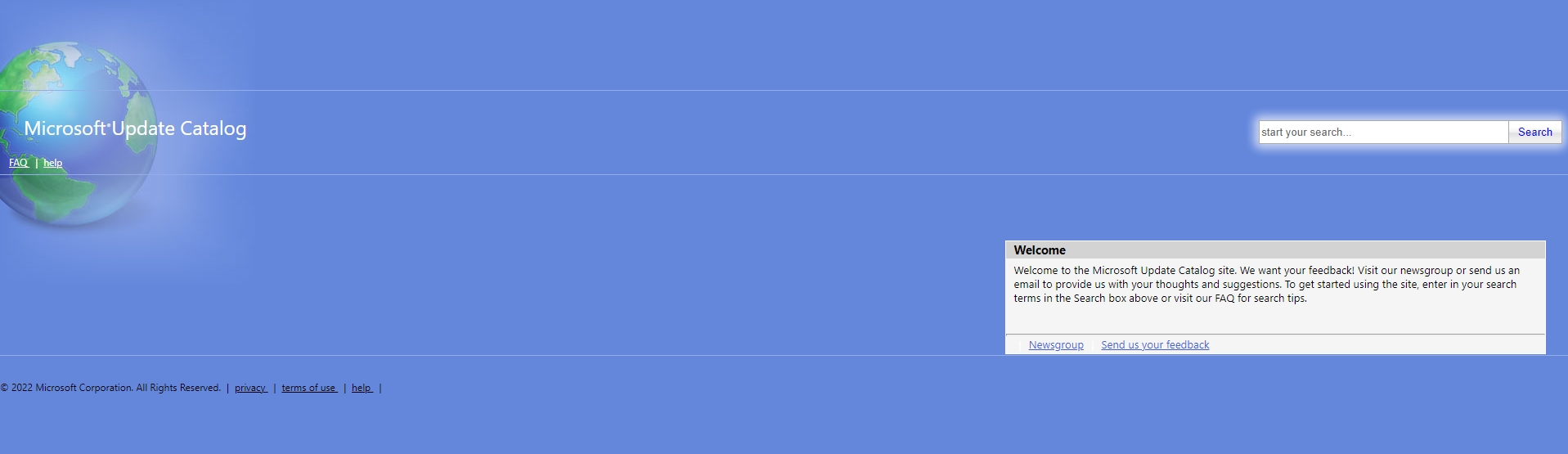
- Find the search field and type the update code that shows in the error message. Hit the Search button and select Download.
- Once the download file is saved, run the setup file and follow the installation instructions.
- After the Windows update process is done, you may now restart your PC.
Fix #9: Perform a Clean Boot
Some users are hesitant about doing this fix because they think it’s too technical or quite risky. However, performing a clean boot is actually easy, not to mention, safe. This option starts Windows with only the essential startup programs, drivers, and processes, making it easy for you to identify what’s causing the problem.
To perform a Windows 10/11 clean boot, follow these easy steps:
- Press the Windows + R keys to access the Run utility.
- Type “msconfig” (no quotes) into the text box. Press Enter.
- Navigate to the Service tab and tick the box next to the Hide All Microsoft Services option.
- Hit the Disable All button.
- Now, go to the Startup tab and find Task Manager.
- Next, select all startup items and hit Disable.
- Then, exit Task Manager.
- Restart your computer.
Fix #10: Get Rid of Unwanted Files
This isn’t really a guaranteed fix. However, getting rid of junk and unwanted files can often remove entities that are hiding on your computer and disguising as legit files. Once they’re gone, you are left with an efficient and fast-running PC.
To get rid of these files, you may want to use a third-party PC repair tool than doing things manually. Aside from consuming time, manually removing junk files may cause you to accidentally delete crucial system files.
Troubleshooting Steps for Error Code 3: 0x80004002 on Chrome
If, by any chance, the error code appears while using or updating Chrome, then consider these fixes:
Restart Chrome
You may try restarting Chrome first and see if it resolves the error. After that, click the three vertical dots in the upper-right portion of Chrome, select Settings, and choose About Chrome to install any available update.
Restart Windows
Press the Windows button and click the Power button. Then, find Restart and click on it. Sometimes, all it takes to fix common Windows errors is a quick system start.
Reinstall Chrome
Reinstalling Chrome can also do the trick. However, before you do so, make sure you have saved all the important information you have. Reinstalling Chrome is easy. Simply go to Control Panel and click Programs and Features. After that, find Chrome from the list of programs and hit the Uninstall button. Wait for it to be uninstalled then reinstall it.
Wrapping Up
The 0x80004002 Windows update error is a common problem among Windows users. However, it’s one issue that people should not ignore. The next time you encounter it, know that you have a plethora of fixes at your disposal. You can use the Windows Update Troubleshooter to resolve the problem for you. You can also scan your system for malware attacks. If not, you can check if network issues exist or there is a need to install the updates manually. Whatever solution works for you, then feel free to give it a try.
However, if the error continues to appear, reaching out to Microsoft’s support team can be a helpful step. Visit the official Microsoft support website and find relevant articles that will guide you in troubleshooting the problem. You can also check forums and talk about your issue. Microsoft professionals and other users who have encountered the same error will most likely share their experience and potential fixes with you.
Give us some love and rate our post!
