Did you also encounter Blue Screen Error Code 80004001 in Windows 10? There are various reasons behind this BSOD such as sudden power failure of the system, faulty driver, corrupted system files and more. Sometimes, presence third-party antivirus software, recently installed program or additional hardware can also lead to this issue.
Normally, these type of error codes does not allow you to get into the login screen. So, in order to fix it, you need to enter the Safe Mode and then carry out several workarounds. Here, in this article, we will come up with easy solutions to bypass Blue Screen Error Code 80004001 in Windows 10. Give a shot to them one by one and see which one works for your system.
Blue Screen Error Code 80004001 in Windows 10 Machine Solutions –
Here is how to fix Blue Screen Error Code 80004001 in Windows 10 –
The first issue which you experience during any BSOD error is that you may not be able to log in into the main screen even after multiple attempts. Hence you need to enter Safe Mode / Startup Repair on your device to access various tools. So, if you are not able to boot into your PC, try force shut down. Now, go through these steps to boot into Safe Mode.
Step-1: To start with, get ready with the “Windows Installation media” like USB Flash drive, CD/DVD. Once you have it, insert it into its specific port.
Step-2: Upon the bootup, press any of these function keys based on the PC model – Esc, Delete, F2, F8, F10, F12 or backspace.
Step-3: Once you come across the BIOS screen, go ahead with your preferred language. Click Next.
Step-4: Click Repair your computer on the bottom left.
Step-5: Click on the Troubleshoot category within three options followed by a hit on Advanced Options.
Step-6: Select the Startup Settings to go ahead.
Step-7: Here choose “Enable Safe Mode” with their supported function key. Click Restart and wait until you login into Safe Mode.
After you get into the “Safe Mode”, try out the below workarounds one by one and see which one works for you.
Perform System File Checker
The first fix which you should try is to execute the System File Checker (sfc/scannow), the built-in utility. This code will scan the whole PC and repair if any fault is found in Windows file.
Go to Cortana and type Command Prompt. Right click on the best match result and select “Run as administrator” option from the context menu.
On the elevated Command Prompt type the given command and hit Enter key to let the process complete.
sfc /scannow
This will take some time to complete the scan. As soon as this one reaches 100%, type Exit to come out of the Command Prompt.
Now check whether the issue Error Code 80004001 persists to occur or not.
Read – SFC /Scannow, DISM.Exe, CHKDSK Windows 10.
Find out the problematic driver
The corrupt or missing driver might be responsible to cause this BSOD issue. Hence update the programs to their latest version to remove this Error Code 80004001.
Make a right click on Windows icon present at the left corner of the taskbar. Select Device Manager option from the Win+X menu.
Find out the corrupted driver (the one that shows yellow exclamation mark against its name) from the list and right click on the same.
Select Update Driver option from the context menu. Follow the on-screen guidelines to complete the procedure.
After the update is finished, Restart Windows 10 PC and try to open it normally.
Update Windows
Outdated version of Windows 10 Operating System might also be responsible to occur different types of trouble which also includes Error Code 80004001. Hence search if any due update is available for the OS or not. In case there lie some due update then install this soon. This will most probably solve the issue moreover will enhance the performance and you don’t need to apply any patches.
Jointly hit “Win + I” hotkeys to open Windows Settings application.
Click on the Update & Security category. On the next page, go to Windows Update option from left column.
Do a click on Check for updates button at right pane and see if any pending updates are available. If yes, the updates will download moreover install right away all by itself.
Once the update is over, click on the Restart Now button. In case you don’t want to do this task right now, set the time when you desire and the rest will be taken care by the Windows itself.
Note: Ensure to have a proper internet connection before you go through this process.
Disable antivirus
Usage of third-party antivirus creates a new nuisance on your PC and the Error Message 80004001 could be one of them. The best thing is to find whether your Antivirus is the culprit or not. So, you can disable the antivirus software and see if this resolves the error. However, you can always use inbuilt security app i.e. “Windows Security” instead of 3rd party malware program.
Windows Security is a built-in app which is designed to scan the whole PC at one go. It not only protects from the online virus but also guides you about Health of your PC and many other features.
Right-click Start icon, select Apps and Features option. When the Apps settings page will launch, locate the 3rd party antivirus program.
Select the app and click Uninstall. Upon the prompt of the wizard, confirm the uninstallation process.
Restore system
Some unusual recent changes on the computer might cause the BSOD like Error Code 80004001. Therefore the best way would be to use the previously created “System Restore Point” and repair this nagging trouble. This utility uninstalls the recently installed programs and repairs the PC without hampering any personal files. If you don’t know how to use the restore system here are the steps.
Go to Cortana and type “cp“. Make a click on the Control Panel option.
Once you open Control Panel, click the applet “Recovery“.
Click the option namely Open System Restore on the following screen.
Hit the Next button until you get the all the existing Restore Points.
The last step is to save the changes and start the restoring process.
Once you finish this task, start the PC and check whether the Error Code 80004001 has solved or not.
Rebuild Boot Configuration Data
The corrupted boot configuration data or essential files get deleted somehow could result into the occurrence of Error Code 80004001 or BSOD error. If that’s the case, Rebuild Boot Configuration Data is the possible way to resolve this issue.
First of all, insert the “Windows installation media” file like USB, CD or DVD in their respective port and restart the PC.
During the system startup, press any of the function keys such as “f12, f2, Del, Esc” etc. as per the computer model.
When you get into boot section, click Next option to proceed further.
Now move to the lower section and click on the Repair your computer.
Navigate to Troubleshoot from the three visible option then Advanced options on the same screen.
List of options will appear on the screen, select Command Prompt.
Go through our complete guide to start Command Prompt when Windows 10 Fails to Boot.
On the elevated Command Prompt, type the below-described command and hit Enter in order to execute it.
bootrec /rebuildbcd
There might be two scenarios that could appear which you have to tackle:
- If the message display “Total identified Windows installations: 0” then go to the next step.
- Otherwise, if the result pop up “Total identified Windows installations: 1” press Y and hit Enter to reboot the PC.
Now on the prompt, type the below code and hit Enter at the end of each command to run them separately.
bcdedit /export c:bcdbackup
attrib c:bootbcd -h -r -s
ren c:bootbcd bcd.old
bootrec /rebuildbcd
If the question ask to you press Y or Yes then press Enter key.
Note: This step is little complex and therefore you should go through each command carefully.
Now try to open the system normally and check whether the error Code 80004001 has solved, if not then try the next workarounds.
Fix Corrupted Master Boot Record
If the above process does nothing and the issue Error Code 80004001 is still available then the problem is due to a corrupt Master Boot Record. The Master Boot Record (MBR) is a superior tool which works to keep the boot configuration data and information on your internal hard disk drive. If this file gets missing there might be a possibility of a different Windows related issue which includes a BSOD error as well.
To run this procedure first insert the “Windows Installation media” on its desired port then reboot the system.
Now press any of the function keys as Esc, Delete, F2, F8, F10, F12 or backspace depending upon your system’s model.
When you enter into the “BIOS” mode, select your preferred language, hit Next option.
Move to the bottom left of the screen and click on the Repair your computer option.
Here navigate to Troubleshoot => Advanced Options => Command Prompt.
Once the Command Prompt window appears, type or copy-paste the given code and hit Enter to execute it.
chkdsk /r
Keep patience until the process gets over. On the same command line, execute the following codes and hit Enter after each one.
bootrec /RebuildBcd
bootrec /fixMbr
bootrec /fixboot
At last, restart the system and start it normally. Hope this Master Boot Record failure command seems to be useful for you.
Reset the PC
Go to the Advanced options from the blue screen error screen then select Troubleshoot.
Click on the Reset this PC tool. Thereafter select either of the two options i.e. Keep my files or remove everything.
See more to Reset Windows 10 Removing Everything, Keeping Files.
Enter the account name with valid password. If you don’t have an account, just hit Continue option.
Press the Reset button to confirm the changes.
This process will take several minutes to reset and install the related files so wait patiently. Check whether the error Code 80004001 has solved, if not then try the last fix.
Delete updates
If all the above workarounds do not help you to resolve the current bug then you should uninstall the latest update.
Press Win logo and I hotkey jointly to open Windows Settings.
Tap the Update & Security category. Go to Windows Update from the left column.
Move the cursor to the right-hand side then hit the View update history option.
Now click on the Uninstall updates option.
Locate and select the currently installed updates on the following window.
After that right click on it and choose Uninstall option.
Reboot the system and hopefully, this should resolve Blue Screen Error Code 80004001 in Windows 10.
That’s all!!!
Are you experiencing error code 80004001 on a blue screen in Windows 10? There are various reasons for this BSOD, such as a sudden system power failure, a faulty driver, damaged system files, and more. Sometimes, there may also be a problem with the presence of third-party anti-virus software, a recently installed program or additional equipment. Typically, these error codes do not allow to log on to the desktop. So, to fix this, you need to enter safe mode and then execute several solutions. Let’s see how to fix error code 80004001 on a blue screen when you start Windows 10.
Blue screen with error code 80004001 in Windows 10
Step 1. If you can enter the safe mode with the existing boot, then fine, but we will analyze, even if we can not start the safe mode at startup. To do this, you will need a Windows 10 installation flash drive. Next, start the system installation and when you get to the installation point, click “Repair your computer”.
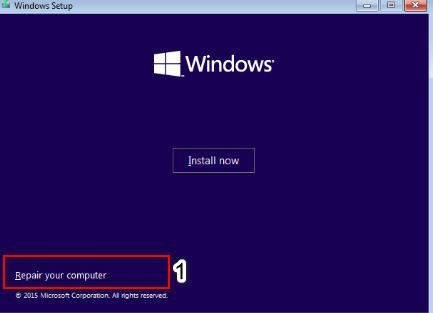
Step 2. Next, you will transfer to the advanced boot options. Go to “Troubleshooting”> “Advanced options”> “Boot options”> “Reload”> and press “F4” to boot into safe mode. Once you boot in this mode, then follow the solutions below.
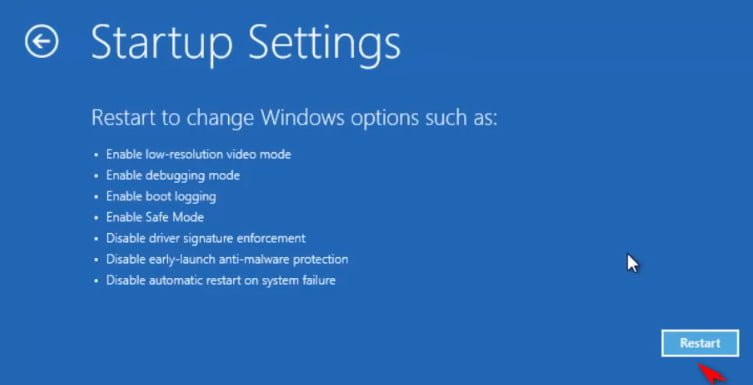
A complete guide to how to enter Safe Window 10 in many ways.
Check the system files
Perform an SFC system file check. This tool scans the entire computer and repairs damaged files. To do this, trash the command prompt as an administrator and enter the sfc / scannow command. The process may take a long time, wait until the end and restart the PC. Next, check if the error is fixed.
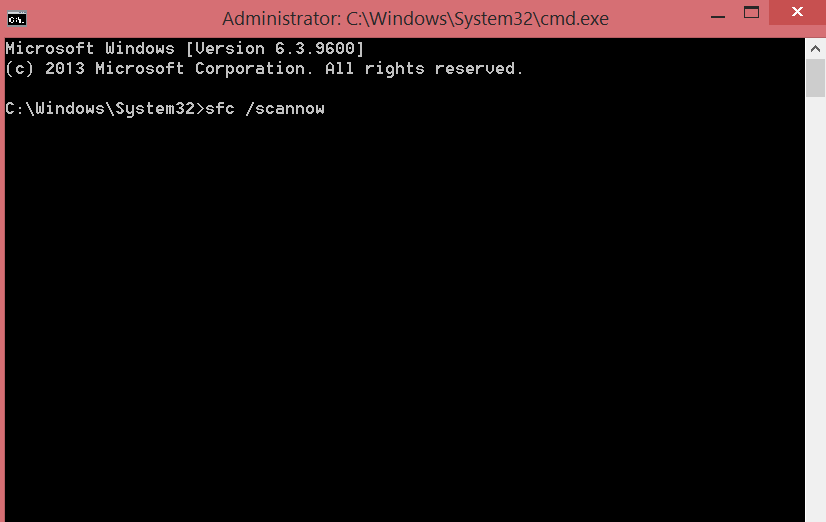
Search for problem driver
The problem driver may be responsible for the error code 80004001 BSOD. To do this, press the combination of buttons Win + X and select “Device Manager”. In the list, if you have devices with an exclamation mark, then right-click on this device and select “Update driver”. Next, follow the recommendations on the screen, and then restart the computer in normal mode to check whether the problem is fixed.
A complete guide on how to update device drivers in Windows 10.
Windows update
The outdated version of the Windows 10 operating system may also be responsible for various errors, which also include the code 80004001. To do this, go to “Settings”> “Update and security”> “Windows Update” and in the right pane, click on “Check for Updates”. If updates are available, they will be downloaded and installed automatically.
Important: You must have an internet connection, i.e. You must start safe mode with network support.
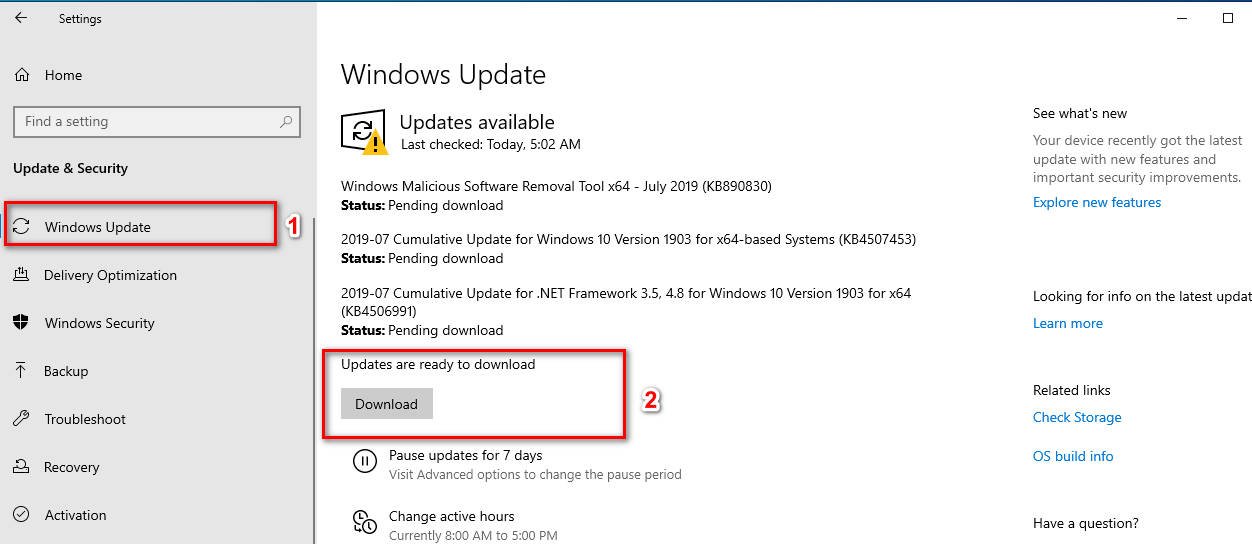
Disable antivirus
Using a third-party anti-virus creates many problems in the Windows 10 system, and the error code 80004001 may be one of them. It is best to find out if your antivirus is the culprit or not. You can disable it for a while, but it is better to remove the third-party antivirus and see if this fixes the error. Built-in defender Windows 10, perfectly protect you from various threats. You can remove antivirus through the control panel> uninstall programs.
Recover system from point
Recent changes on the computer can lead to error code 80004001. (For example, installed any incompatible program, driver, etc.). Therefore, the best way would be to use the previously created “system restore point” and eliminate this unpleasant problem. This utility removes recently installed programs and restores the PC to the previous time, for example, yesterday.
Step 1. Open the “control panel”, then in the search on the right, in the upper corner, type “Recovery”. Next, from the list shown, select the “Recovery” applet.

Step 2. In a new window, click on “Open System Restore.” Next, you will be prompted to save the system with dates, select the appropriate date for you and follow the instructions on the screen.

The complete guide to creating and restoring points in Windows 10.
Recover boot configuration data
Corrupt configuration boot data or important files may be deleted, which may lead to error code 80004001 on a blue screen. You need to reinstall the boot configuration data and maybe this will solve the problem.
Step 1. We do as described above, go through the Windows 10 installation flash drive, click “Repair your computer” and go to the “Troubleshooting”> “Advanced settings”> “Command line” parameters.
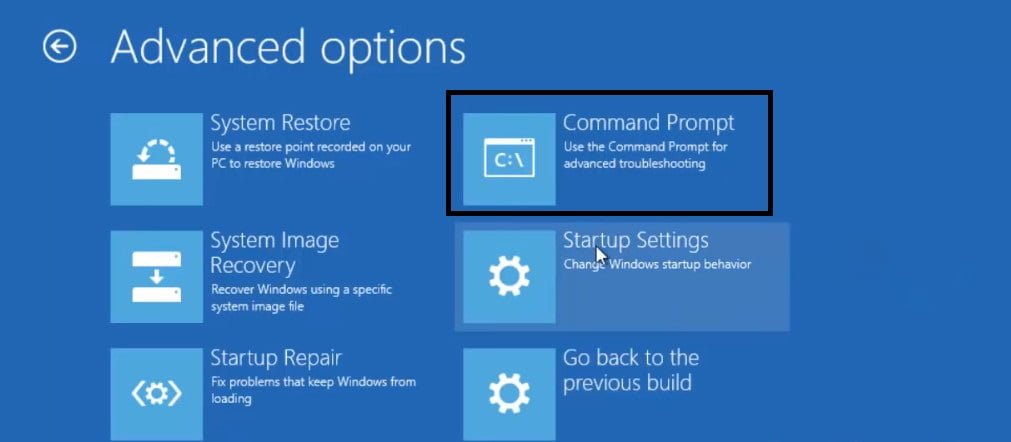
Step 2. In the black command window, set the following bootrec / rebuildbcd commands. Further, there may be two scenarios that may appear:
If the message “Total Windows Windows installations: 0” appears on the screen (Continue with the identified Windows installations: 0), then proceed to the next step 3.
If the result is “Total identified Windows installations: 1” (Total identified Windows installations: 1), press Y and press “Enter” to restart the PC.
Step 3. Now in the command line, type commands and press Enter after each. Once done, boot the PC in normal mode and see if the error 80004001 is fixed when you start Windows 10.
bcdedit / export c: bcdbackup
attrib c: bootbcd -h -r -s
ren c: bootbcd bcd.old
bootrec / rebuildbcd
Fix damaged master boot record
If the above process does not do anything, and the problem with error code 80004001 is still available, the problem occurs due to a damaged master boot record. Master Boot Record (MBR) is an excellent tool that allows you to save configuration data and boot information on your internal hard drive. If this file is missing, problems with another Windows error may occur, which also includes the BSOD error.
Step 1. Boot, as above through the installation flash drive and run the command line. Next, we run the chkdsk / r command and wait for the end of the process. After that, enter the commands below one by one, pressing Enter after each. Then restart the system and start it in normal mode.
bootrec / RebuildBcd
bootrec / fixMbr
bootrec / fixboot
PC reset
Go to “Settings”> “Update and Security”> “Recovery”> on the right, click “Start.” Then follow the instructions on the screen and do not forget to choose the option: save my files if you need them or delete everything.

Introduction
Windows operating systems, including Windows 10 and Windows 11, are known for their reliability and advanced features; however, they aren’t immune to bugs and errors. One such error that users may encounter is Error Code 0x80004001. This error can manifest in various scenarios, typically when trying to execute certain functions, installing or upgrading software, or performing system updates. Such interruptions can hinder your productivity and lead to frustration. In this article, we will explore the causes of Error Code 0x80004001 and provide comprehensive solutions to help you resolve it effectively.
Understanding Error Code 0x80004001
Error Code 0x80004001 is typically associated with unexpected problems that occur when the operating system is unable to fulfill a request. This code essentially means “Not Implemented,” suggesting that a particular function or command is not properly recognized or executed by the system. It can arise from various sources, including:
-
Corrupted System Files: Changes, updates, or alterations to critical system files that are required for execution can lead to this error.
-
Windows Update Failure: Interruption or failure during the update process can trigger this error.
-
Software Conflicts: Some third-party applications might conflict with system functions, leading to this error.
-
Malware Infection: Malicious software can affect system operations and lead to unexpected errors.
-
Outdated Drivers: Drivers that are outdated or not compatible with the current operating system version can result in system errors.
Understanding the underlying causes of the error will help in applying the right solutions to fix it.
Step-by-Step Guide to Fix Error Code 0x80004001
Step 1: Perform a System Restart
Before diving deep into advanced fixes, it’s often a good idea to restart your system. A simple reboot can resolve temporary glitches and restore normal functionality.
- Click on the Start menu.
- Select the Power icon.
- Click Restart.
After rebooting, check if the error still appears.
Step 2: Run the Windows Update Troubleshooter
If the error occurs during the update process, running the built-in Windows Update troubleshooter can resolve the issue.
- Press
Windows + Ito open Settings. - Navigate to System > Troubleshoot > Other troubleshooters.
- Locate the Windows Update troubleshooter and click on Run.
- Follow the prompts to diagnose and fix issues.
After running the troubleshooter, try updating Windows again.
Step 3: Use the System File Checker (SFC) Tool
Corrupted system files can cause an array of issues, including error 0x80004001. The System File Checker is a built-in tool that can restore corrupted files.
- Open the Command Prompt as an administrator by searching for «cmd» in the Start menu and selecting Run as administrator.
- Type the following command and press
Enter:sfc /scannow - This process may take some time. Allow it to run and, once completed, restart your computer.
Step 4: Use the DISM Tool
If SFC didn’t resolve the issue, the DISM (Deployment Imaging Service and Management Tool) can be utilized to repair the Windows image.
- Again, open the Command Prompt as an administrator.
- Type the following command and press
Enter:DISM /Online /Cleanup-Image /RestoreHealth - Wait for the process to complete and restart your computer.
Step 5: Check for Malware
Malware can interfere with system operations, leading to various errors. It’s crucial to ensure that your system is free from malicious software.
- Open Windows Security by searching for it in the Start menu.
- Navigate to Virus & threat protection.
- Click on Quick scan or Scan options for a full scan.
- Follow the prompts to remove any identified threats.
After scanning, check if the error persists.
Step 6: Update Device Drivers
Outdated drivers can often be a source of system errors. Keeping your drivers updated is essential for optimal system performance.
- Right-click on the Start button and select Device Manager.
- Expand the categories and check for devices with a yellow triangle icon.
- Right-click on the problematic device and select Update driver.
- Follow the prompts to search automatically for updated driver software.
Once updated, restart your computer to ensure the changes take effect.
Step 7: Reset Windows Update Components
Corrupted Windows Update components can lead to update-related errors, including 0x80004001. Manually resetting these components can help.
- Open the Command Prompt as an administrator.
- Type the following commands one by one and press
Enterafter each:net stop wuauserv net stop cryptSvc net stop bits net stop msiserver net stop spooler net stop trustedinstaller - After stopping the services, type the following commands to start them again:
net start wuauserv net start cryptSvc net start bits net start msiserver net start spooler net start trustedinstaller - Close the Command Prompt and restart your device.
Step 8: Perform a Clean Boot
Performing a clean boot can help identify if background applications are causing conflicts with the system.
- Press
Windows + Rto open the Run dialog, typemsconfig, and pressEnter. - In the System Configuration window, go to the Services tab.
- Check Hide all Microsoft services and then click Disable all.
- Navigate to the Startup tab and click on Open Task Manager.
- Disable all startup items.
- Close Task Manager and return to the System Configuration window. Click OK and then restart your computer.
Check if the error appears after the clean boot.
Step 9: Repair Install Windows
If none of the above methods work, consider performing a repair installation of Windows. This helps in fixing issues without losing personal files.
- Download the Windows Media Creation Tool from the official Microsoft site.
- Run the tool and select Upgrade this PC now.
- Follow the prompts to adjust settings and execute the repair installation.
- Ensure that you select the option to keep your personal files and applications.
Step 10: Seek Professional Help
If you have exhausted all troubleshooting options and the error persists, it may be time to consult with a professional technician. There may be underlying issues with your hardware or system configuration that require expert intervention.
Conclusion
Error Code 0x80004001 can disrupt your workflow and lead to considerable frustration. However, with the appropriate troubleshooting steps, you can address the underlying causes effectively. From simple fixes like restarting your system to more in-depth solutions such as utilizing DISM and SFC tools, many pathways can lead you to resolution. Regularly updating your system and performing routine checks can help maintain your Windows installation’s health and prevent such errors in the future. Always ensure to have proper backups and consider professional help for persistent issues. Embrace these methods, and you will soon find yourself free from the frustrations of Error Code 0x80004001.
Updated May 2025: Stop error messages and fix your computer problem with this tool. Get it now at this link
- Download and install the software.
- It will scan your computer for problems.
- The tool will then fix the issues that were found.
Error code 80004001 appears on a blue screen in Windows 10? There are several reasons for this BSOD such as: B. sudden system crash, faulty driver, corrupted system files, and more. Sometimes there is also a problem with the presence of third-party antivirus software, a recently installed program, or additional peripherals. Usually you cannot enter the office with these error codes. To fix this problem, you need to enter Safe Mode and then try several solutions. Let’s take a look at how to fix error code 80004001 blue screen when starting Windows 10.
However, Microsoft is constantly working on a solution to this problem.
Follow the below methods and check if it works.
Fix corrupted master boot record
If the above process does nothing and the problem with error code 80004001 is still available, the problem is with a corrupted Master Boot Record. Master Boot Record (MBR) is a great tool that allows you to save configuration data and boot information to your internal hard drive. If this file is missing, you may have problems with another Windows error that also contains the BSOD error.
Boot from the installation flash drive as described above and run the command line. Then we run the chkdsk / r command and wait for the process to complete. After that enter the following commands one by one and press Enter on each of them. Then reboot the system and start it normally.
- bootrec / RebuildBcd
- bootrec / fixMbr
- bootrec / fixboot
Run System File Checker (SFC).

Run System File Checker (SFC) and see if that helps.
Please follow these steps.
- Press Windows Key + X and click on Command Prompt (Admin).
- At the command prompt, enter the following command and press Enter.
- SFC / SCANNOW
Updated: May 2025
We highly recommend that you use this tool for your error. Furthermore, this tool detects and removes common computer errors, protects you from loss of files, malware, and hardware failures, and optimizes your device for maximum performance. This software will help you fix your PC problems and prevent others from happening again:
- Step 1 : Install PC Repair & Optimizer Tool (Windows 11, 10, 8, 7, XP, Vista).
- Step 2 : Click Start Scan to find out what issues are causing PC problems.
- Step 3 : Click on Repair All to correct all issues.
Change permissions for the Camera Roll folder
The Camera app saves the photos you take in the Camera Roll folder in the Image Library. You need to give it full control so that the application can save images without showing the above error codes.
- Press the Windows key and E at the same time to open File Explorer.
- In the left navigation bar, select the option
- Right click on the Camera Roll folder and select
- Go to the Security tab and click the account you signed in with.
- Take a look at the permissions below and make sure everyone is set to “If not”. Click “Edit” and define it yourself.
- Click Apply and close the window. Everything should work fine now.
Reboot your Computer to a Clean Boot State

You can start your computer in a clean boot state and check if the problem is still there.
When Microsoft Windows starts up, several programs usually start and run automatically in the background, which can cause interference. These programs may include antivirus and system utilities. On restart, you prevent these programs from starting automatically.
Boot in Safe Mode
To determine the exact cause of the problem, we recommend using the Media Creation Tool to enter Safe Mode and make sure your hardware and driver are working.

a) After booting the computer from Windows DVD or USB, a black screen with gray text “Press any key to boot from CD or DVD” appears. Press any button.
b) Choose the right time and the right keyboard type.
c) Click “Repair your computer” in the lower left corner.
d) Select Troubleshoot from the options screen. Please select one option.
e) Select Startup Options> Restart.
g) After restarting the computer, a list of options will appear. Select 4 or F4 to start your computer in Safe Mode. If you must use the Internet, select 5 or F5 for Safe Mode with Networking.
RECOMMENATION: Click here for help with Windows errors.
Did you just encounter error code 80004001 on windows 10? Well, you’re not the only one that has experienced this problem. Error code 80004001 is a common error code faced by a lot of windows 10 users. Sometimes it can be difficult to get rid of. In this article we’re going to explain it all for you, right from the causes to fixing the problem so that your operating system is back to working smoothly.
Understanding and Troubleshoot Error Code 80004001
What Does Error 80004001 Mean?
It means that there are mis-configured files in your operating system. When such situation happens, the system automatically restarts in order to stop the process that’s causing the problem. After restart you’ll receive a blue screen. Here are the major signs of error code 80004001;
- Blue screen showing the error code 80004001.
- Your system failed to update applications and will show the error code 80004001.
- Your computer will stop responding for a long period of time.
Most of the time you’ll receive the error code, but if you’re experiencing any of the above scenarios it’s a sign of 80004001 error code and you need to take the right action in order to restore back your operating system.
Causes Of Error Code 80004001
- Corrupted DLL files, VDX and EXE files in your windows operating system; these files are some of the most sensitive files on your operating system. When they’re altered the wrong way, you’ll definitely receive error codes on your PC.
- Adding wrong registry files on your computer; this is also another critical area you don’t want to mess with on your windows operating system. Most applications access your registry and sometimes they can make harmful changes that can cause problems to your computer.
- Corrupt system files for your operating system; when some of your system files are corrupt your operating system will malfunctioned when trying to execute some tasks and can lead to receiving error codes as well.
- Presence of harmful malware and virus on your operating system; virus and malware are one of the leading causes of almost every problem you’re experiencing on your PC. That’s why you need to ensure your computer is always clean.
- Incomplete installations of various applications on your computer; when you start installing software or apps and the process is stopped, it can cause a lot of problems to your operating system. One of such problems is getting blue screen or the error code 80004001.
- Faulty driver; system drivers also play an important role when it comes to running your windows smoothly, and when there is fault in them you’re bound to receive error codes.
How Fix Error 80004001 In Windows 10
Start up repair Windows System
As you already know when you face the problem of blue screen you can’t even access your computer main screen. That will give you access to some of the tools you need to fix the problem or get more information regarding the problem.
So your first action begins during start-up, you should enter safe mode and launch start-up repair. This gives you access to different tools that can be used to fix the problem. If you can’t fix the problem through start-up repair, you should force shutdown and then proceed with the following steps;
- First you need to have your windows installation media, that’s either cd/dvd or a USB Flash drive.
- Insert your installation media in the appropriate port.
- Press the power button on your pc and depending your PC, you need to press these function keys from your keyboard immediately your PC is on, these keys are Delete, Esc F2, F10, F12, F8, or backspace. The point here is to press the right keys that will take you to windows BIOS settings.
- Choose your preferred settings.
- In most computers you’ll see the option to repair your computer on the next screen that appears. You should select that and proceed.
- Choose the troubleshoot option within the options that appeared and then select advanced options.
- Continue with start up settings to proceed.
- Enable safe mode using the supported function key.
- Restart your pc – log into safe mode and you can now access your system files using the safe mode.
All the steps mentioned above is to give you access to your files so that you can diagnosed the problem. Proceed to the next step in order to find out what’s causing problem to your PC.
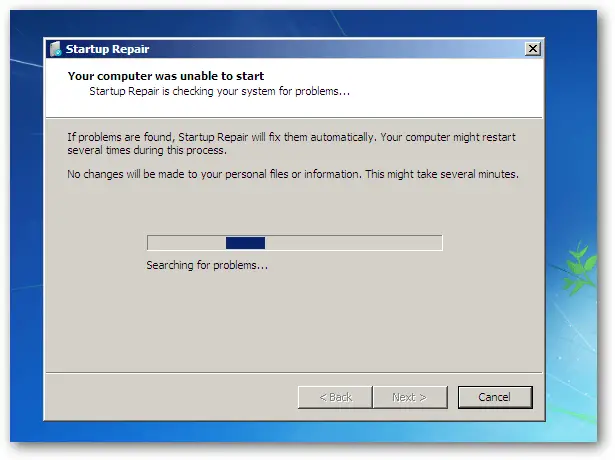
Startup Repair Windows System
Run System File Checker
The first fix will be to execute system file checker (SFC), it’s a build in utility that comes in windows 10, and it can be accessed through (sfc/scanow). You should launch windows command prompt, launch as administrator and when command prompt open you then enter the code ‘sfc/scannow’
This will scan your PC to find and repair the programs that are causing blue screen. The process will take some time because all your system files and saved files will be scanned to identify the problem. Don’t do anything until it reaches 100%. In most cases, the problem of error code 80004001 will be solved and if not you should then proceed with the next step.
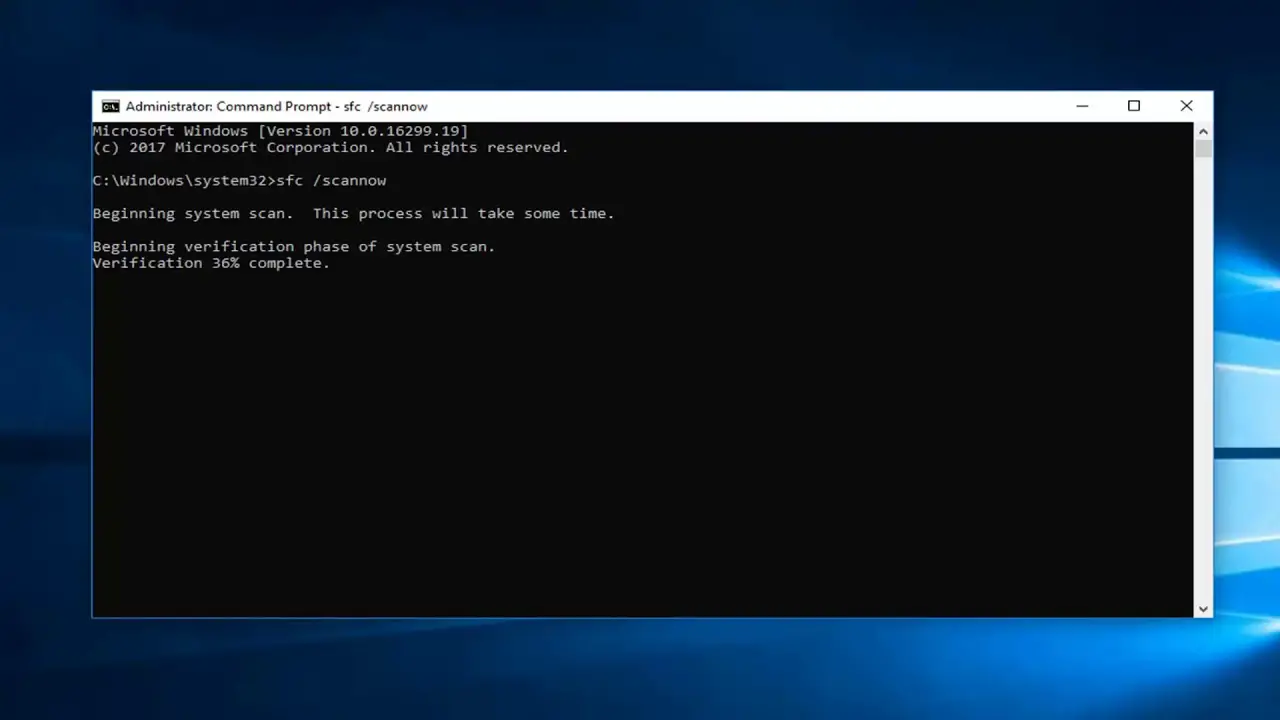
Run System File Checker
Find Faulty Driver
As we’ve mentioned earlier, faulty driver can be the main cause and hence you need to check on that as well. To start this process you should right-click on the left corner of your task bar. After that choose device manager from the menu displayed.
You’ll be able to view drivers with problems as they’ll be shown with exclamation mark beside their name. Right click on the driver with problem and select update driver from the context menu. You’ll be walked through the procedure; it’s just a few steps that won’t take much of your time.
After fixing updating and fixing drivers with problem, you should now restart your Pc normally. Check if the problem is fixed, if not, follow the next steps.
Update Windows Version
Outdated windows versions can also cause having blue screen. Most apps and software are built to be compatible with the latest windows version and when you try to run these programs on outdated windows, you might receive the error code 80004001 or a blue screen.
Error code 80004001 can be shown when there are some missing windows update, so go ahead and check for updates and install all of them. You can do so by searching for update on your pc, or you can open windows settings, the shortcut is ‘win+I’, you’ll notice windows update by your left, select the ‘check for updates’ option to see if updates are available.
You’ll be presented with updates that are available and you can click to install them. Once the update is complete your computer will restart automatically and you might get rid of the error code 80004001 for blue screen.
Delete Updates
Above we’ve mentioned that updating your operating system can solve the problem. In the event that you received the error code 80004001 after installing new updates and you’ve checked that it’s not corrupt registry files or driver that’s causing the problem, you need to remove the updates you’ve added when you started experiencing the problem.
You can locate these update by opening windows settings and clicking on ‘update and security’, there is the option to view update history which will show you all updates added to your computer. Select the update that have been installed and right clicking on it will give you the option to uninstall. Hopefully, this time your error code will be removed from your PC, restart your Pc to see if the error code is gone.
Disable Antivirus
The next step if the problem persists is to disable antivirus. These apps are helpful but sometimes they can mess up with your operating system, antivirus applications can prevent programs from running properly or can lead to problems that will affect the performance of your PC.
So what you want to do is to disable your antivirus and then restart your pc to see if the error code is gone. If your PC is ok by now, you’ll then want to get rid of your antivirus software and search for a better one or at least adjust the right settings. But the best way to deal with it is to uninstall the app completely.
Read Also – Error 0x8004005
System Restore
Whenever you receive the error code 80004001, it’s definitely due to some changes that occurred on your PC. If you’ve installed a new program and suddenly started receiving windows error code 8000400, chances are the program has made unauthorized changes to your PC that caused problem in the registry or the entire operating system.
So system restore will bring back your system settings to normal. That’s why if you’re still experiencing the problem you should use some of the ‘system restore point’ and see if the problem is fixed. In most cases this method works, and doesn’t take much time. To launch system restore, you should go to control panel. Right click on the left task bar or through any other shortcut you might have for control panel on your PC.
You’ll notice recovery option and when clicked you’ll be presented with three options, you now click on ‘open system restore’. Now you’ll be able to choose the restore points that are available on your hard disk, select restore point that’s close to the date your PC started showing the error code. Choosing a restore point only restore your system settings, your documents and other files will not be affected.
After the restore point is completed, you restart your PC to see if the problem is solved.
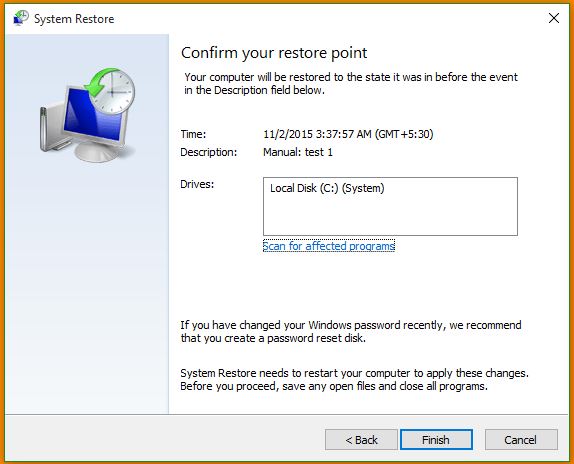
system restore windows 10
Rebuilt Boot Configuration Data
When boot configuration files are changed, corrupt or deleted, they can definitely lead to error code 80004001. In situations like these, Rebuild Boot Configuration Data is the best way to deal with it.
You need your installation media to fix this, use your CD or USB that contain the installation package. When you attach your installation media, you need to restart your PC. After that press function keys on your PC (F2, F12, Esc, Del or e.t.c.) that will take you to boot menu. Select repair your computer and navigate through ‘troubleshoot’. Next, you select ‘advanced options’, choose ‘command prompt’ and type this command; ‘bootrec/rebuildbcd’.
If you receive the message ‘Total identified windows installations: 0’ click on next. If the message received is ‘Total identified windows installations: 1’, you pres the Y key on your keyboard and tap enter to reboot the PC.
On prompt command you can use the following codes to run each command separately. You need to press enter at the end of every command if you want them to run separately. Here is the code;
bcdedit /export c:bcdbackup
attrib c:bootbcd -h -r -s
ren c:bootbcd bcd.old
bootrec /rebuildbcd
If you’re asked a question to press Y or yes, hit enter.
This step seems complex to most people and you have to go through each command carefully.
Use Windows Repair Tool
If you don’t want to go through the manual process of fixing this error code you can download repair utility. The tool is designed to fix windows error problem with a few clicks. These tools will find the cause of the problem and then fix it automatically. You have to be careful here, because some utility tools can cause more problems to your Pc rather than fixing it.
Most of these tools don’t come for free; you need to invest a few dollars in order to find the right software or app that can fix the error code 80004001 for you. So choose wisely and make sure to check for online reviews regarding any tool you want to use. Download the software and run it on your PC. Chances are your windows error code will be fixed effortlessly and immediately.
Use Windows Repair Tool
Reset Your PC
If all the above methods haven’t worked, you need to reset your PC; you can do this in two ways. You can reset your PC to factory restore. Everything will be deleted on the system and your operating system will be restored like when it’s brand new. This is the best restore and will definitely bring back your PC to working smoothly, but comes at a cost since you’re losing all your data.
Most people aren’t ok with this method, that’s why you have the second alternative to reset your PC but keeping all your data and files. This also works because every windows default settings will be restored. This will make your Pc run smoothly again without receiving any error code.
We’ve now reached the end of this article. We’ve outlined for you the best possible ways to fix error code 80004001 blue screen on windows 10. Hope the information shared has helped you solved the problem. If you have more ideas to share with our readers, please add your comments in the box below.
