Скачивание архиватора начнется через: 13 сек.
Пока вы ожидаете, предлагаем вам установить сервисы Яндекса.
Пропустить
Скачать 7-Zip напрямую
У 7-Zip один из самых простых установщиков среди компьютерных программ. Его не нужно настраивать, в нем не нужно разбираться. Нажмите кнопку Install, подождите чуть менее 10-ти секунд, пока будут копироваться файлы, затем нажмите Close. Архиватор уже на вашем компьютере, запустите его через Пуск или контекстное меню проводника.
Это, если кратко.
В инструкции ниже расскажем, как установить 7-Zip на Windows 10, 8, 7 и XP поподробнее, по шагам. Используемые в статье скриншоты были сделаны на Win 10, на предыдущих выпусках операционной системы окна инсталлятора отличаются немного по цвету и форме, а так все то же самое.
Шаг 1
Скачайте 7-Zip с главной страницы нашего сайта, либо с сайта разработчика. Блок со ссылками на загрузку у нас размещен снизу, после текста с описанием архиватора.

Сайт разработчика не открывается из некоторых регионов России, если удастся на него попасть, ссылки смотрите в таблице (скрин ниже).

Выберите версию 32 или 64 bit, в зависимости от разрядности операционной системы. Узнать ее можно в свойствах компьютера.


Если там написано «32-разрядная», качайте версию 32 bit, если «64-разрядная», то 64 bit. Версия x64 быстрее, но она не запустится на 32-х разрядной Windows. Версия x32 чуть медленнее, но зато работает и на 32-х и на 64-х разрядных ОС.
Шаг 2
После загрузки запустите инсталлятор. Контроль учетных записей пользователей запросит разрешение на внесение изменений, нажмите «Да». Затем появится такое окно:
Оно на английском языке, не смущайтесь этого. Здесь предлагается выбрать папку, в которую будут скопированы файлы программы. Менять ее нет смысла, для установки понадобится всего около 4х МБ свободного места. Просто нажмите Install.
Шаг 3
Через 5-10 секунд установщик закончит копировать файлы и сообщит об этом зеленой полоской, дошедшей до конца, и надписью «installed».
Нажмите Close.
7-Zip установлен. Запустить его можно через меню Пуск. Там он называется как File Manager, а не как архиватор.

Либо через контекстное меню в проводнике, если кликнуть правой кнопкой мыши по любому файлу, папке или архиву.

Перезагружать компьютер не обязательно.
Следующая инструкция: Как пользоваться 7-Zip
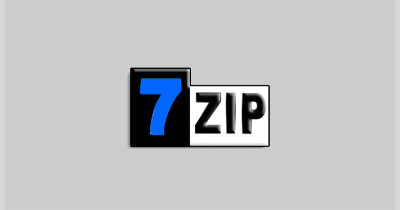
Normally, after 7-Zip is installed, it will appear in the context menu when you right click on one file/folder. However, there are some cases in which some Windows 10 users find that 7-Zip option doesn’t appear in the right click Menu. Then what can be done to get the missing 7-Zip item back? Now, this post will show you three solutions to fix the problem: 7-Zip is missing from right-click menu in Windows 10.
Solution 1: Make sure “Integrate 7-Zip to shell context menu” option is checked
Step 1: Open Windows 10 Start menu. Type 7zip in the search box, and then in the search result, right-click on the 7-Zip File Manager and select Run as administrator. Confirm the UAC dialog if prompted.
Step 2: After the 7-Zip File Manager opens, select the Tools tab and select Options.
Step 3: In the Options dialog, select the 7-Zip tab, tick the checkbox next to “Integrate 7-Zip to shell context menu”, and click Apply and OK. This will add a 7-Zip option to the right-click menu.
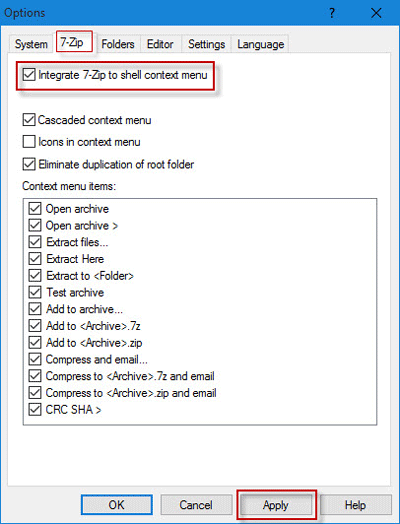
If you make sure the “Integrate 7-Zip to shell context menu” option is checked but still the 7-Zip item is missing from the right-click menu, move on to solution 2 below.
Solution 2: Be sure to get the right 7-Zip version for your Windows
7-Zip comes in two versions, one for 32-bit Windows, and one for 64-bit Windows. If 32-bit 7-Zip is installed on 64-bit Windows, the 7-Zip option won’t display in the right-click menu. That is likely to be the reason why 7-Zip is missing from your right-click menu.
Hence, check if your Windows 10 is 64-bit. If it is, uninstall your current 7-Zip version, go to https://www.7-zip.org/ to download the 64-bit 7-Zip and install it on your Windows 10. After installation, 7-Zip will display in the right-click menu.
If you get the right version but still 7-Zip is missing from the right-click menu, move on to solution 3 below.
Solution 3: Run 7-Zip with admin rights
Step 1: Uninstall your current 7-Zip.
Tips: Go to Control Panel, and click the Uninstall a program link. On the Programs and Features page, right click 7-Zip and select Uninstall.
Step 2: Download a fresh 7-Zip version for your Windows and install it, but don’t launch it after installation.
Step 3: Open Windows Start menu. Type 7zip in the search box, right click on the 7-Zip File Manager and select Run as Administrator to run it with admin rights. Confirm the UAC dialog if prompted. This would get the missing 7-Zip option back to the right-click menu.
This guide will teach you How To Install 7-zip on Windows. 7-Zip is a file archive with the highest compression ratio. It works on the 7z format, which is the successor to the zip format. This format enables it to achieve more than a 1350 percent compression ratio compared to the zip format.
7-Zip consists of an integrated decompressor, and archiver, and can work with 7z, zip, rar, gzip, bzip2, and tar formats. If you are looking for a file compression and management product, then 7-Zip is one of the first options you should consider.
The 7-Zip compression tool ensures the safety of your files by enforcing the 7-Zip password protection feature. This feature is highly acclaimed for protecting your files from unauthorized access and prying eyes.
To install 7-Zip on Windows, you must log in to your Windows Client machine and follow the steps below.
Download 7-Zip For Windows
The first step of installing 7-Zip is to download it on your system. To do this, visit the 7-Zip official page and click on the Download button if your operating system works on 32-bit kindly select 32-bit otherwise select 64-bit.
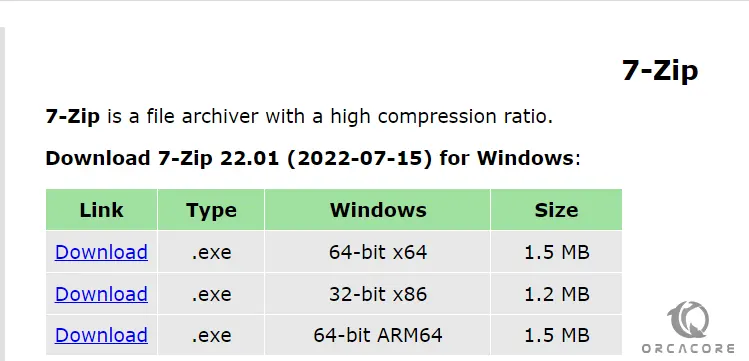
When your download is completed, follow the steps below to install 7-Zip on your system.
Installing 7-Zip on Windows
At this point, you need to find the executable file in the downloads folder in your system and open it.
The screen will be of the installing location, so you can select the drive in which you want to install and click the Install button.
When your installation is completed, click on the Close button.
7-Zip is now successfully installed on your Windows server and an icon is created on the desktop. Or you can search it from your start menu, run the 7-Zip software, and see the interface.
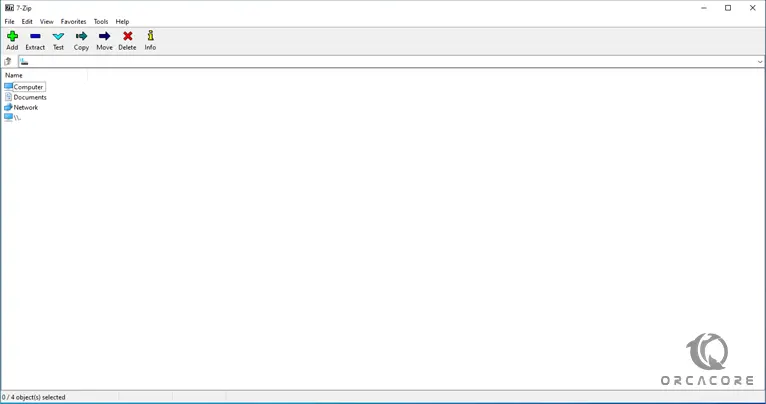
Congratulations!! At this point, you have successfully installed 7-Zip on your Windows client machine.
Step 2 – How To Use 7-zip on Windows
Now that you have 7-zip on your Windows system, we want to show you how to use it. First, let’s proceed with compressing files.
Compress Files with 7-zip
Open 7Zip File Manager.
Then, click on what file you wish to compress and click “Add”. This will identify the file that you need to compress.
The “Add to Archive” window is going to pop up. Ensure that your Archive format is set to “Zip” and then hit the “OK” button.
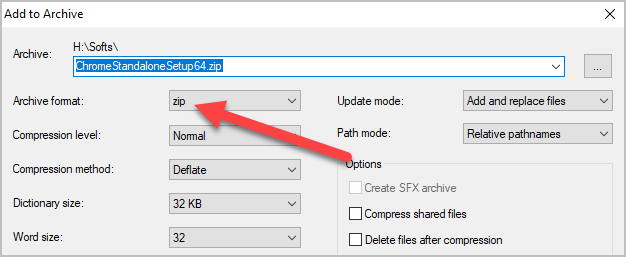
7-zip will now process the file and compress it into a zip file that’s located at the same destination where the original file is on Windows.
First, you need to select the file that you want to extract. Choose files you wish to extract and press right-click. This will open a new menu. From there, click on the 7-zip and choose “Extract Here”.
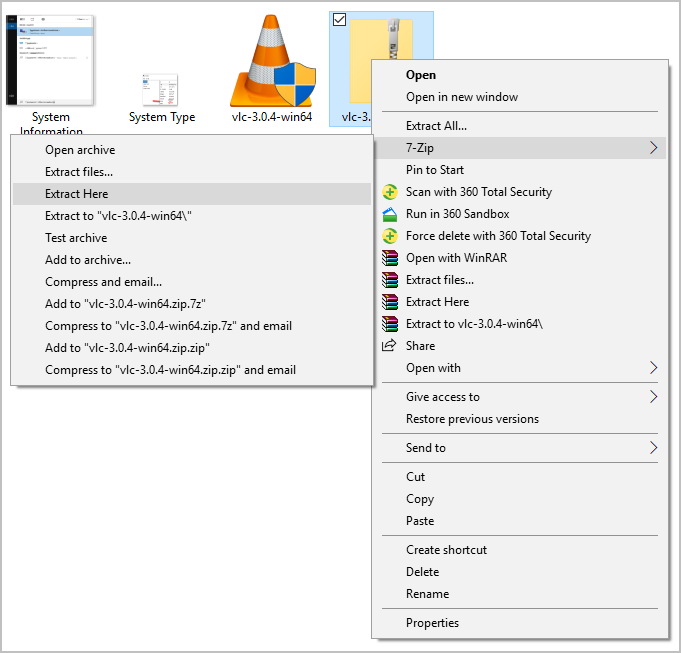
This brings up a new window that shows the progress as well as the remaining time before extracting the file. Wait for it to finish. The extracted file will appear in the same directory where you have all RAR or 7Zip files.
Conclusion
7-zip file compression and management tools such as WinZip are the ideal solutions for any organization or individual looking to compress data. It comes with a simple interface that makes it easy for you to operate.
At this point, you have learned to download and install 7-Zip on Windows 10/11. Hope you enjoy it.
Also, you may like these articles:
Introduce and Use KiTTY SSH on Windows
Set up Windows Admin Center on Windows 10
Add Servers to Windows Admin Center
Clear the DNS cache in Windows
На чтение5 мин
Опубликовано
Обновлено
7-Zip — одна из самых популярных программ для архивации и сжатия файлов. Она позволяет создавать и распаковывать архивы в различных форматах, включая ZIP, RAR, TAR и другие. Однако, некоторые пользователи Windows 10 могут столкнуться с ошибкой при запуске 7-Zip.
Ошибка может проявляться в виде сообщения об ошибке, неожиданной остановки программы или неправильной работы функций. Это может быть связано с несовместимостью программы с операционной системой Windows 10 или проблемами с установкой.
В данной статье мы рассмотрим несколько способов решения проблемы с запуском 7-Zip на Windows 10. Мы рекомендуем испробовать эти методы по порядку и проверять, помогает ли каждое из них в вашем случае.
Важно: Перед внесением каких-либо изменений в систему, сделайте резервную копию ваших данных и создайте точку восстановления системы. Это позволит вам вернуть систему к предыдущему состоянию, если что-то пойдет не так.
Как исправить ошибку при запуске 7-Zip на Windows 10
- Обновите 7-Zip: Начните с того, чтобы убедиться, что у вас установлена последняя версия программы. Посетите официальный веб-сайт 7-Zip и загрузите новейший релиз. Установите его на ваш компьютер и попробуйте снова запустить программу.
- Переустановите 7-Zip: Иногда поврежденные файлы установки могут вызвать ошибки при запуске. Чтобы исправить это, удалите 7-Zip с вашего компьютера через «Панель управления» — «Программы и компоненты» и скачайте новую копию программы с официального сайта. Установите ее с помощью нового файла установки и проверьте, работает ли программа корректно.
- Проверьте совместимость: Проверьте, поддерживает ли ваша версия 7-Zip Windows 10. Если вы используете устаревшую версию программы, возможно, она не будет работать на последней версии операционной системы Microsoft. В этом случае вам нужно обновить 7-Zip или перейти на альтернативное программное обеспечение для работы с архивами.
- Запустите программу от имени администратора: Иногда проблемы запуска программы могут быть вызваны ограничениями безопасности. Попробуйте запустить 7-Zip с правами администратора, нажав правой кнопкой мыши на ярлык программы и выбрав «Запуск от имени администратора». Это может позволить программе получить необходимые разрешения для корректной работы.
- Подключите антивирусное программное обеспечение: Возможно, ваш антивирусный программный продукт блокирует запуск 7-Zip. Временно отключите антивирус и попробуйте снова запустить программу. Если ошибка исчезает, добавьте 7-Zip в список исключений вашего антивируса или установите другой антивирус для избежания подобных проблем.
- Свяжитесь с разработчиком: Если вы все еще сталкиваетесь с ошибками при запуске 7-Zip на Windows 10, свяжитесь со службой поддержки 7-Zip или посетите форумы сообщества, чтобы получить дополнительную помощь. Они смогут предоставить вам индивидуальные рекомендации и решения для вашей конкретной ситуации.
Надеемся, что эти рекомендации помогут вам исправить ошибку при запуске 7-Zip на Windows 10 и позволят вам использовать программу без проблем. Удачи!
Проверьте совместимость версии 7-Zip с Windows 10
Если вы столкнулись с ошибкой при запуске 7-Zip на Windows 10, первым делом проверьте совместимость версии программы с вашей операционной системой.
Несовместимость версий может приводить к различным проблемам, включая ошибки при запуске или неполное функционирование программы. Для их предотвращения рекомендуется скачать последнюю версию 7-Zip с официального сайта.
После скачивания и установки новой версии программы, убедитесь, что у вас установлена Windows 10, совместимая с 7-Zip. Версии Windows 10 могут отличаться по обновлениям и требованиям к програмному обеспечению. Проконсультируйтесь с документацией или поддержкой операционной системы, чтобы убедиться, что ваша версия Windows 10 совместима с 7-Zip.
Установите последнюю версию 7-Zip
Если при запуске 7-Zip на Windows 10 возникает ошибка, рекомендуется установить последнюю версию программы. Версии 7-Zip для различных операционных систем можно загрузить с официального сайта разработчика.
Чтобы установить последнюю версию 7-Zip, выполните следующие действия:
- Откройте веб-браузер и перейдите на официальный сайт 7-Zip.
- На главной странице сайта найдите ссылку для загрузки последней версии программы.
- Нажмите на ссылку для загрузки и сохраните установочный файл на вашем компьютере.
- Запустите установочный файл и следуйте инструкциям мастера установки.
- После завершения установки, запустите 7-Zip и проверьте, работает ли программа без ошибок.
Установка последней версии 7-Zip может помочь в решении проблемы с запуском программы на Windows 10. Если проблема не исчезла после установки последней версии, рекомендуется обратиться за помощью к специалисту или поискать альтернативные способы решения проблемы.
Проверьте наличие антивирусного ПО
Возможно, ошибка при запуске 7-Zip на Windows 10 связана с наличием или неправильной настройкой вашего антивирусного программного обеспечения. Некоторые антивирусные программы могут блокировать работу определенных программ или исполняемых файлов, если они считают их потенциально опасными или вредоносными.
Чтобы проверить, вызывает ли антивирусное ПО проблемы с запуском 7-Zip на Windows 10, рекомендуется временно отключить антивирусную программу и повторить попытку запуска 7-Zip. Если ошибка исчезает, то это может быть признаком того, что ваше антивирусное ПО блокирует выполнение 7-Zip.
При отключении антивирусной программы убедитесь, что вы не представляете реальной угрозы для безопасности вашей системы. Поставьте ограничение на использование непроверенного программного обеспечения или загрузку файлов из ненадежных источников.
Если после отключения антивирусной программы 7-Zip по-прежнему не запускается, рекомендуется проверить настройки антивирусного ПО и обновить его до последней версии. Возможно, ваше антивирусное ПО блокирует конкретную версию 7-Zip или требует дополнительную настройку, чтобы программа работала корректно на Windows 10.
Отключите защиту пользователей Windows
Если вы столкнулись с ошибкой при запуске 7-Zip на Windows 10, одним из решений может быть отключение защиты пользователей Windows. Эта функция может блокировать работу некоторых программ, включая 7-Zip, из-за сомнительного происхождения исполняемого файла.
Чтобы отключить защиту пользователей Windows, следуйте этим шагам:
- Нажмите правой кнопкой мыши на ярлык 7-Zip на рабочем столе или в меню «Пуск».
- Выберите «Свойства» в контекстном меню.
- В открывшемся окне «Свойства 7-Zip» перейдите на вкладку «Совместимость».
- В разделе «Настройки совместимости» установите флажок напротив пункта «Запустить эту программу от имени администратора».
- Нажмите кнопку «Применить» и затем «ОК», чтобы сохранить изменения.
После того, как вы отключите защиту пользователей Windows для 7-Zip, попробуйте запустить программу еще раз. В большинстве случаев это решает проблему с ошибкой при запуске на Windows 10.
Примечание: Отключение защиты пользователей Windows может повысить риск заражения компьютера вредоносным программным обеспечением. Убедитесь, что вы получаете исполняемый файл 7-Zip из надежного источника, прежде чем продолжить этот метод.
