Download 7TSP GUI (Theme Source Patcher)
About 7TSP GUI (Theme Source Patcher)
7tsp GUI (Theme Source Patcher) is a popular tool that allows you to easily install and apply custom icon packs to your Windows operating system. It provides a hassle-free way to give your windows a fresh and appealing appearance.
DOWNLOAD
Operating System Support:
Windows 11 and 10
Size : 3.81MB
Author: Fixit aka Fixit Tools
Screenshot

DISCLAIMER
1. DO NOT REPORT ANY ERRORS, ISSUES OR BUGS IF YOU ARE RUNNING A PRE-ACTIVATED / PIRATED VERSION OF WINDOWS.
2. INSIDER PREVIEW BUILDS ARE NOT SUPPORTED. DO NOT REPORT BUGS OR ERRORS IF YOU’RE RUNNING ONE.
3. IF YOU HAVE YOUR SYSTEM PATCHED WITH 7TSP & ARE GOING TO UPDATE YOUR O.S, PLEASE RESTORE YOUR DEFAULT ICONS FIRST.
Prerequisites & KEY FEATURE
.NET Framework 3.5 needs to be enabled in order for this to run properly on Windows 11 and 10.
—————————————————————–
Patches the necessary (.mun) files & ignores .res files on Windows 11 and 10, hence avoiding boot loops & black screens when installing custom icons/icon packs.
(Note that patching .mun files will only work on a clean system. If you have pre patched .exe, .dll and .mui files prior to using 7TSP, the corresponding .mun file patch does not have any effect).
Features
7TSP is portable, no need to install.
More complete modification possible.
Faster Patching.
Patches any file in *.res format.
7TSP knows all file locations, just drop your *.res file in the resources folder in your pack and 7TSP figures it out.
Windows 11 and 10 Features
Never patches explorer.exe and shell32.dll on windows 11 and 10 systems even if the res file exists in the used pack.
The backup routine checks and saves all file versions to detect windows update changes.
Patches .mun files necessary to install custom icons/icon packs on windows 11 and 10.
Upstream compatibility brings support till Windows 11 and 10.
Changelog
25 Jun 2019 v0.6 RC1 Build 2019.
Create restorepoint fixed for all windows versions.
Fixed regedit not being patched on x64 systems.
Added .mun file patching support – any .mun file can be added in *.mun.res format (experimental, not recommended).
Many small script updates.
Removed misc options from Extra section.
Removed update check from info menu.
How to Use
1)Run 7TSP GUI.
2)If you encounter an error message stating, “Sorry, 7tsp only works with Windows Se7en!” then proceed with the steps below, otherwise move on to step number 3.
This is only applicable to WIndows 11 and 10.
a)Right click on 7TSP GUI & slect properties.
b)Under the Compatibility tab check the ‘Run this program in compatibility mode for:’ box
c)From the dropdown menu select Windows 7 & click Apply.
3)Click on Add A Custom Pack & select your desired 7TSP compatible pack. For any Windows 11 and 10, you must make sure the icon pack you are attempting to install
is compatible & compiled specifically for that build.
4)Click on Start Patching & by default 7TSP will create a restore point & install the contents of the pack.
5)Once installation is done, reboot.
How to install and Uninstall 7tsp icon pack
DOWNLOAD 7tsp Icon Pack
Skip to content
Ads
7TSP (Theme Source Patcher) 2019 Edition
Compatible with Windows 10 1903 + Builds
Author: Fixit aka Fixit Tools
Prerequisites:
.NET Framework 3.5 needs to be enabled in order for this to run properly on Windows 10.
KEY FEATURE:
Patches the necessary (.mun) files & ignores .res files on Windows 10 1903 19H1 & above builds, hence avoiding boot loops & black screens when installing custom icons/icon packs.
(Note that patching .mun files will only work on a clean system. If you have pre patched .exe, .dll and .mui files prior to using 7TSP, the corresponding .mun file patch does not have any effect).
Features:
7TSP is portable, no need to install.
More complete modification possible.
Faster Patching.
Patches any file in *.res format.
7TSP knows all file locations, just drop your *.res file in the resources folder in your pack and 7TSP figures it out.
Windows 8, 8.1, 10 Features:
Never patches explorer.exe and shell32.dll on windows 8, 8.1 and 10 systems even if the res file exists in the used pack.
The backup routine checks and saves all file versions to detect windows update changes.
Patches .mun files necessary to install custom icons/icon packs on windows 10 1903 and above builds.
Upstream compatibility brings support till Windows 10 20H1 builds.
Changelog:
25 Jun 2019 v0.6 RC1 Build 2019.
Create restorepoint fixed for all windows versions.
Fixed regedit not being patched on x64 systems.
Added a new default skin created by devillnside
Added .mun file patching support – any .mun file can be added in *.mun.res format (experimental, not recommended).
Many small script updates.
Removed misc options from Extra section.
Removed update check from info menu.

Download
Ads
Related Posts
Leave A Comment
-
[…] 2- To use this icon pack first you need to download 7TSP […]
-
Exciting news, can we expect more updates soon
Page load link
main menu
Discover more from SkinPack
Subscribe now to keep reading and get access to the full archive.
Continue reading
Go to Top
Все способы:
- Меняем иконки в Windows 10
- Вариант 1: 7tsp GUI
- Вариант 2: IconPackager
- Вариант 3: iPack
- Вариант 4: Файлы ICO и PNG
- Заключение
- Вопросы и ответы: 2
Многие пользователи после установки операционной системы остаются недовольными внешним видом интерфейса. Специально для таких целей в Windows предусмотрена возможность изменения тем оформления. Но как быть, если требуется не только сменить стиль окон, но и установить новые элементы, в частности, иконки. В этой статье мы расскажем, как это сделать.
Меняем иконки в Windows 10
В контексте сегодняшней статьи иконки – это значки, которыми визуально обозначаются различные элементы интерфейса Виндовс. К ним относятся папки, файлы разных форматов, жесткие диски и так далее. Иконки, подходящие для решения нашей задачи, распространяются в нескольких видах.
- Пакеты для 7tsp GUI;
- Файлы для использования в программе IconPackager;
- Автономные пакеты iPack;
- Отдельные файлы формата ICO и (или) PNG.
Для каждого приведенного выше вида есть отдельные инструкции по установке. Далее мы подробно разберем четыре варианта действий. Обратите внимание, что все операции необходимо выполнять в учетной записи с администраторскими правами. Программы также нужно запускать от имени администратора, так как мы планируем редактировать системные файлы.
Вариант 1: 7tsp GUI
Для установки данных пакетов иконок необходимо скачать и инсталлировать на свой ПК программу 7tsp GUI.
Первым делом необходимо подстраховаться и создать точку восстановления системы.
Подробнее: Как создать точку восстановления в Windows 10
- Запускаем программу и нажимаем кнопку «Add a Custom Pack».
- Ищем на диске пакет иконок 7tsp, скачанный из интернета, и жмем «Открыть». Имейте в виду, что необходимые для работы файлы могут быть упакованы в архив ZIP или 7z. В данном случае ничего распаковывать не нужно – просто указываем архив в качестве пакета.
- Переходим к опциям.
Здесь ставим флажок в чекбоксе, указанном на скриншоте. Это заставит софт создать дополнительную точку восстановления. Не стоит пренебрегать этой настройкой: в процессе могут возникнуть различные ошибки, в том числе и системные.
- Нажимаем «Start Patching» и ждем завершения операции установки.
- На завершающем этапе программа потребует выполнить перезагрузку. Нажимаем «Да».
- После перезагрузки мы увидим новые иконки.
Для того чтобы вернуть систему в исходное состояние, достаточно выполнить восстановление из созданной ранее точки. В программе имеется свой инструмент для отката изменений, но он не всегда работает корректно.
Подробнее: Как восстановить систему Windows 10
Вариант 2: IconPackager
Этот вариант также подразумевает использование специальной программы – IconPackager, которая способна устанавливать иконки из пакетов с расширением IP. Программа является платной с 30-дневным пробным периодом.
Скачать IconPackager
Перед тем как начать, не забудьте cоздать точку восстановления.
- Запускаем IconPackager и нажимаем на ссылку «Icon Package Options». Далее наводим курсор на пункт «Add Icon Package» и кликаем по «Install From Disk».
- Находим заранее распакованный файл с пакетом иконок и жмем «Открыть».
- Нажимаем кнопку «Apply icons to my desktop».
- Программа на время заблокирует рабочий стол, после чего иконки будут изменены. Перезагрузка не требуется.
Для отката к старым значкам нужно выбрать «Windows Default Icons» и снова нажать кнопку «Apply icons to my desktop».
Вариант 3: iPack
Такие пакеты представляют собой упакованный установщик со всеми необходимыми файлами. Для их использования дополнительный программы не требуются, кроме того, инсталлятор автоматически создает точку восстановления и резервирует системные файлы, подлежащие изменению.
- Для установки необходимо просто запустить файл с расширением EXE. Если вы скачали архив, то его нужно будет предварительно распаковать.
- Ставим галку, показанную на скриншоте, и жмем «Next».
- В следующем окне оставляем все как есть и снова нажимаем «Next».
- Установщик предложит создать точку восстановления. Согласимся, нажав «Да».
- Ждем завершения процесса.
Откат выполняется с помощью точки восстановления.
Вариант 4: Файлы ICO и PNG
Если у нас имеются только отдельные файлы в формате ICO или PNG, то придется немного повозиться с их установкой в систему. Для работы нам понадобится программа IconPhile, а если наши картинки имеют формат PNG, то их еще будет необходимо конвертировать.
Подробнее: Как конвертировать PNG в ICO
Перед началом установки иконок создайте точку восстановления.
- Запускаем IconPhile, выбираем группу в выпадающем списке и кликаем по одному из пунктов в правой части интерфейса. Пусть это будет группа «Desktop Icons», а пункт выберем «Drives» — диски и приводы.
- Далее жмем ПКМ по одному из элементов и активируем пункт «Change Icons».
- В окне «Смена значка» нажимаем «Обзор».
- Находим нашу папку с иконками, выбираем нужную и нажимаем «Открыть».
Нажимаем ОК.
- Применяем изменения кнопкой «Apply».
Возврат исходных значков осуществляется при помощи восстановления системы из точки.
Данный вариант хоть и подразумевает ручную замену значков, но имеет один неоспоримый плюс: используя эту программу, можно установить любые самостоятельно созданные иконки.
Заключение
Изменение внешнего вида Windows – процесс увлекательный, но не стоит забывать, что при этом происходит замена или редактирование системных файлов. После подобных действий могут начаться проблемы с нормальным функционированием ОС. Если решились на эту процедуру, то не забывайте создавать точки восстановления для того, чтобы можно было откатить систему в случае неприятностей.
Наша группа в TelegramПолезные советы и помощь
7tsp — программа для автоматической пакетной установки иконок в операционные системы семейства Windows.
Позвольте представить вам волшебного помощника по преображению операционных систем Windows — программу под названием 7tsp (или Se7en Theme Source Patcher). Этот компактный инструмент с простым интерфейсом позволяет превратить процесс замены системных иконок в настоящее искусство.
Несмотря на отсутствие русскоязычной версии, освоить его сможет даже новичок — всего несколько кнопок и ваш компьютер обретет уникальный облик. В нашем специальном разделе собраны готовые коллекции иконок, которые легко интегрируются через 7tsp.
Изменение внешнего вида Windows может стать увлекательным хобби, где фантазия не знает границ. А с помощью 7TSP GUI вы сможете создать по-настоящему персонализированную среду работы.
Если захотите вернуться к прежнему оформлению, не волнуйтесь — удаление установленных пакетов проходит просто и безопасно. Можно воспользоваться самой программой или более продвинутыми методами, такими как точки восстановления системы. Главное правило перед экспериментами: всегда делайте резервные копии, чтобы иметь возможность «вернуть время вспять» при необходимости.
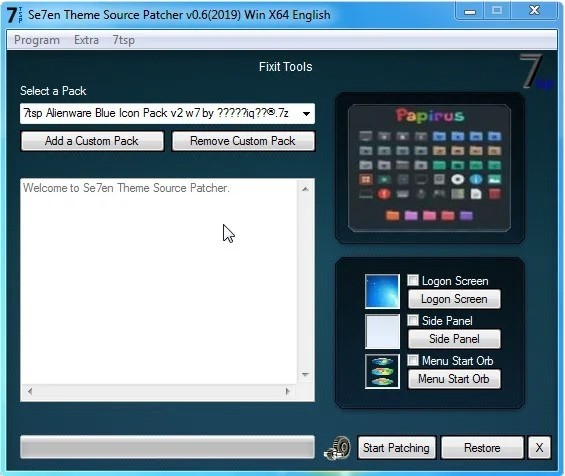
Чтобы установить пользовательские значки с помощью приложения 7tsp, выполните следующие шаги:
1. Скачайте и распакуйте приложение 7tsp.
2. Откройте приложение 7TSP и нажмите «Add a Custom pack» — («Добавить пользовательский пакет»).
3. Выберите значки 7tsp, которые хотите установить.
4. Нажмите «Start Patching» — («Начать исправление») и подтвердите разрешение на создание точки восстановления, нажав «Yes».
5. Дождитесь завершения автоматической замены стандартных значков на выбранные значки из пакета. Установка может занять некоторое время, не выключайте компьютер.
6. После завершения процесса вам будет предложено перезагрузить компьютер. Нажмите «Yes», чтобы перезагрузить.
Чтобы удалить пакет иконок 7tsp:
— В окне программы нажать на кнопку «Restore» — («Восстановить»).
— Перезагрузить компьютер.
7tsp (Se7en Theme Source Patcher)
Посмотрело: 7 520

Se7en Theme Source Patcher
Программа Se7en Theme Source Patcher (7tsp) позволяет осуществлять установку иконок в автоматическом режиме в операционных системах входящих в семейство Виндовс (10, 8,1, 7). Пока что нет русскоязычной версии данного программного продукта. Несмотря на это при использовании этого программного продукта не должно возникать больших проблем. Всё потому что программа может порадовать очень простым и понятным интерфейсом.
Чтобы начать использовать Se7en Theme Source Patcher (7tsp) её требуется установить на свой персональный компьютер. Для установки потребуется выполнить следующие операции:
- Скачать программу Se7en Theme Source Patcher с нашего сайта.
- Запустить установочный файл.
- Следовать всем рекомендациям.
Скачать этот программный продукт с нашего интернет-ресурса вы можете абсолютно бесплатно.

7tsp
Как пользоваться программой 7tsp
После того как вы скачаете и установите для её использования необходимо выполнить следующие шаги:
- Запустить программу и кликнуть в появившемся окне кнопку «Add a Custom Pack«.
- В поле указать путь до загруженного пакета иконок и открыть его.
- Согласится с теми изменениями, которые вносит программа в систему, для чего кликнуть по кнопке “Да”.
- Нажать на кнопку «Start Pathing«.
- Выполнить перезагрузки персонального компьютера (в некоторых случаях необходимо перезагружать ПК два раза).
Выполнив эти действия вы установите интересующие вас иконки для операционной системы Виндовс.
Как удалить иконки
Чтобы удалить иконки установленные при помощи Se7en Theme Source Patcher необходимо осуществить такие действия:
- Запустить программу и кликнуть на кнопку
- Осуществить перезагрузки персонального компьютера.
После этого установленные иконки исчезнут.
Скачать 7tsp бесплатно:
- Версия: 0.4;
- Пароль: 111;
- Платформа: Windows 10, 8.1, 7;
- Язык: Eng.
Категория: Дополнительно
Уважаемый посетитель, Вы зашли на сайт как незарегистрированный пользователь.
Мы рекомендуем Вам зарегистрироваться либо войти на сайт под своим именем.










