Восстановление из образа подразумевает собой замену всех личных данных на вашем жёстком диске файлами из образа или другими словами, если вы с помощью средства Архивирования данных создали образ локального диска (C:), то развернув данный образ на место, вы замените все ваши существующие файлы на этом диске данными из образа. Статья пишется как продолжение Создание образа системы, где мы научились создавать Образ операционной системы Windows 7 на случай серьёзной неисправности, здесь же мы будем восстанавливать наши данные на место, даже тогда, когда наша Windows 7 совсем не будет загружаться.
Примечание: Если вам интересен процесс создания резервного образа Windows 8 на DVD-дисках и переносном жёстком диске USB, а также на старом жёстком диске интерфейса IDE (подключенном к ноутбуку через специальный переходник), переходите по ссылке и читайте.
Восстановление из образа резервной копии Windows, созданной её средством архивации
По моим наблюдениям серьёзные пользователи устанавливают Windows 7 и делят винчестер на два тома и обзывают их к примеру (C:) и (D:). На диске (C:) у них находится операционная система Windows 7, а на (D:) все личные данные. Далее они создают образ диска (C:) и сохраняют его на другом разделе винчестера, то есть на (D:). Диск (D:) архивации не подвергается, так как по мнению пользователей, с ним обычно редко, что случается и это на самом деле так. И вот случилась неполадка с ОС Windows 7, система долго загружается, зависает и работает нестабильно, наши пользователи на языке автомобилистов пинают некоторое время по колёсам, (применяют откат с помощью точек восстановления), но машина всё равно не едет, а Windows 7 не работает нормально, тогда они восстанавливают из образа диск (C:) и работоспособная Windows 7 из архива заменяет неработоспособную, вот и всё.
- Самые серьёзные создают образ как диска (C:) содержащего файлы операционной системы, так и диска (D:) с личными данными. Вы можете заметить, если у вас один жёсткий диск, где же тогда хранить образ двух разделов (C:) и (D:)? Для этого специально покупается дополнительный винчестер SATA или переносной жёсткий диск USB, который должен быть отформатирован в файловую систему NTFS. Восстанавливать ваши данные из образа в этом случае нужно осторожно, вместе с неисправной Windows 7 находящейся на диске (C:), вы можете заменить все ваши файлы и на диске (D:), значит предварительно нужно скопировать всё, что вам нужно например на тот же самый переносной винчестер USB. Всё это написано и показано, в статье Создание образа системы, теперь давайте восстанавливать.
Как происходит восстановление Windows 7 из созданного нами архивного образа
Windows 7 пока ещё работает и запускается, но со значительными ошибками (ниже мы рассмотрим случаи, когда операционка не загружается совсем), откат с помощью точек восстановления к успеху не привёл и мы решаем произвести восстановление всей операционной системы из образа диска (C:).
Пуск->Панель управления->Архивирование данных компьютера->

Восстановить системные параметры или компьютер->

Расширенные методы восстановления->

Используйте образ системы созданный ранее для восстановления компьютера,

в данном диалоговом окне вы можете выбрать кнопку Архивировать и запустится настройка архивации, с помощью неё, вы сможете создать архив ваших данных с тех дисков на которые вы будете разворачивать образ системы, этим самым вы сбережёте их, читайте более подробно в нашей статье Архивирование данных компьютера. Если мы скопировали наши данные предварительно, нажимаем кнопку Пропустить.

Перезапустить, произойдёт перезагрузка компьютера и возникнет данное окно выбора раскладки клавиатуры

Русская
Выбираем пользователя
Восстановление образа системы

Использовать последний доступный образ системы

Нажимаем далее и восстанавливаем нашу Windows 7

Второй вариант, мы с вами вообще не можем загрузится в работающую Windows 7, как тогда запустить восстановление из образа?
Включаем компьютер и возникает к примеру чёрный экран или синий экран с критической ошибкой. Запускаем Средство восстановления Windows 7, нажимаем на F-8 в начальной фазе загрузки компьютера. Открывается меню Дополнительные варианты загрузки, выбираем Устранение неполадок компьютера.

Восстановление образа системы, ну а далее мы уже знаем как действовать.

Третий вариант самый сложный, но вы с ним справитесь: экран чёрный, Средство восстановления Windows 7 запустить не получается, Дополнительные варианты загрузки недоступны, при нажатии кнопки F-8 ничего не происходит. Как добраться до созданного образа с работоспособной Windows 7. В этом случае нам поможет только Диск восстановления Windows 7, на котором находится Среда восстановления.
- Примечание: как создать, а так же как применить Диск восстановления, вы можете узнать из нашей статьи Как восстановить систему Windows 7. Так же в этом случае может помочь установочный диск Windows 7, на нём так же находится среда восстановления.
Итак я покажу как восстановить Windows 7 из образа с помощью диска восстановления. Вставляем его в дисковод, перезагрузка, в BIOS должна быть выставлена загрузка с дисковода, далее запускается программа Параметры восстановления системы.

Нажимаем быстро Enter, а то пропадёт предложение загрузиться с диска.

Запускается среда восстановления, опять нужно выбрать раскладку клавиатуры,
далее Восстановление образа системы.
Используем последний образ системы и наша Windows 7 восстановлена. Образ системы всегда создается с расширением VHD и находится в папке WindowsImageBackup.


Используем образ системы, как дополнительный жёсткий диск
К примеру нам нужно извлечь какой-либо файл из образа, а не восстанавливать весь образ, нужно просто подключить наш образ, как виртуальный жесткий диск, в Управления дисками. Пуск->Компьютер->щёлкаем правой кнопкой мыши и в контекстом меню выбираем Управление->Управление дисками->Действие->Присоединить виртуальный жесткий диск

далее в Обзоре указываем нахождение нашего образа, находим папку WindowsImageBackup, заходим в неё и выделяем левой мышью файл формата VHD, далее жмём на кнопку Открыть.

Происходит превращение нашего образа в простой жёсткий диск, доступный в окне Компьютер. Копируем оттуда нужные нам файлы и всё.

Недостатки средства Создание образа системы: невозможно настроить автоматическую архивацию без помощи дополнительного программного обеспечения.

FAQ
[Windows 11/10] Как создать и использовать образ системы Windows для восстановления устройства
Применимо для продуктов: Ноутбук, Настольный компьютер, Моноблочный компьютер, Игровая консоль, Мини-компьютер.
Если на Вашем устройстве возникла критическая проблема (например, невозможно войти в операционную систему Windows), Вы можете войти в среду восстановления Windows (WinRE), а затем восстановить Windows из образа системы. При создании образ системы включает текущую Windows, системные настройки, программы и личные файлы. Если Вы хотите использовать эту функцию, Вам необходимо сначала подготовить пустой USB-накопитель (не менее 2 ГБ) для создания загрузочного устройства, которое может войти в среду восстановления Windows, а также другой локальный диск для сохранения образа системы (если Ваше устройство имеет два физических диска или больше). Мы также рекомендуем Вам периодически создавать новый образ системы Windows, потому что Windows будет регулярно обновлять и улучшать безопасность, а также производительность.
※ Примечание: Если Ваше устройство имеет только один физический диск, Вам необходимо подготовить внешний жесткий диск USB для сохранения образа системы Windows (убедитесь, что свободное пространство на внешнем жестком диске больше, чем используемое пространство на текущем системном диске). Если Вы не уверены, сколько дисков на Вашем устройстве, обратитесь к разделу — Сколько дисков на моем устройстве.
Пожалуйста, перейдите к соответствующей инструкции, исходя из текущей операционной системы Windows на Вашем устройстве:
- Windows 11
- Windows 10
Windows 11
Содержание:
Создать USB накопитель для входа в среду восстановления Windows
Создайте USB-накопитель для восстановления системы, который может войти в среду восстановления Windows, с помощью встроенной функции «Создать диск восстановления» в Windows.
- Введите [Диск восстановления] в строке поиска Windows①, потом нажмите [Открыть]②.
- Если появится уведомление о Контроле учетных записей, выберите [Да]③.

- Не устанавливайте флажок [Резервное копирование системных файлов на диск восстановления]④, а затем выберите [Далее]⑤.
Примечание: в следующих шагах будет выполнено резервное копирование Вашей системы с помощью образа системы (включая Ваши программы и личные файлы), поэтому Вам не нужно выполнять резервное копирование системы на диск восстановления на этом шаге (резервная копия системы не будет включать Ваши программы и личные файлы). - Подключите USB-накопитель, который Вы хотите создать в качестве загрузочного устройства, чтобы войти в среду восстановления Windows на Вашем устройстве.
Примечание: все файлы на USB-накопителе будут удалены во время процесса, поэтому, пожалуйста, сначала сделайте резервную копию ваших файлов, если у Вас изначально они есть. - В разделе «Доступные диски» подтвердите и выберите USB-накопитель, который Вы хотите использовать⑥, а затем выберите [Далее]⑦.
Примечание: если Вы будете использовать внешний жесткий диск USB для сохранения образа системы, Вы можете подключить его для создания загрузочного устройства для входа в среду восстановления Windows (Windows автоматически создаст новый раздел на внешнем жестком диске USB). - Выберите [Создать]⑧, и система начнет создание диска восстановления. Это займет некоторое время. Оно будет зависеть от технических характеристик Вашего устройства и размера инструментов для ремонта.
Примечание: Убедитесь, что адаптер переменного тока подключен во время процесса и не отключайте его во избежание ошибок.
- Диск восстановления (загрузочное устройство) создан, нажмите [Готово]⑨.

- Если Вы создаете загрузочное устройство через внешний жесткий диск USB и будете использовать его для сохранения образа системы, продолжите следующий шаг.
Оставшееся пространство на внешнем жестком диске USB является нераспределенным из-за создания диска восстановления.
Перед созданием образа системы необходимо вручную создать новый раздел и выбрать файловую системы NTFS. Здесь Вы можете узнать больше о [Windows 11/10] Разделение, сжатие и расширение жесткого диска для создания нового раздела.
Вернуться в начало
Создать образ системы
Поскольку Windows будет регулярно обновлять и улучшать безопасность, а также производительность, мы рекомендуем Вам периодически повторять следующие шаги для создания нового образа системы и резервного копирования Ваших программ и личных файлов.
- Введите [Панель управления] в строке поиска Windows①, потом нажмите [Открыть]②.
- В поле Система и безопасность выберите [Резервное копирование и восстановление (Windows 7)]③.
- Выберите [Создать образ системы]④.
- В поле На жестком диске выберите диск, на котором Вы хотите сохранить образ системы⑤, потом нажмите [Далее]⑥.
- Система отобразит диски, для которых будет выполнено резервное копирование, и необходимое дисковое пространство. Выберите [Начать резервное копирование], чтобы начать создание образа системы⑦. Это займет некоторое время и зависит от технических характеристик Вашего устройства и размера образа системы. В этом примере резервное копирование образа системы объемом 63 ГБ на диске может занять 1 час.
Примечание: Убедитесь, что адаптер переменного тока подключен во время процесса и не отключайте его во избежание ошибок. - В процессе создания Вы можете получить следующее уведомление, выберите [Нет]⑧.
Этот шаг предназначен для создания компакт-диска / DVD для восстановления системы, который может войти в среду восстановления Windows. Однако мы уже создали USB диск в последней главе, поэтому нам не нужно создавать CD / DVD для восстановления системы. - Создание образа системы завершено, выберите [Закрыть] ⑨.
- На диске, на котором Вы сохраняете резервную копию, будет создана папка WindowsImageBackup, в которой находится образ системы.
Если Вы хотите сохранить старый образ системы, Вы можете скопировать всю папку WindowsImageBackup в новое место, а затем создать новый образ системы.
Вернуться в начало
Использование образа системы для восстановления компьютера
Если устройство не загружается, Вы можете использовать диск восстановления для входа в среду восстановления Windows (WinRE), а затем восстановить устройство с помощью образа системы.
- Подключите созданный диск восстановления (флэш-накопитель USB) к устройству. Здесь Вы можете узнать больше о том, как Создать накопитель USB для входа в среду восстановления Windows.
- Включите устройство и выберите вариант загрузки в качестве USB-накопителя, здесь Вы можете узнать больше о том, Как загрузить систему с USB носителя/CD-ROM?
- Устройство войдет в среду восстановления Windows, выберите язык.
- Выберите раскладку клавиатуры.
- Выберите [Устранение неполадок]①.
- Выберите [Дополнительные параметры]②.
- Выберите [Восстановление системы из образа]③.
- Выберите [Windows 11]④.
- Система автоматически выполнит поиск последнего доступного образа системы.

Вы также можете вручную выбрать образ системы. Выберите [Выбрать образ системы]⑤, а затем нажмите [Далее]⑥.

- Выберите расположение образа системы, который Вы хотите использовать⑦, затем нажмите [Далее]⑧.
Если образ Вашей системы сохранен на внешнем жестком диске, подключите его к устройству и нажмите Обновить.

- Система отобразит все доступные образы на этом диске, выберите образ системы, который Вы хотите восстановить⑨ и нажмите [Далее]⑩.

- Вы можете отформатировать и переразметить существующие диски⑪, а затем нажмите [Далее]⑫.

- Убедитесь, что восстановлена информация об образе системы⑬, затем выберите [Готово]⑭.

- Система напомнит Вам, что все данные на восстанавливаемых дисках будут заменены данными из образа системы, выберите [Да], чтобы начать процесс восстановления⑮.
- Ваше устройство было успешно восстановлено и автоматически перезагрузится через 60 секунд. Вы также можете выбрать [Перезагрузить сейчас]⑯ . Ваше устройство зайдет в операционную систему Windows после перезагрузки.
-
Вернуться в начало
Windows 10
Содержание:
Создать USB накопитель для входа в среду восстановления Windows
Создайте USB-накопитель для восстановления системы, который может войти в среду восстановления Windows, с помощью встроенной функции «Создать диск восстановления» в Windows.
- Введите и выполните поиск [Создать диск восстановления] в строке поиска Windows①, потом нажмите [Открыть]②.
- Если появится уведомление об управлении учетными записями пользователей, выберите [Да]③.
- Не устанавливайте флажок [Резервное копирование системных файлов на диск восстановления]④, потом выберите [Далее]⑤.
Примечание: Следующие шаги будут выполнять резервное копирование Вашей системы через образ системы (включая Ваши программы и личные файлы), поэтому Вам не нужно создавать резервную копию системы на диске восстановления на этом этапе (резервная копия системы не будет включать Ваши программы и личные файлы). - Подключите USB-накопитель, который Вы хотите создать в качестве загрузочного устройства, чтобы войти в среду восстановления Windows на Вашем устройстве.
Примечание: все файлы на USB-накопителе будут удалены во время процесса, поэтому, пожалуйста, сначала сделайте резервную копию ваших файлов, если они у Вас изначально есть. - В разделе «Доступные диски» подтвердите и выберите USB-накопитель, который Вы хотите использовать⑥, потом нажмите [Далее]⑦.
Примечание. Если Вы будете использовать внешний жесткий диск USB для сохранения образа системы, Вы можете подключить его, чтобы создать загрузочное устройство для входа в среду восстановления Windows (Windows автоматически создаст новый раздел на внешнем жестком диске USB). - Выберите [Создать]⑧, и система начнет создание диска восстановления. Это займет некоторое время, которое будет зависеть от технических характеристик Вашего устройства и размера инструментов для ремонта.
Примечание: Убедитесь, что адаптер переменного тока подключен во время процесса, и не выполняйте принудительное завершение работы во избежание ошибок.
- Создан диск восстановления (загрузочное устройство), нажмите [Готово]⑨.

- Если Вы создаете загрузочное устройство через внешний жесткий диск USB и будете использовать его для сохранения образа системы, продолжите следующий шаг.
Оставшееся пространство на внешнем жестком диске USB является нераспределенным из-за создания диска восстановления.
Перед созданием образа системы необходимо вручную создать новый раздел и выбрать файловую системы NTFS. Здесь Вы можете узнать больше о [Windows 11/10] Разделение, сжатие и расширение жесткого диска для создания нового раздела.
Вернуться в начало
Создайте образ системы
Поскольку Windows будет регулярно обновлять и улучшать безопасность, а также производительность, мы рекомендуем периодически повторять следующие шаги для создания нового образа системы и резервного копирования Ваших программ и личных файлов.
- Введите и выполните поиск [Панель управления] в строке поиска Windows①, потом нажмите [Открыть]②.
- В поле Система и безопасность выберите [Резервное копирование и восстановление (Windows 7)]③.
- Выберите [Создать образ системы]④.
- В поле На жестком диске выберите диск, на котором Вы хотите сохранить образ системы⑤, потом нажмите [Далее]⑥.
- Система перечисляет диски, для которых будет выполнено резервное копирование, и необходимое дисковое пространство. Выберите [Начать резервное копирование], чтобы начать создание образа системы⑦. Это займет некоторое время, которое будет зависеть от технических характеристик Вашего устройства и размера образа системы. В этом примере для резервного копирования образа системы размером 44 ГБ на диске может потребоваться 1 час.
Примечание: Убедитесь, что адаптер переменного тока подключен во время процесса, и не выполняйте принудительное завершение работы, чтобы предотвратить неполное резервное копирование. - В процессе создания Вы можете получить следующее уведомление, выберите [Нет]⑧.
Этот шаг предназначен для создания компакт-диска / DVD для восстановления системы, который может войти в среду восстановления Windows. Однако мы уже создали USB диск в последней главе, поэтому нам не нужно создавать CD / DVD для восстановления системы. - Создание образа системы завершено, выберите [Закрыть]⑨.
- На диске, на котором Вы сохраняете резервную копию, будет создана папка WindowsImageBackup, в которой находится образ системы.
Если Вы хотите сохранить старый образ системы, Вы можете скопировать всю папку WindowsImageBackup в новое место, а затем создать новый образ системы.
Вернуться в начало
Использование образа системы для восстановления компьютера
Если устройство не загружается, Вы можете использовать диск восстановления для входа в среду восстановления Windows (WinRE), а затем восстановить устройство с помощью образа системы.
- Подключите созданный диск восстановления (флэш-накопитель USB) к устройству. Здесь Вы можете узнать больше о том, как Создать накопитель USB для входа в среду восстановления Windows.
- Включите устройство и выберите вариант загрузки в качестве USB-накопителя, здесь Вы можете узнать больше о том, Как загрузить систему с USB носителя/CD-ROM?
- Устройство войдет в среду восстановления Windows, выберите язык.

- Выберите раскладку клавиатуры.
- Выберите [Устранение неполадок]①.
- Выберите [Дополнительные параметры]②.
- Выберите [Образ восстановления системы]③.
- Выберите [Windows 10]④.
- Система автоматически выполнит поиск последнего доступного образа системы.
Вы также можете вручную выбрать образ системы. Выберите [Выбрать образ системы]⑤, потом нажмите [Далее]⑥.

- Выберите расположение образа системы, которое Вы хотите использовать⑦, потом нажмите [Далее]⑧.
Если образ Вашей системы сохранен на внешнем жестком диске, подключите его к устройству и нажмите Обновить.

- Система отобразит все доступные системные образы на этом диске, пожалуйста, выберите образ системы, который Вы хотите восстановить⑨ и нажмите [Далее]⑩.
- Вы можете отформатировать и переразметить существующие диски по своему желанию⑪, потом нажмите [Далее]⑫.

- Убедитесь, что восстановлена информация об образе системы⑬, и нажмите [Готово]⑭.
- Система напомнит Вам, что все данные на восстанавливаемых дисках будут заменены данными из образа системы, выберите [Да], чтобы начать процесс восстановления⑮.
- Ваше устройство было успешно восстановлено и автоматически перезагрузится через 60 секунд. Вы также можете выбрать [Перезагрузить сейчас]⑯ и Ваше устройство перейдет в операционную систему Windows после перезагрузки.
Вернуться в начало
Сколько дисков на моем устройстве
На некоторых устройствах может быть только один жесткий диск, но по умолчанию он разделен на два раздела (например, диск C и диск D, которые находятся на одном физическом диске). Вы можете использовать следующий метод, чтобы узнать, сколько физических дисков на Вашем устройстве.
- Нажмите правой кнопкой мыши на значок [Пуск] и выберите [Управление дисками]① (изображение слева относится к интерфейсу операционной системы Windows 11, справа — к интерфейсу системы Windows 10).
- Если разделы C и D находятся на разных дисках, это означает, что на Вашем устройстве имеются два физических жестких диска (или SSD накопителя). Например, в следующем примере раздел C находится на диске 1, а раздел D — на диске 0.
Если раздел C и D находятся на одном диске, это означает, что на Вашем устройстве только один физический жесткий диск (или SSD накопитель). Например, в следующем примере раздел C и раздел D находятся на диске 1.
Эта информация была полезной?
Yes
No
- Приведенная выше информация может быть частично или полностью процитирована с внешних веб-сайтов или источников. Пожалуйста, обратитесь к информации на основе источника, который мы отметили. Пожалуйста, свяжитесь напрямую или спросите у источников, если есть какие-либо дополнительные вопросы, и обратите внимание, что ASUS не имеет отношения к данному контенту / услуге и не несет ответственности за него.
- Эта информация может не подходить для всех продуктов из той же категории / серии. Некоторые снимки экрана и операции могут отличаться от версий программного обеспечения.
- ASUS предоставляет вышеуказанную информацию только для справки. Если у вас есть какие-либо вопросы о содержании, пожалуйста, свяжитесь напрямую с поставщиком вышеуказанного продукта. Обратите внимание, что ASUS не несет ответственности за контент или услуги, предоставляемые вышеуказанным поставщиком продукта.
Microsoft DaRT (Diagnostics and Recovery Toolset, ранее назывался ERD Commander) – это официальный загрузочный образ диска восстановления от Microsoft на базе WinPE, который содержит набор средств диагностики и исправления неполадок в Windows. Аварийный загрузочный диск DaRT позволяет загрузить компьютер исправить типовые проблемы Windows, если установленная на компьютере ОС повреждена и не загружается. Диск восстановления DaRT содержит значительно больше полезных инструментов (в том числе графических), чем встроенная среда восстановления WinRE. Например, утилиту для сброса пароля администратора Windows, для восстановления удаленных файлов, удаления проблемных обновлений, проверки системных файлов и т.д. В этой статье мы рассмотрим, как создать, кастомизировать и использовать загрузочный диск восстановления MS DaRT.
Содержание:
- Установка инструментов для создания образа восстановления DaRT
- Создание диска аварийного восстановления DaRT
- Загрузка компьютер с образа восстановления DaRT
Microsoft не предоставляет готовый ISO/WIM образ DaRT для скачивания. Однако пользователь может самостоятельно создать загрузочный образ DaRT с необходимым набором утилит и драйверов. Для этого понадобятся:
- Windows Assessment and Development Kit (Windows ADK) – содержит утилиты разработки, а также инструменты для управления образами Windows.
- Windows PE add-on for the Windows ADK (download the Windows PE add-on for the Windows ADK 10.1.26100.1 (May 2024) – содержит среду Windows PE (Windows Preinstallation Environment), необходимую для загрузки компьютера (поддерживаются все версии Windows до Windows 11 24H2, а также Windows Server 2025 и 2022)
- Пакет Windows SDK (https://developer.microsoft.com/en-us/windows/downloads/windows-sdk/) – содержит Debugging Tools (WinDbg), нужный для анализа дампов памяти в среде восстановления
- Инструменты для генерации образа DaRT входят в состав ISO образа Microsoft Desktop Optimization Pack (MDOP). Несмотря на то, что MDOP не развивается с 2015 года и доступен только подписчикам MSDN и корпоративным пользователям в рамках программы Microsoft Software Assurance, в сети можно легко последний ISO образ SW_DVD5_Dsktp_Optimization_Pck_SA_2015_MultiLang_MLF_X20-35801.ISO (сверяйте хэш сумму файла:
82889A16CD81DF4539C12B9E9D717E2D6615549A037C2C628D655F10645A8F06
) - Дистрибутив Windows 10 или 11 в виде ISO образа
Установка инструментов для создания образа восстановления DaRT
Скачайте указанные выше инструменты на свой компьютер и последовательно установите их.
Сначала установите Windows ADK (
Adksetup.exe
) в каталог по-умолчанию
C:\Program Files (x86)\Windows Kits\10\
. Нужно установить только Deployment Tools

Затем установите Windows PE add-on для Windows ADK (
adkwinpesetup.exe
). Выберите для установки Windows Preinstallation Environment (Windows PE).

Затем запустите установке Windows SDK (
winsdksetup.exe
). Из компонентов SDK выберите только Debugging Tools for Windows.

Затем смонтируйте ISO образ Microsoft Desktop Optimization Pack 2015, перейдите в каталог
E:\DaRT\DaRT 10\Installers\en-us\x64
и запустите установвку
msdart100.msi
с настройками по-умолчанию.

В моем случая при установке MS DaRT появилась ошибка об отсутствующем ADK.

Для обхода этой проблемы нужно создать несколько отсутствующих файлов для 32 битных образов WinPE.
mkdir "C:\Program Files (x86)\Windows Kits\10\Assessment and Deployment Kit\Windows Preinstallation Environment\x86\Media"
mkdir "C:\Program Files (x86)\Windows Kits\10\Assessment and Deployment Kit\Windows Preinstallation Environment\x86\WinPE_OCs"
mkdir "C:\Program Files (x86)\Windows Kits\10\Assessment and Deployment Kit\Windows Preinstallation Environment\x86\en-us"
После этого перезапустите установку DART (за решение спасибо DART Setup Wizard Doesn’t Detect Installed ADK | chentiangemalc).

Создание диска аварийного восстановления DaRT
Запустите приложение для создания образа восстановления DaRT – DaRT Recovery Image.

Укажите, что нужно создать 64 битную версию образа DaRT, а также путь к виртуальному приводу, в который смонтирован установочный ISO x64 образ Windows 10 или 11.

Выберите утилиты, которые нужно включить в состав образа DaRT (рассмотрим их позднее).

Если вы хотите иметь возможность удаленно подключаться к компьютеру, загруженному в среде восстановления DaRT, поставьте галку Allow remote connection. Порт подключения можно указать фиксированный, либо он должен указываться непосредственно на клиенте.

На следующем шаге можно добавить драйвера в образ DaRT (как правило, нужны драйвера для сетевых адаптеров или дисковых контроллеров) и указать какие компоненты WinPe нужно интегрировать в образ. Я добавлю поддержку команд DISM (WinPE-DismCmdlets).

Укажите целевой каталог в который нужно сохранить сгенерированный ISO образ DaRT и нажмите Create (опционально можно сохранить также WIM файл с образом и PowerShell скрипт, используемый для создания образа с выбранными параметрами, который можно будет использовать в дальнейшем).

Через несколько минут в указанном каталоге появится iso файл с загрузочным образом DaRT для Windows. В моем случае размер образа около 700 Мб.

Можно сразу записать ISO образ на USB флешку

Загрузка компьютер с образа восстановления DaRT
Теперь, если ваша Windows не загружается, вы можете выбрать в насройках UEFI/BIOS компьютера USB флешку с образом DaRT в качестве первичного загрузочного устройства и загрузиться с нее.
При загрузке появится меню, похожее на среду WinRE, в котором нужно выбрать пункт Microsoft Diagnostics and Recovery Toolset (Launch various DaRT recovery tools).

Перед вами появится набор доступных утилит в образе восстановления DaRT:

MsDaRT это простой и удобный инструмент для системного администратора, который позволяет восстановить работоспособность Windows при различных сбоях. Также вы можете интегрировать MS DaRT на все рабочие станции Windows, заменив файл winre.wim среды восстановления Windows Recovery Environment на скрытом разделе System Reserved.
Как создать максимально компактный бэкап Windows, не привязанный к загрузчику и стилю разметки диска, который можно восстановить на компьютере при смене этих обстоятельств – воссоздать их заново по типу новой установки операционной системы? Такое возможно путём захвата текущего состояния системы в файл-образ WIM-формата с помощью штатной консольной утилиты DISM.exe.
Такой недостаток работы с ней, как необходимость знания определённых команд командной строки, легко решается использованием утилиты Dism++, являющей собой графический интерфейс к консольной DISM.exe. Рассмотрим, как с помощью Dism++ можно бэкапить Windows в WIM-образы, восстанавливаться из них и даже комплектовать из таких бэкапов диск установки системы.
1. Бэкап Windows в WIM-образ
Создание системного бэкапа путём захвата её текущего состояния в файл формата WIM — это, по сути, создание собственной модифицированной сборки Windows с установленным софтом и заданными системными настройками. Только такая сборка будет с пользовательским профилем и драйверами на конкретное железо. В чём преимущества такого бэкапа?
Захват Windows в WIM-образ:
— Не так быстро делается, как создаётся точка отката, но это в разы надёжнее средство восстановления системы;
— Является более удобной альтернативой полноценной штатной функции бэкапа — архивации Windows;
— Является полностью бесплатной возможностью на фоне реализации бэкап-функционала программами типа Acronis True Image.
2. О программе Dism++
Dism++ — полностью бесплатная программа, скачать её можно на сайте создателей:
https://www.chuyu.me/en/index.html
Программа позволяет использовать ключевые возможности консольной DISM.exe, такие как: захват и развёртывание WIM— и ESD-образов Windows, их редактирование с добавлением или удалением системных компонентов, конвертирование из одного формата в другой, создание бэкапа Windows и восстановление из него. Последние две возможности есть не что иное, как те же самые функции захвата и развёртывания WIM-образов, просто названные в Dism++ бэкапом/восстановлением и реализованные отдельным пунктом меню «Восстановление» для понимания нами, что их можно использовать конкретно в целях резервного копирования системы. Эти функции также можно запускать из раздела «Дополнительно».

3. Создание бэкапа Windows
Для создания резервной копии текущего состояния Windows в окне Dism++ запускаем функцию «Бэкап системы» — хоть из вкладки «Дополнительно», хоть в меню на верхней панели «Восстановление».

Указываем место сохранения бэкапа.

Вводим имя файла-образа WIM.

Жмём «Ок».

Запустится процесс создания WIM-файла. Его прогресс сможем наблюдать в левом верхнем углу Dism++.

Вот, собственно, и всё.
4. Восстановление в работающей Windows
Если Windows необходимо откатить к бэкапу, в работающей системе запускаем Dism++. Выбираем операцию восстановления.

Внизу в двух графах указываем путь к WIM-файлу и диск С текущей системы в качестве пути развёртывания образа. Жмём «Ок».

Немножко нужно подождать, пока Dism++ создаст среду восстановления, необходимую для развёртывания бэкапа на системном диске.

И далее будем наблюдать прогресс восстановления.

По его завершении Dism++ предложит перезагрузиться. Жмём «Ок».

И просто ожидаем, когда восстановленная система запустится.

5. Запуск Dism++ в среде WinPE
При желании обе операции – и создание бэкапа, и откат к нему – можем запускать в среде восстановления Windows. Это режим работы Dism++ в среде предзагрузки системы, он может немножко ускорить процесс проведения операций за счёт того, что ресурс жёсткого диска не будет использоваться для выполнения иных задач, как это происходит в среде работающей Windows.

***
Как восстановиться из бэкапа, если система перестанет работать? О том, что Windows может подвергнуться критическому сбою и не будет загружаться, необходимо побеспокоиться заранее. В таком случае развернуть WIM-образ бэкапа можно будет с загрузочного носителя. В качестве такового можно использовать любой аварийный LiveDisk со средствами работы с WIM-образами на борту. А можно из WIM—бэкапа сделать традиционный процесс установки Windows. Что для какой ситуации лучше – выбирать вам.
6. Восстановление в среде LiveDisk
Dism++ присутствует на борту LiveDisk от Сергея Стрельца. Его ISO-образ доступен на сайте Sergeistrelec.Ru. С помощью этого Live-диска развернуть бэкап из WIM-образа можно несколькими способами. Это можно сделать по типу обычной установки Windows, например, с помощью утилиты WinNTSetup.

Можно запустить процесс установки системы из WIM-образа с использованием утилиты «78Setup».

А можно запустить Dism++.

И провести операцию восстановления, как описано в п. 4 статьи.

7. Создание установочной флешки с бэкапом
Итак, Dism++ создаёт бэкап Windows в формате WIM-файла – того же, что используется для хранения чистого дистрибутива системы. Подменив в установочном носителе исходный файл install.wim на файл нашего бэкапа, переименованный в install.wim, сможем восстанавливать Windows по типу её установки. Только без конечного этапа настройки системы и создания пользовательского профиля. Для этого необходимо создать обычную загрузочную флешку с чистым дистрибутивом своей версии и редакции Windows. Далее WIM-файл с бэкапом переименовываем в файл install.wim. На флешке заходим в папку «sources», в ней находим исходный файл install.wim, удаляем его. А на его место вставляем install.wim, переименованный из нашего бэкапа.

У этого способа в части его применения к EFI-системам Windows (установленным на GPT-дисках) есть один значительный недостаток. Дело в том, что загрузочная флешка UEFI обязательно должна форматироваться в файловую систему FAT32. А таковая не позволяет записывать файлы, которые весят более 4 Гб. Если WIM-образ с бэкапом системы будет весить более, а он будет весить более в большей части случаев, при бэкапе Windows 8.1 и 10 так точно, создать флешку UEFI обычным способом не удастся. Но необычным удастся. Для этого нужно прибегнуть к помощи бесплатной утилиты Rufus. В ней при задании параметров создания загрузочной флешки необходимо указать:
— схему раздела GPT;
— целевую систему UEFI;
— файловую систему NTFS.

Однако такой способ будет работать только при условии отключения в BIOS Secure Boot.
8. Упаковка бэкапа в установочный ISO
Для создания загрузочного оптического диска необходим установочный ISO. Таковой нужно взять с чистым дистрибутивом соответствующей версии и редакции Windows и переупаковать, подменив исходный файл install.wim на переименованный WIM-файл нашего бэкапа. Для переупаковки используем программу UltraISO. Открываем в ней обычный установочный ISO Windows.


В нижней панели окна программы на диске находим WIM-файл нашего бэкапа. Переименовываем его на install.wim.

И перетаскиваем в верхнюю панель UltraISO, в открытую папку «sources».

Подтверждаем замену исходного файла install.wim на переименованный бэкап.

Теперь переупакованный ISO можем сохранять.

9. Установка бэкапа
Установка Windows с подменённым на бэкап файлом install.wim происходит, как обычно.

И если мы захотим развернуть бэкап на диске с иными стилем разметки – GPT или MBR, нам достаточно будет удалить на этом диске все разделы и указать в качестве места установки системы незанятое пространство.

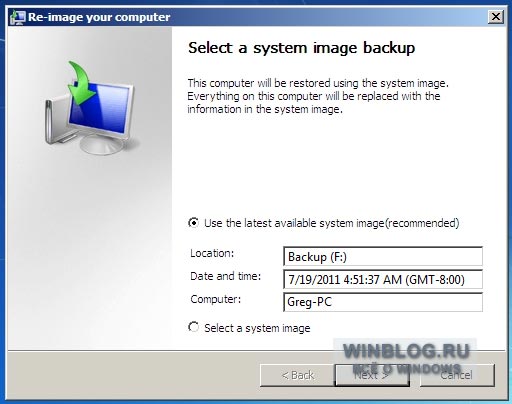
Рисунок A. В меню «Параметры восстановления системы» представлены инструменты, которые можно использовать для диагностики, устранения проблем при загрузке и для восстановления системы.
Наличие исправного образа системы обеспечивает некоторую уверенность в завтрашнем дне (подробнее тут Создание образа системы в Windows 7 для восстановления в случае сбоя), но вот когда дело доходит до его использования, есть повод запаниковать. Ведь первое знакомство с процедурой восстановления из образа состоится в ситуации, когда без крайних мер не обойтись, а значит, вы уже и так будете на взводе и вряд ли подготовлены к усвоению новых знаний.
Поэтому я решил подробно описать процесс восстановления системы из образа в этой статье. Прочитав ее, вы, в случае чего, будете знать, как поступить.
Тонкости
Образ системы включает все системные файлы и настройки, программы и файлы пользователя. Однако учтите, что из образа восстанавливается вся система целиком, поэтому все текущие программы, настройки и файлы будут заменены предыдущими версиями, сохраненными в момент создания образа системы.
Запуск процедуры восстановления системы из образа
Для начала подключите к компьютеру носитель с образом системы: если он сохранен на оптическом диске, выберите самый свежий и вставьте в дисковод, если на внешнем жестком диске – подсоедините его к ПК. Я, например, сохранил образ системы на внешнем HDD.
Вызовите меню «Параметры восстановления системы». Напомню, что это можно сделать несколькими способами:
• Если загрузка Windows все-таки начинается, можно попытаться вызвать меню «Параметры восстановления системы» вручную с жесткого диска.
• Если загрузка Windows даже не начинается, можно вызвать «Параметры восстановления системы», загрузив компьютер с установочного DVD-диска Windows 7.
• Если у вас есть диск восстановления системы (System Repair Disc), загрузите компьютер с него и вызовите меню «Параметры восстановления системы».
Подробнее читайте в разделе «Вызов меню «Параметры восстановления системы»» статьи «Восстановление при загрузке Windows 7: доступные средства диагностики».
Процедура восстановления
При выборе опции «Восстановление образа системы» утилита автоматически обнаружит последний доступный образ и выведет сведения о нем в первом окне мастера «Восстановление компьютера из образа» (Re-Image Your Computer, рис. B). Как видите, мой образ расположен на диске F (внешний жесткий диск), он был создан 19 июля в 4:51 утра, и это образ компьютера Greg-PC.
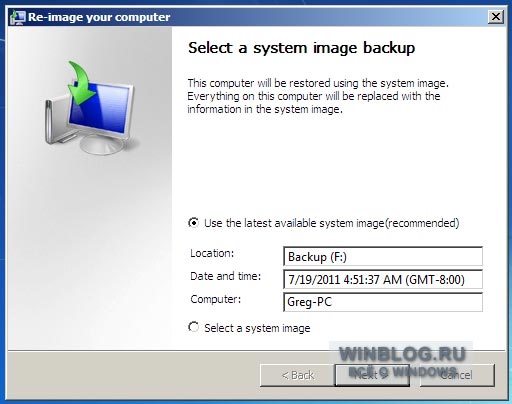
Рисунок B. Средство «Восстановление образа системы» автоматически обнаруживает последний доступный образ.
Для полноты картины уточню: если средство «Восстановление образа системы» не сумеет обнаружить образ системы, появится сообщение с предложением подключить внешний диск или вставить оптический диск в привод и повторить попытку (рис. C). Если образ хранится на сетевом диске, нажмите кнопку «Отмена» (Cancel) и следуйте указаниям мастера для подключения к сетевому ресурсу и выбора образа вручную.
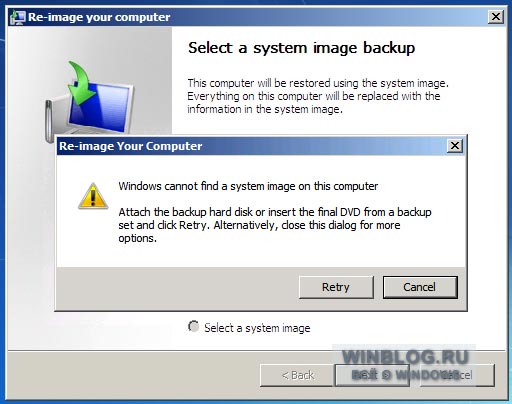
Рисунок C. Если средство «Восстановление образа системы» не может обнаружить образ системы, появляется вот такое предупреждение.
Но вернемся к нашему примеру. Нажмите «Далее» (Next). Откроется второе окно мастера (рис. D) с дополнительными опциями. Если вы хотите восстановить систему на прежний жесткий диск, опцию «Форматировать и разбить на разделы диски» (Format and Repartition Disks) выбирать не нужно. Если система восстанавливается на новый жесткий диск, скорее всего, опция будет выбрана по умолчанию и недоступна для отмены. В таком случае волноваться не о чем – лишь бы новый диск по объему был больше или равен старому.
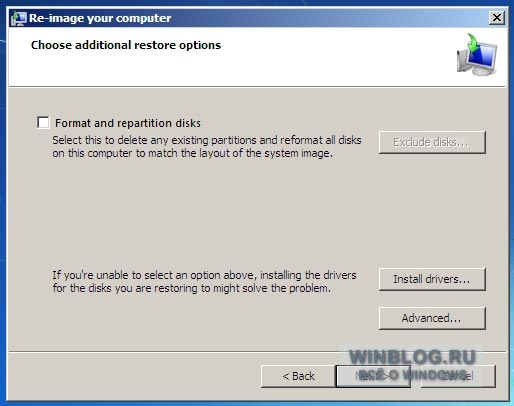
Рисунок D. На второй странице мастера восстановления доступны дополнительные опции.
Поскольку в моем случае других дисков нет, кнопка «Исключить диски» (Exclude Disks) неактивна. Если компьютер оснащен несколькими жесткими дисками, нажмите кнопку «Исключить диски» и выберите диск, на который хотите восстановить систему.
Если ни одна опция не доступна, возможно, требуется установить драйверы для восстанавливаемых дисков. Для этого нажмите кнопку «Установить драйверы» (Install Drivers). Но поскольку Windows 7 обеспечивает превосходную встроенную поддержку драйверов, такая ситуация маловероятна.
Если нажать кнопку «Дополнительно» (Advanced), откроется окно, показанное на рис. E. Опция «Перезагрузить компьютер после завершения восстановления» (Automatically Restart) выбрана по умолчанию, а вдобавок к ней можно включить автоматическую проверку дисков.
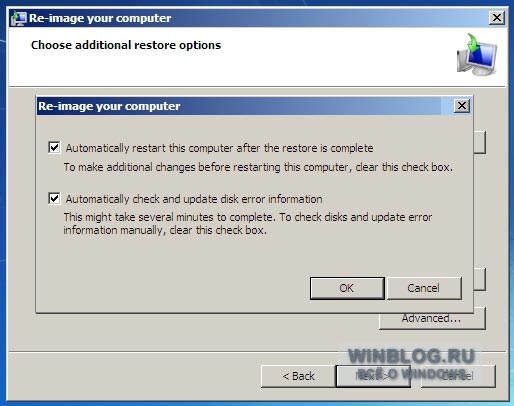
Рисунок E. Нажав кнопку «Дополнительно», можно включить автоматическую проверку дисков.
Нажмите «Далее», проверьте выбранные параметры в последнем окне мастера (рис. F) и нажмите кнопку «Готово» (Finish).
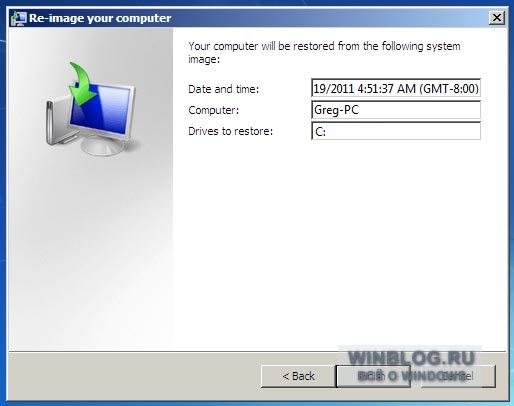
Рисунок F. Чтобы завершить работу мастера «Восстановление компьютера из образа», нажмите кнопку «Готово».
Разумеется, потребуется еще одно подтверждение (рис. G). Просто нажмите «Да» (Yes), чтобы запустить процесс.
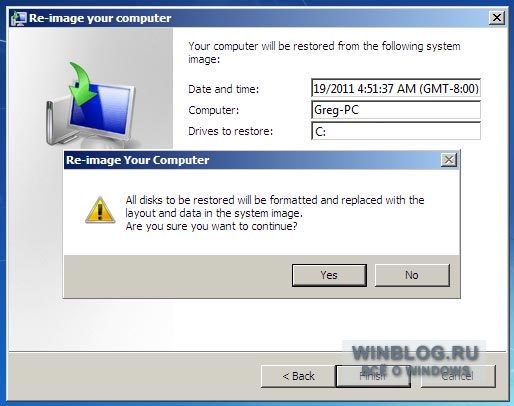
Рисунок G. Нажмите «Да» в последнем диалоговом окне.
После этого начнется операция по восстановлению образа системы. За прогрессом можно наблюдать по индикатору выполнения (рис. H). В зависимости от объема жесткого диска процедура может затянуться на несколько часов. Вы тем временем можете отдохнуть, выпить кофе или посмотреть телевизор. Когда все будет готово, компьютер перезагрузится и поприветствует вас привычным экраном входа в систему.
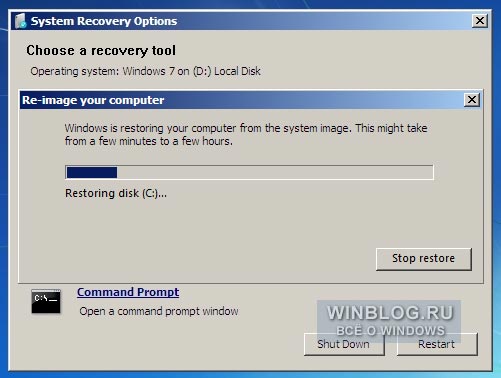
Рисунок H. За прогрессом можно наблюдать по индикатору выполнения, но процесс, скорее всего, затянется на несколько часов.
А что думаете вы?
Теперь, когда вы знаете, что собой представляет процесс восстановления системы из образа, вы будете морально подготовлены, если вам придется столкнуться с такой необходимостью. А может быть, вам уже приходилось восстанавливать систему из образа? Поделитесь своим опытом в комментариях!
Автор: Greg Shultz
Перевод
SVET
Оцените статью: Голосов








































