Readers help support Windows Report. We may get a commission if you buy through our links.
Read our disclosure page to find out how can you help Windows Report sustain the editorial team. Read more
Windows File Explorer is a decent file manager, but many users prefer those using dual-pane.
These types of file managers have their advantages, and many of them offer some advanced features that File Explorer lacks.
Since these applications can be so useful, today we’re going to show you several great dual-pane file managers for Windows 10.
What are the best dual-pane file manager for Windows 10?
WinZip

WinZip is known as the best archiver tool ever made, but did you know that it’s also a great file manager software?
First of all, this tool is great at protecting your files safe using banking-level file encryption. And you can also convert your files to pdf using WinZip to pdf and then password-protect them.
Do you want to share your files? It’s easy as selecting your files and adding to a ZIP file big enough to be sent as an attachment to an email.
WinZip also has awesome cloud integration so you can upload the files to any of you cloud storage platform like Dropbox, Google Drive, OneDrive and more, and then send the link to anybody.
This modern file manager software also helps you regain a lot of your hard drive space by compressing your older files or the ones that you don’t use very often.
It also helps you compress MP3 files so that you can save space on your audio device. It’s easy as selecting your audio file and selecting the location you want to save it to.
WinZip can also help you backup your files really fast. You can just archive and save the files to a safe location but you can also make this process automatic.
Here are a few important features of WinZip:
- Best compressing and decompressing speed
- Compatible with a lot of file types
- Cloud storage integration
- Dual-pane user interface
- High security encryption
”Free
&aff_sub2=Native” current_url=”true” button_text=”Get it now” image=”https://windowsreport.com/wp-content/uploads/2020/09/winzip-logo-210×160.png”]
WinNc
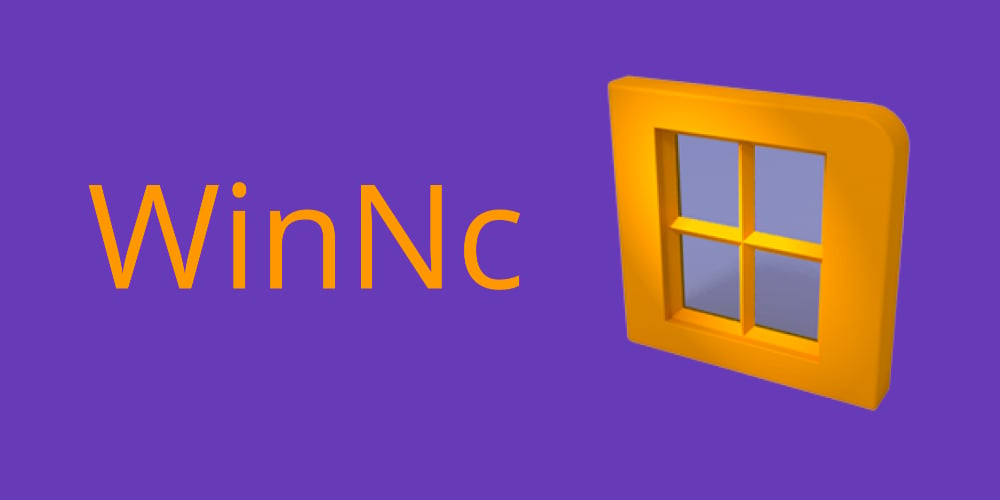
WinNc is another dual-pane file manager for Windows 10. The application has a tabbed interface allowing you to open multiple directories.
Using this tool, you can perform basic tasks such as copying, moving or deleting, but you can also compress or uncompress files and create links.
The application also supports some advanced options such as disc burning and it can even create ISO files. In addition, you can also convert audio or create self-extracting .exe files from .zip archives.
WinNc uses different colors for different actions, so you can easily distinguish files that are being copied or moved. In addition, you can queue your actions and perform multiple tasks with ease.
There’s also a built-in file viewer, slideshow viewer, and multimedia player so you can preview your files with ease.
Find some other notable features of WinNc:
- Quick Access feature that lets you open frequently accessed folders with ease
- Favorite folders
- FTP support
- Modern, easy-to-use interface
- Built-in file viewer
⇒ Download WinNc Commander
AB Commander

Another great dual-pane file manager that we want to show you is AB Commander. The application offers support for tabs, so you can switch easily between several open directories.
It also supports all standard file management options while offering some advanced features like a built-in image viewer as well as a text editor.
Speaking of images, you can change their resolution or rotate them. We have to mention that there’s also support for file splitting and folder synchronization.
Each pane has a folder tree so you can easily navigate through your directories. Speaking of navigation, the application has history and favorites lists, allowing you to easily access your favorite folders.
Other notable features of AB Commander:
- Multiple file renaming
- File type filter
- Advanced search for specific strings
- File splitting
- Folder synchronization
⇒ Download AB Commander
One Commander
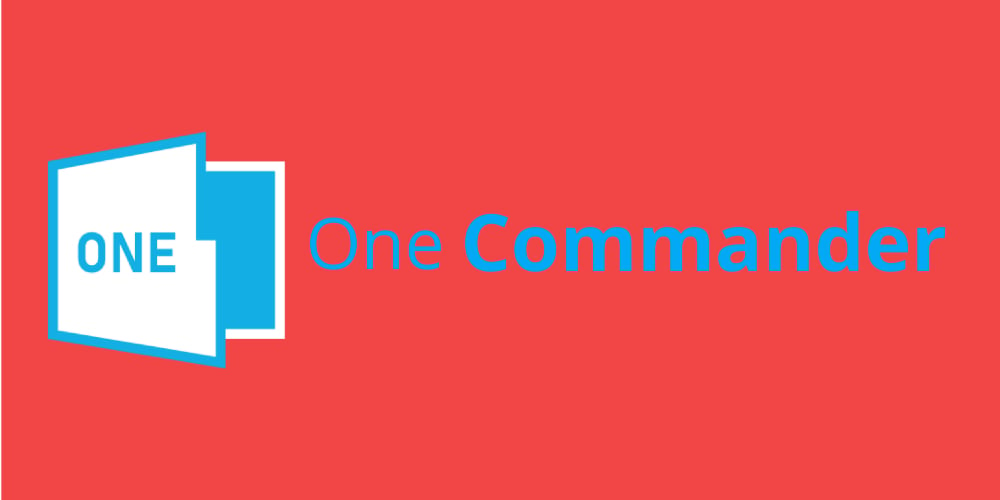
Another useful dual-pane file manager is One Commander. The application has a modern design, so it looks visually appealing and supports two different themes that you can easily switch between.
You can use the column view if you prefer the dual-pane view along with tab support tabs so you can work with multiple folders easily.
The application has an address bar that shows you all available subfolders and works similarly to a folder tree, a great feature since it allows you to navigate to any folder with ease.
Although this feature is useful, it might take some users a while to get used to it. Fortunately, you can minimize the address bar and it will work like a standard address bar in File Explorer.
One Commander’s other interesting features:
- History panel to access any previously visited folder
- Droplist for storing files
- Built-in audio, video, and text preview
- Unique design
- List of favorite folders for easy access
⇒ Download One Commander File Manager
Total Commander

Probably one of the most popular file managers for Windows is Total Commander. This is another dual-pane file manager, and like most entries on our list, it fully supports tabs.
The application supports the drag and drop method, so you can easily use both File Explorer and Total Commander simultaneously.
If you’re an advanced user, you’ll be happy to hear that there’s a built-in command line that you can use to start programs with different parameters.
The application has a built-in file viewer so you can view any file in hex, binary, or text format. There’s also a Bitmap viewer as well as an HTML viewer.
You can switch between several different views and show thumbnails if needed. It’s worth mentioning that Total Commander supports multi-rename so you can easily rename several files at once.
Notable features of Total Commander:
- Native support for ZIP, ARJ, LZH, TAR, GZ, CAB, RAR, and ACE archives
- Built-in FTP client
- Enhanced search feature
- Perfect for both basic and advanced users
- File comparison and folder synchronization
⇒ Download Total Commander
Free Commander

Another great file manager that we have to mention is the Free Commander. The application allows you to choose between dual-pane or single-pane view and there’s also support for tabs.
In addition, you can also show a folder tree for each pane and use it to navigate to the desired directory with ease.
The application also has a built-in file viewer so you can easily view images or any other file in hex, binary, or text format.
We have to mention that Free Commander works with ZIP archives, and you can easily view files and images inside an archive. If you want to work with other types of archives, you can do that via various plug-ins.
The application offers a powerful search engine, and you can use it to search through folders and archives alike.
Other Free Commander features:
- Create and verify MD5 checksums
- Folder comparison and synchronization
- Built-in DOS command line
- Folder splitting
- Visually appealing user interface
⇒ Download Free Commander
File Voyager
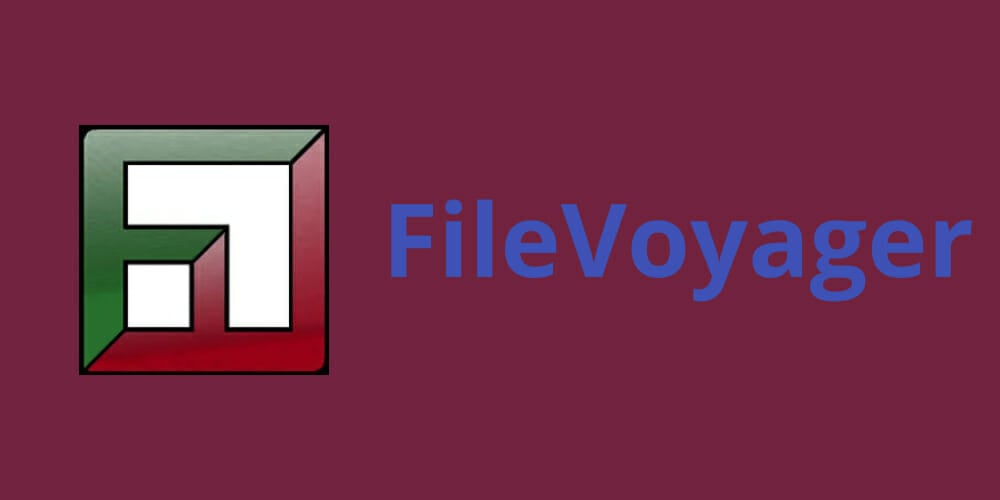
If you’re looking for a free file manager, we have to recommend FileVoyager. This is a dual-pane file manager with a tabbed interface so you can easily open multiple directories.
The application allows you to browse disks, folders, and archives, and there’s also an FTP feature available. All standard file management options are available and you can access them with a single click.
The application can work with various file archives, but it can also play both audio and video files. We have to mention that FileVoyager requires codecs to do that, so be sure to install them.
As for additional features, the application allows you to compare files and folders, and there’s also a folder synchronization feature.
Here are a few other mentionable features of FileVoyager:
- Each pane can be turned into a preview pane
- Preview audio, video, images, and ebooks
- Ribbon toolbar and breadcrumbs navigation
- Syntax highlighting
- File viewer in text, binary, or hex formats
⇒ Download FileVoyager
If you’re looking for a file manager that offers more features than File Explorer, we suggest that you try any of the tools from our list. We also have a guide on the best file manager for Windows 11, so don’t miss it.
Many file managers on our list are completely free, so feel free to try them.
Milan Stanojevic
Windows Toubleshooting Expert
Milan has been enthusiastic about technology ever since his childhood days, and this led him to take interest in all PC-related technologies. He’s a PC enthusiast and he spends most of his time learning about computers and technology.
Before joining WindowsReport, he worked as a front-end web developer. Now, he’s one of the Troubleshooting experts in our worldwide team, specializing in Windows errors & software issues.
If you regularly move files between folders, manage multiple drives, or manage complex directory structures, the default Windows File Explorer just isn’t enough. It’s because it doesn’t support multiple-panes to ease out your work. Yeah, there’s always an option to open multiple windows of the Explorer, but that just doesn’t work smoothly, as not all windows can remain active simultaneously, limiting the actions you can perform. So, that’s where dual-pane or multi-pane third-party file managers will help you.
These are lightweight yet productive apps that let you view and manage two or more folders side by side in the same window, so you don’t have to juggle between multiple windows. Many such apps also come packed with advanced features like tabbed browsing, FTP support, batch renaming, customizable view, and more. Among the vast options of such file managers, here are a few of the best ones.

Related
The ultimate guide to File Explorer on Windows 11
File Explorer is one of the most essential tools in Windows 11, but you may not know everything about it. Let’s take a closer look.
5
Total Commander
The veteran file manager that still holds its ground

Total Commander is one of the oldest and most revered dual-pane file managers. Originally known as Windows Commander, this tool has built a cult following thanks to its no-nonsense interface and powerful feature set. And it’s not just popular for dual-pane — you get amazing features like built-in support for FTP connections, allowing direct server file transfers without additional software, and more.
At first glance, the UI looks like it’s stuck in the early 2000s. But under the hood, it’s incredibly capable. You get fast file transfers, archive handling for ZIP, RAR, and 7z files, customizable keyboard shortcuts, and plugin support to expand its capabilities even further.

Related
What File Explorer alternative are you using?
We’ve talked about File Explorer alternatives quite a bit here on XDA, and I’ve personally already found one of my favorites in OneCommander, which I wrote about in the article I’ve linked here. But there are surprisingly a ton of options available if you want to change your file manager on Windows 11.
From Total Commander to Directory Opus, I’ve heard of a ton of options mentioned by our readers and while looking around for myself. So, if you’ve replaced the default File Explorer, what are you using? Or are you one of the people who feel that Microsoft’s solution does everything it needs to do just fine? I’d love to hear people’s thoughts.
For those who prefer keyboard-driven workflows, Total Commander is a dream. With just the keyboard, you can zip through folders, launch commands, compare directories, or synchronize files.
However, it’s not free (there’s a 30-day trial), but for many hardcore users, it’s well worth the license fee. If you don’t care much about the interface and prioritize performance and flexibility, Total Commander is built just for you.

Total Commander
4
Directory Opus
A premium, all-in-one file management powerhouse

Directory Opus is what I like to call the all-rounder of file managers. It doesn’t just replace File Explorer — it obliterates it with features. You get a slick dual-pane layout, tabbed navigation, customizable themes, batch file operations, scripting with VBScript or JScript, image viewers, metadata editors, and even built-in archive management.
Unlike Total Commander, Opus has a more modern and user-friendly interface, making it easier for newcomers to get into. The learning curve is still there, but it’s easier to catch up thanks to the visual UI and excellent documentation.

Related
One standout feature is its support for file collections—virtual folders where you can group files from different locations. This makes organizing large projects a breeze.
It’s a paid tool with a free trial, but if you’re serious about mastering your file system, it’s a worthwhile investment. It’s literally a full-featured replacement for Windows File Explorer.

Directory Opus
3
FreeCommander XE
A powerful free option with just enough of everything
FreeCommander XE is a great entry point if you’re new to dual-pane file managers or just want something that does the job without costing anything. Despite being free, it includes features like dual-pane navigation, tabbed browsing, file comparison, folder syncing, and built-in archive support.
The interface is clean and functional, and you can tweak the toolbar, layout, and color themes to your liking. It may not be as slick as Directory Opus or as robust as Total Commander, but it holds its own.

Related
There are even portable versions available, so you can carry it around on a USB stick for quick file management on the go.

FreeCommander XE
2
XYplorer
Feature-rich, portable, and blazing fast
XYplorer brings the best of dual-pane file management with a focus on speed, portability, and functionality. Unlike some tools that require installation, XYplorer is fully portable, i.e., you can run it off a USB drive without any setup.
It comes with a dual-pane view, tabbed browsing, powerful search functions, scripting capabilities, batch renaming, file tagging, color coding, and preview support for images, audio, and video. You can split the panes either vertically or horizontally whatever way you prefer.

Related
What sets XYplorer apart is its responsiveness. It loads fast, handles directories with thousands of files smoothly, and doesn’t choke on complex operations. The interface is also very customizable, with options to add scripts or automate tasks.
There’s a free version (XYplorerFree), but the Pro version unlocks everything, including advanced automation features.
XYplorer
1
Q-Dir
Lightweight, multi-pane file management with zero cost
Q-Dir (short for Quad-Directory Explorer) takes dual-pane one step further by offering four panes in a single window. Don’t worry — you can customize it to show just two panes or three panes, but if you love side-by-side-by-side-by-side workflows, this one’s for you.
Despite being ultra-lightweight, Q-Dir supports drag-and-drop, color filters, folder tabs, and bookmarks. It also has decent support for high-DPI displays and can be run as a portable app.

Related
6 reasons why you should use Q-Dir to manage your files
Q-Dir surpasses Windows file explorer with multiple viewing panes, color-coded file types, and other excellent features.
It’s not as feature-rich as Directory Opus or as extensible as Total Commander, but it’s impressively capable of basic file operations. If you want a no-nonsense multi-pane file manager for your Windows system, Q-Dir is perfect.

Q-Dir
Enhance your workflow with a dual-pane file manager
Windows File Explorer is no doubt a fine file manager and has evolved over the years with each Windows edition. However, if your work requires managing files quickly between different folders, then these dual or multi-pane file managers would work better for you. Try the one that you think would best complement your work, and you’ll see how your workflow is enhanced, and you will become more productive.
Double Commander is a free cross-platform open source file manager with two panels side by side (or one above the other). It is inspired by Total Commander and features some innovative new ideas.
Double Commander can be run on several platforms and operating systems.
It supports 32-bit and 64-bit processors. See Supported platforms
for a complete list.
See Double Commander in action in the Screenshot Gallery.
Where to start
Download
Go to the Double Commander download page to download the latest release.
You can check the latest version on the Versions page.
See if Double Commander is supported for your platform on the Supported
platforms page.
Develop
For more information on the development of Double Commander,
see the Development page.
Discuss
Go to our forum for discussions. There are English and Russian sections.
If you want to stay up-to-date with the project, you can check out the available news feeds.
AB Commander™ is a dual-panel file manager and Windows Explorer replacement that you can use to work with two different folders at the same time, side by side, and perform operations with files and folders quickly and efficiently. In addition to the regular file management operations, it includes a built-in file splitter, folder synchronizer, image viewer with the slideshow capabilities, full-featured text editor and more.
AB Commander offers a rich set of tools for navigating your computer and managing files. You can save time by using the quick access tools such as drive bar, history and favorites lists, customizable toolbars and keyboard shortcuts. You will also appreciate the power tools such as the built-in command line, commands to filter, compare, and synchronize the contents of folders, support for the regular, virtual, and compressed folders through the same unified interface, and more.
Once you start using AB Commander, you’ll never want to use Windows Explorer again.
AB Commander in the light mode
AB Commander in the dark mode
What can you do with AB Commander?
Work with two folders at the same time, side by side, copying or moving files between the folders quickly and efficiently, seeing the results of the file operations as they happen. You can use the menu, the toolbar, or just drag and drop the files with the mouse — whatever way you find most convenient.
Rename many files at once, using file masks (such as «*.pdf»), or renumbering them sequentially, making your document collections neatly organized and manageable.
Use filters to display only the types of files and folders you are looking for, hiding others. Of course, you can remove the filter at any moment, and return to viewing all files and folders together, as before.
Search text files for the specific text you are looking for and navigate the search results with ease.
Edit text files right within AB Commander, no matter which file name extension they have, or even if they have no file name extension at all (such as the README files).
View image files right within AB Commander, rotate them, or see them full-screen, or as a slide show.
Synchronize files between two folders by updating the newer files and skipping the copying of the files that did not change, thus significantly increasing the speed of the regular backups.
Why choose AB Commander?
AB Commander puts you in control of your files and folders.
You can use AB Commander to work with two folders at the same time, side by side, and perform operations with files and folders quickly and efficiently.
AB Commander is suitable for a wide range of file management tasks.
Did you know? Our software USBCrypt can convert any USB flash drive or any other external drive into a secure storage device. You can try it free for 30 days. Read more…
You can copy, move, rename, and delete files and folders, using the familiar drag-and-drop operations, or by choosing the built-in commands of AB Commander. You can split large files into smaller pieces and then merge them back into the original file. You can compare and synchronize folders, to determine which files require updating.
AB Commander works with drives of any format.
If your computer can handle it, AB Commander can work with it. AB Commander can manage files and folders on any media recognized by your computer, including the network and removable drives.
AB Commander runs on a wide range of Windows platforms.
From Windows 7 to Windows 11 with all service packs and hotfixes, both 32- and 64-bit (including ARM64) all are supported by at least one edition of AB Commander.
AB Commander is easy to use.
AB Commander sports one of the most intuitive user interfaces, that makes it easy to use by both novice users and computer professionals.
AB Commander «speaks» plain English.
Attention System Administrators: AB Commander is enterprise-ready! The AB Commander Administrator’s Kit is available now.
You don’t have to be a computer professional to understand how to use AB Commander. AB Commander User’s Guide describes its commands and operation in plain English, without «pseudo-techno» or «geeky» talk.
AB Commander is widely used.
Many thousands of copies of AB Commander have been downloaded by computer users from virtually all countries of the world.
AB Commander is flexible.
It lets you perform many operations in more than one way, letting you choose the most convenient method for you. You can customize the look and feel of AB Commander to suit your personal style and preferences.
AB Commander can be used with other disk and shell tools.
AB Commander fully supports the third-party shell extensions that come with other applications and might enhance the operation of Windows Explorer.
AB Commander is enterprise-ready.
For the corporate customers we offer a separate build of AB Commander that does not require license validation over the Internet. The AB Commander Administrator’s Kit contains the installation files in both the EXE and MSI formats, allowing the system administrators to quickly deploy AB Commander to a large number of computers. The Kit also contains a Group Policy template that you can use to automatically deliver the license key to a large number of the client computers. It can also be used to restrict many commands of AB Commander, in case you need to protect the users from their own actions.
AB Commander is actively maintained.
Since its first release back in 1998, we’ve been continuously developing, enhancing, and improving AB Commander. Now in version 25.1, AB Commander gives you more power than ever.
And the last, but not least:
«It’s just a very good file-management tool that puts Explorer to shame.»
(ZDNet / Hotfiles.com)
If you have not done so yet, feel free to download a no-strings-attached-no-obligation installation file of AB Commander and see for yourself how AB Commander can be of use to you:
AB Commander User’s Guide
• Download
• Purchase
More information
- What people are saying about AB Commander…
- A FREE 30-day license is included
- What’s new in the new version
- End User License Agreement (EULA)
- Space Investigator
- Using DiffMerge as the external tool of AB Commander
- Is «Wipe the content» the same as «Secure Delete»?
- How to start programs elevated from a batch file
- How to make elevated programs recognize network drives
- How to disable hibernation
- How to set up Notepad++ as the external text editor for AB Commander
- Integrating AB Commander with Universal Viewer
- How to repair Windows desktop icons with AB Commander
- How to show drive letters first in AB Commander and Windows Explorer
- Organize your photo library with the Rename tool of AB Commander
- How to move images from an Android device to PC
- How to synchronize images between a PC and an Android device
- Using junction points to change the iTunes backup folder location
- Always have a backup of your important files
Классический проводник Windows 10 или новый вариант проводника в Windows 11 не так плохи, но многого в них не хватает: поддержки вкладок, работы режиме с несколькими панелями, удобных настроек внешнего вида. Всё это присутствует в бесплатном альтернативном менеджере файлов Files — проекте с исключительно положительными отзывами.
В этом кратком обзоре о базовых возможностях файлового менеджера Files, способных заинтересовать пользователя, которому стандартный проводник Windows кажется неудобным. При желании вы можете сразу перейти к видео обзору в конце статьи.
Загрузка Files — File Manager for Windows
Файловый менеджер Files полностью бесплатный, имеет открытый исходный код и доступен для скачивания и установки:
- Из магазина Microsoft Store https://www.microsoft.com/ru-ru/p/files-file-manager-for-windows/9nghp3dx8hdx
- На странице проекта в GitHub https://github.com/files-community/Files
Использование менеджера файлов Files
Файловый менеджер Files доступен полностью на русском языке, а потому сразу после запуска каких-либо проблем с его использованием возникнуть не должно: все базовые функции реализованы близко к тому, к чему привык любой пользователь Windows 11 или Windows 10. А если прибавить к этому умение пользоваться браузером, вы сразу найдете, как использовать вкладки.

Если видите непонятную пиктограмму — нажимайте её, чтобы быстро получить представление о её назначении: например, мы можем настроить вид главной страницы в Files
Или включить область предварительного просмотра для файлов.

Не забывайте про контекстные меню по правому клику на элементах: заголовках вкладок, секций панели слева, файлов и папок — там тоже можно найти полезные возможности.
Поведение файлового менеджера Files и некоторые дополнительные функции можно включить в Параметрах программы (перейти к параметрам можно, нажав по значку справа от поля поиска):

- Внешний вид — настройки внешнего вида Files, в частности — темы оформления. Кстати, для приложения можно создавать собственные темы оформления в формате XAML. Уже готовые темы доступны в GitHub Files Community https://github.com/files-community/Custom-themes. Для того, чтобы открыть папку, куда необходимо скопировать файлы тем, нажмите по значку информации в разделе параметров «Пользовательские темы».
- При запуске — здесь можно настроить поведение файлового менеджера при запуске и как будут открываться папки: в новой вкладке или в новом окне.
- Предпочтения — выбор языка, приложение терминала по умолчанию, формата даты и другие.
- Боковая панель — включение и отключение элементов в панели слева.
- Многозадачность — из интересного здесь — включение двухпанельного режима (по умолчанию отключен).
- Файлы и папки — настройки отображения, сортировки, открытия файлов и папок. Возможность хранить отдельные настройки для разных папок.
- Эксперименты — экспериментальные функции файлового менеджера, например включение в качестве файлового менеджера по умолчанию в Windows. Из интересного в настоящий момент — цветовые метки для файлов и папок (после включения можно назначить через контекстное меню).
Подводя итог, Files — очень интересный бесплатный файловый менеджер для Windows 11 и Windows 10, но не без нюансов: например, в процессе активной работы может нагружать CPU значительно интенсивнее чем стандартный проводник.


