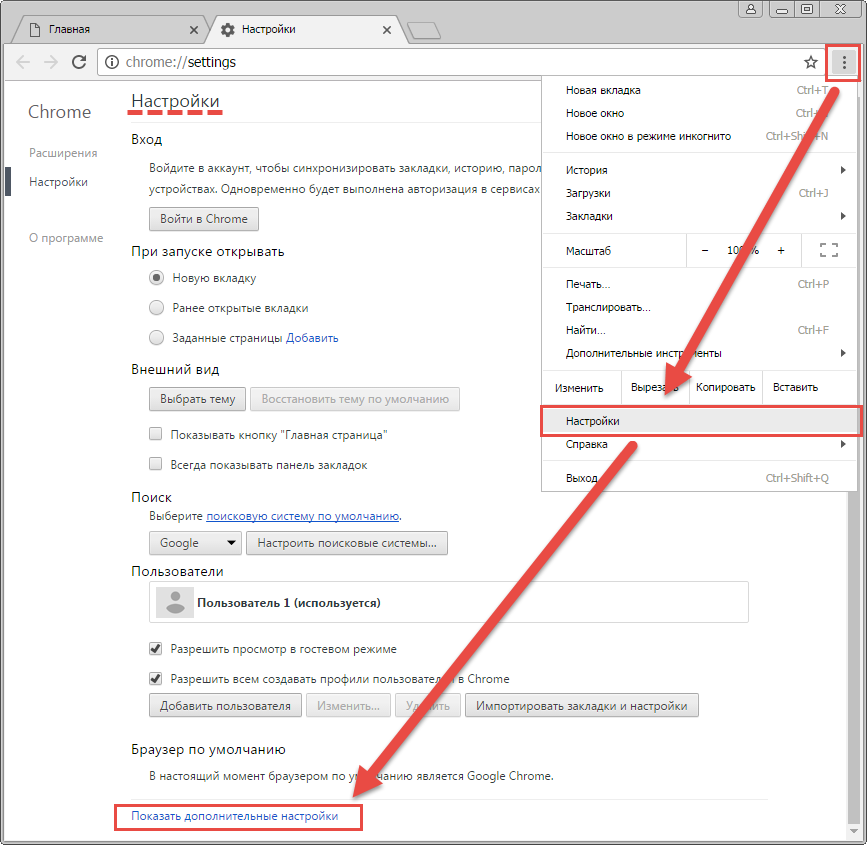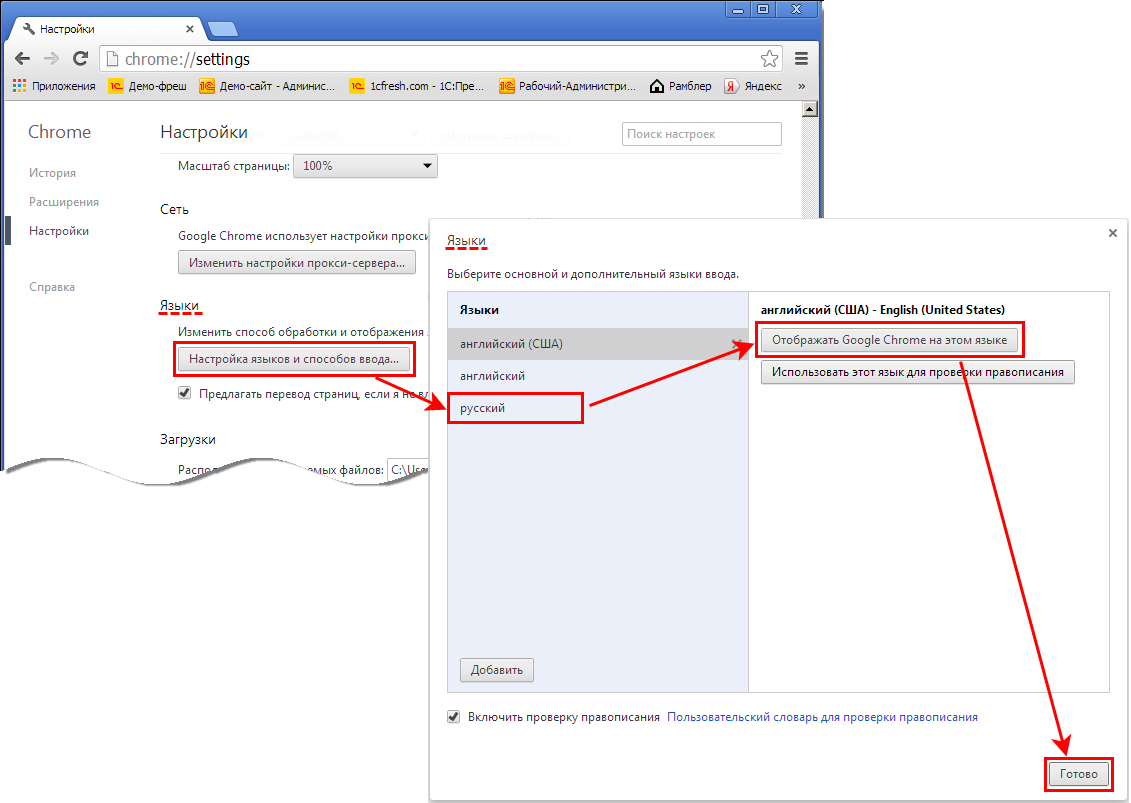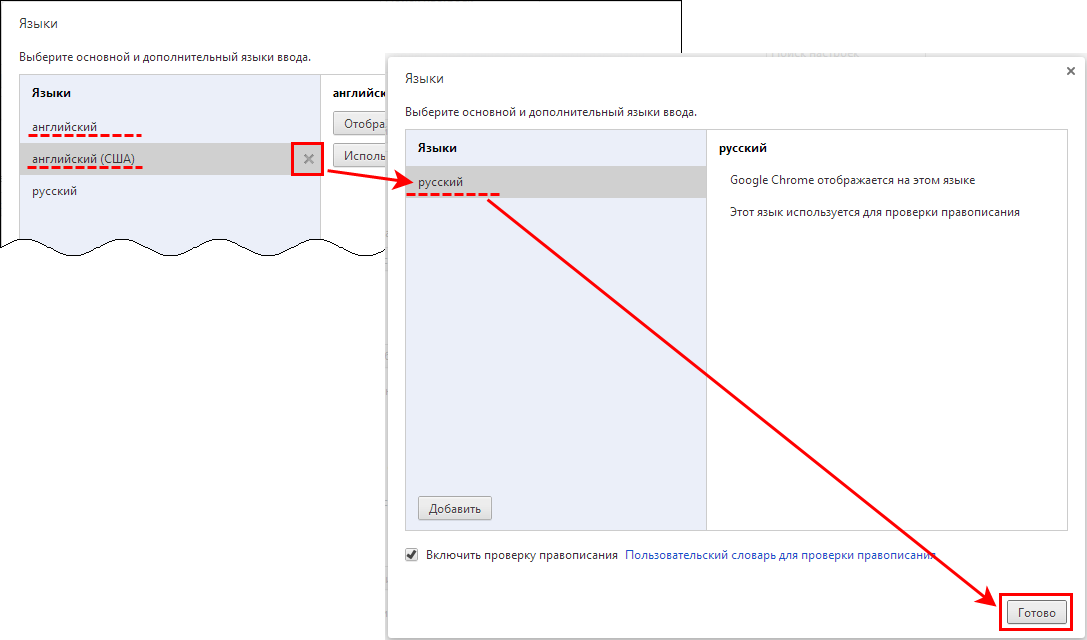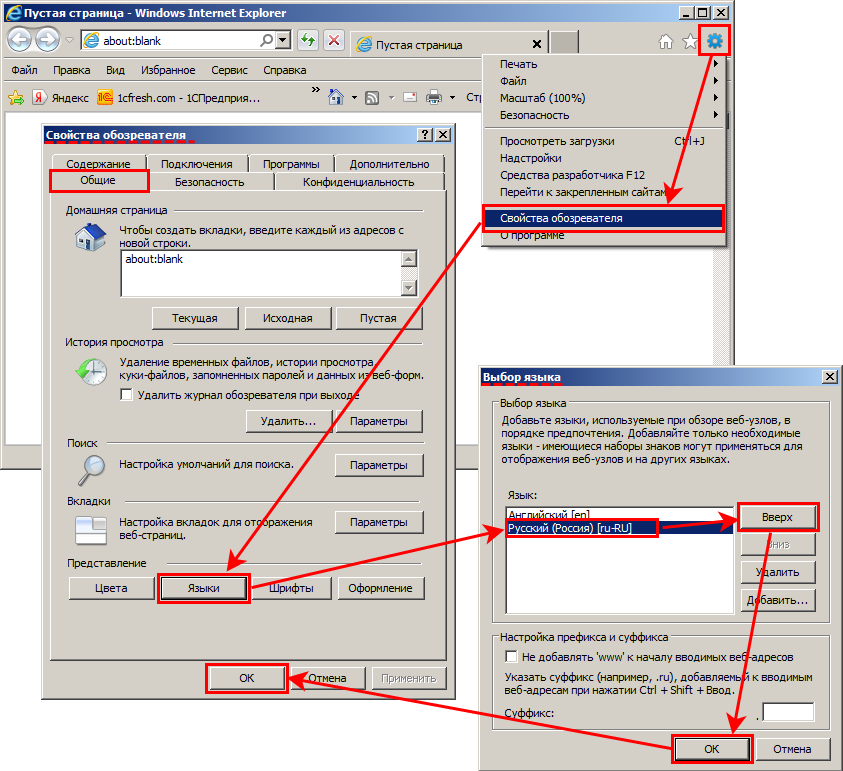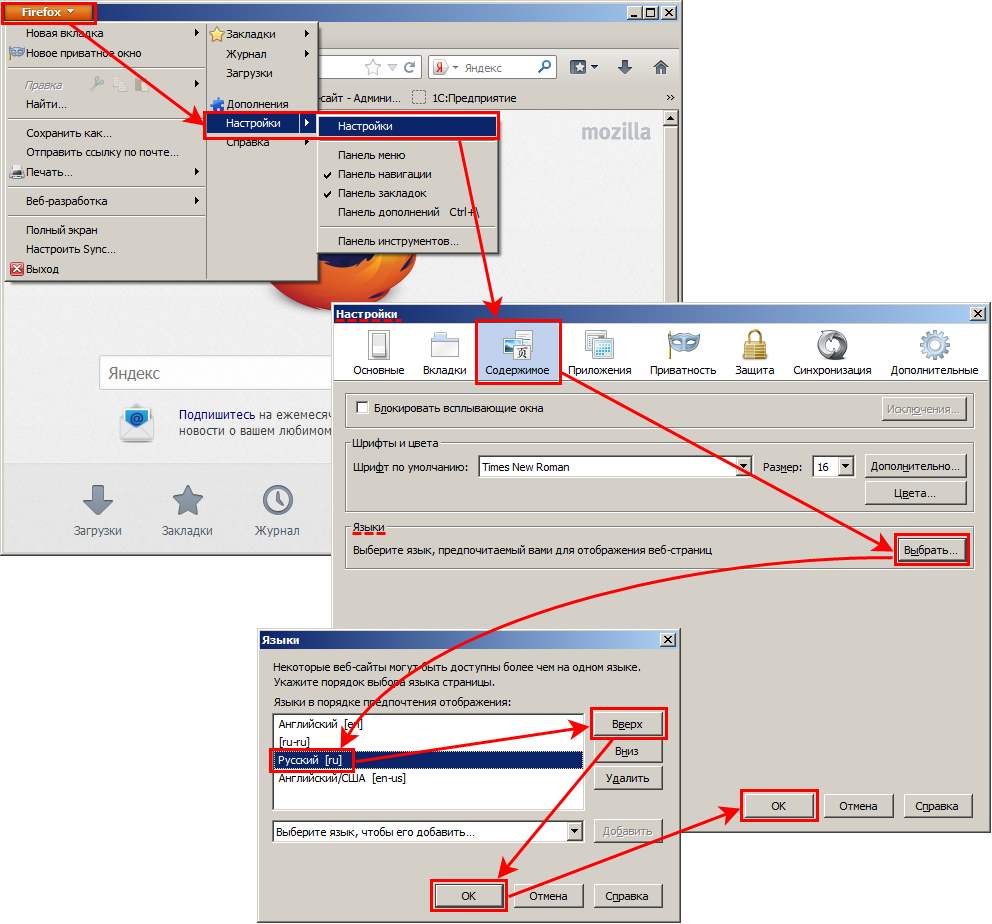Админ.установка 8.2: почему на английском?
☑
0
Odin-s
05.04.11
✎
14:21
ОС Windows 7. Делаю все по руководству администрирования.
Файл 1cestart.exe, 1CESCmn.cfg — все настроил, все работает.
Проблема возникает только одна: язык установки устанавливается английский.
В настройках языка: формат — русский, текущее расположение — русский. Был установлен язык интерфейса английский — скачал и установил русский. Запускаю стартап — все равно английский, равно как и сервисные пункты меню в типовых конфигурациях.
1
zak555
05.04.11
✎
14:22
2
Gars
05.04.11
✎
15:09
Пользователь Виндов по умолчанию — английский…
3
Odin-s
05.04.11
✎
15:56
(1) Спасибо, возможно, пригодится. Но сначала хочу попробовать добиться изначальной инсталляции как мне надо, а не как левая нога 1С захотела.
(2) Можешь чуть подробней объяснить? В каком месте он английский?
4
Vladal
05.04.11
✎
16:13
(3) Дык… установщик какой был? — Setup.EXE или setip.MCI
от этого зяык и зависит. Если экзешник — выбор языка можно сделать, если пакет установщика — обычно инглиш, даже в русских системах и с русским языком.
5
Vladal
05.04.11
✎
16:13
*setup.MCI
6
Odin-s
05.04.11
✎
16:25
Файл 1cestart.exe запускает msi, насколько я понял.
Если вариантов нет, то обидно, конечно.
7
Aleksey
05.04.11
✎
16:28
файл 1cestart.exe это не установщик, и он msi не запускает
8
Odin-s
05.04.11
✎
16:39
Где я писал, что 1cestart — установщик? Что он запускает?
9
Vladal
05.04.11
✎
16:44
(6) ага, *.msi
(7) и к (4)
При административной установке нужно запускать именно экзешник. Я говорил об этом.
10
Aleksey
05.04.11
✎
17:31
(8) А что ты в (7) написал?
11
Odin-s
05.04.11
✎
17:56
(10) Имеется непреодолимое желание пофлудить?
Я написал, что 1cestart, вероятно, запускает msi из установочного пакета, если находит в указанной папке с дистрибутивами новый релиз. 1cestart в терминах руководства администратора называется «программой запуска». Только какое это имеет отношение к вопросу? 
Есть задача централизованно разлить пользователям платформу и автоматически обновлять её. С английским языком стартап и главное меню выглядят как-то не очень красиво.
«Криво» можно перейти на русский так: установить следующий релиз с помощью setup.exe, выбрав язык установки. На автоматическое обновление это не влияет.
12
almar
05.04.11
✎
18:01
закладка
13
Odin-s
06.04.11
✎
14:00
Решение, похоже, нашли.
Банально: нужно запускаться с ключом «1cestart.exe /lru».
14
Odin-s
08.04.11
✎
11:37
Нет, ключ-таки не работает.
Работает последний совет из ветки: v8: 1C 8.1 для Windows 7
В папке bin\conf надо удалить файл en.res и создать ru.res с текстом:
Default interface language: Russian
Т.е. требуется создание доп.инсталлятора.
Глупец, лишенный способности посмеяться над собой вместе с другими, не сможет долго выносить программирование. Фредерик Брукс-младший
Изменение языка интерфейса в программе «1С»
В программе «1С» есть возможность произвести настройку языка интерфейса для каждого пользователя аренды «1С».
Шаг 1. Предварительно при установке программы «1С» выбираем используемые языки.
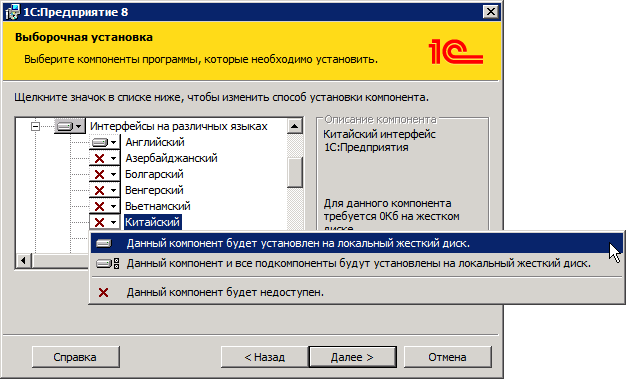
Шаг 2. Запускаем программу «1С:Предприятие», выбираем необходимую информационную базу «1С» и нажимаем на кнопки «Изменить» — «Далее».

Шаг 3. В открывшемся окне в поле «Дополнительные параметры запуска» указываем параметр «\L» и нужный код языка.
Информацию о названии кодов языка можно узнать, перейдя по следующей ссылке.
Например, для работы в программе «1С» с интерфейсом на китайском языке необходимо указать параметр «/L zh».

При возникновении вопросов связанных с настройкой языка интерфейса обращайтесь за консультацией к нашим специалистам через личный кабинет или напишите нашим онлайн-консультантам.
Возврат к списку
Комментарии пользователей
При работе в приложениях сервиса может возникнуть ситуация, когда названия отдельных элементов интерфейса отображаются на английском языке. Расскажем, как устранить это.
Содержание
Англоязычные надписи в интерфейсе приложений в сервисе
При работе в приложениях сервиса может возникнуть ситуация, когда названия отдельных элементов интерфейса (закладок, ссылок, функций, кнопок и т.п.) отображаются на английском языке, а при запуске приложения даже заставка «1С:Предприятия» выводится как «1C:Enterprise».
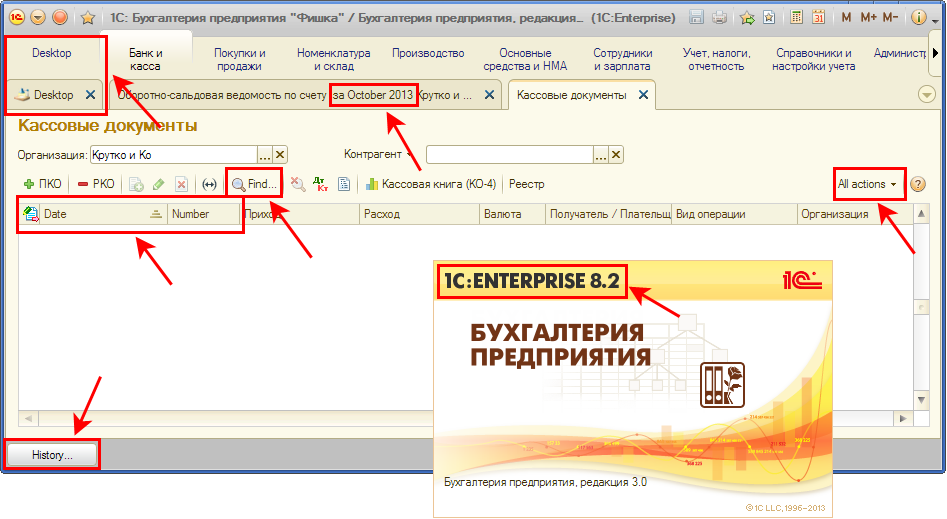
Такое поведение интерфейса приложений объясняется настройками самого браузера, в котором вы работаете. Настройки могли быть установлены «по умолчанию» при инсталляции браузера, а могли «слететь» при обновлениях его версий, при аварийном закрытии браузера (например, при отключении электропитания) и в др. случаях.
Для устранения «дефекта» отображения надписей нужно проверить и, при необходимости, изменить настройки вашего браузера.
Настройка браузера Google Chrome
- Откройте меню Настройка и управление Google Chrome по кнопке в правом верхнем углу окна браузера.
- Выберите пункт меню Настройки (Settings).
-
В открывшемся окне Настройки (Settings) перейдите по ссылке Показать дополнительные настройки (Show advanced settings).
- В группе настроек Языки (Languages) по кнопке Настройка языков и способов ввода (Language and input settings) откройте форму настроек Языки (Languages).
-
Проверьте, что установлен язык Русский (Russian): при выделении строки языка справа выводится надпись «Google Chrome отображается на этом языке» и, возможно, еще надпись «Этот язык используется для проверки правописания» (необязательная).
-
Если основным языком браузера установлен другой язык, например Английский (English), то:
- Выберите язык Русский (Russian). Если в списке языков он отсутствует, то добавьте его по кнопке Добавить (Add) из списка доступных языков.
- Установите его основным для браузера по кнопке Отображать Google Chrome на этом языке (Display Google Chrome in this language).
- Укажите, при желании, использование этого языка для проверки орфографии по кнопке Использовать этот язык для проверки правописания (Use this language for spell checking). Это можно сделать и позже, когда весь интерфейс браузера будет отображаться на русском языке.
-
Подтвердите изменение настроек языков по кнопке Готово (Done).
- Закройте все окна браузера. Измененные настройки браузера должны вступить в силу при следующем запуске браузера.
Если при следующем запуске браузера в интерфейсе приложения надписи все еще выводятся на английском языке, то через меню Настройки (Settings) снова откройте форму настроек Языки (Languages) и поднимите Русский в списке языков на верхнюю позицию. Для этого:
- Удалите все языки, расположенные выше русского, по кнопке «Х» в строке каждого языка.
- Подтвердите настройки по кнопке Готово (Done).
-
Закройте все окна браузера.
При необходимости позже вы можете вернуть удаленные языки в список по кнопке Добавить (Add) из списка доступных языков.
Настройка браузера Internet Explorer
- Откройте меню Сервис по кнопке в правом верхнем углу окна браузера.
- Выберите пункт меню Свойства обозревателя для открытия одноименного окна.
- По кнопке Языки на закладке Общие откройте окно Выбор языка.
-
Проверьте, что в списке языков Русский язык находится вверху. Это означает, что он является предпочтительным языком браузера.
Если вверху списка языков установлен другой язык, например Английский, то продолжите выполнение настроек:
- Выделите язык Русский. Если в списке языков он отсутствует, то добавьте его по кнопке Добавить из списка доступных языков.
- Установите его предпочтительным языком для браузера, подняв наверх списка языков кнопкой Вверх.
- Подтвердите изменение настроек языков по кнопке ОК в окне Выбор языка.
-
Подтвердите изменение настроек браузера по кнопке ОК в окне Свойства обозревателя.
Измененные настройки браузера вступят в силу уже при открытии новой закладки или обновлении открытых ранее.
Настройка браузера Mozilla Firefox
- Откройте главное меню по кнопке Firefox в левом верхнем углу окна браузера.
- Выберите пункт меню Настройки для открытия одноименного окна.
- Перейдите на закладку Содержимое окна Настройки.
- В группе Языки по кнопке Выбрать откройте окно Языки.
- Проверьте, что в списке языков Русский язык находится вверху. Это означает, что он является предпочитаемым языком браузера.
Если вверху списка языков установлен другой язык, например Английский, то продолжите выполнение настроек:
- Выделите в списке языков Русский язык. Если в списке языков он отсутствует, то добавьте его, выбрав в поле Выберите язык, чтобы его добавить из списка доступных языков и затем нажав кнопку Добавить.
- Установите его предпочитаемым языком для браузера, подняв наверх списка языков кнопкой Вверх.
- Подтвердите изменение настроек языков по кнопке ОК в окне Языки.
-
Подтвердите изменение настроек браузера по кнопке ОК в окне Настройки.
Измененные настройки браузера вступят в силу уже при открытии новой закладки или обновлении открытых ранее.
См. также:
Некоторые пользователи могут столкнуться с ситуацией, когда встроенные приложения Windows, а также приложения, скачанные из Microsoft Store, вдруг приобретают английский язык интерфейса несмотря на то, что сама система — русскоязычная, при этом в самих приложениях переключение языка обычно не предусмотрено.
В этой инструкции подробно о том, почему приложения Windows 11 или Windows 10 стали на английском языке и как это исправить, а также дополнительная информация, которая может пригодиться.
Изменение языка встроенных приложений и приложений Microsoft Store в Windows 11/10

Язык встроенных приложений и других приложений из Microsoft Store, поддерживающих несколько языков интерфейса зависит не от того, в какой версии Windows они установлены, а от установленного приоритета языков ввода. Если первым в списке языков окажется английский, то и приложения будут на английском.
Самый простой метод вернуть нужный язык интерфейса — изменить соответствующий порядок языков, для этого:
- Зайдите в Параметры — Время и язык — «Язык и регион» в Windows 11 или «Язык» в Windows 10
- Вы увидите список языков. Приложения будут отображаться на том языке, который стоит первым в списке. Чтобы переместить язык на другое место в Windows 11 перетащите его мышью в нужную позицию с помощью точек слева.
- В Windows 10 для изменения порядка языков, нажмите по какому-либо языку, а затем используйте кнопку со стрелкой для изменения его позиции.
Сразу после того, как нужный, например — русский, язык оказался на первой позиции, достаточно перезапустить приложения и они также будут запущены на русском языке, при условии, что он поддерживается приложением.
Изменение порядка языков ввода без изменения языка приложений
Если вам требуется, чтобы приложения были на русском языке, при этом первым языком ввода был английский, достичь этого можно следующим образом:
- Зайдите в Параметры — Время и язык — Ввод — Дополнительные параметры клавиатуры.
- В поле «Переопределение метода ввода по умолчанию» измените опцию «Использовать список языков» на нужный вам язык.
Эти действия изменят язык ввода по умолчанию без влияния на язык интерфейса приложений.
Перейти к содержанию
Английский язык интерфейса
На чтение 1 мин Просмотров 1.5к. Опубликовано
В программе 1С:ERP Управление предприятием 2 появилась возможность изменить язык интерфейса в настройках пользователей:
- Русский;
- Английский.
При изменении в поле Язык интерфейса программы на «Английский» интерфейс программы у этого пользователя будет английским. Сами данные, как и раньше будут отображаться на языке ввода.
Для изменения языка самой платформы 1С:Предприятие 8 в параметрах запуска необходимо указать Дополнительные параметры запуска: /L en /VL en
Ключ /L определяет язык интерфейса платформы 1С:Предприятие 8, ключ /VL устанавливает локализацию для форматов времени, дат и единиц измерения.
Илья
Эксперт портала ERP4u.ru
Задать вопрос
Консультации по вопросам автоматизации на базе ERP-систем:
— Установка и настройка систем 1С
— Сопровождение программ
— Типовая и нетиповая доработка
— Проектное внедрение системы под ключ
— Помощь и консультация по сдаче отчетов