Простые и доступные способы ускорить компьютер.
Медленная работа
Способы ускорить работу
Как почистить старый ПК
Состояние компьютера
Вопросы и ответы
Медленная работа
Способы ускорить работу
Как почистить старый ПК
Состояние компьютера
Вопросы и ответы
Самый простой способ увеличить производительность и отзывчивость ПК — обновить процессор, видеокарту или другие комплектующие. Однако есть и множество других способов. В этой статье мы расскажем, как ускорить компьютер без существенных затрат.
Почему компьютер может работать медленно
Даже самый мощный компьютер со временем может начать подтормаживать или медленнее откликаться на команды. Это связано с разными причинами, например, с нехваткой оперативной памяти или переполненным SSD. Мы собрали список основных причин, по которым компьютер может работать медленно.
- Нехватка ресурсов. Компьютеру может не хватать оперативной памяти или мощности процессора для выполнения определенных задач, например, если вы открыли множество вкладок в браузере.
- Устаревшее оборудование. Если компьютер не соответствует системным требованиям, программы и операционная система будут тормозить. А в худшем случае и вовсе не смогут работать.
- Фрагментация диска. В связи с распространением твердотельных накопителей эта проблема уже не так актуальна. Но если у вас до сих пор установлен жесткий диск в системе, то периодически нужно делать дефрагментацию.
- Вирусы и вредоносное ПО. Зловредное программное обеспечение может влиять на производительность ПК, забирая часть вычислительной мощности. Особенно это актуально для майнеров, которые значительно нагружают компьютер.
- Фоновая активность. Если у вас очень много фоновых программ, они тоже могут влиять на производительность. Как правило, это актуально лишь для слабых компьютеров. Современные многоядерные процессоры обычно легко справляются с фоновой активностью.
- Неправильные настройки. Неправильные настройки операционной системы или драйвера видеокарты оказывают негативное влияние на производительность. Например, если выбрана неподходящая схема управления питанием компьютера или снижены частоты видеокарты.
- Перегрев компонентов. Если перегревается процессор или видеокарта, это обязательно приводит к падению производительности, так как система ограничивает тактовые частоты, чтобы снизить температуры.
- Проблемы с сетью. Плохое соединение замедляет работу с программами, которым требуется доступ в интернет. Проблемы могут возникать и в процессе обновления, когда кажется, что программа зависла.
- Перегруженный системный диск. Для наилучшей работоспособности на накопителе должно оставаться достаточно свободного места. Кроме того, за накопителем, особенно SSD, нужно правильно ухаживать.
Проверенные способы ускорить работу компьютера
В зависимости от проблемы есть множество способов улучшить работу ПК. Мы перечислим основные методы, которые доступны каждому пользователю.
1. Перезапуск компьютера

Простой, но в то же время действенный метод. Конечно, перезагрузка помогает, если проблемы несерьезные, но это первое, что стоит попробовать. В некоторых случаях компьютеру требуется полноценное включение. Для этого нужно выключить его с зажатой клавишей Shift. Подробнее читайте в статье «Что будет, если зажать Shift и выключить ПК с Windows 10».
2. Установить последние обновления

Обновления исправляют ошибки, добавляют новые функции и улучшают производительность. Если у вас что-то не работает или работает недолжным образом, попробуйте обновить драйверы или систему. В целом, устанавливать обновления нужно регулярно вне зависимости от того, возникают ли у вас проблемы с оборудованием или нет. Однако учтите, что некоторые апдейты могут содержать баги или иные ошибки, которые приводят к прямо противоположному результату.
3. Убрать визуальные эффекты ОС

Способ поможет, если у вас очень слабый или старый ПК. Современные системы с легкостью справляются с любыми графическими эффектами интерфейсов Windows. Чтобы отключить визуальные эффекты, сделайте следующее:
- Нажмите сочетание клавиш Win + R.
- Введите команду sysdm.cpl и нажмите Enter.
- Перейдите на вкладку «Дополнительно».
- В разделе «Быстродействие» нажмите «Параметры».
- Отключите все пункты, кроме «Сглаживание неровностей экранных шрифтов» и «Вывод эскизов вместо значков» (но при необходимости можете отключить и их).
- Нажмите OK.
4. Переместить файл подкачки на SSD

Если у вас в системе есть и SDD и HDD, то устанавливать Windows нужно именно на SSD. Также на твердотельном накопителе стоит держать и файл подкачки, особенно если система установлена более медленном HDD.
- Нажмите сочетание клавиш Win + R, введите команду sysdm.cpl и нажмите Enter.
- Перейдите на вкладку «Дополнительно», затем в разделе «Быстродействие» нажмите «Параметры».
- Перейдите на вкладку «Дополнительно» и в разделе «Виртуальная память» выберите «Изменить».
- Снимите галочку «Автоматически выбирать объем файла подкачки», если она проставлена.
- Убедитесь, что на диске SSD указан параметр «По выбору системы». Если нет, укажите нужный диск, проставьте переключатель на «Размер по выбору системы» и нажмите «Задать».
- Для HDD при этом вы можете оставить файл подкачки или удалить его, выбрав пункт «Без файла подкачки» и нажав «Задать».
5. Оптимизировать параметры загрузки

К этому способу лучше не прибегать без необходимости. Но, если вы не уверены, что никто не менял настройки в параметрах загрузки, то стоит проверить. Убедитесь, что все параметры выставлены по умолчанию, как указано на скриншоте выше.
- Нажмите сочетание клавиш Win + R, введите команду msconfig и нажмите Enter.
- Перейдите на вкладку «Загрузка».
- Здесь можно проставить галочки «Без GUI», что уберет отображения экрана загрузки при запуске Windows.
- Если уменьшить количество секунд в графе «Таймаут», то будет сокращено время отображения списка ОС, если их установлено несколько.
- В разделе «Дополнительные параметры» убедитесь, что галочки на пунктах «Число процессоров» и «Максимум памяти» сняты. Здесь можно задать ограничение для числа ядер и памяти системы, что может пригодиться, например, при запуске устаревшего приложения, которое выдает ошибку на многоядерных процессорах. Но в остальных случаях параметры трогать не надо.
6. Убрать лишние программы из автозагрузки
Программы, которые запускаются вместе с Windows, могут тормозить загрузку системы и занимать место в оперативной памяти.

Чтобы убрать лишнее в Windows 10 и 11, выполните следующие шаги:
- Нажмите Ctrl + Alt + Del, чтобы открыть «Диспетчер задач».
- Перейдите на вкладку «Автозагрузка».
- Найдите нужное приложение, кликните ПКМ и выберите «Отключить».

В Windows 7 способ немного отличается:
-
Нажмите сочетание клавиш Win + R, введите команду msconfig и нажмите Enter.
-
Перейдите на вкладку «Автозагрузка».
-
Найдите нужное приложение и снимите галочку, затем нажмите OK.
7. Модернизация ОЗУ
В 2024 году для комфортной работы необходимо 16 ГБ (домашний или игровой ПК) или 32 ГБ оперативной памяти. В основном для тяжелых профессиональных программ, но и для игр тоже лишним не будет. Если у вас всего 4 ГБ или 8 ГБ ОЗУ, стоит докупить еще один или даже несколько модулей. Но сначала проверьте, есть ли в вашем компьютере или ноутбуке свободные слоты, а также узнайте тип установленной памяти.

Полностью менять память на более быструю в большинстве случае смысла нет. Если у вас установлена память с частотой 3000 МГц и выше, то этого в целом достаточно для современных игр и программ. Гораздо полезнее будет обеспечить двухканальный режим и, возможно, оптимизировать тайминги (если ваша система позволяет разгонять память). Подробнее об этом читайте в статье «Как выбрать оперативную память».
8. Изменить план электропитания
Планы электропитания могут оказывать серьезное воздействие на производительность ноутбуков, однако и владельцам стационарных ПК не стоит про них забывать. Если на вашем устройстве есть фирменное ПО для настройки, например MSI Center или Asus Armoury Crate, используйте его. Если нет, обратитесь к настройкам Windows:
-
Нажмите сочетание клавиш Win + R, введите команду powercfg.cpl и нажмите Enter.
-
Откроется новое окно, где нужно выбрать план «Высокая производительность».

-
По желанию перейдите в пункт «Настройка схемы электропитания» и затем «Изменить дополнительные параметры питания».
-
Измените пункт «Отключать жесткий диск через» (выберите 0). Это предотвратит отключение жестких дисков при отсутствии активности, и если вы снова к ним обратитесь, то не будет задержки, пока диск снова раскручивается.

-
Убедитесь, что в пункте «Управление питанием процессора» и далее «Максимальное состояние процессора» установлено 100%.
-
Нажмите OK.
9. Включить или отключить быстрый запуск

В некоторых случаях может помочь включение или отключение быстрого запуска. Эта функция в теории должна ускорить запуск компьютера, но иногда бывает и наоборот.
- Нажмите сочетание клавиш Win + R, введите команду powercfg.cpl и нажмите Enter.
- Откроется новое окно, где нужно выбрать кликнуть по ссылке «Действие кнопок питания».
- Нажмите на «Изменение параметров, которые сейчас недоступны».
- Снимите или проставьте галочку с пункта «Включить быстрый запуск».
10. Включить игровой режим

Игровой режим позволяет отдавать приоритет запущенной игре, поэтому в теории это может увеличить производительность, но на практике не всегда есть ощутимый результат. Тем не менее лучше все же включить его:
- Нажмите сочетание клавиш Win + I.
- Перейдите в раздел «Игры», далее «Игровой режим».
- Включите ползунок «Режим игры».
11. Отключить запись игр в фоновом режиме

Запись игрового процесса отнимает ресурсы ПК, поэтому лучше отключить ее:
- Нажмите сочетание клавиш Win + I.
- Перейдите в раздел «Игры», далее «Записи».
- Выключите ползунок «Запись событий».
У вас все еще останется возможность включить запись вручную, но система перестанет писать видео в фоне, поэтому нагрузка должна снизиться. Также здесь вы можете снизить качество захватываемого видео и частоту кадров, для лучшей производительности при записи.
12. Планирование графического процессора с аппаратным ускорением

Противоречивая опция, которая может как увеличить производительность, так и снизить ее. Кроме того, эффект может зависеть и от игры. Экспериментируйте, чтобы понять, что подходит именно вам.
- Нажмите сочетание клавиш Win + I.
- Перейдите в раздел «Система» > «Дисплей» > «Графика» > «Изменение стандартных параметров графики».
- Включите ползунок «Планирование графического процессора с аппаратным ускорением».
13. Перейти с DirectX 11 на DirectX 12 или наоборот
Эта настройка осуществляется в конкретной игре (но не все игры поддерживают смену API). Некоторые игры работают лучше с DirectX 11, другие с DirectX 12. Также эффект зависит от вашего оборудования. Проще всего попробовать самостоятельно. Если частота кадров после переключения API выросла, тогда используете именно его.
14. Отключить уведомления

Уведомления не должны оказывать серьезного влияния на производительность, однако они могут отвлекать пользователя или мешать другим процессам. В Windows 11 сделайте следующее:
- Нажмите сочетание клавиш Win + I.
- Перейдите в раздел «Система» > «Уведомления».
- Выключите ползунок «Уведомления».
Также вы можете управлять «Фокусировкой внимания», которая находится рядом с разделом «Уведомления» на экране «Система». Перейдите в него и оставьте пункт «Только будильники» или «Только приоритет» (в последнем случае нажмите «Настроить список приоритетов» и выберите, что именно нужно оставить).
15. Отключите синхронизацию OneDrive
Синхронизация файлов с OneDrive или любым другим облаком может замедлять скорость интернета. Когда это происходит без вашего ведома, такая фоновая загрузка может мешать. Например, если вы в том же момент решили что-то скачать.

Как отключить синхронизацию OneDrive на домашних версиях Windows 10 и 11:
- Щелкните правой кнопкой мыши по значку программы на панели задач.
- Выберите «Параметры» и далее «Синхронизация и резервное копирование».
- Нажав на кнопку «Управление резервным копированием» вы попадете в раздел, где можно выбрать файлы, подлежащие копированию. Выключите все ползунки.
- Если кликнуть на строку «Расширенные параметры», можно задать лимит скорости скачивания и отправки (чтобы облако не съедало всю пропускную способность).

Более радикальный способ — отменить связь хранилища с компьютером:
- Щелкните правой кнопкой мыши по значку программы на панели задач.
- Выберите «Параметры» и далее «Учетная запись».
- Кликните на ссылке «Удалить связь с этим компьютером».
Как почистить старый ПК
По большому счету очистка старого ПК ничем не отличается от очистки современного ПК. Разница заключается лишь в скорости, с которой система выполняет команды пользователя.
1. Очистка диска
В первую очередь мы рекомендуем использовать встроенные средства Windows, в частности программу «Очистка диска».

- Нажмите сочетание клавиш Win + R, введите команду cleanmgr и нажмите Enter.
- Выберите диск, который хотите очистить, и нажмите OK.
- Отметьте галочкой файлы для удаления и нажмите OK.
- Если нужна более глубокая очистка, нажмите «Очистить системные файлы».
2. Через настройки памяти

В Windows 10 и 11 есть меню «Память» (несколько напоминает аналогичный раздел на смартфонах), где можно посмотреть, какие данные и сколько места занимают. Чтобы в него попасть сделайте следующее:
- Нажмите сочетание клавиш Win + I.
- Перейдите в раздел «Система» > «Память».
- Изучите, какие данные и приложения занимают много места.
- Отсюда вы можете перейти в папку для удаления файлов вручную.
- В разделе «Приложения и возможности» можно удалять ненужные программы.
3. Программы для очистки

Для очистки системы можно использовать сторонние программы вроде CleanMyPC, Advanced SystemCare или EaseUS CleanGenius, но тогда вы действуйте на свой страх и риск, так как при неправильном использовании можно нанести вред. Сделайте точку восстановления и бэкап важных данных.
4. Порядок на рабочем столе

Поддерживать порядок на рабочем столе довольно сложно, особенно если вы активно работаете за ПК. Однако если ненужные или временные файлы и папки вы впоследствии можете просто удалить или скинуть на другой диск, то с ярлыками так не получится. Попробуйте убрать некоторые из них на панель задач или закрепите в меню «Пуск». Также помните, что многие программы, которые вы не так часто используете, можно искать через поиск.
5. Удаление ненужных программ и файлов

Проще всего удалить ненужные программы через «Программы и компоненты». Способ подходит для Windows 7, Windows 10 и других.
- Нажмите сочетание клавиш Win + R, введите команду appwiz.cpl и нажмите Enter.
- Выберите программу и кликните по ней правой кнопкой мыши.
- Нажмите «Удалить» и следуйте инструкциям деинсталлятора.
Как поддерживать компьютер в идеальном состоянии
Стационарный компьютер или ноутбук, как и любая техника, требует регулярного ухода и внимания. Вот несколько рекомендаций:
- Обновляйте программы и драйверы. Регулярно устанавливайте обновления для драйверов видеокарты, операционной системы, антивирусов и других приложений. Это помогает исправить уязвимости безопасности и улучшить производительность.
- Очищайте накопители от мусора. Удаляйте временные файлы, кэшированные данные и ненужные приложения. Подробнее в статье «Как почистить компьютер от мусора: 7 проверенных способов».
- Используйте антивирусное ПО. Выбирайте надежные и качественные продукты, например, что-то из нашей подборки «Топ-10 лучших бесплатных антивирусов».
- Удалите лишние программы из автозагрузки. Отключите запуск ненужных программ при старте компьютера. Это сократит время загрузки системы. Не забывайте и о цифровом порядке. Это не влияет на производительность ПК, но позволит вам немного упорядочить свою цифровую жизнь.
- Не допускайте перегрева. При необходимости поменяйте корпус на более просторный и продуваемый, докупите вентиляторы или замените систему охлаждения. Очистите системный блок или корпус ноутбука от пыли.
- Делайте бэкапы. Создавайте резервные копии важных файлов и данных. Используйте внешние накопители или облачное хранилище.
- Настройте мониторинг параметров. Это поможет выявить перегрев или проблемы с производительностью. Проще всего настроить мониторинг в играх. Для этого установите бесплатную программу MSI Afterburner. Подробнее в отдельной статье.
Вопросы и ответы
В завершение статьи мы ответим на некоторые частые вопросы, которые возникают у пользователей.
Может ли компьютер тормозить из-за вирусов?
Да, вирусы и другие зловредные программы могут нагружать процессор, оперативную память и диск, а также использовать сетевые ресурсы и выполнять скрытую активность в фоновом режиме, что в итоге приводит к снижению производительности системы.
Какие файлы лучше не трогать при чистке?
При очистке компьютера стоит избегать удаления системных файлов операционной системы, личных данных пользователя, драйверов и важных системных служб и процессов. Также не стоит бездумно очищать данные в браузерах (история и «куки» вам еще могут пригодиться, а вот кэш можно удалять безбоязненно).
Можно ли полностью удалять папку Temp?
Важно уточнить, что можно полностью удалять содержимое папки Temp, но не саму папку (так как это не имеет смысла). Чтобы в нее попасть нажмите Win + R и введите %temp%. Удалите все данные так, как вы обычно удаляете пользовательские папки. Учтите, что вы не сможете удалить абсолютно все файлы, так как некоторые из них могут использоваться на момент удаления.
Может ли интернет работать плохо из-за старого ПК?
Да, это вполне возможно. Однако тут следует разделять факторы, которые влияют непосредственно на скорость интернета (например, устаревший сетевой адаптер или Wi-Fi, который не обеспечивает нужную скорость соединения), а также общие проблемы, вызванные несоответствующим современным нормам оборудованием (например, из-за нехватки оперативной памяти браузер постоянно подвисает).
Поскольку аппаратное обеспечение ПК продолжает совершенствоваться с течением времени, это же происходит и с программным обеспечением, среди которого Windows 10 не является исключением. Это касается, к примеру, времени запуска ОС: если вы обновитесь с более ранней версии Windows, то будете приятно удивлены тем, как быстро ваш компьютер запустится и будет готов к работе. Однако есть и другие факторы производительности, которые следует учитывать во время использования этой ОС. Даже самая последняя, вычурная версия Windows 10 не застрахована от того, что она будет тормозить.
Проблема в том, что для ускорения работы Windows вам, скорее всего, придется отказаться от различных анимаций и улучшений внешнего вида. Однако, большинство из представленных в этой статье советов помогут вам ускорить работу системы Windows 10 без ущерба ее внешнему виду и функциональности. Более того, многие из этих утилит абсолютно бесплатны или стоят совсем немного. Для людей, которые хотят увеличить скорость своих старых, маломощных ПК, есть пара советов в конце статьи. Они действительно помогут вам повысить производительность своей системы за счет небольших изменений в параметрах ОС.
Обратите внимание, что стоит остерегаться таких рекламных объявлений, как «Ускорьте свой компьютер!», поскольку они часто перенаправляют пользователей на фишинговые страницы. Подобные левые «очистители реестра» могут стать проводником для вирусов на ваш ПК.
Microsoft рекомендует поддерживать вашу версию ОС в актуальном состоянии. Обновлять систему или нет, это личное дело каждого, поэтому мы не стали включать это в список представленных ниже советов. Однако, периодически все же стоит иногда зайти в раздел «Центр обновлений Windows», чтобы узнать, есть ли какие-либо обновления безопасности, которые следует установить. Есть вероятность, что ваш компьютер будет работать быстрее после обновления ОС, поскольку оно также часто включает в себя новые версии драйверов для вашего оборудования. Кроме того, вы можете отложить основные обновления системы, и загрузить только апдейты, которые касаются безопасности вашего ПК.
1. Добавьте утилиты для очистки системы
Джеффри Уилсон из PCMag тщательно проанализировал лучшие сторонние утилиты для ускорения работы и очистки системы в Windows 10. Он обнаружил, что большинство из них действительно способны повысить производительность ПК, даже если это даст всего лишь «скромный толчок» к увеличению эффективности работы компьютера. Конечно, существует множество вредоносных программ, заявляющих, что они способны увеличить скорость работы вашего компьютера, поэтому обязательно ознакомьтесь со списком проверенных продуктов от Уилсона.
Iolo System Mechanic лучше всего справляется с этой задачей, но есть и другие программы в разном ценовом диапазоне со своим уникальным набором функций.
2. Удалите нежелательное ПО
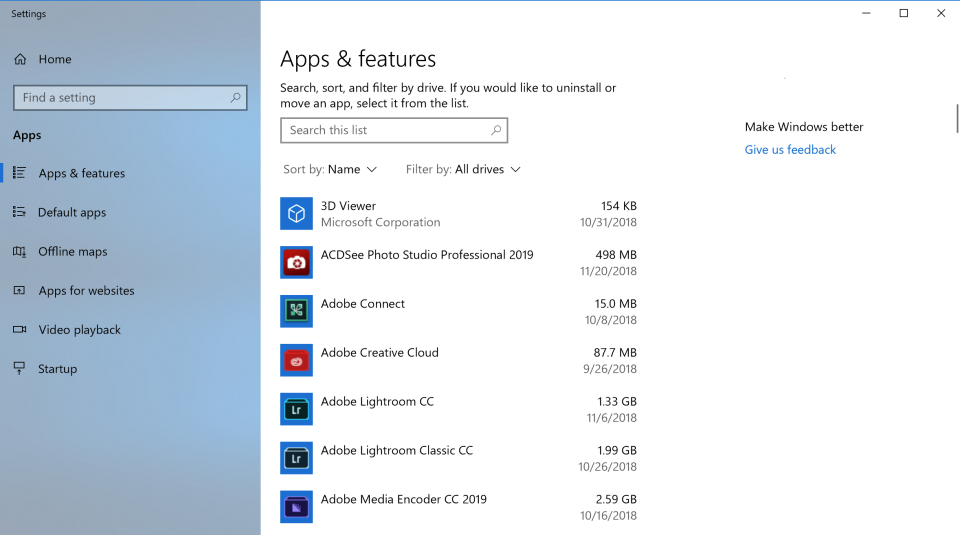
Хотя ситуация становится лучше каждый год, ненужное предустановленное программное обеспечение, предоставляемое пользователям производителями ПК, остается проблемой даже на новых компьютерах. Всего пару лет назад на ноутбуках компании Lenovo было установлено около 20 так называемых «дополнительных» программ, которые время от времени непроизвольно мешали работе пользователей. В последнее время количество предустановленных ненужных программ значительно сократилось.
Новый ноутбук HP, увидевший свет в 2020 году, имеет только девять таких приложений, в то время как модель Asus, появившаяся на рынке в примерное такое же время, могла «похвастаться» только пятью заранее установленными программами. Однако даже Microsoft не безупречна в этом вопросе, так как Windows 10 включает в себя пару игр от компании King и программное обеспечение смешанной реальности, которое вам вряд ли пригодится.
Имейте в виду, что в Windows 10 установлены два типа приложений: традиционные и современные приложения из Windows Store. Вы увидите оба типа программ на странице установки и удаления ПО.
Одна из причин, по которой удаление приложений повышает производительность ПК, заключается в том, что многие программы осуществляют процессы загрузки во время запуска ОС, таким образом они занимают ценные циклы оперативной памяти. Находясь в разделе «Включение или отключение компонентов Windows», вы можете нажать на кнопку «Включить» или «Выключить» рядом с определенным компонентом. Это также поможет ускорить работу вашего компьютера.
3. Сократите список программ, которые открываются при запуске вашей ОС
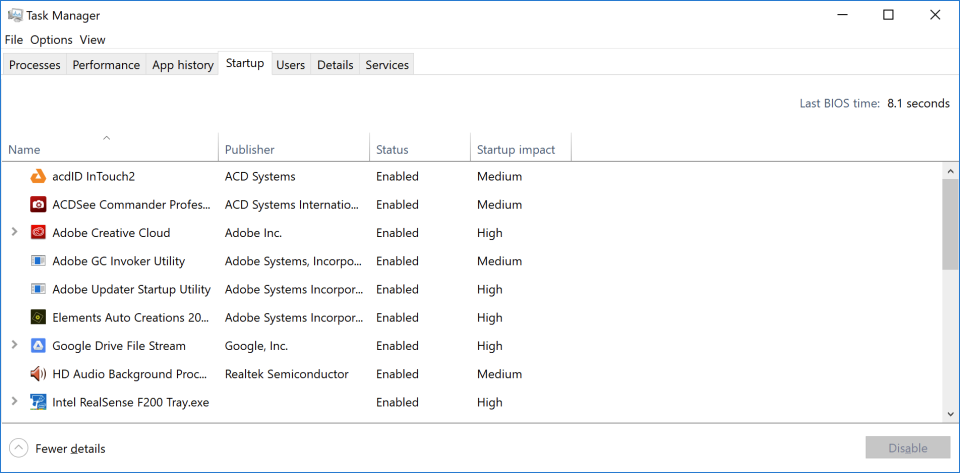
Многие программы занимают ценные циклы оперативной памяти вашего ПК, когда открываются в то время, как вы запускаете свой компьютер. Некоторые из них не являются тем ПО, которое вам нужно открывать в вашей системе каждый раз. В сравнении с Windows 7, где вы должны были запустить утилиту MSCONFIG, Windows 10 предоставляет вам более простой способ решения этой проблемы – с помощью обновленного меню Диспетчера задач.
Самый простой способ вызвать Диспетчер задач – это нажать комбинацию клавиш «Ctrl-Shift-Esc». Перейдите на вкладку «Автозагрузка», и там вы увидите все программы, которые загружаются при запуске Windows. В диалоговом окне даже есть столбец, который показывает влияние запуска каждой из них на производительность ПК. В столбце «Состояние» показано, загружается ли программа при запуске ОС или нет. Вы можете щелкнуть правой кнопкой мыши на любой программе, чтобы изменить этот параметр. Обычно довольно легко понять, какие программы необязательно загружать при запуске ПК. Например, если вы редко используете iTunes, вам, вероятно, не нужно, чтобы iTunesHelper работал сразу при запуске ОС.
4. Очистите диски
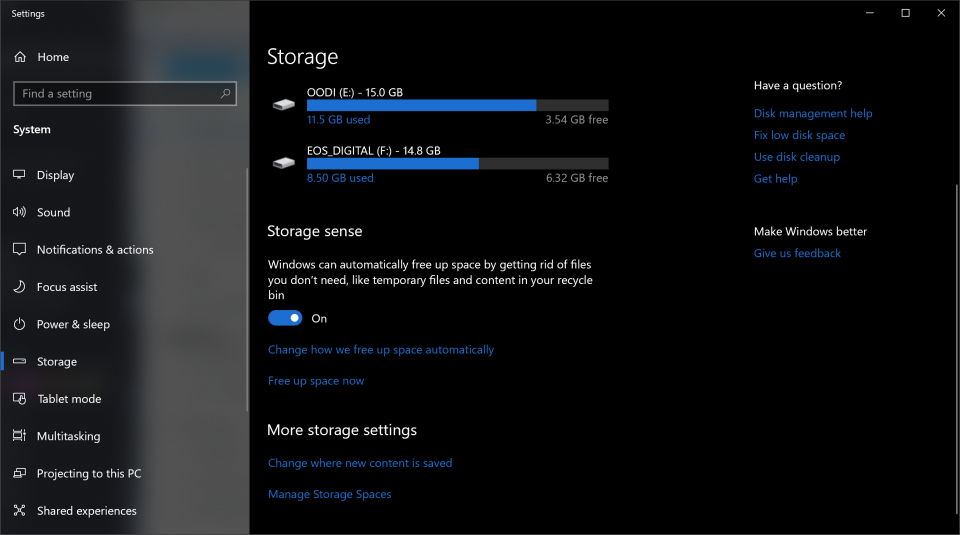
В поиске введите: «Очистка диска» и попадете на надежную утилиту для очистки диска, которая является неотъемлемой частью ОС Windows на протяжении многих лет. Очистка диска найдет ненужный мусор, такой как временные файлы, автономные веб-страницы и установочные файлы на вашем компьютере, и предложит вам удалить их в один клик. Она также предупредит вас, если в корзине накопилось слишком много «мусора», и она уже скоро будет полностью им забита .
Если у вас нет регулярного расписания дефрагментации диска, настройте ее проведение в инструменте оптимизации дисков, который вы можете найти, введя его имя в поле поиска рядом с кнопкой Пуск. Обратите внимание, что если ваш основной диск – это SSD, то вам не нужно беспокоиться о дефрагментации, так как нет никаких движущихся частей.
Более новым способом контролировать вместимость вашего диска является включение опции Storage Sense (см. изображение выше). Она будет автоматически освобождать место, удаляя временные файлы и мусор из корзины.
5. Увеличьте размер вашей оперативной памяти
Windows 10 управляет памятью вашего ПК более эффективно, чем ранние версии ОС, но увеличение объема памяти всегда может ускорить работу компьютера. Однако для многих современных устройств Windows, таких как, к примеру, планшеты Surface Pro, добавление оперативной памяти не является возможным в принципе. Игровые ноутбуки еще позволяют вам добавить в них оперативную память, но сейчас это становится все более редким явлением. Новые, тонкие ультрабуки уже не обладают таким преимуществом.
Если оперативная память слишком дорога для вас, а ваш компьютер достаточно старый, вы можете попробовать использовать ReadyBoost с помощью USB-накопителя. Эта функция кэширует данные в памяти портативного запоминающего устройства, чтобы ускорить доступ к вашей оперативной памяти. Откройте «Мой компьютер» и щелкните правой кнопкой мыши на USB-накопитель, чтобы открыть его «Свойства». Там переключитесь на вкладку ReadyBoost, чтобы включить эту функцию. Для большинства современных ПК эта функция, к сожалению, будет недоступна.
6. Установите SSD в качестве загрузочного диска
Запуск Windows и использование требовательных приложений, таких как Adobe Photoshop, становится более быстрым и комфортным за счет твердотельного накопителя (SSD). Приложения Windows Store можно легко переместить с вращающегося жесткого диска на твердотельный накопитель на странице настроек в меню «Приложения и возможности».
Для ускорения работы системы имеет смысл заменить внутренний загрузочный жесткий диск, если вы используете ноутбук. Внешний SSD-накопитель с подключением USB 3.0 также может повысить скорость работы приложений.
7. Проверьте систему на наличие вирусов и шпионских программ
Вы можете запустить встроенный Защитник Windows или стороннее приложение для проверки вашей системы на наличие вирусов, но не забывайте также использовать постоянную защиту от вредоносных программ. Некоторые из антивирусов оказывают меньшее влияние на производительность системы, чем другие, и лучшим из них, по нашему мнению, является антивирус Malwarebytes и Comodo.
8. Измените настройки мощности на параметр «Высокая производительность», чтобы оптимизировать скорость работы ПК
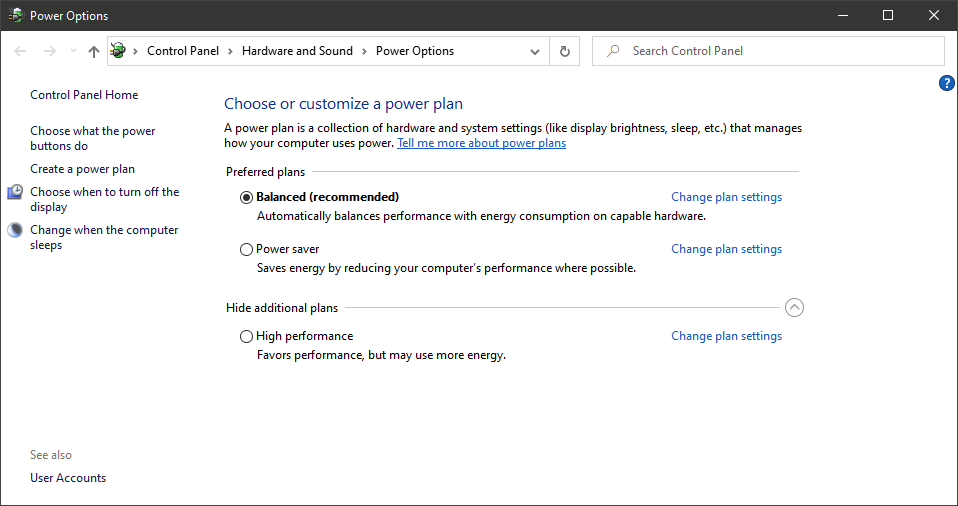
Это не очень хороший совет, если вы хотите сэкономить количество потребляемой электроэнергии, но это может повысить скорость работы вашего компьютера. Откройте настройки вашей ОС и перейдите в меню «Электропитание». Там нажмите на стрелку раскрывающегося списка, чтобы «Показать дополнительные схемы», и выберите вариант «Высокая производительность».
9. Запустите поиск и устранение неполадок
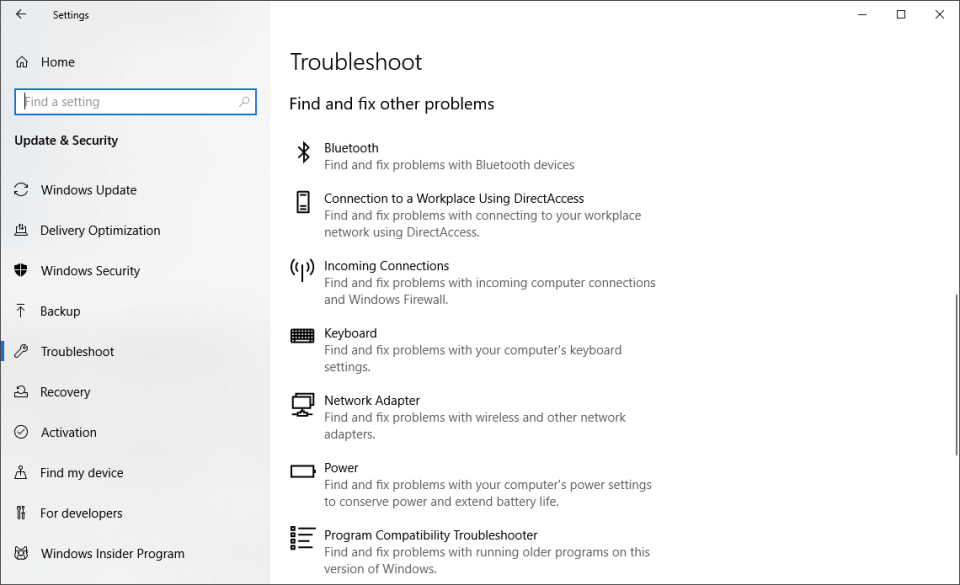
Откройте настройки системы и найдите там «Поиск и устранение неполадок». Windows рекомендует запускать утилиту для устранения неполадок, если у вас низкая производительность системы. Вы можете просканировать установленное оборудование и устройства, а также приложения Windows Store. Кроме того, в меню «Безопасность Windows» установите время, когда будет проводиться ежедневное сканирование системы, чтобы понять, что пагубно влияет на ее производительность.
Если ваш компьютер все еще тормозит, вы можете использовать опцию «Fresh start» в меню «Безопасность Windows», но имейте в виду, что она способна привести к удалению некоторых установленных программ.
10. Измените внешний вид системы в параметрах производительности
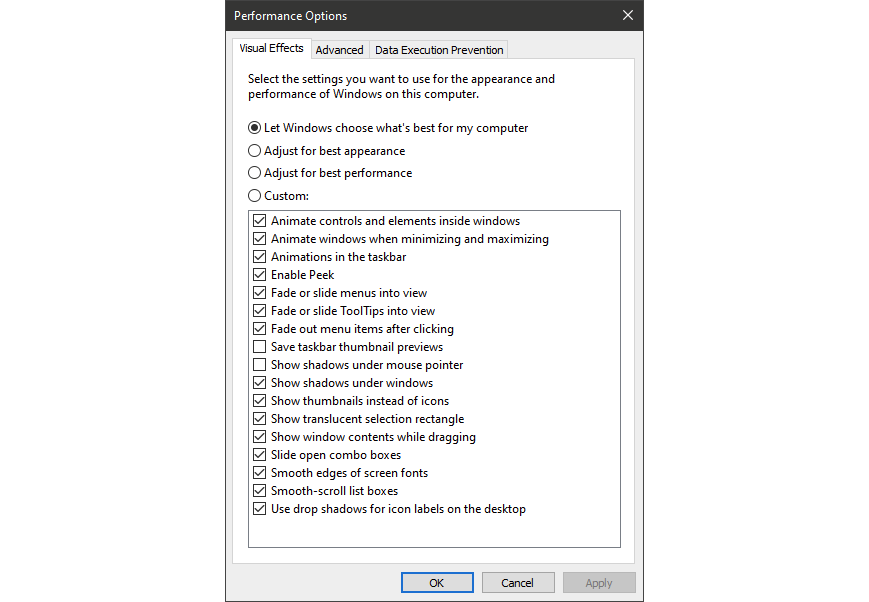
Вы можете легко оптимизировать внешний вид вашей системы с помощью специальной функции «Оптимизация изображения на экране» в настройках ОС. Если вы выберете наилучшую производительность, не надейтесь, что теперь ваша система станет максимально приятной на вид. Например, вы не увидите содержимое перетаскиваемого окна — только прямоугольник с его границами. Готовьтесь к тому, что высокая производительность обойдется вам ценой прекрасного внешнего вида системы. Однако можно оставить некоторые визуальные эффекты включенными, если они не сильно влияют на работу ОС.
11. Отключите индексирование
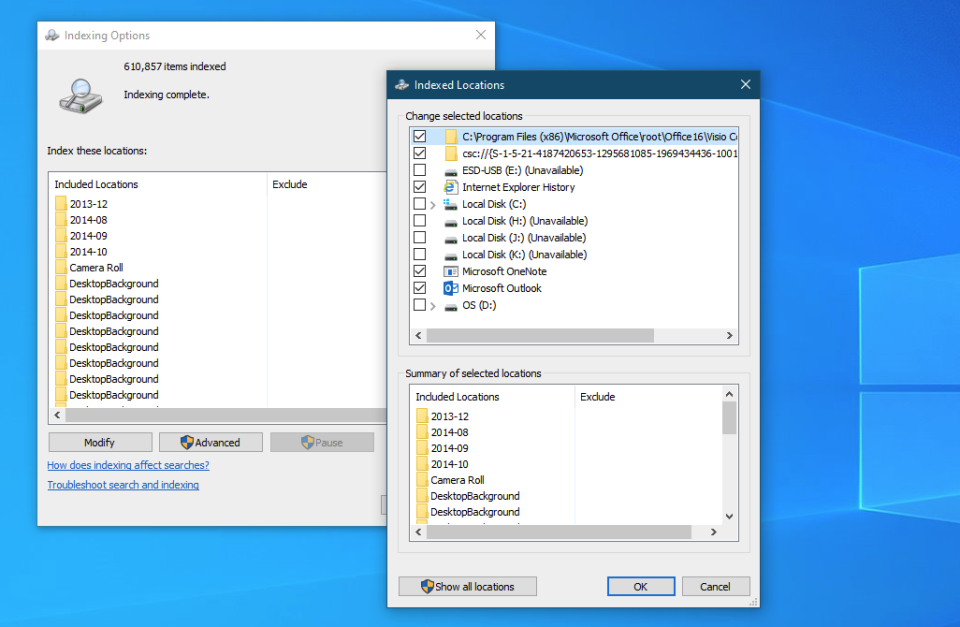
Особенно это касается маломощных ПК, ведь индексирование может «съедать» целую кучу системных ресурсов. Чтобы отключить его, откройте окно в Панели управления с параметрами индексирования (это можно сделать и через поиск). Нажмите на кнопку «Изменить» и снимите флажок у тех местоположений, которые вы не хотите индексировать. Просмотр опции «Advanced» позволит вам решить, какие типы файлов должны и не должны быть индексированы.
Если вы оставите индексирование включенным, но обнаружите, что оно иногда замедляет работу вашего компьютера, вы можете остановить эту службу, когда вам понадобится дополнительная скорость. Щелкните правой кнопкой мыши на «Мой компьютер» на рабочем столе и выберите «Управление». Затем дважды щелкните на пункт «Службы и приложения» и выберите там меню «Службы».
В нем найдите «Windows Search» и дважды щелкните по нему. В этом диалоговом окне свойств можно выбрать тип запуска службы («Вручную» или «Отключена»), чтобы процесс по умолчанию был бесшумным. Автоматический (отложенный запуск) тип запуска, согласно справке Microsoft, «предпочтительнее автоматического запуска, поскольку он помогает уменьшить влияние на общую производительность загрузки системы».
Обратите внимание также на панель справа и нажмите на кнопку «Дополнительные параметры», где можно остановить работу службы. Только не забудьте включить ее, когда это будет необходимо.
12. Отключите подсказки и уведомления
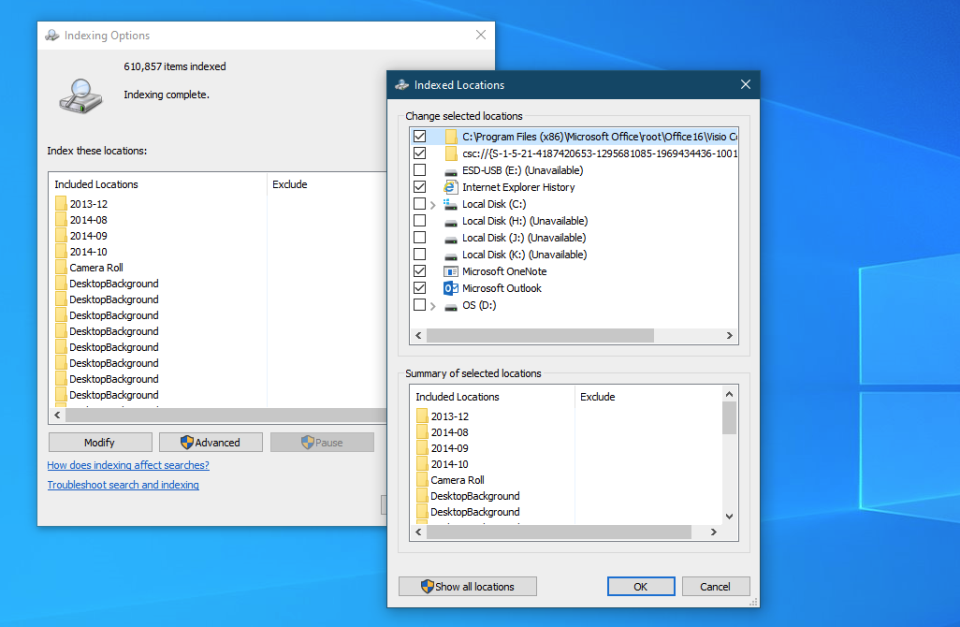
Может показаться странным, что статья с советами говорит вам отключить функцию подсказок в Windows 10, но это поможет уменьшить количество оперативной памяти, выделяемое на осуществление этого процесса. То же самое можно сказать и об уведомлениях. Если Windows не нужно будет показывать вам уведомления, ваша скорость работы увеличится. Просто откройте страницу настроек уведомлений. Там вы увидите список приложений, которые могут отправлять вам уведомления, и можете снять галочки с тех программ, сообщения от которых вы не хотите получать.
Экономия времени, потраченного на уведомления, сама по себе может повысить вашу эффективность использования компьютера, хотя бы с точки зрения вашей личной продуктивности. Простой способ приостановить уведомления — нажать на кнопку «Focus Assist» в Центре действий. Это также облегчит их обратное включение в системе.
По материалам PCMag.
Подписывайся на Эксплойт в Telegram, чтобы не пропустить новые компьютерные трюки, хитрости смартфонов и секреты безопасности в интернете.
Аппаратные компоненты персональных компьютеров продолжают становиться всё быстрее. Вслед за ними развивается программное обеспечение, в том числе системы Windows 10. Это в первую очередь относится к скорости загрузки.
Если вы поставите Windows 10 после Windows 7 и более ранних версий, по сразу заметите, насколько быстрее компьютер загружается. Есть и другие факторы производительности, которые оказывают влияние на скорость загрузки. Впрочем, даже последние версии Windows не защищены от проблем с замедлением работы.
Недостаток рекомендуемых зачастую методов ускорения Windows заключается в том, что они просят отключать какие-то системные функции, вроде анимации. В этой статье мы рассмотрим методы ускорения Windows 10 без ухудшения внешнего вида и функциональности. Большинство этих методов бесплатные, но иногда нужно всё же раскошелиться на программные или аппаратные компоненты.
Обладатели старых слабых компьютеров также смогут получить пользу от этих советов, хотя придётся пожертвовать кое-какими визуальными эффектами.
Нужно с опаской относиться к рекламе приложений для очистки реестра, вместе с которыми можно установить вирусы. Microsoft не поддерживает приложения подобного рода для Windows 10.
Что рекомендуется, так это регулярно обновлять операционную систему. Это может показаться очевидным советом, который нет смысла выделять отдельным пунктом. Нужно периодически посещать центр обновления Windows в приложении «Параметры» и просматривать наличие обновлений безопасности и функциональности.
После их установки компьютер может начать работать быстрее, поскольку среди прочего могут быть установлены новые версии драйверов для оборудования. Это нужно делать, даже если вы пока не хотите ставить следующие крупные обновления Windows 10. Их установку можно отложить на потом.
Запускайте утилиты настройки системы
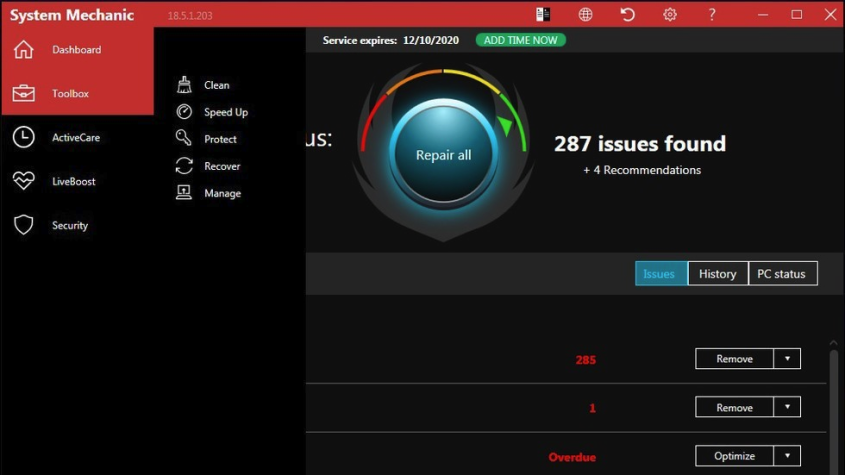
Iolo System Mechanic
Существует немало приложений для очистки и ускорения системы Windows 10. Многие из них и правда повышают скорость работы, пусть и ненамного. Также существует немало вредоносных приложений подобного рода. Они обещают сделать компьютер быстрее, но на самом деле могут только навредить.
Мы порекомендуем приложение Iolo System Mechanic за счёт его тестовых возможностей.
Удалите предустановленное программное обеспечение (Crapware)
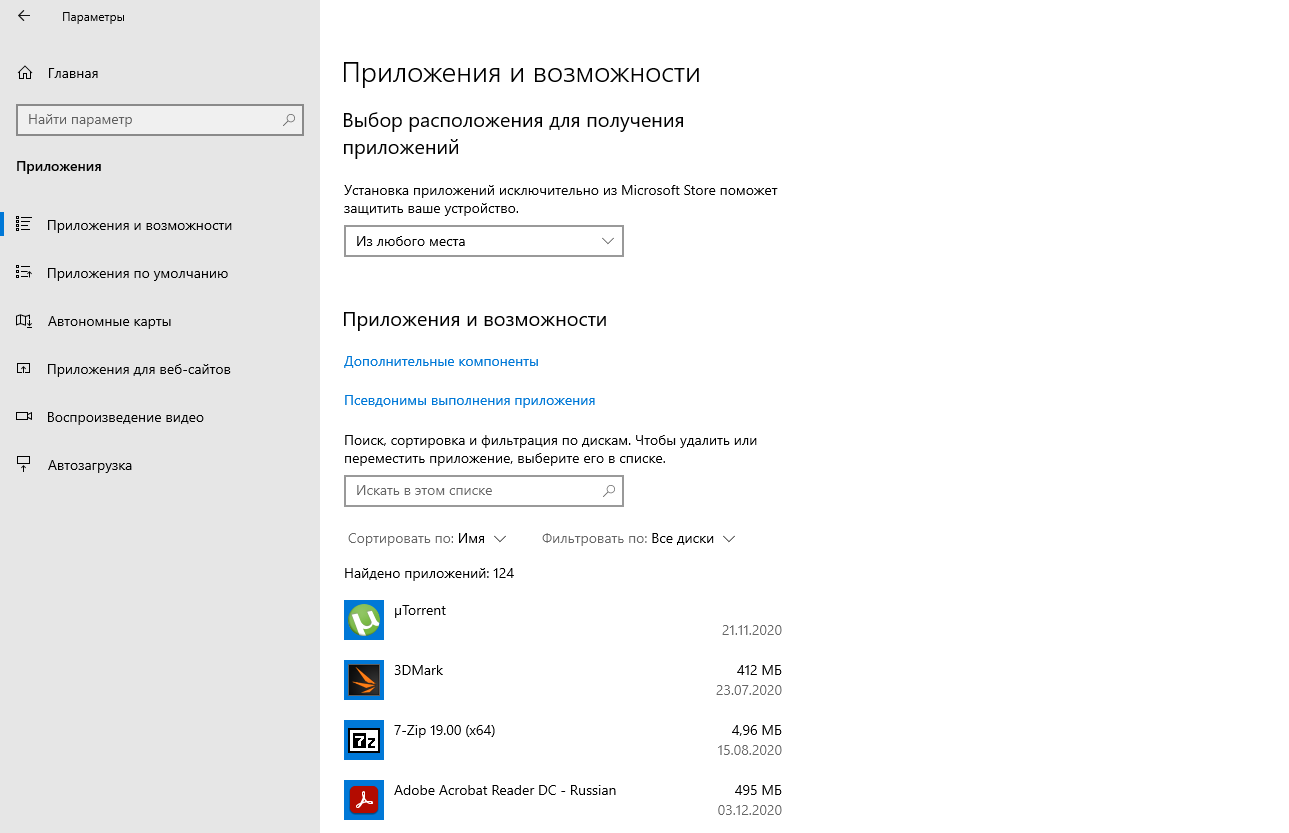
Хотя в последнее время положение дел улучшается, на компьютерах по-прежнему существует немало установленных его производителями программ. Пару лет назад при тестировании компьютера Lenovo было обнаружено почти 20 якобы помогающих приложений, которые периодически появлялись на экране без спроса и мешали работать.
В последнее время число таких программ снизилось. На новом ноутбуке HP удалось найти девять подобных программ, на ноутбуке Asus пять программ. И всё же, они продолжают существовать, даже на устройствах Microsoft. Вы можете увидеть здесь игры и приложения виртуальной реальности, которые вам ни к чему.
В меню «Пуск» вы можете нажать на плитку ненужного вам приложения правой кнопкой мыши и удалить его. Или можно нажать правой кнопкой мыши на саму кнопку «Пуск» и выбрать наверху команду «Приложения и возможности».
Откроется приложение «Параметры» в указанном разделе, где можно удалять установленные программы. Также можно нажать на кнопку «Пуск» левой кнопкой мыши и набрать в поиске «панель управления». Здесь есть раздел «Программы и компоненты».
Можно найти ненужные приложения, выполнив сортировку по названию и увидев в названии производителя компьютера. Также можно выполнить сортировку по дате установки, чтобы найти последние установленные без вашего ведома приложения.
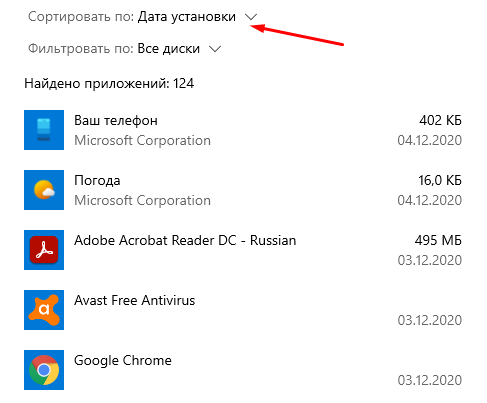
Можно сортировать по размеру, чтобы удалить слишком крупные программы, если они вам не нужны. Дальше вы выбираете приложение и нажимаете на команду «Удалить». Удалять приложения можно только по одному, что замедляет процесс. Также можете удалить установленные вами самим приложения, если они оказались ненужными.
На Windows 10 программы разделяются на два вида: классические для рабочего стола и современные из магазина Windows Store. В обоих случаях они отображаются в приложении «Параметры» в разделе «Приложения и возможности».
В панели управления содержатся только классические программы. В обоих случаях их можно сортировать по размеру, названию, дате установки, выполнять поиск.
Удаление приложений повышает производительность компьютера потому, что некоторые из этих приложений загружаются вместе с загрузкой операционной системы. Также они работают и расходуют ресурсы процессора и оперативную память. В разделе «Программы и компоненты» можно включать и отключать компоненты Windows. Здесь есть список, который покажет, какие программы вы не используете.
Ограничьте автозагрузку
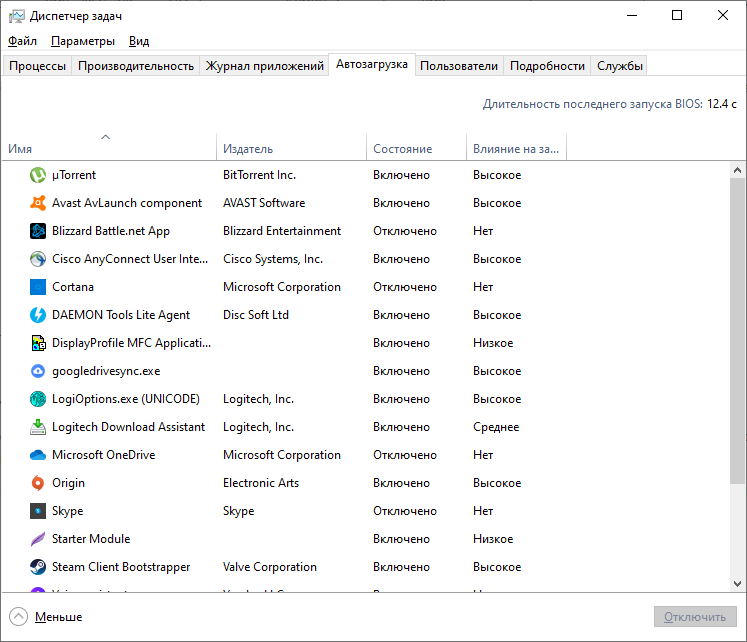
Как сказано выше, некоторые программы загружаются вместе с операционной системой. Большинство из них на самом деле не нужны. В Windows 7 нужно было использовать утилиту MSCONFIG, но в Windows 10 и 8 есть более простой способ ограничить автозагрузку. Это делается из диспетчера задач.
Для его запуска используйте сочетание клавиш Ctrl-Shift-Esc. На вкладке «Автозагрузка» показываются все программы, которые загружаются вместе с операционной системой. Здесь есть столбец, который показывает расход ресурсов центрального процессора для каждой программы. Другой столбец показывает, какой объём оперативной памяти расходует программа.
Столбец «Состояние» показывает, включена автозагрузка или выключена. Для изменения этого вы можете нажать правой кнопкой мыши на приложение и на команды «Включить» или «Отключить».
Принять решение поможет столбец «Влияние на запуск». Он показывает, насколько сильно замедляет эта программа загрузку операционной системы. Влияние может быть высокое, среднее, низкое или не изменено.
Очистка диска
Нажмите левой кнопкой мыши на кнопку «Пуск» и введите в поиск «очистка». Верхний результат показывает приложение «Очистка диска», запустите его.
Данная утилита существует во многих версиях системы Windows. Она ищет ненужные файлы, временные файлы, веб-страницы для запуска без доступа в интернет, установочные файлы. Все они обычно не нужны и их можно удалить. Особенно это полезно, если свободное место на диске подходит к концу.
Если вы пользуетесь жёстким диском и у вас не задано периодическое выполнение дефрагментации, это можно сделать в инструменте «Оптимизация дисков». Его также можно найти через меню «Пуск», введя слово «Оптимизация». Наверху появляется приложение «Оптимизация дисков». Если у вас твердотельный накопитель, дефрагментация не нужна.
Ещё более современным способом очистки является применение функции «Контроль памяти». Она автоматически удаляет временные файлы и очищает корзину.
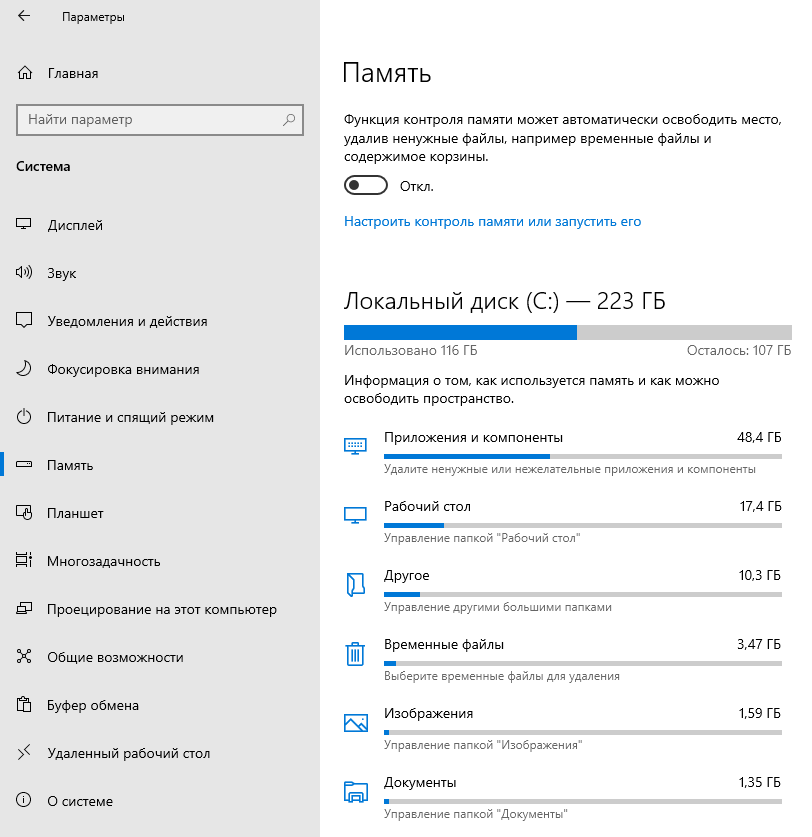
Функция контроля памяти
Добавление оперативной памяти

Эффективность управления оперативной памятью в Windows 10 выросла, но увеличение её объёма никогда не помешает. Правда, во многих современных устройствах на Windows, вроде планшетов, установить дополнительную память невозможно. Игровые и корпоративные ноутбуки часто разрешают добавлять память, но и здесь постепенно встречается всё больше устройств без такой возможности.
Оперативная память
Современные тонкие ультрабуки и гибридные устройства обычно не разрешают добавлять компоненты. Если же у вас классический настольный компьютер, добавить память будет легко. Сайты популярных производителей памяти вроде Crucial, Kingston, Corsair дают возможность искать продукты и позволяют узнать, какой тип оперативной памяти применяется в вашем компьютере.
Если память покажется вам дорогой и компьютер очень старый, а также в нём используется жёсткий диск вместо твердотельного накопителя, можно попробовать функцию ReadyBoost с флешки.
При использовании ReadyBoost данные кэшируются на портативном носителе для ускорения доступа к памяти, который на жёстком диске происходит медленнее.
Нажмите на флешку в проводнике правой кнопкой мыши и перейдите на вкладку ReadyBoost. При этом для большинства современных компьютеров такая функция недоступна и в любом случае она не повысит скорость работы.
Использование SSD в качестве загрузочного диска

Твердотельный накопитель ускоряет загрузку не только самой операционной системы, но и работу в тяжёлых приложениях вроде Adobe Photoshop. Приложения из магазина Windows легко перенести с жёсткого диска на твердотельный накопитель в приложении Параметры > Приложения и возможности.
ssd диск
Для ускорения системы можно заменить жёсткий диск на SSD. Такая возможность есть и на некоторых ноутбуках. Внешний SSD с портом USB 3.0 также может ускорить работу в приложениях, которым нужно много дискового пространства.
Поиск вирусов и шпионов
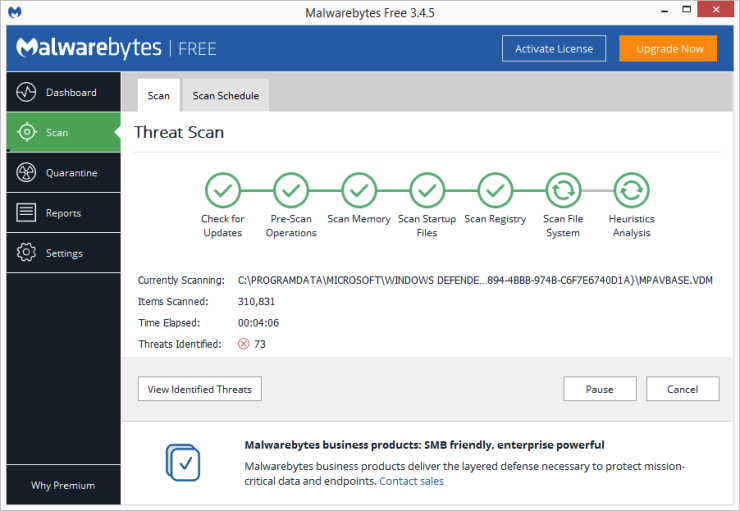
Для защиты компьютера можно использовать встроенный антивирус Защитник Windows или сторонний вариант. Например, бесплатный Malwarebytes Anti-Malware.
Также нужна защита в реальном времени. Одни антивирусы замедляют работу компьютеров меньше других. Одним из наиболее лёгких можно назвать Webroot SecureAnywhere AntiVirus. Также заслуживают внимания антивирусы Bitdefender и Kaspersky.
Изменение настроек электропитания
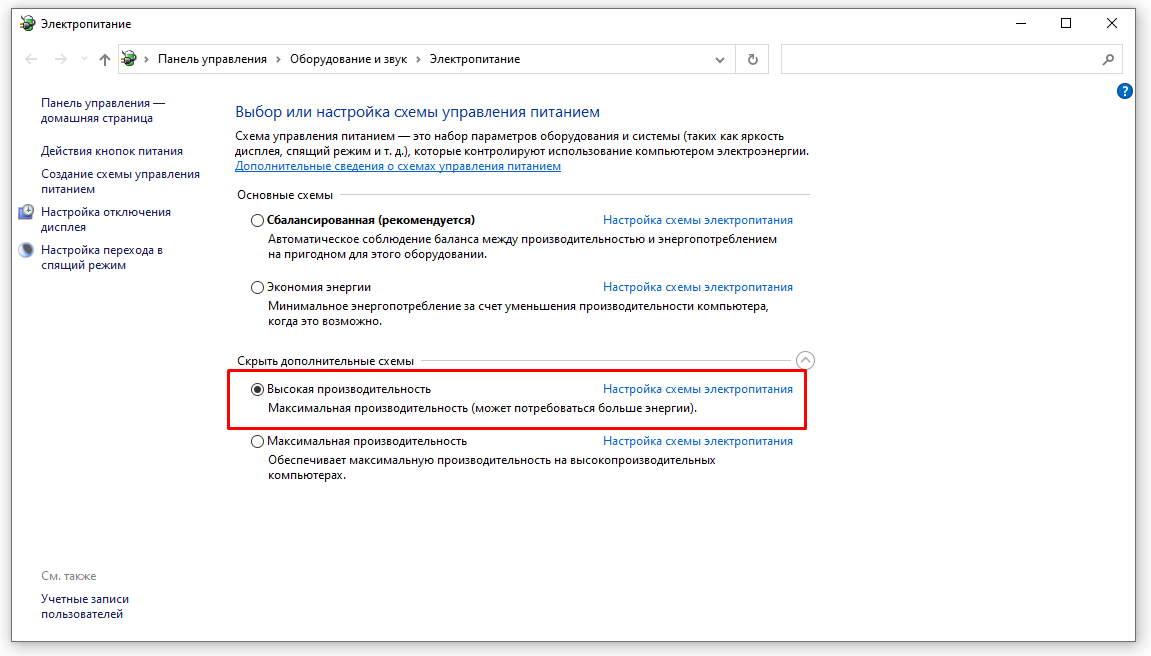
Это не лучший вариант для экономии электроэнергии, зато может ускорить работу компьютера. Откройте Параметры > Система > Питание и спящий режим. Нажмите на ссылку «Дополнительные параметры питания». С правой стороны нажмите на стрелку с заголовком «Показать дополнительные планы». Выберите вариант «Высокая производительность».
Средства устранения неполадок
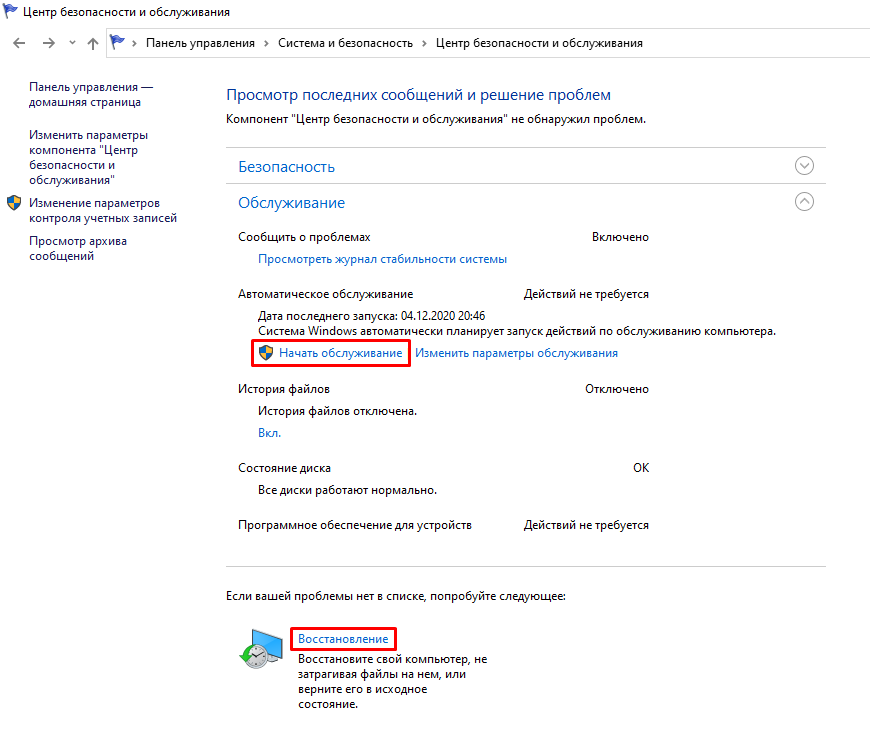
Нужно запустить приложение «Параметры» и искать там инструмент устранения неполадок. Для этой цели рекомендуются служебные программы Windows. Их можно запускать вручную или автоматически. Можно запустить и другие средства устранения неполадок, такие как «Поиск и индексирование», «Оборудование и устройства», магазин приложений Windows.
Откройте панель управления и там найдите раздел «Центр безопасности и обслуживания» или в поиске наберите «обслуживание». Нажмите Обслуживание > Начать обслуживание. Обслуживание выполняется ежедневно автоматически по расписанию, вы можете установить время начала. Также можно запускать его вручную.
Если компьютер всё равно тормозит, можно в разделе «Восстановление» нажать «Вернуть компьютер в исходное состояние». Личные файлы сохраняются, а вот некоторые установленные приложения нет.
Изменение внешнего вида в настройках производительности
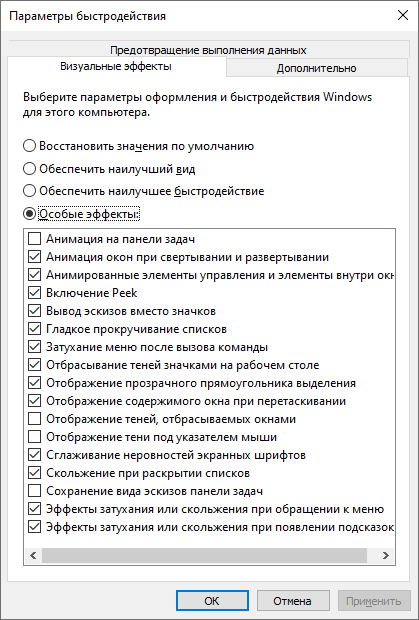
Параметры быстродействия
Наберите в меню «Пуск» в поиске «Настройка представления и производительности системы». Вы можете поставить галочку «Обеспечить наилучший вид» или «Обеспечить наилучшее быстродействие». В первом случае будет отображаться вся графика, но скорость будет минимальная.
Например, при перетаскивании окна вы не будете видеть его содержимое. Вы можете выбрать вариант «Особые эффекты» и вручную поставить галочки напротив нужных вам эффектов, а остальные отключить.
Отключение индексирования поиска
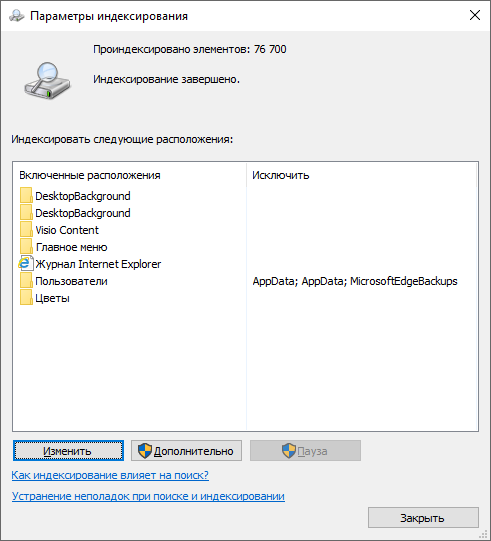
Параметры индексирования
В первую очередь на слабых компьютерах индексирование поиска может расходовать слишком много системных ресурсов, пусть и на время. Если вы часто выполняете поиск, из-за индексирования он может быть медленный.
Наберите в меню «Пуск» в поиске «Параметры индексирования». Нажмите кнопку «Изменить» и снимите галочки с тех мест, которые не нужно индексировать. Кнопка «Дополнительно» позволяет установить, какие типы файлов будут индексироваться.
Если оставить индексирование включённым, компьютер периодически будет замедляться. Вы можете остановить индексирование, если вам в это время требуется скорость для работы. Нажмите правой кнопкой мыши на ярлык «Этот компьютер» на рабочем столе и в контекстном меню выберите команду «Управление». В панели слева раскройте Службы и приложения > Службы.
Среди служб найдите Windows Search и дважды кликните по ней. В появившемся окне можно отключить службу или установить тип запуска «Вручную».
Microsoft утверждает, что тип запуска «Автоматически (отложенный запуск)» годится лучше, чем просто «Автоматический запуск». Этот вариант уменьшает влияние на скорость загрузки системы.
Наконец, в правой панели нажмите «Дополнительные действия» и в контекстном меню выберите команду «Остановить». Или наверху в панели инструментов можно нажать на кнопку «Остановка службы» в виде чёрного квадрата. Потом эту службу можно снова включить, чтобы иметь возможность выполнять поиск в системе.
Отключение подсказок и уведомлений
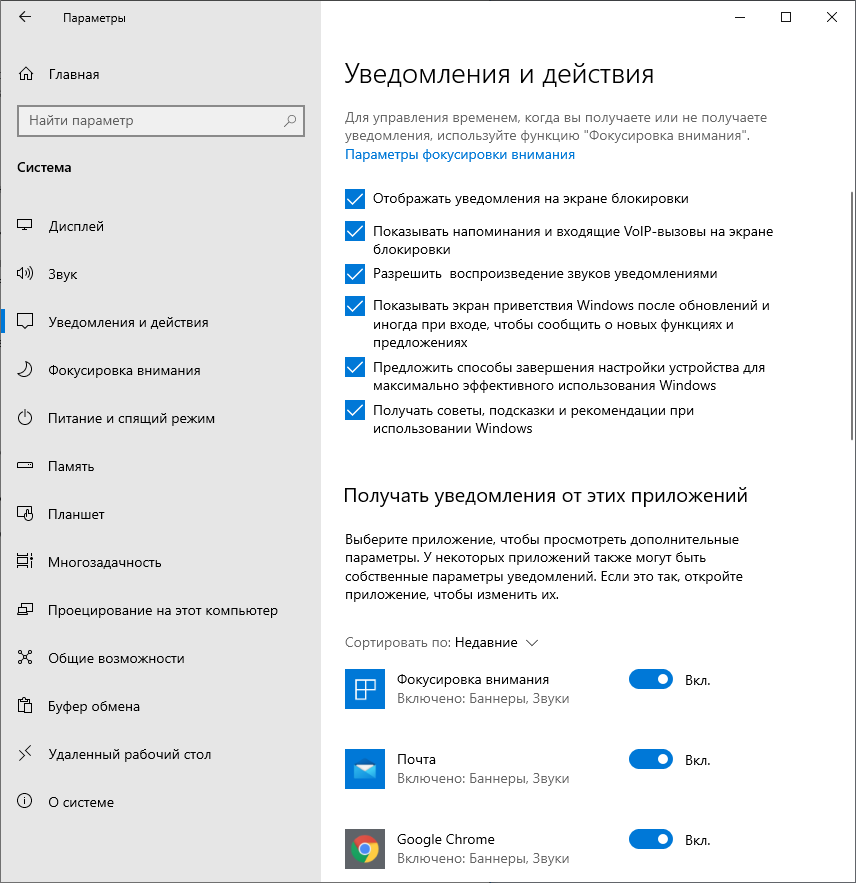
Уведомления и действия
В статье с советами по работе с Windows 10 мы рекомендуем отключить функцию советов. Она также расходует системные ресурсы. Это же относится и к уведомлениям. Чем больше приложений установлено в системе, тем больше приходит уведомлений от них.
В приложении «Параметры» откройте раздел Система > Уведомления и действия. Здесь вы увидите список приложений, которые имеют возможность отправлять уведомления.
Скорость работы Windows 10 сразу после установки — чистый кайф. Но чтобы всё летало постоянно, необходимо задуматься об оптимизации системы для максимальной производительности. Сделать это можно с помощью встроенных инструментов «десятки» и программ от сторонних разработчиков. Сегодня расскажем, как настроить Windows в несколько простых шагов.
Модернизация компонентов компьютера
Не стоит думать, что сейчас мы подкрутим несколько параметров, и система будет бить рекорды. У любого устройства есть ограничения, связанные с его техническими характеристиками. Поэтому если мы хотим максимальной производительности от Windows 10, то нужно предоставить ей соответствующие ресурсы, то есть проапгрейдить компьютер. Как минимум понадобится:
- Установка твердотельного накопителя (SSD) вместо жёсткого диска (HDD).
- Расширение до 8 Гб оперативной памяти, а лучше 16 Гб. Я обычно беру две планки, чтобы оборудование работало в двухканальном режиме. Прирост производительности не очень большой, хотя эффект в первую очередь зависит от того, какие задачи предстоит решать: игры, графические редакторы, фильмы в 4К или просто интернет.
У Windows 10 есть минимальные требования к объёму оперативной памяти. Для 32-разрядной версии достаточно 1 Гб ОЗУ, но лучше установить планки на 3 Гб и больше. Для 64-разрядной версии минимальное значение — 2 Гб, среднее — 4 Гб, оптимальное — 6 ГБ ОЗУ и больше. Идеально взять две планки по 8 Гб. Сейчас этого хватает для выполнения любых задач. Больше 16 Гб обычному пользователю просто не нужно.
Состояние процессора и материнской платы тоже влияет на производительность. Важно, чтобы оборудование было полностью совместимым, а не просто самым новым и мощным на рынке. Кто-то скажет: «Да после апгрейда вообще можно ничего не делать для оптимизации, и так всё будет летать!». Это справедливое утверждение, но только на короткий срок. 16 Гб ОЗУ и SSD можно забить мусором так, что запуск браузера превратится в пытку ожиданием. Поэтому апгрейд — это очень хорошо, но об оптимизации забывать тоже не стоит.
Если возможности сделать апгрейд нет, то оптимизация — это маст-хэв для владельца ПК или ноутбука с Windows 10. Благодаря некоторым фишкам я спокойно работаю на слабеньком лэптопе с «десяткой» — он даже графические редакторы тащит! Как добиться такого результата? Давайте разбираться. См. также: Windows 10 для слабых компьютеров.
Установка обновлений
Первый совет от Microsoft, который касается повышения производительности, — проверка обновлений системы. Чтобы «десятка» работала на максимуме, она должна быть актуальной.
- Открываем «Параметры».
- Переходим в раздел «Обновление и безопасность».
Обновление и безопасность
- Нажимаем кнопку «Проверить наличие обновлений».
- Если апдейт есть, кликаем по ссылке «Загрузить и установить сейчас».
Надо бы проверить
Вместе с установкой последней версии система проверит и при необходимости обновит драйверы устройств. Плюс такого апдейта в том, что вы самостоятельно определяете, когда оно будет устанавливаться. Никаких внезапных «Подождите, пока мы установим обновления».
Использование файла подкачки и ReadyBoost

Повышенный расход, что сказать
Понять, что оперативной памяти не хватает, просто — система очень долго выполняет поставленные задачи. Но в недостатке объёма можно убедиться и наглядно, используя «Диспетчер задач». Для этого нажимаем сочетание клавиш Ctrl+Shift+Esc и переходим на вкладку «Производительность».
Мы видим, что 3 Гб уже маловато — память заполнена на 79%. Если запустить ещё какое-нибудь ресурсоёмкое приложение, то система начнёт жутко тормозить. Если пока нет возможности увеличить объём ОЗУ с помощью новых планок, то можно немного повысить производительность программными средствами.
Универсальный способ — настройка файла подкачки. Это пространство на жёстком диске, которое система будет использовать в качестве оперативной памяти. Чтобы его настроить:
- Находим через встроенный поиск инструмент «Просмотр расширенных параметров системы».
Расширенные параметры
- Нажимаем на кнопку «Параметры» в области «Быстродействие»
Параметры быстродействия
- Переходим на вкладку «Дополнительно».
- В области «Виртуальная память» нажимаем «Изменить».
Тут можно изменить размер файла подкачки

Значение можно установить самому
По умолчанию установлен автоматический выбор объёма по усмотрению системы. Мы можем снять эту галочку, выбрать другой том (не системный) и указать, сколько места готовы выделить под файл подкачки. Для сохранения конфигурации нужно нажать «Ок» и перезагрузить компьютер.
Если Windows установлена на HDD, то есть ещё один способ — использование технологии ReadyBoost. Это когда необходимые ресурсы памяти черпаются из пустой флешки. Для этого требуется флеш-накопитель.
- Подключаем флеш-накопитель к USB-порту.
- Находим его в проводнике «Этот компьютер» и открываем свойства.
- Переходим на вкладку ReadyBoost и нажимаем «Использовать это устройство».
Объем памяти можно определить
- После того как Windows определит объём, который можно использовать для оптимизации памяти, нажимаем «Ок».
На SSD этот метод не действует, так как твердотельный накопитель и без того работает быстро — ReadyBoost не повышает его производительность.
Освобождение дискового пространства

Параметры памяти
Заполненный системный раздел — ещё одна причина, почему Windows 10 не показывает максимального быстродействия. Чтобы посмотреть объём хранилища, открываем «Параметры», переходим в раздел «Система» и выбираем вкладку «Память устройства». В окне отобразятся все диски и тома.
В первую очередь обращаем внимание на раздел, на который установлена операционная система Windows 10. Общая рекомендация, которой я стараюсь следовать — на системном диске должно быть свободно не менее 15% от общего объёма. Для пользовательских файлов я создаю другие разделы — их можно забивать под завязку. Если на системном диске осталось мало места, попробуйте следующие методы:
- очистку корзины и удаление временных файлов,
- удаление неиспользуемых приложений,
- перемещение файлов на другой диск.
Удалить временные файлы можно через «Параметры» или с помощью инструмента «Очистка диска».
- Открываем «Этот компьютер».
- Кликаем правой кнопкой по системному разделу и переходим в его свойства.
- На вкладке «Общие» нажимаем «Очистка диска».
- Ждём, когда система соберёт данные, которые можно удалить.
- Нажимаем «Ок» для освобождения места на диске.
Диск иногда следует очищать
С удалением временных файлов нужно быть осторожным. Они нужны для ускорения работы отдельных приложений, поэтому полная очистка может привести к тому, что производительность станет даже хуже. А вот удаление неиспользуемых приложений — это в любом случае благо.
- Открываем «Параметры».
- Переходим в раздел «Приложения».
- На вкладке «Приложения и возможности» выбираем ненужную программу и нажимаем «Удалить».
- Повторяем то же самое для остальных ненужных программ.
Удаляю все лишнее
С перемещением файлов проблем тоже не возникает. Главное, не трогать системные данные — только пользовательскую информацию. Например, фотографии, видео и отдельные документы у меня хранятся на диске D. Это позволяет освободить место на системном диске и обеспечить дополнительную безопасность данных: если Windows 10 придётся переустанавливать, мои файлы никуда не пропадут с другого раздела.
Проверка на наличие повреждённых файлов
Без повреждённых файлов Windows 10 точно будет работать быстрее. Поэтому наша задача — найти их и восстановить.
- Запускаем Windows PowerShell с правами администратора (правой кнопкой по меню «Пуск»).
От имени админа!
- Вставляем команду sfc /scannow (перед «/» обязательно пробел) и нажимаем Enter.
Запуск сканирования
- Ждём завершения сканирования системы.
После того как средство проверки найдёт и заменит повреждённые файлы, перезагружаем компьютер. Если проблем не обнаружено, пробуем другой встроенный инструмент — DISM. Он запускается командой dism.exe /Online /Cleanup-image /Restorehealth. Для использования DISM требуется подключение к интернету.
Настройка автозагрузки
Чтобы Windows 10 быстрее запускалась, убираем из списка автозагрузки лишние программы. Я обычно пользуюсь таким способом:
- Запускаем «Диспетчер задач» сочетанием клавиш Ctrl+Shift+Esc.
- Переходим на вкладку «Автозагрузка».
- Выбираем ненужное приложение и нажимаем «Отключить».

Отключаем ненужное
Степень нужности каждый определяет самостоятельно. Например, мне нужно, чтобы программа для создания скриншотов всегда была включена, поэтому у меня она в автозагрузке. А торрент-клиент я предпочитаю запускать в ручном режиме, поэтому он отключен.
Справка Microsoft рекомендует другой способ настройки списка автозагрузки: «Параметры» — «Приложения» — «Автозагрузка» («Запуск») — отключаем всё лишнее.
Отключение ненужных служб
Службы — это стандартные приложения, обеспечивающие общение системы с отдельными компонентами. Они работают в фоновом режиме, так как выполняют важную функцию. Но некоторые службы не нужны, потому что нет компонентов, с которыми они связываются. Яркий пример — служба факса. У меня нет факса, подключенного к компьютеру, поэтому и от программного обеспечения можно отказаться.
- Открываем поиск Windows 10, пишем «Службы» и запускаем одноимённое приложение.
Службы
- Находим ненужную программу — например, «Факс» или «Телефонная связь». Дважды щёлкаем по ней, чтобы перейти в свойства.
- Выставляем тип запуска «Вручную» или «Отключена».
Настраиваем свойства каждой службы
Откровенно говоря, я редко прибегаю к отключению служб, хотя периодически натыкаюсь на обсуждения того, сколько всего ненужного работает в фоновом режиме Windows 10 и забирает драгоценные ресурсы. Меня останавливает возможное незнание того, какие функции на самом деле выполняет служба. Возможно, она нужна для решения каких-то важных задач. Читать же описание каждой службы мне просто лень, хотя при желании всю информацию можно найти, отключить все ненужное и оставить только самые необходимые программы.
Отказ от визуальных эффектов
Отключать визуальные эффекты для повышения производительности советует даже справка Microsoft. Интерфейс станет менее плавным и красивым, зато скорость выполнения задач вырастет.
- Открываем поиск Windows 10.
- Вводим ключевое слово «Производительность» и запускаем приложение «Настройка представления и производительности Windows».
Настройка представления и производительности
- Выбираем режим «Обеспечить наилучшее быстродействие» и нажимаем «Ок».
К сожалению, анимация в системе будет уже не та
- Для применения конфигурации перезагружаем компьютер.
Если интерфейс без визуальных эффектов совсем не нравится, можно вернуться в окно настройки, выбрать режим «Особые эффекты» и поэкспериментировать с разными сочетаниями — например, включить сглаживание неровностей экранных шрифтов.
Отключение или приостановка синхронизации с OneDrive
По умолчанию файлы сохраняются на компьютере и синхронизируются с OneDrive, если используется учётная запись Microsoft. Мне такая возможность не нужна — для хранения и передачи файлов я использую облачные технологии Яндекса. Поэтому от синхронизации с OneDrive я отказываюсь сразу после установки Windows 10. См. также: как отключить OneDrive в Windows 10.
- Находим значок OneDrive на панели уведомлений.
- Нажимаем на него правой кнопкой и выбираем «Параметры» в появившемся окне.
Переходим сюда
- На вкладке «Учётная запись» нажимаем «Удалить связь с этим компьютером», затем — «Удалить связь с учётной записью».
Если вы привыкли пользоваться OneDrive, можно не отказываться от хранилища совсем, а лишь периодически приостанавливать синхронизацию.
- Находим на панели уведомлений значок OneDrive.
- Кликаем правой кнопкой, выбираем «Ещё» и «Приостановить синхронизацию».
- Указываем время, на которое синхронизация будет приостановлена.
А можно ее вообще отключить
Для старта синхронизации необходимо повторить ту же операцию и выбрать в контекстном меню пункт «Возобновить».
Настройка параметров питания
Я работаю в основном за ноутбуком, поэтому пользуюсь дополнительным способом повышения производительности операционной системы, доступным в настройках электропитания.
- Нажимаем левой кнопкой на значок аккумулятора на панели уведомлений.
- Переводим ползунок режима питания на значение «Максимальная производительность».
Все по максимуму!
Батарея садится быстрее, но если подключить адаптер, то можно получить заметно больше ресурсов, чем при работе в обычном режиме.
Дефрагментация диска (только для HDD)
При записи файлов на HDD система дробит их на части, которые могут располагаться в разных секторах диска. При чтении ресурсы тратятся на то, чтобы собрать эти фрагменты воедино. На SSD такой проблемы нет — и это ещё один повод перейти на твердотельный накопитель. На HDD же приходится периодически выполнять дефрагментацию, то есть перезаписывать части файлов на сектора, которые находятся рядом. См. также: всё о дефрагментации диска на Windows 10.
- Открываем «Этот компьютер», находим системный диск.
- Переходим в его свойства и открываем вкладку «Сервис».
Сначала проверка диска, затем дефрагментация. Можно выставить ее и на таймер
- Нажимаем «Оптимизировать».
- Ждём завершения оптимизации и повторяем процедуру для каждого раздела диска.
После дефрагментации система будет тратить меньше ресурсов на поиск частей файлов и начнёт чуть быстрее выполнять поставленные задачи.
Использование программы CCleaner для оптимизации системы
Ручная оптимизация — процесс трудоёмкий. Визуальные эффекты, ненужные службы или синхронизацию с OneDrive можно отключить один раз и навсегда. Но очистка диска, управление автозагрузкой, удаление приложений, исправление ошибок — всё это нужно делать постоянно.

Главная страница
Раньше я пользовался только встроенными инструментами Windows, но затем открыл для себя бесплатную утилиту CCleaner, которая позволяет из единого интерфейса выполнить практически все действия, необходимые для поддержания системы в чистоте и порядке.
В CCleaner есть простая очистка, которая предлагает проанализировать компьютер и выяснить, как улучшить его производительность. Это бессмысленный инструмент. После анализа он покажет только объём файлов, которые можно удалить. Хотите получить пользу — применяйте другие инструменты.

Результаты анализа
Стандартная очистка — поиск и удаление временных данных, файлового мусора, пустых папок. Чтобы приступить к оптимизации пространства на диске, выбираем приложения, файлы которых можно сканировать и удалять. Я оставлю значения по умолчанию, но проверяю, чтобы на вкладке «Приложения» не было отмечен Google Chrome. Это мой основной браузер – потерять от него настройки, пароли, автозаполнение и историю загрузок мне не хочется. Всё остальное можно удалять: «Анализ» — ждём окончания сканирования — «Очистка».

Желательно, а то мало ли
Очистка реестра — поиск и исправление ошибок в реестре Windows 10. Нажимаем «Поиск проблем», ждём завершения сканирования, на всякий случай сохраняем резервную копию и устраняем все неполадки.
Больше возможностей для оптимизации скрыто на вкладке «Инструменты». Здесь можно:
- Удалять и обновлять программы.
- Настраивать список автозагрузки.
- Управлять расширениями браузеров.
- Проводить анализ дисков для определения того, сколько места занимают файлы разных типов: изображения, музыка, документы, видео, архивы, Email.
- Находить и удалять дубли файлов.
- Управлять точками восстановления системы.
- Стирать данные с дисков (от простой перезаписи с 1 проходом до полного уничтожения за 35 проходов).
Оптимизация автозагрузки

Настройки самой утилиты
В настройках программы есть несколько опций, которые позволяют оптимизировать процесс. Например, можно запускать очистку автоматически при загрузке системы или включать программу по расписанию.
CCleaner — это чистящая утилита, которая ускоряет систему за счёт удаления файлового мусора. Есть и другой тип программ — так называемые оптимизаторы. Они предлагают повышение производительности Windows 10 в автоматическом режиме. Такими приложениями я не пользуюсь, потому что не доверяю их работе. Формально они делают то же самое, что мы перечислили в разделах выше: отключают службы, удаляют лишние файлы, настраивают файл подкачки. Но я предпочитаю контролировать процесс оптимизации, чтобы понимать, что я сделал, что изменилось и как можно исправить ошибки в работе системы, если они вдруг появились.
Итоги
Чтобы Windows 10 была быстрой, а настроение – хорошим, нужно:
- Регулярно устанавливать обновления системы.
- Использовать файл подкачки или увеличить объём ОЗУ с помощью дополнительных (новых) планок.
- Очищать диск от файлового мусора.
- Проверять системные файлы на наличие ошибок.
- Удалять из автозагрузки лишние программы.
- Отключать ненужные службы.
- Убирать визуальные эффекты или хотя бы минимизировать их количество.
- Отключить или приостанавить синхронизацию с хранилищем OneDrive.
- Настроить параметры питания на максимальную производительность.
- Дефрагментировать диск, если используется HDD. SSD дефрагментировать не надо.
Для удобства можно использовать чистящие утилиты типа CCleaner, а вот автоматические оптимизаторы нет. Они, скорее, зло, чем решение проблемы.
Post Views: 11 153
О какой бы версии ОС от Microsoft не шла речь, один из самых частых вопросов — как сделать ее быстрее. В этой инструкции поговорим о том, почему тормозит Windows 10 и как ускорить её, что может влиять на ее быстродействие и какие действия могут улучшить его в тех или иных ситуациях.
Речь не будет идти о повышении производительности компьютера путем изменения каких-либо аппаратных характеристик (об этом есть в статье Как ускорить компьютер), а лишь о том, что наиболее часто вызывает тормоза Windows 10 и каким образом это можно исправить, ускорив тем самым работу ОС.
В других моих статьях на схожую тему часто встречаются комментарии наподобие «я использую такую-то программу для ускорения компьютера и у меня он быстрый». Мое мнение по этому поводу: автоматические «ускорители» не особенно полезны (особенно висящие в автозагрузке), а при их использовании в ручном режиме следует все-таки понимать, что именно они делают и как.
Программы в автозагрузке — самая частая причина медленной работы
Одна из самых часто встречающихся причин медленной работы Windows 10, как, впрочем, и предыдущих версий ОС у пользователей — те программы, которые запускаются автоматически при входе в систему: они не только увеличивают время загрузки компьютера, но и могут негативно влиять на производительность уже во время работы.
Многие пользователи могут даже не подозревать, что у них что-то есть в автозагрузке, либо быть уверенными, что все там находящееся необходимо для работы, однако в большинстве случаев это не так.

Ниже — примеры некоторых программ, которые могут запускаться автоматически, потреблять ресурсы компьютера, но не приносить особенной пользы при постоянной работе.
- Программы принтеров и сканеров — почти у всех, у кого есть принтер, сканер или МФУ, автоматически загружаются и различные (штуки по 2-4) программы от их производителя. При этом, в большинстве своем, ими (программами) никто не пользуется, а печатать и сканировать эти устройства будут и без запуска этих программ — в ваших привычных офисных и графических приложениях.
- Программы для скачивания чего-либо, торрент-клиенты — если вы не заняты постоянно загрузкой каких-либо файлов из Интернета, то нет необходимости держать uTorrent, MediaGet или еще что-то подобное в автозагрузке. Когда понадобится (при скачивании файла, который должен открываться через соответствующую программу), они запустятся сами. В то же самое время, постоянно запущенный и раздающий что-то торрент-клиент, особенно на ноутбуке с обычным HDD, может приводить к действительно заметным тормозам системы.
- Облачные хранилища, которыми вы не пользуетесь. Например, в Windows 10 по умолчанию запускается OneDrive. Если вы его не используете, в автозагрузке он не нужен.
- Неизвестные программы — может оказаться, что в списке автозагрузке у вас находится значительное количество программ, о которых вы ничего не знаете и никогда ими не пользовались. Это могут быть программы производителя ноутбука или компьютера, а может быть и какой-либо скрытно устанавливаемый софт. Поищите в Интернете, что это за программы по их имени — с большой вероятностью их нахождение в автозагрузке не является необходимым.
Подробно о том, как посмотреть и удалить программы в автозагрузке я недавно написал в инструкции Автозагрузка в Windows 10. Если вы хотите сделать, чтобы система работала быстрее, держите там только то, что действительно необходимо.
Кстати, помимо программ в автозагрузке, изучите список установленных программ в разделе «Программы и компоненты» панели управления. Удалите то, что вам не нужно и держите на компьютере лишь то ПО, которое вы используете.
Тормозит интерфейс Windows 10
В последнее время на некоторых компьютерах и ноутбуках частой проблемой стали лаги интерфейса Windows 10 с последними обновлениями. В некоторых случаях причина проблемы — включенная по умолчанию функция CFG (Control Flow Guard), функция которой — защита от эксплойтов, эксплуатирующих уязвимости доступа к памяти.
Угроза не слишком частая и, если избавиться от тормозов Windows 10 — более ценно, чем обеспечить дополнительные функции безопасности, вы можете отключить CFG
- Зайдите в Центр безопасности Защитника Windows 10 (используйте значок в области уведомлений или через Параметры — Обновления и безопасность — Защитник Windows) и откройте раздел «Управление приложениями и браузером».
- Внизу параметров найдите раздел «Защита от эксплойтов» и нажмите «Параметры защиты от эксплойтов».
- В поле «Защита потока управления» (CFG) установите «Выкл. По умолчанию».
- Подтвердите изменение параметров.
Отключение CFG должно сработать сразу, но я бы рекомендовал перезагрузить компьютер (при этом учитывайте, что в Windows 10 завершение работы и включение — не то же самое, что перезагрузка).
Процессы Windows 10 грузящие процессор или память
Иногда бывает, что неправильная работа какого-то фонового процесса вызывает тормоза системы. Вы можете выявить такие процессы, используя диспетчер задач.
- Нажмите правой кнопкой мыши по кнопке Пуск и выберите пункт меню «Диспетчер задач». Если он отображается в компактном виде, внизу слева нажмите по «Подробнее».
- Откройте вкладку «Подробности» и отсортируйте по столбцу ЦП (нажав по нему мышкой).
- Обратите внимание на процессы, которые используют максимум процессорного времени (кроме «Бездействие системы»).
Если среди этих процессов есть те, которые все время активно используют процессор (или значительный объем оперативной памяти), поищите в Интернете, что это за процесс и в зависимости от того, что обнаружится, предпримите действия.
Функции слежения Windows 10
Многие начитаны о том, что Windows 10 шпионит за своими пользователями. И если каких-либо опасений по этому поводу лично у меня нет, то в части влияния на скорость работы системы, подобные функции могут оказывать негативное воздействие.
По этой причине, их отключение может быть вполне целесообразным. Подробно об этих функциях и их отключении в руководстве Как отключить функции слежения Windows 10.
Приложения в меню Пуск
Сразу после установки или обновления до Windows 10, в меню пуск вы обнаружите набор живых плиток приложений. Они также используют ресурсы системы (хоть обычно и незначительно) для обновления и отображения информации. Пользуетесь ли вы ими?

Если нет — разумным шагом будет как минимум убрать их из меню пуск или отключить живые плитки (правый клик — открепить от начального экрана) или даже удалить (см. Как удалить встроенные приложения Windows 10).
Драйверы
Еще одна причина медленной работы Windows 10, причем у большего количества пользователей, чем можно предположить — отсутствие оригинальных драйверов оборудования. Особенно часто это касается драйверов видеокарты, но может также применимо к драйверам SATA, чипсета в целом и других устройств.

Несмотря на то, что новая ОС, кажется «научилась» автоматически устанавливать большое количество оригинальных драйверов оборудования, не лишним будет зайти в диспетчер устройств (через правый клик по кнопке «Пуск»), и заглянуть в свойства ключевых устройств (видеокарты в первую очередь) на вкладку «Драйвер». Если в качестве поставщика указан Microsoft, скачайте и установите драйверы с официального сайта производителя вашего ноутбука или компьютера, а если речь идет о видеокарте — то с сайтов NVidia, AMD или Intel, в зависимости от модели.
Графические эффекты и звуки
Не могу сказать, что этот пункт (отключение графических эффектов и звуков) сможет серьезно увеличить скорость работы Windows 10 на современных компьютерах, но на старом ПК или ноутбуке может дать некоторых прирост производительности.
Для отключения графических эффектов, кликните правой кнопкой мыши по кнопке «Пуск» и выберите пункт «Система», а затем, слева — «Дополнительные параметры системы». На вкладке «Дополнительно» в разделе «Быстродействие» нажмите «Параметры».

Здесь вы можете, отметив пункт «Обеспечить наилучшее быстродействие» отключить сразу все анимации и эффекты Windows 10. Можно также оставить отдельные из них, без которых работа становится не совсем удобной — например, эффекты разворачивания и сворачивания окон.
Дополнительно, нажмите клавиши Windows (клавиша с эмблемой) + I, зайдите в раздел Специальные возможности — Другие параметры и отключите пункт «Воспроизводить анимацию в Windows».
Так же, в «Параметрах» Windows 10, разделе «Персонализация» — «Цвета» отключите прозрачность для меню пуск, панели задач и центра уведомлений, это также может положительно сказаться на общей производительности медленной системы.
Для отключения звуков событий, кликните правой кнопкой мыши по пуску и выберите «Панель управления», а затем — «Звук». На вкладке «Звуки» вы можете включить звуковую схему «Без звука» и Windows 10 больше не придется обращаться к жесткому диску в поиске файла и запускать воспроизведение звука при тех или иных событиях.

Нежелательные и вредоносные программы
Если ваша система непонятным образом тормозит, а никакие способы не помогают, то есть вероятность наличия вредоносных и нежелательных программ на компьютере, при этом очень многие из этих программ «не видны» антивирусам, какой бы хороший он ни был.
Рекомендую, сейчас, да и в дальнейшем изредка проверять компьютер утилитами наподобие AdwCleaner или Malwarebytes Anti-Malware в дополнение к вашему антивирусу. Подробнее: лучшие средства для удаления вредоносных программ.
Если наблюдается медленная работа браузеров, помимо прочего, следует заглянуть в список расширений и отключить все те, что вам не нужны или, что хуже, не известны. Часто проблема бывает именно в них.
Не рекомендую для ускорения Windows 10
А теперь список некоторых вещей, которые я не рекомендовал бы делать, чтобы гипотетически ускорить работу системы, но которые часто рекомендуются тут и там в Интернете.
- Отключать файл подкачки Windows 10 — часто рекомендуется, если у вас значительный объем оперативной памяти, для продления срока жизни SSD и подобных вещей. Я бы этого делать не стал: прежде всего, с большой вероятностью прироста производительности не будет, а некоторые программы и вовсе могут не запускаться без файла подкачки, даже если у вас 32 Гб RAM. При этом, если вы начинающий пользователь, вы можете даже не разобраться, а почему, собственно, они не запускаются.
- Постоянно «чистить компьютер от мусора». Некоторые на ежедневной основе или автоматическими средствами вычищают с компьютера кэш браузеров, чистят реестр, очищают временные файлы с помощью CCleaner и похожих программ. Несмотря на то, что использование таких утилит может быть полезным и удобным (см. Использование CCleaner с умом), ваши действия не всегда могут приводить к желаемому результату, нужно понимать, что именно делается. Например, очистка кэша браузера нужна лишь при проблемах, которые в теории можно решить с помощью нее. Сам по себе кэш в браузерах предназначен именно для ускорения загрузки страниц и действительно её ускоряет.
- Отключать ненужные службы Windows 10. То же, что и с файлом подкачки, особенно если вы в этом не очень разбираетесь — когда возникнет проблема с работой Интернета, программы или чего-то еще, вы можете не понять и не вспомнить, что вызвано это как раз отключенной «ненужной» службой.
- Держать в автозагрузке программы (да и вообще, использовать их) «Для ускорения компьютера». Они могут не только не ускорять, но и замедлять его работу.
- Отключать индексацию файлов в Windows 10. За исключением, возможно, тех случаев, когда на вашем компьютере установлен SSD.
- Отключать службы. Но на этот счет у меня есть инструкция Какие службы можно отключить в Windows 10.
Дополнительная информация
Помимо всего вышеперечисленного, могу рекомендовать:
- Держать Windows 10 обновленной (впрочем, это не сложно, поскольку обновления устанавливаются принудительно), следить за состоянием компьютера, программ в автозагрузке, наличием вредоносного ПО.
- Если вы чувствуете себя уверенным пользователем, используете лицензионный или бесплатный софт с официальных сайтов, давно не сталкивались с вирусами, то возможно рассмотреть вариант использования только встроенных средств защиты Windows 10 вместо сторонних антивирусов и фаерволов, что также позволит ускорить работу системы.
- Следить за свободным местом на системном разделе жесткого диска. Если его там мало (меньше 3-5 Гб), это почти гарантированно приведет к проблемам с быстродействием. Более того, если ваш жесткий диск разделен на два и более разделов, рекомендую использовать второй из этих разделов только для хранения данных, но не для установки программ — их лучше ставить на системный раздел (если у вас два физических диска, этой рекомендацией можно пренебречь).
- Важно: не держать на компьютере два и более сторонних антивирусов — большинство об этом знают, но сталкиваться с тем, что у кого-то работа с Windows стала невозможна после установки двух антивирусов приходится регулярно.
Также стоит учитывать, что причины медленной работы Windows 10 могут быть вызваны не только чем-то из вышеперечисленного, но и множеством иных проблем, иногда более серьезных: например, выходящий из строя жесткий диск, перегрев и другие.





















