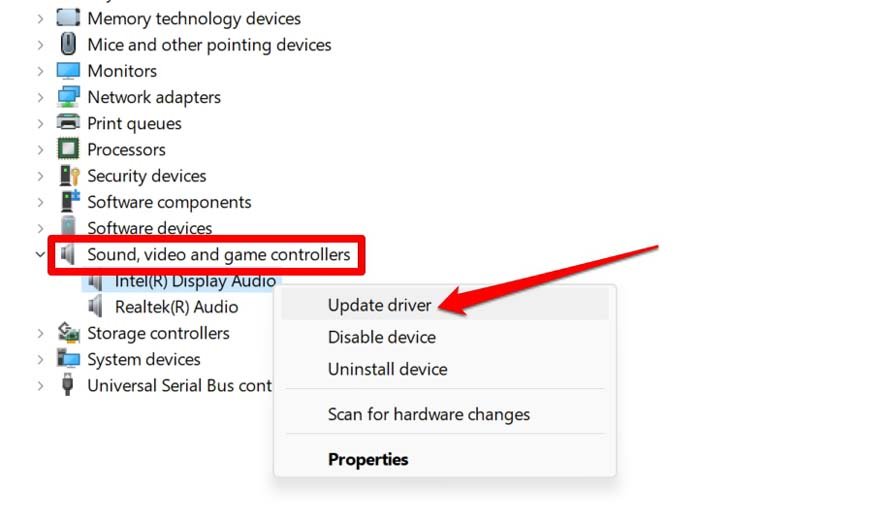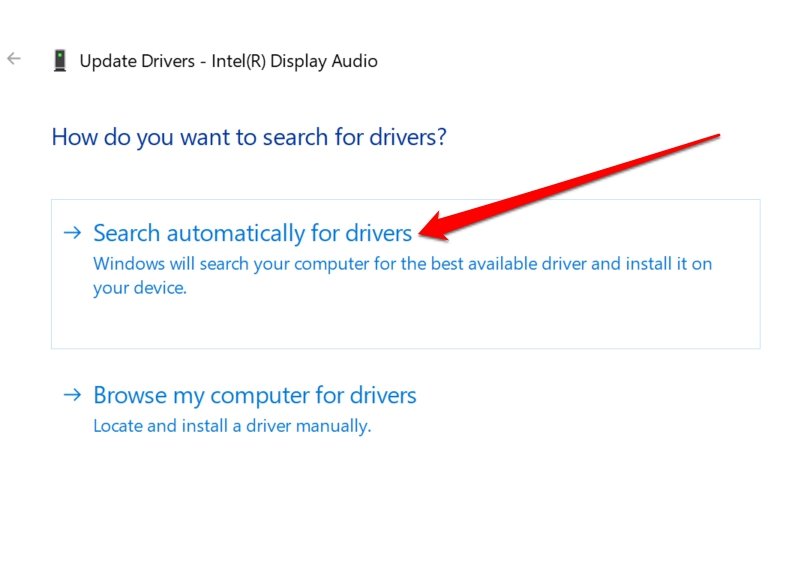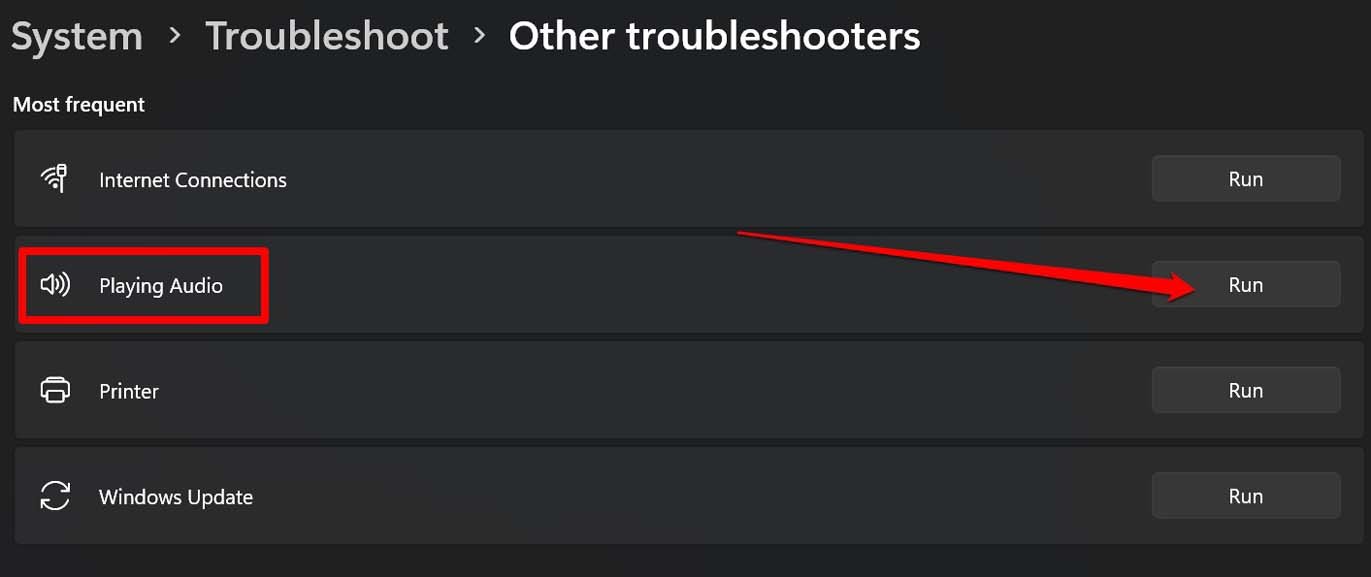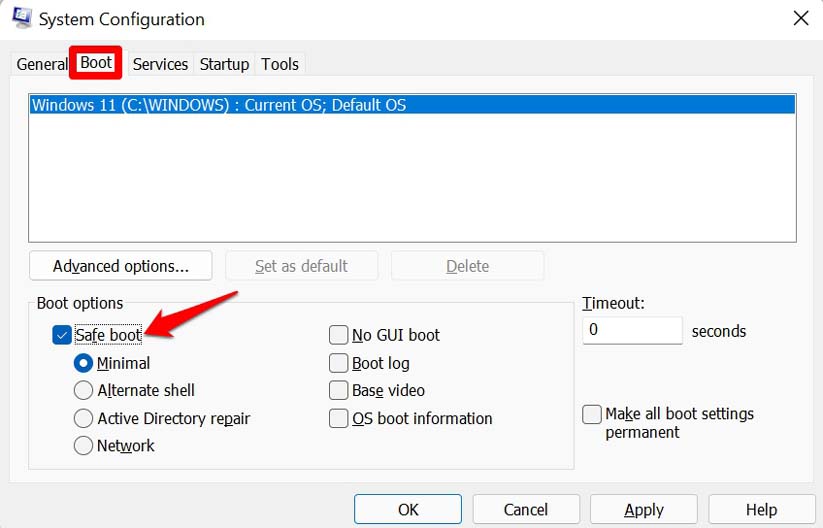- About
- Blog
- Projects
- Help
-
Donate
Donate icon
An illustration of a heart shape - Contact
- Jobs
- Volunteer
- People
Item Preview

100 Great Games Windows XP Volume 2/book1.jpg
100 Great Games Windows XP Volume 2/book2.jpg
100 Great Games Windows XP Volume 2/book3.jpg
100 Great Games Windows XP Volume 2/disc.jpg
front.jpg
reverse.jpg
software
100 Great Games Windows XP Volume 2
100 Great Games for Windows XP Volume 2 (2003)
UPC 778399004045
Developer Global Star Software
Publisher Take-Two Interactive
Includes demos for
- Vietcong
- Muscle Car 3
- Ultimate Demolition Derby
- Tropico 2: Pirate Cove
- Conflict: Desert Storm
- Stronghold
- Stronghold Crusader
- Maximum Mahjongg 3
Games in collection:
- 15 Block
- 1945
- 3D Morris
- A.M.I
- Aargon Deluxe
- AllFive 2000
- Approach v1.03
- Arcade Lines
- Atomic Clock 1.0
- Attack-Attack v1.00
- Black Dragon
- Blastorama
- Carnival Jackpot
- Clock Face
- Color Puzzle
- Crazy Golf
- Cult II
- Cyclop Force
- Darts
- Demolition Dumpout
- Dinosaur Hunt
- Doodle Pad
- Earth Defence
- Fish
- Five Plus
- Frantic Footy
- FuHark
- GO Karts
- Goalzone
- Grey Olltwit’s Bowling Game
- Gunless
- Hangman
- Hero 2
- HMSNet
- Hornado
- Infernal Contractor II
- Jetski
- Jigsaw Maker
- Jonggy
- JoQmory
- JoRace
- JoSyrux 1.4
- Jump Over It v1.1
- Keep Your Cool
- Little Fighter II
- Marble Buster
- Marble Solitaire
- Maze Maker Plus
- Memorize
- Mini Golf
- Mini Ice Hockey
- Mission 2 Mars
- Monkey Puzzle
- Moraff’s Maximum Mahjongg Lite
- Muscle Car 3
- Network Draughts Checkers
- Nonsense 2000
- Nonsense Madness
- Nonsense Trilogy
- Naughts & Crosses One Arm Bandit
- Pairs
- Pick and Match
- Potty Pool
- Robbie to the Rescue
- Rock Solid
- Santa Balls 2
- Sheep Shooter
- Sherman
- Sherman 2
- Ski Run
- Skullbyte Match
- Slime Ball
- Snake Scramble 1.0
- Snap
- Space King
- Space Maze 2
- Space Wars
- Speed Demons Racer
- Speed Racer
- Squares Steeplechase
- Street Race
- Super Carrot
- Tank
- Tex Tank
- The Lost Point
- The Tower of Hanoi
- Tiger 144
- Tincan Sam
- Topsy Turvy
- Train Dispatcher 2
- Trash Killer 2
- Tzintar
- Wordsearch Maker
- Wurzgez
- Addeddate
- 2023-07-16 03:42:57
- Identifier
- 100greatgamesxpvol2
- Scanner
- Internet Archive HTML5 Uploader 1.7.0
- Year
-
2003
comment
Reviews
There are no reviews yet. Be the first one to
write a review.
2,401
Views
5
Favorites
DOWNLOAD OPTIONS
Uploaded by
pointee
on
SIMILAR ITEMS (based on metadata)
Windows 10: Windows 10 Volume 2 and Volume 6 on startup.
Discus and support Windows 10 Volume 2 and Volume 6 on startup. in Windows 10 Network and Sharing to solve the problem; I got a new Drive recently and wiped my old one which I now use as a second drive. I did a fresh install of Windows 10 on my new drive and now I have…
Discussion in ‘Windows 10 Network and Sharing’ started by Eulg, Aug 11, 2021.
-
Windows 10 Volume 2 and Volume 6 on startup.
I got a new Drive recently and wiped my old one which I now use as a second drive. I did a fresh install of Windows 10 on my new drive and now I have this issue. Windows 10 Volume 2 boots just fine and windows 10 Volume 6 just gives me a blue screen and will not boot. I have 1 Windows folder on my new drive and no windows folders on my old drive so I am really not sure what is causing this problem.
-
Taptiles Volume
Hi,
I understand the inconvenience caused.
I suggest you to try the steps below and check if it helps.
1. After opening the game, right click on the sound icon in the taskbar and select «open volume mixer».
2. If the particular game is listed, turn down the volume and check the result.
Let us know if you need further assistance.
-
Why does my login scree offer me windows 10 on volume 2 and also windows 10 on volume 4?I have the same problem, but both of the Windows 10 copies are on Volume 2, so my PC keeps rebooting without actually going into Windows.How can I erase one?
-
Windows 10 Volume 2 and Volume 6 on startup.
Why does my login scree offer me windows 10 on volume 2 and also windows 10 on volume 4?
Hi,
Thank you for posting your query in Microsoft Community.
I can understand, how frustrating it can be, when things don’t work as expected.
I’d be glad to help you.
Please answer these queries, mentioned below:
- Were you able to install Windows 10 successfully?
- Did you check, if the volume file is present in the Windows.old folder?
- Have you activated your Windows 10 with Microsoft volume license key?
I would suggest you to follow these steps, mentioned below to delete volume files manually from Windows.old folder and check, if it helps.
- Enter This PC in the search box, and then click on
This PC in the search results. - Double-tap or double-click the drive that Windows is installed on (typically, the C: drive).
- Double-tap or double-click the Windows.old folder.
- Double-tap or double-click the Users folder.
- Double-tap or double-click your user name.
- Open the Windows.old folder that contain the volume files, that you want to delete.
- Delete the volume files that you want from Windows.old
folder on Windows 10 and check, if it works. - Repeat steps 5-7 for each user account on your PC.
Please feel free to contact us, if you face any issues with Windows.
Thank you.
Windows 10 Volume 2 and Volume 6 on startup.
-
Windows 10 Volume 2 and Volume 6 on startup. — Similar Threads — Volume Volume startup
-
VOLUME 2
in Windows 10 Gaming
VOLUME 2: HiI have 2 window 10 volume 2 boxes when starting my computer for some reason its defaulting to the wrong one that has no APPS and all my saved info?Thank youTIMMY 2 TOEShttps://answers.microsoft.com/en-us/windows/forum/all/volume-2/8699a80e-d056-45f5-b14f-c650a4578aa7
-
VOLUME 2
in Windows 10 Software and Apps
VOLUME 2: HiI have 2 window 10 volume 2 boxes when starting my computer for some reason its defaulting to the wrong one that has no APPS and all my saved info?Thank youTIMMY 2 TOEShttps://answers.microsoft.com/en-us/windows/forum/all/volume-2/8699a80e-d056-45f5-b14f-c650a4578aa7
-
VOLUME 2
in Windows 10 BSOD Crashes and Debugging
VOLUME 2: HiI have 2 window 10 volume 2 boxes when starting my computer for some reason its defaulting to the wrong one that has no APPS and all my saved info?Thank youTIMMY 2 TOEShttps://answers.microsoft.com/en-us/windows/forum/all/volume-2/8699a80e-d056-45f5-b14f-c650a4578aa7
-
Windows 10 volume 2
in Windows 10 Gaming
Windows 10 volume 2: Hello, I had a problem with the system and then I choosed to reset and keep my files. When I came to choose the windows version, there were 2 windows 10 volume 2 Whenever I choose one of Them . My laptop restart and then i have to choose the windows again . I tried to reset… -
Windows 10 volume 2
in Windows 10 Software and Apps
Windows 10 volume 2: Hello, I had a problem with the system and then I choosed to reset and keep my files. When I came to choose the windows version, there were 2 windows 10 volume 2 Whenever I choose one of Them . My laptop restart and then i have to choose the windows again . I tried to reset… -
Windows 10 volume 2
in Windows 10 Installation and Upgrade
Windows 10 volume 2: Hello, I had a problem with the system and then I choosed to reset and keep my files. When I came to choose the windows version, there were 2 windows 10 volume 2 Whenever I choose one of Them . My laptop restart and then i have to choose the windows again . I tried to reset… -
Volume 2 volume control
in Windows 10 Customization
Volume 2 volume control: How can I eliminate the screen that pops up late in the boot process, asking for permission to make changes to my system?Thanks,
**** Herald
https://answers.microsoft.com/en-us/windows/forum/all/volume-2-volume-control/875c84d6-3e38-4a5b-ab5b-fa0e608b85ae
-
Windows 10 Audio starting at volume ‘6’
in Windows 10 Customization
Windows 10 Audio starting at volume ‘6’: Windows 10 updated a couple of days ago and since then I cannot listen to anything under volume 6.I have tried different earphones/headphones, plugged in and Bluetooth.
Sometimes, when I start my laptop, I can listen at volume 1 if I wanted to, but after maybe ten/fifteen…
-
Scanning and repairing volume (\\?\Volume…) every startup
in Windows 10 Performance & Maintenance
Scanning and repairing volume (\\?\Volume…) every startup: help..
this problem comes up after i upgrade my windows 10 anniv update to creators update
every time i startup, this thing comes … Scanning and repairing volume (\\?\Volume…) 100% complete
it just took 5 seconds and get into windows after that
and then i re-install…
Users found this page by searching for:
-
why my system showing 2 window 10 volume 2
Does Volume Bar on your Windows 11 PC not Changing and Stuck. Here is the Simple Guide to Fix Windows Volume Stuck at 100%
In this guide, I have rounded up a few troubleshooting tips to fix the issue of Windows volume being stuck at 100%. Most users prefer to hear audio output at a lower level such as 50%. This is good for the auditory senses, but the volume output on Windows PC sometimes remains stuck at 100 percent. When you try to adjust the volume slider in the audio volume settings from the system tray, it doesn’t change.
Usually, when Windows volume gets stuck at 100%, it can be attributed to bugs on Windows OS. Another primary reason could be faulty audio drivers on the Windows PC. Even the presence of malware on the PC can cause such random glitches. Installing suspicious apps from untrusted sources may result in Windows volume getting stuck at 100 percent and not reducing.
Let me take you through these fixes that will make the Windows volume settings functional once again.
1. Update the Audio Driver on Windows
To fix technical issues on the audio driver of Windows OS, you can update it manually.
- Launch the Device Manager.
- Scroll to Sound, video, and Game Controllers and click it to expand.
- Now, right-click on the suitable sound driver and select Update Driver.
- Select the option Search Automatically for Drivers.
- Follow the on-screen instructions to finish the driver installation.
The device will search for suitable latest drivers and install the same. Make sure the PC is connected to the internet.
2. Install a New Windows Update
To fix the Windows OS bugs, you must upgrade the system build to a newer version. To search for a software update,
- Press Windows + I to go to the settings.
- Now, click on Windows Update.
- Then click on Check for Updates.
- Once the device searches for Software Update and a new update is available, click on Download Now.
After the update is installed, restart the PC and check the system volume. If it was a system bug causing the Windows volume to get stuck at 100%, that should be fixed now.
3. Restart the Computer
If it is a random bug then perhaps restarting the computer may solve the issue.
- Press the Windows key.
- From the search console, click on the Power icon.
- From the menu select the option Restart.
After the PC restarts, try to change the volume on Windows OS. If the Windows volume is still stuck at 100% then try the next troubleshooting tips.
4. Engage the Windows Audio Troubleshooter
You may implement the Windows native troubleshooter to fix the issues with the audio settings of the PC. Here are the steps you should follow.
- Press the Windows key to bring up the search console.
- Type Troubleshoot Settings and click Open.
- Next, click on Other Troubleshooters.
- Navigate to Playing Audio and click on Run.
- Let the troubleshooter look for potential issues.
- If an issue is found, click on the option Apply This Fix.
5. Boot the PC in Safe Mode
When you boot the computer in Safe Mode, all problematic programs are halted and only necessary services of Windows are run. It is a great way to check if certain bugs or glitches are causing a few features of Windows to malfunction. Here is how to initiate the safe mode on Windows.
- Press Windows + R to bring up the Run dialog box.
- In the Run box, type msconfig and press Enter.
- When the System Configuration dialog box opens, click on the tab Boot.
- Navigate to the Boot Options section and select Safe Boot.
- Click Apply.
There is another way to initiate the safe boot using the Command Prompt.
- Open the Command Prompt on Windows.
- enter the command
bcdedit / set {current} safeboot minimal - Restart the PC.
- Now, tweak the volume and lower it as per your need.
6. Scan for Malware
Often malware can make its way into the Windows PC through infected files, or the installation of malicious apps. Windows usually notify the user of malware, but it is better to check for malware manually.
- Press the Windows key.
- In the search console, type Virus and Threat Protection and click Open when the search result appears.
- Now, click on Scan Options.
- Select Full Scan and click on Scan Now.
Let the scanning for malware finish. If any malware or suspicious file or folder is found, remove it. Restart the computer and now check if you can tweak the Windows volume.
Conclusion
It is not practical and healthy for the ears to listen to audio at the full volume of 100 percent. The user must be able to reduce the PC volume or adjust it according to their interest. Hence, if you are facing the issue of Windows volume stuck at 100%, then follow this guide to resolve the problem.
If you’ve any thoughts on How to Fix Windows 11 Volume Stuck at 100%?, then feel free to drop in below comment box. Also, please subscribe to our DigitBin YouTube channel for videos tutorials. Cheers!
Watching a YouTube tutorial or on a voice call with your friends, and the volume is too low? Your Windows volume slider is to the maximum, but you still cannot hear well enough?
There are methods to enhance the volume in Windows beyond the 100% mark, and this guide covers multiple approaches to help you accomplish that.
Let’s get right into it.
Method 1: Check The Windows Volume Mixer

The built-in Windows volume mixer is a great tool that helps balance sounds produced by various programs on your PC. If you do not wish to change your overall sound level on your PC but want specific things to be more or less louder, the best way to apply those changes is by using the volume mixer.
However, it often happens for users to forget that some of the settings in the volume mixer are changed/modified based on their previous or someone else’s preferences.
That can make you wonder why some programs are still so quiet despite your Windows volume slider being set to maximum, when in reality, their volume level is a lower value in the mixer’s settings.
For example, in the screenshot below, you can see that the overall Windows volume for the default device (speakers) is on maximum, but the Discord and Chrome programs are limited to just twenty percent.

Although the volume is set to 100%, the user will not be able to hear these two restricted programs as loudly as desired.
To change this, raise the volume sliders of the programs you wish to make louder. That will fix the issue right away.
Method 2: Tweak Your Device’s Configuration Software’s Settings

Most manufacturers of peripherals and audio devices build configuration programs for their products. That is especially true with gaming brands such as Logitech, Razer, SteelSeries and more.
If you have a headset or speakers from one of the brands that comes with configuration software, we recommend downloading and installing it on your system. These programs, such as Logitech’s G-Hub or Razer’s Synapse, allow you to go into in-depth tweaking of various settings, including volume levels and other audio-altering effects and enhancements.
There are numerous cases of users wondering why the volume coming out from their device is so low when it’s set to max in the Windows volume settings panel, only to find out it’s supressed within the device’s configuration software.
Method 3: Use A Third-Party Software / Browser Extension
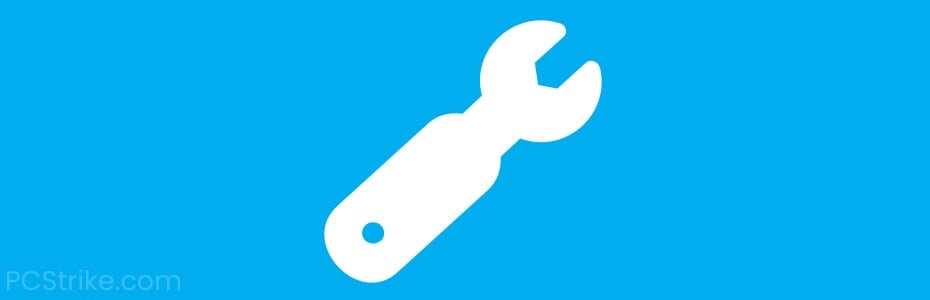
If you’ve checked all settings affecting the volume in Windows and still need to move the limit and go higher, you can do it by downloading and installing third-party software.
There are many programs to choose from, but we believe it’s always the optimal choice to opt for an open-source one that’s tested and approved by the community.
For Windows, we recommend Equalizer APO, an open-source, easy-to-use, lightweight software packed with many features that will allow you to boost your Windows volume beyond the 100% limit. The software is free and widely adopted by the audio enthusiasts community, so you can easily find guides and tutorials online on configuring it properly.
If you’re looking to make things louder while browsing the internet, it may be quicker and easier to opt for a browser extension instead. For Chrome, we recommend Volume Master. For Firefox, it’s 600% Sound Volume.
Both extensions are easy to use and have positive ratings and regular updates. If you wish to increase the volume beyond 100% with just a few clicks while browsing, these additions are a must.
Method 4: Using The VLC Media Player

Most people use their computers to play movies and TV shows. However, if you’re using speakers or have a mini home cinema setup, chances are you won’t be able to achieve the required volume level by just setting the volume slider in Windows to 100%.
Many users report that the default Windows Media Player is not loud enough for some activities, such as watching movies.
Luckily, there’s an easy solution for this too.
The VLC Media Player we recommend is an open-source, cross-platform multimedia player that can play almost all multimedia files you would normally come across. The best thing, however, is that its volume slider is 125% by default, but with a simple setting change, it can be set up to 300%.
If you have the VLC player installed on your system, here’s how to set the volume slider to a value three times higher than the default.
- Open VLC and wait for the program to load.
- Click Tools and then Preferences.
- At the bottom of the window, under the “show settings” section, choose All to display all settings.
- In the panel on the left side, expand the Interface category, then go to Main Interfaces and click Qt.
- In the panel on the right, scroll down and find the “Maximum Volume Displayed” setting. Set its value to 300.
- Click Save at the bottom.
Now when you open VLC, you’ll be able to adjust the volume slider up to 300%. This will help you make things three times louder compared to what’s possible with the built-in Windows Media Player.
Conclusion
That’s everything you need to understand about raising the Windows volume higher than the 100% standard value. Hopefully, these techniques will assist you in reaching the sound levels you desire and enhancing your overall experience.
Please note that sometimes the bottleneck may be caused by the device itself, as not all devices can produce the same level of volume, and some headsets are just softer compared to others.
Volume² 1.1.9.468
Added possibility to set default audio device from scheduler (#337)
Added support system variables for running application (#339)
Fixed command line keys /MUTE ALTDEVICE (#338)
Volume² 1.1.9.467
Reload devices after hibernation (#201)
Control Method was reset to Linear on every launch (#318)
Tray tooltip did not show device name when Windows Default is used (#319)
Volume² 1.1.9.466
Added ability to add devices to the favorite list. This list is used for tray context menu and Set Next/Prev Default Device function (#311)
Added support for horizontal mouse scroll (#309)
Clicking on tray icon again while mixer is open (if left button single click set to volume mixer) should close the mixer (#298)
Volume² 1.1.8.465
Small fix related to auto start from task
Volume² 1.1.8.464
Tray issues on change Windows theme (#274)
Fixed issue when Settings is shown on startup
Added possibility to control Bus and Strip (#264)
Volume² 1.1.8.463
Implemented support Voicemeeter devices (#264)
Added change tray/OSD skin for Dark mode (#248)
Added Korean language for installer
Volume² 1.1.8.461
Fixed issue related to context menu in Volume2PM
Updated language files
Volume² 1.1.8.460
- Added support for OSC protocol (#241)
- New hotkey action — Mute all microphones (#225)
- Added the ability to control the default recording device (#207)
- Fixed application volume control when it is not on default audio device
- Custom sound settings was added (#210)
- Fixed update tray icon after a new device was connected
Volume² 1.1.7.449
-
Improved dark mode (Windows 10, 11)
-
Added possibility to rename devices using Audio Device Manager
-
Moved Interface Settings and User Variables to main Settings screen
-
Added tray icon for alternative device
-
Audio Device Manager was extended and now you can set default/rename/enable device from this screen
-
Fixed issue with Scheduler when .(dot) is use as time delimiter
-
Fixed show OSD on RDP and low color depth screens
-
Multiple alternative devices can be used in Hotkeys (now you can use more than one alternative device)
-
Added possibility to control alternate device from command line (parameter ALTDEVICE)
-
Language autodetection was implemented (based on System language)
-
Fixed volume control under taskbar on 3 and more monitors
-
Added Action — Run task to Hotkeys (you can use tasks from Scheduler)
-
Added the ability to load History from the site (it is available on About tab)
-
Added function Turn On monitor
-
Added a new state for ‘Mute On/Off’ task — toggle
-
Added support for POST request to execute task: /tasks/execute/id=taskId
-
Fixed change volume for main audio device from command line
-
Fixed issues: #112, #119, #127, #129, #162
Volume² 1.1.8.458
- Fixed an issue related to play sound after changing the volume (#94)
- Added per-device volume control method (#174)
- Added possibility to disable OSD for scheduler (#189)
- Added autoresize of Windows mixer (#182)
- Improved Dark mode (#170)
- Fixed behavior of hotkeys (Win + RMB) when controlling an alternative device (#183)
- Fixed volume control over the second, third taskbar (#181)
- Fixed autodetection System language (#176)
- Added dark tray skins: Standard Dark, Standard Dark, Style Black/White, LineBlack, Segments Black
- Added automatic font color detection depending on background color
- Fixed font color for checkboxes/radiobuttons
- Fixed program crash for some languages because incorrect translation
- Fixed issue related to device connection (#168)
- Fixed issues related to alternative tray icon
- Added Show Inactive Devices option to Audio Device Manager
- Added set default device on single mouse click in Audio Device Manager (available in User Variables — ADMApplyImmediately)