Если вы хоть немного заботитесь о безопасности ваших данных, тогда вам приходилось слышать о RAID массивах. В этой статье мы разберемся как создать массив RAID 10 в операционной системе Windows 10.

Содержание
- Разница между программным и аппаратным RAID 10
- Как создать программный RAID 10 в Windows 10 используя «Дисковые пространства»?
- Как создать программный RAID 10 в Windows 10 используя «Управление дисками»?
- Как создать программный RAID 10 в операционной системе Windows 10 при помощи командной строки (Windows PowerShell)?
- Как восстановить утерянные данные с RAID 10 массива?
Главным заданием RAID массивов является обеспечение безопасности данных в случае выхода из строя одного из накопителей, однако каждый из уровней RAID имеет свои особенности. Некоторые уровни обеспечивают максимально возможный уровень защиты, но при этом снижается скорость записи данных (RAID 1), некоторые наоборот – повышают скорость чтения/записи на диски, но при этом сильно снижается уровень безопасности данных (например, RAID 0). Это привело к объединению разных уровней с целью получения максимально возможной скорости чтения/записи и высокому уровню защиты данных. Так появились комбинированные уровни RAID, коим и является RAID 10.
RAID 10 — это отличное решение, которое позволяет взять два массива RAID 1 и упаковать их в один RAID 0 массив. Благодаря этому достигается одновременно и высокий уровень безопасности данных, и высокая скорость чтения/записи информации.
Если вы не знакомы с типами RAID массивов – вы можете прочесть о них в статье «Типы RAID массивов»
Еще одним преимуществом RAID 10 является возможность его реализации как на аппаратном, так и на программном контроллере.
Разница между программным и аппаратным RAID 10
Решение о том, какой контроллер использовать для работы с RAID 10 каждый принимает сам, основываясь на своих потребностях. Однако, перед тем, как принять такое решение стоит сравнить их под взглядом цены, быстродействия и надёжности.
Что касается цены, то тут однозначно аппаратные решения будут дороже. Больше того, чем важнее информация хранится на компьютере, сервере, или NAS хранилище – тем качественнее должен быть контроллер (и cсоответственно дороже).

В то же время, следует сказать, что реализовать полноценный программный RAID 10 можно используя только встроенные возможности операционной системы Windows 10, а значит теоретически, такой RAID должен быть дешевле.
Это действительно так, однако пользователь должен помнить, что само железо должно быть достаточно производительное, поскольку на слишком слабых машинах RAID 10 не может обеспечить необходимую производительность.
pВсе дело в том, что программный RAID контроллер использует часть ресурсов процессора, а поскольку в RAID 10 данные сначала делятся на полосы, а затем записываются на каждый из массивов RAID 1 – старые компьютеры начинают сильно тормозить.
Поэтому, если у вас старая машина – вы можете попробовать создать программный RAID 10. Процесс создания детально расписан в следующем пункте этой статьи.
Если сравнивать надежность программного и аппаратного контроллеров, то тут можно сказать, что аппаратные контроллеры менее подвержены сбоям и менее зависят от работы операционной системы. Но опять же, они заметно дороже. Поэтому их есть смысл использовать только для профессиональных целей. Если же речь идет о домашнем компьютере/сервере – программный контроллер будет наилучшим решением.
Как создать программный RAID 10 в Windows 10 используя «Дисковые пространства»?
Как уже упоминалось выше, встроенный функционал операционной системы Windows не поддерживает создание массива RAID 10, однако вы можете поступить иначе и сначала создать два массива RAID 1, а затем из них собрать массив RAID 0.
Для начала создайте два массива RAID 1. Для этого выполните следующие шаги:
Шаг 1: Щелкните правой кнопкой мыши по «Пуск» и выберите «Панель управления» («Control Panel»).
Шаг 2: В открывшемся окне выберите «Дисковые пространства»
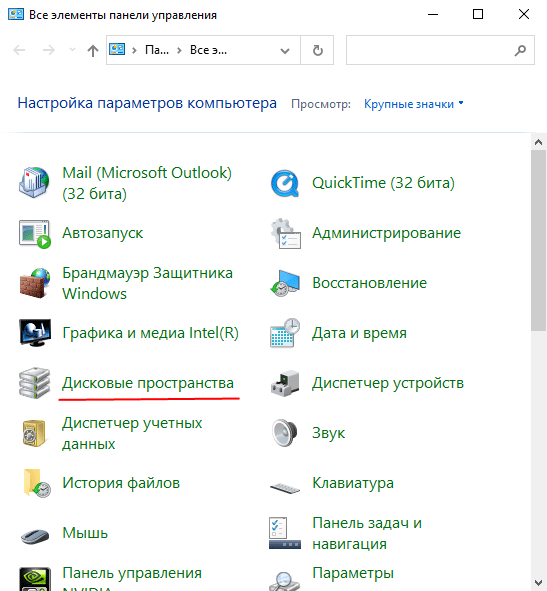
Шаг 3: Выберите «Создать новый пул и дисковое пространство»
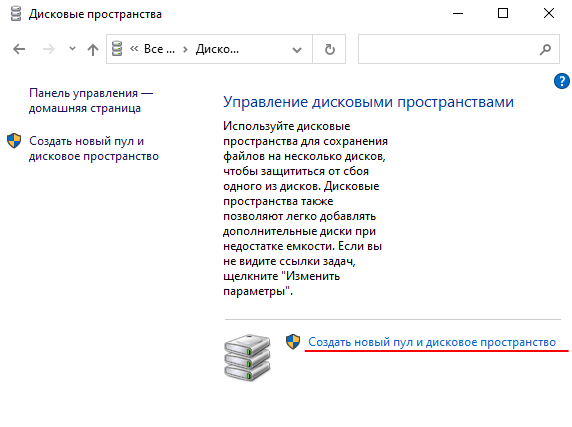
Шаг 4: Выберите диски, которые вы хотите добавить в массив RAID.
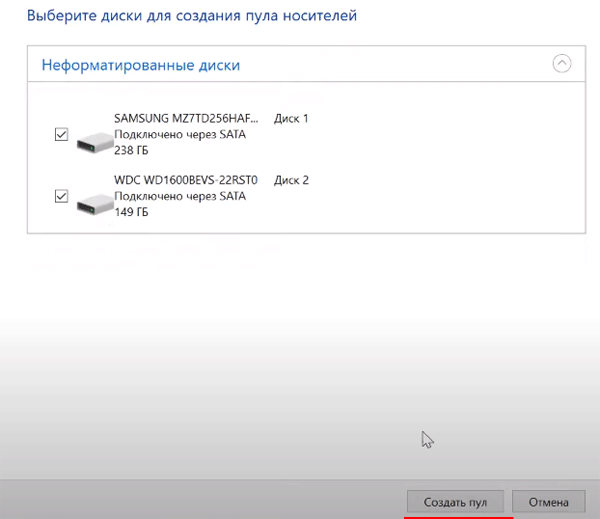
Важно: все данные на дисках, из которых создается RAID-массив, будут удалены. Поэтому заранее сохраните все важные файлы на другой диск или внешний носитель.
После того, как вы настроили массив, вы должны дать ему имя и правильно настроить.
Шаг 5: В поле «Имя» введите имя вашего RAID-массива.
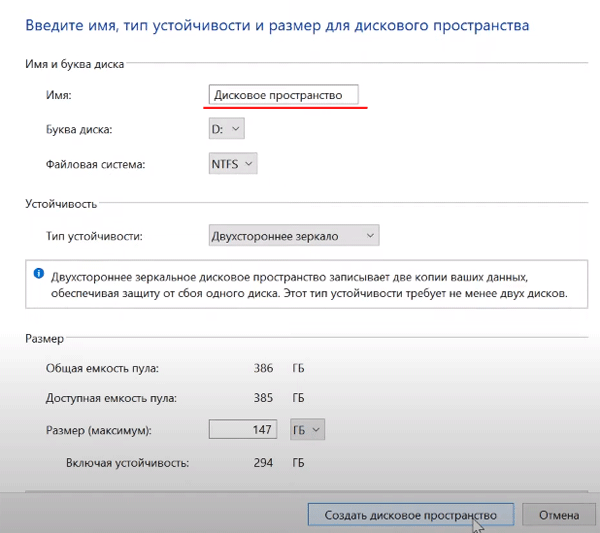
Шаг 6: Затем выберите букву и файловую систему для будущего RAID
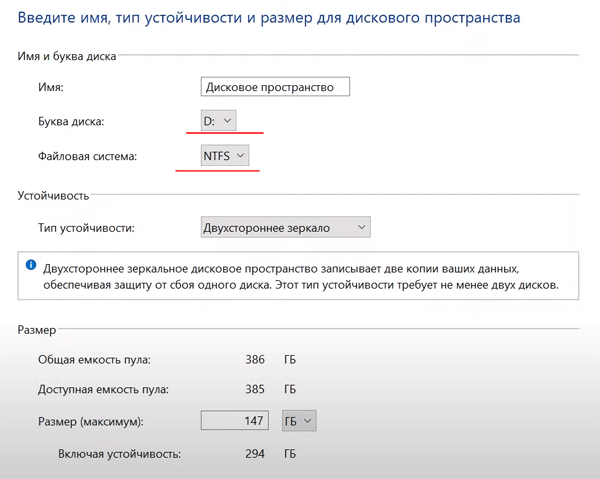
Именно с этим именем и буквой массив будет отображаться в системе Windows.
Шаг 7: Теперь вы должны выбрать тип устойчивости.
- Простой (без отказоустойчивости) – это RAID 0;
- Двустороннее зеркало — RAID 1;
- Трехстороннее зеркало – это тоже RAID 1 (с разницей только в количестве копий основного жесткого диска);
- Четность – RAID 5.
Нас интересует второй вариант «Двустороннее зеркало»
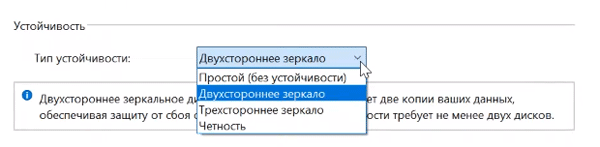
Программа автоматически установит максимально доступную емкость дискового массива.
Обычно это значение немного ниже, чем фактический объем доступных данных, и вы также можете установить больший размер дискового пространства. Однако имейте в виду, что это сделано для того, чтобы вы могли установить дополнительные жесткие диски, когда массив будет заполнен, без необходимости перестраивать его.
Шаг 8. Нажмите «Создать дисковое пространство».
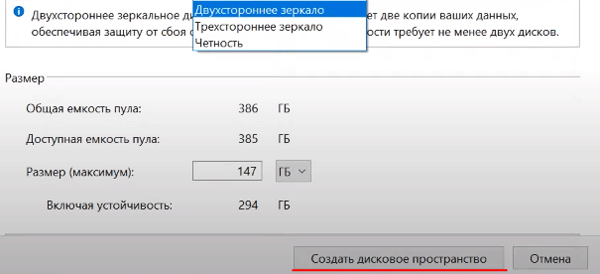
После того, как мастер настроит ваш новый RAID, он будет доступен как отдельный диск в окне «Этот компьютер». Он не будет отличаться от обычного жесткого диска, и вы можете выполнять с ним любые операции.
Эту же операцию выполните для оставшихся двух дисков.
После того, как оба массива созданы можно приступать к объединению их в один RAID 0 массив.
Делается это по тому же принципу, что и RAID 1, только теперь вместо обычных дисков выбираем наши массивы, а на этапе выбора типа устойчивости вместо двухстороннего зеркала выберите «Простой (без устойчивости)»
Как только процесс создания массива завершится – вы получите полностью готовый к работе RAID 10 массив.
Как создать программный RAID 10 в Windows 10 используя «Управление дисками»?
Еще одним способом создания программного RAID 10 в операционной системе Windows является использование встроенной утилиты под названием «Управление дисками». Также, как и предыдущий, этот способ достаточно легкий и не требует глубоких знаний операционной системы. Итак, для начала создадим два массива RAID 1:
Шаг 1: Щелкните правой кнопкой мыши по «Пуск» и выберите «Управление дисками»
Шаг 2: Перед вами откроется «Управление дисками», в котором будут отображаться все подключенные диски. Щелкните правой кнопкой мышки и выберите «Создать зеркальный том»

Шаг 3: Откроется «Мастер создания зеркальных томов». Щелкните «Далее», затем выделите в левой части окна мастера диски, которые хотите добавить в массив RAID 1 и нажмите «Добавить». Когда все нужные диски будут добавлены нажмите «Далее»
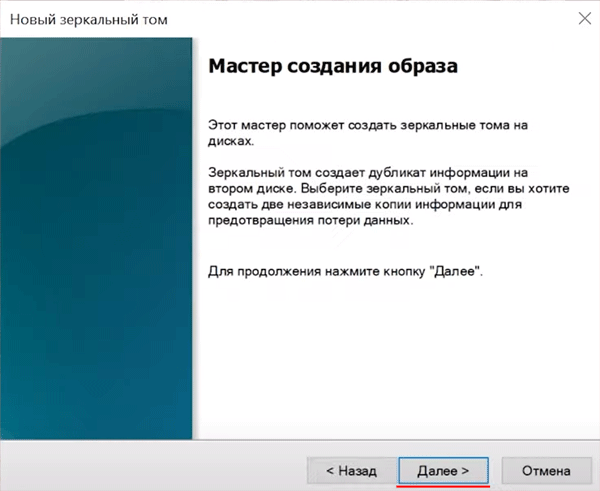
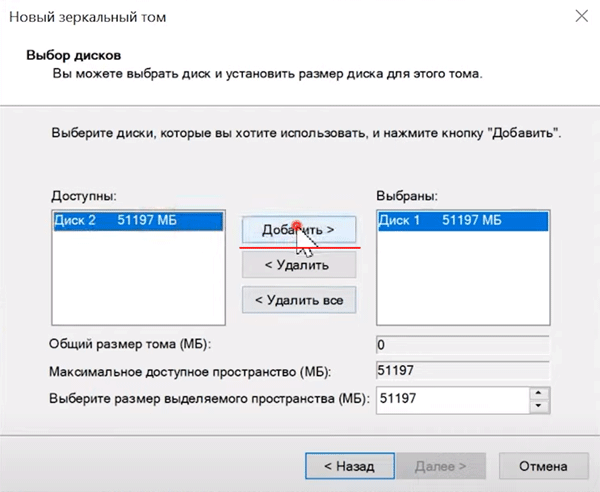
Шаг 4: Назначьте букву массива, выбрав нужную из списка (буква устанавливается автоматически, так что вы можете оставить все так, как предлагает мастер создания массива) и снова нажмите «Далее»
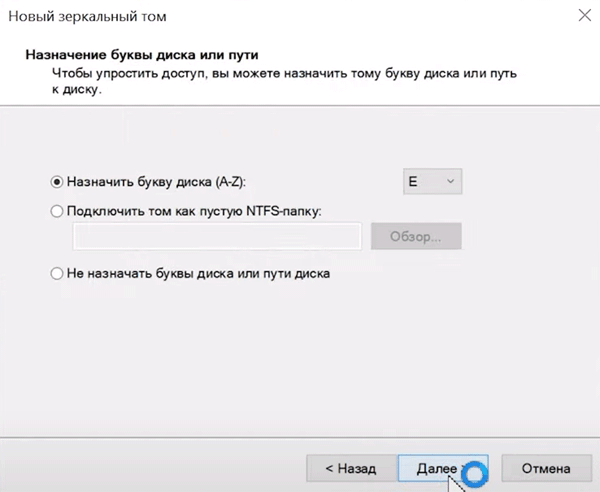
Шаг 5: На этом этапе нужно выбрать файловую систему будущего «зеркала». Выберите «NTFS» и снова нажмите «Далее»
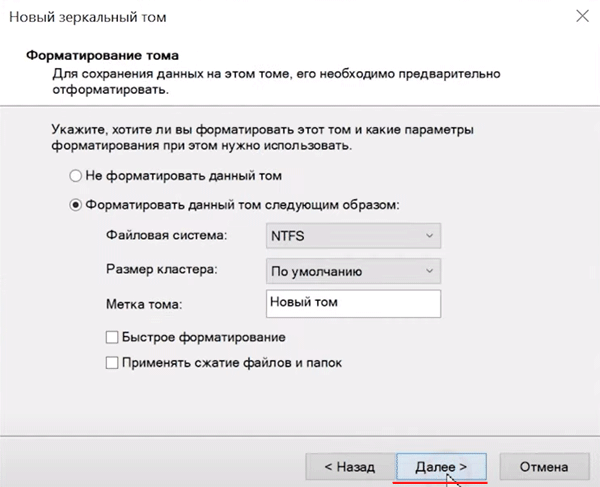
Шаг 6: Проверьте правильность параметров и нажмите «Готово». Система покажет предупреждение, что выбранные диски будут конвертированы в динамические и что вся информация на них будет уничтожена. Нажмите «Да»
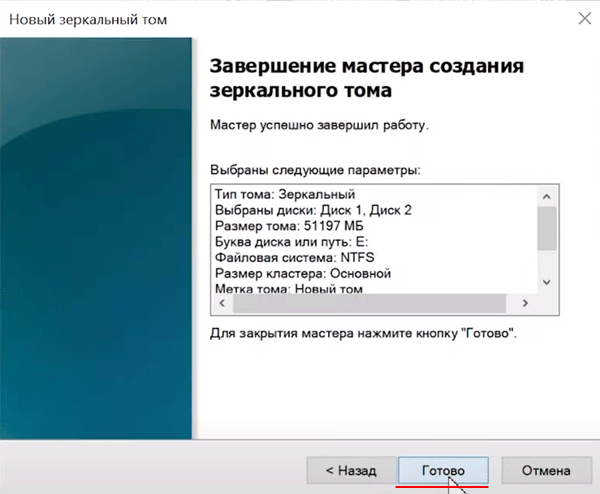

Начнется форматирование и синхронизация дисков, после чего наш массив RAID 1 будет создан. Не закрывайте окно «Управление дисками», и повторите шаги с 3 по 6 для второй группы дисков, создав тем самым еще один RAID 1 массив. Оба массива будут отображаться в проводнике Windows как обычные диски.
Теперь нужно объединить только созданные два массива в RAID 0. Для этого:
Шаг 1: Снова запустите «Управление дисками», как это описано выше.
Шаг 2: После этого щелкните правой кнопкой мыши на любом из двух RAID 1 массивов и выберите «Создать чередующийся том»

Шаг 3: Перед вами откроется Мастер создания чередующихся томов. Повторите вышеописанные шаги с третьего по шестой.
После этого ваш RAID 10 будет создан. Он будет отображаться в проводнике Windows как обычный диск, и вы сможете проводить с ним те же манипуляции, что и с обычным диском.
Как создать программный RAID 10 в операционной системе Windows 10 при помощи командной строки (Windows PowerShell)?
Этот способ создания программного массива RAID 10 менее удобен, чем два предыдущие, однако он отлично подходит для тех, кто любит работать с командной строкой. Также, как и прежде, нам нужно сначала создать два массива RAID 1, а затем объединить их в RAID 0. Итак, давайте создадим массивы RAID 1:
Шаг 1: Щелкните правой кнопкой мыши по «Пуск» и выберите «Windows PowerShell (Администратор)»
Шаг 2: В открывшемся окне введите команду «diskpart» и нажмите «Enter»
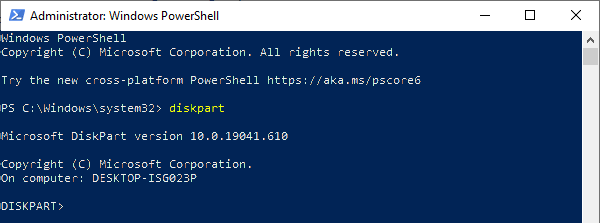
Шаг 3: Введите команду «list disk» и снова нажмите «Enter». Эта команда отображает все диски, подключенные к компьютеру.
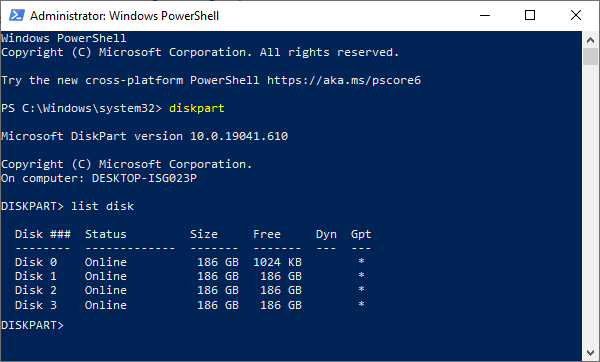
Шаг 4: Приступаем к созданию наших RAID 1 массивов. Выполните следующие команды (нажимая после каждой «Enter» для ее выполнения):
- select disk 0 – где «0» это номер диска, с которым будут проводится манипуляции;
- convert dynamic – этак команда преобразует диск в динамический;
Иногда на этом этапе может появится сообщение о том, что нужно перезагрузить компьютер. Если оно появилось – сделайте это, если нет – продолжайте выполнять команды.
- select volume 0 – выбор нужного диска;
- add disk=1 – где «1» это номер диска, который будет добавлен в качестве зеркала
Эти же команды нужно выполнить для другой группы дисков, подставив нужные номера дисков.
После того, как мы создали два RAID 1 массива – объединяем их в RAID 0. Для этого снова откройте командную строку или Windows PowerShell и введите следующие команды (после каждой нажимая «Enter» для ее выполнения):
- list disk – для отображения списка дисков (в этом случае наши RAID 1 массивы будут отображаться как обычные диски);
- create volume stripe size=n disk=0,1 – где n — размер в мегабайтах, а 0,1 — номера дисков, которые будут включены в массив RAID 0.
После нажатия клавиши «Enter» будет создан новый массив RAID 10.
Как восстановить утерянные данные с RAID 10 массива?
Массив RAID 10, при условии правильной настройки и своевременного и качественного обслуживания отлично справляется со своей наиболее важной задачей — обеспечением сохранности информации на дисках. Однако даже RAID массивы могут выходить из строя, причем причин для этого достаточно немало. Если вы хотите узнать об основных причинах выхода массива RAID 10 из строя — прочтите статью «Причины выхода из строя RAID массивов»
Но что делать, если массив RAID 10 сломался?
В первую очередь, независимо от причины поломки извлеките данные с дисков в безопасное место, поскольку данные могут быть утеряны во время попытки восстановить работоспособность массива RAID 10.
Воспользуйтесь RS RAID Retrieve — лучшим RAID реконструктором на сегодняшний день.
Программа очень проста и удобна в использовании, но самое главное, она поддерживает ВСЕ типы RAID массивов, включая комбинированные, как наш RAID 10.
Кроме этого, в RS RAID Retrieve встроен мощный RAID конструктор с автоматическим режимом, благодаря которому вам не нужно вручную вводить параметры RAID массива. Конструктор сам определяет порядок дисков и другие параметры.
Также стоит отметить поддержку всех современных файловых систем, благодаря чему RS RAID Retrieve может собирать сломанные RAID массивы независимо от операционной системы, в которой такой массив использовался.
Итак, для того, чтобы извлечь данные с дисков массива RAID 10 подключите их к рабочему компьютеру, а затем выполните ряд простых действий:
Шаг 1: Скачайте и установите RS RAID Retrieve. Запустите приложение после установки. Перед вами откроется встроенный «RAID конструктор«. Нажмите «Далее«

Шаг 2: Выберите тип добавления RAID массива для сканирования. RS RAID Retrieve предлагает на выбор три варианта:
- Автоматический режим – позволяет просто указать диски, из которых состоял массив, и программа автоматически определит их порядок, тип массива и остальные параметры;
- Поиск по производителю – эту опцию следует выбрать, если вам известен производитель вашего RAID контроллера. Эта опция также автоматическая и не требует каких-либо знаний о структуре RAID массива. Наличие данных о производителе позволяют сократить время на построение массива, соответственно она быстрее предыдущей;
- Создание вручную – эту опцию стоит использовать если вы знаете какой тип RAID массива вы используете. В этом случае вы можете указать все параметры, которые вам известны, а те, которых вы не знаете – программа определит автоматически.
После того, как выберите подходящий вариант – нажмите «Далее«

Шаг 3: Выберите диски, из которых состоял RAID массив и нажмите «Далее«. После этого начнется процесс обнаружения конфигураций массива. После его завершения нажмите «Готово«

Шаг 4: После того, как конструктор соберет массив — он будет отображаться как обыкновенный накопитель. Дважды щелкните на нем. Перед вами откроется Мастер восстановления файлов. Нажмите «Далее«

Шаг 5: RS RAID Retrieve предложит просканировать ваш массив на наличие файлов для восстановления. Вам будет доступно две опции: быстрое сканирование и полный анализ массива. Выберите нужный вариант. Затем укажите тип файловой системы, которая использовалась в вашем массиве. Если эта информация вам не известна — отметьте галочкой все доступные варианты как на скриншоте. Стоит отметить, что RS RAID Retrieve поддерживает ВСЕ современные файловые системы.
Когда все настроено — нажмите «Далее«

Шаг 6: Начнется процесс сканирования массива. Когда он закончится вы увидите прежнюю структуру файлов и папок. Найдите необходимые файлы, щелкните на них правой кнопкой мыши и выберите «Восстановить«

Шаг 7: Укажите место куда будут записаны восстановленные файлы. Это может быть жесткий диск, ZIP-архив или FTP-сервер. Нажмите «Далее«

После нажатия кнопки «Далее» программа начнет процесс восстановления. Когда он завершится — выбранные файлы будут в указанном месте.
После того, как все файлы успешно восстановлены — создайте заново RAID 10 массив, а затем скопируйте файлы обратно.
Как видите, процесс восстановления данных с массива RAID 10 достаточно прост и не требует глубоких знаний ПК, соответственно RS RAID Retrieve является отличным приложением как для профессионалов, так и для начинающих пользователей.
Часто задаваемые вопросы
Для того, чтобы построить RAID 10 в Windows 10 создайте сначала два массива RAID 1, а затем объедините их в RAID 0.
Для того, чтобы построить RAID 10 нужно минимум четыре диска.
Да. RS RAID Retrieve позволяет восстанавливать утерянные данные со всех типов RAID массивов, включая RAID 10.
Да, должна, поскольку если в одной группе будет два диска, а во второй три — последняя группа будет работать под повышенной нагрузкой.
Максимальное количество для RAID 10 равно 32 шт.
RAID 10 (Redundant Array of Independent Disks, Level 10) — это комбинация двух технологий RAID: RAID 1 (зеркалирование) и RAID 0 (striping). Это решение обеспечивает как высокую производительность, так и отказоустойчивость. RAID 10 иногда называют RAID 1+0, потому что массив строится из нескольких зеркальных пар, которые объединяются в массив с чередованием данных (striping).
Приобрести оригинальные ключи активации Windows 11 можно у нас в каталоге от 1690 ₽

Как работает RAID 10
Зеркалирование (RAID 1):
Данные копируются одновременно на два диска (зеркальная пара).
Например, если массив состоит из 4 дисков, диски 1 и 2 образуют первую зеркальную пару, а диски 3 и 4 — вторую.
Чередование данных (RAID 0):
Затем данные распределяются (striping) по зеркальным парам.
Это означает, что блоки данных записываются на обе зеркальные пары, повышая производительность чтения и записи.
Минимальное количество дисков:
RAID 10 требует минимум 4 диска (2 зеркальные пары).
Отказоустойчивость:
Массив может выдержать отказ одного диска в каждой зеркальной паре.
Если два диска из одной пары выйдут из строя, данные будут потеряны.
Производительность:
Чтение: Высокая скорость, так как данные могут считываться одновременно с нескольких дисков.
Запись: Скорость записи выше, чем у RAID 1, благодаря чередованию.

Преимущества RAID 10
Отказоустойчивость:
— Данные надежно защищены, так как каждая запись дублируется.
Высокая производительность:
— RAID 10 сочетает преимущества быстрого чтения и записи RAID 0 с надежностью RAID 1.
Легкость восстановления:
— Восстановление данных после сбоя одного диска происходит быстро, поскольку нужно скопировать данные только с зеркального диска.
Гибкость:
— RAID 10 подходит для серверов баз данных, приложений с интенсивной записью и чтением (например, виртуализация, обработка транзакций).
Недостатки RAID 10
Высокие затраты на дисковое пространство:
— Половина объема массива используется для зеркалирования, что снижает общую емкость.
Минимальное количество дисков:
— Нельзя создать RAID 10 на менее чем 4 дисках.
Усложненная конфигурация:
— Настройка RAID 10 сложнее, чем RAID 1 или RAID 0.

RAID 10 на Windows: Как создать
RAID 10 можно создать на Windows как с использованием встроенных инструментов, так и с помощью стороннего программного обеспечения или аппаратного RAID-контроллера.
1. Использование Storage Spaces (Хранилища данных)
Storage Spaces — это инструмент для управления дисками в Windows, который позволяет создавать отказоустойчивые массивы.
2. Использование аппаратного RAID-контроллера
Подходящие RAID-контроллеры:
— Adaptec (серии 7805, 8805),
— LSI MegaRAID,
— Dell PERC,
— HP Smart Array Controllers.

3. Использование стороннего программного обеспечения
Если аппаратный RAID-контроллер недоступен, можно использовать программные решения:
— SoftRAID for Windows: Поддерживает создание RAID 10 через удобный интерфейс.
— StableBit DrivePool: ПО для управления и создания RAID-массивов с зеркалированием и чередованием.
— DiskInternals RAID Recovery: В основном для восстановления, но может использоваться для создания программных массивов.
4. Использование встроенного управления дисками Windows
Windows 10 и Windows Server позволяют создавать зеркалирование (RAID 1), но не поддерживают RAID 10 напрямую. Для реализации можно:
— Создать две зеркальные пары (RAID 1).
— Настроить их как один массив RAID 0 с помощью Storage Spaces.
Лицензионный ключ активации Windows от
When it comes to data storage, ensuring the safety and accessibility of your data is paramount. This is where RAID, or Redundant Array of Independent Disks, comes into play. RAID is a method of combining multiple hard drives into a single unit to enhance performance, redundancy, or both.
Software RAID 10 in Windows combines data mirroring and striping. It uses Disk Management to create a RAID 10 setup, providing both high performance and data protection without needing special hardware.
In this article, we will discuss “Software RAID 10 Windows”.
Table of Contents
Understanding RAID 10:
1. What is RAID 10?
RAID 10, also known as RAID 1+0, is a combination of RAID 1 (mirroring) and RAID 0 (striping). It requires a minimum of four drives and offers the benefits of both RAID levels: the redundancy of RAID 1 and the performance boost of RAID 0. In essence, RAID 10 mirrors the data across pairs of drives and then stripes the mirrored pairs.
2. Benefits of RAID 10:
- Data Redundancy: RAID 10 provides excellent data protection by mirroring data across multiple drives.
- Improved Performance: The striping aspect of RAID 10 enhances read and write speeds, making it suitable for high-performance applications.
- Fault Tolerance: RAID 10 can tolerate multiple drive failures, provided they don’t occur in the same mirrored pair.
Software RAID vs. Hardware RAID:
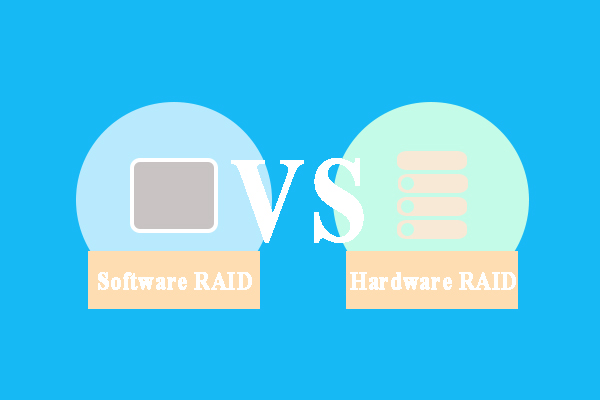
1. Key Differences:
- Implementation: Software RAID is managed by the operating system, while hardware RAID uses a dedicated RAID controller.
- Cost: Software RAID is generally cheaper as it doesn’t require additional hardware.
- Performance: Hardware RAID often delivers better performance due to dedicated resources.
2. Pros and Cons of Software RAID:
- Pros: Cost-effective, easy to set up, flexible.
- Cons: Relies on system resources, may be slower than hardware RAID, limited to the capabilities of the operating system.
Setting Up Software RAID 10 on Windows:
1. Prerequisites:
- At least four identical hard drives.
- A Windows operating system with disk management capabilities.
- Basic understanding of disk management and storage concepts.
2. Step-by-Step Guide:
- Backup Data: Ensure all important data is backed up before starting the setup.
- Install Drives: Physically install the hard drives into your computer.
- Initialize Drives: Use Windows Disk Management to initialize the new drives.
Configuring RAID 10 using Windows Disk Management:
1. Accessing Disk Management:
- Right-click on the Start button and select Disk Management.
- You will see a list of available drives and their statuses.
2. Creating a RAID 10 Array:
- Select Drives: Right-click on one of the new drives and choose “New RAID-5 Volume”. Note: Windows does not natively support RAID 10, so you may need third-party software.
- Follow the Wizard: Complete the RAID setup wizard by selecting the drives, assigning a drive letter, and formatting the volume.
Managing RAID 10 Array:
1. Monitoring and Maintenance:
- Regular Checks: Use Disk Management and other monitoring tools to check the health of the RAID array.
- Firmware Updates: Keep your system and drives’ firmware updated to prevent compatibility issues.
2. Troubleshooting Common Issues:
- Drive Failures: Replace failed drives promptly and rebuild the array.
- Performance Issues: Monitor for bottlenecks and optimize system performance.
Data Recovery in RAID 10:
1. Recovery Options:
- Hot Swapping: Replace failed drives without shutting down the system.
- Backup Solutions: Regularly back up data to an external source.
2. Best Practices for Data Protection:
- Regular Backups: Ensure backups are up-to-date and tested.
- Redundant Power Supplies: Use UPS systems to prevent data loss during power failures.
How to set up RAID?

To set up RAID, choose the RAID type, enter the BIOS or UEFI settings, find the RAID configuration option, select the drives, configure the RAID, and save the settings. Reboot to finish setup.
What type of RAID to choose?
Choose RAID 0 for speed, RAID 1 for data safety, RAID 5 for a balance of speed and safety, and RAID 10 for a mix of both. Your choice depends on your needs.
How to configure RAID in Windows 10?
To configure RAID in Windows 10, open Disk Management, select the drives, right-click to choose New RAID-5 Volume, follow the wizard steps, format the volume, and finish the setup.
Read More: Logitech G15 Keyboard Software – Comprehensive Guide – 2024!
To set up RAID 10 in Windows 10, use a hardware RAID controller, configure it in BIOS, select RAID 10, choose your drives, save settings, and install Windows 10 on the new RAID 10 volume.
How to create RAID 10 in Windows 10?
To create RAID 10 in Windows 10, use a hardware RAID controller, enter BIOS, select RAID 10, pick your drives, save settings, and install Windows 10 on the new RAID 10 volume.
What is the difference between software and hardware RAID controllers?
Software RAID uses the computer’s CPU to manage drives, which can slow down performance. Hardware RAID has a dedicated controller card that handles drives independently, providing better speed and reliability.
How to create a software RAID 10 in Windows 10 using Storage spaces?
To create a software RAID 10 in Windows 10 using Storage Spaces, open Control Panel, go to Storage Spaces, create a new pool with your drives, and choose Two-way mirror for RAID 10.
How to create a software RAID 10 in Windows 10 using Disk Management?
Windows 10’s Disk Management does not support RAID 10. To create RAID 10, use a hardware RAID controller or a software tool like Storage Spaces, as Disk Management only supports basic mirroring and stripping.
How to create a software RAID 10 in Windows 10 using the command prompt (Windows PowerShell)?
To create RAID 10 using PowerShell, open it as an admin, use the New-VirtualDisk command with -StoragePoolFriendlyName and -ResiliencySettingName parameters set to Mirror. Add disks and format the new volume.
How to recover lost data from RAID 10?
To recover lost data from RAID 10, use data recovery software or consult a professional service. Check each disk, rebuild the RAID array if possible, and restore from backups if available.
Transferring Existing Windows Installations to RAID:
To transfer Windows to RAID, back up your data, set up RAID on your new drives, and then reinstall Windows. Restore your data and applications from the backup once the installation is complete.
Setting up RAID on Existing computer:
To set up RAID on an existing computer, first back up your data. Then, access your computer BIOS or UEFI settings to configure RAID, and follow the on-screen instructions to complete the setup.
Configuring Software Raid Within Windows 10:
To configure software RAID in Windows 10, open Disk Management, right-click the disks you want to use, select “New RAID,” and follow the steps to choose the RAID type and complete the setup.
What is a Windows software RAID?
A Windows software RAID is a system that uses Windows to combine multiple hard drives into one. It improves performance or data safety without needing special hardware, managed through Disk Management.
Can Windows 10 do software RAID?
Yes, Windows 10 can do software RAID. You can set it up through Disk Management, allowing you to combine multiple drives for better performance or data safety without needing special hardware.
Does Windows support software RAID?
Yes, Windows supports software RAID. You can use Disk Management to set up RAID configurations, allowing you to combine multiple drives for better performance or data safety without needing extra hardware.
How to setup RAID 10 on Windows server?
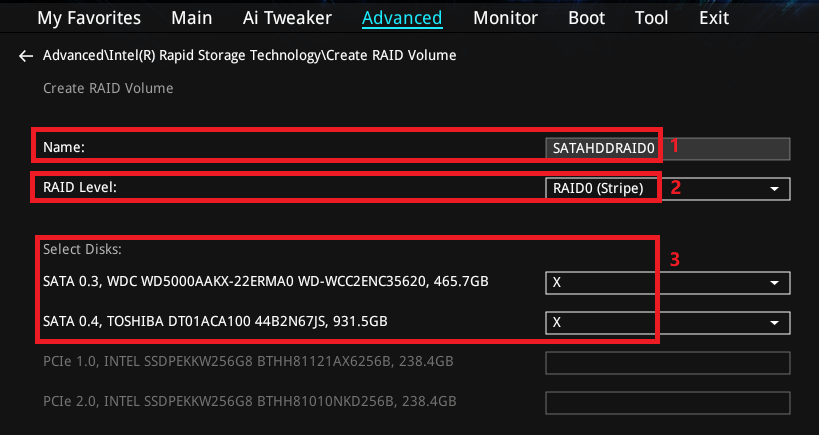
To set up RAID 10 on Windows Server, open Disk Management, create new volumes, select RAID 10 as the type, and follow the steps to choose disks and complete the setup for improved performance and data safety.
Software RAID10 done via Windows 10 would it remain after system re-installation?
No, software RAID 10 set up in Windows 10 will not remain after a system re-installation. You will need to reconfigure the RAID and may need to restore your data from a backup.
What is the best RAID configuration?
The best RAID configuration depends on your needs. RAID 1 offers data protection with mirroring, RAID 5 provides a balance of performance and protection, and RAID 10 combines both for high speed and safety.
Read More: Memory Stick Encryption Software – Comprehensive Guide – 2024!
How to configure RAID10 in Windows 2019 Server?
To configure RAID 10 in Windows 2019 Server, open Disk Management, create new volumes, select RAID 10, choose the disks, and follow the prompts to complete the setup for balanced performance and data safety.
FAQs:
1. What is the difference between RAID 10 and RAID 01?
RAID 10 mirrors pairs of drives and then stripes them, while RAID 01 stripes pairs of drives and then mirrors them. RAID 10 is generally more reliable.
2. Can I use RAID 10 with SSDs?
Yes, RAID 10 can be used with SSDs, offering even greater performance benefits.
3. How does RAID 10 handle drive failures?
RAID 10 can tolerate multiple drive failures as long as they are not in the same mirrored pair.
4. Is software RAID 10 suitable for small businesses?
Yes, software RAID 10 is a cost-effective solution for small businesses needing reliable and high-performance storage.
5. What are the system requirements for setting up RAID 10 on Windows?
You need at least four identical drives, a compatible Windows operating system, and sufficient system resources to manage the RAID array.
Conclusion:
In conclusion, RAID 10 offers a strong balance of performance and data protection by combining mirroring and striping. It’s ideal for users needing both speed and reliability. Setting it up on Windows can be done with the right tools and knowledge, ensuring your data is safe and your system performs well.
Привет друзья! Если посмотреть на нашем сайте комментарии читателей в разделе о ремонте жёстких дисков, то вы поразитесь, сколько людей не были готовы к тому, что их накопитель информации внезапно вышел из строя и все важные файлы: проекты, планы, дипломы, чертежи, расчёты, над которыми человек трудился несколько месяцев подряд, просто пропали в никуда. Восстановить с неисправного жёсткого диска файлы трудно даже профессиональному ремонтнику, не то что простому пользователю. Поэтому, если вам дороги личные данные, то обязательно прочтите сегодняшнюю статью. В ней мы покажем вам, как создать RAID-1 массив из двух HDD в новейшей Windows 10 Fall Creators Update. Сделать это очень просто, ведь технология «зеркалирования дисков» встроена в операционную систему.
Данная статья отличается от предыдущих публикаций на эту тему тем, что «Зеркало» мы будем создавать непосредственно для системного диска (C:) и прямо в работающей Windows 10!
В начале статьи напомню вам, что RAID-массив или «Зеркалирование дисков», это параллельная запись данных на два жёстких диска. При поломке одного HDD вся информация остаётся в целости и сохранности на другом винчестере. Вот и весь секрет! Для лучшего усвоения информации рассмотрим всё на конкретном практическом примере, так вы поймёте всё намного лучше, чем бы я вам сейчас стал рассказывать теорию.
Создание RAID-массива или Зеркалирование дисков в Windows 10
Возьмём обычный компьютер в организации, где я работаю.
Щёлкаем правой мышью на меню «Пуск» и выберем «Управление дисками».
{banner_google1}
В данном окне вы можете заметить два подключенных к ПК жёстких диска.

На первом диске (Диск 0) находятся два раздела: (C:) и (D:). На диске (C:) установлена Windows 10. На рабочем столе ОС находятся важные рабочие папки. Если папки по каким-либо причинам пропадут, то работа всей организации остановится на несколько дней и я даже боюсь представить все последствия. На диске (D:) серьёзной информации нет, только киношки и фотографии. Поэтому зеркало я создам для одного системного раздела (C:).
Второй жёсткий диск (Диск 1) абсолютно чистый и не содержит разделов, вся его область нераспределена. Именно на нём мы и создадим зеркало диска (C:). Вся записанная на системный диск информация будет также продублирована на диске — зеркале.

Важно, чтобы HDD, из которого мы хотим создать зеркало, был без разделов и размером не меньше, чем исходный диск, на котором установлена операционная система. В нашем случае оба жёстких диска абсолютно одинаковые.
Щёлкаем правой мышью на диске (C:) и выбираем «Добавить зеркало…»

Windows 10 предложит выбрать диск, который мы желаем использовать в качестве зеркала. Выделяем левой кнопкой мыши чистый Диск 1 и жмём «Добавить зеркальный том».

Выходит предупреждение о том, что сейчас диски будут преобразованы в динамические и если на вашем ПК установлено несколько операционных систем, то после преобразования вы сможете загрузить только текущую операционную систему. Объясню.
Настраивать RAID-1 массив или «Зеркалирование дисков» лучше только в том случае, если у вас на компьютере установлена одна операционная система, имеющая один загрузчик. Если на вашем ПК установлено несколько ОС, к примеру, Windows 8.1 и Windows 10, то зеркалить диски можно в той винде, которая была установлена последней. То есть, вы установили Windows 8.1, затем Windows 10, в этом случае настраиваем RAID-1 массив в Windows 10 и после этого на компьютере будет загружаться только Виндовс 10. Если настроить RAID-1 массив в Windows 8.1, то на ПК вообще ни одна винда грузится не будет. Связана эта проблема с особенностью работы динамических дисков, о которой неплохо было бы написать отдельную статью, да всё руки не доходят.
На моём компьютере установлена только одна ОС. Жму «Да».

Начинается процесс ресинхронизации дисков при создании зеркала. Простыми словами, Windows 10 создаёт точную копию диска (C:) на втором жёстком диске (Диск 1). Из нераспределённого пространства вы можете создать раздел и без проблем пользоваться им.

Процесс ресинхронизации закончен и ОС готова к работе.

Теперь все изменения на диске (C:) будут зеркально отображаться на его копии, созданной нами на втором жёстком диске. Если вы создадите какой-либо файл на диске (C:), то он тут же создастся на зеркальном диске. Если вы измените тот или иной файл на диске (C:), то он тут же изменится на зеркале. Если HDD с установленной Windows 10 выйдет из строя, то все ваши файлы будут доступны на зеркале.

Убрать зеркало также просто, как и создать. Щёлкаем правой мышью на диске (C:) и выбираем «Удалить зеркало…» В нашем случае выбираем Диск 1.

Статьи по этой теме:
- Как создать RAID массив и зачем он нужен
- Как создать RAID 1 массив в случае, если на одном жёстком диске уже имеется информация
- Как настроить RAID 1 и установить на него Windows 7, 8.1, 10
- Как настроить RAID 0 массив и установить на него Windows 10
RAID, which stands for Redundant Array of Independent Disks, is a method of combining multiple disks into a single logical unit to enhance data storage, read and write performance, and fault tolerance. RAID configurations have grown in popularity in recent years as they offer an effective solution for businesses and individuals who require high-speed, dependable data storage.
Setting up RAID in Windows 10 can be a tad intricate, but with the proper guidance, you can readily establish it. In this article, we’ll take you through the steps needed to configure RAID in Windows 10.
Types of RAID
Several RAID levels are available for implementation, each providing its own set of advantages and disadvantages. The most common RAID levels comprise RAID 0, RAID 1, RAID 5, and RAID 10.
RAID 0 is a setup that distributes data across multiple disks, thereby enhancing read and write performance. However, it doesn’t offer any fault tolerance, which means that if one drive fails, all data stored on that RAID configuration will be lost. This configuration is most suitable for applications requiring high read and write performance but not necessarily data redundancy or fault tolerance.
RAID 1 provides fault tolerance by duplicating data across multiple disks, ensuring a backup is always available if one drive fails. RAID 1 requires at least two disks and offers excellent data protection. However, it does result in reduced storage capacity and read performance.

RAID 5, in contrast, involves combining three or more disks with one disk reserved for parity data. This setup offers fault tolerance and superior read and write performance compared to RAID 1. Nonetheless, it requires a minimum of three disks and can be complex to implement.
RAID 10 is a fusion of RAID 0 and RAID 1, offering both enhanced read and write performance and data redundancy. This configuration necessitates a minimum of four drives and can be a costly undertaking.
How to Configure RAID in Windows 10
To implement RAID configurations in Windows 10, a RAID controller is essential. This can either be a hardware RAID controller, a physical device connecting to the motherboard, or a software RAID controller integrated into the operating system. A hardware RAID controller delivers optimal performance and fault tolerance but requires at least four drives. The RAID controller manages all read and write operations, with the operating system recognising only a single drive.

Step 1: Install Identical Hard Drives
To set up a RAID array in Windows 10, you’ll need the requisite number of identical hard drives. These hard drives should possess the same capacity, speed, and interface.
Step 2: Open Disk Management
After installing the hard drives, access Disk Management in Windows 10 by right-clicking the Windows icon and selecting Disk Management from the menu.
Step 3: Create a New Volume
Within Disk Management, right-click on the unallocated space of the hard drive you intend to utilise for your RAID array. Choose “New Mirrored Volume.” This action will initiate the New Mirrored Volume wizard.
Step 4: Follow the Wizard
Proceed through the steps outlined in the New Mirrored Volume wizard to generate a new volume.
You will be prompted to select the disks for the RAID array, assign a drive letter, and format the volume.
Ensure you choose the required hard drives for your RAID array.

Step 5: Format the Volume
After selecting the disks, you’ll be prompted to format the volume. You can select the preferred file system and allocation unit size. Once formatting is complete, click “Finish” to create the RAID array.
Step 6: Verify the RAID Array
After creating the RAID array, confirm its correct functioning by checking the Disk Management utility. This utility will display the RAID as a single drive.
RAID Data Recovery with PITS
In the event of data loss from a RAID system, our team of experts possesses advanced knowledge and state-of-the-art techniques to recover lost data with unparalleled precision. Additionally, we operate in modern facilities and utilise the latest tools to ensure successful data recovery. Upon receiving the device at our facility, we initiate an evaluation process.
Our engineers conduct a comprehensive assessment of the media to identify the cause of data loss, gauge the extent of damage, and assess the likelihood of successful recovery. Based on this information, we choose the optimal recovery approach.
Benefits of Our Services:
24/7 Emergency Service Availability
So if you’re facing a data loss situation, don’t hesitate to contact us. Our 24/7 data recovery services are available 365 days a year. Let us help you recover your precious data today.
Certified Data Recovery Laboratories
So if you’re facing a data loss situation, look no further. With our certified data recovery labs and 99% success rate, we are confident that we can recover your precious data and get you back on track.
Data Recovery Services Worldwide
PITS is a leading global recovery service provider specializing in retrieving data from various storage devices. With a widespread network of locations, we offer reliable solutions to clients worldwide.
ISO Certified Class 10 Cleanroom
Our engineers work in a controlled environment to ensure the safety of your device. We recover data in ISO Certified Class 10 Cleanroom and achieve high results.
Risk-free Evaluation and Assessment
We start the process with a risk-free evaluation. Our technicians estimate the reasons for data loss and the level of damage. We select the most suitable strategy.
100% Customer Satisfaction Rate
With years in the data recovery industry, our company supports the highest customer satisfaction rate. We do everything to provide a positive experience for our clients.
Furthermore, we provide our clients with a comprehensive service quote containing pricing details and turnaround time. We specialise in restoring data from various storage devices such as hard disk drives, solid-state drives, servers, and tapes. Our expertise extends to all operating systems, file types, and file systems.
Should you encounter data loss issues on any RAID level, we are readily available to assist you. Our team will be delighted to address your concerns and offer the necessary support.
Frequently Asked Questions
What is RAID, and why should I configure it in Windows 10?
RAID (Redundant Array of Independent Disks) is a method of combining multiple disks into a single unit for improved data storage and performance. Configuring RAID in Windows 10 can help businesses and individuals achieve high-speed, reliable data storage, making it an ideal solution for various storage needs.
What are the different types of RAID configurations available?
There are several RAID levels, including RAID 0, RAID 1, RAID 5, and RAID 10. Each level offers unique benefits – RAID 0 enhances performance, RAID 1 provides fault tolerance, RAID 5 delivers a balance of performance and redundancy, and RAID 10 combines the strengths of RAID 0 and RAID 1.
How do I set up a RAID array in Windows 10?
To configure RAID in Windows 10, install identical hard drives with matching capacity, speed, and interface. Launch Disk Management, create a new volume, and follow the New Mirrored Volume wizard’s steps to select disks, assign a drive letter, and format the volume.
What are the benefits of RAID data recovery with PITS?
In the event of data loss from a RAID system, our experts at PITS have the advanced knowledge and tools for precise data recovery. We evaluate the cause of data loss, assess the damage, and determine the optimal recovery approach. Our services cover various storage devices, operating systems, and file types.
We’re Here to Help
Our experienced team is committed to helping you recover your critical data. No matter the situation, we work diligently to ensure the best possible outcome. Take action now and let us restore what’s important to you.
Start Recovery Process
«*» indicates required fields
