В этом блоге я хотел затронуть тот уровень настроек Windows 10, которые практически всегда делают опытные пользователи и смогут сделать начинающие. Эти настройки заметно увеличат отклик системы, но при этом они не затрагивают ничего критического. Настройками из этого гайда невозможно «испортить» Windows и при желании за пару минут можно все вернуть назад.
Первое, что я делаю на свежеустановленной Windows 10 — отключаю ненавистный многим файл hiberfil.sys. Он находится в корне системного диска и занимает много места.Шутка ли, в системе с 32 Гб памяти он отъедает 13 ГБ(!) места на SSD. А место на наших SSD не резиновое и стоит дорого.
Отключить его очень просто, нужно запустить командную строку от Администратора и ввести команду
powercfg -h off
Можно ввести ее и в окно powershell.
Второе, что ускорит вашу Windows 10, это отключение анимации свертывания и развертывания окно и меню. Даже самый слабый и тормозящий компьютер воспринимается более шустрым при изменении этих настроек.
Третье, что стоит сделать, при наличии у вас достаточного количества оперативной памяти — уменьшить размер файла подкачки и зафиксировать его размер, для устранения фрагментации файлов. Я обычно оставляю 800-900 Мб.
Четвертое важное изменение — это отключение защиты системы. Защита системы мало кого спасла при крахе Windows, но отъедает место на SSD и тратит процессорное время. Отключаем без колебаний.
Пятым пунктом моих обязательных настроек является уменьшение потока телеметрии. Почему именно уменьшение, а не полное отключение? Потому что я не считаю телеметрию таким злом, с которым нужно бороться радикально. Если есть возможность снизить ее средствами системы — прекрасно.
Но использовать программы типа DWS или O&O ShutUp10 я крайне не рекомендую.
Они очень популярны в среде пользователей считающих себя опытными, но на самом деле ими не являющимися.
Шанс безвозвратно покорежить Windows 10 этими программами очень велик. Зачастую они вызывают глюки и сбои, а телеметрию полностью не отключают.
Поэтому мы пойдем другим путем. В групповых политиках, попасть в которые можно запустив оснастку gpedit.msc мы должны найти параметр телеметрии. Разработчики Windows 10 постоянно меняют его название, поэтому искать нужно для именно вашей версии Windows 10.
И найдя этот параметр, нужно изменить его на доступный для вашей системы минимум.
Понимаю, что переводить параметр во «включено» выглядит очень странно, но надо именно включить.
Пока мы находимся в групповых политиках, стоит сделать шестой пункт гайда и отключить встроенный браузер EDGE, если вы им не пользуетесь.
Параметр находится вот по этому пути.
Седьмым номером нашей программы будет отключение пары служб. Я не сторонник отключения многих служб, но отключить те, которые «дергают» HDD и SSD — стоит. Для того, чтобы система не тупила в ответственный момент. Это будут Windows Search и Superfetch.
Восьмое — отключаем фоновые приложения в параметрах.
Девятое — отключаем «Меню игры«. Для этого есть намного более качественные программы.
И наконец, десятое и самое важное, приостанавливаем обновления. Обновления для Windows 10 выходят все более и более сырыми и в интернете постоянно появляются сообщения, что свежее обновление сломало то или иное в ПК. Полностью отключать их не стоит, а вот отложить на неделю — две, будет очень полезно
Ну вот, мой гайд для начинающих подошел к концу. Пишите, что вы меняете в настройках Windows 10 и каков эффект.
Как настроить ОС, чтобы работать с ней стало проще и удобнее.
1. Установите обновления
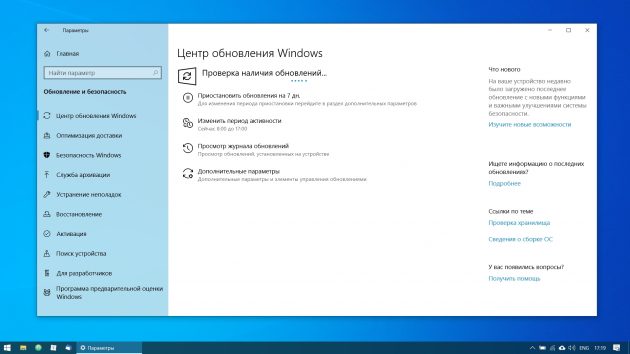
Это первый шаг, который вы должны предпринять в новой системе. Наверняка за то время, что ваш компьютер находился на прилавке, Microsoft успела выпустить множество патчей и исправлений. Накопившиеся обновления могут устанавливаться довольно долго, так что стоит разобраться с этим сразу.
Во‑первых, убедитесь, что ваш компьютер подключён к интернету. Затем выберите меню «Пуск» и последовательно откройте «Параметры» → «Центр обновления Windows» → «Проверить наличие обновлений». Подождите, пока система установит все имеющиеся обновления.
2. Обновите драйверы (опционально)
Как правило, Windows 10 справляется с установкой драйверов автоматически, так что в большинстве случаев вы можете пропустить этот шаг. Но иногда всё же приходится устанавливать их вручную. Например, если вы заметили, что какое‑то оборудование — динамики, видеокарта, веб‑камера — работает некорректно с драйвером, который предложила Windows 10. Помочь в этом вам может бесплатное приложение Snappy Driver Installer.
3. Установите браузер
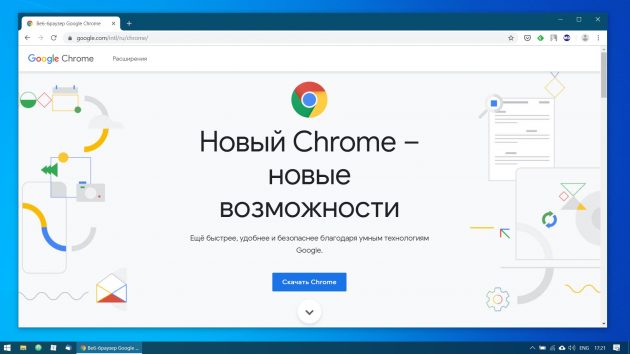
Если вы чувствуете, что Edge не для вас, прежде всего стоит установить более комфортный браузер. У вас есть на выбор Chrome, Firefox, Opera, Vivaldi и масса менее популярных вариантов, если вы вдруг хотите экзотики.
Загрузить Chrome →
Загрузить Firefox →
Загрузить Opera →
Загрузить Vivaldi →
Установив веб‑обозреватель, нужно добавить к нему несколько необходимых расширений, и прежде всего — блокировщики рекламы (например AdBlock). Также стоит синхронизировать историю и настройки браузера с другими вашими устройствами.
4. Защитите систему антивирусом
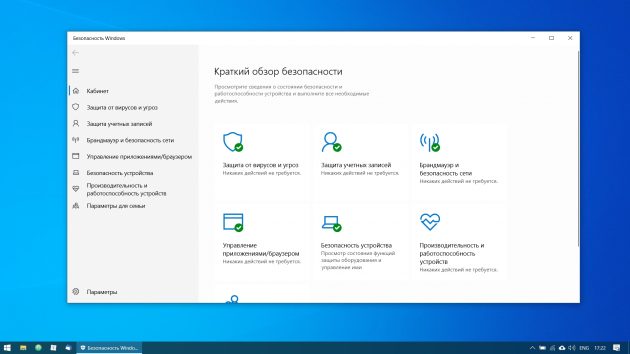
Windows 10 оснащена встроенным Windows Defender, всегда включённым по умолчанию. Кроме того, если вы приобрели компьютер с предустановленной операционной системой, на нём может быть также установлена пробная версия какого‑нибудь антивируса.
Windows Defender — неплохой антивирус, которого в большинстве случаев вполне хватает для защиты домашнего ПК. Однако его может быть недостаточно, чтобы справляться с возможными сетевыми угрозами, если вы активно устанавливаете новое ПО и посещаете непроверенные сайты. К счастью, у вас есть возможность выбрать из списка лучших бесплатных антивирусов.
5. Удалите лишние приложения
Windows 10 поставляется с большим количеством встроенных и предустановленных приложений как от Microsoft, так и от производителя вашего компьютера. Но вы можете удалить то, чем не планируете пользоваться, чтобы расчистить место. Для этого откройте «Параметры» → «Приложения» → «Приложения и возможности», а затем щёлкните по ненужной программе правой кнопкой мыши и выберите «Удалить».
6. Установите необходимые приложения
Теперь нужно установить ПО для каждодневной работы. Вот бесплатные приложения, без которых не обойтись на вашем домашнем компьютере.
- Офисный пакет: OpenOffice, LibreOffice, WPS Office.
- Просмотрщики PDF: Sumatra, SlimPDF, PDF‑XChange.
- Почтовый клиент: Thunderbird, Mailspring, Sylpheed.
- Менеджер паролей: KeePass, BitWarden.
- Архиватор: 7‑Zip, PeaZip.
- Мессенджеры: Telegram, Skype.
- Клиент для облачного хранилища: Dropbox, Google Drive и другие.
- Менеджер заметок: OneNote, Evernote, Simplenote.
- Аудио- и видеопроигрыватель: AIMP, foobar2000, MPC‑HC, VLC.
7. Отключите автозапуск ненужных приложений
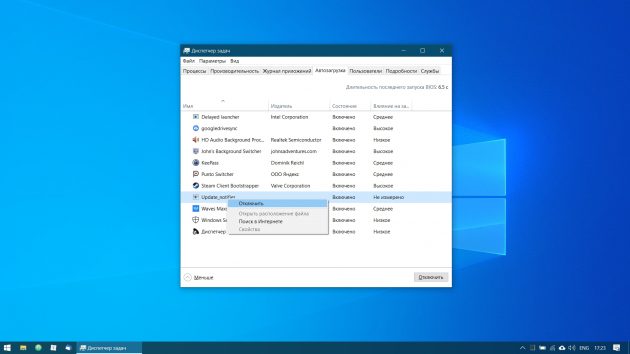
При запуске Windows 10 автоматически стартуют приложения, которыми вы, возможно, пользуетесь нечасто. А чем меньше программ у вас в автозапуске, тем резвее будет загружаться система. Так что стоит убрать оттуда лишние.
Для этого запустите «Диспетчер задач» комбинацией Ctrl + Shift + Esc, нажмите «Подробнее» и выберите вкладку «Автозагрузка». Затем щёлкните правой кнопкой мыши по приложению, которое хотите убрать из автозапуска, и нажмите «Отключить».
8. Смените приложения по умолчанию
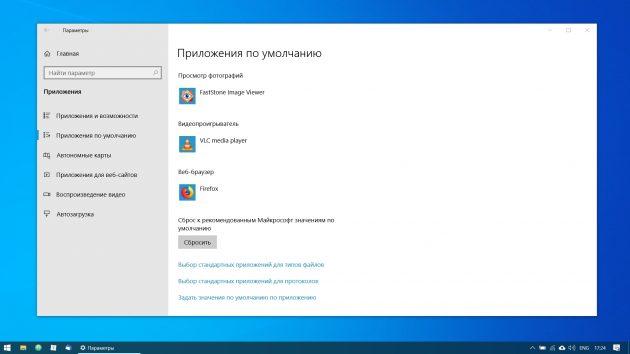
Встроенные приложения Windows неплохо смотрятся на планшетах, но на компьютере стоит заменить их на более функциональные. Сделать это можно так: откройте «Параметры» в меню «Пуск», затем щёлкните пункт «Приложения» и выберите «Приложения по умолчанию». Здесь вы можете кликнуть на предпочтительный браузер, почтовый клиент, проигрыватели для музыки и видео и просмотрщик изображений.
Кроме того, вы можете более тонко настроить предпочтительные приложения по типам файлов, которые хотите открывать. Для этого щёлкните «Выбор стандартных приложений по типу файлов», чтобы ассоциировать ваши программы с отдельными форматами — PDF, DOCX, TXT и так далее.
9. Перенесите папки пользователя
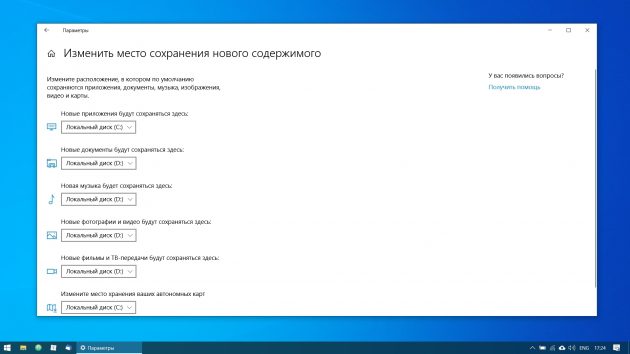
Windows 10 хранит данные пользователя (документы, фотографии, музыку и видео) на том же разделе диска, где находится сама. И если ваш системник достаточно вместителен, можно оставить всё как есть.
Но перенос пользовательских папок на другой диск или раздел даст вам несколько преимуществ. Прежде всего вы перестанете захламлять системный диск фильмами и музыкой, а это особенно важно, если ОС у вас установлена на SSD небольшого объёма. А ещё вам больше не придётся заботиться о сохранении своих данных при переустановке системы.
Чтобы перенести пользовательские папки, откройте «Параметры» и перейдите в раздел «Система» → «Память устройства», затем — «Изменить место сохранения нового содержимого». Выберите, на каком диске вы хотите сохранять свои данные.
10. Соедините Windows 10 со своим смартфоном
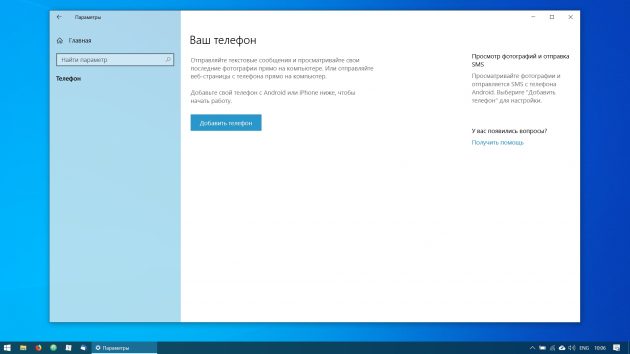
Это совсем не обязательно, но почему бы и нет? Подключив компьютер к смартфону, вы сможете отправлять сообщения и просматривать уведомления Android или iPhone прямо на рабочем столе, открывать фотографии с телефона и отправлять ссылки из мобильных браузеров в Edge на десктопе.
Для этого откройте «Параметры» → «Телефон» и нажмите «Добавить телефон». Выберите, с каким смартфоном связать Windows 10 — на Android или с iPhone. Если понадобится, войдите в свою учётную запись Microsoft. Укажите номер телефона — вам отправят ссылку на приложение. После перехода по ней установите программу из Google Play и введите логин и пароль. Затем следуйте инструкциям приложения, чтобы предоставить ему необходимые права, и ваш телефон и компьютер будут связаны друг с другом.
11. Создайте точку восстановления

Теперь, когда вы практически завершили настройку новой Windows, неплохо бы сохранить прогресс, чтобы в случае неполадок ваши труды не пропали бесследно. Для этого создадим точку восстановления Windows и настроим систему так, чтобы она периодически создавала такие точки сама.
Для этого нажмите кнопку «Пуск» и введите «Панель управления», а затем перейдите к пункту «Система и безопасность» → «Система». Откройте пункт «Защита системы» на панели слева. Щёлкните «Параметры восстановления», включите создание точек восстановления и укажите, сколько места вы хотите отвести под них.
Затем ниже выберите «Создать». Введите описание точки восстановления, чтобы вы смогли при необходимости легко её обнаружить, и подождите, пока она не будет создана. Готово. Теперь, если с вашей системой что‑то будет не так, вы легко сможете её восстановить.
12. Настройте резервное копирование
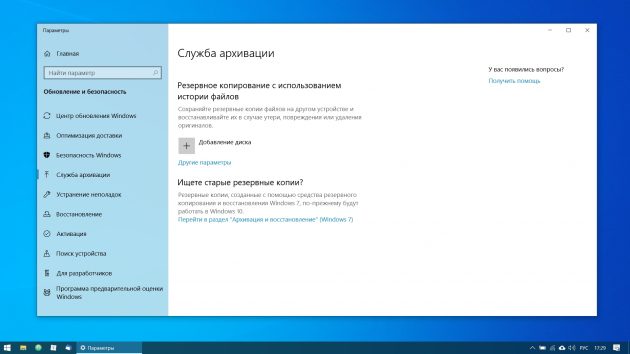
Существует множество программ для резервного копирования, в том числе коммерческие решения от Acronis и Paragon. Но Windows 10 оснащена и встроенным инструментом для бэкапов.
Чтобы воспользоваться им, откройте «Параметры» и щёлкните «Обновление и безопасность» → «Служба архивации». Затем добавьте диск, где хотите размещать резервные копии, и настройте периодичность их создания.
Теперь ваша Windows 10 готова к использованию.
UPD. Текст обновлён 05 ноября 2019 года.
Привет, друзья. С момента прекращения поддержки Windows 7 в начале этого года актуальная ОС от Microsoft Windows 10 поднялась в популярности среди всех систем Windows. На её долю выпадает, по данным разных статсервисов, от 66% до 70%. Тогда как Windows 7 и 8.1, занимают, соответственно, 22-28% и 3-4% рынка систем Windows. Совершенствующаяся параллельно с массовым использованием «Десятка» сегодня может предложить много интересных возможностей, способных улучшить нашу работу с операционной системой. И в этой публикации я хотел бы предложить вам 10 примечательных настроек Windows 10, о которых вы, возможно, не знаете или знаете, но вскользь, либо же просто не обращали внимание. Если не все, то как минимум отдельные из них могут пригодиться вам. Давайте же векторно исследуем системное приложение «Параметры» и поговорим об отдельных его настройках.
Первое, с чего обычно многие начинают настройку Windows 10 – это экран компьютера. Для комфортной работы с операционной системой важно настроить подходящий нам масштаб, возможно, разрешение или поведение нескольких экранов. Но также важно позаботиться о сохранности своего здоровья. Излучаемый вашим монитором синий спектр света, как известно, вносит нарушение в ритмы сна и бодрствования. А нарушение биоритмов человека негативно сказывается на его здоровье. Чтобы защитить себя и своих близких от этого явления, используйте предлагаемую Windows 10 функцию «Ночной свет».
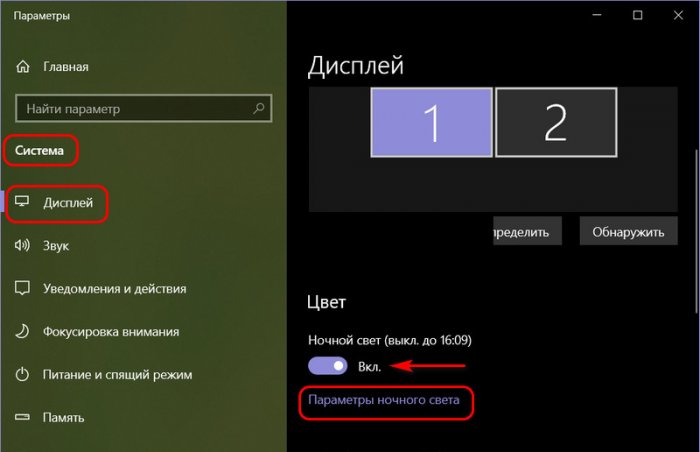
Это функция автоматического перевода в вечернее и ночное время экрана на тёплый спектр света, при излучении которого человеческий организм подвергается меньшему вреду. Для «Ночного света» можно настроить время автоматического включения – время от заката до рассвета в нашей местности или конкретные часы. И можно задать интенсивность жёлтого спектра.
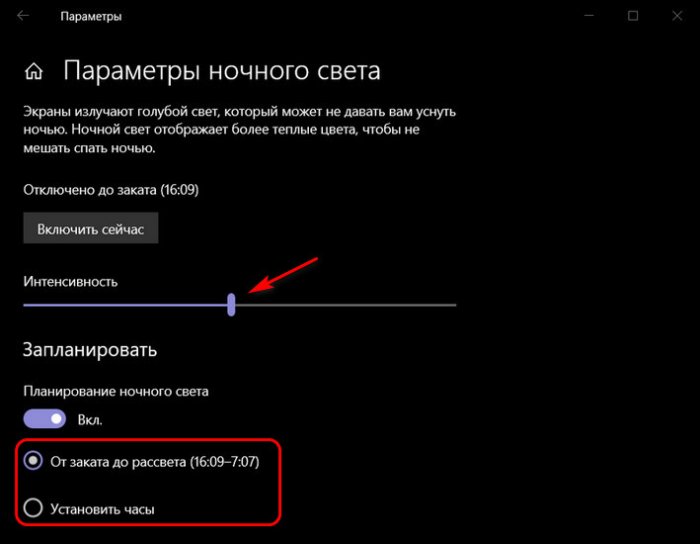
Друзья, все вы наверняка знаете, что интерфейс Windows 10 под свои предпочтения можно настроить в разделе системных параметров «Персонализация». Здесь мы можем выбрать красивые обои для рабочего стола и экрана блокировки, тёмную или светлую тему системы, её акцентный цвет, настроить вид курсора мыши и системные звуки. Но знаете ли вы, что раздел «Персонализация» — это не все настройки интерфейса Windows 10? В разделе «Специальные возможности», в подразделе настроек дисплея мы можем настроить размер текста. К примеру, вас не устраивает увеличенный масштаб, попробуйте другой, более мелкий масштаб, при этом увеличьте размер текста в интерфейсе системы и программ. Ниже шкалы увеличения размера текста есть выбор системных масштабов, чтобы оба параметра – и размер текста, и системный масштаб, мы могли согласовано настроить в одном месте.
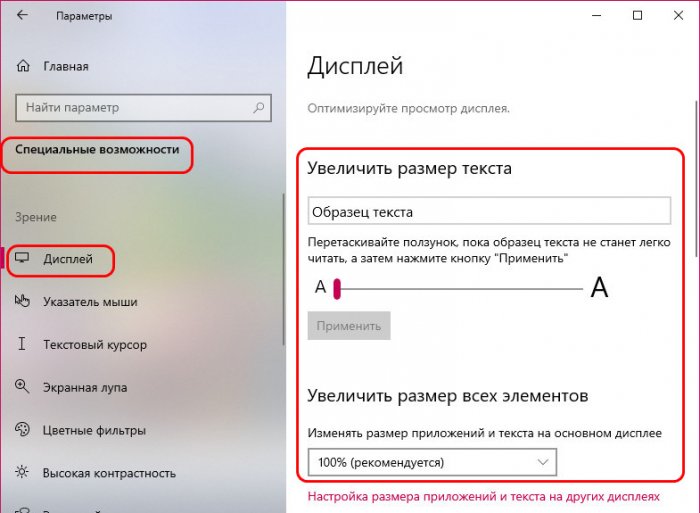
Вас не устраивают виды курсоров, предлагаемые в разделе персонализации? Настройте указатель мыши и текстовый курсор по-другому в подразделе «Указатель мыши» специальных возможностей. Выберите для них яркий цвет и желаемый размер.
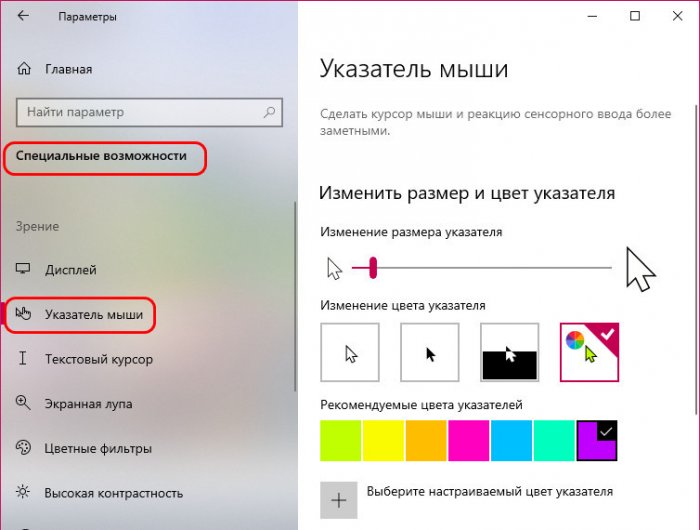
Слишком активно работаете с компьютером? Устают глаза, теряете концентрацию внимания? Возможно, вам стоит попробовать поработать в режиме высокой контрастности.
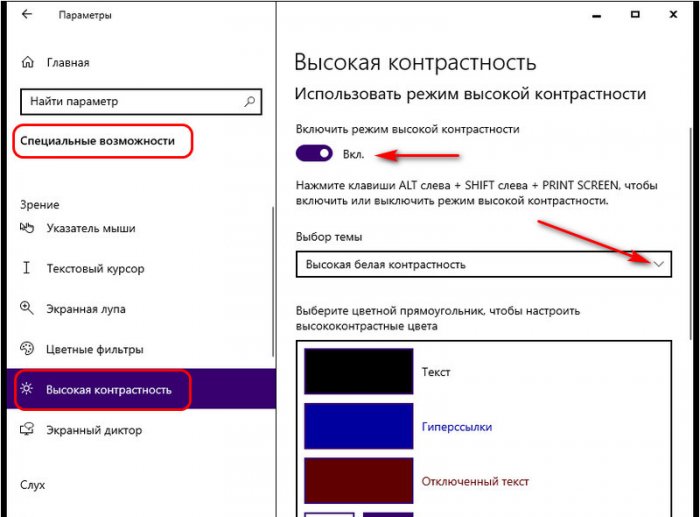
Этот режим стал частью специальных возможностей Windows 10, будучи унаследованным от Windows 7 и 8.1, в этих системах в числе настроек персонализации нам предлагались высококонтрастные темы оформления. В самой же реализации высокой контрастности ничего не поменялось, и обо всех её полезностях, друзья, можете почитать в статье сайта «Высококонтрастные темы оформления в Windows 8.1: простота, эффективность, сохранение зрения».
Windows 10 – первая из систем Windows, в которой Microsoft позаботилась не только о людях с ослабленным зрением, но о людях с особенностями зрениями — о дальтониках. Если у вас такие особенности зрения, в специальных возможностях системы можете применить для экрана специально разработанные фильтры.
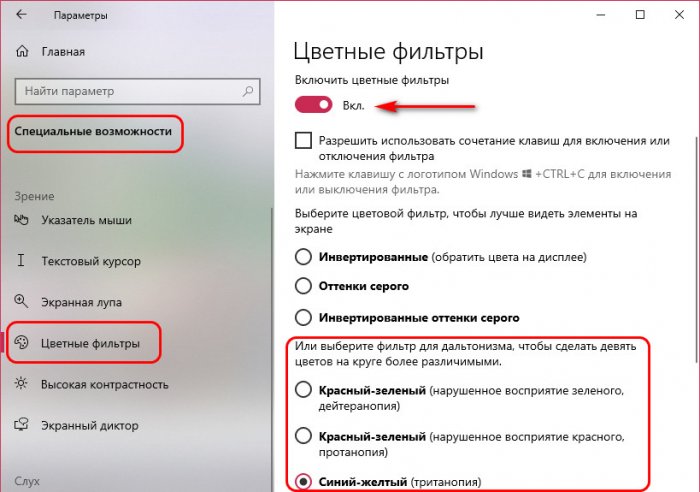
И ещё одна примечательная настройка раздела «Специальные возможности» системных параметров – включение кнопки Print Screen для современного системного скриншотера «Набросок на фрагменте экрана». У Windows 10 ещё начиная с версии 1809 готово новое штатное приложение для создания снимков экрана, призванное заменить устаревшие классические «Ножницы». Если вы часто делаете снимки экрана современным скриншотером, кнопкой Print Screen вам будет гораздо удобнее пользоваться, чем запускать приложение из центра уведомлений или его родными горячими клавишами Win+Shift+S.
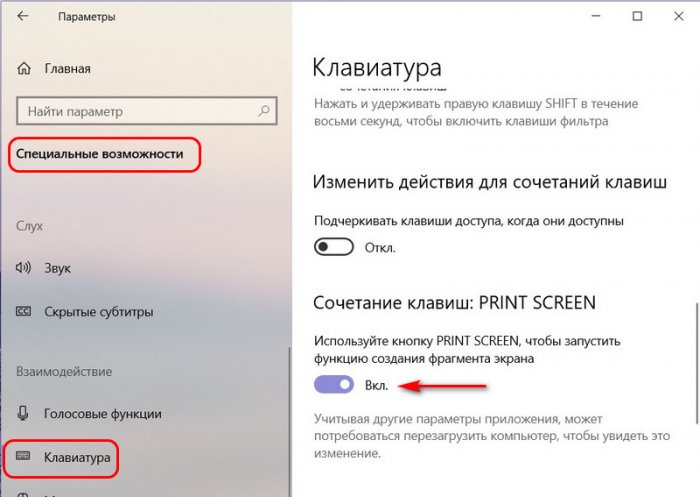
Windows 10 хорошо адаптирована под работу на устройствах с сенсорным управлением. Она предусматривает работу в режиме планшета, причём этот режим сам активируется, когда в планшет превращается гибридный сенсорный ноутбук, т.е. при отсоединении от док-базы экрана. Но режим планшета также можно использовать на обычных, не сенсорных устройствах, если, например, у вас ноутбук или монитор с маленьким экраном. В режиме планшета меню «Пуск» все системные и сторонние программы и приложения будут автоматически открываться в полноэкранном режиме. А между элементами интерфейса будут реализованы бо́льшие отступы. Включить режим планшета можно в разделе параметров «Система», в подразделе «Планшет». Жмём «Изменить дополнительные параметры планшета».
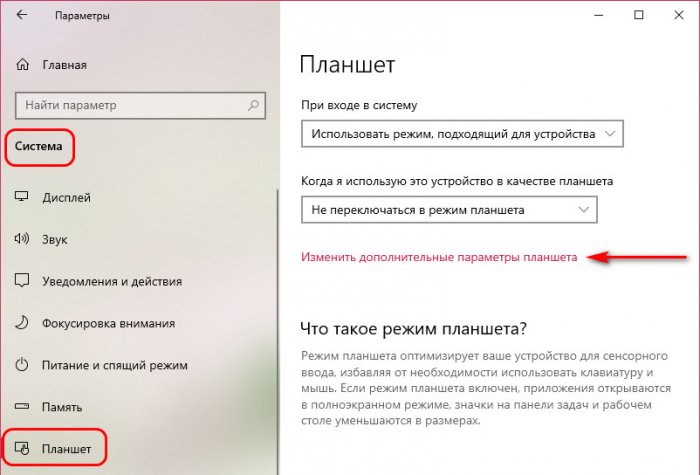
Ставим переключатель режима планшета на «Вкл.». В этом режиме автоматически активируется сокрытие значков приложений на панели задач, я рекомендую отключить эту настройку, так будет удобнее.
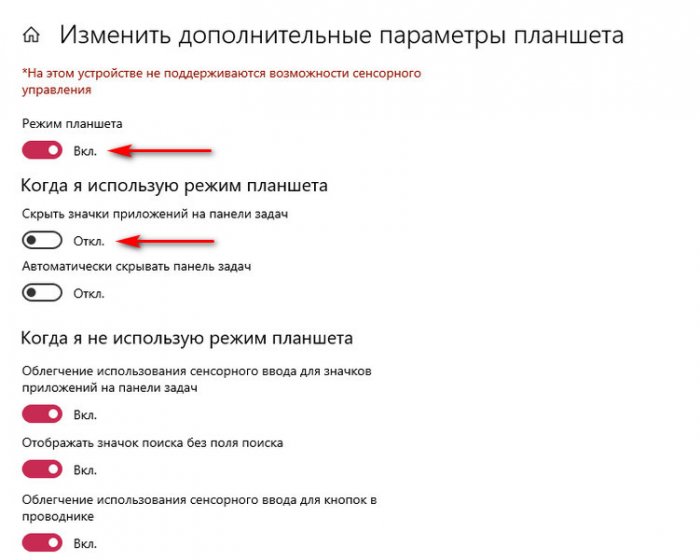
Друзья, если вы активно работаете с набором текста, обратите внимание на одну из современных возможностей Windows 10 – предиктивный ввод. Система предусматривает функцию подсказок для аппаратной клавиатуры.
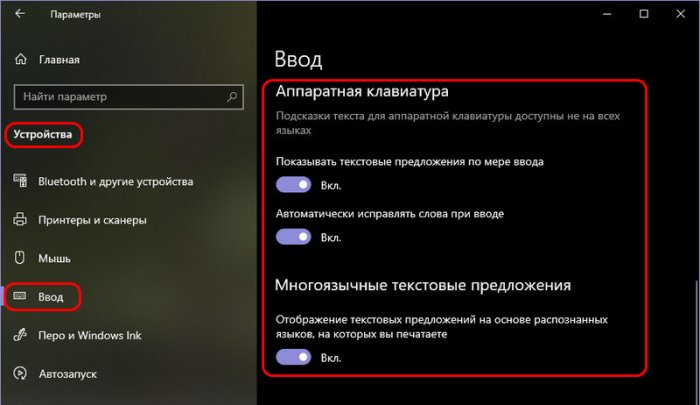
Это функция, ускоряющая набор текста за счёт появляющихся в процессе ввода подсказок завершения слов и прогнозирования фраз.
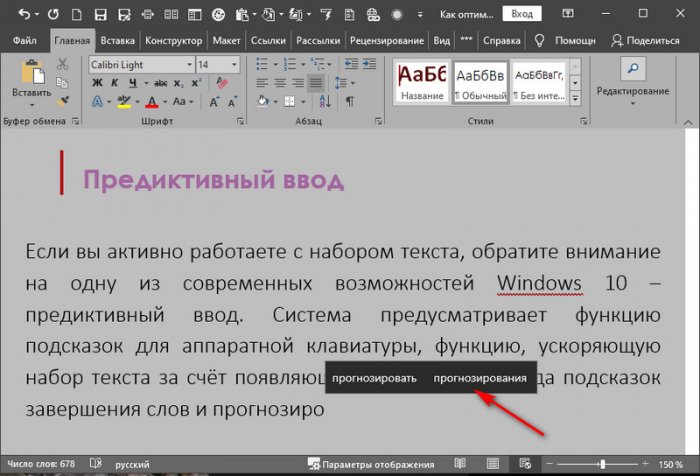
И ещё одна современная функция Windows 10 для активно работающих с вводом текста – системный буфер обмена. Нажмите клавиши Win+V, включите буфер.
Этими же клавишами и запускайте буфер, если вам нужно вставить ранее скопированный текст. И, кстати, буфер обмена в Windows 10 облачный, при работе с учётной записью Microsoft и включённых настройках синхронизации буфера его содержимое будет доступно нам на других наших синхронизованных устройствах. Детальнее можете почитать в статье «Облачный буфер обмена в Windows 10».
Относительно новая настройка Windows 10 – возможность включения в системе автоматического перезапуска приложений. При включённой этой функции все наши активные программы и приложения после перезагрузки компьютера или перезахода в систему будут запущены сами. Очень удобно, если работа у нас в разгаре, а перезагрузка или новый заход в систему являются вынужденными мероприятиями. Нам просто перед перезагрузкой или выходом из системы не нужно ничего закрывать. Только сохраняем данные.
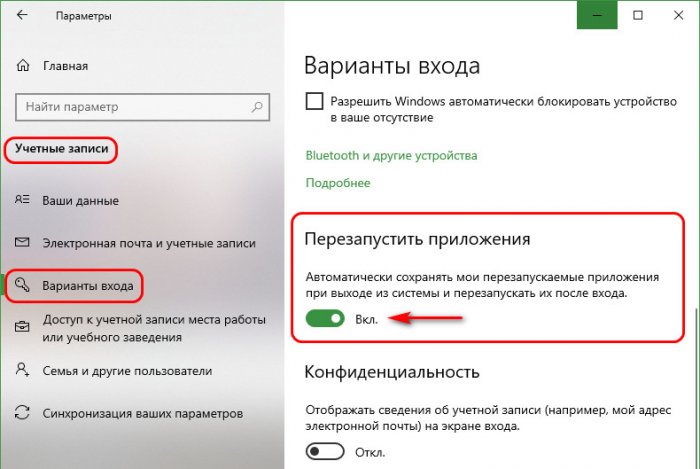
В Windows 10 давненько уже присутствует функция, решающая проблему захламления диска С в автоматическом режиме. Если у вас система установлена на SSD маленького объёма на 60 Гб, либо по иным причинам вы не можете увеличить размер системного раздела диска С, но он у вас регулярно переполняется данными, вы можете активировать и настроить функцию контроля памяти.
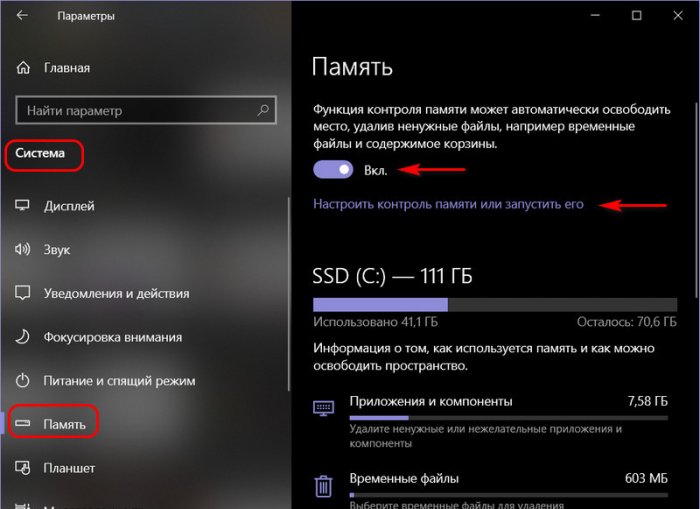
Эта функция позволят задать для автоматического применения различные условия очистки диска С от временных данных, настроить автоочистку системной корзины и профильной папки загрузок.
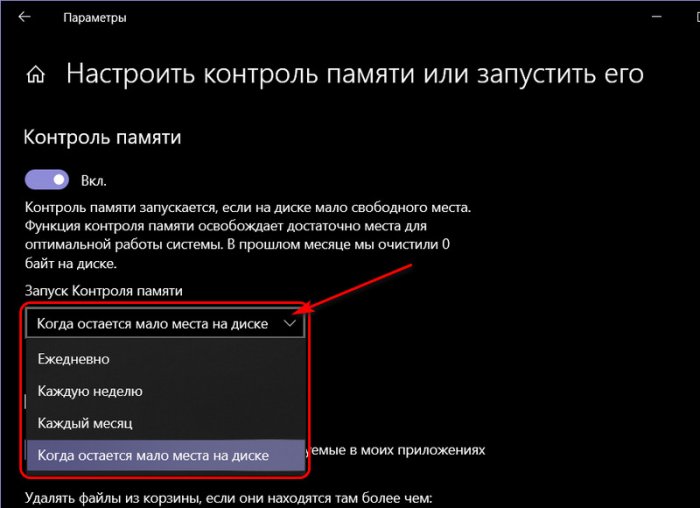
Друзья, знаете ли вы, что внутрисистемный поиск Windows 10 вы можете использовать не только для поиска по системным настройкам и своим данным, хранящимся в папках пользовательского профиля, но по всем папкам на диске компьютера. Если у вас на несистемных разделах диска хранится какой-то контент, какие-то документы, проекты, прочие типы данных, всё это вы сможете при необходимости оперативно отыскать, введя ключевое слово из названия файла.
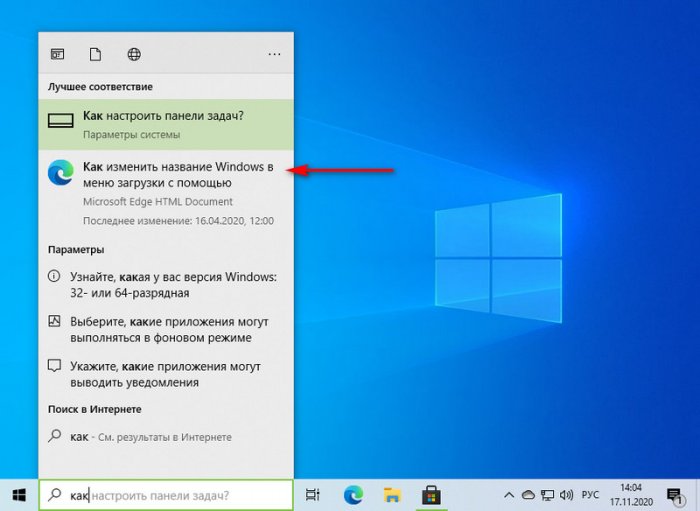
Но для этого необходимо, чтобы Windows 10 индексировала расширенную область поиска и, соответственно, выполняла расширенный поиск. И этот расширенный поиск необходимо указать в настройках поиска.
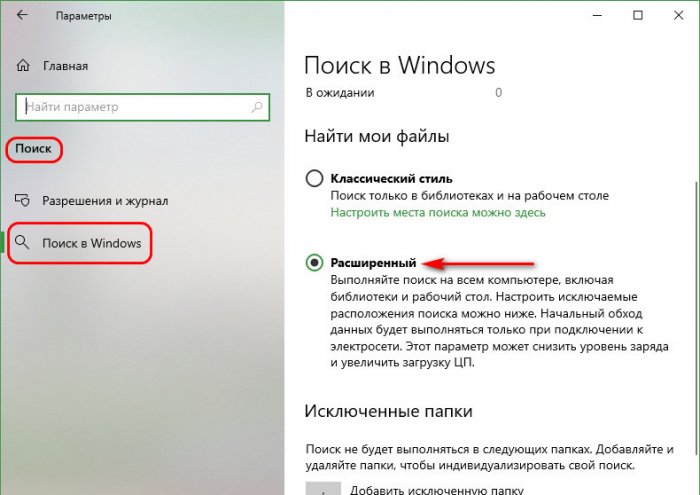
Как вы знаете, в составе Windows 10 присутствует много старого неактуального функционала. Да, по сути, весь классический функционал морально устарел, его давно пора переосмыслить, ненужное выбросить, нужное же переработать в современный юзабилити-формат. Но, видимо, Microsoft прочно связана с архаикой и боится делать какие-то кардинальные шаги по избавлению от старого. Тем не менее от каких-то устаревших компонентов мы можем избавиться. В параметрах приложений есть пункт «Дополнительные компоненты».
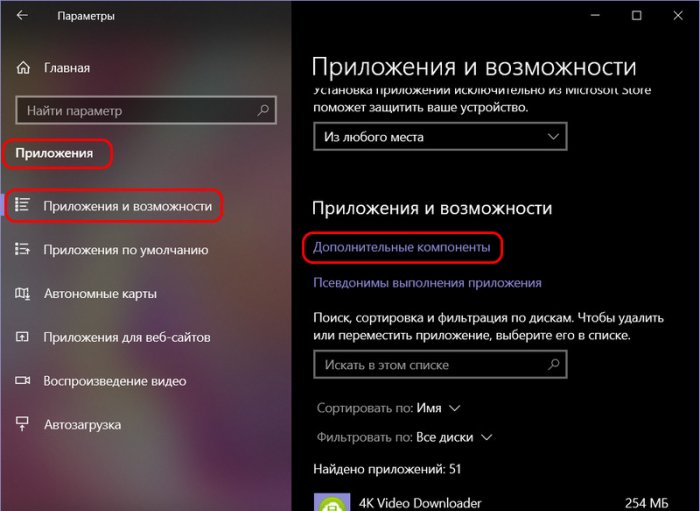
И здесь мы можем удалить из системы устаревшие компоненты как то: Internet Explorer, Paint, WordPad, «Блокнот», клиент OpenSSH, Windows Media Player, MMC-консоль управления печатью, утилиты «Средство записи действий» и «Факсы и сканирование». А также неиспользуемые компоненты типа PowerShell, Windows Hello, распознаватель математических знаков.
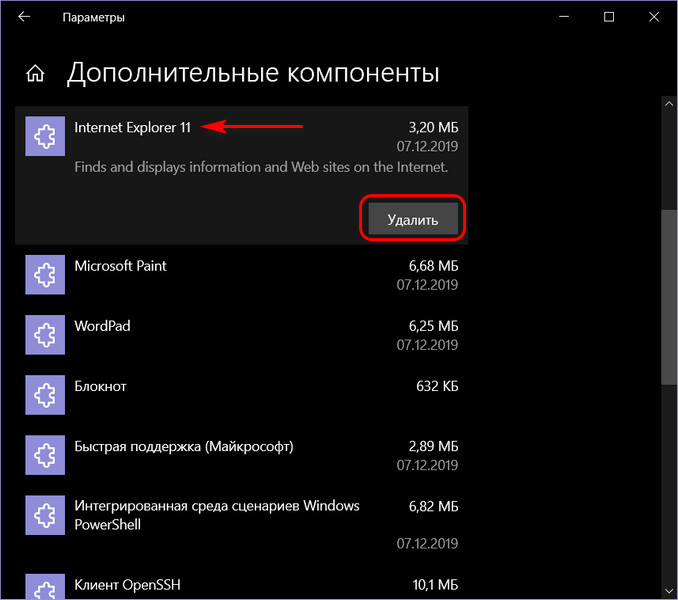
Ну и последняя настройка Windows 10, которую мы рассмотрим – настройка для ноутбуков с двумя видеокартами. Если у вашего ноутбука две видеокарты – одна слабая энергосберегающая, другая более мощная, но потребляющая больше заряда аккумулятора, переключение между видеокартами происходит автоматически в зависимости от аппаратных требований для выполнения запускаемой задачи. Однако Windows не всегда успешно справляется с этой задачей. И для таких случаев программы управления видеодрайверами (Nvidia Control Panel для видеокарт Nvidia и Catalyst для видеокарт Radeon) содержат возможность пользовательского выбора видеокарты, задействуемой при запуске той или иной программы. И только с помощью программ управления видеодрайверами мы сможем указать, какие программы с какими видеокартами мы хотим запускать, в системах Windows 7 и 8.1. В Windows 10 же системно реализована такая настройка. Идём в параметры дисплея. Кликаем «Настройки графики».
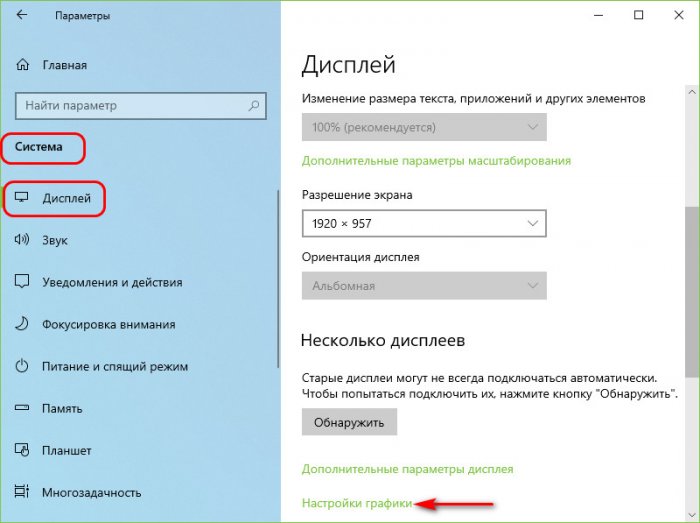
Указываем тип программы – классическая или приложение UWP (из Microsoft Store). Указываем программу или приложение. Жмём «Добавить». Кликаем «Параметры».
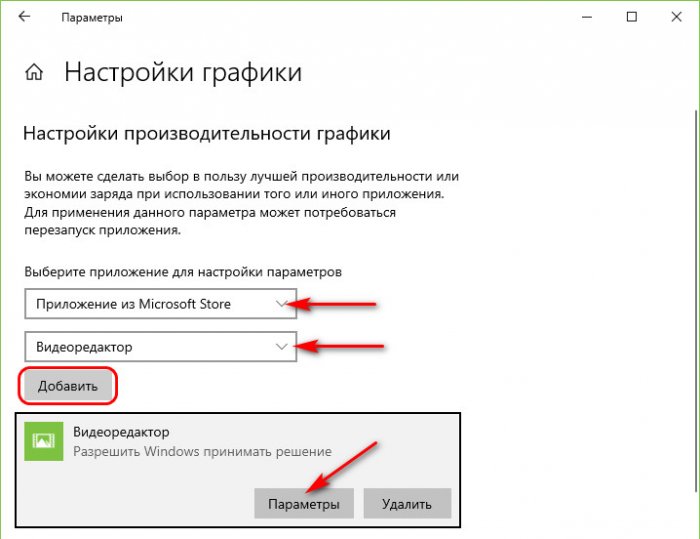
И указываем видеокарту для выбранных программы или приложения – энергосберегающую или высокопроизводительную.
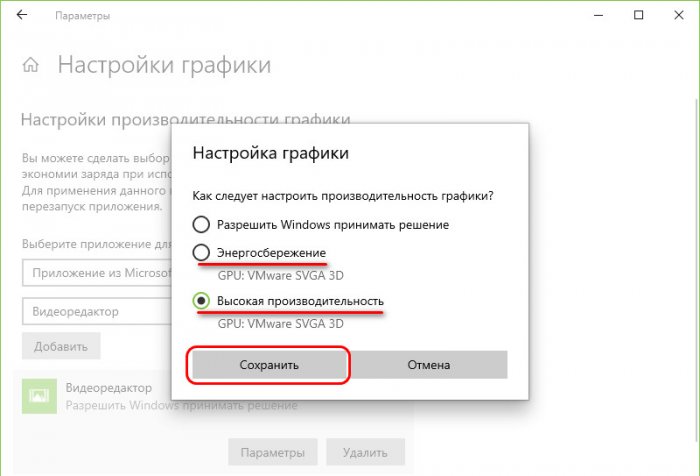
Вот на такие, друзья, примечательные настроечные возможности Windows 10 я хотел обратить ваше внимание. Если что-то интересное упустил из виду, не стесняйтесь, дополняйте меня. Пишите в комментариях, какие современные настройки Windows 10 по вашему мнению заслуживают нашего, пользовательского внимания.
Все способы:
- Почему ручная настройка Windows важна
- Шаг 1: Отключение обновлений в Microsoft Store
- Шаг 2: Обновление системы
- Шаг 3: Установка актуальных драйверов
- Шаг 4: Отключение слежки Microsoft
- Шаг 5: Настройка визуального оформления и анимации
- Шаг 6: Ограничение работы фоновых процессов
- Шаг 7: Активация защиты от вирусов
- Шаг 8: Настройка автозагрузки
- Шаг 9: Создание точки восстановления
- Шаг 10: Изменение внешнего вида
- Вопросы и ответы: 0
Почему ручная настройка Windows важна
После установки Windows 10 можно настроить ее под себя, выбрав оформление, деактивировав функции слежения Microsoft или отключив ненужные службы, что любая другая программа вряд ли сделает правильно и в соответствии с пользовательскими требованиями. Большинство автоматизированных решений пропускает множество важных моментов, которые позволяют не только оптимизировать работу системы в целом, но и обеспечивают комфорт для юзера.
В статье мы разберем основные этапы настройки Виндовс 10 после установки/переустановки, большинство из которых достаточно сделать всего один раз, но при этом вы получите стабильно работающую ОС без лишних функций и фоновых процессов, нагружающих ресурсы.
Чтобы добиться наиболее эффективного результата, лучше выполнять все шаги последовательно и в совокупности. Конечно, некоторые из пунктов можно пропустить по усмотрению.
Шаг 1: Отключение обновлений в Microsoft Store
В первую очередь отключите автоматические обновления приложения из магазина Microsoft Store, поскольку сразу после установки при подключении к интернету начнется загрузка апдейтов для софта, которым вы вряд ли будете пользоваться. Во-первых, это нагружает сеть и не дает выполнить некоторые другие действия (типа быстрого обновления ОС или драйвера), а также после установкой таких компонентов будет сразу же занято локальное хранилище.
Если в вашей сборке Windows 10 не предусматривается магазин от Microsoft, пропускайте этот Шаг и переходите к следующим. А если вы активно пользуетесь приложениями, которые скачаны из маркета, тогда лучше оставьте автообновление, поскольку они, как правило, приносят улучшения и исправления различных ошибок.
- Найдите фирменный магазин приложений Microsoft Store в главном меню или с помощью строки системного поиска, введя соответствующий запрос. Вызовите главное меню (нажатие на кнопку с аватаркой профиля), затем перейдите в раздел «Настройки».
- На вкладке «Домашняя страница» отключите функцию автоматического обновления приложений.


Также можно убрать отображение приложений на живой плитке, деактивировав опцию «Отображение продуктов на плитке».
Шаг 2: Обновление системы
Также рекомендуем сразу проверить наличие обновлений для операционной системы и установить, если таковые найдутся. Таким образом, вы сможете инсталлировать актуальные версии программного обеспечения и для компонентов, что обеспечивает стабильную работу и быстродействие. После масштабного обновления функцию автоматического поиска апдейтов на время можно остановить, чтобы в будущем она не нагружала сеть и не потребляла ресурсы. Разберемся по порядку, как это все делается:
- Нажмите на кнопку «Пуск» и выберите запуск штатных «Параметров».
- В открывшемся окне перейдите в раздел «Обновление и безопасность».
- Далее на вкладке «Центр обновления Windows» нажмите на кнопку «Проверить наличие обновлений».


Если актуальное программное обеспечение будет найдено, загрузите и установите его. Также можно после инсталляции апдейтов приостановить проверку и обновление, а искать новые версии софта вручную. Чтобы отключить автоматическую функцию, нажмите на строку «Приостановить обновления на 7 дней». Делать это можно несколько раз подряд, после чего все-таки придется проверить сервера Microsoft на наличие актуальных апдейтов. Но отключение возможности разгружает систему и сеть, обеспечивая более высокую производительность Windows 10.

Шаг 3: Установка актуальных драйверов
Во время установки Windows 10 инсталлируется только базовое программное обеспечение, которое нужно для корректной работы тех или иных устройств, компонентов. Рекомендуем вручную проверить, есть ли более подходящее ПО для них, затем установить его. Это необходимо для максимальной производительности компьютера. В ОС реализованы встроенные инструменты для этого, но также можно воспользоваться сторонними утилитами, которые предназначены именно для поиска в сети актуальных версий драйверов, их скачивания и установки. Ранее мы более подробно разбирали способы установки ПО для компонентов в отдельном руководстве.
Подробнее: Обновляем драйверы в Windows 10

Что касается видеокарты (использование актуальной версии драйвера которой необходимо для корректного отображения графики), то можно также воспользоваться функциями «Диспетчера устройств» (в случае с интегрированными графическими чипами). Но лучше всего отдельно установить фирменное программное обеспечение, через которое осуществляется обновление драйверов и настройка видеоадаптера.
Шаг 4: Отключение слежки Microsoft
Как известно, компания ведет сбор статистики для анализа метаданных, что позволяет улучшить работу операционной системы с помощью последующих обновлений. Но можно вручную отключить функции слежения, если вы не заинтересованы в помощи Microsoft, а также для снижения нагрузки на компоненты компьютера.
Подробнее: Отключение слежки в операционной системе Windows 10

После изменения настроек перезагрузите компьютер, чтобы новые параметры вступили в силу.
Следует отметить, что разные сборки и версии операционной системы могут содержать разное количество функций слежения, у некоторых неофициальных их вовсе может не быть, поэтому проверьте раздел «Конфиденциальность» системных «Параметров» и отключите ненужные пункты.
Шаг 5: Настройка визуального оформления и анимации
Визуальные эффекты, реализованные в Виндовс 10 для красоты и плавности интерфейса (тени от окон или анимация рабочей панели и т. п.), дают нагрузку на оперативную и видеопамять. Для улучшения производительности слабого компьютера такие эффекты рекомендуется отключить. Владельцам относительно мощного железа эту рекомендацию можно пропустить:
- С помощью строки системного поиска найдите предустановленную оснастку «Настройка представления и производительности системы».
- В открывшемся окне перейдите на вкладку «Визуальные эффекты», затем отметьте пункт «Обеспечить наилучшее быстродействие» — у дополнительных опций, которые представлены ниже, снимутся все отметки. После этого верните галочку пункту «Сглаживание неровностей экранных шрифтов». Нажмите на кнопку «ОК» для сохранения новых настроек.


При необходимости вы можете активировать те или иные визуальные эффекты по отдельности, но они также могут влиять на работоспособность системы, замедляя ее, поэтому попробуйте поэкспериментировать с опциями и проверить быстродействие ОС.
Шаг 6: Ограничение работы фоновых процессов
Даже если все программы на компьютере закрыты, это не значит, что никаких процессов в фоновом режиме не происходит. Некоторые предустановленные приложения продолжают работать, несильно, но нагружая систему. Их можно отключить, и для этого существует несколько способов, о чем наш автор писал более развернуто в отдельном материале.
Подробнее: Отключение фоновых приложений в Windows 10

При настройке после установки Windows 10 вы также можете отключить ненужные службы. На этом этапе у большинства пользователей возникают трудности с определением таких служб, в особенности у неопытных юзеров, но в нашем отдельном руководстве мы привели список того, что можно отключить без влияния на стабильность работы системы, а также сам алгоритм действий деактивации процессов в фоне.
Подробнее: Отключение ненужных и неиспользуемых служб в Windows 10

Шаг 7: Активация защиты от вирусов
После установки Windows раньше всегда рекомендовалось настроить средства защиты, то есть подобрать и установить антивирусный софт. Однако в «десятке» уже реализован встроенный инструмент («Защитник Windows»), который справляется с большинством вредоносных утилит и стабильно функционирует. Кроме того, в большинстве современных браузеров также предусматриваются средства обеспечения безопасности, поэтому обычно дополнительные манипуляции с защитой не требуются (разве что настройка «Защитника» под свои нужды).
Читайте также: Открытие Защитника Windows 10
Шаг 8: Настройка автозагрузки
Что касается оптимизации операционной системы, то можно еще отключить лишние программы в автозагрузке, то есть те, которые самостоятельно запускаются вместе с ОС и, соответственно, увеличивают время ее включения. Кроме того, не для всех приложений, устанавливаемых на компьютер, требуется их постоянная фоновая работа.
Автозагрузка приложений в Виндовс 10 настраивается несколькими способами, но самый простой – через соответствующий раздел в штатных «Параметрах»:
- Через «Параметры» перейдите в раздел «Приложения».
- На панели слева выберите вкладку «Автозагрузка», затем в центральной части окна отключите ненужные приложения с помощью тумблеров. Это могут быть различные игровые клиенты, не только запускающиеся в фоне, но и начинающие качать обновления для игр при обнаружении, а также другие программы, которыми вы не часто пользуетесь и можете при необходимости запускать их вручную.


Шаг 9: Создание точки восстановления
Пока операционная система чистая и работает без нареканий, рекомендуется создать точку восстановления, чтобы к ней можно было откатиться при возникновении разного рода неполадок и сбоев. Сделать это довольно просто — достаточно активировать саму функцию восстановления, после чего уже создать точку. О том, как это делается и как пользоваться созданными бэкапами, мы рассказывали в отдельном материале по ссылке ниже.
Подробнее: Инструкция по созданию точки восстановления Windows 10

Шаг 10: Изменение внешнего вида
Для комфортного и приятного использования Виндовс многие пользователи хотят ее кастомизировать разными способами. Кому-то достаточно настройки темы и установки обоев, а кто-то желает существенно изменить интерфейс, подогнав его под свой вкус. Конечно, встроенных возможностей у операционки не так уж и много, поэтому пользователь может либо обойтись тем, что предоставила Microsoft, либо обратиться к сторонним решениям, которые могут сильно изменить то, как выглядит ОС.
Подробнее:
Как сделать Windows 10 красивее
Как сделать красивый рабочий стол в Windows 10

Наша группа в TelegramПолезные советы и помощь
