Статья о службах Windows, их предназначении и настройке.
Сегодняшнюю статью, пожалуй-ка, начну я с небольшой присказки :)…
Случилось это, когда я был еще только чуть продвинутее простого «чайника» (ну, там, Windows умел переустанавливать, да программы разные). Был у меня принтер (кстати, до сих пор еще верой и правдой служит!), которым пользовались только время от времени.
И вот как-то раз, после того, как он простоял без дела пару месяцев, случилась сиюминутная необходимость что-то распечатать. Отправил я документ на печать, а принтер-то и не работает. При этом все огоньки-индикаторы горят, в Диспетчере устройств мой Canon IP1500 отображается, но в Очереди печати – пустота…
Вот так, товарищи, и произошло мое первое (и не совсем приятное) знакомство со Службами Windows. Оказалось, что всему виной были не драйверы, которые я кинулся переустанавливать, не поломка принтера, а просто отключение системной оснастки Диспетчер очереди печати!
Зачем нужны службы
Наверное, все знают, что при переустановке Windows требуется установить не только все нужные программы, но еще и драйверы. Драйверы представляют собой подпрограммы и наборы библиотек всяческих команд, которые позволяют системе максимально продуктивно взаимодействовать с аппаратной частью Вашего ПК.
Например, если в системе нет драйвера Вашего принтера, то она не сможет опознать его как устройство и, соответственно, мы не сможем на нем печатать. И так со всеми компонентами, основными из которых являются:
- чипсет;
- видеокарта;
- звуковая карта;
- сетевая карта;
- модули беспроводной связи (WiFi, Bluetooth, NFC и т.п.).
Так вот, служба, выражаясь по-просту, является системной программой, которая позволяет Windows обращаться ко всем установленным драйверам, управляющим той или иной частью аппаратной «начинки» Вашего компьютера:

Например, если вернуться к описанной выше проблеме, служба Диспетчер очереди печати сама по себе не является драйвером принтера. Она служит своеобразным тумблером, который позволяет (или не позволяет) системе распечатывать что-либо, обращаясь к драйверу.
Особенности работы служб
Все активные службы запускаются автоматически вместе с Windows и иногда, наряду с программами, могут сильно тормозить загрузку системы. Но об этом немного позже. Сейчас нам важно знать, что службы работают одинаково для всех учетных записей на ПК и зачастую не требуют вмешательства пользователя.
Однако, случаются ситуации, когда та или иная служба дает сбой. Причин может быть несколько:
- Ошибочное или злонамеренное действие пользователя ПК (отключение службы, удаление ее файла или записи в реестре).
- Последствия деятельности компьютерных вирусов.
- Системный сбой (вызванный, например, механическим воздействием или перепадом напряжения).
Поскольку, мы уже знаем, что службы по своей сути являются своеобразными выключателями тех или иных функций, то во всех случаях решения может быть фактически только два. Неработающую службу нужно либо просто повторно запустить (что требуется чаще всего), либо переустановить (некоторые службы без переустановки самой системы переустановить, увы, нереально).
Думаю, с теорией на сегодня покончено, поэтому переходим к практике…
Просмотр и настройка служб
Посмотреть список всех установленных служб в новых версиях Windows (начиная с Vista) можно прямо в Диспетчере задач, который вызывается сочетанием клавиш CTRL+SHIFT+Esc:

Управлять службами в Диспетчере задач удобно, если требуется просто быстро проверить, активна ли определенная служба и запустить (либо отключить) ее. Для этих действий используется контекстное меню.
Кроме функций запуска/перезапуска/остановки и открытия оснастки служб, в Windows 8 в меню появилась приятная возможность – «Поиск в Интернете». Она позволяет быстро найти информацию по выбранной службе во Всемирной Сети.
Однако, далеко не все пользуются современными операционными системами. У многих еще стоит старая добрая Windows XP. И там Диспетчер задач довольно скудный. Получить доступ к службам во всех без исключения Windows можно альтернативным способом – через одноименную системную оснастку. Открывается она так: «Пуск» (или «Компьютер» в Windows 

Перед нами откроется окно, содержащее список установленных на компьютере служб. В нижней части окна есть две вкладки, позволяющие переключаться между Стандартным и Расширенным видом списка. Советую сразу переключиться в «Расширенный» режим, чтобы видеть все свойства служб.
Каждая служба в списке имеет ряд характеристик:
- Имя (по этому имени можно найти данные о службе в Интернете).
- Описание (если описания нет или оно на английском, значит служба не является системной).
- Состояние (индикатор активности службы).
- Тип запуска (определяет вариант загрузки службы).
- Вход от имени (указывает на то, используется ли служба каким-то системным компонентом или другой службой).
В расширенном режиме слева от списка служб имеется поле, в котором выводится основная информация о выбранном сервисе и действия для его запуска/перезапуска или остановки. Эти же действия можно осуществить при помощи контекстного меню.
Если же по службе кликнуть дважды левой кнопкой мыши или выбрать в контекстном меню пункт «Свойства», то мы сможем добраться до настроек:

В разных версиях Windows количество вкладок со свойствами службы будет разное, но везде первой открывается вкладка «Общие». Она позволяет увидеть все основные параметры выбранного сервиса и здесь же настроить тип его запуска. Типов, в зависимости от установленной версии Windows, может быть 3 или 4:
- Автоматически (отложенный запуск). Данный тип запуска появился впервые в Windows Vista и позволяет автоматически запустить службу с низким приоритетом после полной загрузки ПК.
- Автоматически. Тип запуска активный по умолчанию для большинства системных служб. Запускает сервис автоматически с высоким приоритетом при загрузке Windows.
- Вручную. При выборе данного типа служба не загружается вместе с системой, но может быть активирована автоматически, если Вы запустите программу, требующую активности данного сервиса, либо включите службу вручную.
- Отключена. При таком типе запуска включить службу можно только вручную.
О том, какие типы запуска и для каких служб лучше применить мы рассмотрим далее, а сейчас пройдемся по оставшимся вкладкам Свойств.
- «Вход в систему». Если Вы являетесь Администратором ПК, то здесь можете выбрать будет ли служба запускаться от имени системы или же будет работать только с определенной учетной записью (требуется ввод логина и пароля профиля пользователя, для которого запускается служба).
- «Восстановление». Здесь можно указать действия, которые должны выполняться при неудачном запуске службы (попытка перезапуска, сохранение отчета или запуск определенной программы).
- «Зависимости». Эта вкладка нужна для просмотра того, зависят ли от выбранной службы какие-либо компоненты системы.

Последняя вкладка может пригодиться в том случае, если Вы не уверены, нужна служба или от нее ничего не зависит и ее можно отключить.
Отключение служб
И вот мы добрались до самого главного 
При этом важно понимать, что, отключив определенную службу, мы лишимся какой-то части функционала операционной системы. Поэтому, здесь действует принцип «не навреди». То есть, если не знаете, для чего нужна та или иная служба, лучше ее не трогайте. А еще лучше, поищите о ней сведения в Интернете, а потом решайте.
Увы, универсального рецепта настройки служб не существует. У каждого на компьютере, помимо десятков стандартных сервисов, имеется еще ряд сторонних, которые были установлены различными программами (например, антивирусом, каким-либо эмулятором и т.п.). Службы антивирусного ПО нельзя отключать, а вот, например, тип запуска службы эмулятора виртуального дисковода Daemon Tools или виртуальной машины BlueStack вполне себе можно сделать «Вручную».
Есть здесь и еще один «фокус». Для всех нестандартных служб (как мы помним, у них зачастую нет русского описания) можно установить тип запуска «Автоматически (отложенный запуск)». Так мы сохраним их работу (а то мало ли что :)) и немного облегчим загрузку системе. Единственный нюанс – на ноутбуках так нежелательно тормозить службы, которые взаимодействуют с драйверами чипсета.
Наконец, есть и ряд системных служб, которые при определенных условиях можно безболезненно отключить вовсе. Приведу их список ниже в виде таблички с именем службы и тем, что мы потеряем при ее отключении:
| Имя службы | Что мы потеряем при отключении |
|---|---|
| KtmRm для координатора распределенных транзакций | какая-то системная служба, которую даже сама Windows рекомендует отключать, если Вы не знаете зачем она нужна  |
| Автономные файлы | поддержка автономных файлов, к которым запрещен доступ из сети (в принципе, пока мы не дадим доступ к определенной папке, все файлы и так автономны :)) |
| Агент политики IPSec | защита протокола TCP/IP на сетевом уровне (в принципе, современные браузеры по умолчанию проверяют все пакеты ничуть не хуже и на программном уровне) |
| Адаптивная регулировка яркости | работа сенсора освещенности (если его нет, то смело отрубаем) |
| Брандмауэр Windows | работа встроенного брандмауера (можно отключать, если хотите установить сторонний файрволл или отключить его вообще :)) |
| Браузер компьютеров | отображение других компьютеров в Сетевом окружении (если компьютер не подключен к локальной сети, можно отключать) |
| Вспомогательная служба IP | поддержка протокола IPv6 (пока не особо нужна) |
| Вторичный вход в систему | возможность запуска процессов от имени других пользователей (лучше отключить, хотя бы в целях безопасности) |
| Диспетчер печати | поддержка принтеров (в т.ч. и виртуальных)(если нет принтера и не нужно ничего сохранять в PDF можно отключать) |
| Доступ к HID-устройствам | поддержка USB-клавиатур и мышей (отключать можно только на ПК с устройствами ввода подключенными к портам PS/2) |
| Защитник Windows | работа штатной системы защиты от вирусов (лучше отключить и заменить его нормальным полноценным антивирусом) |
| Клиент отслеживания изменившихся связей | функция отслеживания и протоколирования перемещения файлов в пределах ПК или по сети (смело отключайте для экономии ресурсов) |
| Модули ключей IPsec для обмена ключами в Интернете и протокола IP с проверкой подлинности | параноидальный способ защиты сетевого подключения  |
| Обнаружение SSDP | собственно, работа с удаленными устройствами по протоколу SSDP (вряд ли Вы пользуетесь чем-то подобным :)) |
| Поиск Windows | стандартный поиск при помощи кнопки F3 (можно отключить, если Вы редко что-то ищете) |
| Политика удаления смарт-карт | блокировка компьютера при извлечении смарт-карты (сомневаюсь, что у кого-то есть такие :)) |
| Служба ввода планшетного ПК | поддержка сенсорного экрана (если у Вас нет сенсорного экрана – отключайте) |
| Служба инициатора Майкрософт iSCSI | поддержка устройств с интерфейсом iSCSI |
| Служба поддержки Bluetooth | собственно, поддержка блютуза (если такового нет – выключаем) |
| Служба регистрации ошибок Windows | отправка отчетов об ошибках «любимому» MicroSoft’у |
| Удаленный реестр | доступ к реестру по локальной сети |
| Факс | поддержка приема факса через встроенный модем (в современных компьютерах такого уже нет) |
| Шифрованная файловая система (EFS) | штатная функция шифрования файлов (если шифроваться не от кого – выключаем :)) |
Фу-у-ух 
Выводы
Настройка служб, как Вы могли убедиться, дело не такое уж и страшное, но и тут не помешает осторожность. Еще раз напомню, что, если Вы не уверены в том, нужна Вам определенная служба или нет, лучше поищите о ней информацию в Интернете, и только потом решайте, что с ней делать.
В любом случае, вот Вам еще одна подстраховка. Практически все настройки служб хранятся в реестре по адресу: HKEY_LOCAL_MACHINE\SYSTEM\CurrentControlSet\Services. Чтобы обезопасить себя от возможных ошибок, перед началом правки параметров служб экспортируйте данную ветку (контекстное меню – Экспортировать) в reg-файл, чтобы иметь возможность быстро восстановить все, как было.
Успешных Вам настроек и быстрой загрузки компьютера!
P.S. Разрешается свободно копировать и цитировать данную статью при условии указания открытой активной ссылки на источник и сохранения авторства Руслана Тертышного.
Материал из РУВИКИ — свободной энциклопедии
Текущая версия страницы пока не проверялась опытными участниками и может значительно отличаться от версии, проверенной 8 апреля 2020 года; проверки требуют 26 правок.
Слу́жба Windows (англ. Windows Service) — приложение, автоматически (если настроено) исполняемое системой при запуске операционной системы Windows и выполняющиеся вне зависимости от статуса пользователя. Имеет общие черты с концепцией демонов в Unix.
Существует несколько режимов для служб:
- запрещён к запуску;
- ручной запуск (по запросу);
- автоматический запуск при загрузке компьютера;
- автоматический (отложенный) запуск (введён в Windows Vista и Windows Server 2008);
- обязательная служба/драйвер (автоматический запуск и невозможность (для пользователя) остановить службу).
Windows предлагает диспетчер управления службами (Service Control Manager — SCM), с помощью которого можно управлять созданием, удалением, запуском и остановкой служб. Приложение, имеющее статус службы, должно быть написано таким образом, чтобы оно могло принимать сообщения от SCM. Затем имя службы и её другие атрибуты, например, описание службы, регистрируются в диспетчере управления при помощи одного или нескольких вызовов API.
Службы и их атрибуты могут быть изменены в консоли управления MMC:
Панель управления Windows -> «Administrative Tools» -> «Services».
Управление запуском служб при старте Windows[править | править код]
Список служб находится в ветке Реестра Windows «HKEY_LOCAL_MACHINE\SYSTEM\CurrentControlSet\Services». Значения параметра «Start» имеют тип «REG_DWORD» и могут принимать значения:
- 0 — Низкоуровневые драйверы, например, драйверы дисков, которые загружаются на самом раннем этапе загрузки — загрузки ядра;
- 1 — Драйверы, которые загружаются после инициализации ядра ОС;
- 2 — Службы, которые должны быть загружены диспетчером управления службами (равен параметру — «Авто»);
- 3 — Службы, запускаемые диспетчером управления службами только в случае получения явной инструкции на загрузку (равен параметру — «Вручную»);
- 4 — Службы, которые не загружаются (равен параметру — «Отключено»).
Управление работой служб из командной строки[править | править код]
Управление службами возможно с помощью командной строки: остановка службы — net stop service_name , запуск службы — net start service_name .
Например, запуск службы «Диспетчер очереди печати» — «net start spooler».
Удаление службы: sc delete "Имя службы" (кавычки необходимы, если имя службы содержит пробелы). С удалением нужно быть предельно осторожным, так как удалённую службу вернуть назад очень и очень трудно.
Установка режима запуска службы: sc config "Имя службы" start= параметр запуска. Параметры запуска: auto (автоматически), demand (вручную), disabled (отключена).
Режим просмотра состояния службы: sc qc "Имя службы".
Службы Windows по умолчанию запускаются от имени пользователя «LocalSystem», который обладает полными правами в системе (превосходящими права даже учётной записи «Administrator»). Рабочим каталогом будет каталог Windows (определяется переменной WinDir, которая обычно равна C:\WINNT или «C:\WINDOWS»), а каталог для хранения временных файлов будет «%WinDir%\TEMP».
Поскольку это не настоящий пользователь, а «системный», то появляются некоторые трудности, когда программе необходимо сохранить данные, относящиеся к пользователю (user-specific data), поскольку домашнего каталога этого пользователя не существует.
Важно также то, что в случае, если служба работает от имени локального пользователя (реальный пользователь, созданный для служебных целей), если пароль такого пользователя изменён, служба не будет запускаться до тех пор, пока пароль для службы тоже не будет изменён.
Это неполный список известных служб в операционных системах Windows (Достаточно полный список служб Windows можно посмотреть на OSzone.net).
В различных версиях операционных систем могут присутствовать одни службы и отсутствовать другие. Некоторые программы, устанавливаемые отдельно, также могут создавать свои службы.
Список служб операционных систем Microsoft Windows[править | править код]
| Выводимое имя | Имя службы | Функции | Описание |
|---|---|---|---|
| DHCP-клиент | Dhcp | Регистрирует и обновляет IP-адреса и DNS-записи для этого компьютера. Если эта служба остановлена, этот компьютер не сможет получать динамические IP-адреса и выполнять обновления DNS. | |
| DNS-клиент | Dnscache | Служба DNS-клиента (dnscache) кэширует имена DNS (Domain Name System) и регистрирует полное имя данного компьютера. Если служба остановлена, разрешение имен DNS будет продолжаться. Однако результаты очередей имен DNS не будут кэшироваться, и имя компьютера не будет зарегистрировано. | |
| KtmRm для координатора распределённых транзакций | KtmRm | Координирует транзакции между MSDTC и диспетчером транзакций ядра (Kernel Transaction Manager — KTM). | |
| ReadyBoost | EMDMgmt | ReadyBoost | Поддержка повышения производительности системы с помощью технологии ReadyBoost. |
| Superfetch | SysMain | Superfetch | Поддерживает и улучшает производительность системы. |
| Windows Audio | Audiosrv | Управление средствами работы со звуком для программ Windows. Если эта служба остановлена, то аудиоустройства и эффекты не будут правильно работать. | |
| Windows CardSpace | idsvc | Обеспечивает надежную возможность создания, управления и раскрытия цифровых удостоверений. | |
| Автоматическое обновление | WUAUSERV | Включает загрузку и установку обновлений Windows. Если служба отключена, то на этом компьютере нельзя будет использовать возможности автоматического обновления или веб-узел Windows Update. | |
| Удалённый вызов процедур (RPC) | RpcSs | Обеспечивает сопоставление конечных точек и иных служб RPC. |
Список служб, создаваемых программами и программами Microsoft[править | править код]
| Выводимое имя | Имя службы | Функции | Описание |
|---|---|---|---|
| NetMeeting Remote Desktop Sharing | mnmsrvc | Разрешает проверенным пользователям получать доступ к рабочему столу Windows через корпоративную интрасеть, используя NetMeeting. |
Примеры служб, создаваемых программами и программами других производителей[править | править код]
| Выводимое имя | Имя службы | Функции | Описание |
|---|---|---|---|
| ESET HTTP Server | EhttpSrv | антивирусная защита | ESET HTTP Server, компонент NOD32, сканирование http-трафика |
| NBService | NBService | резервирование | Nero BackItUp Service, создание резервных копий |
- Информация по всем службам Windows
- MSDN Знакомство со служебными приложениями Windows
- Microsoft’s MSDN Library Documentation on Services (недоступная ссылка с 17-12-2017 [2690 дней])
- INSTSRV.EXE is a Windows resource kit program that allows you to install an arbitrary application as a service
- SrvAny and InstSrv Tutorial with many Screenshots
- Службы Windows XP (рус.)
A Windows service is a computer program that runs in the background, and has no user interface. Services use API to handle core tasks without user interaction. In other words, a service does not require user interaction and they provide core OS functions like event logging, error reporting, web serving and file serving among others.
Related: Windows Command Prompt Vs Windows PowerShell.
In
addition to Windows OS, other third-party software such as security suites also
uses services. They use services in a manner starting before you even log in
and integrate with Windows core, providing high-level protection.
Types of Windows Services
We can group Windows Services into four categories based on their functionalities and actions:
- Network
Services. - System
Services. - Local
Services. - Third-party
Services (like security services).
Basic Characteristics of Windows Services
Below are some of the characteristics of a
Windows Service:
- Launch
and Running Mechanism – Services starts automatically
when you power on the PC and continue to run until shutdown. - User
Interface – Have no UI. They run quietly in the background and
are not user interactive. - Instances
– Services only supports a single instance on a device. - Admin
Rights – They run under admin privileges and have full
control over their respective low-level machine layer.
Users
can access Services, manage or manipulate their state. In this post, we will
focus on how to open Windows Services Manager, start/stop, pause/continue or
send different commands to a service.
Accessing Services in Windows 10
To see what services are running on your PC, you can open the Windows Services Control Manager or the Task Manager.
- Press “Win + R” keys and run “services.msc” to open the Services Manager and hit Enter.
- This opens a list of all the Windows services in your PC, their description and Startup Type. You can also see which services are running on your computer and their type.

- Open “Task Manager” from the Taskbar context menu (right-click).
- On the “Task Manager”, switch to “Services” tab to display the services and their status.

Managing Service in Windows Services Manager or Task
Manager
- To manipulate the service status, double click the service to open the service dialog and go to the “General” tab.
- Check the status “Service status” located at the lower section of the window.
- You can use the four buttons, “Stop” to launch running services, “Start” to launch a service “Pause” or “Resume”.

- To change the “Startup type”, click the arrow to expand the options and choose a type.

- The different Startup Type options are:
- Automatic – Service will start when you boot the computer.
- Automatic (Delayed Start) – Service starts after boot up and may stop automatically when not in use.
- Manual – Windows will only start the service when needed.
- Disabled – The service will not start but may display error notifications when needed.
- To implement the changes click “Apply” followed by the “Ok” button. Windows may prompt you to restart the computer either immediately or later.
- In Task Manager, right-click the service and choose the action (start, stop or restart the service).

Managing Windows Services in Command Prompt
Another way to interact with Windows Services is through Command line.
- Open Command Prompt (Admin option).
- Type the command Net start “name of service” and press the enter key.
- For example, the below command will start the service.
net start “AdobeARMservice”
- Net stop – To stop a service.
- Net pause – To pause a service.
- Net continue – To resume a paused service.

You can also configure the “Startup type” for a service using the command like sc config “Name Of Service” start= “preferred type”. For example:
sc config “AdobeARMservice” start= “demand”
The above command will set the Startup Type of the AdobeARMservice service to “Manual” mode.
You have the following other options:
- Automatic – start= auto
- Automatic (Delayed Start) – start= delayed-auto
- Disabled – start= disabled

Conclusion
Windows
Services perform low-level tasks within the operating system. The services
start automatically during boot up, and run silently in the background. If you
want to maximize your PC startup speed or overall performance, you can specify
how a service starts or change its status. Windows allows users to manage
services from the Services Control Panel, Task Manager or using Command Prompt.
When you open the Windows Service Manager, you will see all the services on
your computer, their purpose (description) and startup type as well as the account
that started the service under “Log on as” column. However, you need to take
caution as stopping some of the services may affect how the system operates.
Moreover, some services are dependent on others and deleting one may compromise
all other dependent services.
В этой статье разберемся со службами в системе Windows. Узнаем что такое Службы Windows. Посмотрим на них и научимся получать информацию по каждой службе.
Основная информация
Из предыдущей статьи вы должны помнить что за запуск и остановку служб отвечает системный процесс Services.exe — диспетчер служб. Именно он запускает дочерние процессы Svhost.exe.
Почти все системные службы запускаются одним и тем же исполняемым файлом — svhost.exe. Но при запуске этому файлу передаются разные параметры командной строки, и для каждой службы они будут разными. Это видно на следующем изображении:
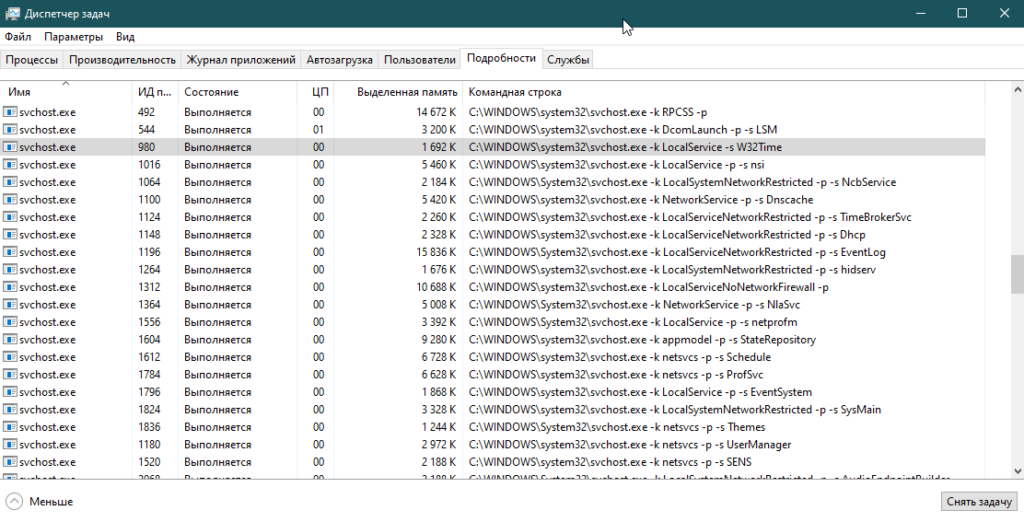
Параметры вызова исполняемого файла svhost.exe для конкретной службы определяется значением из реестра. Ключ реестра при этом следующий — HKEY_LOCAL_MACHINE\System\CurrentControlSet\Services\имя_службы:
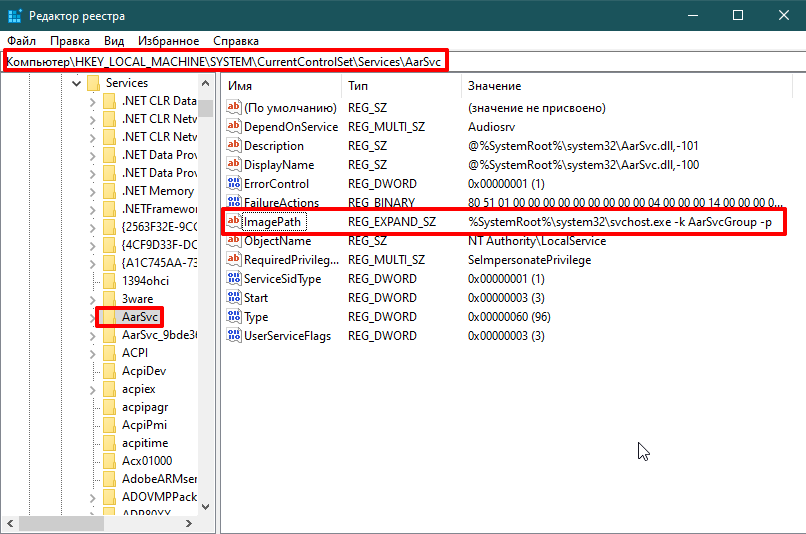
Службы могут запускаться автоматически во время загрузки системы и без необходимости интерактивного входа в систему. Или могут запускаться вручную.
Большинство служб работают от имени специальной учетной записи.
Оснастка services.msc
Для управлением службами можно использовать оснастку services.msc:

Нажав правой кнопкой мышки по службе вы можете: запустить или остановить её, приостановить или продолжить, или перезапустить службу:
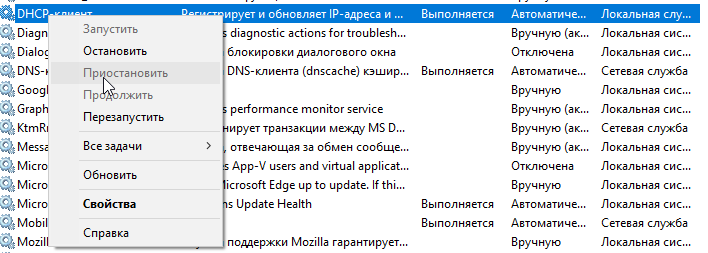
А открыв «Свойства» службы вы можете настроить ей «Тип запуска«. Служба может запускаться при старте системы, вручную или быть полностью отключенной:
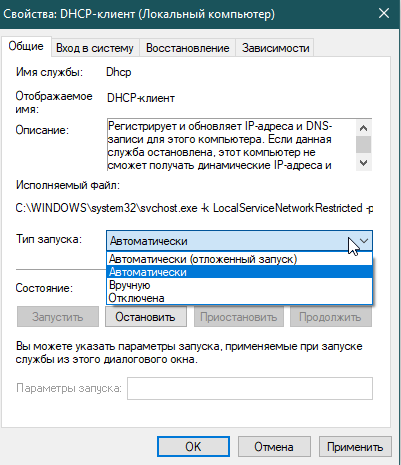
Используем командную строку
В командной строке можно посмотреть список процессов командой tasklist.exe /svc. При этом, если процесс обслуживает какую-то службу, то вы увидите и название этой службы:
>tasklist.exe /svc
Имя образа PID Службы
========================= ======== ============================================
System Idle Process 0 Н/Д
System 4 Н/Д
Registry 92 Н/Д
smss.exe 332 Н/Д
csrss.exe 448 Н/Д
wininit.exe 672 Н/Д
services.exe 748 Н/Д
lsass.exe 756 KeyIso, Netlogon, SamSs, VaultSvc
fontdrvhost.exe 872 Н/Д
svchost.exe 896 BrokerInfrastructure, DcomLaunch, PlugPlay,
Power, SystemEventsBroker
svchost.exe 492 RpcEptMapper, RpcSs
svchost.exe 544 LSM
svchost.exe 980 W32Time
svchost.exe 1016 nsi
svchost.exe 1064 NcbService
svchost.exe 1100 Dnscache
svchost.exe 1124 TimeBrokerSvc
svchost.exe 1148 Dhcp
svchost.exe 1196 EventLog
svchost.exe 1264 hidserv
svchost.exe 1312 BFE, mpssvc
А также вы можете использовать команду SC query, что выведет список всех служб:
>SC query
Имя_службы: AdobeARMservice
Выводимое_имя: Adobe Acrobat Update Service
Тип : 10 WIN32_OWN_PROCESS
Состояние : 4 RUNNING
(STOPPABLE, NOT_PAUSABLE, IGNORES_SHUTDOWN)
Код_выхода_Win32 : 0 (0x0)
Код_выхода_службы : 0 (0x0)
Контрольная_точка : 0x0
Ожидание : 0x0
Имя_службы: AnyDesk
Выводимое_имя: AnyDesk Service
Тип : 10 WIN32_OWN_PROCESS
Состояние : 4 RUNNING
(STOPPABLE, NOT_PAUSABLE, ACCEPTS_SHUTDOWN)
Код_выхода_Win32 : 0 (0x0)
Код_выхода_службы : 0 (0x0)
Контрольная_точка : 0x0
Ожидание : 0x0
Имя_службы: Appinfo
Выводимое_имя: Сведения о приложении
Тип : 30 WIN32
Состояние : 4 RUNNING
(STOPPABLE, NOT_PAUSABLE, IGNORES_SHUTDOWN)
Код_выхода_Win32 : 0 (0x0)
Код_выхода_службы : 0 (0x0)
Контрольная_точка : 0x0
Ожидание : 0x0
Службы объединённые в группы
Разные службы могут работать в одном процессе svhost.exe. Для этого они объединяются в группу. Посмотреть все службы и группы служб, которые запускаются с помощью svhost.exe можно в реестре по такому пути: HKEY_LOCAL_MACHINE\Software\Microsoft\WindowsNT\CurrentVersion\Svchost.
Например, группа DcomLaunch содержит следующие службы:
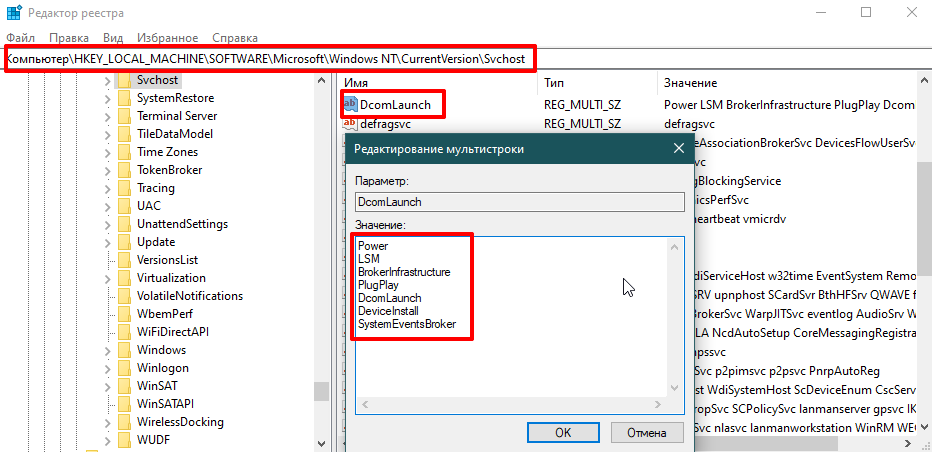
В Process Explorer можно найти процесс svchost.exe, он будет выделен розовым цветом, так как это процесс службы. И у него будут дочерние процессы. Найдя этот процесс и открыв его свойства, на вкладе Services можно увидеть такой список служб:
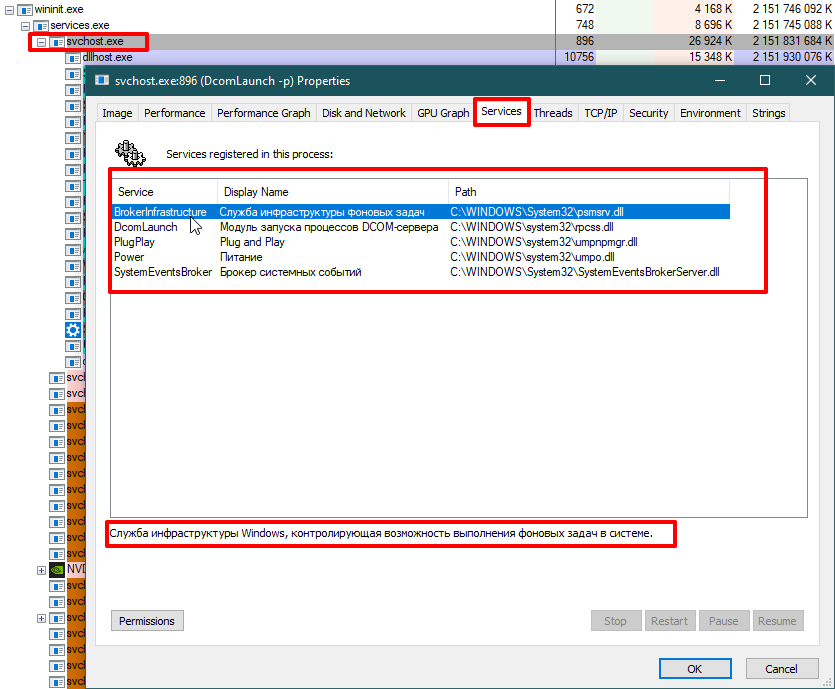
При этом, выделив одну из служб вы увидите снизу описание этой службы.
Вернуться к оглавлению
Если понравилась статья, подпишись на мой канал в VK или Telegram.
