Шансы получить сообщение «Выберите что-нибудь еще для воспроизведения. Этот элемент находится в формате, который мы не поддерживаем» высоки при воспроизведении видео на WMP, обычно известном как ошибка 0xc1010103. Хотя с ошибкой связано несколько причин, на первом месте стоят проблемы совместимости с форматом. Независимо от причины, крайне важно немедленно исправить 0xc1010103; К счастью, вы попали на пост, в котором приводятся 8 исправлений, которые помогут вашему видео заработать за считанные минуты! Итак, прокрутите вниз сейчас!
Что вызывает ошибку 0xc1010103 в Windows? 8 быстрых способов исправить ошибку 0xc1010103 с проблемой воспроизведения
- 1. Конвертировать формат видео
- 2. Выберите другой медиаплеер.
- 3. Установите пакеты кодеков в Windows.
- 4. Запустите средство устранения неполадок воспроизведения видео.
- 5. Восстановите поврежденные видео с ошибкой 0xc1010103.
- 6. Обновите драйвер графического процессора Windows.
- 7. Переустановите драйвер дисплея.
- 8. Очистите ненужные/временные файлы.
FAQs
Что вызывает ошибку 0xc1010103 в Windows?
Чтобы подготовиться к более глубокому изучению ошибки 0xc1010103 в Windows, сначала поймите все потенциальные причины, вызвавшие проблему. Позже перейдите к следующей части и проверьте все быстрые и простые способы избежать ошибки воспроизведения видео.
◆ Несовместимый формат видеофайла. Различные медиаплееры обладают разными возможностями и поддерживают форматы файлов; следовательно, воспроизведение файла неподдерживаемого формата может вызвать ошибку.
◆ Отсутствуют необходимые или повреждены кодеки. Одним из жизненно важных компонентов для декодирования и воспроизведения видео плеерами являются кодеки. Таким образом, если необходимые файлы отсутствуют или, что еще хуже, повреждены, медиаплеер не сможет их обработать, что приведет к появлению сообщения 0xc1010103.
◆ Поврежденный видеофайл. Сообщение об ошибке может возникнуть, если проблема связана с вашим файлом, например, если он поврежден.
◆ Устаревшее программное обеспечение медиаплеера. Обратите внимание, что в устаревших проигрывателях отсутствуют необходимые функции или есть ошибки, которые не позволяют проигрывателю воспроизводить ваше видео, поэтому вы получаете сообщение об ошибке.
◆ Устаревшие графические драйверы. Они отвечают за обработку видео на вашем экране; таким образом, наличие поврежденных или устаревших драйверов приводит к таким проблемам, как ошибка 0xc1010103.
◆ Недостаточные ресурсы. Для воспроизведения HD-видео требуются определенные характеристики или системные ресурсы, поэтому, если ваша система не соответствует требованиям, у вас возникнут проблемы с воспроизведением видео.
8 быстрых способов исправить ошибку 0xc1010103 с проблемой воспроизведения
Рассмотрение вероятных причин, описанных выше, может помочь вам определить, какое решение искать для исправления ошибки 0xc1010103. Предоставляя вам не один, а восемь способов устранения сообщения об ошибке на экране, наслаждайтесь просмотром видео в Windows без каких-либо перерывов.
Способ 1. Конвертировать формат видео.
Поскольку основной причиной сообщения об ошибке является неподдерживаемый формат файла, почему бы не преобразовать видео в поддерживаемый? Многие жалуются, что сталкиваются с ошибкой 0xc1010103 при игре в свои игры. MP4 или MKV видео в приложениях WMP или «Кино и ТВ»; следовательно, обязательно используйте совместимые варианты, такие как WebM или AVI. Используйте любое надежное программное обеспечение для конвертации видео, чтобы добиться плавного и качественного преобразования.
Способ 2. Выберите другой медиаплеер.
Помимо проблем совместимости форматов файлов, проблема может заключаться в самом программном обеспечении медиаплеера. В этом случае рассмотрите возможность загрузки видео в любой доступный медиаплеер, чтобы исправить ошибку 0xc1010103. К счастью, вам не придется утруждать себя его поиском, поскольку сегодня существует множество доступных медиаплееров, таких как VLC, KMPlayer, PotPlayer, QuickTime и т. д.

Способ 3. Установите пакеты кодеков в Windows
Как отмечалось ранее, если необходимые кодеки отсутствуют, вы не сможете воспроизвести видеофайл, в результате чего появится код 0xc1010103. Соответственно, установите пакеты кодеков, которые могут гарантировать дополнительную поддержку воспроизведения нескольких форматов видео и аудиофайлов, например Media Player Codec Pack или K-Lite Codec Pack, чтобы установить кодек MKV для WMP. Просто посетите их официальный сайт, загрузите последние пакеты кодеков и выполните все инструкции на экране, чтобы успешно установить их.
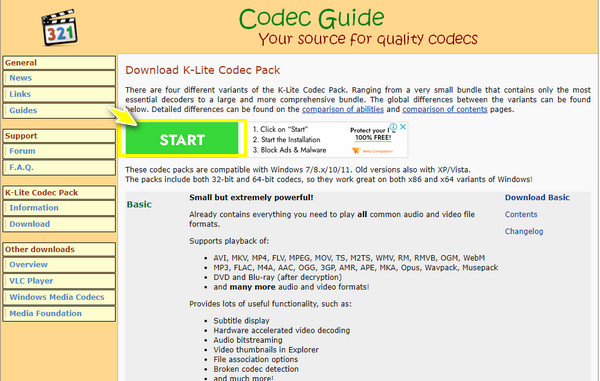
Способ 4. Запустите средство устранения неполадок воспроизведения видео
Если ни один из способов не влияет на 0xc1010103, попробуйте исправить ошибку путем устранения неполадок. Windows 10 содержит встроенное средство устранения неполадок, которое может помочь в диагностике и решении проблем, связанных с воспроизведением видео. Чтобы запустить средство устранения неполадок с воспроизведением видео, выполните подробные действия, описанные ниже.
Шаг 1.Войдите в меню «Пуск» Windows или нажмите клавиши «Windows + I», чтобы легко открыть окно «Настройки».
Шаг 2.Зайдите в раздел «Обновление и безопасность» и выберите «Устранение неполадок». Оттуда прокрутите вниз, выберите параметр «Воспроизведение видео» и нажмите «Запустить средство устранения неполадок». Следуйте всем инструкциям на экране, чтобы завершить операцию по устранению неполадок.
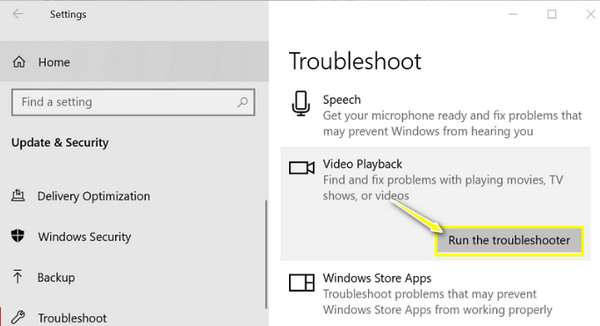
Способ 5. Восстановить поврежденные видео с ошибкой 0xc1010103
Предположим, что видеофайл, который вы хотите воспроизвести, предположительно поврежден или поврежден; затем используйте решение, которое исправляет видео с ошибкой 0xc1010103. Сделайте это ни с кем иным, как с Ремонт видео AnyRec. Это простой в использовании инструмент для Windows и Mac, который поможет вам исправить поврежденное видео всего за несколько кликов, просто загрузив поврежденное видео и образец видео. Это программное обеспечение для восстановления любого видеоформата с разными размерами файлов может быстро устранить ошибку воспроизведения видео без ущерба для качества или структуры файла.
Ремонт видео AnyRec
Немедленно исправьте любые коды ошибок воспроизведения, например 0xc1010103 и другие.
Выполняйте безопасное обнаружение, поломку и ремонт без потери качества.
Непосредственно просмотрите и воспроизведите видео, чтобы проверить, исправлена ли ошибка 0xc1010103.
Возможность устранения повреждений видео в форматах HD, 4K, 8K, 12K и 16K.
Шаг 1.Запуск Ремонт видео AnyRec, затем добавьте поврежденное видео, нажав кнопку «Добавить» слева. После этого добавьте образец видео, нажав кнопку «Добавить» на правой панели.
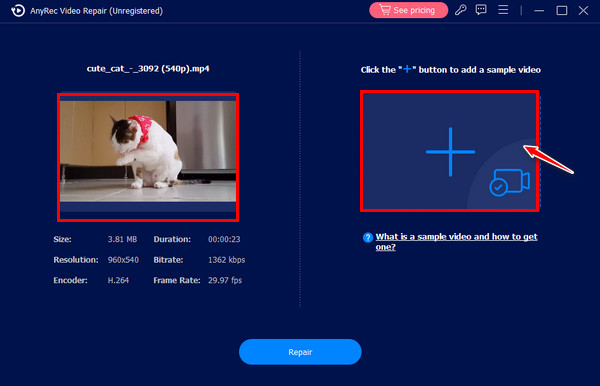
Шаг 2.Как только оба видео будут добавлены, нажмите кнопку «Восстановить», чтобы немедленно начать процесс. Позже, когда все будет готово, нажмите кнопку «Предварительный просмотр», чтобы увидеть, соответствует ли ремонт вашим требованиям.

Шаг 3.Прежде чем нажать кнопку «Сохранить», проверьте такие параметры, как битрейт, частота кадров, разрешение и т. д., чтобы убедиться, что они отличные. Вот как вы исправите код ошибки 0xc1010103!
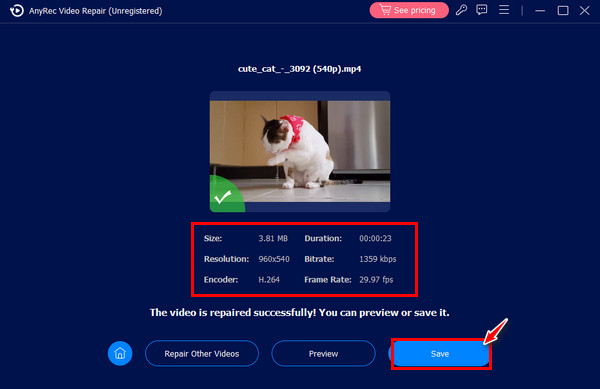
Способ 6. Обновите драйвер графического процессора Windows
Графический процессор, который относится к графическому процессору, отвечает за ваши системы; Дисплей и качество изображения. Если вы считаете, что он нуждается в обновлении или поврежден, не стесняйтесь обновить его до новейших версий, чтобы исправить 0xc1010103. Вот как это сделать:
Шаг 1.Нажмите клавиши «Windows + X» на клавиатуре, затем выберите пункт «Диспетчер устройств» из списка меню.
Шаг 2.Найдите категорию «Видеоадаптеры», щелкните ее стрелку, чтобы развернуть, и просмотрите используемый драйвер. Прямо на нем и нажмите «Обновить драйвер» в меню.
Шаг 3.В новом окне выберите «Автоматический поиск обновленных драйверов» и выполните инструкции, чтобы успешно обновить видеокарту и исправить ошибку 0xc1010103.

Способ 7. Переустановите драйвер дисплея
Часто обновления драйвера недостаточно для исправления ошибки 0xc1010103, поскольку может быть основная проблема. Поэтому вам следует удалить драйвер и через некоторое время переустановить его на официальном сайте. Ниже приведено простое руководство по переустановке драйвера на вашем ПК с Windows:
Шаг 1.Нажмите одновременно клавиши «Windows» и «X». Перейдите к опции «Диспетчер устройств». Найдите «Адаптеры дисплея», разверните его, щелкните правой кнопкой мыши драйвер дисплея и выберите «Удалить устройство».
Шаг 2.Позже посетите официальный сайт бренда вашего драйвера, чтобы переустановить его. Введите данные вашей системы, если будет предложено перед установкой.
Шаг 3.После этого запустите установщик и завершите операцию перехода, чтобы установить последние версии драйверов в вашей системе Windows.
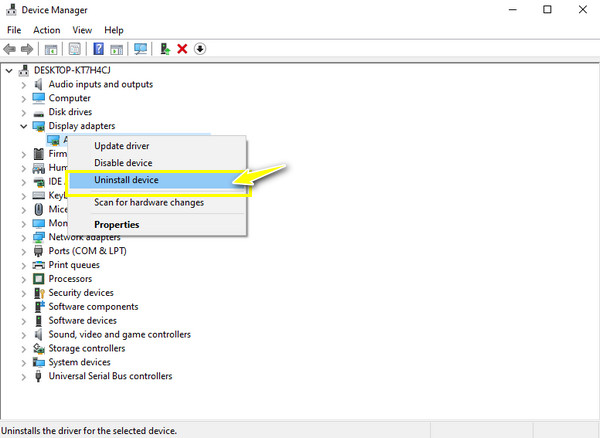
Способ 8. Очистите ненужные/временные файлы
Вы все еще получаете сообщение 0xc1010103? Если да, попробуйте удалить весь нежелательный контент из вашей системы. Наличие минимального объема данных, хранящихся на вашем диске, может помочь избавиться от проблемы с воспроизведением видео; вот как это сделать:
Шаг 1.Откройте приглашение «Выполнить», нажав клавиши «Windows + R». Оттуда введите в поле %temp%, чтобы открыть папку Temp.
Шаг 2.Определите все дополнительные файлы в папке «Temp», щелкните правой кнопкой мыши и выберите опцию «Удалить», чтобы навсегда удалить их из вашей системы. Вы можете перезагрузить компьютер с Windows и проверить, воспроизводится ли видео на WMP.
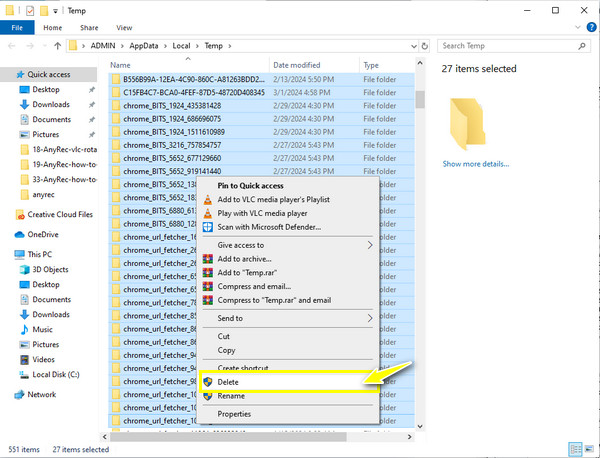
FAQs
-
Что такое ошибка 0xc1010103 в Windows?
Это распространенный код ошибки, который означает, что медиаплеер не может распознать формат файла, который вы хотите воспроизвести. Как и любой другой код ошибки, ошибка 0xc1010103 может возникать в нескольких медиафайлах.
-
Поможет ли перезагрузка моего компьютера исправить ошибку 0xc1010103?
Да. Если причиной ошибки является лишь незначительная проблема, то перезагрузка компьютера может помочь. Для этого закройте все активные приложения, щелкните меню «Пуск» Windows, наведите указатель мыши на кнопку «Пуск» и выберите «Перезагрузить».
-
Какие советы следует применить, чтобы избежать ошибки 0xc1010103?
При загрузке видео убедитесь, что процесс завершен. Кроме того, сохраняйте видео в безопасном месте и регулярно проверяйте актуальность программного обеспечения и драйвера вашего медиаплеера.
-
Может ли VLC Media Player преобразовать формат файла, чтобы исправить 0xc1010103?
Да. Помимо того, что VLC является широко известным проигрывателем, он может конвертировать файлы на вкладке «Медиа», а затем перейти к опции «Конвертировать/Сохранить». Теперь добавьте свой файл и нажмите кнопку «Конвертировать/Сохранить». В мини-окне «Конвертировать» выберите нужный формат в раскрывающемся меню «Профиль».
-
Почему в видео MP4 появляется 0xc1010103?
Хоть MP4 и является универсальным форматом, он небезопасен по поводу кодов ошибок из-за отсутствия кодеков. Если в вашем файле отсутствуют необходимые кодеки, он не будет воспроизводиться в программном обеспечении медиаплеера.
Заключение
На этом обсуждение ошибки 0xc1010103 на вашем ПК с Windows заканчивается! Если с одним из упомянутых решений все пойдет хорошо, вы можете прямо сейчас наслаждаться просмотром видео в проигрывателе Windows Media. Среди исправлений, в случае повреждения или поломки видеофайла, помните Ремонт видео AnyRec. Это программное обеспечение может обеспечить желаемое качество восстановления за считанные секунды, независимо от формата и размера вашего видео. Загрузите его сегодня, чтобы лучше познакомиться с инструментом восстановления.
Статьи по Теме
-
Home
-
News
- [Fixed] Windows Video App Can’t Play, Error Code 0xc1010103
By Sarah |
Last Updated
The can’t play error will occur with a code of 0xc1010103 when users try to play a movie file in a format that is not supported by the default video player in Windows systems, for instance, the MKV files. This post shows you the possible causes for Windows 10 won’t play video files and the corresponding solutions to fix it on your computer.
Windows Media Player is the default video/audio player and the image viewer in earlier Windows systems. Though it is dropped in the latest versions of Windows 10, users can still choose to install a custom version of Windows Media Player on their computers.
Error 0xc1010103: Can’t Play Video
Windows Media Player is easy to use and gives support to a lot of file formats, including WMV, WMA, MKV, etc. That’s why many people like to use it for playing movies, videos, and even audios. However, some users reported an error – 0xc1010103 – when they try to play an MKV video using this default video player in Windows.
Can’t play
Choose something else to play. This item is in a format we don’t support.
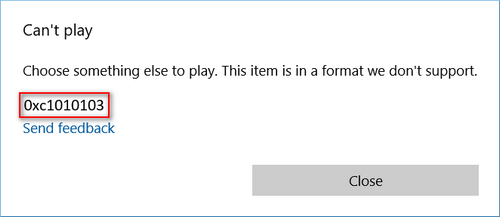
Of course you can click the Send feedback link to report this situation to Microsoft. But what happened? Why is this video format not supported suddenly?
What Is 0xc1010103
What does the error 0xc1010103 mean? In fact, 0xc1010103 is a common video playback error. It occurs when Windows users try to play or cast (to an external device) .mkv video files using the default video playing app – Windows Media Player. It stops users from playing the video successfully as usual.
Reasons for Windows 10 Won’t Play Video Files
The error message says that the item you try to play is in a format it can’t support, but the .mkv files are officially supported by Windows Media Player. Why? 3 reasons responsible for error 0xc1010103 are:
- Junk files: junk files are the cause of a series of Windows errors; they may also cause 0xc1010103. These files will disrupt the system process so as to cause errors. That’s why you’re advised to scan your computer and clear unnecessary files regularly.
- Outdated/corrupted GPU driver: if the driver of GPU is too old or has been damaged due to certain reasons. You can boot your PC in Safe Mode and then try to uninstall & reinstall the active display adapters.
- Temporary glitch caused by temp folder: you should suspect this reason if you have installed some Windows updates recently. Some files in the temp file generated during the update will cause the glitch. You can solve this problem easily by deleting the folder.
How to Fix 0xc1010103 on Windows 10
How to play movies on Windows 10 as usual? You should follow the methods below to solve the problem first.
Method 1: clear all the junk files.
You can go to delete the temp folder manually by selecting it in Windows Explorer and pressing Shift + Delete.
How to recover deleted files on PC quickly?
Method 2: use Video Playback troubleshooter.
- Open Settings by pressing Windows + I or other means.
- Scroll down to choose Update & Security.
- Shift to Troubleshoot in the left sidebar.
- Scroll down in the right-hand pane to look for the Find and fix other problems section.
- Choose Video Playback from the list.
- Click on the Run the troubleshooter button appeared just now.
- Wait for the process to finish.
- Click Apply this fix if any fix is recommended.
- Restart your computer.
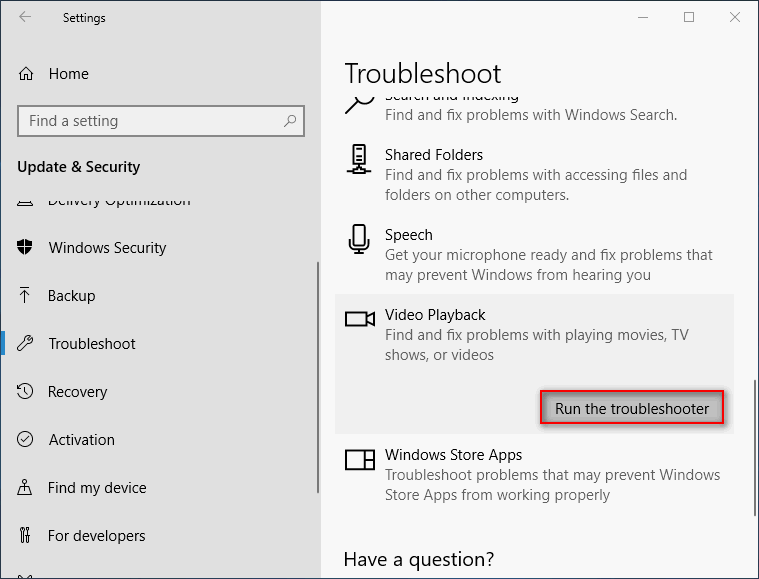
Method 3: update the GPU driver.
Stage one: boot in Safe Mode.
- Open Run dialog box by pressing Windows + R.
- Type ms-settings:recovery into the textbox. Then, click on the OK button or press Enter.
- Look for the Advanced startup section in the right-hand pane.
- Click on the Restart now button here.
- Wait until you see the Advanced Startup menu.
- Choose Troubleshoot, Advanced options and Startup Settings one after another.
- Press F4 or 4 to Enable Safe Mode.
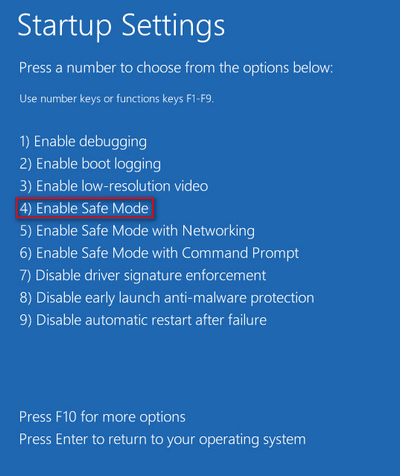
Stage two: uninstall, download, and install the latest driver.
- Wait for the startup sequence to complete.
- Press Windows + R to open Run.
- Type devmgmt.msc into the textbox and click OK.
- Look for the Display adapters option in the Device Manager window.
- Expand it to see the list of all graphics drivers.
- Right click on the first option to choose Uninstall device.
- Click Uninstall in the pop-up window to confirm.
- Repeat step 6 & 7 to uninstall other drivers.
- Close Device Manager and open Run dialog box again.
- Type appwiz.cpl and hit Enter.
- Scroll down through the list under Programs and Features.
- Select any items signed by the GPU manufacturer (Intel, AMD, or NVidia Graphics).
- Click on the Uninstall button and follow the instructions to finish the uninstallation process.
- Restart your computer.
- Visit corresponding website to find the latest driver version available for your GPU model.
- Download the drivers and install them properly.
- Restart computer again when all above actions are finished.
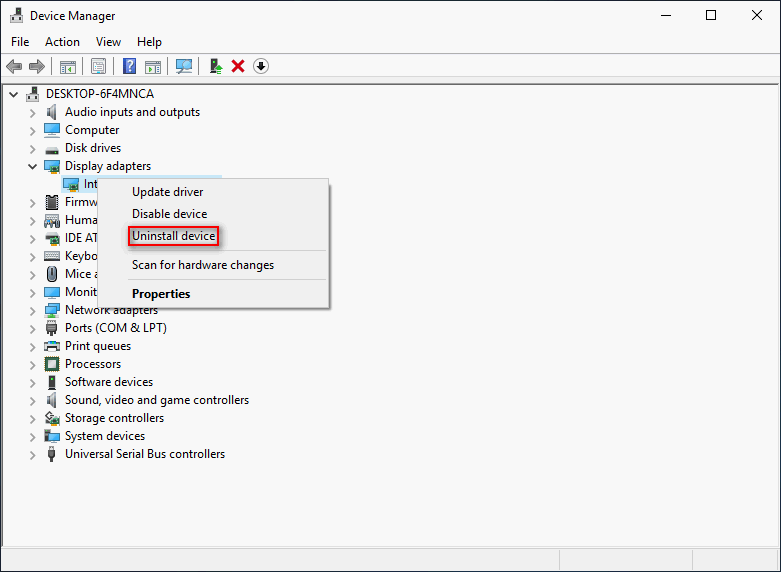
Now, you can try to play the MKV files again by using Windows default video player to see whether the 0xc1010103 error will appear again or not.
About The Author
Position: Columnist
Sarah has been working as an editor at MiniTool since she graduated from university. Sarah aims at helping users with their computer problems such as disk errors and data loss. She feels a sense of accomplishment to see that users get their issues fixed relying on her articles. Besides, she likes to make friends and listen to music after work.
Read time 4 minutes
You may have faced the error message 0xc1010103 while playing your favorite movie in the MKV format. When you download a movie that is in MKV format and tries to run in the Windows Media Player, then you may face the error:
Can’t Play
Choose something else to play. This item is a format we don’t support.
0xc1010103
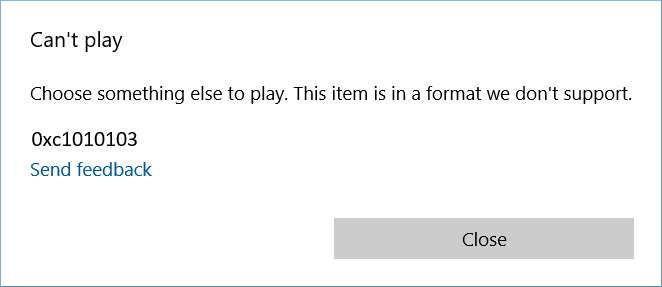
It is frustrating to face the Can’t play error because Microsoft officially supports the MKV format to run in Windows Media Player.
Causes and Solutions for the Error
There can be multiple reasons behind the occurrence of error and based on the reasons, you should go through the methods suitable to remove the error.
Update the GPU Driver
If the GPU driver software faces any corruption, then there will be a problem in playing the videos. If your MKV video file is not running then, the first reason could be a corrupt GPU driver software. So, if you are facing the error, then go through the settings of the GPU driver and update it.
Here is the guide to update the GPU drivers in Windows 10;
- Open Run window and type ms-settings:recovery and click Enter.
- Go to the Recovery tab and click Update and Security settings.
- Find Advanced Startup and click Restart Now. Your computer will restart and automatically open the Advanced Startup menu.
- Go to Troubleshoot and click Advanced Options.
- Click Startup Settings and let the computer restart once again. The Startup Settings menu will open up automatically and click the F4 button to open the computer in safe mode.
- After opening the computer in safe mode, open Run window and write devmgmt.msc and click Enter. It will open the Device Manager.
- Expand the Display Adapters folder and choose and uninstall the graphic devices by right-clicking and clicking the Uninstall Device. If you are using a laptop, then you need to uninstall both integrated and dedicated GPU drivers. Then click the Device Manager.
- Again open the Run window and input appwiz.cpl and click Enter. It will open the Programs and Features section.
- Check the installed GPU drivers and uninstall them normally.
- After uninstalling the GPU drivers, restart the computer back to the normal mode.
- Open any browser and visit the website of the GPU manufacturer. Then download the latest version of the driver and install it by following the given instructions.
- Restart your computer one last time and play the video that was not playing earlier.
Run the Video Playback Troubleshooter
After running a recent Windows update, many users have complained that their Windows Media Players have stopped playing some videos. If you have done a recent Windows update, then you can go ahead and run a troubleshoot to solve the problem:
- Open the Run dialog box and input the ms-settings:troubleshoot command and click Enter.
- After opening the troubleshooting window, go to the Window section and look for Find and fix other problems option.
- Choose Video Playback and launch the ‘Run the troubleshooter’ application.
- Troubleshooting will start and run a proper scan. Wait till the scan completes and if it finds any issue, then click Apply to Fix button.
- After completing the troubleshooting, restart the computer and try to play the video again
Delete the older Junk Files
Generally, the users do not look to clean the junk files and they just pile up and consume the space only. Sometimes, the junk files of the Media player make the player slow and create a hurdle in playing the video files. So, it can be an easy solution to remove all the junk files and play the video again.
Repair the Corrupt Video Files
When you download a video or copy a video from other devices, there are chances that the video may be corrupt or affected due to a virus. Such videos will not play in the Windows Media Player irrespective of its format and it may further corrupt the other videos and applications also.
So, if there is corruption in the video file, then you need to use the Kernel Video Repair tool. It will not only remove the corruption from the video but also let you save it in the original format. The tool maintains the audio quality, aspect ratio, size, pixel ratio, and compression. You will be able to play your video in any media player after using our tool.
It is annoying to receive unsupported format errors with error code 0xc1010103 that don’t let you play videos.
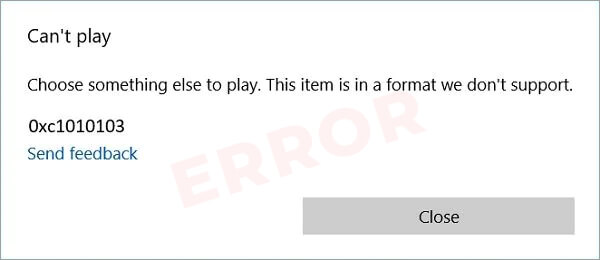
This error is usually encountered when users try to use native Windows apps such as Windows Media Player to watch a video.
The ‘can’t play video’ error may seem confusing at first, but rest assured, there are several ways to fix it. In this post, we will discuss how to fix error code 0xc1010103 irrespective of the cause.
Missing audio/codecs or unsupported video file format won’t let your videos play. Besides, junk files, outdated or corrupted GPU drivers, or corrupted video player programs can cause the ‘can’t play video’ error. There is a possibility that your video may be corrupted or damaged, which can cause a ‘can’t play video 0xc1010103 error’.
How to fix error 0xc1010103 can’t play error in videos?
The error usually occurs due to missing codecs or incompatible file formats. Thus workarounds involve either installing the supporting codec or changing the video file format. If the video doesn’t play even after installing the codec or converting the format, try troubleshooting the system drivers.
If none of these workarounds work and you still receive the ‘Can’t play. Choose something else to play…’ error, the video file has turned corrupt and must be fixed using a robust video repair software.
8 Methods to fix video error 0xc1010103
- Update the video player to the latest version
- Play the video on different media players like VLC
- Install the missing codecs
- Change the video file format
- Use Video Playback Troubleshooter
- Update the GPU Driver
- Clean all unnecessary files and temp data
- Repair video with Stellar Repair for Video software
Method 1: Update the video player to the latest version
No matter which video player you’re using to play the video, update it. As updates fix technical glitches, add new features, and enhance performance.
So, if your Windows Media Player cannot play the video, try to upgrade the media player to the latest available version.
Method 2: Play video in another media player
The error code 0xc1010103 mostly occurs due to missing codec or unsupported file format. So, try playing the problematic video in another media player as it may fix the issue. The most preferred media player is VLC Media Player, which is configured to play most of the known file formats.
Other than VLC, you can also use QuickTime, KM Player or Winamp, etc.
Method 3: Download the missing codecs
The error 0xc1010103 could be because one or more supported codecs are missing or not installed on your computer. So, download and install the compatible codecs for that particular video.
To download codec for Windows Media Player, follow the below steps:
- Open Windows Media Player, and go to Tools > Options > Player.
- Select the checkbox of ‘Download codecs automatically’ and click OK.
Now try to play the video file. If you still see the error code 0xc1010103, move to the next method.
Method 4: Convert the Video File Format
Try converting the file format of the problematic video to another to fix the error code 0xc1010103. Use a secure and free video file converter tool like VLC Media player to convert the video format.
Steps to convert video using VLC Media Player
- Open your video file with VLC Player.
- Navigate to Media and then select Convert/Save.
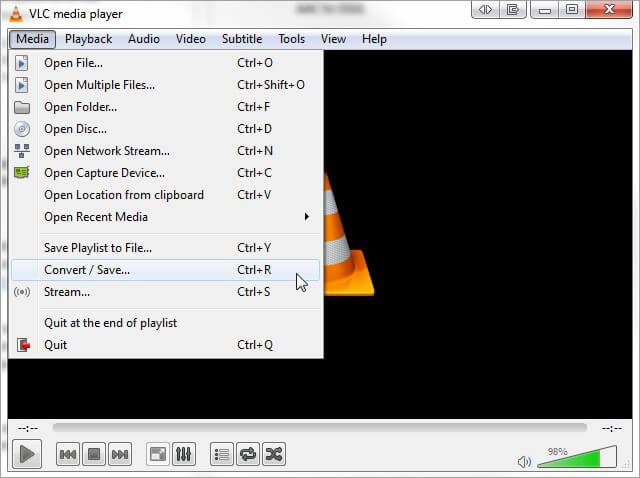
- Now, click Add to upload input files or stream that needs to be transcoded.
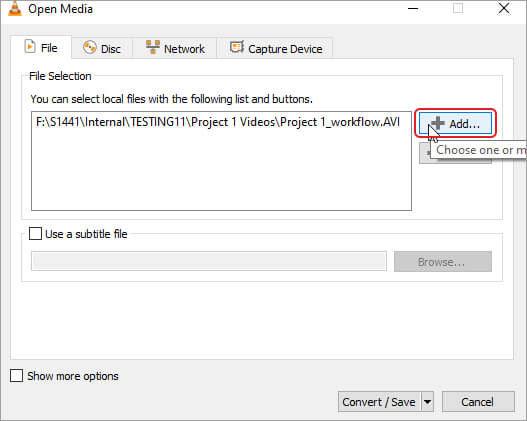
- Click Convert/Save.
- Next, in the Convert window, choose a Profile setting, and then in the Destination File option, click Browse to provide the location.
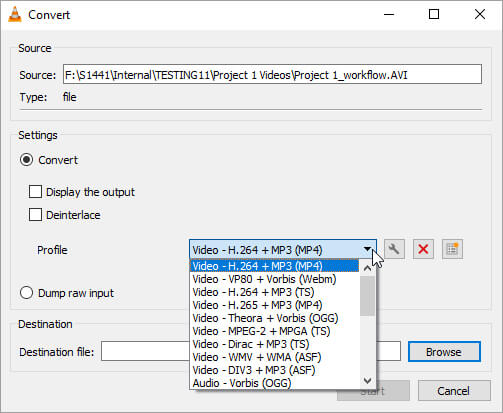
- Then click Start to start the conversion process. Your converted video will be saved at the specified location.
Method 5: Use Video Playback Troubleshooter
Windows 10 and Windows 11 provide built-in assistance to troubleshoot video playback errors. If you cannot play the video in your Windows system, follow these steps to identify and resolve the error:
- Press Windows + I key together to open the Settings app.
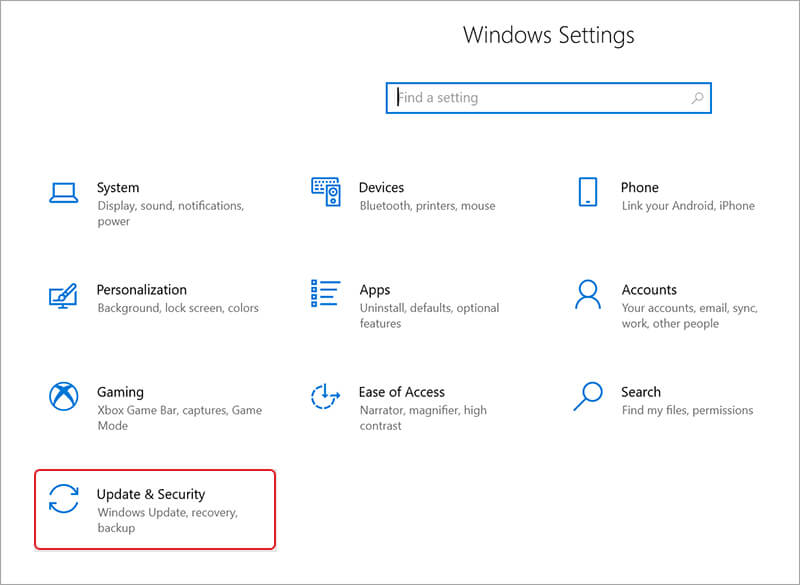
- Now, go to Update & Security and choose Troubleshoot from the left pane.
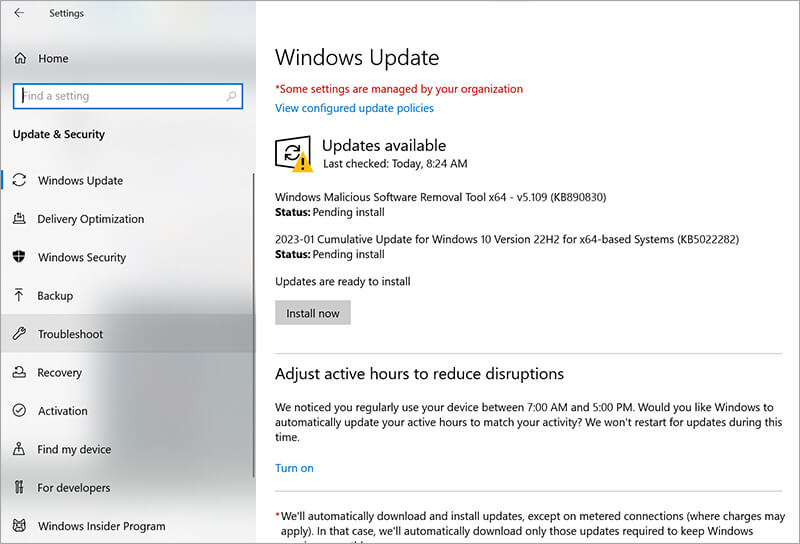
- Next, click on Additional Troubleshooters to see the Video Playback option and click on it to select Run the Troubleshooter option.
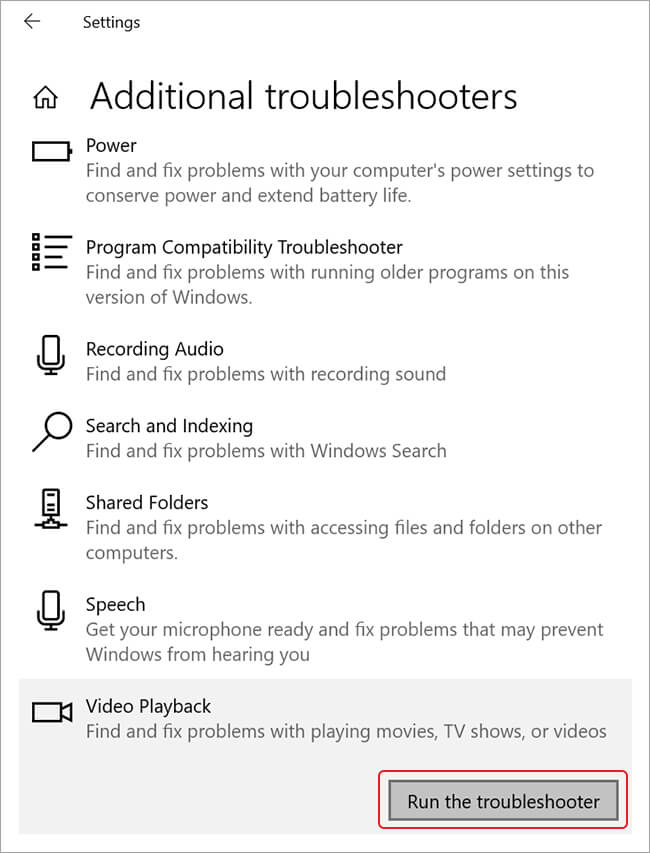
- Now, click Open video playback settings to run the troubleshooter and scan the problem.
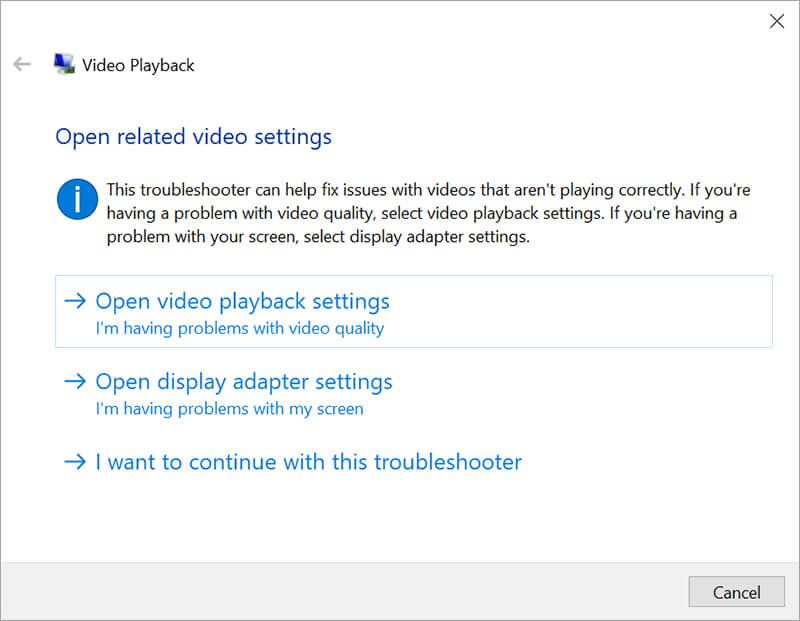
- Once the process is completed, it should inform you if there is a problem with your Windows Media Player. If there is one, proceed with the procedures to fix it.
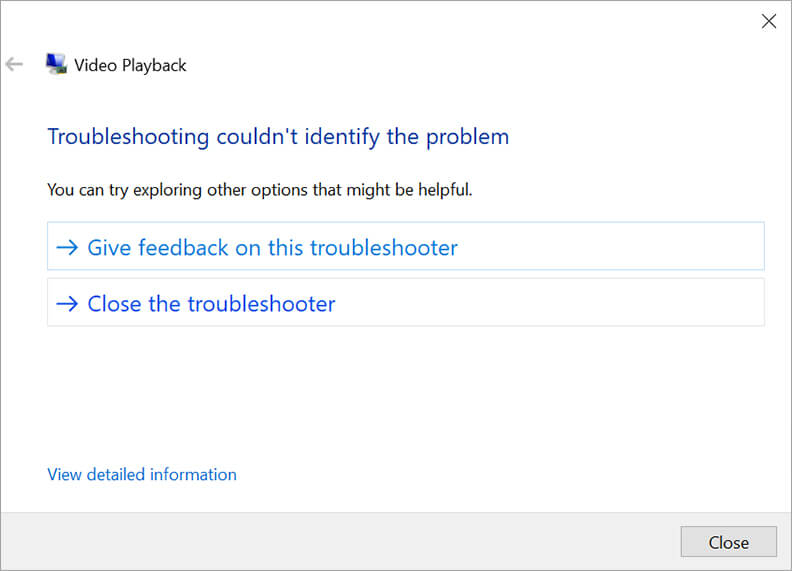
When it’s finished, open Windows Media Player to see if it resolved the “0xc1010103: Can’t Play. Choose Something Else to Play” error.
Method 6: Update the GPU Driver
The error code 0xc1010103 can occur due to a faulty, corrupted, incompatible, or outdated graphic card driver. You may try to fix the error by updating the graphic card. To do so, follow these steps:
- Press Windows + X keys together to open the Quick Link menu. Click Device Manager to launch it.
- Click Display adapters to see the graphic card of your system.
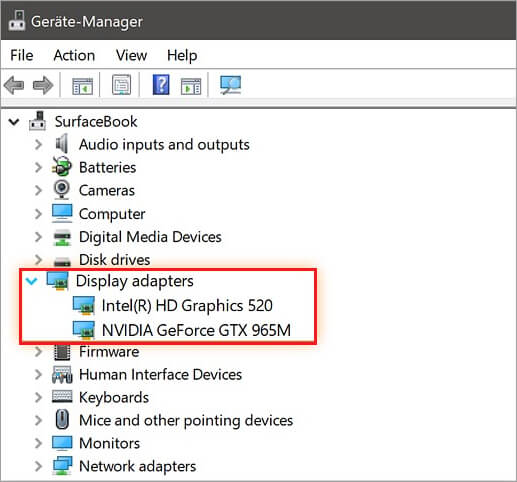
- Right-click on the graphic cards and choose Properties.
- Go to the Driver tab and click the Update Driver option.
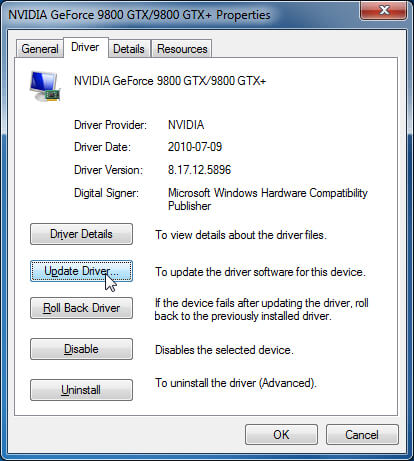
- Next, choose the option of ‘Search automatically for updated driver software’.
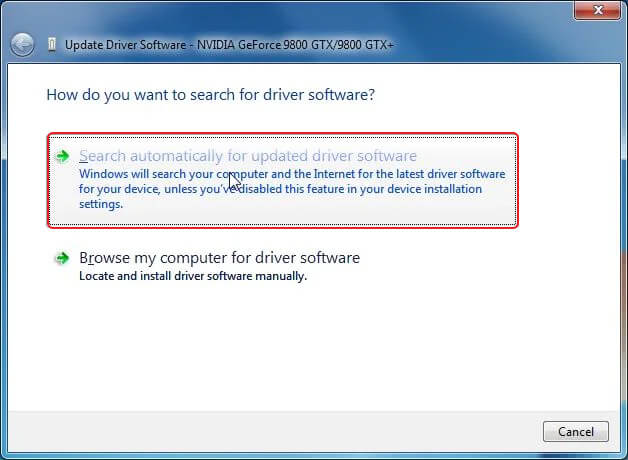
- Let Windows find the latest driver software available for your device. Next, reboot your Windows system and check if the error code is fixed.
Method 7: Clean all unnecessary files and temp data
The accumulation of unnecessary data on your system can cause unwanted issues like error 0xc1010103. A simple way to get rid of junk files from Windows is to delete them. To do so,
- Press Windows + R keys together to open the Run window.
- Type %temp% and click OK to launch the temp folder.
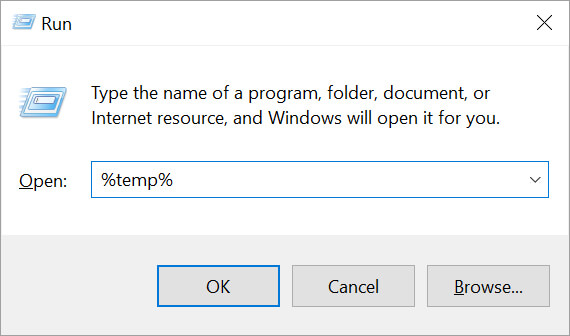
- Select the temporary files and choose the Delete option to remove them permanently.
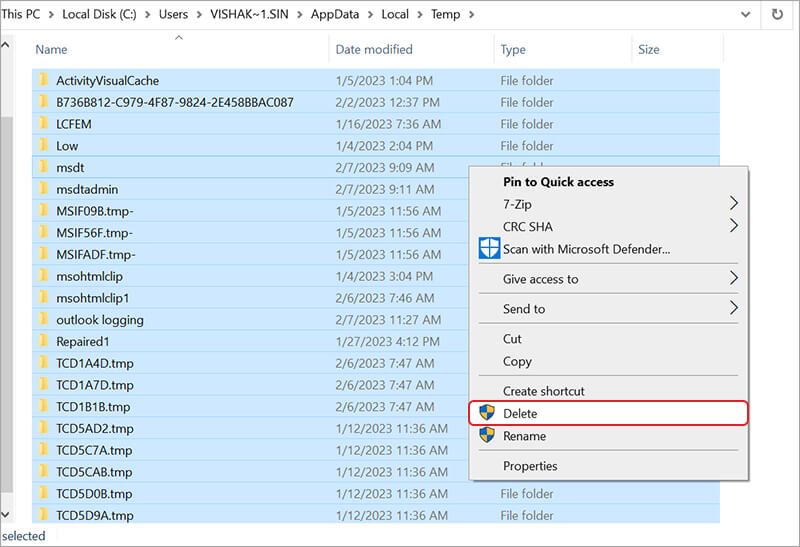
Method 8: Repair video with Stellar Repair for Video software
If none of the above methods works, then error code 0xc1010103 may have occurred due to corruption in the video. The only way to fix this error code is by using robust and professional video repair software, such as Stellar Repair for Video .
This reliable video repair software is completely safe to download and can easily repair any video file format like MP4, WMV, FLV, AVI, MKV, and others. This DIY tool can work well on all types of video be it videos exported from editing software or those saved on a USB drive or your hard drive.
Stellar Repair for Video has an interactive GUI that makes it easy to use. The software is fast and can repair multiple corrupted videos at a time.
Steps to fix video error code 0xc1010103 using Stellar Repair for Video
- Download, install, and launch the Stellar Repair for Video software.
- Click Add File to add corrupted videos for repair.

- Next, click Repair to start the process of repairing.

- Once the repair process ends, click Preview to see the repaired videos. Then save the videos at the desired location by clicking on Save Repaired Files.

Conclusion
Error code0xc1010103 while playing videos can occur due to unsupported video format, missing codec, or corruption in the video file. Playing a video in another media player, installing a supported codec, converting the video format, or updating the display driver can help fix video error code 0xc1010103 on Windows.
If you continue to get error 0xc1010103, it means the video file is corrupted. Consider repairing the corrupted video with the help of Stellar Repair for Video. The software repairs video in diverse cases, such as corruption, broken, jerky, flickering, and other video issues.
You can download the free demo version of the software and preview your repaired videos right here!
How do I fix an ‘Unsupported Video Codec’ on Windows?
This video error usually appears in the absence of a codec that is required to play the video. To fix the video with an ‘Unsupported video codec error’, follow this blog.
How do you fix Windows Media Player Cannot play this?
To fix the error- ‘Windows Media Player cannot play this video’ follow these tips:
- Play videos on other media players.
- Change the video file to a different file format.
- Install Windows Media Player Codecs.
- Update Windows Media Player
- Troubleshoot through Windows Media Player Settings.
- Repair corrupt videos by using a professional Video repair software
- Repair corrupt video with VLC Media Player.
How do I fix Windows Media Player from freezing?
To fix the video freezing issue, do this:
- Reboot your system.
- Update Windows Media Player.
- Install the video codec required to play the video.
- Run Windows Media Player Troubleshooter.
- Download the latest graphics card drivers.
- Use another media to play the video.
- Repair freezing videos using video repair software.
Was this article helpful?
YES0
NO
