«Невозможно воспроизвести. Этот файл не воспроизводится. Это может быть связано с тем, что тип файла не поддерживается, неправильное расширение или файл поврежден. 0xc10100bf» Многие пользователи Windows жаловались на это сообщение об ошибке, которое часто случается. из-за неподдерживаемого формата, поврежденных файлов и т. д. В любом случае решение проблемы жизненно важно. Следовательно, этот пост поможет вам узнать, что его вызывает, как исправить 0xc10100bf, а также даст несколько советов, как предотвратить его возникновение. Читайте прямо сейчас!
Возможные причины ошибки воспроизведения 0xc10100bf
Прежде чем узнать, как исправить проблему 0xc10100bf, жизненно важно понять причины этой досадной ошибки воспроизведения. Не существует медиаплееров, застрахованных от получения сообщения «Этот файл не воспроизводится 0xc10100bf», что означает, что во время процесса что-то пошло не так; Вот некоторые из них:
- В вашем медиаплеере отсутствуют необходимые кодеки.
- Неподдерживаемый формат видеофайла.
- Файл поврежден или поврежден, что приводит к ошибке воспроизведения.
- Несовместимый медиаплеер, поскольку он устарел.
- Устаревшие драйверы, которые плохо взаимодействуют с вашим плеером.
- Ваш видеофайл имеет неправильное расширение.
- Неполное скачивание видео, что приводит к повреждению файла.
Исправление 1. Преобразование в поддерживаемый формат
Как упоминалось ранее, неподдерживаемый формат может привести к коду ошибки 0xc10100bf. Таким образом, одним из эффективных способов решения проблемы является преобразование формата в формат, поддерживаемый используемым вами проигрывателем. Вы можете сделать это с помощью AnyRec Video Converter, мощный конвертер для Windows и Mac. Программное обеспечение поддерживает более 1000 форматов, поэтому вы можете быть уверены, что получите формат для конкретного проигрывателя, например MP4, MOV, M4V, WAV, MKV и т. д. Он сохраняет качество видео во время и после преобразования, гарантируя высококачественные результаты преобразования.
AnyRec Video Converter
Поддерживается более 600 форматов, включая MP4, WMV и другие для Windows.
Позволяет конвертировать большие объемы файлов со скоростью в 30–50 раз быстрее без потери качества.
Настраиваемые параметры профиля, такие как разрешение, качество, кодировщик и т. д.
Предоставьте встроенный редактор, чтобы вы могли применять эффекты, фильтры, тексты и многое другое.
Шаг 1.Откройте AnyRec Video Converter и поместите невоспроизводимый видеофайл на главный экран программы, нажав кнопку «Добавить файлы».
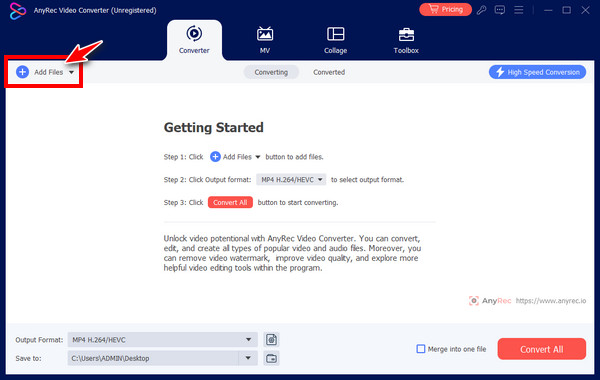
Шаг 2.После этого нажмите кнопку «Формат» и войдите на вкладку «Видео», чтобы выбрать «MP4» (для Windows) или «MOV» (для Mac) с предустановленным профилем.
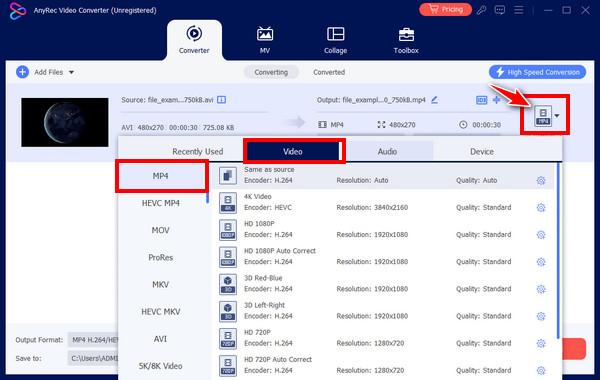
Шаг 3.По завершении нажмите кнопку «Преобразовать все» после выбора имени и местоположения файла на главном экране. Затем воспроизведите видео, чтобы проверить, исправлен ли код ошибки 0xc10100bf.
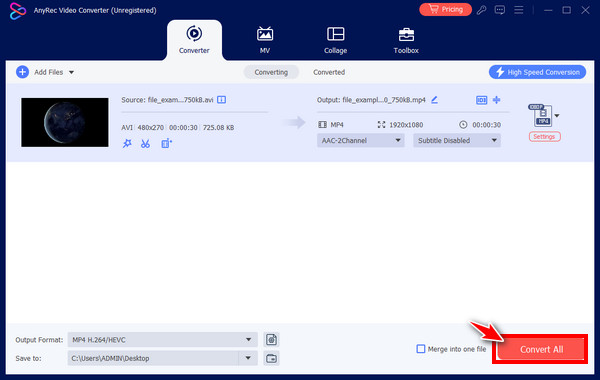
Исправление 2. Запустите средство устранения неполадок программы Windows.
Предположим, вы используете проигрыватель Windows Media по умолчанию в качестве проигрывателя для воспроизведения видеофайлов. Если вы столкнулись с проблемой 0xc10100bf, попробуйте запустить средство устранения неполадок, поскольку у него есть собственный инструмент. См. шаги, приведенные ниже:
Шаг 1.Введите «Панель управления» в строке поиска Windows; откройте его и выберите «Устранение неполадок».
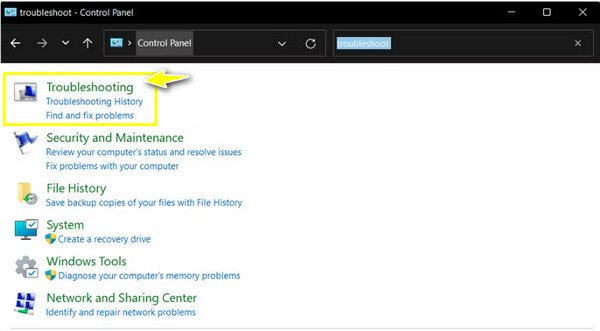
Шаг 2.Выберите «Просмотреть все» на левой панели и найдите в списке «Проигрыватель Windows Media». Дважды щелкните по нему, чтобы начать устранение неполадок. Затем нажмите «Дополнительно».
Шаг 3.Установите флажок «Применить восстановление автоматически» в другом всплывающем окне, затем нажмите кнопку «Далее». После этого выберите опцию «Применить это исправление», чтобы устранить код ошибки 0xc10100bf.
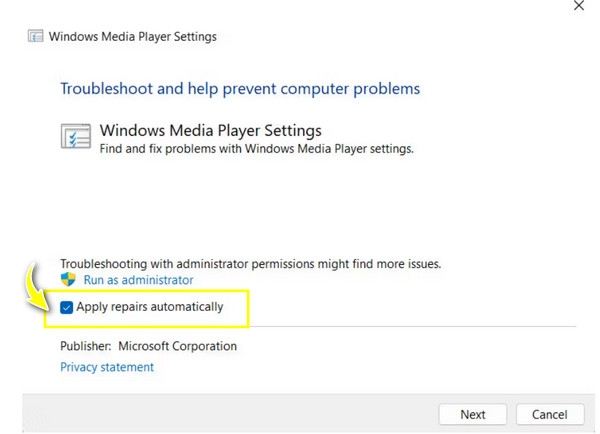
Исправление 3: сброс настроек видеоплеера
Помимо запуска средства устранения неполадок программы, повторное включение настроек вашего видеоплеера также может исправить ошибку 0xc10100bf. Вот как вы можете это сделать:
Шаг 1.Запустите «Функции Windows», нажав клавиши «Windows + R», чтобы открыть диалоговое окно «Выполнить», введите optionfeatures.exe и нажмите кнопку «Ввод».
Шаг 2.
Шаг 3.Выйдите из окна и перезагрузите компьютер. Позже снова откройте «Функции Windows» и снова включите WMP, чтобы проверить код ошибки 0xc10100bf.
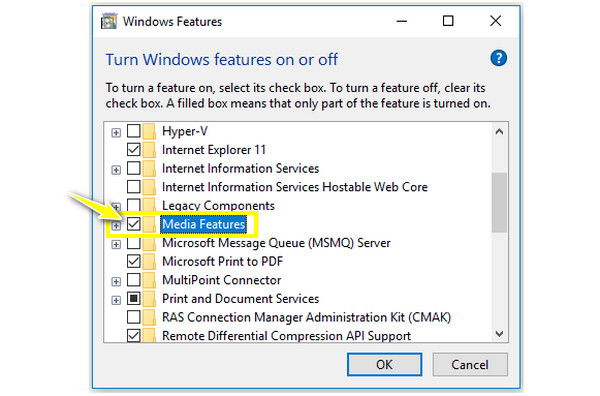
Исправление 4: попробуйте использовать другой медиаплеер
Если проблема возникает на выбранном вами проигрывателе, рассмотрите возможность использования другого проигрывателя, который может открыть ваш видеофайл и не выдать сообщение об ошибке 0xc10100bf, с которым вы имеете дело. К счастью, сегодня вы можете использовать широкий круг игроков, включая VLC Media Player, широко известный проигрыватель для Windows и Mac, поддерживающий множество мультимедийных форматов. Также, как известно, для воспроизведения этого видео необходим кодек; VLC не потребует от вас установки дополнительных кодеков для воспроизведения различных видеофайлов.
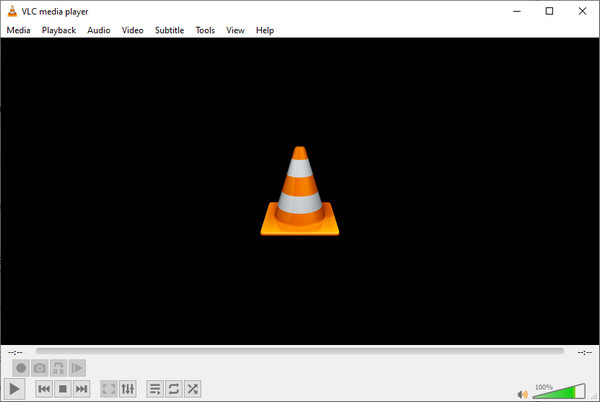
Исправление 5: сканирование и удаление вирусов
Еще одна огромная вероятность, которая вызывает проблему 0xc10100bf, заключается в том, что вредоносные программы внутри вашей системы мешают воспроизведению видео. Поэтому вам следует немедленно просканировать вашу систему и удалить вирусы и вредоносные программы, чтобы избежать серьезных проблем.
Шаг 1.Перейдите прямо в «Настройки» и откройте «Обновление и безопасность». Выберите «Защитник Windows» и параметр «Использовать Защитник Windows».
Шаг 2.Оказавшись там, нажмите «Защита от вирусов и угроз», затем нажмите кнопку «Быстрое сканирование».
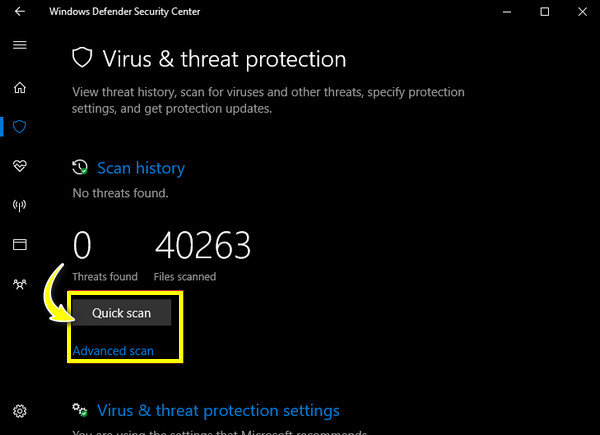
Исправление 6. Восстановите поврежденные видео, чтобы исправить 0xc10100bf.
Теперь, если ничего не помогло устранить ошибку 0xc10100bf, скорее всего, ваш файл поврежден или поврежден. Поэтому, когда это произойдет, вы можете использовать Ремонт видео AnyRec инструмент для Windows и Mac. Это программное обеспечение специализируется на восстановлении невоспроизводимых и поврежденных видеофайлов, обеспечивая плавное воспроизведение видео. Он также имеет окно предварительного просмотра, в котором вы можете проверить, соответствует ли ремонт вашим требованиям.
3 полезных совета, как избежать ошибки воспроизведения 0xc10100bf
Учитывая, что эти простые, но эффективные решения могут помочь вам исправить 0xc10100bf, не было бы неплохо остановить это возникновение или повторение? Прежде чем завершить публикацию, ознакомьтесь с тремя советами и рекомендациями, которые помогут избежать появления кода ошибки воспроизведения.
1. Обновите драйвер, чтобы поддерживать работоспособность устройства.
Как вы видели ранее, обновление драйвера является одним из идеальных решений, если у вас возникла проблема «невозможно воспроизвести ошибку 0xc10100bf». Помимо обновления вашей системы, драйверы играют жизненно важную роль в обработке видеоконтента, и их обновление поможет сохранить здоровье вашего устройства.
2. Всегда имейте наготове инструмент для ремонта.
Никто не застрахован от возникновения различных ошибок при воспроизведении видео, таких как повреждение, невозможность воспроизведения, зависание и т. д. Таким образом, наличие подходящего инструмента для восстановления поможет вам исправить ошибку 0xc10100 и другие в кратчайшие сроки.
3. Используйте надежный и надежный медиаплеер.
Помимо подготовки инструмента восстановления, ваш медиаплеер может быть причиной проблемы воспроизведения 0xc10100bf, особенно если он не такой устрашающий, как другое популярное программное обеспечение. Следовательно, желательно иметь альтернативы, которые гораздо лучше способны воспроизводить мультимедийные файлы и предлагают высокую производительность, различные функции и т. д.
FAQs
-
Отличается ли код ошибки 0xc10100bf на телевизорах и медиаплеерах?
Нет. Код ошибки возникает как из-за предотвращения воспроизведения видео, так и из-за невозможности загрузки файла. Эта проблема вызвана несколькими причинами, такими как несовместимые проигрыватели, поврежденные файлы, неподдерживаемый формат и т. д.
-
Какой еще медиаплеер я могу использовать для исправления ошибки 0xc10100bf?
Сегодня существует множество проигрывателей, которые вы можете использовать для воспроизведения видео, если на вашем текущем проигрывателе возникает код ошибки. К ним относятся VLC, PotPlayer, 5K Player, Windows Media Player, QuickTime, GOM Player и многие другие.
-
Как запустить средство устранения неполадок воспроизведения, чтобы исправить ошибку 0xc10100bf?
Войдите в меню «Пуск» Windows, затем найдите панель управления в строке поиска. Найдите «Воспроизведение видео», откройте его и выберите «Дополнительно». Там выберите опцию «Запустить средство устранения неполадок».
-
Как сбросить настройки «Кино и ТВ», чтобы исправить ошибку 0xc10100bf?
В строке поиска введите «Приложения и функции», затем нажмите клавишу «Ввод». Там прокрутите список до раздела «Кино и ТВ» и выберите «Дополнительные параметры». Пролистайте его, пока не найдете кнопку «Сброс».
-
Какие инструменты восстановления я могу использовать, чтобы узнать, как исправить 0xc10100bf?
Вы можете рассчитывать на Stellar Repair for Video, Remo Video Repair, Kernel Video Repair, DivXRepair, Digital Video Repair и многое другое.
Заключение
Короче говоря, доступны решения проблемы с кодом ошибки воспроизведения 0xc10100bf. Эти простые, но эффективные процедуры помогут вам сразу решить проблему 0xc10100bf. Кроме того, в сообщении приводится список потенциальных причин; однако в большинстве случаев код ошибки отображается из-за несовместимого формата. В этом случае, AnyRec Video Converter необходимо преобразовать формат видео. Эта программа предлагает возможности редактирования и настройки файлов различных форматов. Он также обеспечивает простую процедуру, которая в кратчайшие сроки приведет к преобразованию файла.
Статьи по Теме:
What is Video Error Code 0xc10100bf?
Video error code 0xc10100bf is a common error that prevents users from playing a video file. You may be presented with a message stating this file isn’t playable. 0xc10100bf. It can be caused by unsupported codecs or formats and corrupted video files apart from others.
Let’s take a closer look at potential factors that could lead to video error code 0xc10100bf-
Potential Causes For Video Error Code 0xc10100bf
- Outdated Windows Media Player
- Interrupted or incomplete download
- Downloading a video from unreliable sources
- Using an unsupported file format or incorrect file extension
- The video file is incompatible or corrupted (damaged)
- Incompatible codec
How to Fix Video Error 0xc10100bf?
1. Check File Format Compatibility
Ensure that the video format is compatible media player is compatible with the player. You can refer to video file properties to confirm the format and visit the media player website to verify if it is compatible.
2. Check for Windows Updates
At times your operating software may be outdated or have an error, you can check if a new update is available to patch this. You can do so by following the steps below-
1. Open Windows Settings.
2. Click on Windows Updates at the bottom of the left column.
3. Click on Check For Updates in the top-right corner.

4. If a new update is detected, make sure to download and install it.
3. Try a Different Media Player
Using an incompatible or damaged media player could cause you to experience the 0xc10100bf error. Try playing the video file using a different media file to see if it works. You can try out the following media players listed below-
- Windows Media Player
- VLC Media Player
- Elmedia Player
4. Convert the Video File to Another Format Using VLC Media Player
Converting your video file format has 2 strong benefits-
- Allows you to convert your video to a compatible format.
- Repairs any minor header inconsistencies that may cause video error 0xc10100bf.
To fix the 0xc10100bf error by converting your video file format, follow the steps below-
1. Open VLC media player, If you do not have it, you can download it for free from their website.
2. Click on Media and select the Convert/Save option.

3. Using the Add option, import the problematic video file.

4. In the Settings section, select the format that you would like to convert the video file to and click on Save.

5. Run Windows Troubleshooter To Fix Video Error 0xc10100bf
If you have been trying to play your video on a Windows media player, you can try troubleshooting the issue using Windows Settings. You can try it for yourself by following the given steps-
1. Open Windows Settings.
2. Click on System from the left column and select Troubleshoot.
3. Select Other Troubleshooters.

4. Locate Video Playback and click on the corresponding Run button.

5. When the Get Help Window pops up, select the “I want to continue with this troubleshooter” option.

6. After the troubleshooting process is over, verify if the 0xc10100bf error has been resolved.
6. Repair Video Error 0xc10100bf Using SFWare Video Repair Software
Video error 0xc10100bf can be a very stubborn hurdle that can seem hard to overcome. The best solution that you can try out at home is to use professional video repair software.
SFWare Video Repair is a trusted tool for fixing 0xc10100bf errors. Its advanced algorithm and user-friendly process allow anyone to repair severely corrupted or damaged video files with a few clicks.
You can try SFWare Video Repair for yourself by following the steps below!
1. Download, install, and launch SFWare Video Repair tool software.
2. Click on Select File to choose the corrupt video file.

3. If prompted, click on the Choose Reference file, to give a healthy video file.

4. Now click on the Repair button to start the repair error 0xc10100bf process.
5. You can preview the repaired file to verify the results.

6. If you are satisfied with the result, click on Save to save the file.
Also read: How to Fix Vidoe Playback Error 0xc10100be
To Conclude
I hope that you were able to fix video file error 0xc10100bf with the help of this article. If none of the mentioned methods worked for you, I would recommend that you consult with a professional service. If you have any related queries or doubts, please feel free to reach out.
Multimedia files have become a crucial part of our daily lives in the digital age. Our reliance on digital files is
evident whether we’re watching a movie, listening to a favorite song, or sharing videos with colleagues. However,
nothing is more aggravating than receiving the dreaded error notification, «This file isn’t playable 0xc10100bf.»
This issue could ruin our entertainment experience, confusing us with how to fix 0xc10100bf.
Fortunately, you don’t have to let this error ruin your multimedia playback experience. This post will explain six
effective methods for dealing with the «This file isn’t playable 0xc10100bf» error, allowing you to resume enjoying
your favorite films and audio without issue. Whether you’re a tech-aware user or just starting, these solutions are
designed to cater to a wide range of users, ensuring you can troubleshoot this error 0xc10100bf and continue to
enjoy your digital entertainment without interruption.
Let’s get started!
Part 1: What Causes Error 0xc10100bf?
Before understanding the solutions to fix error 0xc10100bf, learning what causes this frustrating issue is
crucial. This error can occur when you attempt to play a multimedia file, such as a video or audio clip, on
various media players, including Windows Media Player, VLC Media Player, or stream content online. The error
message, «This file isn’t playable 0xc10100bf,» indicates that something has gone wrong during the playback
process. Here are some common causes of this error:
- Corrupted Multimedia File: If the file you’re trying to play has been damaged or is incomplete, it
may trigger
the file isn’t playable 0xc10100bf error. - Codec Issues: If your media player needs the necessary codec, it can lead to this error. Sometimes,
codec
conflicts or outdated codecs can also result in this issue. - Outdated Media Player: An outdated or incompatible media player can be the culprit. If your media
player is
not up to date, it may struggle to play specific files. - Driver Problems: Drivers are essential for your hardware components to communicate effectively with
your
software, and outdated drivers can lead to this 0xc10100bf error.
Part 2: Simple Fixes for 0xc10100bf: This File Isn’t Playable
Fix 1: Verify the Supported File Formats
Before diving into complex troubleshooting, ensuring your media player supports the multimedia file you’re
trying to play is essential. Different players have varying compatibility with file formats, leading to error
0xc10100bf. Consider using a new media player if your current one does not support the file format. VLC Media
Player, for example, is well-known for its broad format compatibility and could be able to play the file without
any trouble.
Fix 2: Check the Correct File Extension
Sometimes, the error 0xc10100bf may occur due to a mismatch between the actual file format and its extension.
Incorrect file extensions can confuse media players and lead to playback problems. It is crucial to double-check
the
file extension accurately that reflect the file’s format.
For this purpose, start by going to the location of the multimedia file in question. Right-click on the file and
select «Rename.» Then, carefully examine the file’s name and extension. Make sure it corresponds to the actual
format of the content.
After confirming the correct extension, update the file’s name accordingly. Once done, attempt to play the file
with
your preferred media player again.
Fix 3: Try Utilizing an Alternative Media Player
If you encounter the error 0xc10100bf while playing a multimedia file, despite confirming the file format and
extension, try using a different media player. Download and install popular alternatives like VLC Media
Player, MPC-HC (Media Player Classic Home Cinema), or
PotPlayer. These
players are versatile and can handle various multimedia formats
effectively. This can resolve the «this file isn’t playable 0xc10100bf» error. If the playback error persists,
go for the next solution.
Fix 4: Run Windows Media Player Troubleshooter
If you face a 0xc10100bf error while using Windows Media Player, you may utilize the built-in Windows Media
Player Troubleshooter to diagnose and solve problems with the media player. Here’s how to do it:
- Firstly, you need to open the control panel by clicking on the Windows key, type «Control Panel,» and press
Enter. -
Now, you should select the «System and Security» category, then click on «Troubleshoot common computer
problems» under the «Security and Maintenance» section.» -
Click «Additional Troubleshoot» and then select the Video Playback and Run the Troubleshoot process.
- After the troubleshooter completes its process, restart Windows Media Player and check whether the error
0xc10100bf persists.
Fix 5: Scan Your PC for Virus/Malware
problems with multimedia playback. These malicious programs can corrupt files, interfere with system processes,
and disrupt the normal functioning of media players. To rule out the possibility of malware causing the
0xc10100bf error, follow these steps:
- Navigate to Settings, and then go to «Update & Security.»
- Select Windows Defender and then click «Use Windows Defender.» You are now ready to scan your corrupted file
with Windows’ built-in security utility.
Note:
To ensure the security and integrity of your system, you must keep your antivirus software up to date and
run regular scans.
Fix 6: Repair Corrupted Video Files
If none of the above methods can solve the 0xc10100bf error, then the file you want to play is most likely
corrupted.
When the 0xc10100bf error occurs due to a corrupted video file, one effective solution is to utilize specialized
video repair software such as 4DDiG Video Repair. This software
is intended to assist you in recovering and repairing damaged or unplayable video files, allowing you to resume
enjoying your multimedia content.
Here are the key features of 4DDiG Video Repair:
- Comprehensive Video Format Support: 4DDiG Video Repair supports multiple formats, including MP4, MOV,
AVI, and MKV. This broad format compatibility ensures you may restore many corrupted video files. - User-Friendly Interface: This tool has a user-friendly and intuitive interface, making it usable even
by individuals with less technical knowledge. You can easily handle the repair process without difficulty. - Batch Repair: You can repair multiple corrupted video files simultaneously, saving you time and
effort, especially if you have several damaged videos to recover. - High Success Rate: It employs advanced algorithms to fix video playback errors, freezes, pixelation,
and audio-video synchronization problems. - Free Trial Version: You can try out the software’s free trial version to repair your corrupted video
files, but you can get the full features with the premium package.
Follow the below steps to use 4DDiG Video Repair to repair corrupted/damaged Video files:
-
Choose «Fix Video Errors»
Launch 4DDiG File Repair on your PC and select the «Video Repair» tab
from the main interface’s left side. Then select «Fix Video Errors» and press the Start button. -
Add Corrupted Video(s)
Select one or more corrupted video files from your computer by clicking
the «Add Videos to Start Repair» button. Then click the «Open» button to add them to the repair queue. -
Start Repairing Corrupted Video(s)
Once the damaged video has been added, click the «Start
Repair» button to initiate the repair process. -
Export and Save the Repaired Video(s)
Suppose you are satisfied with the restored videos. In
that case, you can either click the «Export» button for each video individually or the «Export All»
option to save them all to your computer simultaneously.
Part 3: Useful Tips To Avoid 0xc10100bf Video Error
Here are some valuable tips:
- Use a Reliable Media Player: You should choose a reputable media player like VLC or Windows Media
Player, known for their broad format support and stable performance to minimize the risk of encountering the
error 0xc10100bf. - Update Your Codecs: You must ensure that your system has up-to-date codecs installed to enable proper
decoding of multimedia files and prevent compatibility issues. - Update Your Media Player: You must update your media player software to access bug fixes and
enhancements that enhance playback compatibility and resolve potential errors like 0xc10100bf.
Conclusion
In short, the error 0xc10100bf can be frustrating when trying to enjoy multimedia content. We have explained the
above six solutions that help to overcome this issue. These solutions include verifying file compatibility,
using reliable media players, keeping software updated, and considering specialized repair tools like 4DDiG
Video Repair so you can ensure a
seamless and uninterrupted
multimedia experience.
William Bollson (senior editor)
William Bollson, the editor-in-chief of 4DDiG, devotes to providing the best solutions for Windows and Mac related issues, including data recovery, repair, error fixes.
The error code 0xc10100BF (This file isn’t playable) occurs for some Windows 10 users when they attempt to play MP4 files on the computer using the Movies & TV app or Windows Media Player.

If you’re determined to get to the root cause of this issue, you should start by deploying the integrated troubleshooting utilities that might fix this problem automatically (Windows Media Player Troubleshooter and Video Playback Troubleshooter).
In case you already did this with no success, the next logical step is to try and reinstall or reset the problematic application. In case you’re dealing with a corrupted Windows Media Player or Movies & TV app instance, this operation should fix the problem entirely.
However, in case the only time you’re seeing this error code is when trying to open files that you previously downloaded over the Internet, ensure that the download was not interrupted before it’s completion. It’s also possible that an overprotective AV interference stopped the data exchange before the operation was complete.
Also, if you’re attempting to play the .mp4 files that are triggering the error from a flash drive, test to see if you’re not actually dealing with bad sectors by re-downloading the files on your HDD or SSD.
And finally, if you didn’t try this already, install and use a 3rd party equivalent video playback tool like VLC and see if the videos are playing without issues. VLC in particular is capable of playing partially corrupted files when other equivalents fail.
Method 1: Running the Dedicated Troubleshooter
Whether you’re encountering this problem with the Windows Media Player program or with the newer Movies & TV app equivalent, you should start by seeing if your Windows installation is not able to resolve the problem automatically.
Some affected users have confirmed that they managed to fix the problem and play videos without the same 0xc10100bf after running the dedicated troubleshooting utilities:
- If you’re encountering this problem with Windows Media Player, you should be able to fix the problem by running the Windows Media Player Troubleshooter.
- If you’re encountering this error code with the Movies & TV app, the proper fix is to run the newer Vide Playback troubleshooter.
Depending on the scenario that is applicable, follow the guide that fits the particular scenario that you find yourself in:
A. Running the Windows Media Player Troubleshooter
- Press Windows key + R to open up a Run dialog box. Next, type ‘control’ inside the text box and press Enter to open up the classic Control Panel interface.
Accessing the classic Control Panel interface - Inside the classic Control Panel interface, use the search function (top-right corner) to search for ‘troubleshooting’ and press Enter to retrieve the results. Next, from the list of results, click on Troubleshooting.
Accessing the classic troubleshooting menu - Once you’re inside the Troubleshooting window, click on VIew All to see the full list of available troubleshooters.
Viewing all available troubleshooters - Once you get the full list of classic troubleshooters, click on Windows Media Player Settings from the list of available options.
Accessing the Windows Media Player settings - Once you’re inside the initial screen of the Windows Media Player Settings troubleshooter, click on Advanced and check the box associated with Apply repairs automatically.
Applying repairs automatically Note: If you see the Run as administrator hyperlink, click on it in order to open the troubleshooter with admin access.
- Click Next to advance the scan to the next screen, then wait for the operation to complete.
- In case the troubleshooter does recommend a fix, click on Apply this fix.
Applying the fix for Windows Media Player Settings Note: Depending on the fix that gets recommended, you might need to follow some manual steps in order to complete the process.
- Once the troubleshooting operation is finished, restart your computer and see if the problem is resolved at the next startup.
B. Running the Video Playback Troubleshooter
- Press Windows key + R to open up a Run dialog box. Next, type ‘ms-settings:troubleshoot’ and press Enter to open up the Troubleshooting tab of the Settings app.
- Once you’re inside the Troubleshooting window, move over to the right pane and scroll down to the Find and fix other problems. From there, click on Video Playback, then click on Run the troubleshooter from the newly appeared context menu.
- After the utility is started, wait until the initial scan is complete. Then, choose from the list of potential problems and click on Apply this fix if a suitable repair strategy is recommended.
- Once the operation is complete, restart your computer and see if the problem is fixed once the next startup sequence is complete.

If you already did this troubleshooting attempts and you’re still seeing the same 0xc10100bf error code, move down to the next potential fix below.
Method 2: Reinstalling the Problematic App
In case the built-in troubleshooting utilities weren’t able to fix the problem, the next logical step should be to uninstall the problematic utility. Of course, the exact instructions on doing this will be different depending on if you’re encountering this problem with Windows Media Player or with the Movies & TV app.
In case you see the 0xc10100bf error code when playing videos in Windows Media Player, follow sub-guide A. If you see the error inside the Movies & TV app, follow sub-guide B.
A. Reinstalling the Windows Media Player
- Press Windows key + R to open up a Run dialog box. Next, type ‘optionalfeatures.exe’ inside the text box and press Enter to open up the Windows Features screen.
Opening the Windows Features screen - Once you’re inside the next screen, go ahead and scroll down through the list of Windows features and locate the Media Features entry. When you see it, double-click on it, then uncheck the box associated with Windows Media Player and click Ok to save the changes.
- Wait until the process is finished, then restart your computer and wait for the next startup to complete.
- Next, follow steps 2 and 3 above again, but this time enables the Windows Media Player component again.
- Attempt to play the same video that was previously failing and see if the problem is now resolved.
B. Resetting the Movies & TV App
- Open up a Run dialog box by pressing Windows key + R. Inside the text box, type ”ms-settings:appsfeatures” and press Enter to open up the Apps & Features tab of the Settings app.
- Inside the Apps & Features screen, scroll down through the list of available apps and locate the Movies & TV app.
- Once you’re inside the correct menu, click on it once to access it, then click on the Advanced Options hyperlink from under the name.
- Inside the Advanced Options screen of the Movies & TV app, scroll down to the Reset tab and click Reset to start the operation.
- Confirm the operation by clicking the Reset prompt once again.
- Once the process is complete, restart your computer and see if the problem is resolved at the next computer startup.
Resetting the Movies & TV app
If this problem is still not resolved, move down to the next potential fix below.
Method 3: Redownloading the Corrupted Files
In case you’re only encountering this problem with files that you previously downloaded online, file corruption might be the catalyst that’s throwing the 0xc10100bf error code. In most cases, this problem will occur after an incomplete download or after an overprotective antivirus suite ended up terminating the operation before the download was complete.
If this scenario is applicable, you should be able to fix this problem by retrying the operation and ensuring that no interference can cause it to interrupt prematurely.
In case you’re using a 3rd party antivirus, go ahead and disable the real-time protection before the operation is complete. With most security suites, you can do this by right-clicking the tray bar icon of your AV.

Note: Some affected users have reported that in their cases, it helped to download the files onto an external hard drive first and opening them from there.
If this method is not applicable or you already tried this with no success, move down to the next potential fix below.
Method 4: Using a Different USB (if applicable)
If you’re only encountering this issue only when attempting to play .MP4 files from a flash USB disc, chances are you might be dealing with a bad device – Especially if you already tried to format the drive once before and the end result is the same.
In case this scenario is applicable, chances are your USB drive contains bad sectors that cannot be fixed, so any formating attend will not prove to be effective.
In this case, try using a different USB drive or store the files directly on an HDD/ SSD and see if you still end up encountering the same 0xc10100BF error code.
If you are willing to consider using a 3rd party alternative, move down to the next potential fix below.
Method 5: Using VLC Media Player
If you tried every potential fix above and you still end up seeing the 0xc10100BF (This file isn’t playable) error when using Windows Media Player or the Movies & TV app, the only viable alternative at this point is to use a 3rd party alternative.
By far, the most versatile free 3rd party video player is VLC. Even the reason why the video playback fails is video corruption, this tool might still be capable of playing them.
If you’re willing to give this freeware a go, follow the instructions below to install and use the latest version of VLC Media Player and avoid the 0xc10100BF error code:
- Visit the official download page of VLC Media Player with your favorite browser and click on Download VLC button to download the latest installation executable version.
Downloading the latest VLC build - Once the download is complete, double-click on the installation executable, click Yes at the User Account Control, then follow the on-screen instructions to complete the installation.
- After the installation is complete, open the file that was previously triggering the error and see if the problem is now resolved.
‘I transferred some video files into my USB drive from a camera. But when I try playing these videos on my PC’s media player, a message pops up – ‘This file isn’t playable. That might be because the file type is unsupported, the file extension is incorrect, or the file is corrupt. 0xc10100bf’. How can I fix this 0xc10100bf error?
As described in the error message, a video does not play on a media player due to various reasons, like
- The file type is not supported
- The file extension is incorrect
- Video file is corrupt
This means you are trying to play the file in a media player that doesn’t support your video file format or doesn’t have the right codecs required to play the video. You may have converted or renamed the video file incorrectly, leading to ‘this file isn’t playable 0xc10100bf’ error. Other than this, possible corruption in the file header, data, or frames, etc., could also cause this error.
‘0xc10100bf’ is a common error and can occur in any media player.
However, you can fix this video error by rectifying the cause of the problem.
Let’s see some methods to fix 0xc10100bf video error in Windows Media Player, VLC Player, QuickTime, or any other media player.
How to fix 0xc10100bf error and make videos playable again
Play your videos in a media player that supports the file type or download supporting codecs on your system. If the file is not playing in any other media player, get a video repair tool to fix your corrupt video file type.
To resolve video playback error 0xc10100bf, let’s go through each method in detail.
Method 1: Play your video on another media player
Your default media player may not have the required video codec or support format to play the file, resulting in the error 0xc10100bf.
Try playing your video in a different media player, such as Windows Media Player, Winamp, MPlayerX, or VLC Media Player that has wide codec support, etc.
Method 2: Convert the video file format
A video of unsupported file format when played in any media player is bound to give error 0xc10100bf. Check if your media player supports the file format of the video. If not, you can convert it to a supporting format. Some widely compatible video formats are MP4, FLV, WMV, or AVI, etc.
If you have a few small video clips to convert, you may use any online converter tool. Else, use a professional video converter, such as Stellar Converter for Audio Video to convert unlimited videos of any size on Windows and Mac.
Method 3: Download video codec
Every video has a specific codec that allows compression or decompression of that file. Your media player must have supporting codecs to play the video file format. Else you may receive ‘this file isn’t playable 0xc10100bf’ error message.
In case you are getting the error, download codecs online for your video file type. Some players like Windows Media Player and VLC Media Player also can update the codecs automatically.
You can also download codec packs to play all types of video files on Windows and Mac.
Steps to install a codec in VLC Player:
- Open VLC Media Player.
- On the top menu bar, go to Help > Check for Updates.
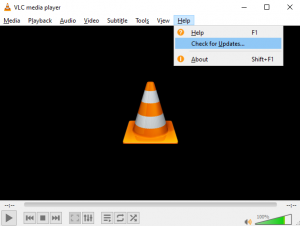
3. Click Yes to download the latest version of VLC Player. This will also update the video codecs.
Steps to install a codec in Windows Media Player:
- Open Windows Media Player.
- Go to Tools > Options.
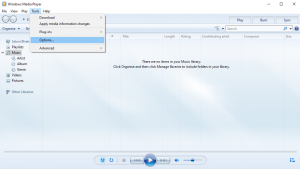
3. Select the Player
4. Select Download codecs automatically and click OK.
5. Next, open the video in Windows Media Player.
6. A message prompts to install the codec. Click Install.
Method 4: Repair video file by using a software
When all the above methods fail to fix ‘this file isn’t playable’ error, your video may have corrupted. A video can get corrupted, broken, or damaged if it’s not downloaded properly or the file transfer process was abruptly stopped. A virus in the system or the corrupt storage drive can also damage the videos.
In any case, download a video repair software that can fix damaged and corrupt video files.
You can trust Stellar Repair for Video, a smart repair tool that fixes almost all kinds of video corruption issues. The software works on popular video file formats, such as MP4, MOV, AVI, FLV, etc.
Step by step: Fix ‘This file isn’t playable. 0xc10100bf’ error using Stellar Repair for Video
Step 1: Launch Stellar Repair for Video on your system.
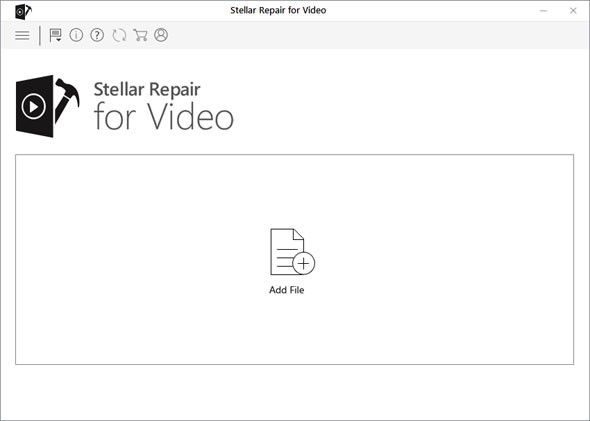
Step 2: On the main interface, click Add File to insert corrupted video/s.
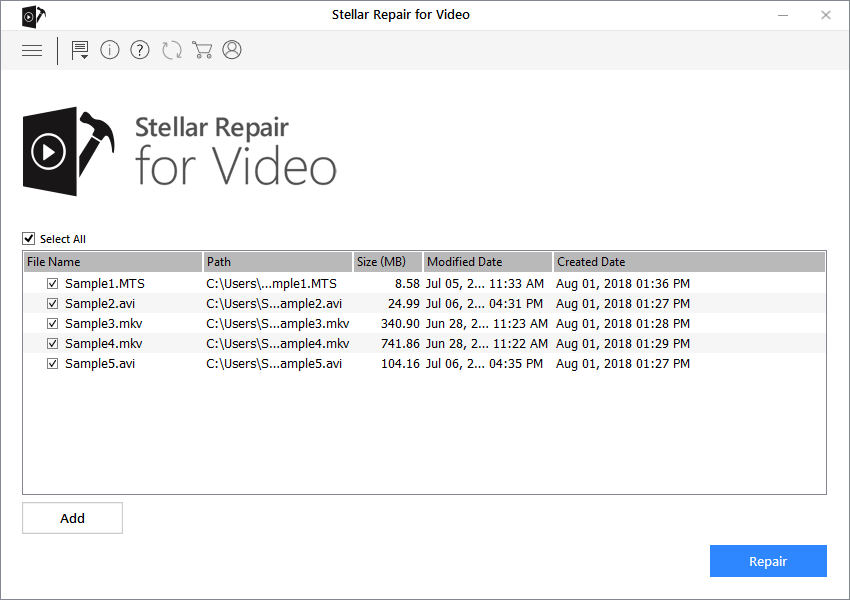
Step 3: Click Repair to start the repair process.
Step 4: After the repair process finishes, preview the videos and click Save Repaired Files.
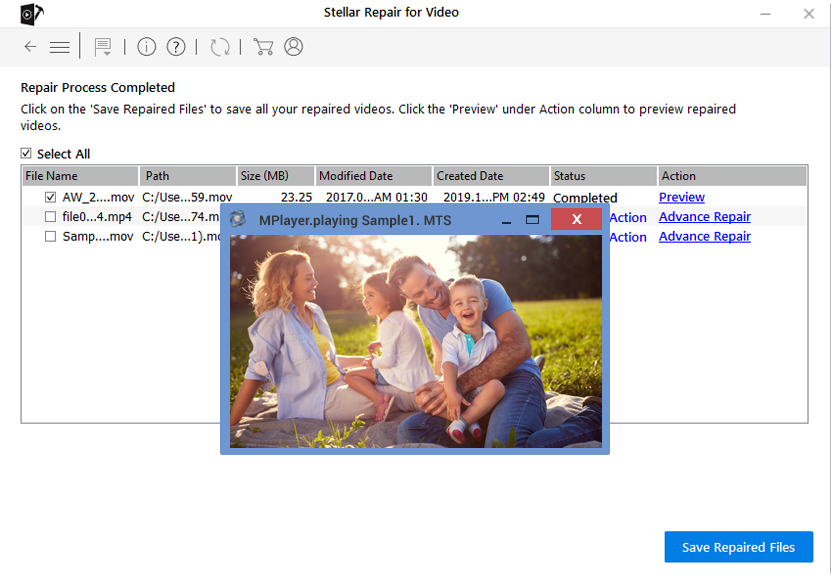
Note: In case your video file is severely corrupted, the software will direct you to ‘Advance Repair’. Click on it and follow the prompts.
The software repairs the corrupt video file header, frames, sound section, etc., making it playable again.
5 Tips to Avoid 0xc10100bf Video Error
1. Update your media player to prevent video errors.
2. Do not interrupt the ongoing video file transfer/ download.
3. Download videos from secured websites.
4. Install media player only from its official website.
5. Install antivirus on your computer.
Conclusion
This file isn’t playable 0xc10100bf error usually occurs when the media player doesn’t support the file format or supported codecs are missing. You can convert video files to another file format or play them on a different video player. Downloading the codec pack also resolves the video error problem on PC and Mac.
However, when these methods don’t work, it indicates video corruption. Get an advanced Stellar Repair for Video. It can fix any damage in a video file due to which a video becomes unplayable or inaccessible. Get the free trial from below and check if the video error is resolved.
Was this article helpful?
YES0
NO









