“Привет, ребята! Недавно я обновил свой компьютер до Windows 11. Однако, когда я пытаюсь воспроизвести песни,
проигрыватель Windows Media показывает сообщение об ошибке «не удается воспроизвести выберите что-нибудь еще для
воспроизведения 0xc00d36b4». Не могли бы вы, пожалуйста, сказать мне, почему я это вижу и как исправить эту
ошибку?”
Ошибка 0xc00d36b4 — распространенная проблема, с которой сталкиваются пользователи Windows при воспроизведении видео
или аудиодорожек с помощью проигрывателя Windows Media. Этот код ошибки часто появляется, когда возникает проблема с
самим медиафайлом, кодеками, необходимыми для воспроизведения мультимедиа, или настройками в проигрывателе Windows
Media Player. Для устранения этой ошибки может потребоваться несколько шагов по устранению неполадок, чтобы выявить
и устранить основную причину. В этом руководстве мы укажем все возможные причины и проиллюстрируем, как исправить
ошибку 0xc00d36b4 в Windows 10 и 11, тем самым восстановив плавное воспроизведение видео и аудио в вашей системе.
Часть 1. Распространенные причины ошибки 0xc00d36b4
Как только вы сможете определить причину ошибки, найти решение для устранения проблемы станет проще. Вот
возможные причины, по которым вы видите ошибку 0xc00d36b4 в Windows 10/11. Как только вы сможете определить
причину ошибки, найти решение для устранения проблемы станет проще. Вот возможные причины, по которым вы видите
ошибку 0xc00d36b4 в Windows 10/11.
- Неподдерживаемый формат файла: попытка воспроизвести неподдерживаемый формат видеофайла вызывает
ошибку 0xc00d36b4 из-за неспособности проигрывателя справиться с ней. - Отсутствующие кодеки: необходимые кодеки, нужные для воспроизведения вашего формата медиафайла,
недоступны на вашем компьютере. - Поврежденный медиафайл: Если ваш медиафайл поврежден, медиаплеер не сможет воспроизвести файл и
вместо этого покажет вам ошибку кодека 0xc00d36b4. - Устаревшие драйверы: Устаревшие аудио- и видеодрайверы также могут помешать вашему компьютеру успешно
воспроизводить последние медиафайлы. - Устаревший медиаплеер: Если медиаплеер, на котором вы воспроизводите медиафайл, устарел или поврежден
внутренне, вы можете увидеть сообщение об ошибке.
Часть 2.Как исправить 0xc00d36b4 в Windows 10/11
Когда медиаплеер по умолчанию выдает ошибку 0xc00d36b4, вы можете установить сторонний медиаплеер, например
VLC, и попытаться воспроизвести тот же медиафайл. Если проблема не устранена, вот все решения о том, как
исправить ошибку 0xc00d36b4.
Решение 1. Исправление ошибки Не удается воспроизвести 0xc00d36b4 с помощью 4DDiG File Repair
Как мы упоминали ранее, сообщение об ошибке “Не удается воспроизвести выберите что-нибудь другое для
воспроизведения 0xc00d36b4” может появиться, когда ваш аудио- или видеофайл поврежден или неработоспособен.
Чтобы справиться с этим, вы можете попробовать воспользоваться специализированным инструментом под названием
4DDiG File Repair.
Разработанный для решения широкого спектра проблем с повреждением файлов, включая не
воспроизводимые видео, отсутствие звука в MKV-файле и т.д., этот инструмент является надежным решением для
устранения ошибки 0xc00d36b4 и восстановления работы поврежденного носителя.
- Исправляет неоткрываемые поврежденные медиафайлы.
- Восстанавливает нераспознанные и поврежденные медиафайлы.
- Устраняет искажения звука, такие как хлопки и шипение.
- Исправляет поврежденные видеофайлы без проблем со звуком.
- Совместимость с различными устройствами ввода, такими как жесткие диски, USB-накопители, SD-карты и
карты памяти. - Поддерживает популярные форматы видеофайлов, такие как MP4, AVI, MOV, 3GP, MKV и M4V.
- Поддерживает популярные форматы аудиофайлов, такие как MP3, AAC, M4A и многое другое.
Ниже приведены шаги по исправлению ошибки 0xc00d36b4 путем восстановления поврежденных аудиофайлов с помощью
4DDiG File Repair.
-
Загрузите и установите программу 4DDiG File Repair на свой ПК с Windows. Запустите инструмент и
выберите опцию восстановления звука на левой панели. -
Нажмите кнопку Добавить аудио и выберите аудиофайлы с вашего устройства хранения, которые не
повреждены и показывают ошибку 0xc00d36b4. -
Нажмите кнопку Начать восстановление и дождитесь, пока инструмент проанализирует и исправит
обнаруженные ошибки. -
Вы получите восстановленные аудиофайлы на вкладке Результаты восстановления. Нажмите на них и
прослушайте восстановленный звук. -
Чтобы сохранить восстановленные аудиофайлы в вашем хранилище, выберите восстановленные файлы и
нажмите “Экспортировать выбранные”.
Решение 2. Установите отсутствующий кодек
Современные аудиофайлы сильно сжаты, и для их правильного воспроизведения требуются специальные кодеки. Если
в вашем медиаплеере отсутствуют эти кодеки, он не может правильно воспроизводить файлы и появляется
сообщение об ошибке 0xc00d36b4.
Пакет кодеков K-Lite представляет собой набор современных аудио- и видеокодеков для Windows. Этот пакет
расширяет возможности вашего медиаплеера, позволяя ему обрабатывать широкий спектр аудио- и видеофайлов,
которые могут не поддерживаться по умолчанию. Вот как найти недостающий кодек 0xc00d36b4 для Windows 10,
исправленный с помощью пакета кодеков K-Lite.
-
Посетите страницу загрузки кодека Codecguide 0xc00d36b4. Вы познакомитесь с различными
версиями пакета кодеков K-Lite с описанием поддерживаемых форматов аудио- и видеофайлов. -
Выберите полную версию K-Lite Code Pack и нажмите кнопку Загрузить полностью.
- Выберите опцию Сервер 1. Если ссылка не работает, вы можете перейти на сервер 2 или сервер 3.
- После загрузки файла кодек K-Lite Pack.exe, нажмите на него, чтобы установить пакет.
- Перезагрузите компьютер. Затем откройте свой медиаплеер и воспроизведите медиафайл, который вызвал
ошибку 0xc00d36b4. С недавно установленным пакетом кодеков ваш медиаплеер теперь должен плавно
обрабатывать файл.
Решение 3. Обновите аудио- и видеодрайверы
Как упоминалось ранее, устаревшие аудио- и видеодрайверы могут препятствовать воспроизведению современных
аудио- и видеофайлов. Для обеспечения оптимальной производительности обновление этих драйверов имеет
решающее значение. Вот как обновить свои аудио- и видеодрайверы, чтобы избавиться от ошибки 0xc00d36b4:
Обновите звуковые драйверы:
- Откройте меню «Пуск» и найдите «Диспетчер устройств». Откройте приложение «Диспетчер устройств».
- Расширьте возможности звуковых, видео- и игровых контроллеров.
-
Щелкните правой кнопкой мыши на звуковом драйвере и выберите опцию Обновить драйвер
-
Выберите автоматический поиск обновленного программного обеспечения драйвера. Установите все
доступные обновления в соответствии с запросом.
Перезагрузите компьютер и воспроизведите аудиофайл заново.
Обновите видеодрайверы:
- Откройте приложение «Диспетчер устройств» из меню «Пуск».
-
Разверните опцию Адаптеры дисплея, затем щелкните правой кнопкой мыши на драйвере и выберите опцию
Обновить драйвер. - Дождитесь, пока ваша система найдет и загрузит последнюю версию драйвера онлайн и обновит его
автоматически. - Перезагрузите компьютер после завершения обновления. Воспроизведите проблемные медиафайлы еще раз.
Обновленные драйверы теперь должны обеспечивать плавное воспроизведение.
Решение 4. Преобразуйте файл в поддерживаемый формат файла
Если медиафайл, который вы пытаетесь воспроизвести, имеет необычный формат файла, весьма вероятно, что вы
столкнетесь с ошибкой 0xc00d36b4 Windows Media Player. В этом случае рассмотрите возможность преобразования
его в популярный формат, поддерживаемый проигрывателем Windows Media. Ниже приведены шаги по преобразованию
необычного формата файла в поддерживаемый формат файла с помощью VLC Media Player.
-
Загрузите и откройте медиаплеер VLC. Перейдите в меню Файл> Опция Конвертировать/сохранить.
- В окне «Открыть мультимедиа» нажмите кнопку «Добавить» и выберите аудиофайлы, которые вы хотите
преобразовать в поддерживаемый формат файла, такой как MP3. -
После добавления нажмите на значок со стрелкой рядом с кнопкой Преобразовать/сохранить и выберите опцию
Преобразовать в выпадающем меню. -
В окне Конвертировать выберите опцию Конвертировать и формат файла из опции Профиля. Мы рекомендуем
вам выбрать опцию Аудио-MP3. Нажмите кнопку «Пуск», и преобразование начнется. -
После преобразования воспроизведите только что преобразованный медиафайл в проигрывателе Windows Media
Player. Теперь, когда файл находится в совместимом формате, ошибка 0xc00d36b4 должна быть устранена.
Решение 5. Измените аудиоформат по умолчанию
Каждая версия Windows имеет аудиоформат по умолчанию. Например, аудиоформат по умолчанию для Windows 10
имеет частоту 48 кГц и 24-битное качество. Этот аудиоформат по умолчанию можно изменить, и новый аудиоформат
может помочь устранить ошибку 0xc00d36b4, с которой вы сталкиваетесь на своем компьютере.
-
Нажмите клавиши Windows + R вместе. Вам нужно ввести “mmsys.cpl” в диалоговом окне «Выполнить» и нажать
клавишу Enter. -
В окне «Звук» перейдите на вкладку «Воспроизведение» и выберите «Динамики». Нажмите кнопку «Свойства».
-
В окне свойств звука перейдите на вкладку Дополнительно и измените аудиоформат по умолчанию.
-
Нажмите кнопку Применить и нажмите кнопку Да во всплывающем сообщении с подтверждением. Нажмите кнопку
ОК, перезагрузите компьютер и посмотрите, решит ли это проблему.
Решение 6. Повторно включите проигрыватель Windows Media Player
Если вы по-прежнему сталкиваетесь с сообщением об ошибке “выберите что-нибудь еще для воспроизведения ‘
0xc00d36b4” и ни одно из предыдущих решений не сработало, возможно, стоит повторно включить проигрыватель
Windows Media. В некоторых случаях отключение, а затем повторное включение медиаплеера может помочь
устранить основные проблемы.
Вот шаги по перезапуску службы проигрывателя Windows Media, чтобы исправить ошибку 0xc00d36b4 Windows 11.
-
Откройте меню «Пуск» и выполните поиск функций Windows. Нажмите на опцию Включить или выключить
функции Windows. -
В окне «Компоненты Windows» прокрутите вниз, перейдите в раздел «Мультимедийные функции» и разверните
его. -
Выключите проигрыватель Windows Media и нажмите кнопку «Да» в сообщении с подтверждением. Нажмите
кнопку «ОК». -
Перезагрузите компьютер и повторите шаги 1 и 2.
-
Теперь включите опцию проигрывателя Windows Media и нажмите кнопку OK. Перезагрузите компьютер и
воспроизведите аудиофайл сейчас.
Решение 7. Запустите средство устранения неполадок при воспроизведении звука
И последнее, но не менее важное: вы можете запустить средство устранения неполадок со звуком, доступное в
Windows, которое может обнаружить любую проблему с вашим аудиоустройством. Как правило, когда устройство
вывода звука работает неправильно, проигрыватель Windows Media может случайным образом отображать
определенные ошибки, включая 0xc00d36b4.
Используя это средство устранения неполадок со звуком, вы можете устранить любые проблемы, связанные со
звуком, влияющие на воспроизведение мультимедиа.
- Нажмите клавиши Windows + I вместе, чтобы открыть настройки Windows.
-
Выберите «Система» на левой панели и нажмите «Устранение неполадок».
-
Нажмите на опцию Другие средства устранения неполадок.
-
Нажмите кнопку «Выполнить» напротив «Воспроизведение аудио».
-
Выберите опцию аудиоустройства Realtek и нажмите кнопку Далее, чтобы продолжить.
-
Следуйте инструкциям на экране и позвольте средству устранения неполадок обнаружить любую проблему и
устранить ее.
Часто задаваемые вопросы об ошибке 0xc00d36b4
Q1: Что такое MP4 0xc00d36c4?
MP4 0xc00d36c4 обычно относится к коду ошибки, который может возникнуть при попытке воспроизвести видеофайл
MP4 с помощью медиаплееров, таких как Windows Media Player или другое подобное программное обеспечение. Это
указывает на конкретную проблему во время воспроизведения, часто связанную с проблемами кодека или
поврежденными файлами. Чтобы устранить эту ошибку, рассмотрите возможность применения решений, упомянутых
ранее.
Q2: Как мне исправить поврежденное видео 0xc00d36c4?
Чтобы исправить поврежденное видео с кодом ошибки «0xc00d36c4», попробуйте воспользоваться надежным
программным обеспечением для восстановления видео. Эта ошибка обычно указывает на проблему с
воспроизведением из-за повреждения. Такое программное обеспечение, как 4DDiG File Repair, может помочь
быстрее и успешно исправить поврежденный видеофайл несколькими щелчками мыши.
Q3: Что такое ошибка 0xc00d36b4 в Groove Music?
Скорее всего, вы столкнетесь с ошибкой 0xc00d36b4 в приложении Groove Music, когда проигрыватель не сможет
воспроизвести ваш аудиофайл. Это происходит из-за необычного формата аудиофайла, отсутствия необходимого
аудиокодека или поврежденного аудиофайла.
Итог
Подводя итог, можно сказать, что при возникновении ошибки видео / аудио 0xc00d36b4 в Windows 10/11
беспокоиться не о чем. В вашем распоряжении есть различные решения. Вы можете использовать пакет кодеков
K-Lite для исправления отсутствующих кодеков, VLC Media Player для преобразования форматов файлов или 4DDiG File Repair для
полного восстановления. Вы также можете повторно включить проигрыватель Windows Media,
обновить драйверы и воспользоваться встроенным в Windows средством устранения неполадок. С помощью этих
подходов вы можете устранить ошибку и воспроизводить медиафайлы в вашей системе Windows без каких-либо
проблем.
Александр Кокин (старший редактор)
Александр Кокин, главный редактор 4DDiG, занимается предоставлением наилучших решений для проблем, связанных с Windows и Mac, включая восстановление данных, ремонт, исправление ошибок.
С ошибкой 0xc00d36b4 сталкиваются пользователи Windows 10, которые пытаются открыть определенные файлы через приложение «Музыка Groove». Проигрыватель автоматически пропустит файл, вызывающий эту ошибку, если тот будет находится в плейлисте.
Что вызывает ошибку 0xc00d36b4?
- «Музыка Groove» не поддерживает формат запускаемого файла.
- Баг в работе Windows Media Player (критически важный компонент для «Музыки Groove»).
- Конфликт между кодеками в «Музыке Groove».
- Глюк в формате звука по умолчанию.
Методы решения ошибки 0xc00d36b4
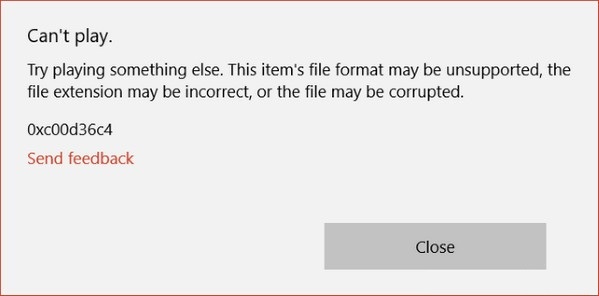
Метод №1 Проверка формата файла
В большинстве случаев, пользователи Windows 10 сталкиваются с ошибкой 0xc00d36b4 потому, что они пытаются запустить в «Музыка Groove» файл, формат которого не поддерживается проигрывателем. Вот список форматов, поддерживаемых Groove:
- .mp3
- .flac
- .aac
- .m4a
- .wav
- .wma
- .ac3
- .3gp
- .3g2
- .amr
Не нашли формат своего файла в вышеуказанном списке? Тогда не удивительно, что вы столкнулись с проблемами. В таком случае вы можете либо найти нужный файл в другом формате, либо воспользоваться конвертером.
Метод №2 Повторное включение Windows Media Player
Приложение «Музыка Groove» работает на основе такого системного компонента, как Windows Media Player. Иногда этот компонент может зависнуть или начать функционировать совершенно некорректно. Вам нужно переподключить Windows Media Player в своей системе и посмотреть, исправит ли это ошибку.
Попробуйте сделать следующее:
- нажмите Windows+R для вызова окошка «Выполнить»;
- впишите appwiz.cpl и нажмите Enter;
- кликните на строчку «Включение или отключение компонентов Windows»;
- найдите в списке раздел «Компоненты для работы с мультимедиа» и раскройте его;
- уберите галочку с компонента «Проигрыватель Windows Media»;
- перезагрузите компьютер;
- снова вернитесь к компонентам Windows и активируйте «Проигрыватель Windows Media»;
- еще раз перезагрузите свой ПК.
Попробуйте открыть нужный вам файл в «Музыке Groove», чтобы проверить наличие ошибки 0xc00d36b4.
Метод №3 Удаление кодеков Nero (если применимо)
Оказывается, приложение «Музыка Groove» не очень то и сильно дружит с кодеками, поставляемыми компанией Nero. Некоторые пользователи утверждают, что им удалось избавиться от ошибки 0xc00d36b4, удалив со своего компьютера кодеки Nero, например, Nero Digital.
Удалить кодеки Nero (как и любое другое ПО) возможно в «Программы и компоненты», доступ к которому можно получить следующим образом:
- нажмите Windows+R;
- впишите appwiz.cpl и нажмите Enter.
Как только избавитесь от кодеков, перезагрузите компьютер и проверьте наличие ошибки 0xc00d36b4.
Метод №4 Изменение формата звука по умолчанию
Некоторым пользователям удалось избавиться от ошибки 0xc00d36b4 на своих компьютерах после смены формата звука по умолчанию. По всей видимости, эти настройки каким-то образом могут вызывать проблемы при открытии файлов в приложении «Музыка Groove».
Итак, попробуйте сделать следующее:
- нажмите Windows+S для вызова поисковика системы;
- пропишите запрос «Параметры воспроизведения звука» и выберите найденный результат;
- опуститесь ниже в окне и кликните на строчку «Панель управления звуком»;
- дважды кликните на свое аудиоустройство, например, колонки или наушники;
- перейдите во вкладку «Дополнительно»;
- в ниспадающем меню формата по умолчанию выберите какую-то иную разрядность, чем та, которая стоит в настоящий момент;
- примените изменения и проверьте наличие проблемы в «Музыка Groove».
Срабатывает, конечно, не в каждом случае, но определенным пользователям в борьбе с ошибкой 0xc00d36b4 помогли именно такие действия.
If you’re a Windows user who loves to listen to music or watch videos on the computer, encountering an audio error can be a real annoyance. One such error is the 0xc00d36b4 error, which is often caused by an incompatible file format or missing codecs.
In this guide, we’ll explain the common causes of this issue and provide you with some effective troubleshooting methods to help you fix it.
Understanding the Problem Behind Audio Error 0xc00d36b4 on Windows
The audio error 0xc00d36b4 occurs when Windows fails to play audio due to a problem with the audio codec. It typically occurs on the Groove Music or the Movies & TV app, and can be caused due to one or more of the following factors:
- Incompatible audio codecs — the codec required to play the targeted file might be missing or incompatible with your system, preventing the app from functioning properly.
- Corrupted media files — the file itself might be dealing with a corruption error or may not have been downloaded correctly, leading to the audio error. In some cases, the file simply may not be supported by the media player you are trying to use.
- Third-party codecs — Nero codes, if installed in the system are known to interfere with the process of Groove Music or the Windows Media Player.
- Outdated or corrupted audio drivers — the essential drivers required to play audio files in Windows might be outdated or infected with an error, which is preventing them from connecting with the audio hardware properly and causing the error.
Below, we have listed different troubleshooting methods that can help you fix the problem in no time, regardless of the cause. Choose the solution that is most appropriate for your situation.
1. Check the File Format of the File You’re Playing
Different media players and codecs support different file formats, and if the file you are trying to play is in an unsupported format, the player will fail to play it, leading to the problem at hand.
This is why, the first thing that we recommend doing is making sure that the file you are trying to play is in a supported format. You can do so by right-clicking on the file and choosing Properties. Head over to the General tab and check the file extension or file type there.

If it is not, you can use a third-party application to convert it into a compatible format. Alternatively, you can try using another application that supports the format of your audio file.
2. Run the Audio Troubleshooter
Another easy way of fixing audio-related issues in Windows is by running the audio troubleshooter.
It works by checking your audio settings and hardware for potential issues. If any problems are identified, the troubleshooter will suggest fixes that you can apply by using the Apply this fix button in the utility.
We covered how to use this handy tool in our guide on fixing no audio on Windows, so check that out for further details.
In some cases, while the Media Player is waiting for a missing codec or a corrupt file to load, it may become unresponsive, triggering the error code 0xc00d36b4. If this happens, it is best to force close the media player and re-enable it to fix the problem.
Here is how you can do that:
- Press the Win + R keys together to open a Run dialog.
- Type control in the text field of Run and click Enter.
- Navigate to Programs > Programs and Features.
-
In the following window, click on the Turn Windows features on or off hyperlink in the left pane.
- Now, scroll down and expand the Media Features option.
-
Uncheck the box associated with Windows Media Player and click OK to save the changes.
- Confirm your action in the User Account Control prompt and restart your computer.
- Upon reboot, restart the service by following the same steps mentioned above.
- Finally, restart your computer again and check if the issue is resolved.
4. Uninstall Nero Codecs
As we mentioned above, if you have Nero Codecs installed on your computer, then there is a chance that it is interfering with the processes of Groove Music or the Windows Media Player.
If this applies to you, the easiest way to resolve the issue is by uninstalling Nero Codecs. Here is how you can do that:
- Press the Win + R keys together to open Run.
- Type «appwiz.cpl» in the text field and press Enter.
- Now, locate the Nero Codecs pack and right-click on it.
-
Choose Uninstall and follow the on-screen instructions to complete the process.
- Once done, restart your computer and check if the issue is resolved.
5. Disable Copy Protection
In some cases, users noticed that the copy protection feature was preventing certain files from being played. This feature is typically used to prevent unauthorized copying and distribution of copyrighted content but can also cause conflicts with the relevant hardware and software.
By disabling it, you can bypass any restrictions this feature may have implemented that are causing the issue.
Here is how you can do that:
- Open the Windows Media Player and click on the Organize button in the top-left.
-
Choose Options from the context menu.
-
Head over to the Rip Music tab and uncheck the box associated with Copy protect music.
- Click Apply > OK to save the changes.
6. Update Audio Drivers
There can be a problem with the audio drivers installed on the system, which is preventing them from communicating with the relevant hardware and leading to the problem.
This typically happens when the drivers are either corrupt or outdated. Fortunately, both of these issues can be fixed by updating the audio drivers on Windows. The easiest way of doing this is by using the Device Manager utility that comes with Windows by default.
Finally, you can try reinstalling the Windows Media Player which will clear out any issues within the media player itself that may be contributing to the issue.
Alternatively, you can also consider switching to a third-party media player that offers a similar functionality until Microsoft releases an official fix for this issue. We have discussed some of the best free media players for Windows in our previous guide which you can head over to, to make an informed decision.
Audio Issues in Windows, Resolved
By implementing the troubleshooting methods we’ve covered in this guide, you should be able to resolve the audio error 0xc00d36b4 on your Windows system once and for all. We highly recommend keeping your system and software up-to-date and ensuring that you have the necessary codecs installed to avoid encountering such issues in the future.
However, if the problem persists, you can always reach out to the official Microsoft support team for further assistance. They will be able to investigate the issue and provide you with a relevant solution.
Attention Before you read this post, I highly recommend you check out my resources page for access to the tools and services I use to not only maintain my system but also fix all my computer errors, by clicking here!
The music and video player error 0xc00d36b4 occurs when an end user attempts to play certain files on their Windows based system. If you’re someone that’s struggling with this issue, then you’ve come to the right place.
Error 0xc00d36b4 occurs when a Windows 10 user attempts to play a specific music or video file using the built-in Media Player. If the end user adds the problematic file to a playlist, then the app, as a response, will skip over the file and play the next file in the list.
As and when the error occurs, either on Windows Media Plyer or the obsolete Groove Music Player, it’s typically accompanied by the following error message:
Can’t play,
This item is in a format we don’t support, Please choose something else.
0xc00d36b4 (0xc00d36b4)
The error message indicates that either the media player does not support the file format or that there is an issue with the file or app itself. Error 0xc00d36b4 can occur on virtually any media player, but commonly occurs on those previously noted.
The good news is that there are several things that you can do to fix error 0xc00d36b4 on your system. However, before we delve into the many solutions, let’s take a closer look at the possible and potential causes of the error.
What Causes Error 0xc00d36b4?
When looking at error 0xc00d36b4, the most common causes for this error are as following:
- Codec Conflict: Depending on the media player, there have been reports of third-party codecs conflicting with one another. Nero Codecs comes up most frequently in this regard.
- Audio Format Error: Another possible reason why this error may be occurring is as a result of a corrupted audio format. Essentially, the system was interrupted during the creation or “ripping” of the audio file. However, there are known workarounds, to get the file to play.
- Unsupported Media File: Depending on the Media Player, there are typically only a select number of formats supported. Groove Music Player for example, only supported the most notable formats, and thus, was unable to play any newer formats that weren’t widely adopted. If your media player doesn’t support the file format, then you should consider converting it, to a supported format.
- Windows Media Player Not Working: This can occur if for some reason, associated files and services have crashed or become corrupted. A viable workaround entails restarting the services, by disabling, then re-enabling them, within Windows settings.
- Damaged File: The file you’re trying to play may be damaged, making it inaccessible.
How to Fix It
When it comes to fixing error 0xc00d36b4, the first thing you need to consider is whether or not the file format is actually supported by the Media Player.
In many instances, error 0xc00d36b4 is as a result of incompatibility.
So you need to establish, whether or not that is the case, in your situation.
Below is the current list of supported formats on Windows Media Player:
.asf, .wma, .wmv, .wm
.asx, .wax, .wvx, .wmx, wpl
.dvr-ms
.wmd
.avi
.mpg, .mpeg, .m1v, .mp2, .mp3, .mpa, .mpe, .m3u
.mid, .midi, .rmi
.aif, .aifc, .aiff
.au, .snd
.wav
.cda
.ivf
.wmz, .wms
.mov
.m4a
.mp4, .m4v, .mp4v, .3g2, .3gp2, .3gp, .3gpp
.aac, .adt, .adts
.m2ts
.flac
If the file you’re attempting to run is not one of the formats listed above, then you can try converting the file to a compatible format. There are many free online tools that you can use to do that. So I suggest, possibly giving that a try.
However, if the file is amongst the formats listed above, then I recommend you continue reading, for solutions to rectifying this problem.
Errors and issues have become the hallmarks of Windows based systems. If you’re suffering from an issue (not solely error 0xc00d36b4), and you’d like a viable way of resolving it, then I say, look no further than a Windows repair tool.
The one I’m talking about is Advanced System Repair Pro. This tool comes with a wide range of features, developed by experts with extensive experience in troubleshooting Windows issues.
This tool, when successfully installed and run, is capable of fixing DLL errors, BSOD errors, App errors, game errors, Windows update errors, and much more.
In addition to its ability to fix errors, it’s also capable of optimising system performance, and is very easy to use, making it a must have tool, not just for fixing errors, but also for ensuring your system is running optimally at all times.
For more information on this powerful tool, visit the link below:
CLICK HERE TO CHECK OUT ADVANCED SYSTEM REPAIR PRO
Run Playing Audio Troubleshooter
If you’re on a Windows 10/11 system, then you’ll have access to the Audio Troubleshooter. Which is a tool designed to fix common issues that users encounter while attempting to play certain audio files. To access this tool, simply do the following:
1. First, boot into your system as a full administrator.
2. Now press + I, then click on Update & Security.
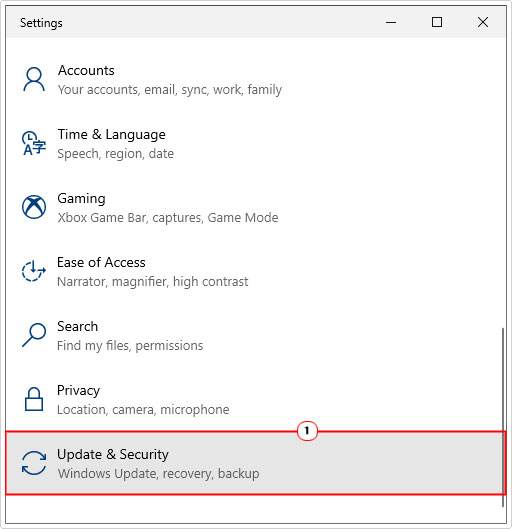
3. When Update & Security loads up, click on Troubleshoot.
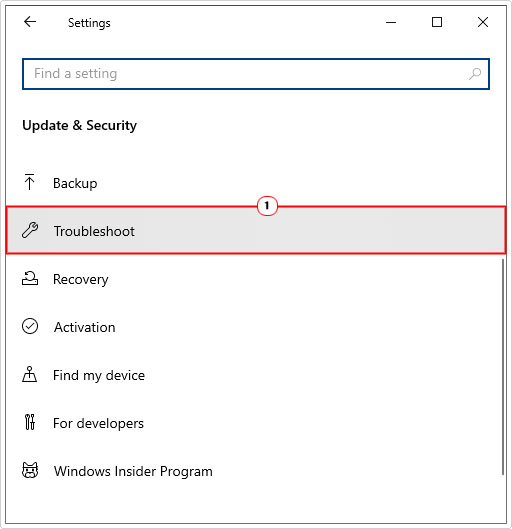
4. Next, scroll down and click on Additional troubleshooters.
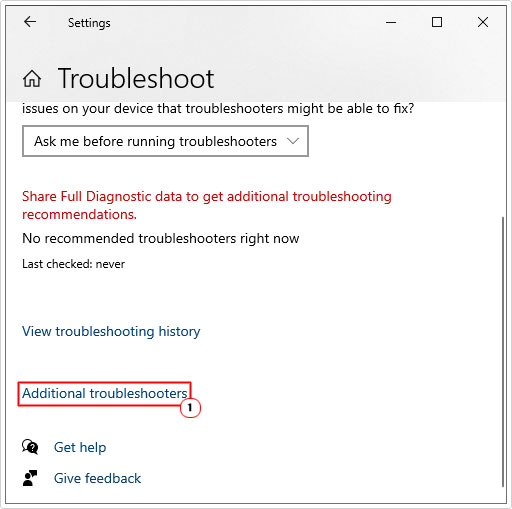
5. Lastly, click on Playing Audio, then click on Run the troubleshooter.
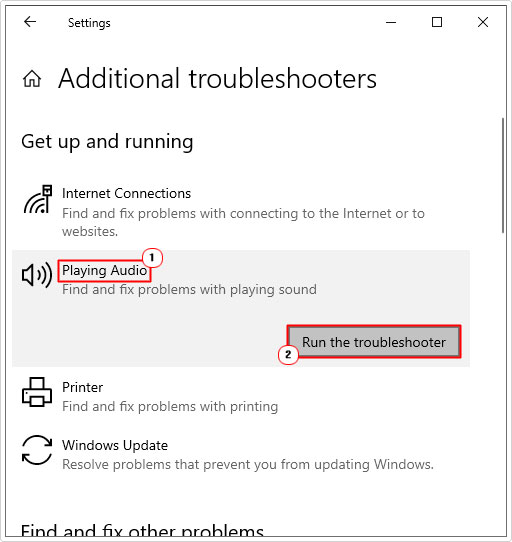
Follow onscreen instructions, then retry the file, to verify whether or not the issue has been fixed.
There is a common issue where the Windows Media Player appears to crash or halt, causing error 0xc00d36b4 to occur.
However, several end users, in the same situation were able to resolve the problem, by simply re-enabling Windows Media Player.
Essentially, you’re reinstalling the player by disabling (removing), then enabling (installing). To do this, follow the instructions below:
1. First, boot into your system as a full administrator.
2. Then press + R, type Appwiz.cpl and click on OK.
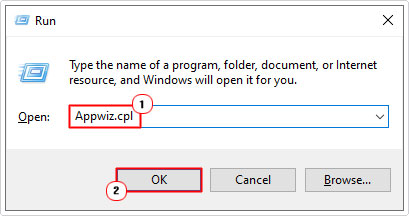
3. This will bring up Programs and Features, from here, click on Turn Windows features on or off.
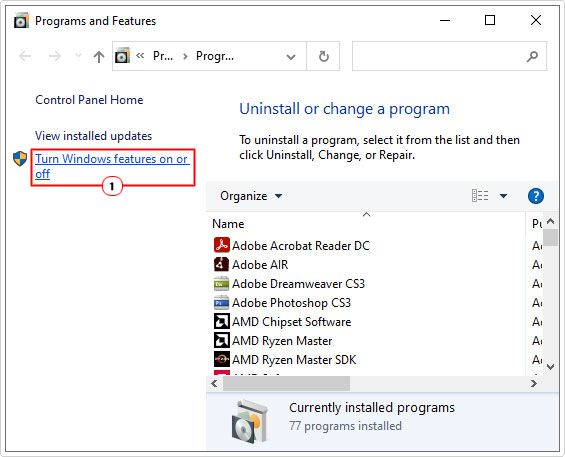
4. The Windows Features applet should appear, from here, un-tick the box next to Media Features, then click on OK.
Note: You will be prompted to confirm your choice. Once complete, restart your system.
5. Now repeat steps 1 – 4, only this time tick the box next to Media Features, then click on OK.
Lastly, restart your system, then verify the problem has been resolved by attempting to run the audio or video file.
Remove Nero Codecs
There have been reports of a conflict with certain third-party codec packs, most notably NERO while using Windows Media Player. Many end users have reported that they were able to resolve the issue, and in turn fix error 0xc00d36b4 by uninstalling the codec pack(s).
There are countless codec packs available for you to download and install, if you have Nero Codec installed, then I recommend you consider uninstalling it, just to check that it isn’t to blame for the error.
If you don’t know how to uninstall a program/tool/codec, then check out my post on fixing cl.exe errors for further help.
If it turns out that the codec is to blame, then I suggest you install K-Lite Codec Pack as a viable alternative.
Change Audio Format
Error 0xc00d36b4 has been known to occur after an improper shutdown of the system while playing an audio file or as a result of a corrupted audio “rip”. If I was to proffer a guess, I’d say the cause is likely corruption.
However, that said, many end users have discovered that they were able to resolve the issue by altering their audio settings; essentially adjusting bit depth and sample rates.
Anyway, to change your default audio format settings for Windows 10/11, do the following:
1. First, boot into your system as an administrator.
2. Then right-click on the Speaker icon (on the Taskbar) and select Open Sound Settings.
3. Now, in the right-pane, scroll down to Related Settings, then click on Sound Control Panel.
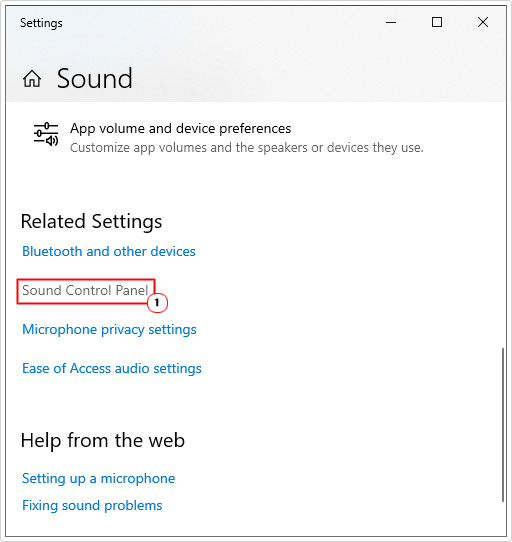
4. This will bring up the Sound applet, from here, on the default Playback Tab, click on your Active Sound Device and select Properties.
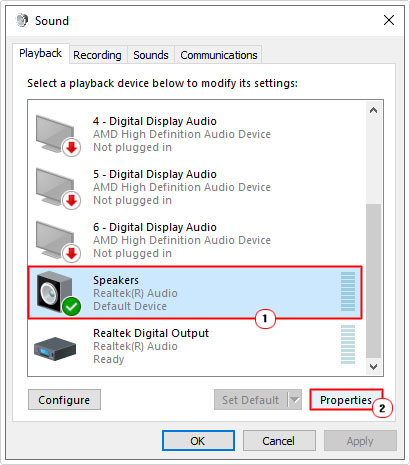
5. The Speakers Properties applet should load up, from here, click on the Advanced Tab. Now, under Default Format, select a different value then click on OK.
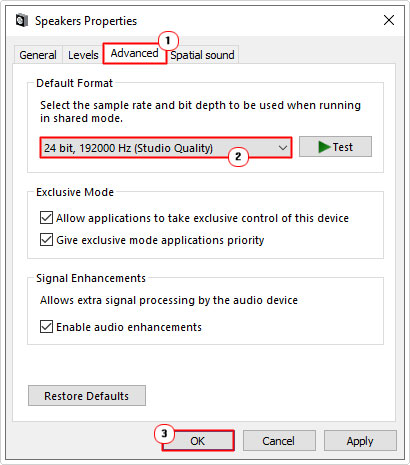
6. Now, retry the audio or video file.
Use a Third-Party Media Player
If after attempting all the solutions above, the audio or video file still refuses to work, it’s possible you’re dealing with a file that is totally unsupported by the program you’re attempting to run it on.
In which case, you can try a third-party alternative.
The tool I recommend you use for the job is VLC media player, which is a very popular media player, with broad support for a plethora of audio and video formats. If VLC media player is unable to run the file, then no media player will run it, essentially.
Are you looking for a way to repair all the errors on your computer?
If the answer is Yes, then I highly recommend you check out Advanced System Repair Pro.
Which is the leading registry cleaner program online that is able to cure your system from a number of different ailments such as Windows Installer Errors, Runtime Errors, Malicious Software, Spyware, System Freezing, Active Malware, Blue Screen of Death Errors, Rundll Errors, Slow Erratic Computer Performance, ActiveX Errors and much more. Click here to check it out NOW!
After the latest upgrade to Windows 10, several users are unable to play the musical files on their devices. This is due to the occurrence of Music Video error 0xc00d36b4 while using Media apps like Windows Media Player, Groove, Xbox, and others. Today, in this blog post, we discuss the probable reasons that can cause this bug and some working methods to fix the same.
This media error is primarily a format issue that appears if your Media player doesn’t support the newer music files extensions. Hence, you need to check whether your Media player supports newer formats or not. Enabled copy protection features on Windows 10 and missing a few codecs can also generate the 0xc00d36b4 error. Resetting Windows Media player or Using third-party media apps like VLC, KM Player may resolve this bug as well. Let’s explore these solutions in detail –
To resolve the Music Video error 0xc00d36b4 on Windows 10 PC, try the following workarounds –
1] Verify if the file format is supported
Most of the time, the Music Video error 0xc00d36b4 occurs if the player doesn’t support the particular file extension. Hence, before running any video/music, make sure to check the file format. Here, we have included a list of supported extensions on Windows 10 –
.mp3,.flac,.aac,.m4a,.wav,.wma,.ac3,.3gp,.3g2,.amr
If you receive the above error message while trying to run any of the above file formats, you should move to the next solution. Otherwise, find an application that supports the file extension you want to play on Windows 10. Alternatively, one can use the online available tools to convert the music/video to the supported formats.
2] Disable Copy Protection inside the Media Player
Windows Media player is the by-default musical app on Windows 10 that doesn’t support several new or existing file formats. In such scenarios, you should run the file using some other applications to avoid the 0xc00d36b4 pop-up message. To get rid of such errors, you must turn off this feature and try playing the files again. Here’s how to proceed –
- Press Win & S hotkey together and type Media Player in the text bar.
- Click the Windows Media Player from the list of options.
- After this app launches, tap Organize available at the top ribbon.
- Next, select the Options using the drop-down menu. See the Snapshot below –

- Tap the Rip Music tab and uncheck the Copy Protect Music checkbox.
- Now hit Apply thereafter OK to save the current changes.
- Finally, close the Media Player and try running the Music/Video again.
3] Re-enable the Windows Media Player
In certain situations, the media player app goes into a limbo state that affects Music or Video from playing. To get rid of this issue, one should uninstall and reinstall the Musical app. Here is the quick guide to disabling the Windows Media Player and re-enable it again –
Step-1: Jointly press Win and R shortcut to launch the Run dialog.
Step-2: In the void box, type appwiz.cpl and tap OK.
Step-3: This will launch the Programs and Features window inside the Control Panel.
Step-4: Now move to the left section and hit Turn Windows features on or off hyperlink.
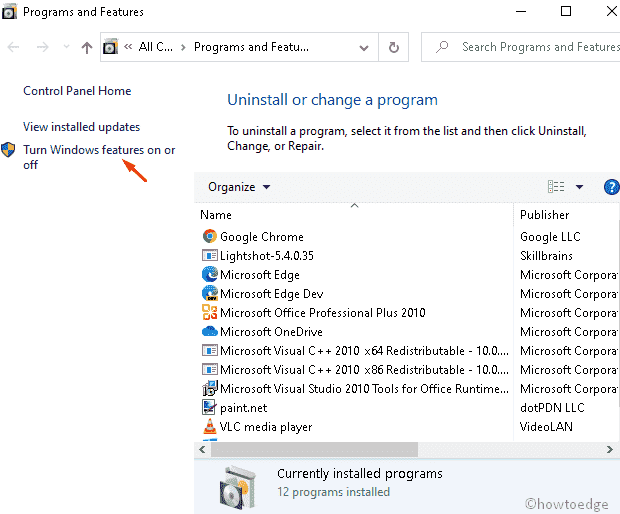
Step-5: After the setup page loads, scroll down and expand the Media Features.
Step-6: Here, uncheck the Windows Media Player box.
Step-7: A pop-up will appear asking your consent, press Yes thereafter OK to save the changes.
Step-8: Reboot your PC and wait for a while so that the next sequence follows up.
Step-9: Follow the steps 1 to 5 again for Windows Features as well.
Step-10: Mark the Windows Media Player checkbox and hit the OK button.

Step-11: Lastly, Restart your system to confirm the changes performed so far.
4] Install the Missing Codecs
Sometimes missing codecs on a player might result in Music Video error 0xc00d36b4 on Windows 10 PC. If that’s the case, all you need is to find and download the missing codec packs.
Note: If the system has previously installed any codec application, firstly uninstall the same. Afterward, Restart your system and fresh install the codecs like K-Lite, Nero, etc.
5] Playback Settings Misconfiguration
Playing corrupt music tunes on media players may also cause the Music Video error 0xc00d36b4. If that’s the case, follow the below troubleshooting guide on how to configure its related settings –
- Hit the Search icon and type Control Panel, double-click on the well-matching result.
- On the succeeding screen, go to the Sound category.
- Next, select the Speaker option under the Playback tab.
- Thereafter hit the Configure button to launch the Speaker setup window.
- A list of audio channels will show up, select each one them and hit the Test button.
- If you get the error message “Failed to play test tone”, make a note of that channel.
- After testing all the audio files, click Next to go ahead.
- Now uncheck all the error generating tunes and close the running window.
- Restart your PC and check whether you still encounter the error 0xc00d36b4 on your device.
6] Move your Music files
If the media file stored in the external device also fails to play, moving the file to the internal storage might help to resolve the underlying cause. Here’s how to proceed –
- Go to the secondary storage and select the music file that you want to play.
- Press Ctrl+ C to copy the files/folders and paste them on the specified drive (C: D: E:) or the Music Library.
- Try running the Music or Video File and check whether you get back the error message or not.
6] Use VLC Media Player
In case, the above fixes don’t help resolve the issue, the Media player itself has become corrupt. In such cases, one should try running media using other players like – VLC, KMPlayer, etc.
- At first, go to the official website and download the VLC Media Player.
- Once downloaded, follow the on-screen instruction to install this application.
- Now, navigate to the file location and do the right click on the musical file.
- Using the context menu, select open with > VLC Media Player.

I hope, switching to different Media players must resolve the Music Video Error 0xc00d36b4 on your system.





