Ensuring a smooth activation process for Windows Server 2019 can sometimes be challenging—especially when you encounter errors like 0xC004F050. Rest assured, though, that resolving this issue is typically straightforward once you understand its common causes and proper troubleshooting steps.
TOC
Understanding Windows Server 2019 Activation Error 0xC004F050
When you see the activation error code 0xC004F050, it generally indicates a product key or licensing mismatch within your operating system. In simpler terms, your Windows Server 2019 license key may be invalid for the edition you’re running, or there could be a configuration or connectivity issue preventing a proper handshake with Microsoft’s activation servers.
Because Windows Server 2019 comes in multiple editions—Essentials, Standard, Datacenter, etc.—using a product key that doesn’t align with your installed edition often leads to activation failures. However, improper system settings, inaccurate time and date, and even network connectivity issues can also play a role.
Why This Error Occurs
There are several reasons you might see error 0xC004F050:
- Invalid or Incorrect Product Key: You might be using a key for a different product (e.g., Server 2016 instead of 2019) or a key designed for a different edition.
- Mismatched Editions: Installing the Standard edition but using a Datacenter key (or vice versa) creates an inevitable mismatch.
- Network Connectivity Problems: If your server can’t reach the Microsoft activation service, you’ll run into errors.
- System Date/Time Misalignment: Incorrect regional or date/time settings can invalidate certain online activation checks.
- Corrupted License Files: Occasionally, the licensing files on your system can become corrupted, requiring you to reset them.
Why You Need to Address It Promptly
Operating a server without proper activation can lead to system prompts, limited functionality, or interruptions in essential services. Moreover, an unactivated system might not receive the same level of security and feature updates, which raises compliance and security concerns. Addressing the error swiftly ensures optimal performance and protection.
How to Fix Windows Server 2019 Activation Error 0xC004F050
Below is a practical step-by-step guide to resolving this activation error. These solutions revolve around using built-in Command Prompt commands (slmgr), verifying that you have the correct product key, and ensuring all essential prerequisites (internet connectivity, system time, etc.) are properly set.
Step 1: Uninstall the Existing Product Key
If you suspect the currently installed product key is incorrect, the first step is to remove it. This clears the way for installing the correct key.
Using Command Prompt
- Open Command Prompt (cmd) with administrative privileges.
- Execute the following command:
slmgr /upk- This will uninstall the current product key from your system.
- Wait for confirmation that the key has been uninstalled successfully.
Once you remove the potentially incorrect key, you’ll prevent further conflicts when you add the correct product key.
Step 2: Install the Correct Product Key
The next critical step is installing a valid and edition-matching license key for Windows Server 2019.
- In the same elevated Command Prompt window, enter:
slmgr /ipk <Your_Server_2019_Product_Key>- Replace
<Your_Server_2019_Product_Key>with the actual license key.
- Press Enter and wait for confirmation. You should see a notification stating that the product key has been installed successfully.
One of the most frequent mistakes is using the wrong edition key. For example, if your server is running Windows Server 2019 Standard but you’re trying to install a Datacenter key, you’ll continue to see error 0xC004F050. Double-check your edition in System Information or Server Manager before installing the key.
Step 3: Attempt to Activate Windows
After installing the correct product key, you can immediately attempt to activate your server.
- In the elevated Command Prompt, type:
slmgr /ato- This command will contact Microsoft’s servers to activate your operating system.
- If successful, you’ll see a pop-up confirming that Windows is activated.
- If unsuccessful, an error message will appear, offering additional clues about the root cause.
Step 4: Verify Activation Status
To ensure everything has gone smoothly and your server is fully activated, you can use one more command:
slmgr /dlvThis provides detailed license information, including your activation status, product key channel, expiration dates (for volume licensing), and more. By reviewing these details, you can confirm whether the activation was successful or if further troubleshooting is necessary.
Additional Troubleshooting for Error 0xC004F050
Sometimes, simply uninstalling and reinstalling the product key isn’t enough. This is where additional checks become crucial:
Check System Date and Time
- Go to Settings > Time & Language (or use Control Panel in some environments) and confirm that your date, time, and time zone settings are accurate.
- Activation requests may fail if the local system clock doesn’t match Microsoft’s servers.
Check Your Network Connection
- Make sure your server has reliable internet access. If you’re behind a strict firewall or proxy, activation calls to Microsoft might be blocked.
- Temporarily disable any third-party firewalls or antivirus programs that could impede the activation process.
Table of Common SLMGR Commands
Use the following table as a quick reference to the most commonly used licensing commands:
| Command | Description |
|---|---|
slmgr /upk |
Uninstalls the current product key. |
slmgr /ipk <Product_Key> |
Installs a valid Windows Server 2019 product key. |
slmgr /ato |
Attempts to activate Windows with the installed key. |
slmgr /dlv |
Displays detailed licensing information for verification. |
slmgr /xpr |
Shows the expiration date for the current license (if applicable). |
slmgr /rearm |
Resets the Windows licensing status and activation timers. |
Consider Official Microsoft Documentation
- Look up specific Microsoft Support articles related to error code 0xC004F050. They often detail advanced solutions like manually editing registry entries or verifying your server’s Volume Activation Services (especially important in enterprise environments).
- For more in-depth analysis, you can refer to Microsoft’s Volume Activation Management Tool (VAMT), which helps handle keys and activations across multiple servers.
Refer to Third-Party Guides
- The IONOS guide for fixing error 0xC004F050 can be helpful for step-by-step visual instructions and deeper explanations of potential causes.
- Other reputable resources (forums, blogs by IT professionals, etc.) may offer additional examples of unique scenarios or error codes that appear alongside 0xC004F050.
Best Practices for Avoiding Activation Issues
Prevention is always easier than a cure. By following these best practices, you can minimize the chance of encountering activation errors in the future:
Ensure You Have the Right Edition
Windows Server 2019 primarily comes in three main editions: Essentials, Standard, and Datacenter. Each has its own license key. Attempting to activate a mismatched edition is a sure way to trigger errors.
Matching Editions at Installation
- Before installation, confirm the exact edition of Windows Server 2019 you have. Many licensing portals and even physical packaging will clearly indicate which edition you purchased.
- If you’re working in a virtual environment, double-check your ISO’s metadata to ensure the correct edition is in use.
Keep Track of Your Licensing Records
- Maintain a spreadsheet or licensing management tool to record each product key, the server it belongs to, purchase date, and relevant support contracts.
- This helps if you need to reassign licenses or verify which edition was purchased.
Regularly Update Your Server
- Ensure the server stays updated with the latest cumulative updates and patches from Microsoft.
- Some activation or licensing issues are resolved by updating your system to the most recent patch level.
Consider Volume Licensing Tools (for Enterprises)
- If you manage multiple servers, using Microsoft’s Volume Activation Management Tool (VAMT) can simplify license deployments.
- It provides a centralized interface for installing product keys, activating systems in bulk, and generating detailed reports about activation status.
FAQs on Windows Server 2019 Activation
1. What if my product key is not recognized at all?
If the command prompt returns a message stating the key is invalid or cannot be recognized, confirm that you typed it correctly. Minor typos are common. If it’s still not recognized, you may need to contact Microsoft Support to verify the key’s validity.
2. Can incorrect date/time settings really cause activation failure?
Yes. Microsoft activation servers compare your server’s timestamp with their own. Large discrepancies can make the validation process fail, generating various error codes, including 0xC004F050.
3. What should I do if the error persists?
- Re-check your edition: Confirm you aren’t mixing up the license key for another server OS or a different version of Windows Server.
- Repair or rearm: Consider running
slmgr /rearmto reset licensing components before reattempting. - Contact Microsoft: If you’ve confirmed that your key is valid, the time and date are correct, and your server is fully up to date, reaching out to Microsoft Support is often the fastest way to resolve lingering issues.
Conclusion
Activation errors like 0xC004F050 can feel frustrating, but resolving them is often a matter of ensuring you have the correct product key, the proper Windows Server 2019 edition, and accurate system settings. By performing the uninstall/install key process through Command Prompt, verifying time and date settings, and referencing official Microsoft and third-party documentation, you can typically fix this issue in just a few steps. Going forward, always maintain clear records of your product keys and server editions to avoid potential mismatches. If challenges remain, don’t hesitate to utilize Microsoft Support or a reputable guide for more advanced troubleshooting.
Если вы получаете ошибку активации с кодом 0xc004f050, значит ваш ключ активации не от той редакции Windows, которая у вас установлена. Бывает две ситуации с разными редакциями:
Первая ситуация
Вы пытаетесь активировать Windows 10 Home ключом от Windows 10 Pro. В таком случае вам необходимо выполнить эти простые действия:
- Отключить интернет на устройстве
- Перейти к полю активации устройства: Пуск > Параметры > Обновление и безопасность > Активация
- Ввести ключ VK7JG-NPHTM-C97JM-9MPGT-3V66T (вводить нужно именно этот ключ)
- Принять ошибку активации
- Перезагрузить компьютер
- Включить интернет
- Установить обновления
- Активировать систему приобретенным ключом от Pro версии
Либо просто купить ключ в нашем интернет-магазине и без проблем перейти с «Домашней» или «Домашней для одного языка» сразу на Pro.
Вторая ситуация
Вы пытаетесь активировать Windows 10 Pro ключом от Windows 10 Home. В таком случае вам необходимо установить правильную версию Windows 10. Скачать дистрибутив можете с официального сайта, либо с нашего сервера (кнопка «Скачать дистрибутив»).
Помимо всего, ошибка может возникать, если у вас ключ активации совсем от другой редакции Windows. К примеру у Вас установлена Windows 7 и вы ее пытаетесь активировать ключом от Windows 10.
Приобрести ключ активации под вашу версию можете в нашем каталоге. У нас реализована автоматическая отправка писем, поэтому вы получите письмо с ключом в течении 1-2 минут в любое время суток. Так же мы можем проконсультировать вас в чате.
Внимание!
Понизить редакцию невозможно. Это значит то, что перейти с Корпоративной на Pro или с Pro на Домашнюю — невозможно. В таком случае вам подойдёт только переустановка.
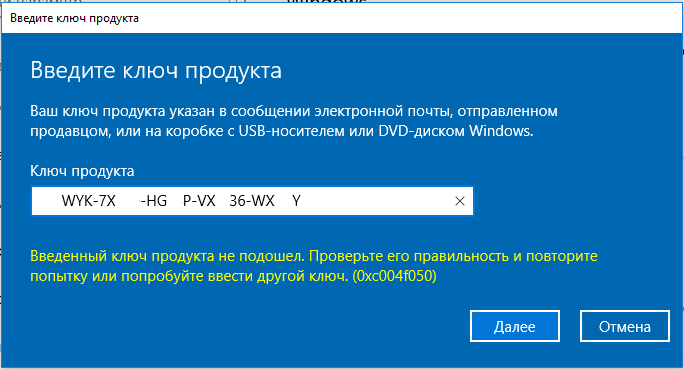
Полезная статья?
Ваша оценка
поможет нам стать лучше
-
2
Товары из статьи
For many users, upgrading to Windows 10 might be a somewhat unfamiliar process, but thanks to practical upgrade features, it’s very easy to do. Once you’ve installed your new version, you first have to activate it in order to use the full range of features. The same applies if you completely reinstall the current copy of your Windows operating system. Even if you have a valid licence key, problems like the 0xc004f050 error often occur during this activation process. We’ll explain what causes this error and how you can fix the problem on your own.
The most common causes of error code 0xc004f050
If error 0xc004f050 occurs when you attempt to activate Windows, it can have different causes. As a result, there are also different strategies for troubleshooting the problem. Here are the most common causes of the error:
- Incorrect product key
- Product key already in use
- Windows 10 activation servers busy
- Substantial hardware changes to your computer
Cause: Incorrect product key
First, check whether you’ve entered the product key correctly. It’s easy to make a typing mistake when you enter this long series of numbers and letters. Also, keep in mind that each product key is valid only for a certain Windows 10 edition (for example, Windows 10 Home or Windows 10 Professional).
Cause: Product key already in use
Each product key can be used only for one active Windows installation, otherwise the activation will be blocked and you’ll get a message like 0xc004f050. If you already used a Microsoft account in your previously installed version of Windows and saved the product key there, you can easily activate it online and use it for the new Windows installation. This will prevent the error from appearing in the first place.
If you have a local user account in your previous Windows installation, first deactivate the product key there in order to deactivate Windows. Only then can you activate the new Windows 10 installation with the same product key. To deactivate your old Windows installation, run the command line tool as an administrator and type in the following code:
Cause: Windows10 activation servers busy
Error code 0xc004f050 often appears when Windows activation servers are busy. If this is the case, it helps to wait and attempt activation again later.
Cause: Significant hardware changes
You’ll need to reactivate your Windows licence if you’ve made substantial changes to your hardware, especially if you’ve replaced your motherboard or your entire PC. In earlier versions of Windows, this was very time-consuming and usually involved phoning Microsoft Support. Sometimes you even had to purchase a new license.
In Windows 10, the licence is no longer automatically associated with your hardware. It can also be linked to your Microsoft account. In this case, you can immediately reactivate your PC after making hardware changes.
To find out whether your Windows licence is linked to your Microsoft account, go to Update & Security -> Activation.
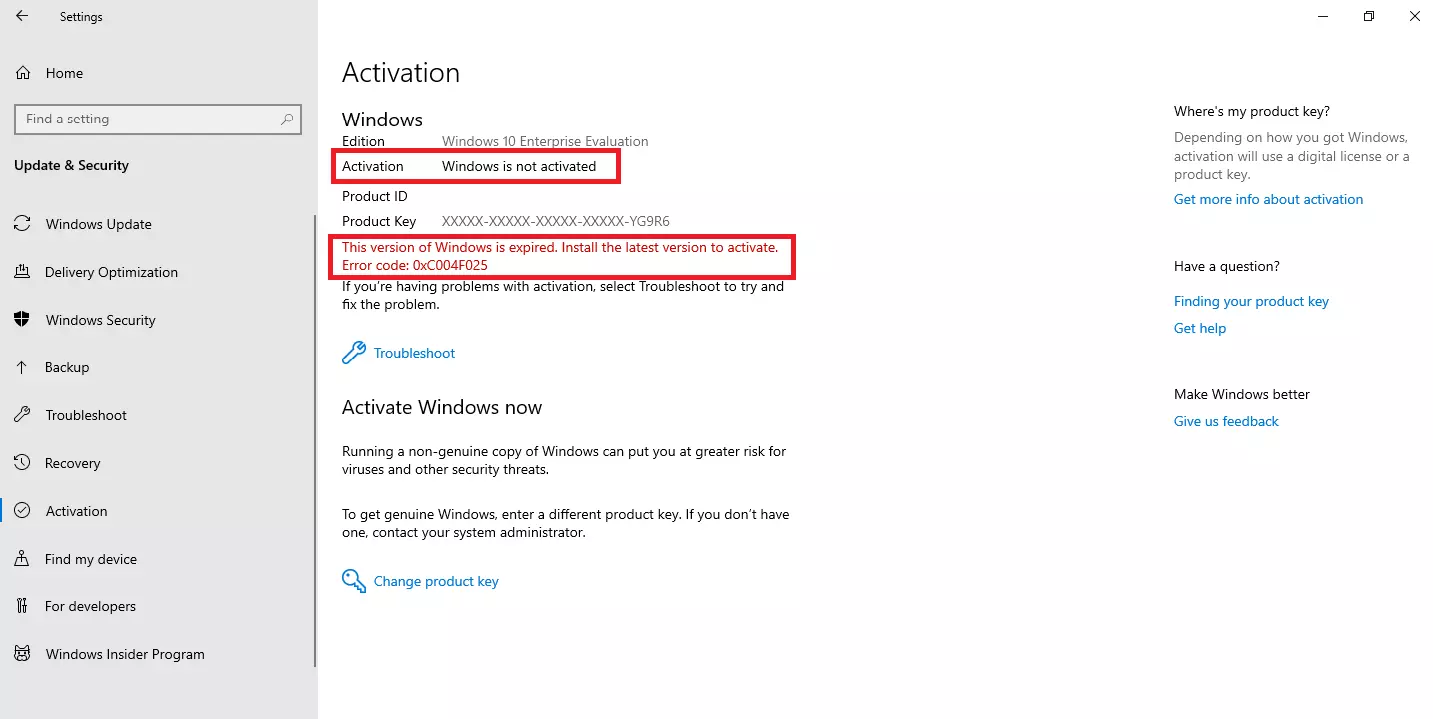
If you linked your license to your Microsoft account before making the hardware changes, proceed as follows to ensure a smooth reactivation process without errors such as 0xc004f050:
- Log on with your Microsoft account. Under “Update & Security” -> “Activation” in the Settings app, you’ll now see a “Troubleshoot” button because the copy of Windows is no longer activated.
- Click this button and choose the I changed hardware on this device recently option in the next window. A list of devices associated with your license is displayed.
- Select the current device and click This is the device I’m using now. The Windows licence is automatically transferred and reactivated.
If you use local user accounts, you still need to completely reactivate Windows after changing hardware on a device.
Activating Windows 10 by phone if problems persist
Like previous versions of Windows, Windows 10 can be activated by phone if online activation fails and causes the 0xc004f050 error. To do this, follow these step-by-step instructions:
- Right-click the Windows logo to open the Start menu and select Command Prompt or Windows PowerShell.
- Type slui 4 in the command line and press Enter to run the command.
- View the available phone numbers for your country (you can only call the free hotline from a landline).
- When prompted, type the installation ID shown on screen into the keypad of your phone.
- You’ll receive a confirmation ID by phone. Enter this ID on your Windows device to activate Windows 10.
Was this article helpful?
Код ошибки 0xc004f050 в Windows 10 часто возникает при попытке активации операционной системы ключом, который предназначен для другой версии Windows. Например, вы пытаетесь активировать Windows 10 Pro с ключом от Windows 10 Home или наоборот. Для решения этой проблемы, вы можете выполнить следующие действия:
- Сначала отключите интернет на вашем устройстве. Это важно, чтобы предотвратить автоматическую попытку активации при подключении к сети.
- Перейдите в меню активации устройства. Для этого откройте меню «Пуск», затем выберите «Параметры». В разделе «Обновление и безопасность» найдите вкладку «Активация».
- В поле активации введите следующий ключ: VK7JG-NPHTM-C97JM-9MPGT-3V66T. Обратите внимание, что при вводе этого ключа может появиться ошибка, но это ожидаемо.
- После ввода ключа перезагрузите компьютер.
- Включите интернет на вашем устройстве.
- Установите все доступные обновления для Windows 10.
- Для этого перейдите в меню «Параметры».
- Дальше перейдите в «Обновление и безопасность».
- Потом нужно выбрать «Windows Update».
- Дальше нажмите кнопку «Проверить наличие обновлений».
- Установите все обновления, которые система предложит.
После установки обновлений попробуйте активировать систему с помощью корректного ключа, предназначенного для вашей версии Windows. Это может быть ключ от PRO версии, как указано в инструкции.
Что надо учитывать?
Важно отметить, что данный метод решения ошибки 0xc004f050 помогает в случае, когда вы переходите с одной редакции Windows на другую. Если у вас есть подлинный ключ для вашей версии Windows, убедитесь, что он правильно введен при активации. Если проблема сохраняется, рекомендуется обратиться к официальной поддержке Microsoft для дополнительной помощи.
Если после всех вышеуказанных шагов ошибка 0xc004f050 все еще не была устранена, то вам рекомендуется проверить корректность введенного ключа активации. Убедитесь, что вы используете именно ключ, который соответствует версии Windows, которую вы хотите активировать (например, ключ для Windows 10 Pro для версии Pro и ключ для Windows 10 Home для версии Home).
Если у вас все еще возникают проблемы с активацией, попробуйте воспользоваться другим ключом активации, если такой у вас имеется. В случае, если ключи активации были приобретены легально и вы уверены в их корректности, вы можете попробовать связаться с поддержкой Microsoft для получения дополнительной помощи.
Dealing with the error code 0xC004F050 while trying to activate your Windows? If yes, you have stumbled upon the right webpage.
Windows activation errors are the worst errors to deal with for two reasons. First, they restrict access to all the advanced features and functionality and show that annoying “Activate Windows” notification. Second, such errors outright claim that the license key you purchased is invalid or cannot be used.
The error code 0xC004F050 is quite the same as it could leave users puzzled and perplexed and leave them thinking about what’s wrong with their activation key or whether the activation key has expired.
Thankfully, you don’t need to worry anymore. To help you fix this error, I have prepared this detailed guide on troubleshooting Windows activation error code 0xC004F050.
So, without any further ado, let’s get started –
What Is Error Code 0xC004F050?
The Windows activation error code 0xC004F050 indicates that the license key you entered isn’t valid and, therefore, cannot be used to activate Windows. While this error isn’t very common, many people have recently reported facing it while trying to activate their Windows 11.
This error commonly occurs with an error message stating that –
“The product key you entered didn’t work. Check the product key and try again, or enter a different one. (0xC004f050)”
Seeing this error message is strange, considering the Windows license key never expires and comes with lifetime validity. And because Windows license keys last indefinitely, this error can be fixed in most scenarios.
Causes of the Error Code 0xC004F050
Some of the major causes that could lead to the error code 0xC004F050 are –
#1. Wrong Activation Key
The first and most obvious cause of this error could be entering the wrong activation key. Windows product keys contain 25-character alphanumeric code, and it is possible that you might have mistyped any character, which has eventually caused this error.
#2. Activating Wrong Product
Every single time Microsoft releases a Windows version, it releases several client variants of the same. For example, different client variants of Windows 11 are available, named the Home Edition, Pro, Enterprise, etc. The license key for each of these variants varies, meaning you cannot activate Home Edition with the activation key of Windows 11 Pro and vice versa.
If you did a fresh Windows 11 installation on your PC, there is a chance you would have mistakenly installed the wrong variant. And because of that, you’re dealing with this error code 0xC004F050, telling you that you have entered the wrong activation key.
#3. System File Corruption
System file corruption is among the most common causes that trigger various errors and issues on a Windows machine, including activation errors. If critical system files are corrupted, damaged, or altered for any reason, it could affect the overall functioning of the OS.
Corrupted system files could further cause issues while verifying the authenticity of the OS, tamper with the licensing files, cause hindrance while communicating with the Microsoft activation servers, and much more. In all these scenarios, you will ultimately face the Windows activation issue.
#4. Invalid Product Key
Even though the Windows activation key never expires, there is one specific scenario when the Windows activation key would become invalid. This specific condition occurs when you have purchased your computer from any manufacturer, and they have installed the OEM copy of Windows on your PC.
Since you have the OEM copy installed, you cannot use the activation key if you replace any OEM product, such as the motherboard or processor. In such a situation, you only get two options – go back to the stock OEM products or buy a new copy of Windows.
Even though it is very uncommon, it is possible that the Microsoft servers would be busy or under maintenance. Besides that, an unstable internet connection could also cause this activation error.
So, these are the most common causes that trigger the Windows activation error code 0xC004F050.
Now that you know the causes, let’s discuss the workarounds you can follow to fix this error.
How To Fix Windows Activation Error Code 0xC004F050
Since it’s difficult to ascertain the cause, troubleshooting this error becomes a task.
Therefore, the workarounds I have covered below are listed chronologically; we will start with basic workarounds and then move to advanced ones while fixing all the potential causes.
Re-Enter the Windows Activation Key
The error message indicates that this error occurred because of incorrect activation keys. Therefore, the first workaround we should try is to activate the Windows with the same key but this time with more precision.
Doing so will confirm that this error hasn’t occurred due to any mistake in entering the product key.
To fix the issue, follow these simple steps –
Step 1: First of all, press the Win+I key together to launch Windows Settings.
Step 2: Select the System option from the left sidebar and then select the Activation option.
Step 3: Since your Windows isn’t activated, you will see Not active mentioned in the Activation state option. Here, click on the Change button associated with the Change product key option.
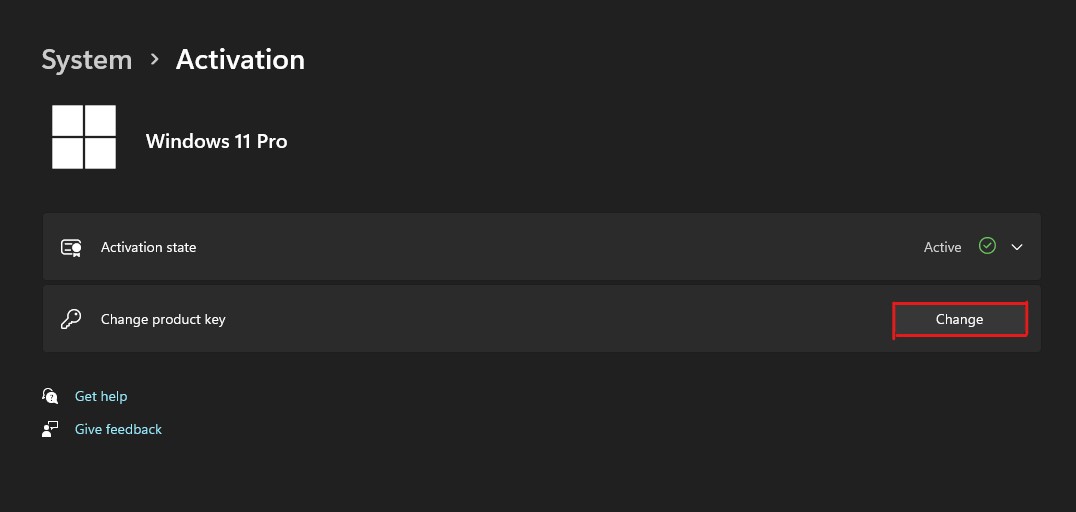
Step 4: Doing so will open a new window where you need to enter the Windows activation key. Here, enter the 25-digit activation key that came with the Windows.
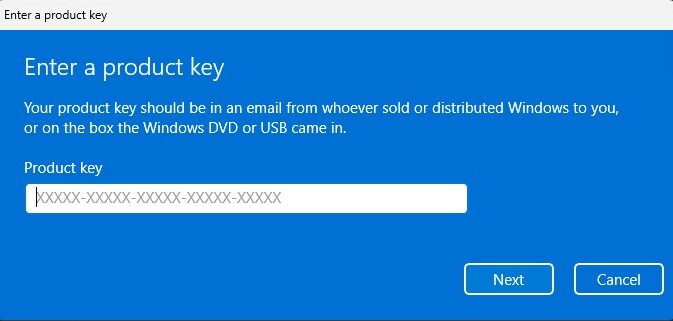
Step 5: After that, double-check to ensure you entered the correct key, and once confirmed, click on the Next button.
Step 6: Windows will now ask you to Activate Windows. Click on the Activate button to do that.
If the error code 0xC004F050 still exists, it is quite evident that it is occurring due to any other underlying cause. You can follow the below-shared workarounds to fix those causes.
Check Internet Connection
All the latest Windows OS requires an active internet connection for activation. Hence you will most likely see this error if your internet connection isn’t working properly.
Simply visit any website or watch YouTube videos to check the internet connection status on your PC. If you do that and the website doesn’t load, fix your internet connection before trying to activate Windows.
Alternatively, you can check the internet connection status on your Windows PC directly from settings –
Step 1: Press the Win+I keys simultaneously to open Windows Settings.
Step 2: Click on the Network & Internet from the left pane.
Step 3: At the top of your screen, you will see the network connection status.
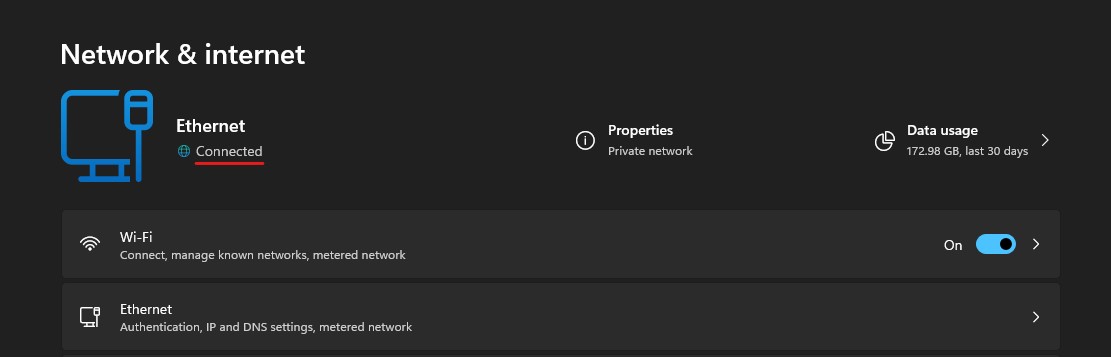
If the internet connection isn’t the cause, you can follow the next workaround.
Run the Windows Activation Troubleshooter
Now that we know this error isn’t triggered due to the internet or activation key, we need to find the culprit. And the Windows Activation Troubleshooter utility could help us with that.
You can follow these steps to run the Windows Activation Troubleshooter –
Step 1: First of all, launch Windows Settings by pressing the Win+I keys.
Step 2: Click on the Activation option listed in the System tab.
Step 3: Now, click on the Activation state option. Since your Windows isn’t activated, you will see the Not active status.
Step 4: When you click on the Activation state option, it will show you the error message stating the Error code: 0xC004F050 accompanied with a Troubleshoot button. Click on that Troubleshoot button.
Step 5: Windows Activation Troubleshooter will now start identifying the issues.
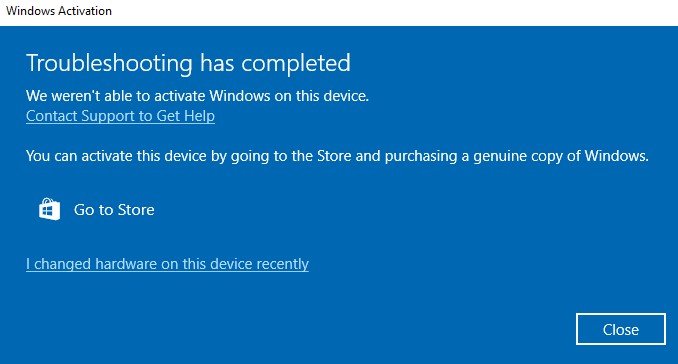
If the Activation Troubleshooter finds any issue causing the activation error, it will inform you about that and start fixing it immediately. But if the Troubleshooter couldn’t identify the issue, it will display the report stating, “Troubleshooter couldn’t find any problem.”
In both scenarios, restart your PC. And then, try to activate your Windows OS.
If you still see the error code 0xC004F050 after using the Troubleshooter, you need to try the next workaround.
Run SFC and DISM Scan
Since this activation error could occur due to corrupted system files, running the SFC and DISM utilities to repair the corrupted system files can fix the issue.
System File Checker (SFC) and Deployment Image Servicing and Management (DISM) are the built-in Windows utilities that repair system files and Windows image and verifies system integrity. Using these utilities together could fix the majority of the file corruption-related issues.
Here is how you can use the DISM and SFC utilities to fix system file corruption –
Step 1: Press the Win+S keys together to trigger the Windows Search utility.
Step 2: Type cmd in the search box to find the Command Prompt utility and select the Run as administrator option to launch the utility with administrator rights.
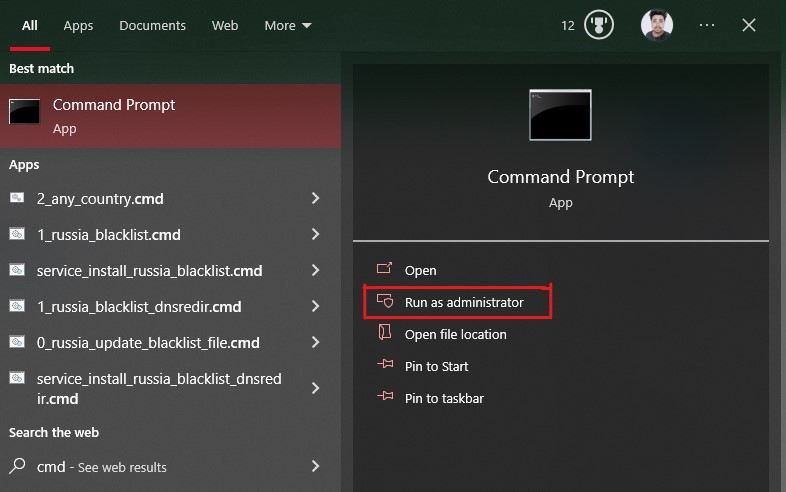
Step 3: First, we will use the DISM utility because it fixes Windows image-related issues, including the SFC utility.
To repair image-related issues using DISM, type these commands one by one and hit the Enter key after each command –
dism /Online /Cleanup-image /ScanHealth
dism /Online /Cleanup-image /CheckHealth
dism /Online /Cleanup-image /RestoreHealth
dism /Online /Cleanup-image /StartComponentCleanupExecuting these commands will thoroughly scan the Windows image on your PC and repair them if DISM finds any alteration or corruption.
Step 4: Once completed, type the sfc /scannow command and hit Enter. This will launch the SFC utility and thoroughly scan your system files for corruption or alteration and fix those files if it finds any.
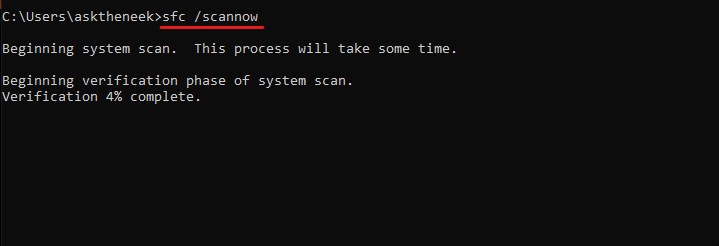
Disclaimer – Both DISM and SFC thoroughly scan and fix system images and files for corruption and alterations. And it could take a while to complete the process. Please be patient and don’t interrupt any process, as it could further damage or cause other issues.
DISM and SFC scan would most likely fix the Windows activation error code 0xC004F050 if the error occurred due to corrupted system files.
But if you could still see the error code 0xC004F050 during Windows activation, you should try the next workaround.
Inform Microsoft About Hardware Changes
This workaround is exclusively for Windows users who have recently replaced hardware or have completely reconfigured their PC. If you are one of them, follow this solution. Otherwise, skip to the next workaround.
With that said Windows requires you to reactivate your copy if you make any substantial hardware change on your PC. In earlier Windows editions, it used to be a hectic process as it involved contacting Microsoft customer support.
But with Windows 10 and later releases, your license isn’t only associated with hardware but also linked to your Microsoft account. This makes it easier to reactivate your Windows and inform Microsoft that you have changed the hardware on your PC.
Here is how you can inform Microsoft about the hardware changes –
Step 1: First of all, press the Win+I keys to open Windows Settings.
Step 2: Select the System tab from the left pane and then click on the Activation option.
Step 3: Click on the Activation state option. Since your Windows isn’t activated, it will have the Not active status.
Step 4: You will see the error message stating the Error code: 0xC004F050 along with a Troubleshoot button. Click on this button.
Step 5: Wait for it to complete the process. After that, it will give you a report, but here you will see the option “I changed hardware on this device recently.” Click on it.
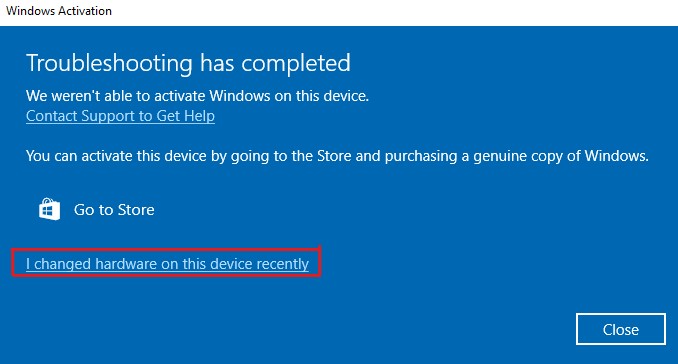
Step 6: It will ask you to sign in to your Microsoft account. Do that.
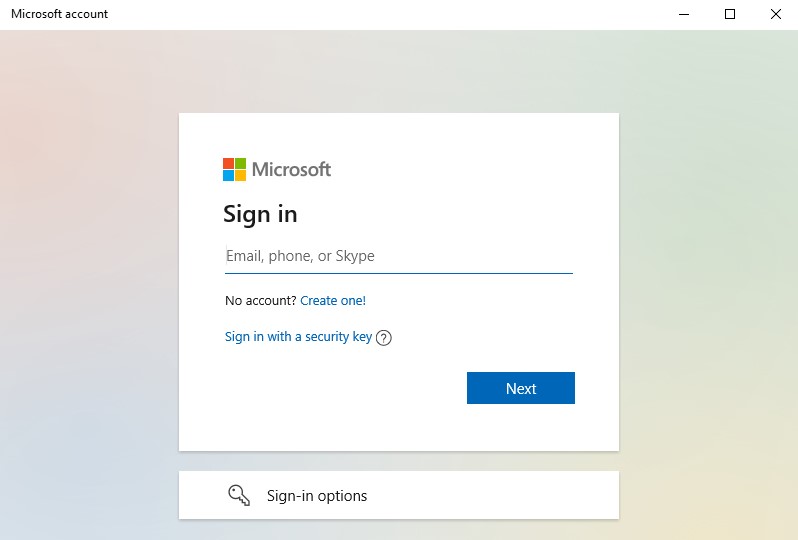
Step 7: Now, select your machine from the list and then click on the Activate button.
Note that this workaround would only work if you have a Windows Retail license, not the OEM one.
OEM licenses are locked to one PC only, so if you change the motherboard, the OEM Windows license won’t be able to reactivate your Windows.
Wait for One or Two Days
It’s very uncommon that Microsoft servers are down, but there is no doubt that their servers undergo maintenance. In such a situation, it becomes challenging for your PC to communicate with Microsoft servers, ultimately causing the Windows activation error code 0xC004F050.
If you have tried all the above-shared methods and yet the error exists, I’d recommend waiting a day or two and then trying Windows 11 activation.
But if the error remains the same even after a couple of days, it is evident that this error hasn’t occurred due to server-related issues. Instead, there is some other issue that needs to be fixed.
If the methods mentioned above don’t work, your next resort would be to contact the Microsoft automated phone system.
This automated system is designed to help people activate their Windows copy over the phone. And even Microsoft recommends using it if you can’t activate your Windows through any other method.
You need to follow these steps to connect to the Microsoft automated phone system and activate your Windows –
Step 1: Launch Run by pressing the Win+R key together.
Step 2: Type slui 4 in the dialog box and hit the Enter key.
Step 3: It will launch the Activate Windows dialog box. Click on the Activate by phone option.
Step 4: Now select your nearest location from the drop-down list and then click on the Next button.
Step 5: You will be provided with the assistant number. Call on the given number, and an automated system will assist you through the activation process.
Step 6: If the automated system couldn’t help you activate your Windows copy, your call would be connected to the regional Microsoft support. You can tell them about the issue you are dealing with.
Note that activating Windows with the help of an automated phone system is a lengthy process. Plus, you must be attentive on call and follow the instructions carefully.
Another thing is that this Activate by phone option isn’t available for everyone. Many users have reported the same on Microsoft Forums, but Microsoft hasn’t yet provided proper information about this issue.
So, if this option doesn’t appear for you, don’t panic. Just follow the next workaround to fix the error code 0xC004F050.
Revert to Windows 10 and Upgrade to Windows 11
Before proceeding further, let me tell you that this method to fix error code 0xC004F050 would most likely work for users who didn’t change any hardware and installed a fresh copy of Windows 11. But if you don’t fall into this category, you can still give it a try.
This method works for most people because they most likely have the product activation key of Windows 7, 8, or 10, not Windows 11. So, when they install a fresh copy of Windows 11 and try to activate it with the license key of any other Windows version, it causes a conflict.
Plus, Microsoft provides a free upgrade to Windows 11 from previous versions rather than the free copy of Windows 11. And that’s why this theory makes a little sense.
That said, there is no official confirmation from Microsoft about it. But since this method works for many, why not try it?
Since providing all the steps isn’t possible, here I have provided a general guideline that you can follow –
Step 1: First, make a bootable media for Windows 10.
Step 2: Install Windows 10 on your machine.
Step 3: Activate Windows 10 using the license key you have.
Step 4: Now, upgrade to Windows 11 using Windows 11 Installation Assistant.
Upgrading using the installation assistant would automatically activate your Windows and eliminate the error 0xC004F050.
There you have it – a detailed guide on how to fix the Windows 11 activation error code 0xC004F050.
Since the cause of this error isn’t easy to ascertain, troubleshooting it becomes challenging.
Thankfully, you can fix this error by following the workarounds mentioned in this article.
But if you have changed any hardware and the error exists even after trying all the workarounds, it could be because you had the OEM license of Windows. If that’s the case, this error could only be fixed by installing the previously installed hardware or buying a new copy of Windows.
Next, check out how to repair Windows images using the DISM command.
