При запуске некоторых игр и программы вы можете получить сообщение об ошибке инициализации приложения 0xc0000135, с единственной доступной опцией — выход из соответствующего приложения.
В этой инструкции по порядку рассмотрим возможные причины и способы исправить ошибку 0xc0000135 в Windows 11 или Windows 10.
Microsoft .NET Framework

Одна из самых частых причин ошибки инициализации приложения с кодом 0xc0000135 — отсутствие необходимых библиотек DLL .NET Framework и компонентов WCF. Для их установки вы можете использовать следующие шаги:
- Запустите командную строку от имени администратора, для этого можно использовать поиск в панели задач по «Командная строка» и пункт «Запустить от имени администратора» для найденного результата.
- По порядку введите следующие команды, нажимая Enter после каждой и дожидаясь завершения процесса установки. Если в ходе выполнения команды вам покажется, что процесс завис, наберитесь терпения и дождитесь завершения.
dism /online /enable-feature /featurename:netfx3 /all dism /online /enable-feature /featurename:WCF-HTTP-Activation dism /online /enable-feature /featurename:WCF-NonHTTP-Activation
- Закройте командную строку и перезагрузите компьютер.
Кроме описанного выше способа, вы можете включить компоненты .NET Framework в панели управления, в том числе при ошибках во время выполнения приведенных выше команд:
- Нажмите клавиши Win+R на клавиатуре, введите appwiz.cpl и нажмите Enter
- В панели слева выберите «Включение и отключение компонентов Windows».
- Включите все компоненты .NET Framework и вложенные элементы и нажмите «Ок».
Еще одна возможность — скачать последние версии .NET Framework с официального сайта Майкрософт (рекомендуется установить как последнюю версию, так и версию 3.5).
После установки необходимых компонентов и перезагрузки компьютера проверьте, сохраняется ли ошибка.
Переустановка программы с предварительным добавлением в исключения антивируса
Если ошибка 0xc0000135 появилась при попытке запуска не самой лицензионной игры или программы, можно попробовать один из следующих вариантов решения:
- Удалить программу, скачать её из другого источника и установить снова.
- Удалить программу, добавить папку установщика и папку, куда устанавливается программа в исключения антивируса (Как добавить исключения в Microsoft Defender), а затем повторить установку.
Проблема может возникать из-за того, что встроенные средства защиты Windows удаляют модифицированные файлы устанавливаемой программы, как это описано в статье: Что делать, если Windows сама удаляет файлы, в результате из-за отсутствия необходимых компонентов вы получаете ошибку 0xc0000135.
В случае, если ошибка возникает с приложением из Microsoft Store, можно просто удалить приложение и установить его повторно. Ещё два варианта для этого случая:
- Использовать команду wsreset.exe в командной строке, запущенной от имени администратора.
- Использовать опции «Исправить» и «Сброс» в дополнительных параметрах приложения: Параметры — Приложения — Установленные приложения — выбор приложения и открытие его дополнительных параметров.
Восстановление системных файлов Windows
В редких случаях проблема может быть вызвана повреждениями системных файлов Windows. Можно попробовать следующий вариант решения проблемы:
- Запустите командную строку от имени администратора.
- По порядку введите следующие две команды, дождавшись выполнения каждой из них:
dism /online /cleanup-image /restorehealth sfc /scannow
После выполнения команд, проверьте, была ли решена проблема. Подробнее на тему: Как восстановить системные файлы Windows 11, Восстановление системных файлов Windows 10.
Если предыдущие способы не сработали, несколько дополнительных способов исправить ситуацию:
- Если до недавнего времени ошибка 0xc0000135 в той же игре или программе не наблюдалась, попробуйте использовать точки восстановления системы на дату до появления проблемы.
- Если ошибка появилась после установки обновлений Windows, можно попробовать удалить последние обновления. На эту тему: Как удалить обновления Windows 11, Как удалить обновления Windows 10.
- Выполните чистую загрузку Windows и проверьте, появляется ли ошибка в данном случае. Если нет — причина, по-видимому, в каких-то сторонних службах или программах.
Также может иметь смысл выполнить проверку компьютера на наличие вирусов и вредоносных программ: они редко являются причиной рассматриваемой ошибки, но теоретически это возможно.
Today, in this post, we discuss one of the application issues Error 0xc0000135, the potential causes behind this, and probable solutions to fix this trouble. The following error occurs primarily when there is a conflict between third-party apps installed on the device. Moreover, the unavailability of the latest .NET Framework may also lead to this issue. The other reasons that may prompt this boot error are – corrupt system files, obsolete device drivers, and unnecessary stored cache. This error message reads – The application could not be initialized correctly (0xc0000135).
Performing a Clean boot, Updating device drivers, and installing a proper version of the .NET Framework are some of the possible workarounds that can resolve this bug. If there are lots of application errors or several missing system files, the 0xc0000135 error may appear during each and every task. Hence, you must run the system file checker utility to get rid of this nagging issue.
What is Error 0xc0000135?
Microsoft’s official documentation states that 0xc0000135 errors are associated with .Net Framework issues. Many applications relying on .Net Framework 3.5 do not work after the latest Windows 11 update. In case you have .Net Framework 3.5 installed on your PC, then you can fix 0xc0000135 errors.
Modern applications require .dll files from the .Net Framework to run smoothly in the background. The .Net Framework versions are, however, specific to applications, so applications that require version 3.5 won’t work with version 4.0 or vice versa.
What Causes Application Error 0xc0000135 on Windows 11/10?
It’s possible that leftover caching files are responsible for the issue. You may also encounter this problem if you are using outdated drivers that are not compatible with Windows’ latest update. The following guide will show you how to fix this error.

To fix the Windows 10 error 0xc0000135, use the following workarounds –
1] Perform a Clean boot
The presence of unnecessary cache or leftovers of third-party apps on your System may lead to the 0xc0000135 error. To get rid of this bug, login as an Admin then perform a clean boot following these steps –
- Press Win+R to bring up the Run dialog.
- Type msconfig at the void and press Enter to launch the System configuration wizard.
- Next, switch to the General tab, select “Selective Startup” and uncheck “Load startup items”.

- Skip to Services and tick the checkbox “Hide all Microsoft services”.
- Lastly, press “Disable all” and OK.

A window will appear immediately prompting to restart your PC, do the same.
2] Update Device Drivers
In certain cases, Error 0xc0000135 appears after performing a Windows update. If that’s the case, this occurs due to the presence of obsolete device drivers. To fix this issue, you should update all system drivers –
- Make a right-click on the Win icon and select “Device Manager“.
- Here, look for any yellow exclamation mark against any of the available drivers.
- If yes, expand the same by clicking on the “>” button then right-click again on the specific driver bearing the yellow sign.
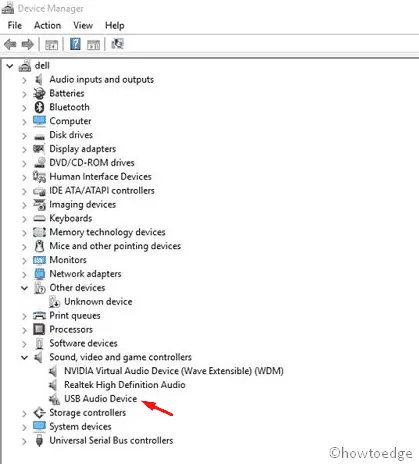
- Select the “Update Driver” using the context menu.
- Next, you will receive two consecutive options, choose Search automatically for updated driver software. Just follow the remaining instructions to complete this task.
- This will auto-search for the suitable driver and update the faulty ones. So make sure, you have a proper internet connection to download the respective file.
- Once the updating process is completed, Reboot the PC to save the changes made so far.
3] Install the Proper Version of the .NET Framework
In certain scenarios, the 0xc0000135 error appears due to the unavailability of the proper .NET framework installed on your PC. If that’s the case, all you need is to either install the same or update the existing ones. Before proceeding ahead, look for any installed frameworks using the below steps –
- Launch Control Panel.
- Navigate to Programs > Programs and Features.
- On the succeeding window, search for any form of the .NET framework.
- If indeed, remove the same by performing a right-click and then selecting Uninstall.
Once you remove the program, visit the Microsoft official website to get a proper .NET Framework version for your Windows 10 OS. After downloading and installing this, do restart your PC so that the changes made so far come into effect.
Note: You must know the system architecture before downloading a suitable .NET framework.
4] Use System File Checker Utility
The presence of corrupt system files may also bring the Error 0xc0000135 on Windows 10. It is thereby recommended to use the system file checker tool to locate and repair such files. Here are the essential steps to follow –
- Press Win and S jointly and type Command Prompt in the text bar.
- Put the right-click on the well-matching result and choose the Run as administrator option.
- When UAC appears, tap Yes.
- Type sfc /scannow and press Enter to start searching for corrupt system files.
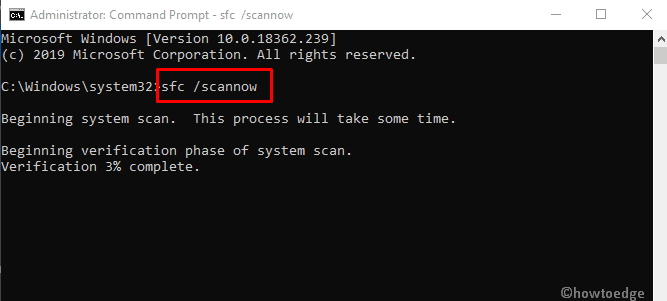
- This will take approx 15 minutes to complete, hence don’t perform any other task.
When the above task completes, Restart your PC to let the system save the recent changes.
Read Next:
- How to Fix Windows Application Error 0xc0000906
- Fix Application Error 0xc0150004 on Windows 10
- How to Fix Application Error 0xc0000142 in Windows 10
-
Home
-
News
- How to Fix 0xc0000135 Blue Screen Error on Windows 10/11
How to Fix 0xc0000135 Blue Screen Error on Windows 10/11
By Vega | Follow |
Last Updated
Lots of users encounter the 0xc0000135 blue screen error on Windows 10/11. Are you also troubled by the error? This post from MiniTool Partition Wizard is worth reading. It discusses the main reasons for the error code 0xc0000135 and provides several effective fixes.
This article aims to help you if you encounter the 0xc0000135 blue screen error when turning on or restarting your Windows 11/10 device. In this post, we will provide the most effective solutions you can try to fix this issue.
Causes of this problem include:
- Corrupted system files
- Outdated device drivers
- The application installation is incomplete
- Stored cache
Since you encounter this 0xc0000135 blue screen error, you cannot log in normally. So, you need to boot into Safe Mode.
Fix 1. Run the Blue Screen Troubleshooter
As the blue screen of death error frequently happens on Windows, Microsoft introduced a Windows Blue Screen Troubleshooter in the operating system. It can help you solve almost all stop errors. To run it, you can follow the steps below:
Step 1: Press the Win + I key to open Settings.
Step 2: Click Update & Security > Troubleshoot > Blue Screen.
Step 3: Click Blue Screen and then click Run the troubleshooter. Then this utility will automatically detect the 0xc0000135 blue screen error and fix it.
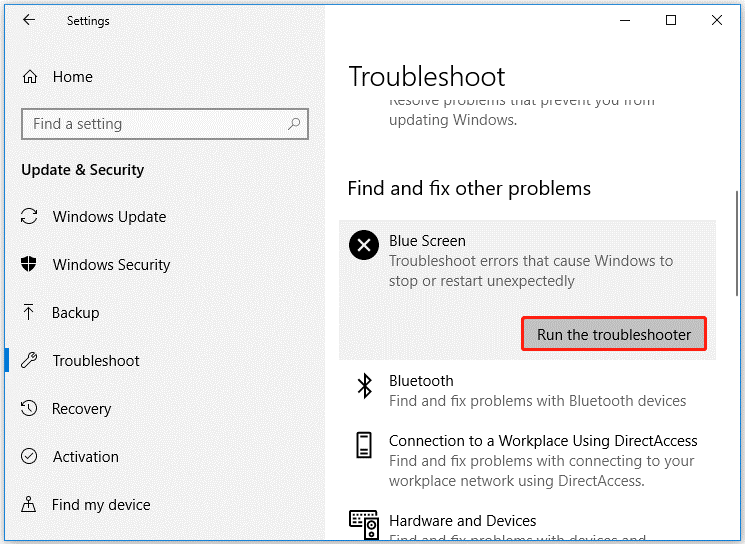
Corrupted system files can trigger this 0xc0000135 blue screen error. You can repair them by running DISM and SFC tools. Here shows how to use DISM and SFC in Command Prompt.
Step 1: Type cmd in the Windows search bar. Then right-click on Command Prompt and select Run as administrator.
Step 2: In the Command Prompt window, type sfc /scannow and press Enter.
Step 3: When the SFC tool completes its task, type DISM.exe /Online /Cleanup-image /Restorehealth and press Enter.
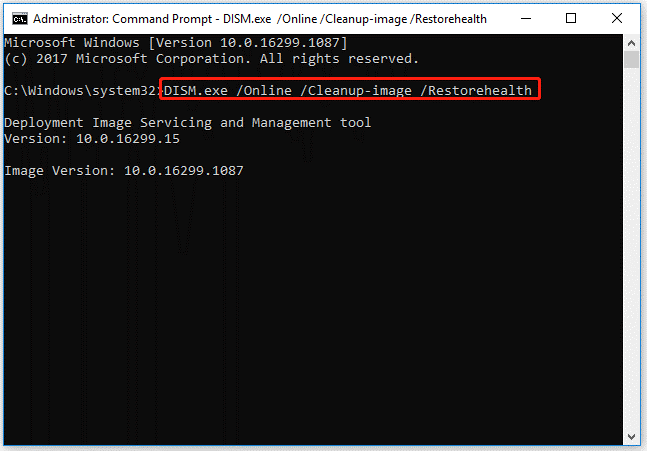
Step 4: Wait patiently until the process is 100% complete.
Fix 3. Install the Latest Version of .NET Framework
This BOSD error code 0xc0000135 on Windows 10/11 may also be triggered by an outdated version of the .NET Framework. So, you can try installing the latest version of .NET Framework.
Step 1: Press the Win + R key to invoke the Run dialog. Then type appwiz.cpl and hit Enter to open the Programs and Features applet.
Step 2: On the window that appears, look for any file or form associated with the .NET Framework.
Step 3: Remove duplicate files by right-clicking on them and choosing Uninstall.
Step 4: Go to Microsoft’s official website, download, and install the latest version of .NET Framework.
Step 5: After downloading, install the .NET Framework and restart your computer.
Fix 4. Perform Startup Repair
Windows provides a Startup Repair tool to help fix Windows boot issues. But you will need the help of a Windows installation disk.
Step 1: Use a Windows installation disk to boot your PC.
Step 2: When you see the option to install Windows, click Repair your computer instead. Then choose Troubleshoot > Advanced Options > Startup Repair.
Step 3: Select the target operating system to fix. Windows will initiate the repair and then restart.
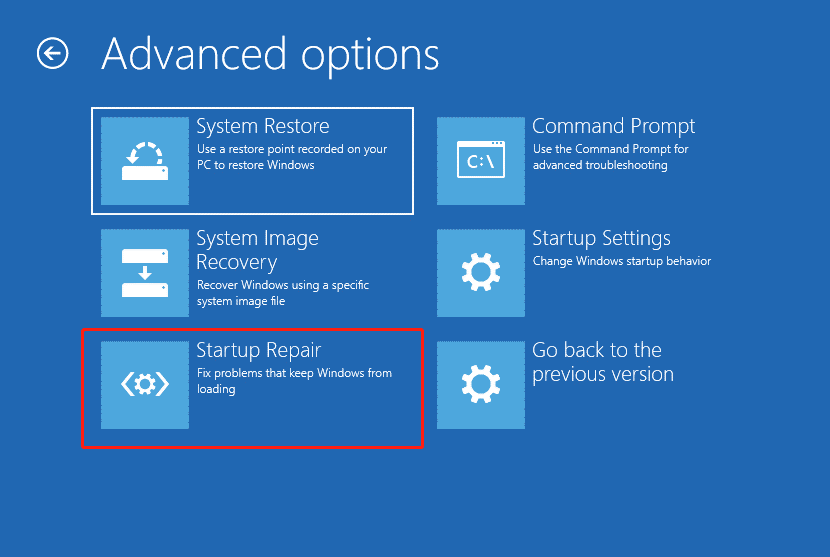
Bonus Tip: Recover the Data from the 0xc0000135 Error
When the 0xc0000135 blue screen error happens and you can’t boot your computer into Windows, you can use MiniTool Partition Wizard to recover your data. Since Windows cannot boot normally, you should create a bootable media in advance, and then recover data.
Surely, if your computer can boot into Windows but you find your data is lost, you can also try it to recover data.
MiniTool Partition Wizard DemoClick to Download100%Clean & Safe
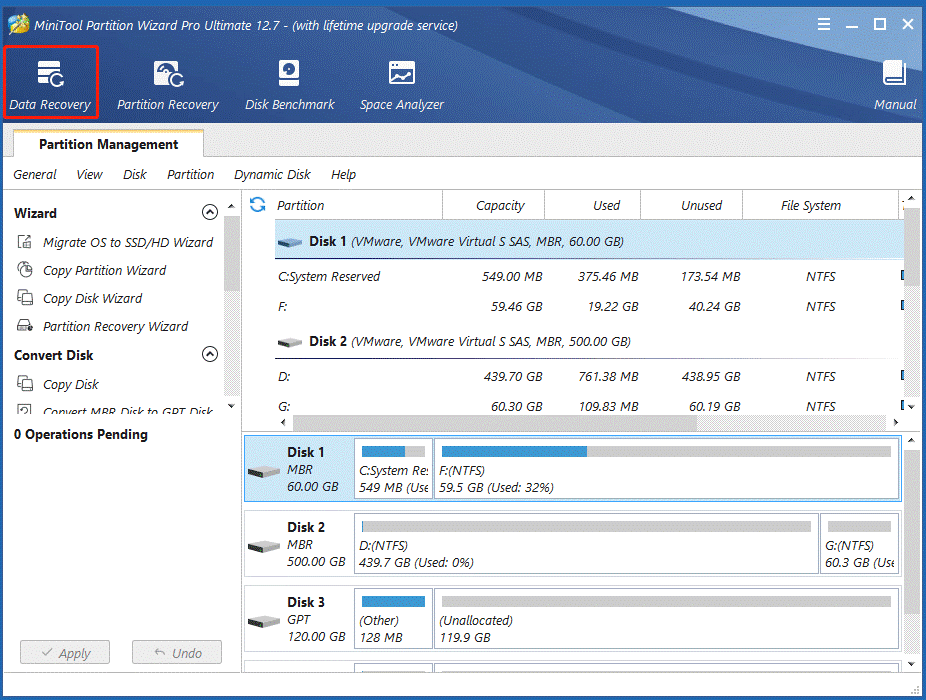
Bottom Line
The 0xc0000135 blue screen error is annoying. 4 Ways to this error are displayed above and you can try them one by one. Besides, you can try to use the Data Recovery feature of MiniTool Partition Wizard to recover the lost data.
About The Author
Position: Columnist
Vega joined MiniTool as an editor after graduation. She enjoys helping people with computer problems, including disk management, data recovery, and more. She is constantly expanding her knowledge in related fields. And she will continue to bring more easy-to-understand professional articles to help people solve various problems on the PC. In her daily life, Vega enjoys hanging out with friends, shopping online and listening to music. She is someone who knows how to enjoy life.

При запуске приложений на операционной системе Windows 10 иногда может возникать ошибка с кодом 0xc0000135, которая может быть довольно раздражающей для пользователей. В этой статье мы рассмотрим возможные причины появления этой ошибки, а также предоставим несколько методов, которые помогут вам исправить ее.
Что такое ошибка 0xc0000135?
Ошибка 0xc0000135 свидетельствует о том, что операционная система не может найти или загрузить требуемую библиотеку DLL для запуска приложения. В большинстве случаев, причиной этой ошибки может быть отсутствие установленного программного обеспечения, коррумпированный файл библиотеки или неправильная установка приложения.
Как исправить ошибку 0xc0000135 на Windows 10?
Метод 1: Переустановка приложения
Попробуйте переустановить приложение, вызывающее ошибку 0xc0000135. Для этого выполните следующие шаги:
- Откройте «Панель управления» и выберите «Программы и компоненты».
- Найдите приложение, вызывающее ошибку, и щелкните правой кнопкой мыши.
- Выберите «Удалить» и следуйте инструкциям по удалению приложения.
- Загрузите последнюю версию приложения с официального сайта и установите его заново.
Метод 2: Обновление операционной системы
Ошибки при запуске приложений часто возникают из-за проблем в операционной системе. Проверьте, является ли ваша Windows 10 обновленной до последней версии. Выполните следующие шаги, чтобы проверить наличие обновлений:
- Нажмите на кнопку «Пуск» и выберите «Настройки».
- В открывшемся окне выберите «Обновление и безопасность».
- Нажмите на «Проверить наличие обновлений» и дождитесь завершения процесса.
- Если найдутся доступные обновления, установите их на вашу систему.
Метод 3: Установка требуемых библиотек
Ошибка 0xc0000135 может возникать из-за отсутствия необходимых библиотек. Чтобы исправить эту ошибку, установите следующие библиотеки с официальных сайтов разработчиков:
- Microsoft .NET Framework
- Microsoft Visual C++ Redistributable
Метод 4: Проверка на наличие вирусов
Некоторые вредоносные программы могут вызывать ошибку 0xc0000135. Чтобы убедиться в отсутствии вирусов на вашем компьютере, выполните полное сканирование антивирусом. Если обнаружатся вредоносные программы, удалите их и повторите попытку запуска приложения.
Метод 5: Обратитесь к разработчикам
Если все приведенные выше методы не решают проблему, обратитесь к разработчикам приложения за технической поддержкой. Они смогут предоставить индивидуальные рекомендации по исправлению ошибки 0xc0000135 в своем приложении.
Итог

Ошибка 0xc0000135 при запуске приложения на Windows 10 может быть вызвана различными причинами, включая проблемы с установленным ПО, отсутствующие библиотеки или наличие вредоносных программ. Однако с помощью переустановки приложения, обновления операционной системы, установки требуемых библиотек и проверки на вирусы, вы сможете успешно исправить эту ошибку. Если все вышеперечисленные методы не помогли, рекомендуется обратиться к службе поддержки разработчиков приложения.
Ошибка при запуске приложения 0xc0000135: Как исправить эту ошибку в Windows 10?
В мире современных компьютеров и программного обеспечения невозможно избежать возникновения ошибок. Одной из таких ошибок является сообщение «Ошибка при запуске приложения 0xc0000135». Если вы столкнулись с этим сообщением на компьютере под управлением Windows 10, не отчаивайтесь. В этой статье я расскажу вам, как исправить эту ошибку и продолжить работу с вашим приложением.
Что вызывает ошибку 0xc0000135?
Ошибка 0xc0000135 обычно возникает, когда запускается приложение, которое требует библиотеку .NET Framework, но она отсутствует на вашем компьютере или установлена в неправильной версии. Библиотека .NET Framework является средой выполнения, необходимой для работы некоторых приложений на Windows.
Кроме того, другие причины возникновения ошибки 0xc0000135 могут включать поврежденные или удаленные системные файлы, проблемы с реестром Windows или неправильное установленное приложение.
Как исправить ошибку 0xc0000135?
Существует несколько способов исправить ошибку 0xc0000135 в Windows 10. Вот некоторые из них:
- Установите необходимые компоненты .NET Framework: Откройте Панель управления и перейдите в раздел «Программы и компоненты». Проверьте, есть ли у вас установленная версия .NET Framework. Если нет, загрузите и установите последнюю версию с официального сайта Microsoft.
- Проверьте наличие вирусов: Возможно, ваш компьютер заражен вредоносным ПО, которое может быть причиной ошибки. Установите и запустите антивирусную программу, чтобы проверить систему и удалить вредоносные файлы.
- Проведите проверку файлов системы: В командной строке Windows выполните команду «sfc /scannow», чтобы проверить целостность системных файлов. Если будут найдены поврежденные файлы, они будут заменены на их правильные версии.
- Удалите и повторно установите проблемное приложение: Попробуйте удалить приложение, вызывающее ошибку, с вашего компьютера, а затем скачайте и установите его снова, убедившись, что вы используете последнюю версию.
Итог

Ошибки при запуске приложений могут быть очень разочаровывающими, но не стоит паниковать. Ошибка 0xc0000135 в Windows 10 обычно связана с отсутствием или неправильно установленной библиотеки .NET Framework. Следуйте указанным выше рекомендациям, чтобы исправить эту ошибку и продолжить работу с вашим приложением.

Помните, что важно сохранять вашу операционную систему Windows 10 и все ваши программы в актуальном состоянии, чтобы избежать подобных ошибок. Регулярно обновляйте ваше ПО и установите необходимые компоненты, чтобы все работало гладко и без сбоев.
Не забывайте, что знание и понимание причин ошибок может помочь вам самостоятельно решать проблемы. Будьте на шаг впереди и берите контроль над вашим компьютером! Счастливого использования! 🖥️
Ошибка при запуске приложения 0xc0000135 windows 10: как исправить ошибку
В наше время компьютеры и программные приложения стали неотъемлемой частью нашей повседневной жизни. Однако, иногда при запуске приложений на операционной системе Windows 10 может возникнуть ошибка 0xc0000135. Эта ошибка может вызвать немало неудобств и создать преграды на пути к достижению поставленных целей. Тем не менее, существуют различные способы исправить эту ошибку и обеспечить бесперебойную работу приложений на вашем компьютере.
Что вызывает ошибку 0xc0000135
Ошибка 0xc0000135 обычно появляется, когда операционная система не может найти или загрузить необходимые файлы для запуска приложения. Она может быть вызвана следующими факторами:
- Некорректно установлены или отсутствуют необходимые компоненты .NET Framework
- Вирусное воздействие или наличие вредоносного программного обеспечения
- Несовместимость приложения с операционной системой
- Поврежденная системная реестра или отсутствие необходимых системных файлов
Как исправить ошибку 0xc0000135
Существует несколько методов, которые помогут вам исправить ошибку 0xc0000135 и успешно запустить приложение на вашем компьютере с операционной системой Windows 10.
1. Установите или переустановите необходимые компоненты .NET Framework
.NET Framework – это платформа, необходимая для работы многих приложений в Windows. Убедитесь, что у вас установлена последняя версия .NET Framework, либо попробуйте его переустановить.
2. Проведите проверку на наличие вредоносного программного обеспечения
Возможно, ваш компьютер был заражен вирусом или другим вредоносным программным обеспечением. Проведите проверку с помощью антивирусной программы, чтобы убедиться в отсутствии угроз.
3. Проверьте совместимость приложения и операционной системы
Не все приложения совместимы с операционной системой Windows 10. Проверьте информацию о совместимости приложения с вашей текущей версией ОС и, при необходимости, обратитесь к разработчику за обновленной версией.

4. Восстановите системный реестр и исправьте поврежденные системные файлы
Используйте инструменты восстановления системы, такие как System File Checker (SFC) и DISM, чтобы исправить поврежденные файлы и восстановить целостность системы.
Итог

Ошибка 0xc0000135 при запуске приложения на операционной системе Windows 10 может вызвать недовольство и причинить неудобства. Однако, с нашими рекомендациями вы сможете исправить ошибку и успешно запустить приложения. Не забывайте проверять совместимость приложений, устанавливать необходимые компоненты и проводить регулярную проверку на наличие вирусов. Вместе с этими действиями, вы сможете обеспечить бесперебойную работу приложений и облегчить свою повседневную жизнь за компьютером!
Содержание
- Как исправить ошибку 0xc0000135 при запуске приложения в Windows 10
- Что такое ошибка 0xc0000135 в Windows 10?
- Возможные причины ошибки 0xc0000135 в Windows 10:
- Причины возникновения ошибки 0xc0000135 в Windows 10
- Как исправить ошибку 0xc0000135 в Windows 10?
- Обновление Windows 10 для исправления ошибки 0xc0000135
- Установка необходимых программных компонентов для устранения ошибки 0xc0000135
- Техническая поддержка для решения ошибки 0xc0000135 в Windows 10
Как исправить ошибку 0xc0000135 при запуске приложения в Windows 10
Воспользовавшись окончательной сборкой операционной системы Windows 10 и установив ее на ваш компьютер, вы ожидаете увидеть новую, обновленную версию операционной системы, работающую более эффективно и без проблем. Однако, может возникнуть ситуация, когда вы столкнетесь с ошибкой при запуске приложения 0xc0000135.
Ошибка 0xc0000135 — это распространенная проблема, с которой сталкиваются пользователи Windows 10. Она может возникнуть при попытке запуска различных приложений, и послужить причиной возникновения этой ошибки может быть несколько факторов.
Первым возможным источником ошибки является отсутствие необходимых компонентов в системе. Многие приложения требуют определенных библиотек и фреймворков для своей работы. Если эти компоненты отсутствуют или повреждены, возникает ошибка 0xc0000135 при запуске соответствующих программ. В таком случае, необходимо установить или переустановить соответствующие компоненты, чтобы устранить данную ошибку.
Другой возможной причиной ошибки 0xc0000135 является конфликт программ или некорректная настройка системы. Если в системе установлены несовместимые или поврежденные программы, это также может вызывать ошибку при запуске приложений. В этом случае, необходимо проверить установленные программы, обновить их или удалить те, которые могут вызывать конфликты.
Наконец, причиной ошибки 0xc0000135 может быть поврежденный или устаревший драйвер устройства. Некорректные или несовместимые драйверы могут вызывать проблемы при запуске различных приложений. В таком случае, следует обновить устройство с помощью последних версий драйверов, чтобы исправить ошибку.
Ошибка при запуске приложения 0xc0000135 может быть вызвана различными причинами, включая отсутствие необходимых компонентов, конфликт программ или поврежденные драйверы. Если вы столкнулись с этой ошибкой, попробуйте установить или переустановить соответствующие компоненты, проверить установленные программы на наличие конфликтов и обновить драйверы устройств. Эти действия могут помочь исправить ошибку и гарантировать более стабильную работу вашего компьютера под управлением Windows 10.
Что такое ошибка 0xc0000135 в Windows 10?
Прежде всего, для решения этой ошибки необходимо проверить наличие и обновить необходимые компоненты Microsoft .NET Framework и Microsoft Visual C++ Redistributable. Эти компоненты являются важными для работы многих программ и приложений в Windows 10.
Также возможно, что ошибка 0xc0000135 связана с вирусным или вредоносным программным обеспечением. В этом случае рекомендуется выполнить проверку системы с помощью антивирусной программы и удалить все обнаруженные угрозы.
Если эти шаги не решат проблему, то можно попробовать выполнить восстановление системы или переустановку операционной системы Windows 10. Восстановление системы позволяет вернуть компьютер к предыдущему рабочему состоянию, а переустановка операционной системы полностью очищает и устанавливает ее заново. Оба эти способа могут помочь устранить ошибку 0xc0000135.
Возможные причины ошибки 0xc0000135 в Windows 10:
- Отсутствие или повреждение компонентов Microsoft .NET Framework
- Отсутствие или повреждение компонентов Microsoft Visual C++ Redistributable
- Вирусное или вредоносное программное обеспечение
- Проблемы с установленными программами и приложениями
В целом, ошибка 0xc0000135 в Windows 10 является достаточно распространенной проблемой, но ее можно легко исправить, следуя указанным выше рекомендациям. Если проблема остается нерешенной, рекомендуется обратиться в службу поддержки Microsoft или к специалисту, который сможет помочь с устранением проблемы.
Причины возникновения ошибки 0xc0000135 в Windows 10
Одной из основных причин возникновения ошибки 0xc0000135 является отсутствие или несовместимость требуемого компонента .NET Framework. .NET Framework — это программная платформа, разработанная компанией Microsoft, которая необходима для работы многих приложений. Если на компьютере отсутствует необходимая версия .NET Framework или установленная версия несовместима с запускаемым приложением, возникает ошибка 0xc0000135.
Другой возможной причиной ошибки является наличие поврежденных или отсутствующих системных файлов, необходимых для запуска приложений. Повреждения или отсутствие этих файлов могут произойти в результате некорректной установки программного обеспечения, сбоя в системе или воздействия вредоносных программ.
Часто проблемы, связанные с ошибкой 0xc0000135, также могут иметь отношение к неправильным настройкам реестра или конфликту программ. Неправильная настройка реестра может препятствовать корректному запуску приложений, а конфликты программ могут возникать, если несколько приложений требуют один и тот же набор ресурсов или файлов для работы.
Чтобы исправить ошибку 0xc0000135 в Windows 10, пользователи могут принять несколько мер. Одним из вариантов может быть установка или обновление необходимой версии .NET Framework. Для этого нужно посетить официальный сайт Microsoft и загрузить необходимую версию .NET Framework.
Еще одним способом является выполнение проверки целостности системных файлов с помощью инструмента проверки целостности системы, предоставляемого самой операционной системой Windows 10. Этот инструмент позволит обнаружить и восстановить поврежденные или отсутствующие файлы, которые могут приводить к ошибке 0xc0000135.
Также может быть полезно провести сканирование системы на наличие вредоносных программ с помощью антивирусного программного обеспечения. Вредоносные программы могут вызывать повреждения системных файлов и приводить к возникновению ошибок при запуске приложений.
Как исправить ошибку 0xc0000135 в Windows 10?
Прежде чем начать решать данную ошибку, рекомендуется выполнить несколько базовых действий. Во-первых, убедитесь, что ваш компьютер имеет все необходимые обновления. Зачастую проблемы с запуском приложений могут быть связаны с отсутствием последних обновлений операционной системы. Во-вторых, проверьте вашу систему на наличие вирусов, используя антивирусное ПО. Вредоносные программы могут вызывать различные ошибки, включая ошибку 0xc0000135. И, в-третьих, перезагрузите ваш компьютер, иногда это может быть достаточно для решения проблемы.
Один из способов исправить ошибку 0xc0000135 — установить все необходимые компоненты, которые могут быть пропущены или повреждены. Для этого вы можете воспользоваться инструментом «Средства разработчика Visual C++», который доступен на официальном сайте Microsoft. Скачайте и установите все версии Visual C++ для вашей операционной системы.
Если вы получаете ошибку 0xc0000135 при запуске конкретного приложения, попробуйте переустановить или обновить это приложение. Возможно, ошибка вызвана неправильной установкой или несовместимостью с вашей операционной системой. Скачайте новую версию приложения с официального сайта или обновите его до последней версии.
Обновление Windows 10 для исправления ошибки 0xc0000135
Однако, есть хорошая новость для пользователей Windows 10, стало доступно обновление, которое исправляет ошибку 0xc0000135 и позволяет запускать приложения без проблем. Новое обновление включает в себя исправления и обновленные компоненты, которые обеспечивают правильную работу приложений и устраняют возможные проблемы со совместимостью.
Чтобы получить это обновление, пользователи должны выполнить следующие шаги. Во-первых, откройте меню «Параметры» в Windows 10, выберите пункт «Обновление и безопасность» и затем перейдите в раздел «Обновление Windows». В этом разделе вы найдете кнопку «Проверить наличие обновлений», которую следует нажать. Система автоматически проверит наличие доступных обновлений и загрузит их, если они имеются.
После загрузки и установки обновлений пользователи должны перезагрузить компьютер, чтобы изменения вступили в силу. После перезагрузки пользователи смогут запускать приложения и испытывать улучшенную производительность и совместимость. Обновление Windows 10, исправляющее ошибку 0xc0000135, является важным шагом в обеспечении более надежной и удобной работы приложений на этой платформе.
Установка необходимых программных компонентов для устранения ошибки 0xc0000135
Для устранения ошибки 0xc0000135 необходимо установить недостающие программные компоненты. Важно отметить, что нужно загружать и устанавливать компоненты только с официальных и надежных источников, чтобы избежать установки вредоносного ПО или поврежденных файлов.
Один из наиболее распространенных компонентов, которые требуются приложениям для работы, это пакет Microsoft .NET Framework. Вы можете загрузить его с официального сайта Microsoft и установить на свой компьютер. Это позволит приложениям правильно функционировать и избежать ошибки 0xc0000135.
Другой важный компонент — это пакет Microsoft Visual C++. Этот пакет содержит набор библиотек, необходимых для запуска различных приложений. Вы можете найти и загрузить соответствующую версию пакета на официальном сайте Microsoft. После установки Microsoft Visual C++ окно ошибки 0xc0000135 должно отсутствовать при запуске приложений на вашем компьютере.
Помимо этих компонентов, также может потребоваться установка и обновление других дополнительных программ или драйверов, связанных с конкретным приложением или игрой, которые вызывают ошибку 0xc0000135. Рекомендуется выполнять поиск и загрузку этих компонентов с официальных сайтов производителей или разработчиков.
В итоге, для устранения ошибки 0xc0000135 вам может потребоваться установка различных программных компонентов, таких как Microsoft .NET Framework и Microsoft Visual C++. Помимо этого, возможно, потребуется установка дополнительных программ и драйверов, связанных с конкретными приложениями или играми. Убедитесь, что загружаете компоненты только с официальных и надежных источников, чтобы избежать проблем с безопасностью или повреждением системы.
Техническая поддержка для решения ошибки 0xc0000135 в Windows 10
Ошибка 0xc0000135 в Windows 10 может возникать по разным причинам и создавать проблемы для пользователей. Она может появиться при запуске определенных приложений или игр, и ее причина может быть связана с отсутствием необходимых компонентов в операционной системе. В таких случаях важно знать, как решить эту ошибку и продолжить нормальное использование компьютера.
Для начала, стоит попробовать перезагрузить компьютер, так как это простое действие может помочь в решении многих технических проблем. Если перезагрузка не помогла, то можно попробовать выполнить некоторые дополнительные шаги.
1. Установка недостающих компонентов
Ошибка 0xc0000135 может быть вызвана отсутствием некоторых компонентов в системе. Чтобы решить эту проблему, можно попытаться установить или обновить следующие компоненты:
- Microsoft .NET Framework
- Microsoft Visual C++ Redistributable
Установка этих компонентов может быть выполнена с помощью официальных сайтов Microsoft или через инсталляторы приложений, которые требуют эти компоненты.
2. Проверка на наличие вирусов
Наличие вредоносного ПО на компьютере может вызывать различные ошибки, включая ошибку 0xc0000135. Проверьте компьютер на наличие вирусов с помощью антивирусного программного обеспечения и выполните полную проверку системы. Если обнаружены вирусы, удалите их и перезапустите компьютер.
3. Обновление драйверов
Устаревшие или поврежденные драйверы могут вызывать ошибки при запуске приложений. Проверьте наличие обновлений для всех установленных драйверов, особенно для графической карты и звуковой карты. Вы можете обновить драйверы вручную через диспетчер устройств или использовать специальные программы для автоматического обновления драйверов.
Если все вышеперечисленные шаги не решили проблему, то рекомендуется обратиться за технической поддержкой. Эксперты могут помочь в определении конкретной причины ошибки и предложить наиболее подходящее решение. Помните, что каждый случай может быть уникальным, поэтому лучше получить индивидуальную помощь.



