Some Windows 10 users are encountering the 0xc0000102 error code when launching non-native applications (Chrome, Adobe Reader, BS Player, etc.) or during the bootup sequence when the system tries to open a program scheduled to open during startup.
After investigating this particular issue thoroughly, it turns out that there are several underlying problems that might be causing this error code. Here’s a shortlist of potential culprits that might be responsible for the apparition of this error code:
- Corrupted sub-system files – As it turns out, it;’s likely to encounter this behavior due to a set of occupied sub-system files that are affecting the startup process. Other users facing the same issue have confirmed that running the Automated Repair Strategy has allowed them to resolve the issue.
- Corrupted BCD Data – If you’re only encountering this problem while booting your PC (and you can’t go about using your PC normally) the issue might be related to your BCD data. In this case, the first thing you should do is initiated a series of CMD terminal commands aimed at restoring the BCD data.
- Admin prevents MMC apps from running – In case you only see this error while attempting to launch MMC or MSC-related Windows apps, chances are your local administrator is specifically configured to prohibit this type of action. Some users finding themselves in this particular scenario have reported that they manage to resolve this issue by disabling a problematic secpool policy that makes this behavior possible.
Now that you are aware of every potential culprit that might be responsible for this issue, here’s a list of fixes that other affected users have successfully used to resolve the 0xc0000102 error:
Method 1: Running an Automated Repair (if applicable)
In case you see the 0xc0000102 error at every system startup and this behavior started to occur after no apparent trigger, it’s very likely that some sub-system files are actually causing this error code.
if this scenario is applicable, you would be able to resolve the issue by using the recovery tools on your installation media to access the Automatic Repair utility.
Some users have confirmed that this operation has eventually allowed them to boot their computer normally and without being halted by the 0xc0000102.
Note: Keep in mind that the steps below will need you to insert (or plug-in) a compatible Windows Installation media. If you don’t have one at the ready, follow this article to create an installation media for Windows 10.
Once you have the installation media at the ready, follow the instructions below to use the Automated Repair utility to get past the stop error code 0xc0000102:
- Power on your computer if it’s not already on.
- Next, insert the Windows installation media into your computer and initiate a restart.
Note: If you are using a Flash USB as an installation media, you will need to adjust the boot order so that USB is picked first. - After you get past the initial screen, be on the lookout for the black screen that says ‘Press any key to boot from the CD or DVD’. When it pops on the screen, press any button to boot from the installation media that you’ve just inserted at step 2.
Boot from the installation media - At the next screen, click on the ‘Repair your Computer‘ hyperlink located in the lower side section of the screen.
Repairing your computer - After several seconds, you will be taken to a Troubleshoot menu where you will have the option to choose between multiple options. Once you get there, select the Troubleshoot feature.
Click on the Troubleshooter tab - Inside the Troubleshoot menu, select the Advanced Options feature from the list of recovery options.
Initiating an automatic repair procedure - After you run the Automatic repair utility, you will get a pop-up where you will need to choose the Windows operating system that you are using.
- Right after you do this, the Automatic Repair utility will start the scanning process and repair any errors that might be causing your system to display this particular error code.
Automatic Repair running - Once the process is complete, take out the installation media and reboot your computer. During the next startup sequence, see if the booting sequence is completed without the same error code.
In case you’re still encountering the 0xc0000102 during the initial startup screen, move down to the next potential fix below.
Method 2: Rebuilding Corrupted BCD data (if applicable)
As some users have reported, this particular error code can also occur due to the fact that some kernel files are ending up corrupting the Boot configuration data causing this startup error.
If this scenario is applicable, you should be able to resolve the 0xc0000102 error have confirmed that the issue was finally resolved after they rebuild the BCD files with a series of commands.
Note: It’s important to note that you need compatible installation media (with your Windows Installation) in order to complete the instructions below.
Here’s a quick guide detailing the step-by-step instructions with what you need to do:
- Insert the installation media on the affected computer. With the installation media inserted, restart your computer.
- At the next startup sequence, wait until you see the initial black screen, and press any key when you see the ‘Press any key to boot from the CD or DVD’.
Boot from the installation media - Once you manage to boot from the installation media, click on the Repair your computer link located in the top-left corner of the screen.
Repairing your computer Note: With certain Windows versions, you can force your way into the repair menu even without the installation media by forcing three consecutive unexpected shutdowns during the startup procedure.
- Once you’re inside the initial repair menu, click on Troubleshoot from the list of startup options, then select Command Prompt from the sub-option of the Troubleshooting menu.
Opening the Command Prompt menu - From the newly-opened Command Prompt window, type the following command and press Enter rebuild the boot configuration data:
bcdedit /export C:\BCD_Backup c: cd boot attrib bcd -s -h -r ren c:\boot\bcd bcd.old bootrec /RebuildBcd
- After the operation is finished, close the Command Prompt window and restart your computer to see if the issue is still occurring at the next startup.
In case you still see the 0xc0000102 when booting up your system or you see it only when opening certain applications, move down to the next potential fix below.
Method 3: Allowing MMC apps to run (if applicable)
In case you only see the 0xc0000102 when attempting to run anything related to the MMC or any MSC related apps from your local Windows account, chances are this error occurs because MMC and MSC apps are being blocked by the administrator.
If this scenario is applicable, you should be able to resolve the error by booting your computer into Safe Boot and disable the User Account Control: Run All Administrators in Admin Approval Mode policy.
This method has been confirmed to be effective by a lot of users previously unable to run MMC apps under Windows.
if you find yourself in a similar scenario, follow the instructions below to allow MMC apps to run by booting in safe mode and modifying a policy from the Local Security Policy editor:
- Press Windows key + R to open up a Run dialog box. Next, type ‘msconfig’ inside the text box and press Ctrl + Shift + Enter to open the System Configuration utility with admin access.
Opening the System Configuration utility Note: If you are prompted by the UAC (User Account Control), click Yes to grant admin access.
- Once you’re inside the System Configuration menu, access the Boot tab and check the box associated with Safe Boot before clicking on Apply to save the changes.
Booting in Safe Boot Mode - Restart your computer and wait for it to restart in Safe Boot Mode.
- After your PC boots back up, press Windows key + R to open up a Run dialog box. Next, type ‘secpol.msc’ inside the text box and press Ctrl + Shift + Enter to open the Local Security Policy editor with admin access.
Accessing the secpool utility Note: If you are prompted by the UAC (User Account Control), click Yes to grant admin access.
- Once you’re inside the Local Security Policy Editor, navigate to Local Policies > Security Options and double-click on the User Account Control: Run All Administrators in Admin Approval Mode policy.
Disabling the Problematic policy - From the dedicated policy menu, disable the problematic policy before accessing the System Configuration too (step 2) once again and disabling Safe Boot mode.
- Restart your computer and see if the error is resolved once the next startup is complete.
Kevin Arrows
Kevin Arrows is a highly experienced and knowledgeable technology specialist with over a decade of industry experience. He holds a Microsoft Certified Technology Specialist (MCTS) certification and has a deep passion for staying up-to-date on the latest tech developments. Kevin has written extensively on a wide range of tech-related topics, showcasing his expertise and knowledge in areas such as software development, cybersecurity, and cloud computing. His contributions to the tech field have been widely recognized and respected by his peers, and he is highly regarded for his ability to explain complex technical concepts in a clear and concise manner.
-
Andersen
I’m fine. I’M FINE! *torches a dandelion*- Joined:
- 25 Nov 2002
- Posts:
- 1,412
- Likes Received:
- 632
Hola
New PC, new problem.
Finally got to install, well try to, Win10. Problem is the process stops at «your pc/device needs to be repaired» with error code 0xc0000102. Nowadays I’m more familiar with server hardware than desktops so I’m kinda stumped.
Made the USB stick installer using official media creation tool, if that matters.
Specs:
i9 9900K
Asus Prime Z390-A
HyperX Predator 32GB 3000MHz DDR4 CL15 DIMM Memory Kit
Samsung 970 Evo Plus 500GB
Samsung 970 Evo 1TB
Seagate Barracuda 4x1TB
GTX 770 (temporary, popping in a GTX 1070 later)
EVGA Supernova G2 850W -
RedFlames
…is not a Belgian football team- Joined:
- 23 Apr 2009
- Posts:
- 15,877
- Likes Received:
- 3,283
IIRC — Disconnect all the drives, save for the one you intend to install windows on to, install, then reconnect the rest of the drives.
From what i remember its one of those errors where it throws a fit because it’s looking for/expecting the bootloader/system partitions to be on a partiuclar drive, and they’re not there.
-
Andersen
I’m fine. I’M FINE! *torches a dandelion*- Joined:
- 25 Nov 2002
- Posts:
- 1,412
- Likes Received:
- 632
I’ll give that a go, cheers
Just a note: happens pretty much immediately after the installer starts. Get the logo, spinny balls and ta-da 0xc0000102.
-
Andersen
I’m fine. I’M FINE! *torches a dandelion*- Joined:
- 25 Nov 2002
- Posts:
- 1,412
- Likes Received:
- 632
Damnit, wasn’t it. There’s only that smaller SSD attached and same result.
-
Unless I’m misunderstanding you, this wouldn’t work. The blue screen is a Windows stop error, so removing all SSD’s and going into the BIOS/UEFI wouldn’t achieve anything.
-
If you can get into the BIOS/UEFI and it’s showing correct CPU/RAM information, I’m guessing it’s not at fault…. and because the OP is able to set ‘Boot from USB Device’, I’m assuming that he can get into the BIOS just fine.
It might be a RAID/AHCI setting that needs checking in there though.
-
Fingers66
Kiwi in London- Joined:
- 30 Apr 2010
- Posts:
- 8,924
- Likes Received:
- 1,104
Also make sure that you don’t have a partition already on the target SSD, I have seen Windows 10 installs flip out if they see a previous partition (MBR or GPT) already on the drive. Delete every partition present on the SSD, use diskpart if you need to.
-
Andersen
I’m fine. I’M FINE! *torches a dandelion*- Joined:
- 25 Nov 2002
- Posts:
- 1,412
- Likes Received:
- 632
At the moment there’s CPU, graphics card, memories and that smaller SSD connected. Mouse and keyboard as well.
Sentinel, you might have a good point about AHCI. I’ll have a looksee when I get home. Just got to work and not able to head home until after 8pm.
-
Andersen
I’m fine. I’M FINE! *torches a dandelion*- Joined:
- 25 Nov 2002
- Posts:
- 1,412
- Likes Received:
- 632
Its a fresh drive, no partitions or anything.
-
Andersen
I’m fine. I’M FINE! *torches a dandelion*- Joined:
- 25 Nov 2002
- Posts:
- 1,412
- Likes Received:
- 632
Erm
10 is happily installing. Wanna know what I did? Yeah you wanna know.
Updated BIOS. Such an amateur mistake to forget that step.
Share This Page
Updated May 2025: Stop these error messages and fix common problems with this tool. Get it now at this link
- Download and install the software.
- It will scan your computer for problems.
- The tool will then fix the issues that were found.
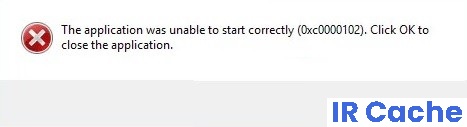
This article explains how to troubleshoot error 0xc0000102 – Application could not run correctly on a Windows PC. If you are running an application on your computer and get the error message “This application could not run correctly”, it means that your system has encountered a problem when running the application.
Below are the following reasons for this error.
Table of Contents:
What causes the error 0xc0000102?

The error code “0xc0000102” is an error name that contains detailed information about the fault, including the cause of the error, which system component or application failed, and some other information. The numeric code in the error name usually contains data that can be deciphered by the manufacturer of the component or application in which the failure occurred.
The problem associated with this code can occur in different places in the system, so even if some details are included in the name, it is still difficult for the user to determine the cause of the problem and fix it without specialized technical knowledge or appropriate software.
How to solve the error 0xc0000102
Updated: May 2025
This tool is highly recommended to help you fix your error. Plus, this tool offers protection against file loss, malware, and hardware failures, and optimizes your device for maximum performance. If you already have a problem with your computer, this software can help you fix it and prevent other problems from recurring:
- Step 1 : Install the PC Repair and Optimizer Tool. (Windows 10, 8, 7, XP, Vista).
- Step 2 : Click Start Scan to determine what problems you are experiencing with your computer.
- Step 3 : Click Repair Allto resolve all problems.
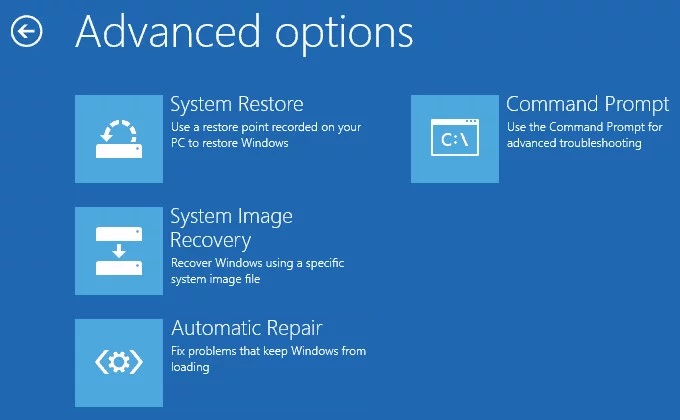
Perform an automatic repair
- Turn on the computer if it is not already on.
- Then insert the Windows installation media into your computer and restart it.
- After the boot screen, find a black screen that says “Press any key to boot from CD or DVD”. When this screen appears, press any key to boot from the installation media you inserted in step 2.
- On the next screen, click the “Restore Computer” hyperlink at the bottom of the screen.
- After a few seconds, you will be redirected to a troubleshooting menu where you can choose from several options.
- Select the Troubleshooting option.
- From the Troubleshooting menu, select Advanced Options from the list of recovery options.
- Once the Auto Repair Utility starts, a pop-up window will appear, prompting you to select the Windows operating system you are using.
- The Auto Repair Utility will then begin the scanning process and fix any errors that may be causing your system to display this particular error code.
- Once the process is complete, remove the installation media and reboot your computer.
- During the next boot sequence, make sure that the boot process completes without the same error code.
Allow MMC applications to run
- Press Windows + R to open the Run dialog box.
- Then type “MSConfig” in the text box and press Ctrl + Shift + Enter to open the system configuration utility with administrator access.
- Once in the “System Configuration” menu, open the “Startup” tab and check the “Secure Boot” box, then click “Apply” to save your changes.
- Reboot your computer and wait for it to reboot in Safe Boot Mode.
- Once your computer has rebooted, press the Windows + R keys to open the “Run” dialog box.
- Then type “secpol.MSC” in the text box and press Ctrl + Shift + Enter to open the local security policy editor with administrator privileges.
- Once in the local security policy editor, go to Local Policies > Security Options and double-click User Account Control: Run all administrators in admin approval mode.
- Disable the problematic policy in the corresponding policy menu before accessing the system configuration again and disabling secure boot mode.
- Reboot the computer and see if the error is resolved on the next startup.
APPROVED: To fix Windows errors, click here.
Frequently Asked Questions
- Create a repair virtual machine and access it.
- Repair or replace the corrupted file.
- Enable serial console and memory image acquisition.
- Rebuild the virtual machine.
Regardless of the option you select, some data may be deleted during an upgrade or reset. It is recommended that you back up important files before you perform an auto restore.
- Go to the Advanced Startup Options menu in Windows 10.
- After your computer boots, select Troubleshooting.
- Then, you should click on Advanced Options.
- Click on Auto Repair startup.
- Click System Restore.
Error messages such as «Application was unable to start correctly 0xc0000102» typically indicate
software startup
failure. Such conditions are encountered due to some issues behind the startup that are stopping the system from
running the software properly. As a result, you face a hustle to deal with it. You may encounter different error
codes. Above all, the most commonly seen issue is 0xc0000102. It is one of the significant issues that caused the
launch of the application to fail.
It is worth noting that the symptoms may vary according to tour system specifications and operating system. You may
see different warning signs. The good news is that you can still get into your system. In this guide, you will find
other ways to resolve this issue professionally.
Part 1: What Is Windows-0xc0000102-Errors in Detail?
The application could not start correctly 0xc0000102 in Windows, which typically means there is a problem
in the
system, and Boot Configuration Data, a complete repository of Windows boot-up, causes it. This error stops the
window from acting normally, and as a result, you face difficulty.
Several symptoms can cause this issue in your system. The common symptoms of this issue in Windows 10 include:
- The blue dead screen
- The system may try to start but again loops to the boot condition
- Windows may attempt to repair the issue, but it keeps showing the repair without being able to resolve the
issue. - The error may occur after making any hardware or software changes, i.e., reinstallation of the Hard drive or
software installation. - Accidental deletion of boot files for your windows
- Malicious infections can infect your boot files by modifying everyday operations.
- Direct changes to your system settings, such as updating applications or drivers.
To resolve this issue, you need professional assistance. Recovery tools could be used to troubleshoot and
resolve the issue. You can also deep scan the system to identify all possible issues and resolve them to avoid
such issues in the future.
Part 2: How to Fix Windows-0xc0000102-Errors?
You need to follow a systematic approach to resolve this Windows 0xc0000102 error. This way, you can
consider all
the symptoms and fix them immediately. You will be able to employ different tools and techniques to inquire and
resolve the issue efficiently. To restart your everyday activities, you will use various methods to fix
Windows-0xc0000102-Errors.
Way 1: Rescue Your Data from 0xc0000102 Windows 10 Error
0xc0000102 Windows 10 error code can have drastic effects on your system experience. In such conditions, when
you cannot access your system or any specific program, all you want to do is get your data back. In case your
Windows stops working with your program, you can use a professional tool to get your confidential data back. The
tool should guarantee the quality of your data and a smooth experience. 4DDiG Windows Data
Recovery is the best
solution. Its autonomous algorithm will help you recover your data in its original form.
Features of 4DDiG:
- Its optimized UI will quickly locate your data
- 4DDiG Windows Data Recovery has features for resolving basic bugs in your programs
- It is entirely compatible with Microsoft programs.
- Almost all file types are supported
- recover files after Windows update
Steps to rescue your data from 0xc0000102 Windows 10 error
You need to follow three basic steps to rescue your data.
-
Select the drive/ Program
First, you need to download and install the 4DDiG recovery tool.
Launch the software and select the drive or program from which you want to rescue your data. You will
choose the program and click Start to initiate the recovery process. -
Scan the selected drive/ program
4DDiG will initiate the examination of your drive and start
showing the files in front of your screen. You can see when all the required data is visible, you can
stop the scan; otherwise, let it complete. You can view and check the data according to its type -
Preview and Restore your data
Once you see all the files and are sure the file format and the
data are authentic, you will click on restore to get the data to your system.Note:
it is recommended to use a completely new location to restore your data. It will save you
from any other inconvenience.
Way 2: Disable Unnecessary Background Applications
If you have multiple applications running in the background, it may affect your system’s efficiency. Reducing
this load minimizes the potential conflict of such errors. An unnecessary load can trigger short memory, and you
will start getting the error 0xc0000102 in Windows 10.
You can quickly turn off the background applications:
- Bring your cursor to the taskbar and Right-click, then choose Task Manager.
- You will see unwanted programs under the Processes tab. Right-click on them one by one and disable them.
- Once you have turned off all the unnecessary applications, click on End task.
Although it’s not the only way to resolve the issue, if the issue persists after disabling it, you can try the
other methods mentioned below to fix the error.
Way 3: Run the Problematic Program in Compatibility Mode
When a program is not compatible with your operating system, you will see the error 0xc0000102 Windows 10.
The
good news is that the latest Windows versions have compatibility features. This mode helps run old programs
efficiently.
Let’s see how to run the problematic program in compatibility mode.
- Go to the application and right-click on it, then move to its properties from the given menu.
-
Please move to the Compatibility tab, click on Run this program in compatibility mode, and then let it
run
in the previous version. - Click on Run as Administrator, then click on Apply, then press the OK button to save the changes.
Way 4: Add Someone Else to this PC
Sometimes, user profiles get corrupted, causing error messages to run on your screen. An infected user profile
can also cause the Windows 0xc0000102 error. To deal with this issue, you can add a new profile and see whether
the issue is resolved. Follow the given steps to add someone else to this PC.
- Open the Windows setting from the keyboard and press Win + I
-
Scroll to Accounts, select Family and Other User, and then click on + to ADD SOMEONE ELSE TO THIS PC.
- You will be asked to add detailed information regarding the new entity to your Microsoft Account. However,
you can skip this step by choosing “I don’t have this person’s sign-in information” and then clicking “Add a
user without a Microsoft account.» - Add the basic credentials for new users, like name and password, and confirm.
A new user profile will be added. You can sign in to the new profile and check status 0xc0000102 if the
issue is
resolved.
Way 5: Run a Clean Boot
Infected or malicious software can prevent the normal working of other software. As a result, you get error codes
that stop some programs or the whole system from working. In such conditions, you can run Clean Boot to find out
about disturbing programs. To do so, you need to follow some basic steps:
- Press Win + R from the keyboard. The Window Run box will open.
- In the bar, type msconfig and click on enter, and system configuration will be launched.
-
Scroll down to the services tab, mark Hide all Microsoft services, and click «Disable All.»
- After that, click on Open Task Manager from startup.
- To disable all programs, Right-click and then select the program to disable.
- Move back to System configuration, click on Apply, and then OK.
Once you finish a clean boot, uninstall the disturbing program to avoid inconvenience.
Part 3: FAQ about 0xc0000102
Q 1: What causes Windows to stop code?
Stop code is a condition when windows stop giving you the display. All you see is a blue screen or repeating
error messages triggering the boot services to loop back. You may see the error message with the code
0xc0000102, which means the application could not start. It may be because of an unknown reason. A proper
strategic solution is needed to resolve the issue and access the system with its full functionality.
Q 2: How do I get rid of critical error messages in Windows 10?
Error messages in Windows may arise for any unknown reason. The issue could be hardware or software-related. You
can generally troubleshoot and resolve them to avoid any inconvenience.
- In some cases, a simple restart is needed to fix the issue.
- Make sure your Windows version is up to date. If an update is pending, complete it. (Windows updates usually
remove frequent bugs and errors.) - Check whether the drivers are up to date; incompatibility between the application and driver can also
trigger warnings. - Windows have troubleshooting options, so try to troubleshoot and fix the issue with its defaults.
- Scanning for viruses and malware, infected applications, or files can also cause errors. A deep scan is
recommended here. - Check your hardware health. The RAM and HARD DRIVE are working fine.
This point may help you resolve this issue. If the problem remains intact, look for professional assistance.
Q 3: How is Windows-0xc0000102-Errors repaired?
You may see this error, Windows-0xc0000102 , when you try to start your system or run a software
application.
This error is associated with the system’s failed initialization. You need to fix this issue professionally.
Initially, you can restart your system, run as admin, try installing the application again, or generally
troubleshoot with Windows recovery options. If the issue persists, then you need to use some tools that have
recovery and repair functionalities.
Conclusion
0xc0000102 Windows 10 error code is a common error that you can encounter in the Windows system. However,
there
are multiple ways to resolve this issue. The first thing is to identify the cause of the error. Once you know
this, you can easily correct it. 4DDiG Windows Data Recovery Tool is an authentic way to rescue your data.
This will
help you get the data back in its original form.
William Bollson (senior editor)
William Bollson, the editor-in-chief of 4DDiG, devotes to providing the best solutions for Windows and Mac related issues, including data recovery, repair, error fixes.










