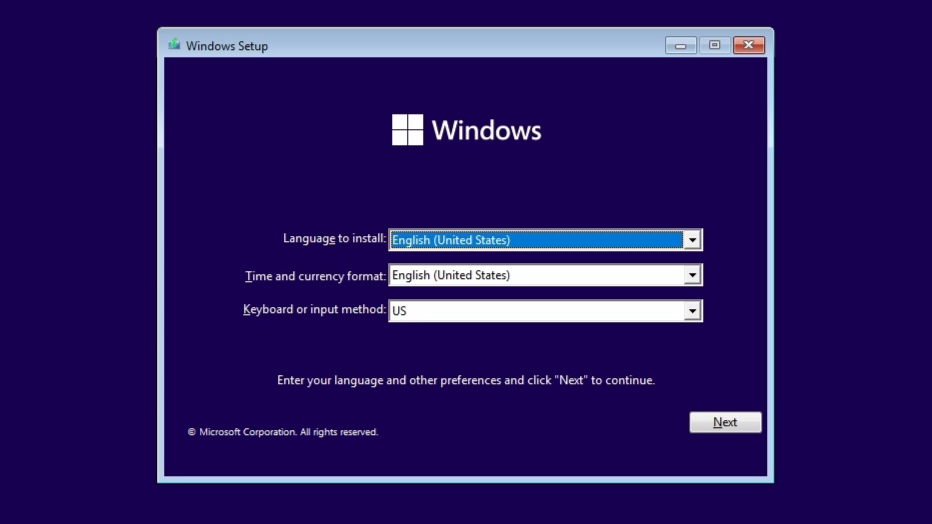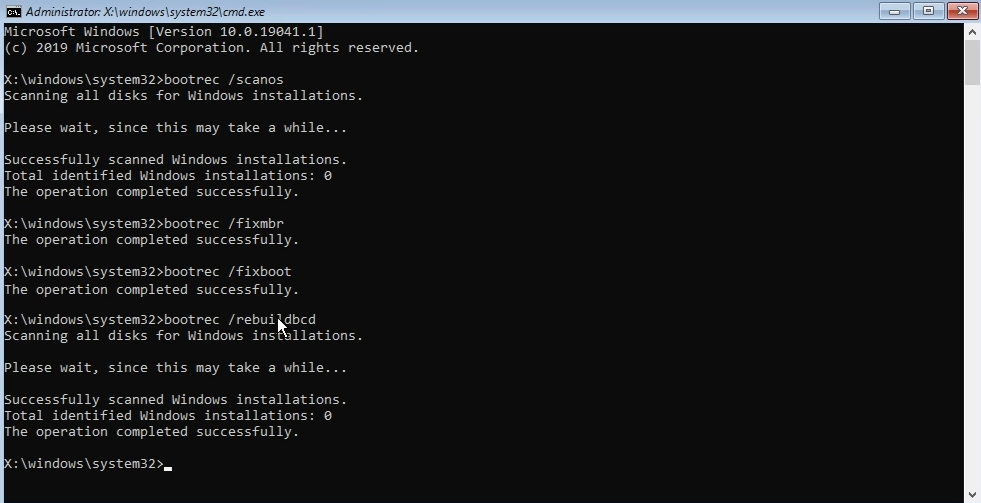Запустить свой компьютер и увидеть, что на нем произошла ошибка, — это ничья фантазия. Но иногда вы просто не можете избежать этого. Ошибки при запуске являются распространенным явлением и могут возникать по целому ряду причин. В этой статье мы поговорим об одной такой ошибке запуска, а именно о коде ошибки 0xc000000e. Распространенная на ПК с Windows начиная с Vista, эта ошибка является прямым результатом аппаратных неполадок. Когда на ваш компьютер попадает эта ошибка, он сообщает, что ваш компьютер / устройство нуждается в ремонте 0xc00000e, и не позволяет вам использовать ваш компьютер для каких бы то ни было целей. В этих обстоятельствах все, начиная с ваших данных и заканчивая вашим компьютером, находится под угрозой, и вы должны действовать быстро, чтобы решить эту проблему. Для этого вам нужны решения, и это именно то, что предлагает это руководство о том, как исправить код ошибки 0xc000000e в Windows 10. От причин до исправлений мы рассмотрим все в этой подробной статье, посвященной коду ошибки 0xc00000e.
- Часть 1: Обзор кода ошибки 0xc000000e
-
Часть 2: Как исправить код ошибки 0xc000000e в Windows 10/11?
- Способ 1: Проверьте подключения физических устройств
- Способ 2: Перестройте файл BCD заново
- Способ 3: Перестройте куст реестра BCR
- Способ 4: Запустите программу автоматического восстановления
- Способ 5: Сброс конфигурации BIOS/UEFI
- Способ 6: Пометьте загрузочный диск как подключенный
- Способ 7: Проверьте настройку поддержки WHQL в Windows 8.1/10 в BIOS
- Способ 8: Проверьте и замените батарею CMOS
- Способ 9: Создайте резервную копию данных и переустановите Windows
- Часть 3: Как восстановить потерянные файлы из-за кода ошибки 0xc00000e?HOT
-
Часть 4: Часто задаваемые вопросы по коду ошибки
- 1. Как мне исправить код ошибки 0xc000000e в Windows 11?
- 2. Что такое ошибка 0xC000021A?
- 3. Как мне исправить код ошибки 0xc000014C?
Часть 1: Обзор кода ошибки 0xc000000e
1. Что такое код ошибки 0xc00000e?
Код ошибки Windows 10 0xc00000e — это ошибка запуска, которая влияет на ПК с Windows. Если вы видите эту ошибку на экранах вашего компьютера, это обычно означает, что Windows не удалось обнаружить важное оборудование, необходимое для загрузки.
2. Почему возникает код ошибки 0xc00000e?
Ошибка 0xc00000e имеет множество причин, и определить точную причину может быть непросто. Однако существуют некоторые распространенные причины, по которым вы сталкиваетесь с этой ошибкой. Вот некоторые из них:
- Такие проблемы, как повреждение или удаление файлов в базе данных конфигурации загрузки (BCD), которая включает файлы и параметры, помогающие загружать Windows. Проблема в этом может привести к этой ошибке.
- Сбои в работе жесткого диска также могут привести к этой ошибке.
- Внезапные отключения по вашей вине или из-за нестабильного электроснабжения.
Часть 2: Как исправить код ошибки 0xc000000e в Windows 10/11?
Способ 1: Проверьте подключения физических устройств
Этот метод может показаться предупредительным, но он важен в качестве начального шага в устранении ошибки Windows 10 0xc00000e. Проверьте, нет ли неисправных подключений, и отсоедините все внешние запоминающие устройства, которые могут нарушать порядок загрузки в BIOS.
Способ 2: Перестройте файл BCD заново
Как упоминалось выше, база данных конфигурации загрузки или BCD содержит параметры, необходимые для загрузки Windows. Любая проблема в BCD может быть причиной этой ошибки. Чтобы исправить это, вам придется перестроить файл BCD.
Перед началом убедитесь, что у вас есть загрузочный диск той версии Windows, которую вы пытаетесь восстановить. Как только вы это сделаете, зайдите в BIOS во время запуска и войдите в меню загрузки. Сделайте этот загрузочный носитель основным устройством для загрузки Windows. Как только вы это сделаете, вы будете готовы начать.
- Загрузите ваш компьютер с загрузочного диска и нажмите «Далее» в первом появившемся окне.
- Теперь в следующем окне нажмите на опцию «Восстановить ваш компьютер», расположенную в левом нижнем углу экрана.
- В следующем меню выберите «Устранение неполадок», что приведет вас к дополнительным параметрам. В списке дополнительных параметров выберите «Командная строка». На следующем шаге выберите учетную запись, которую вы используете для своего компьютера, и введите данные для входа.
- В окне командной строки введите следующую команду: bootrec /rebuildbcd
- Когда установщик будет найден, вам нужно будет ввести «Y» в командной строке. После этого начнется перестройка BCD.
-
Как только он завершится, введите следующие команды и нажимайте «Enter» после каждой команды.
bootrec /fixmbr
bootrec /fixboot
Это приведет к перезагрузке вашего компьютера. Если ошибка устранена, то она перезагрузится в обычном режиме, если нет, то переходите к следующему решению.
Способ 3: Перестройте куст реестра BCR
Этот метод направлен на восстановление файлов вашего загрузочного сектора. Чтобы сделать это, вам нужно будет точно выполнять шаги, упомянутые в методе 2, пока вы не окажетесь в окне командной строки. Как только перед вами появится командная строка, введите следующие команды:
- bootrec /fixmbr
- bootrec /fixboot
- bootrec /ScanOs
- bootrec /rebuildbcd
После этого перезагрузите компьютер.
Способ 4: Запустите программу автоматического восстановления
Не многие знают, но в Windows есть встроенная утилита восстановления для устранения таких проблем, как код ошибки 0xc000000e Windows 10.
Чтобы получить к нему доступ, вам нужно будет выполнить шаги, упомянутые в методе 2, пока вы не дойдете до меню дополнительных параметров.
В меню «Дополнительные параметры» выберите кнопку «Автоматическое восстановление». На следующем экране выберите свою операционную систему, и все готово. Теперь утилита исправит все проблемы, присутствующие в вашей Windows, и, надеюсь, избавится от них.
Способ 5: Сброс конфигурации BIOS/UEFI
Сброс конфигурации BIOS/UEFI — отличный способ избавиться от кода ошибки: 0xc000000e. Вот как вы можете это сделать.
- При запуске компьютера войдите в BIOS. Чтобы войти в BIOS, вам нужно будет нажать определенную клавишу, которая отличается для разных ПК. Самыми популярными горячими клавишами являются F2, F12, Esc, Del и т.д.
- Как только вы окажетесь в меню BIOS, перейдите в него с помощью клавиатуры и найдите параметр настройки BIOS по умолчанию. Когда вы найдете его, нажмите на него и нажмите Enter, и начнется процесс сброса настроек.
- Сохраните изменения и выйдите из настройки BIOS. Теперь ваш компьютер автоматически перезагрузится.
Способ 6: Пометьте загрузочный диск как подключенный
Иногда автономный загрузочный диск может быть причиной появления кода ошибки Windows 0xc000000e. В этих случаях вам необходимо снова подключить загрузочный диск к сети, чтобы Windows загрузилась должным образом. Чтобы сделать это:
- Войдите в командную строку, как указано в методе 2, и введите следующую команду «diskpart» и нажмите enter.
- Оказавшись в меню Diskpart, введите «Список дисков» или «Список томов» и нажмите enter, чтобы просмотреть список всех разделов и дисков на вашем компьютере.
- Выберите раздел, содержащий операционную систему, введя «Выбрать диск x» или «Выбрать том x» и нажав клавишу enter. X — номер диска.
- Подключите выбранный диск к сети, набрав «Онлайн-диск» или «Онлайн-том» и нажав клавишу enter.
- Чтобы выйти из Diskpart, введите «Exit» и нажмите Enter.
Способ 7: Проверьте настройку поддержки WHQL в Windows 8.1/10 в BIOS
Настройки поддержки WHQL гарантируют плавную загрузку вашей Windows каждый раз, включив поддержку UEFI и проверив драйверы, которые были подписаны в процессе загрузки. Если он отключен, у вас возникнут проблемы, например, ваш компьютер нуждается в ремонте с кодом ошибки 0xc00000e. Чтобы включить его, вы должны войти в меню BIOS, как указано в способе 5, и включить его, как показано ниже.
Способ 8: Проверьте и замените батарею CMOS
CMOS — это микросхема в вашем компьютере, которая содержит важную информацию, такую как конфигурация BIOS, дата, время и т.д. Неправильная настройка даты и времени в BIOS может привести к этой ошибке. В этом случае вам придется заменить CMOS-батарею. Вы можете сделать это самостоятельно, заказав новый CMOS-чип или обратившись в ближайшую мастерскую по ремонту вашего ПК.
Способ 9: Создайте резервную копию данных и переустановите Windows
Если ни один из методов не работает, то пришло время создать резервную копию ваших данных и полностью переустановить Windows. Создайте резервную копию вашего жесткого диска и переустановите Windows с помощью созданного вами загрузочного диска. Нажмите на кнопку Установить сейчас в первом окне и следуйте инструкциям оттуда, и все готово.
Ошибки при запуске представляют значительную угрозу для ваших данных, и 0xc00000e ничем не отличается. Так что, если вы случайно потеряете свои данные при устранении этой ошибки, не волнуйтесь, потому что это руководство позаботится и об этом. Представляем программное обеспечение для восстановления данных Tenorshare 4DDiG. Это все, что вам нужно от программного обеспечения для восстановления данных, и даже больше. Он плавный, быстрый, мощный и оснащен интеллектуальным и современным алгоритмом, который возвращает ваши удаленные данные из любого места. Он доступен как для Mac, так и для Windows и не содержит никаких вредоносных программ, рекламного ПО или вирусов. Давайте посмотрим, как вы можете использовать это приложение для восстановления данных.
- Восстановите все потерянные файлы из-за различных компьютерных ошибок
- Восстановление данных из любого места, включая локальные и внешние диски, потерянные разделы, корзину, вышедшие из строя компьютеры и т.д.
- Восстановление данных с не загружаемых компьютеров
- Поддержка более 2000 типов файлов, включая фотографии, видео, музыку, документы (PPT / Excel / Word) и т.д.
- Доступно как для Windows, так и для Mac.
- Умный и интуитивно понятный интерфейс с простыми в использовании функциями.
- Никаких скрытых вирусов, вредоносных программ или рекламного ПО.
- Быстрее и с большей вероятностью успеха, чем у других приложений, доступных на рынке.
- Запустите приложение 4DDiG, выберите системный диск, на котором вы потеряли данные, и нажмите «Сканировать», чтобы начать.
- 4DDiG теперь просканирует выбранный диск, чтобы загрузить потерянные данные. Как только сканирование будет завершено, все восстановленные файлы будут показаны в виде списка. Вы можете переключиться с древовидного представления на файловое, чтобы найти целевые файлы.
-
Наконец, вы можете просмотреть эти файлы и восстановить их в любом месте по вашему выбору. В случае перезаписи диска и необратимой потери данных, пожалуйста, не сохраняйте их в том же разделе, где вы их потеряли.
Часть 4: Часто задаваемые вопросы по коду ошибки
1. Как мне исправить код ошибки 0xc000000e в Windows 11?
В Windows 11 вы можете исправить код ошибки 0xc000000e следующими способами:
- Перестроить файл BCD
- Перестроить куст реестра BCR
- Запустите программу автоматического восстановления
- Сброс конфигурации BIOS/UEFI
- Пометьте загрузочный диск как подключенный
2. Что такое ошибка 0xC000021A?
Ошибка 0xC000021A — это ошибка запуска, которая обычно возникает при обновлении Windows 7 до 8.1 или 10. Это также известно как синий экран ошибки смерти.
3. Как мне исправить код ошибки 0xc000014C?
Ошибка 0xc000014C — это ошибка, связанная с базой данных конфигурации загрузки. Ниже приведены несколько способов, с помощью которых вы можете это исправить.
- Удалите недавно установленное оборудование
- Загрузитесь до последней известной конфигурации
- Перестроить BCD
- Используйте средство проверки системных файлов (SFC)
- Восстановите значения реестра по умолчанию и без искажений
Резюме
Большинство ошибок, возникающих в Windows, являются случайными и могут произойти в любое время. Большинство из этих ошибок представляют угрозу для данных вашего компьютера, поэтому вы должны быть осторожны при работе с этими ошибками. К счастью, у вас под рукой есть программное обеспечение для восстановления данных Tenorshare 4DDiG, которое поможет, если вы в конечном итоге потеряете данные. Так что исправляйте сразу, не беспокоясь о ваших драгоценных данных!
Windows 11 or Windows 10 error code 0xc00000e occurs during startup. Many people, especially computer geeks, will feel a little panic when they encounter this problem, fearing that the computer will crash and cause data loss.
Error code 0xc000000e is often accompanied by a black or blue screen as shown below, which shows File: \Windows\system32\winload.exe or your PC needs to be repaired, a repaired device isn’t connected or can’t be accessed.
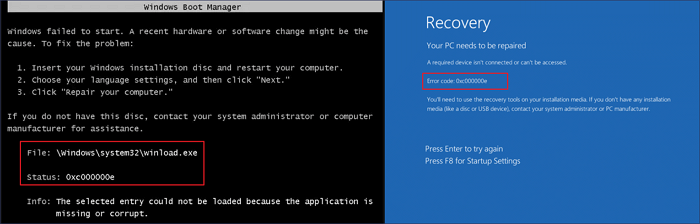
What Causes Error Code 0xc00000e
As the onscreen error message shows, 0xc000000e BSOD issue indicates hardware, an SSD or HDD, is not detected when Windows 10 boots. Also, a corrupted system file or BCD (Boot Configuration Data) missing or misconfigured can also stop Windows from booting properly.
In this tutorial, we will show you how to fix Windows 11/Windows 10 error code 0xc00000e without data loss.
| Workable Solutions | Step-by-step Troubleshooting |
|---|---|
| Rescue Your Data First | To keep your data safe, restore data from your unbootable computer with data recovery software…Full steps |
| Fix 1. Check Disk Connection | When your computer boots with 0xc000000e error, first check to see if the device connection is loose…Full steps |
| Fix 2. Use Windows 10 Automatic Startup Repair Tool | Use the built-in Windows Automatic Repair tool to fix Windows system errors like 0xc000000e…Full steps |
| Fix 3. Repair Corrupted System Files | Fix the corrupted system files that cause a 0xc00000e error in Windows 10with SFC or DISM tools…Full steps |
| Fix 4. Rebuild BCD, Reset BIOS, Reset Computer | Rebuild the Boot Configuration Data file; perform a BIOS/UEFI configuration reset…Full steps |
First Thing to Do: Rescue Data from Your Computer That Can’t Boot
In order to prevent any data loss during the process of fixing the 0xc000000e error, we strongly recommend that you rescue and save your data beforehand.
EaseUS Data Recovery Wizard is recognized as an excellent software in the field of data recovery that is competent to recover data in any complex situation, including restoring data from crashed or unbootable computers. This software enables you to recover deleted files or permanently lost data from HDD, SSD, USB drive, pen drive, SD card, external hard drive, and many other storage devices.
To get data off a PC or laptop that can’t boot with error code 0xc00000e, you need to use EaseUS Data Recovery Wizard to create a bootable device that allows you to boot your computer into EaseUS Data Recovery Wizard to restore and export your important files.
Step 1. Create a bootable disk
Launch EaseUS Data Recovery Wizard, choose «Crashed PC» and click «Go to Recover».

Select an empty USB to create the bootable drive and click «Create».
⚠️Warning: When you create a bootable disk, EaseUS Data Recovery Wizard will erase all data saved in the USB drive. Back up important data beforehand.

Step 2. Boot your computer from the bootable USB
Connect the bootable disk to the PC that won’t boot and change your computer boot sequence in BIOS. For most users, it works well when they restart their computer and press F2 simultaneously to enter BIOS.
Set to boot the PC from «Removable Devices» (bootable USB disk) beyond Hard Drive. Press «F10» to save and exit.

Step 3. Recover data from a crashed system/PC
After booting from EaseUS Data Recovery Wizard bootable disk, select the drive you want to scan to find all your lost files. Preview and recover the files you need to a safe location.
💡Tip: You can restore data on the local disks, external hard drives, and also the cloud storage.

Once you have completed the data recovery, you can begin to try the following methods to solve the problem.
Fix 1. Check Hard Disk Connection
One of the main reasons for the BSOD 0xc00000e error code is that an important hardware device isn’t detected by your system. You can shut down the computer and check for physic drive connections. Make sure each connection or part isn’t loose. You can check these devices: SSD, HDD, USB drive, external hard drive, pen drive, CDs, or DVDs that are related to Windows startup.
If the device is well connected, move on to the next solution.
Fix 2. Use Windows 10 Automatic Startup Repair Tool
You can use the built-in Windows Automatica Startup Repair tool to fix some Windows system errors, like 0xc00000e error code. Follow these steps to solve the problem with a bootable installation CD.
Step 1. Insert Windows installation disk, CD, or USB to your PC. Restart your computer from the bootable device.
Step 2. When you get to the Install now screen, click «Repair your computer».

Step 3. Click «Troubleshoot» at Choose an option screen.

Step 4. Click «Automatic repair» on Advanced options screen.

Step 5. Choose an account at the Automatic Repair screen to start the repair. When the process finishes, restart your computer to see if the 0xc000000e problem still occurs.
Fix 3. Repair Corrupted Files with SFC or DISM Tools
Corrupted system files can cause the Windows 10 boot error code 0xc00000e. To fix broken system files, do the following.
Step 1. Boot your computer from Windows installation disk, CD, DVD, or installation USB.
Step 2. Click «Repair your computer» on the «Install Now» screen.

Step 3. Click «Troubleshoot» > «Advanced options» > «Command Prompt».
Step 4. On the Command Prompt window, type sfc/scannow and press Enter.

SFC can scan and check if the system-protected files are corrupted or changed, and it will repair and replace with intact files.
If the SFC tool doesn’t work, use the DISM command instead, which is more powerful to fix corrupted system files. In Command Prompt, type DISM /Online /Cleanup-Image /RestoreHealth and press Enter. Wait for the tool to fix broken files.
Fix 4. Rebuild BCD File to Solve Windows 10 0xc00000e Error
The Boot Configuration Data file (BCD) is a system file that guides Windows to boot the operating system. Corrupted BCD files can cause a 0xc00000e error in Windows 10. To rebuild the broken BCD file, you can boot to Windows using a Windows installation CD or a bootable USB drive.
Step 1. Connect the Windows installation media/disc to your PC and boot your computer from it.
Step 2. On the sartup window, choose «Repair your computer».
Step 4. Choose «Troubleshoot» > «Advanced Options» > «Command Prompt».
Step 5. In the Command Prompt window, enter the following commands in order. After each command, press the Enter button.
- bootrec /fixboot
- bootrec /scanos
- bootrec /fixmbr
- bootrec /rebuildbcd
- exit
The function of each line of command line is as follows:
- Bootrec or bootrec.exe can check and fix boot problems in the Windows recovery environment.
- bootrec /fixmbrr fixes Master Boot Record corruption issues.
- bootrec /fixboot can write a new boot sector to the system partition.
- bootrec /scanos scans all partitions on your hard disk for a Windows installation.
- bootrec /rebuildbcd will scan for compatible disks for Windows OS installation.
After the commands complete, restart your computer and check if the 0xc00000e issue is resolved. If not, follow the next solution.
Fix 5. Reset the BIOS/UEFI Configuration
The 0xc00000e error could also appear because of a misconfiguration in the BIOS. You can troubleshoot by accessing the BIOS menu and reset BIOS configuration.
Step 1. Restart your computer. Keep pressing F2, Del, F8, F10, F12, or Esc while your system boots to enter BIOS.
Step 2. Go to find BIOS setup options with the arrow keys on the keyboard.
Step 3. Click the setup defaults option and press Enter to reset the BIOS configuration.
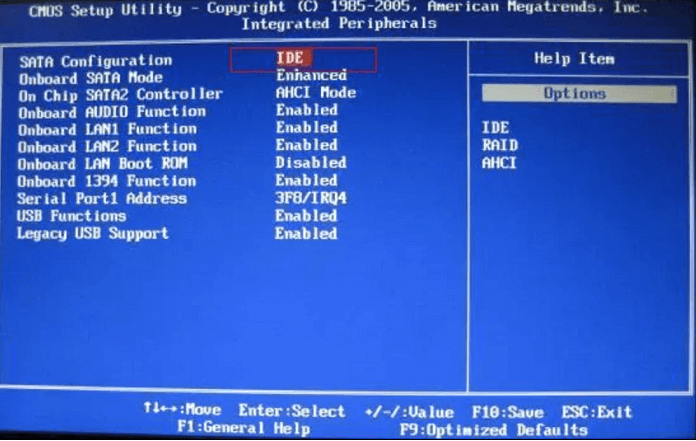
Step 4. Press F10 to save and exit BIOS. Your computer will automatically restart.
Fix 6. Reinstall Windows OS to Fix 0xc00000e Error Code
If none of the above methods works, the last thing you can try to solve Windows 10 error code 0xc00000e is performing a quick Windows reinstallation.
Step 1. Boot your computer from a Windows installation CD or a bootable USB drive
Step 2. Click Install now. Follow the screen guides and select your needed operating system version to install.

Concluding Words
Windows operating systems, including Windows 10, or the new Windows 11, will occasionally have startup problems in use. Hopefully, you can resolve the error code 0xc00000e using the methods listed above.
But remember, it’s important to keep your data secure no matter which way you take. Use professional data recovery software to get back your data once your disk is corrupted or OS is crashed.
Все способы:
- Исправление ошибки 0xc000000e
- Способ 1: Восстановление загрузчика Windows 10
- Способ 2: Настройка BIOS
- Способ 3: Устранение аппаратных неисправностей
- Заключение
- Вопросы и ответы: 1
Пользователи «десятки» порой сталкиваются со следующей неполадкой: работоспособная ранее система выпадает в «синий экран смерти», отображая код ошибки 0xc000000e. Давайте разберёмся, почему это происходит и как устранить проблему.
Исправление ошибки 0xc000000e
Расшифровка кода ошибки подсказывает, что она появляется из-за сбоев загрузочной записи — данные повреждены или не распознаются по иной причине.
Способ 1: Восстановление загрузчика Windows 10
Основной причиной появления рассматриваемой неполадки является нарушение целостности загрузочной записи операционной системы. Её можно восстановить, но для этого потребуется установочная флешка «десятки».

Подробнее:
Создание загрузочной флешки Windows 10
Способы восстановления загрузчика Windows 10
Способ 2: Настройка BIOS
Также ошибка с таким кодом появляется в случаях, когда выставлен неправильный порядок загрузки в БИОСе – например, на первое место назначен установочный носитель или второй жесткий диск. Следовательно, для устранения проблемы требуется установить корректный порядок загрузки. В каждой версии микропрограммы платы это происходит по-разному, но общий алгоритм следующий:
- Войдите в BIOS вашего компьютера любым удобным способом.
Урок: Как войти в БИОС на компьютере
- В текстовых версиях микропрограммы откройте закладку «Boot», «System» либо «Advanced».
Опции с такими названиями есть и в графическом варианте UEFI, однако в некоторых из них понадобится активировать продвинутый режим – как правило, для этого достаточно нажать одну из функциональных клавиш, чаще всего F7.
- Настройка порядка загрузки отличается для текстовых и графических оболочек микропрограммы. В первом случае обычно следует выбрать одну из позиций, переместить её наверх списка посредством клавиш PgUp и PgDn или стрелок.
Визуальный интерфейс подразумевает управление мышью, поэтому просто перетащите нужную позицию в крайнее левое положение.
- Для сохранения параметров нажмите на клавишу F10 и подтвердите операцию.


Перезагрузите компьютер и проверьте, пропал ли сбой – если его источником были неправильные настройки BIOS, он должен исчезнуть.
Способ 3: Устранение аппаратных неисправностей
Самый сложный источник рассматриваемой ошибки представляет собой аппаратную неисправность одного из компонентов ПК либо ноутбука. Диагностировать её можно следующим образом:
- Первым делом попробуйте отключить от материнской платы системный носитель (HDD или SSD) и проверьте его на заведомо рабочей машине. Жесткие диски также рекомендуется протестировать на наличие битых и нестабильных секторов.
Урок: Проверка жесткого диска на наличие ошибок
- Стоит продиагностировать и коннекторы на материнской плате – подключите к слотам гарантированно рабочие носители — они должны сразу же распознаваться. Особое внимание на этом шаге следует акцентировать владельцам ССД, которые используют переходники (например, с SATA на M2), поскольку некачественные адаптеры нередко являются причиной появления ошибки 0xc000000e.
- Если неполадка наблюдается с системой, клонированной с одного накопителя на другой, воспользуйтесь инструкциями по переносу по ссылкам ниже.
Подробнее:
Как перенести операционную систему на другой жесткий диск
Перенос Windows 10 с HDD на SSD
Единственным гарантированно рабочим методом устранения аппаратных проблем будет замена сбойного элемента.
Заключение
Мы рассмотрели источники появления ошибки 0xc000000e и возможные методы её ликвидации. Как видим, самыми распространёнными являются программные причины, но и аппаратные тоже не исключены.
Наша группа в TelegramПолезные советы и помощь
Summary
- Using the Windows 10 Automatic Repair Tool is a quick and effective way to fix BSOD errors such as 0xc00000e.
- Rebuilding the Boot Configuration Data (BCD) and resetting BIOS/UEFI settings can also help to fix this error.
- If nothing else works, you may have to factory reset your Windows 10 computer.
The dreaded Blue Screen of Death (BSOD) error code 0xc00000e, which typically appears during startup in Windows 10, can be confusing. Below, you’ll learn what this startup error means and how to fix it for a smooth recovery.
What Is the Error Code 0xc00000e in Windows 10?
The error code 0xc00000e is one of the common BSOD errors that appear during startup, indicating that an important hardware device wasn’t detected by Windows 10. This could be due to issues with an SSD or hard drive where system files are stored. The error can also be triggered by a corrupt system file, preventing Windows from starting up properly.
In short, any hardware or system file failure that stops Windows 10 from locating or booting up winload.exe (one of the files in the Windows Boot Manager) can cause this error. You can follow any of the troubleshooting steps below when you encounter it.
The Automatic Repair Tool from Microsoft can help fix various common Windows booting errors. You can access and run it by following these steps:
- Turn off your PC, and then boot it up again.
- As soon as the manufacturer’s logo appears on the screen, press the F2 key to access the boot menu. This key might be different depending on the make and model of your PC.
- Once you’ve entered the boot menu, change the boot options to boot from USB.
- Insert your Windows 10 USB drive. Then, restart your computer and wait for it to boot.
- You’ll see a message that says, «Press any key to boot from USB.» Press any key on your keyboard to continue. Then, select your time zone, language, and keyboard input method.
-
Click the Repair your computer button. Then, go to Troubleshooting > Advanced options > Automatic repair.
Repairing your corrupt Windows files will only take a few minutes. After that, check if your PC boots and runs normally as expected.
2. Rebuild the Boot Configuration Data File in Windows 10
The Boot Configuration Data (BCD) is a system file that tells Windows how to boot your operating system. If the BCD file is corrupt, it can result in a BSOD error.
To rebuild the BCD file, follow these steps:
- Boot your computer with the Windows installation CD or a bootable USB drive as before.
- Select the language, time zone, and input method on the Windows Setup page. Then, click the Next button.
- Click Repair your computer and then go to Troubleshoot > Advanced Options > Command Prompt.
-
Type the following commands one by one. After each command, press the Enter key:
bootrec /scanos
bootrec /fixmbr
bootrect /fixboot
bootrec /rebuildbcd
exit
After running the above commands, restart your computer and check if the issue is resolved.
3. Perform a BIOS/UEFI Configuration Reset
The 0xc00000e error could also occur due to misconfigured BIOS settings. If that’s the case, resetting the BIOS configuration should help. Here’s how to do it:
- Restart your computer and wait for the manufacturer’s logo to appear. Then, press F2, F12, Esc, Del, or whatever key your manufacturer has set to enter the BIOS menu. If you’re unsure, learn how to enter the BIOS on any Windows PC first.
- Use the arrow keys on the keyboard to navigate the options in the BIOS menu.
- Go to the Load Setup Defaults option and press the Enter button to reset the BIOS configuration.
- Press F10 to save and exit BIOS and wait for your computer to restart.
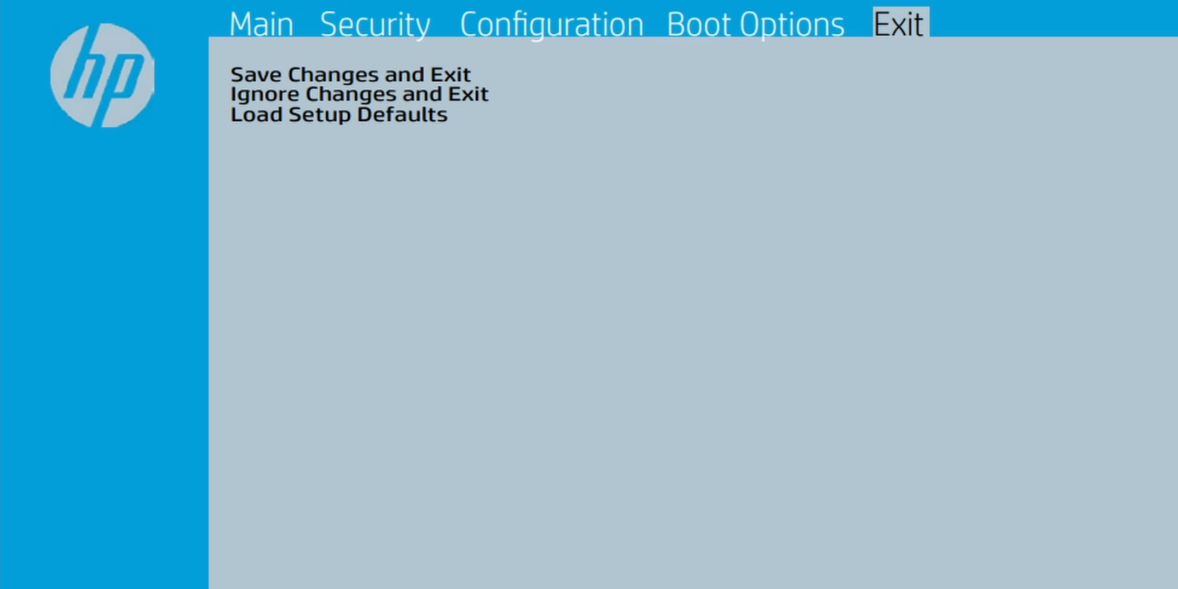
4. Replace the CMOS Battery
The CMOS battery is a chip on your motherboard that stores the BIOS configuration, date, time, and other information. It powers your device’s BIOS firmware, ensuring it remains powered even when your computer is not plugged into a power source.
If the CMOS battery is discharged, you may have trouble booting your computer and encounter the 0xc00000e error code. To fix this, you’ll need to remove and replace the CMOS battery. You can refer to our guide on why your motherboard has a battery to learn how to do this.
Once you’ve replaced the CMOS battery, you’ll need to reconfigure the BIOS settings. After that, you shouldn’t encounter any errors.
5. Factory Reset Your PC
If you’ve tried all the methods above but still encounter the 0xc00000e error, consider performing a factory reset. Unlike other troubleshooting methods, a factory reset will format everything on your PC. Once the reset is complete, Windows will be reinstalled, and your computer will be restored to its original state.
Before you proceed, make sure you back up everything on your Windows PC. Once done, you can proceed with the factory reset using these steps:
- Press Win + I to open the Settings app.
- Go to Update & Security > Recovery.
- Under the Reset This PC section, click on Get Started.
- Choose Remove everything if you’d like to delete all your old apps, files, and settings.
- Choose either Cloud download or Local reinstall depending on how you’d like your reinstallation to proceed.
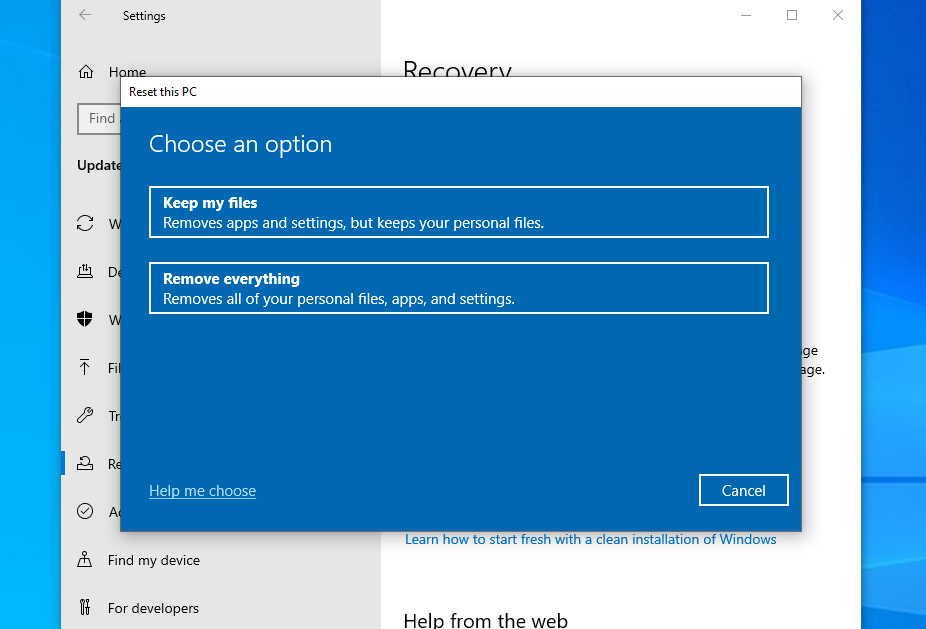
Then, follow the on-screen instructions to complete the reset. If everything goes smoothly, your Windows will be back in business in no time.
BSOD errors like 0xc00000e can be a pain to deal with. However, it’s not something you can’t fix yourself with the solutions listed above. That said, if none of these methods work, you can try some common tips for fixing Windows 10 blue screen errors.