Все способы:
- Способы устранения неисправности
- Способ 1: Восстановление BCD, BOOT и MBR
- Способ 2: Восстановления системных файлов
- Вопросы и ответы: 2
Во время запуска системы пользователь может столкнуться с такой неприятной ситуацией, как BSOD с ошибкой 0xc0000098. Положение усугубляется тем, что при возникновении данной проблемы нельзя запустить ОС, а значит, и произвести откат к точке восстановления стандартным способом. Попробуем разобраться, как ликвидировать данную неисправность на ПК под управлением Виндовс 7.
Читайте также: Как исправить ошибку 0xc00000e9 при загрузке Windows 7
Способы устранения неисправности
Практически всегда ошибка 0xc0000098 связана с файлом BCD, который содержит данные о конфигурации загрузки Виндовс. Как уже говорилось, данную проблему нельзя устранить через интерфейс операционной системы по причине того, что он просто не запустится. Поэтому все способы ликвидации данной неисправности, если исключить вариант с переустановкой ОС, осуществляются посредством среды восстановления. Для применения тех методов, которые описаны ниже, необходимо иметь загрузочный диск или флешку с Windows 7.
Урок:
Как сделать загрузочный диск с Windows 7
Создание загрузочной USB флешки с Windows 7
Способ 1: Восстановление BCD, BOOT и MBR
Первый метод предусматривает выполнение воссоздания элементов BCD, BOOT и MBR. Произвести данную процедуру можно при помощи «Командной строки», которая запущена из среды восстановления.
- Запуститесь с загрузочной флешки или диска. Щелкните по пункту «Восстановление системы» в стартовом окне загрузчика.
- Откроется список выбора установленных на ПК систем. Если у вас инсталлирована только одна ОС, перечень будет состоять из единственного наименования. Выделите название той системы, у которой наблюдаются проблемы с запуском, и нажмите «Далее».
- Откроется интерфейс среды восстановления. Щелкните в нем самый нижний пункт – «Командная строка».
- Запустится окно «Командной строки». Прежде всего, нужно найти операционную систему. С учетом того, что она не отображается в меню загрузки, используйте следующую команду:
bootrec /scanosПосле ввода выражения жмите Enter и жесткий диск будет просканирован на наличие ОС из семейства Виндовс.
- Затем нужно восстановить загрузочную запись в системном разделе с найденной на предыдущем шаге ОС. Для этого применяется следующая команда:
bootrec /fixmbrКак и в предыдущем случае, после ввода жмите Enter.
- Теперь следует записать новый загрузочный сектор в системный раздел. Производится это путем введения такой команды:
bootrec /fixbootВведя её, кликните Enter.
- Наконец, пришла очередь восстановить непосредственно файл BCD. Для этого введите команду:
bootrec /rebuildbcdКак всегда, после ввода жмите Enter.
- Теперь перезагрузите ПК и попробуйте войти в систему в стандартном режиме. Проблема с ошибкой 0xc0000098 должна быть решена.
Урок: Восстановление загрузочной записи MBR в Windows 7



Способ 2: Восстановления системных файлов
Также решить проблему с ошибкой 0xc0000098 можно путем сканирования системы на наличие поврежденных элементов с последующей их починкой. Делается это тоже при помощи ввода выражения в «Командную строку».
- Запустите «Командную строку» из среды восстановления так же, как было изложено при описании Способа 1. Введите выражение:
sfc /scannow /offbootdir=C:\ /offwindir=C:\Windows\Если ваша операционная система расположена не на диске C, вместо соответствующих символов в данной команде вставьте букву актуального раздела. После этого жмите Enter.
- Будет активирован процесс проверки файлов системы на целостность. Дождитесь его полного завершения. За прогрессом процедуры можно наблюдать при помощи процентного показателя. При обнаружении во время сканирования поврежденных или недостающих элементов они будут автоматически восстановлены. После этого есть вероятность, что ошибка 0xc0000098 при запуске ОС больше возникать не будет.
Урок:
Проверка целостности системных файлов в Windows 7
Восстановление системных файлов в Windows 7

Такую неприятную проблему, как невозможность запуска системы, сопровождающуюся ошибкой 0xc0000098, с наибольшей долей вероятности можно устранить, произведя воссоздание элементов BCD, BOOT и MBR путем ввода выражения в «Командную строку», активированную из среды восстановления. Если этот метод вдруг не помог, попробовать справиться с неполадкой можно, запустив проверку целостности файлов ОС с последующей их починкой, которая осуществляется с помощью того же инструмента, что и в первом случае.
Наша группа в TelegramПолезные советы и помощь
by | Sep 29, 2017 | Blog, Windows & Mac, Windows Troubleshooting, Youtube |
When you turn on your computer (laptop or desktop) with Windows 10, 8.1, 8 operating system, do you see Fix :\bcd 0xc0000098 error message? If you do, you came to the right place!
Hello all the reader in the world! Thanks for visiting P&T blog. We always enjoy to upload solutions for Windows and Mac issues (even iOS and Android..) Today’s issue is regarding a startup error message of Windows. This error can occur on many different Windows like Windows 10, Windows 8.1, Windows 8, Windows 7, Windows Vista, and even on Windows XP. For us, we noticed this problem yesterday. We did received a Toshiba laptop from a customer. He said that all of a sudden, his laptop won’t boot. We did power up the laptop, and as soon as we turned it on, we saw the message: Your PC/Device needs to be repaired. The boot Configuration Data file doesn’t contain valid information for an operating system. File: \BCD Error code: 0xc0000098 You’ll need to use recovery tools. If you don’t have any installation media (like a disc or USB device), contact your PC administrator or PC/Device manufacturer error message in a blue screen. Today, we did fix the issue, and we are going to share how we did fix that problem! 😀 😀 Yes! Let’s go ahead and fix it quickly!
Here is How to fix File: \BCD Error code: 0xc0000098
This error code and message are telling you that you have problems with your OS boot records. It happens on all of Windows OS. No matter what Windows you have. This could caused by software issues & hardware issues of your hard drive. If you can find out if your hard drive is performing okay first, you can try this method, but if your hard drive has physical damages, you should consider to replace the existing hard drive first. Let’s try to fix and create new boot records! This will make your computer working again.
- You need to open Windows CMD (Command Prompt) in order for you to do this, you need Windows installation disc. You don’t have one? Don’t worry you can download Windows 10, Windows 8.1 and Windows 8 iso image directly from Microsoft, and you can create an installation disc (DVD or USB). Here is how to do: https://www.pntbrother.com/how-to-download-windows-10-8-iso-from-microsoft-for-free/
- Already have a Windows installation disc? Boot from the disc, click “Troubleshoot” and open “Command Promp”. Type the following command:
- c: (if your main drive letter is e then you need to type e: if it is d, then it is d:)
- bootrec /fixMBR
- bootrec /fixboot
- bootrec /rebuildBCD
- Make sure that all of your commands are successfully completed.
- Exit from Command Prompt, and restart your computer.


We hope all of you are free from the problem! 😀 😀 😀 If you have any problems related with this issue, leave a comment. Let’s fix it together! Have a nice day! Don’t forget to follow us!
Don’t forget to Like | Share | Subscribe !
Thank you for visiting our blog. Have a nice day 
You may also like
The boot error 0xc0000098 is a Blue Screen of Death (BSoD) error that prevents Windows from booting. The complete error message reads as follows:
“Your PC/Device needs to be repaired. The Boot Configuration Data file doesn’t contain valid information for an operating system. File: \Boot\BCD. Error code: 0xc0000098.”
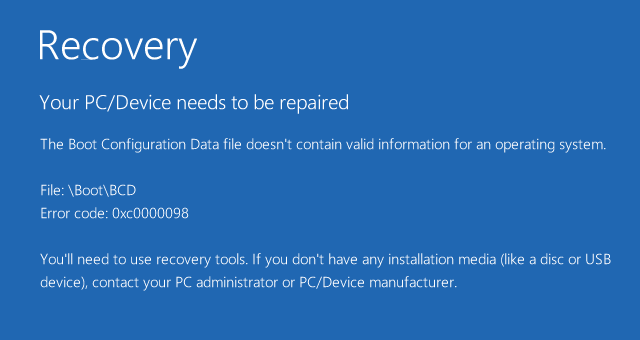
Some users have reported encountering this error after cloning the operating system or upgrading the Windows. However, there are various other reasons that may lead to this error, such as the BCD file is corrupted or missing, incompatible hard drive driver, etc. In this guide, we’ll be mentioning some effective methods to help you fix the Windows boot error 0xc0000098.
Methods to Fix Windows Boot Error 0xc0000098
You can follow the below-mentioned methods to fix the Windows Error code 0xc0000098. But before moving ahead, create a bootable Windows installation media.
Method I: Run Startup Repair Tool
Windows Startup Repair tool helps you diagnose and repair several startup problems. It scans your PC for damaged or missing system files and tries to fix the issue. Follow the below-mentioned steps to perform Startup Repair:
Note: You need Windows installation media, like DVD or CD, to boot your system. If you don’t have Windows installation disc, then create bootable USB drive.
1. Insert Windows bootable CD or DVD drives into your system and restart it. Then, follow the wizard that appears on the screen.
2. Hit the Enter key or any key when the ‘press any key to boot from CD/DVD’ screen appears.
3. Select language preference and click Next.
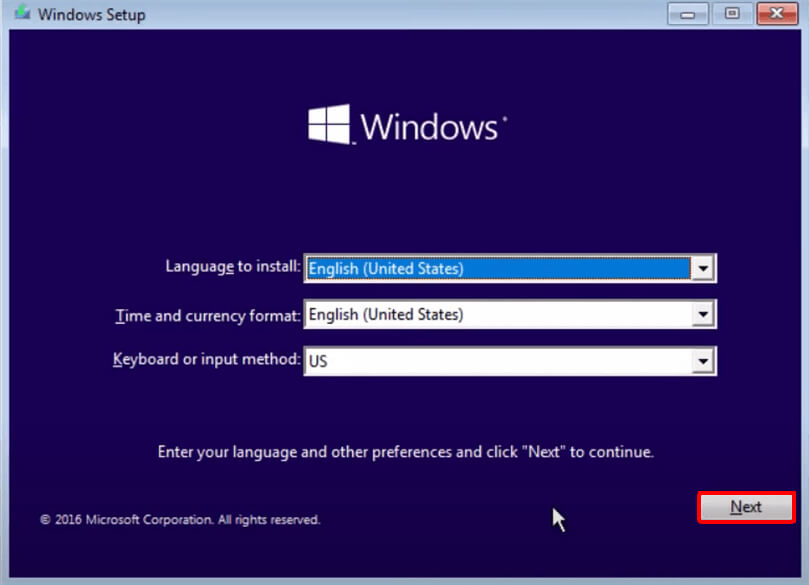
4. Now click Repair your computer at the bottom left of the screen.
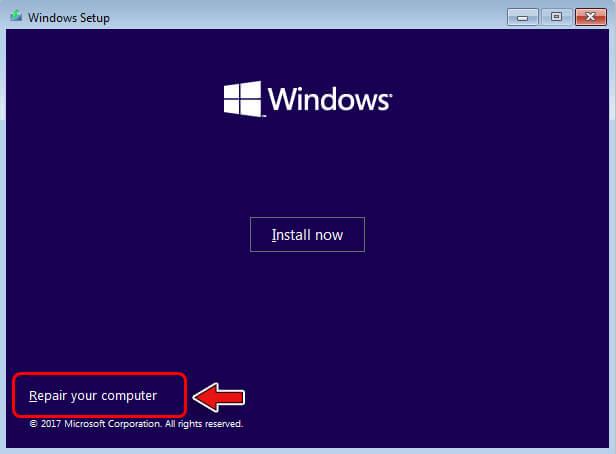
5. Click Troubleshoot on the ‘Choose an option’ screen.
6. On the Troubleshoot screen, click on Advanced Options.
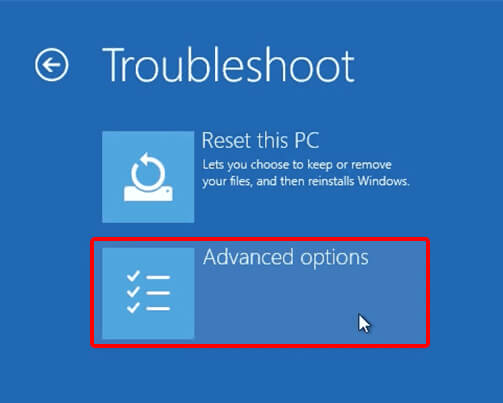
7. On the Advanced options screen, click Automatic or Startup Repair and wait till the automatic repair gets completed.
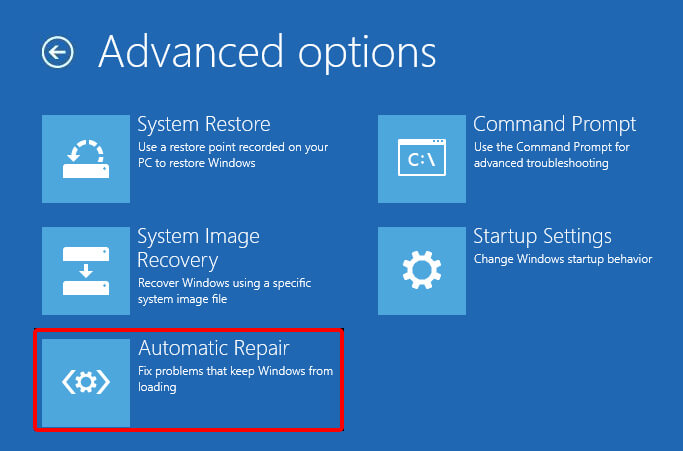
8. Once the process is complete, restart your system.
Now, check if the boot error 0xc0000098 on Windows 10 is fixed. If not, move to the next method.
Method II: Rebuild the Boot Configuration Data Manually
Rebuilding the boot configuration data (BCD) manually can help resolve the boot error 0xc0000098. Follow the steps given below to rebuild the BCD:
1. Follow the steps 1 to 6 of the previous method to get to the Advanced Options screen.
2. On the Advanced Options screen, choose the Command Prompt option.
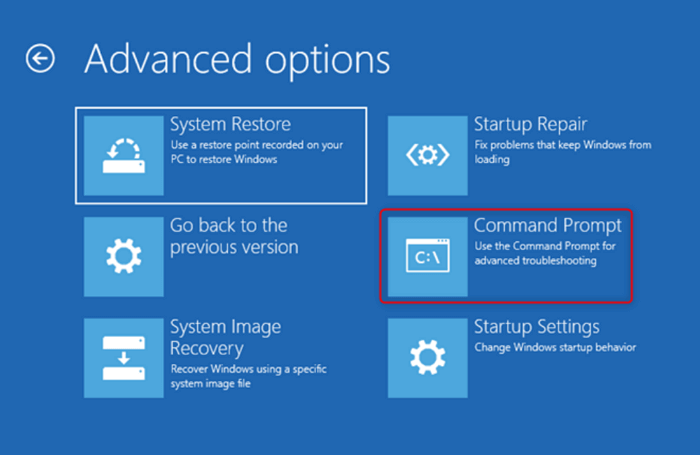
3. In the Command Prompt screen, type the following commands one-by-one and hit the Enter key after entering each command:
- bootrec /fixmbr
- bootrec /fixboot
- bootrec /scanos
- bootrec /rebuildbcd
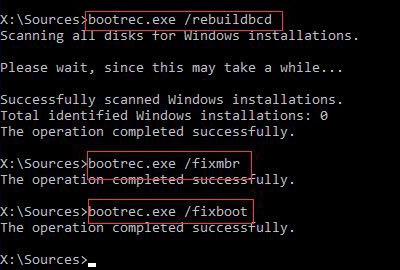
4. Close the command prompt and restart your system, and check if the error is fixed.
Method III: Run CHKDSK Command
Bad sectors and problematic file systems can also cause the boot error 0xc0000098. In this case, you can run a disk check to fix the issue. To run a disk check, follow the below steps:
- Navigate to the Command Prompt (see the above method).
- Enter the command: chkdsk c: /f /r /x and hit the Enter key.
Note: Here ‘c’ is the letter of the drive where Windows is installed.
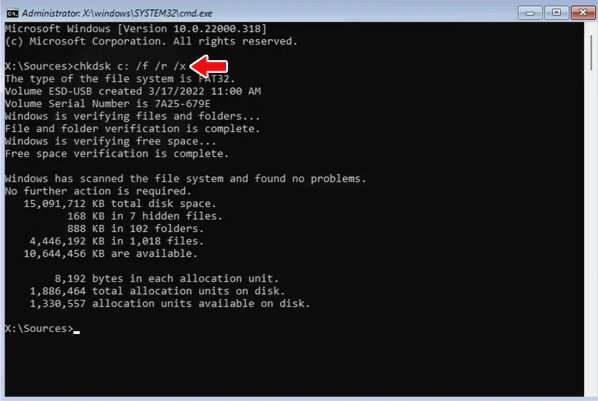
- The scanning process will start. If errors are detected, they will be automatically fixed.
- Now exit the command prompt and restart your PC.
Method IV: Check Boot Configuration Integrity
You can run the SFC Scan and DISM commands to check the overall integrity of the Windows installed on your system. The SFC command checks for corrupt files on your system and automatically replace them to solve the boot problem. The DISM command checks the integrity of the Windows by looking for broken system files and finding their replacements online. Follow these steps to perform the boot configuration integrity check:
1. Open Command Prompt (see Method II).
2. Type the following commands and hit the Enter key after entering each command:
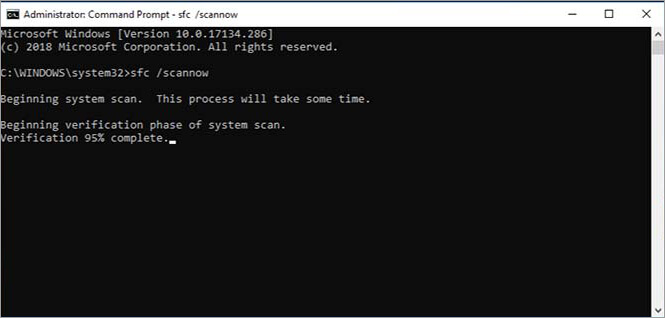
- sfc /scannow
- DISM /Online /Cleanup-Image /RestoreHealth
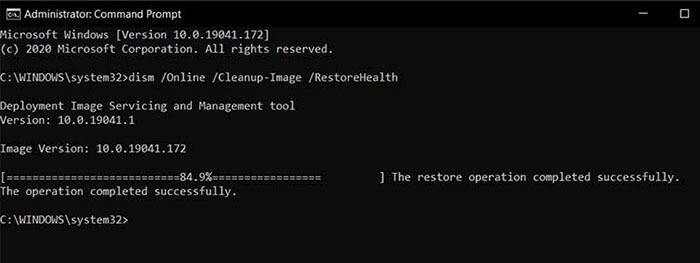
3. Wait for the scan to finish and then reboot your system.
Method V: Restore or Reset the PC
If the above methods don’t work, you can restore or reset the PC to resolve the boot error. Follow these steps to reset your PC:
- Follow the steps 1 to 5 of Method I. On the Troubleshoot window, click on the Reset This PC option.
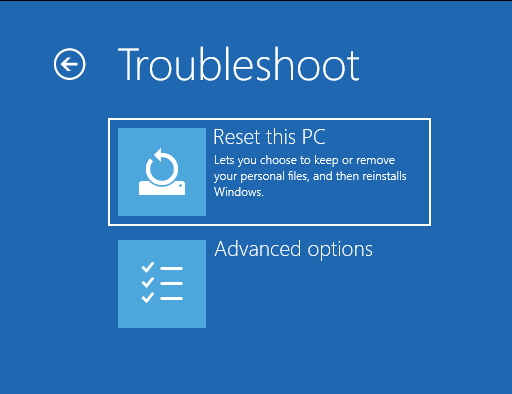
- Now select Keep my files and click Next.
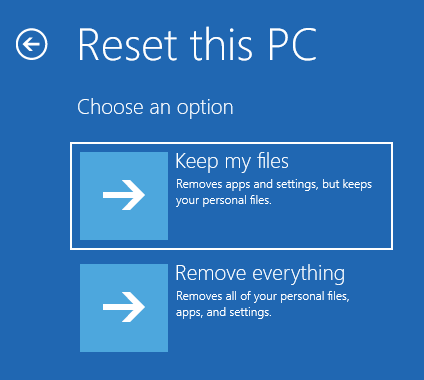
- Click the Reset button on the ‘Ready to reset this PC’ screen.
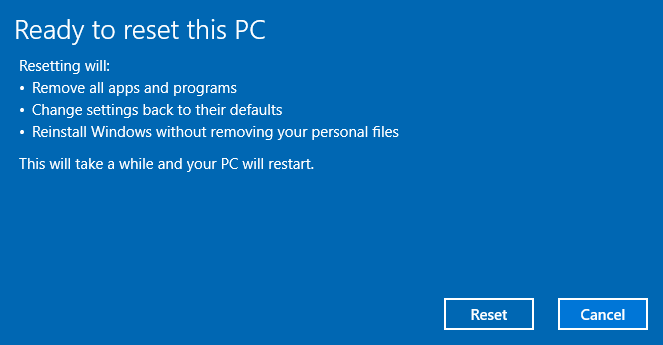
- The reset process will start. Once completed, Windows will restart.
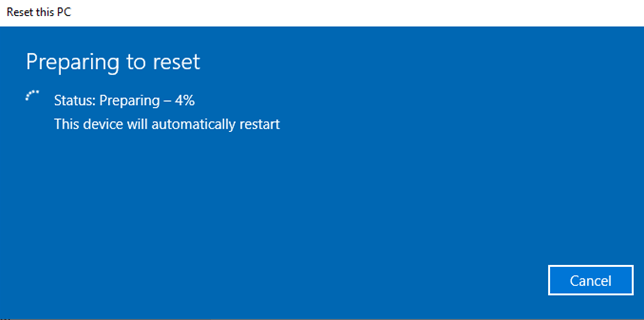
Method VI: Perform Clean Installation of Windows
If nothing works for you, then perform clean installation of Windows. However, you need to remember that clean installation will wipe your system clean. It means all your data will be deleted. So, take backup of your system on an external storage device before starting the clean installation.
Follow the given steps to install a new copy (Clean Install) of Windows:
- Insert Windows 10 bootable CD/DVD/USB drive into your PC and restart it.
- Choose your preferred language, currency, and time zone. Click Next.
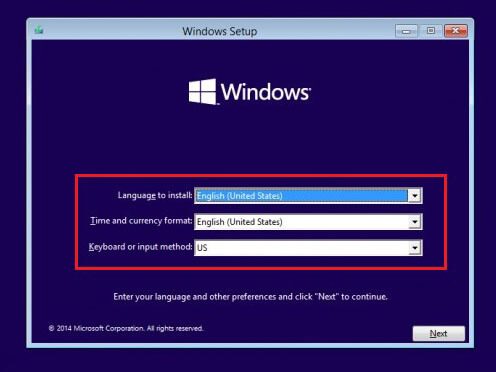
- Click Install Now.
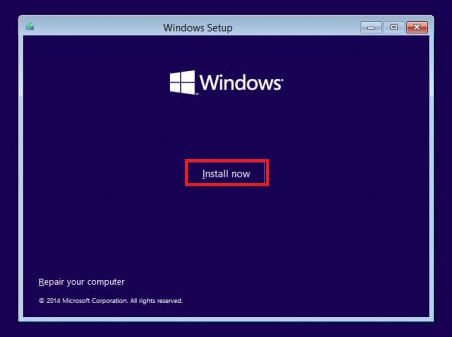
- Choose the Windows version you want to install and click Next to proceed.
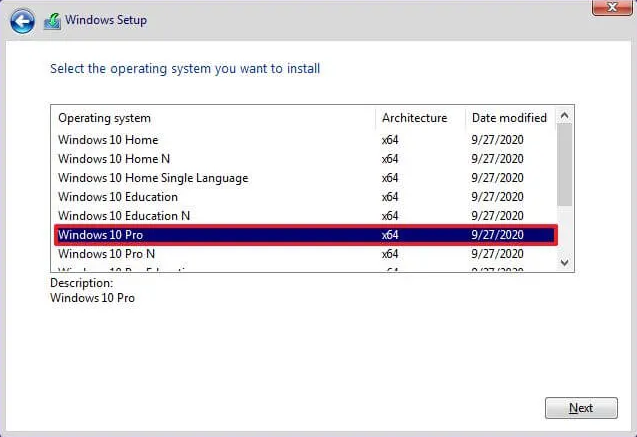
- Now check the option “I accept the license terms” and click Next.
- Select the “Custom: Install Windows only (advanced)” option.
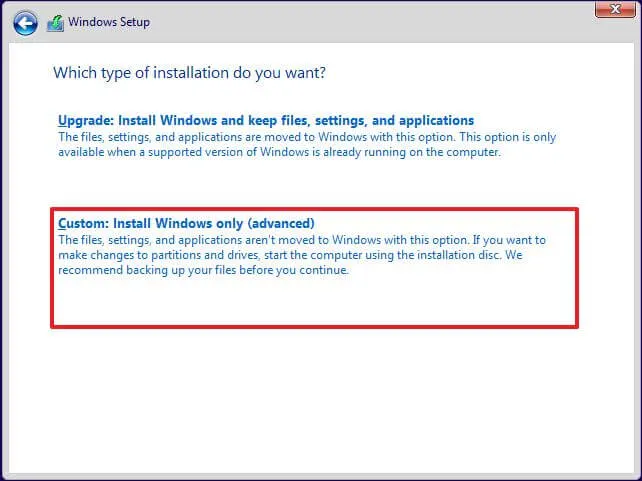
- Choose the system partition on which you want to install the new Windows and click Next.
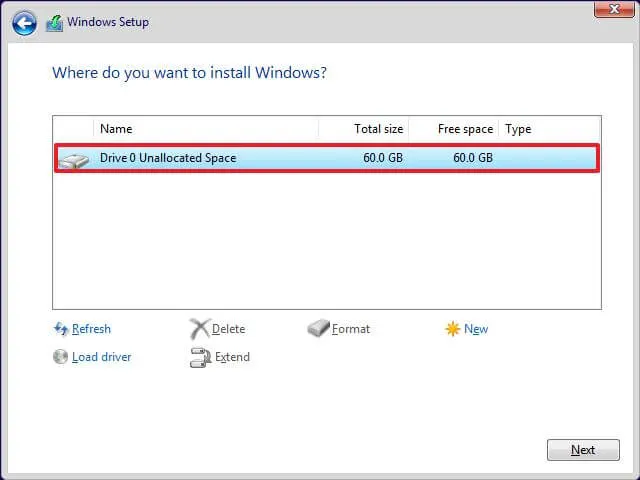
- The installation process will start. Your system will reboot a few times. Don’t try to shut your system down or restart it forcefully.
- Now sign in to your Microsoft account. Choose ‘Skip this Step’ if you don’t want to sign in.
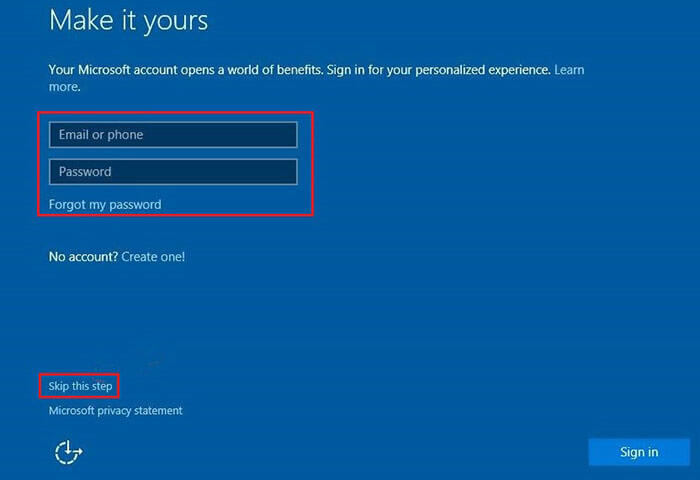
- Windows 10 is successfully installed on your PC.
Summing Up
In this article, we’ve covered all the possible methods to fix the Windows Boot Error 0xc0000098. To fix the error, you can perform startup repair, rebuild BCD manually, run CHKDSK, perform SFC scan, reset your PC, or clean install the Windows. However, remember to back up your data before you peform clean installation of Windows on your system. If you forget to take a backup or lose data while performing any of the methods, you can use a powerful windows data recovery software, such as Stellar Data Recovery. The software can recover lost or deleted documents, email files, photos, audio files, and videos from any formatted, corrupted, or crashed Windows PCs. It can also recover data from external storage media, like HDDs, SSDs, etc.
Was this article helpful?
YES1
NO
Ошибка 0xc0000098 появляется в случае повреждения конфигурационных файлов запуска операционной системы. Эта ошибка может вызываться проблемами в аппаратной части, например повреждения жесткого диска или сбоями работы оперативной памяти.
Этой проблемой страдают достаточно широкий круг пользователей, начиная от владельцев Windows Vista и заканчивая Windows 10. К счастью, есть несколько способов решения ошибки 0xc0000098.
После их использования, ваша операционная система должная запуститься как положено. Однако стоит предупредить о том, что вы должны иметь при себе диск для восстановления. Неважно в каком он будет виде: на флэш-носителе или на оптическом диске.
Для создания диска восстановления вы можете воспользоваться заметками с официального сайта Microsoft.

Как войти в BIOS для смены порядка загрузки системы
Перед тем как перейти к решению ошибки 0xc0000098, вам нужно необходимо понять как сменить порядок загрузки.
Перезагрузите свой компьютер. Войдите в настройки БИОСа сразу же на старте загрузки ОС. Кнопка, которую вы должны нажать для входа в настройки зависит от производителя вашей материнской карты. Они могут быть чем угодно: Esc, Delete, F2, F8, F10, F12. Данная кнопка должна будет высвечиваться в нижней части экране при загрузке системы. Или вы можете просто загуглить вопрос «как зайти в БИОС на *****?». Как только окажитесь внутри БИОСа, перейдите во вкладку BOOT. В списке устройств, переместите то, которое вам необходимо. Например если вы используете диск для восстановления на CD, то переместите ваш CD/DVD-Rom в вверх этого списка.
Теперь же давайте перейдем к методам решения ошибки 0xc0000098.
Метод №1 Перестройка и починка Главной Загрузочной Записи, Сектора загрузки и конфигурационных файлов запуска
В этом методе вам понадобиться использовать тот самый восстановочный диск, который поминался ранее.
- Как только окажетесь внутри БИОСа, пройдите к настройкам загрузки и используя инструкции БИОСа, выставьте на первое место в загрузке нужное вам устройство(флэш-накопитель или CD-Rom).
- Когда ваш компьютер будет запущен через диск для восстановления, выставьте в диалоговом окне нужные вам настройки и язык, а затем нажмите «Далее».
- В нижнем левом углу, нажмите на «Починить ваш компьютер» и выберите «Диагностика проблем».
- На экране «Диагностики проблем», выберите «Расширенные опции» и кликните на «Командную строку». Для Windows Vista и Windows 7 она находится в «Опциях Восстановления».
- В открытой «Командной строке» вводите следующие команды и нажимайте Enter, после введения каждой из них:
- bootrec /scanos
- bootrec /fixmbr
- bootrec /fixboot
- bootrec /rebuildbcd
Метод №2 Восстановление загрузки
Еще один метод требующий наличия восстановочного диска. Мы будет использовать встроенный в него инструмент для починки конфигурационных файлов запуска(или просто загрузки).
- Используйте шаги 1-4 с предыдущего метода, что бы добраться до «Починить ваш компьютер».
- Выберите вашу установку, а затем из списка предложенных опций, выберите «Восстановление загрузки».
Дождитесь окончания процесса. Если «Восстановление загрузки» найдет ошибку, то оно попытается исправить ее. Это должно заставить ошибку 0xc0000098 перестать проявлять себя.
Метод №3 Запустить проверку системных файлов
Утилита для проверки системный файлов автоматически сканирует вашу систему на наличие различных неполадок и попытается их исправить.
- Используя шаги из первого метода, доберитесь до «Починить ваш компьютер».
- Далее выберите «Командную строку».
- В открытой «Командной строке» введите следующую команду и нажимайте Enter:
- sfc /scannow /offbootdir=C:\ /offwindir=C:\Windows\
- Подождите пока утилита просканирует вашу систему. Она исправит ошибку 0xc0000098, если это будет возможно.
Метод №4 Запустить утилиту CHKDSK
Если предыдущих метод потерпел поражение, то вы можете попробовать запустить утилиту CHKDSK. Эта встроенная в систему программа проверит ваш диск и исправит ошибки в системных файлах.
- Используя шаги 1-3 из предыдущего метода для открытия «Командной строки».
- Далее, в «Командной строке», впишите следующую команду и нажмите Enter:
- chkdsk C: /f
- Дождитесь окончания процесса восстановления. Утилита попытается исправить возникшую ошибку 0xc0000098.
Несмотря на солидный возраст операционной системы Windows 10, Microsoft до сих пор не смогли залатать все дыры в ней.





