Rick Akura
The Error Code 0XC0000035 is a common error message related to kernel event tracing. Learn how to fix it and maintain your computer in this article.
The Error Code 0XC0000035 is a common error message related to kernel event tracing. Learn how to fix it and maintain your computer in this article.
Some Windows customers are reporting that their Event Viewer is constantly flooded with 0XC0000035 errors, indicating a Kernel Event Tracing Error. Every current Windows version, including Windows 7, Windows 8.1, Windows 10, and Windows 11, has been proven to have this issue.
In this article, we will be discussing what the 0XC0000035 error is and how you can fix it.

Table of Contents
- What Causes «Error Code: 0XC0000035» on Windows?
- How To Fix The «Error Code: 0XC0000035» on Windows?
- Method 1. Restart Your Computer
- Method 2. Flush IP and DNS Cache
- Method 3. Disable IPv6
- Method 4. Temporarily Disable Your Antivirus
- Method 5. Enable the SysMain and Superfetch Services
- Method 6. Edit the Autologg Key in Your Registry
- Method 7. Update Your Intel Drivers
- TL;DR
- Conclusion
What Causes «Error Code: 0XC0000035» on Windows?
The Error Code 0XC0000035 is a common error message related to kernel event tracing. Various factors can cause this error, but the most common cause is an issue with the Windows Event Log service.
After plenty of examination, it was observed that there are a number of plausible causes for this error. Here’s a quick rundown of what could be causing your Event Viewer to overflow with 0XC0000035 errors:
- Perfdiag is modifying the Event Tracing of Windows session: The ETW session is used by Perfdiag to collect data for performance analysis. If this session is interrupted, it can cause the 0XC0000035 error.
- The Event Trace Session was manually stopped: In some cases, users have reported that they were able to fix the 0XC0000035 error by starting the Event Trace Session manually.
- Outdated network drivers (Intel): If you’re running Windows and utilizing the network drivers fleet, the problem is most likely caused by a conflict between the Intel WI-FI driver and a sensitive kernel process.
- Bad IP range or DNS cache: You should expect this issue to occur in specific conditions, such as when your DNS cache is corrupted or when you’ve been issued a faulty IP range.
- Third-party antivirus: Due to an overprotective active shield function, several 3rd party antivirus suites have been known to create this issue. As it turns out, the only way to fix this problem is to disable real-time protection or uninstall the third-party app.
These are some of the possible causes for the 0XC0000035 error. In the next section, we’ll discuss how you can fix this problem.
How To Fix The «Error Code: 0XC0000035» on Windows?
There are a few different ways that you can go about fixing this error. The first thing that you should try is restarting the Windows Event Log service. To do this, follow these steps:
Method 1. Restart Your Computer
The first thing that you should do is restart your computer. This will allow the Event Log service to reset itself and hopefully fix the 0XC0000035 error. A simple restart can go a long way in fixing Windows problems. Make sure to start here before moving on to more complicated methods.
To restart your computer, follow these steps:
- Click on the Start menu and select the Power button.
-
Click Restart from the drop-down menu.
- Once your computer has restarted, see if the same error shows up when you open the Event Viewer.
Method 2. Flush IP and DNS Cache
If restarting your computer doesn’t work, you should try flushing your DNS cache and resetting your IP address. This will help to fix any corruptions that may be causing the 0XC0000035 error. To do this, follow these steps:
- Open the search bar in your taskbar by clicking on the magnifying glass icon. You can also bring it up with the Windows + S keyboard shortcut.
-
Type Command Prompt in the search box. When you see it in the results, right-click on it and choose Run as Administrator. If you’re using a local account that doesn’t have administrator permissions, click here first.
- When prompted by the User Account Control (UAC), click Yes to allow the app to launch with administrative permissions.
-
Input the commands below in the following order, pressing the Enter key on your keyboard after each line:
- ipconfig /flushdns
- ipconfig /registerdns
- ipconfig /renew
-
ipconfig /release
- Close the Command Prompt.
Method 3. Disable IPv6
If you’re still getting the 0XC0000035 error, then you may be able to fix it by disabling IPv6. This conflicts with the Event Log service and can cause the 0XC0000035 error. To do this, follow these steps:
-
Press the Windows + X keys on your keyboard to bring up the WinX menu, and click on Network Connections from the context menu.
-
Select your current connection type (for example, Ethernet or Wi-Fi) in the left pane, and then click on the Change adapter options button.
-
Right-click on the network adapter you’re currently having issues with, and select Properties from the context menu.
-
Scroll down until you see the Internet Protocol Version 6 (TCP/IPv6) option. If there’s a checkmark next to it, click on the box once to disable it. If the box is already empty, then IPv6 is not enabled on your device and you can try a different solution to the error.
- Click OK. This solution should work if IPv6 was the specific reason why your system showed «Error Code: 0XC0000035».
Method 4. Temporarily Disable Your Antivirus
Antivirus apps are notorious for causing all sorts of problems on Windows. False positives, performance issues, and the 0XC0000035 error are all among the issues that can be caused by antivirus apps.
If you’re still getting the 0XC0000035 error, then you may be able to fix it by temporarily disabling your antivirus. If that works, you should try whitelisting the Event Log service in your antivirus settings.
To do this, follow these steps:
-
Right-click on an empty space in your taskbar and choose Task Manager from the context menu.
- Switch to the Startup tab using the header menu located at the top of the window. Here, find your antivirus application from the list and select it by clicking on it once.
-
Click on the Disable button now visible in the bottom-right of the window. This will disable the application from launching when you start your device.
- Restart your computer and see if you’re able to use your computer without the same error showing up in your Event Viewer.
Method 5. Enable the SysMain and Superfetch Services
If you’re still getting the 0XC0000035 error, then you may be able to fix it by enabling the SysMain and Superfetch services. These services are known to help with Event Log performance and can fix the 0XC0000035 error. To do this, follow these steps:
- Press the Windows + R keys on your keyboard. This is going to bring up the Run utility.
-
Type in «services.msc» without quotation marks and press the Enter key on your keyboard. This will open the Services window.
-
Scroll down until you see the SysMain service. Right-click on it, and then choose Properties from the context menu.
-
Stay on the General tab. Ensure that the Startup type is set to Automatic, and then click on the Start button under the Service status if it’s not currently running. Doing so will start the service automatically when you boot up your computer.
- Click Apply, and then OK to exit out of the window. When you’re back in the Services window, repeat the same steps for the Superfetch service to enable it.
You should be able to see if the error repeats itself after making this adjustment. If you’re still seeing «Error Code: 0XC0000035» along with Kernel Event Tracing, continue reading to find a different solution!
Method 6. Edit the Autologg Key in Your Registry
If you’re still getting the 0XC0000035 error, then you may be able to fix it by editing the autologg key in your registry. This is a known fix for the 0XC0000035 error. To do this, follow these steps:
-
press Windows + R keys to bring up the Run dialog box. To open the Registry Editor with admin access, type ‘regedit‘ and press Ctrl + Shift + Enter.
-
Use the navigation pane on the left side of the window to reach the following Registry key, or use the address bar and copy-paste the location:
Computer\HKEY_LOCAL_MACHINE\SYSTEM\CurrentControlSet\Control\WMI\Autologger\EventLog-System\{b675ec37-bdb6-4648-bc92-f3fdc74d3ca2}
- Right-click on the Enabled registry entry in the right-side pane and choose Modify from the context menu.
-
Make sure to change the Value data to 0, and then set the Base to Hexadecimal. Click the OK button when you’re done making these changes.
- After you’ve modified both registry settings, restart your computer to make the changes permanent. Open the Event Viewer to see if any new occurrences of the 0XC0000035 problem have appeared.
Method 7. Update Your Intel Drivers
If you’re still getting the 0XC0000035 error, then you may be able to fix it by updating your Intel drivers. Outdated drivers can cause a variety of problems, including the 0XC0000035 error.
If the Event Viewer error points to one of the following locations, it’s safe to assume that the issue is caused by an Intel driver issue:
- C:\Program Files\Intel\WiFi\bin\MurocApi.dll
- C:\Program Files\Intel\WiFi\UnifiedLogging\MurocLog.log
Using the Intel Driver & Support Assistant is the only approach that has been confirmed to resolve the issue. To check that you’re running the most recent driver version compatible with your Windows, follow these steps:
-
Open your default browser and go to the Intel Driver & Support Assistant main page.
-
Wait until the initial scan is complete in the Intel Driver & Support Assistant tool, then click the Download All button. When the download is complete, click the Install All button and wait until all drivers are installed.
- You may need to follow an additional set of instructions to get the drivers installed, depending on the drivers that need to be updated.
- Once all of the drivers have been installed, reboot your computer one last time to determine if the problem has been resolved.
TL;DR
- The «Error Code: 0XC0000035» is a kernel event tracing error that can be caused by a variety of things, including outdated drivers, corrupt DNS cache, or a bad IP range.
- There are a few different ways that you can go about fixing this error. The first thing that you should try is restarting the Windows Event Log service.
- Try flushing your DNS cache, resetting your IP address, or disabling IPv6.
- You may also be able to fix the problem by temporarily disabling your antivirus or editing the autologg key in your registry.
- If all else fails, you can try updating your Intel drivers.
Conclusion
The «Error Code: 0XC0000035» is a relatively common error on Windows that can be caused by various things. We hope this article has helped you fix your computer’s problem.
If you have any questions or comments, please feel free to leave them in the section below. You can also reach out to us for support – we’d be happy to help!
Thank you for reading.
One More Thing
Looking for more tips? Check out our other guides in our Blog or visit our Help Center for a wealth of information on how to troubleshoot various issues.
Sign up for our newsletter and get early access to our blog posts, promotions, and discount codes. Plus, you’ll be the first to know about our latest guides, deals, and other exciting updates!
Recommended Articles
» How to Fix Windows Update Error Code: 0xc1420121?
» How To Fix Outlook Error 0x800CCC0E
» How To Fix Error Code E-8210604A on Your PlayStation
Feel free to reach out with questions or requests you’d like us to cover.
Attention Before you read this post, I highly recommend you check out my resources page for access to the tools and services I use to not only maintain my system but also fix all my computer errors, by clicking here!
There are a number of Windows users that have reported seeing numerous 0xC0000035 errors in the Event Viewer tool, indicating an issue with the Kernel Event Tracing. This issue or error occurs on virtually every version of Windows, from Windows 7 to the latest Windows 11.
The circumstances that leads up to this error indicate a problem with the domain security identification, which results in the error: 0xC0000035 notification. Because of this, findings have shown that this error occurs more frequently on computers connected to a local area network.
The only reprieve is that the error doesn’t prevent the end user from using the system, although there have been reports of random crashing and sluggish system performance. In some rear cases, there’s been reports of output devices failing to work.
In this article, we will be covering the various ways that you can fix the Kernel Event Tracing error 0xC0000035. But, before we cover the solutions it’s important we establish the common causes of this error first.
What Causes Error 0xC0000035?
After researching this error, it was discovered that there are a variety of causes known for causing error 0xC0000035. Below you will find a rundown of the most probable causes for your situation:
- Internet Security Suite is conflicting with the operating system – There are a fair amount of security suites known to conflict with Windows operating systems. This is due, primarily to their overprotective program shield.
- Outdated Intel Drivers – If you’re on an Intel based system, it’s possible a conflict exists between the Intel Wi-Fi drivers and the kernel process.
- The Event Tracing of Windows is being altered by Perfdiag – This aberration can typically be resolved by editing the registry.
- Bad DNS Cache or IP Range – This one is self-explanatory, an invalid IP range or DNS cache has caused a network issue.
Now you have a firm grasp of the possible causes of error 0xC0000035, in you cases. We can now cover the various ways you can rectify it. So continue reading for that.
How to Fix It
There are many different things that could be causing error 0xC0000035 on your system. However, it’s always best to start small, with the simplest of solutions, then branch out.
In a lot of circumstances, error 0xC0000035 is as a result of a conflict between the operating system and your internet security software.
To verify whether or not this is the case in your situation, you can simply disable your antivirus software, then see whether or not that has halted the kernel errors.
Disabling your antivirus software will vary, depending on its brand and version. But typically, you’ll want to right-click on its Icon, in the Taskbar (bottom right hand corner of the screen), then select Disable.
If after disabling your third-party internet security suite, you discover that, in fact, it is to blame for the kernel errors, then the only thing you can do is remove it.
Note: Once you uninstall your antivirus software, the built-in Windows Defender program will automatically take over. Securing your system from potential threats.
Alternatively, if this solution fails to fix error 0xC0000035, then I suggest you attempt the many solutions highlighted below, in the order that they appear.
A windows based system will start to slow down, over its many years of use. It will also report errors, which may become more frequent, with time. For this reason, it’s very important you are constantly running maintenance on your system.
Running a Windows repair tool like Advanced System Repair Pro, will not only maintain your system, but also fix a variety of issues, such as error 0xC0000035 and the like.
Advanced System Repair Pro is an advanced multifaceted tool, capable of detecting and removing malware, repairing registry issues, removing junk files and much more.
If you would like to know more about this tool, and how it can help you, check out the link below:
CLICK HERE TO CHECK OUT ADVANCED SYSTEM REPAIR PRO
Update Network Drivers
Error 0xC0000035 is a network-related issue, for the most part. So it’s very likely the cause of the error is an outdated or corrupt network driver. Thus, to fix this issue, you will need to either reinstall or update your network drivers.
To do that, visit the manufacturer’s website of your network device. Typically the network component is integrated into the motherboard, so you should be able to find the drivers on the website of your motherboard maker.
However, if you’re unable to locate them, due to not knowing your motherboard brand and model number or the actual manufacturer of your network component, then you can use a driver automation tool, such as DriverFinder, to do it for you.
Essentially, this tool will search the internet, and locate and download the appropriate drivers for your system, automatically. Making an otherwise complex task, a simple one.
You can learn more about this powerful tool, from the link below:
CLICK HERE TO CHECK OUT DRIVERFINDER
Edit Autologg Registry Key
If the error 0xC0000035 doesn’t appear to be adversely effecting your system in any way, then it is possible for you to simply prevent the error notification(s) from showing in Event Viewer.
This can be done by entering the Windows registry and making a few changes.
Note: Making this specific change to the Windows registry may prevent the Event Viewer from working altogether. Thus, you may be forced to reverse the change, in the event that you’d like to investigate a separate issue using the Event Viewer tool.
WARNING: The Windows registry is a very sensitive area of the system, and thus, any wrong entries or modifications to it, can render your system inoperable.
To modify your registry, simply do the following:
1. First, boot into your system as a full administrator.
2. Then press + R, type regedit and click on OK.
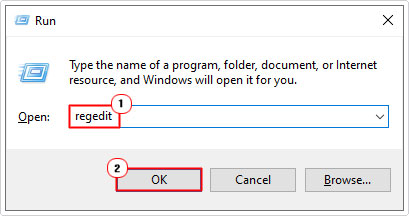
3. When the Registry Editor loads up, navigate to the following path:
Computer\HKEY_LOCAL_MACHINE\SYSTEM\CurrentControlSet\Control\WMI\Autologger\
EventLog-System\{b675ec37-bdb6-4648-bc92-f3fdc74d3ca2}
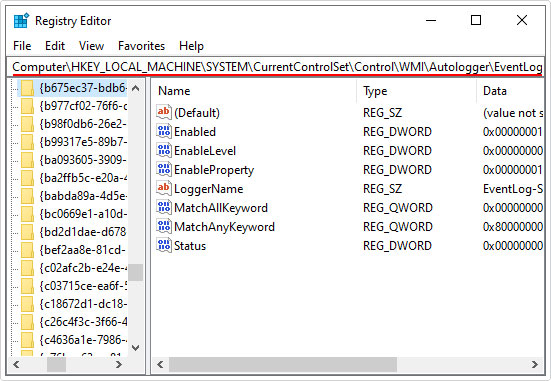
4. Once there, double-click on Enabled.
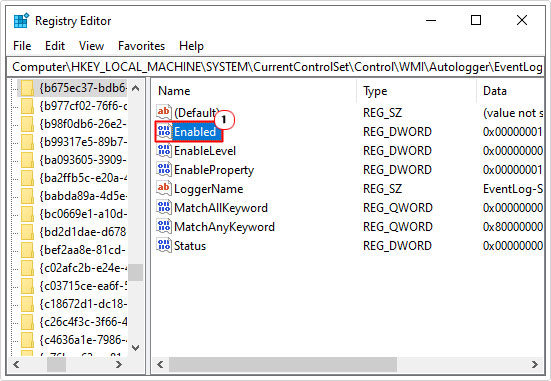
5. This will bring up an Edit DWORD (32-bit) Value dialog box, simply change the Value data to 0 and click on OK.
6. Now, double-click on EnabledProperty.
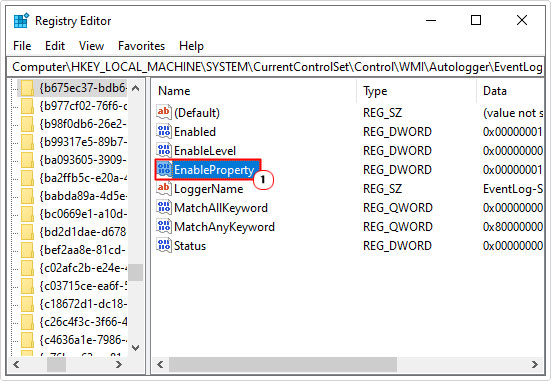
7. When the Edit DWORD (32-bit) Value dialog box appears, do the same, and set Value data to 0, then click on OK.
8. Once complete, restart your system for changes to take effect.
Flush IP & DNS Cache
Another known cause for error 0xC0000035 (which has already been highlighted) is corrupted DNS cache data or an invalid IP range.
Many end users who’ve encountered this error, were able to rectify the issue by simply flushing both their IP and DNS data.
For simple step-by-step instructions on how to do that, just do the following:
1. First, ensure you’ve booted into your system as a full administrator.
2. Then press + R, type cmd and press CTRL + Shift + Enter.
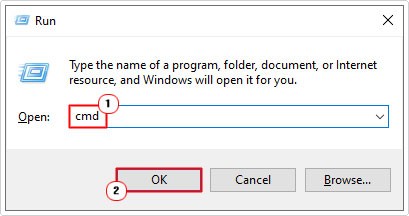
3. When Command Prompt loads up, type the following and press Enter.
Ipconfig /flushdns
4. Once complete, restart your system.
Update Intel Drivers
Error 0xC0000035 in many instances is known to be caused by a corrupted or outdated Intel Wi-Fi Driver.
It is known to occur most commonly when upgrading from Windows 10 to Windows 11 on an Intel based motherboard.
If in Event Viewer, the error refers to any of the below locations:
C:\Program Files\Intel\WiFi\bin\MurocApi.dll C:\Program Files\Intel\WiFi\UnifiedLogging\MurocLog.log
Then it is an Intel driver-related issue.
To fix this problem, simply use Intel’s driver utility program here: https://www.intel.com/content/www/us/en/support/intel-driver-support-assistant.html
You’ll want to download and install the latest version for your system.
Run DISM Scan
Another effective way to fix error 0xC0000035 is to run a Windows image repair. If the error is due to a corrupted Windows installation, maybe a missing and/or corrupted system file. Then this tool DISM (Deployment Imaging and Servicing Management) will fix it.
For step-by-step instructions on how to run this tool, check out my post on fixing logonui.exe errors.
Are you looking for a way to repair all the errors on your computer?
If the answer is Yes, then I highly recommend you check out Advanced System Repair Pro.
Which is the leading registry cleaner program online that is able to cure your system from a number of different ailments such as Windows Installer Errors, Runtime Errors, Malicious Software, Spyware, System Freezing, Active Malware, Blue Screen of Death Errors, Rundll Errors, Slow Erratic Computer Performance, ActiveX Errors and much more. Click here to check it out NOW!

Many Windows users reported that their Event Viewer is constantly flooded with 0XC0000035 error, indicating a Kernel Event Tracing Error. Every current Windows version, including Windows 7, Windows 8.1, Windows 10, and Windows 11, has been proven to have this issue
In most circumstances, the system detects a duplicate domain security identification, resulting in the context logger error: 0xc0000035 (SID). As a result, it appears to be more common in computers connected to a local area network.
Luckily the error won’t cause a problem with the functioning of the computer but when it appears the computer starts crashing and running slow. Also in some cases, the output devices fail to function properly.
Here in this article, we have put together the best possible solutions to fix Kernel Event Tracing Error 0XC0000035. But before directly heading towards the fixes it is important for us to understand the common culprit responsible for the error.
After a complete investigation, it was discovered that there are several possible causes for the error. Here’s a quick rundown of what could be causing your Event Viewer to overflow with 0XC0000035 errors:
- 3rd Party Antivirus Program – It turns out that an overprotective active shield function in some third-party AV suites is known to create this problem. So, if you have installed any 3rd party antivirus program then uninstalling it works for you.
- Perfdiag is changing the Event Tracing of Windows session – The ETW session is generally reserved for the operating system’s exclusive use only. However, due to some async activity, it may be locked in a retry state due to various circumstances. The system reads this as an effort to change Windows’ Event Tracing, which is why the error is shown. So, in this case, modifying the registry entries works for you.
- Outdated or corrupted Intel Network drivers – If you’re using the Windows network driver’s fleet, the problem is most likely caused by a conflict between the Intel WI-FI driver and a sensitive kernel process. Updating your network driver’s using the Intel Driver & Support Assistant may work for you.
- Due to Bad IP Range or DNS Cache – In some rare cases the corrupted DNS cache or a faulty IP range can cause the problem. In this scenario, clearing the IP and DNS caches from an elevated Command Prompt might fix the problem.
Now as you are familiar with the common culprits, try the solutions listed worked for the affected users.
How Do I Fix Kernel Event Tracing Error: 0XC0000035?
Solution 1 – Identify the Error Location
Locating the error location in the Event ID is important, so first check the location and after that try the fixes given one by one:
- Right-click on the Windows Start button
- From the menu, choose Event Viewer.
- Expand the Custom Views branch on the left side and select Administrative Events.
- Make sure to sort the list as per the by Event ID.
- Examine all errors with an Event ID of 2 until you find the most recent error code 0xc0000035.
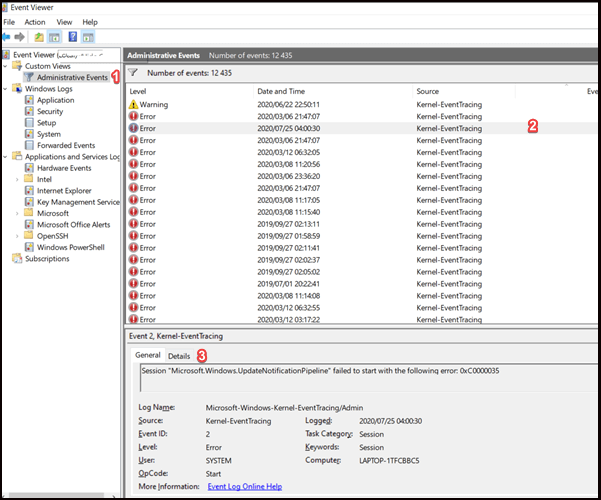
Now as you identify the location start following the solutions listed one by one to fix it completely.
Solution 2 – Restart your computer
Very first it is suggested to restart your computer, many times a simple restart fixes various glitches and bugs that cause confliction with the system.
- Click on the Start Menu and from the drop-down menu.
- Press and hold the power button.
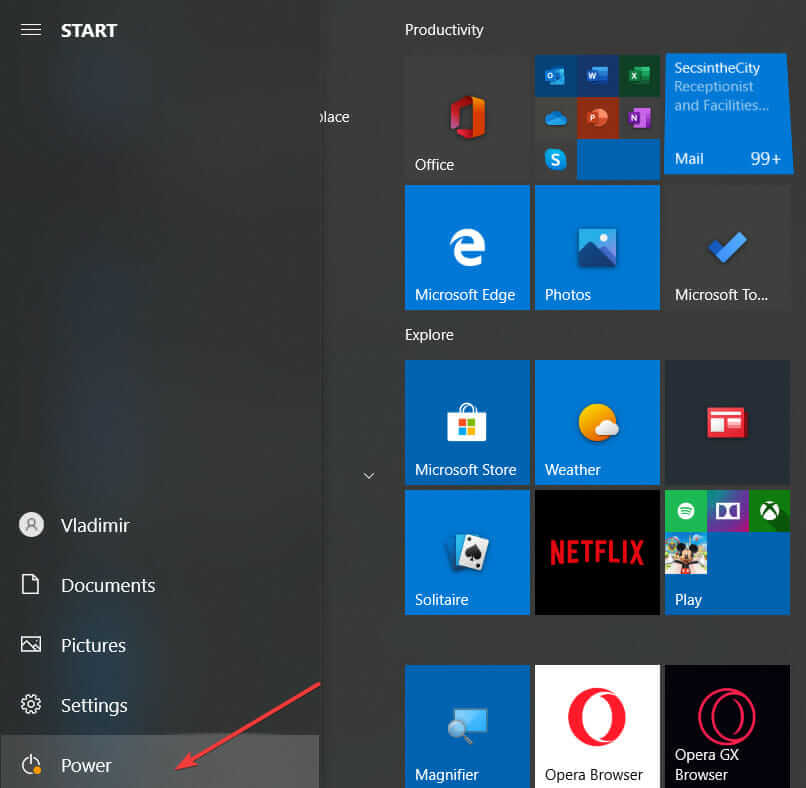
- Click Restart your PC option.
Once your system reboots check if the error code is fixed or else head to the next possible solution.
Solution 3 – Try Enabling the SysMain/Superfetch Service
The Superfetch service is now known as SysMain in newer versions of Windows 10. They do almost the same thing. So, here it is suggested to enable the service as this worked for many users to fix the error.
Follow the steps to do so:
- Press the Win+R key to open the Run box, here type services.msc and hit Enter.
- Now sort the values as per their name.
- Locate the service named Superfetch or SysMain.
- And double-click on it for opening the Properties.
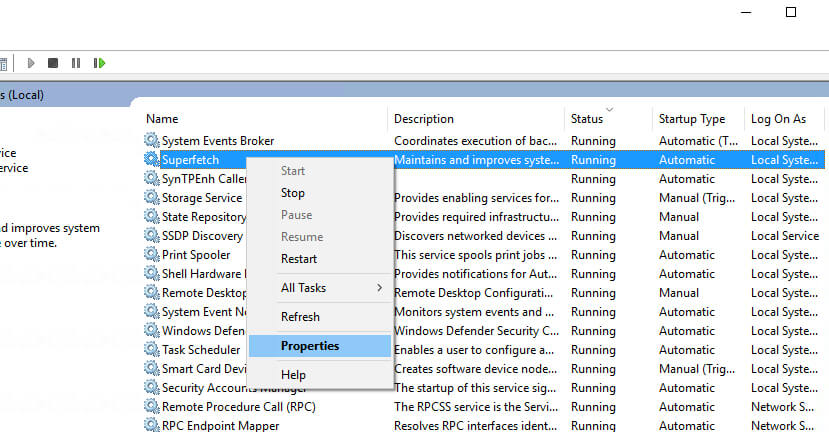
- Assure it is running as per the Service status. If not, click the Start button to see if any error messages appear.
- Then set the Startup Type to Automatic.
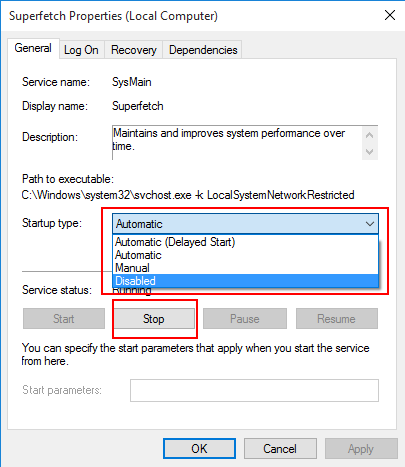
- And click the OK button.
- Restart your computer.
Solution 4 – Adjust the Startup Event Trace Sessions to Maximum File Size
If the Startup Event Trace Sessions maximum file size is insufficient, then this starts causing the problem and generate the error code 0XC0000035 Windows 10.
So, follow the steps to increase the file size:
- Press Win + R to open the Run box and type perfmon into the open text field > hit Enter
- From the left tree, expand Data Collector Sets.
- Select Startup Even Trace Sessions from the drop-down menu
- Scroll down until you locate the ReadyBoot entry in the main panel, then double-click on it.
- Then select the Stop Condition tab and set the maximum file size to 40 MB (or more).
- Close the Performance Monitor by clicking OK.
Check if this works for you but if not then there is a possibility your antivirus program is causing conflict.
Solution 5 – Turn Off or Uninstall Third-Party Antivirus
Many users confirmed that disabling the 3rd party antivirus works for them to fix the 0XC0000035 Kernel Event Tracing error.
So, temporarily disable the antivirus by clicking on the taskbar and disabling the security program. Check if the kernel stop error is solved. If in your case disabling the antivirus programs works and you stop seeing the error code 0XC0000035 then it is clear that your 3rd party antivirus is the culprit.
In this case, you need to uninstall the antivirus or contact the antivirus support centre and discuss the problem to check if they can offer any help.
Follow the steps to uninstall the antivirus program:
- Press the Win + R key to open the Run box, type appwiz.cpl and hit Enter

- Now in the Programs and Features menu, scroll to locate the antivirus program installed on your system
- Right-click on it and from the menu select Uninstall
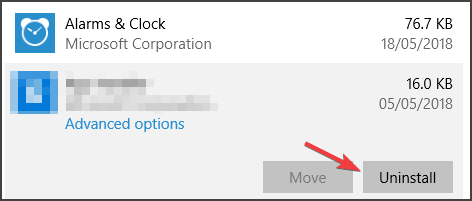
- And inside the uninstallation screen, follow on-screen instructions for completing the uninstallation process.
- As the uninstallation process is finished, restart your system.
You can also use the 3rd party uninstaller to remove software or application completely, as manually removing the software won’t remove it completely some of its traces and junk files are left behind that cause conflict when you install the software next time.
Get Revo Uninstaller to Uninstall any Application Completely
Check if you are still seeing the 0XC0000035 error, then head to the next potential fix.
Solution 6 – Disable IPv6
Some of the networks won’t support the latest Internet Protocol Version 6 (IPv6), so there is a possibility your network is not compatible with IPv6 and there showing Kernel Event Tracing error: 0XC0000035.
Despite this Microsoft also suggested disabling the IPv6 to fix further issues and errors.
Follow the steps to do so:
- Press Win + R key to open Run dialog box > type Control Panel > hit Enter
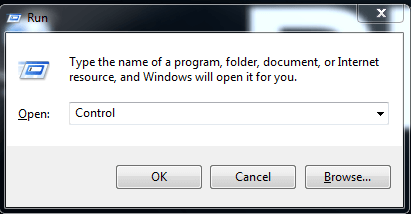
- Click on the Change adapter settings option.
- And right-click on the first connection and select Properties from the drop-down menu.
- Uncheck Internet Protocol Version 6 (TCP/IPV6) under the “This connection uses the following items panel.”
- Click the OK button.
- For the remaining connections on the list, repeat steps 3-5.
If this won’t work for you, then follow the next solution.
Solution 7 – Flush IP and DNS Cache
As it turns out, this particular issue can also be associated with an underlying network issue coming from a bad IP range or corrupted DNS cache data.
In this solution, in order to fix the 0XC0000035 error message from your PC, you can delete all the IP and DNS cache files.
This problem can also lead to underlying network problems that arise due to corrupted DNS cache data or the wrong IP range.
Don’t worry you are not alone, several users face this problem and lead to Kernel Event Tracing (0XC0000035). So, follow the below-given instruction to perform elevated CMD prompts that help you to delete both IP and DNS temporary data
- First, click on the Windows key + R button together to open the Run dialogue box.
- Now, type ‘cmd’ and hit Enter, to open Command Prompt
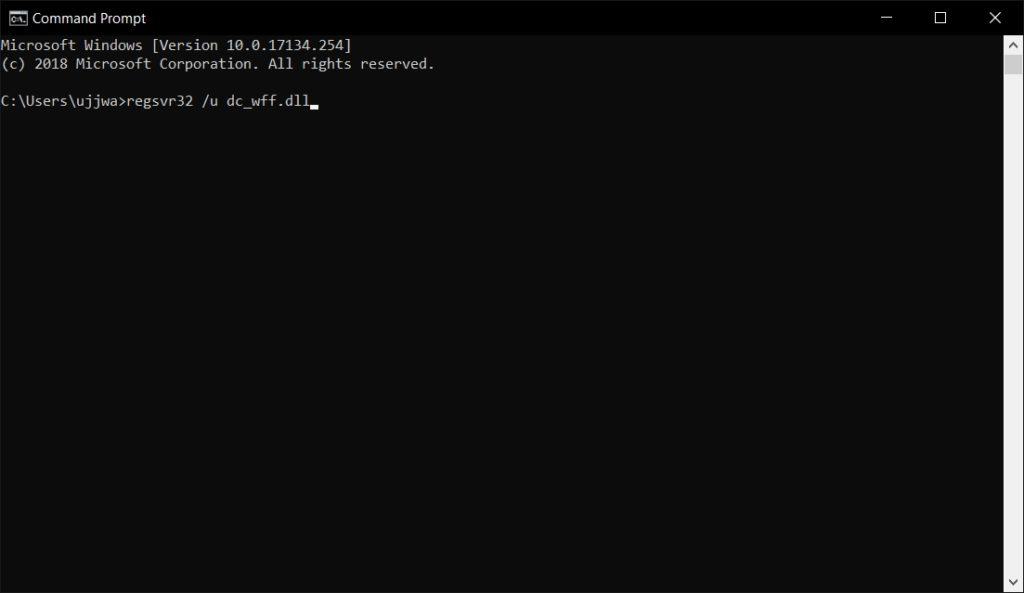
- Now a User Account Control appears, click the Yes button to grant administrative privileges.
- After entering the elevated Command Prompt, type the below-given command and press enter after each command.
- ipconfig/all
- ipconfig/Flushdns
- ipconfig/release/all

Now, wait until the operation is finished, then close the CMD prompt and reboot your PC.
Once your PC restarts, make sure that DCHP is ON before checking for instances of the 0XC0000035 error.
Solution 8 – Update PC’s Intel Drivers
If you encounter error code 0XC0000035 on your PC, then it can be due to an outdated or corrupted Intel Wi-Fi driver that interferes with the Kernel process.
It can also appear when you update your Windows operating system to the latest Windows 11 version.
If Event Viewer error refers to the location below, then it is clear that the issue arises due to an Intel driver:
- C:\Program Files\Intel\WiFi\bin\MurocApi.dll
- C:\Program Files\Intel\WiFi\UnifiedLogging\MurocLog.log
In this situation, you can fix this problem completely by using Intel’s driver utility, but make sure that you are using the latest version of the driver which is compatible with your Windows OS.
Follow the given below instruction to do so:
- First, select non-essential apps that run on your PC and check that no resource-intensive process is running in the background or not.
- Now, open the web browser and visit the official page of the Intel Driver & Support assistant web utility.
- Once you enter the official Intel driver page, wait until the initial scanning process is complete.
- Now, click the Download All button from the top of the screen.
- After completing the download process, now Install All the buttons in the same place where Download All button is stored previously and also wait till the driver is installed properly.
- Now, wait until the driver installs successfully. but make sure to reboot your PC after the installation process is complete.
- Now, check your PC, if your problem is fixed or not.
In case your Intel drivers are up to date and you keep getting the same error message, then proceed to the next solution mentioned below.
Solution 9 – Upgrade the Network Driver
If updating the Wi-Fi driver won’t work for you then there is a possibility that other outdated network drivers are causing the error.
So, check for the outdated drivers and update them:
- Press the Win + R key and in the Run box that appears type devmgmt.msc and click OK

- And in the Device Manager window right click on the LAN device from the drop-down menu, choose Update driver
- Now click on Search automatically for updated driver software.

- Confirm if any confirmation window prompts and close the window.
- Restart your computer.
Manually updating the driver is very time-consuming and sometimes won’t update it, so you can also update the drivers easily with the Driver Updater, this is an advanced tool, that update the entire system drivers automatically.
Get Driver Updater, to Update Device Drivers Automatically
It is estimated the given solution work for you to get past the 0XC0000035 error inside the Event Viewer interface. But if still facing the error then the only option left is to modify the registry keys.
Solution 10 – Change the Autologg Registry key
If none of the above-listed solutions works for you then modifying the registry entries works for you. This is can be easily done by heading to the registry key utilized by the Autologg functionality and changing the Enable and EnablePropertly values.
Please Note: These steps are usually won’t cause any harm to your system functioning, but this may stop you from finding the different problems which Event Viewer may give you signs about. So, if you find any change the undo the modification at the time you require to investigate something using Event Viewer.
So, make sure to follow the steps given carefully:
- Hit Windows + R Key for opening the Run box and type regedit, hit the Enter key

- And as prompted by the User Account Control then click Yes.
- As you are inside the Registry Editor utility, on the left-hand side use the menu for heading to the location:
Computer\HKEY_LOCAL_MACHINE\SYSTEM\CurrentControlSet\Control\WMI\Autologger\EventLog-System\{b675ec37-bdb6-4648-bc92-f3fdc74d3ca2}
Please Note: You can get here by manually clicking on each key particularly or else you can simply paste the full location inside the Navbar and hit Enter
- As you are inside the location, in the right-hand double key on the Enabled key
- Then inside the Edit DWORD (32-bit) Value, make sure to set the Base to Hexadecimal, and modify the Value data to 0.
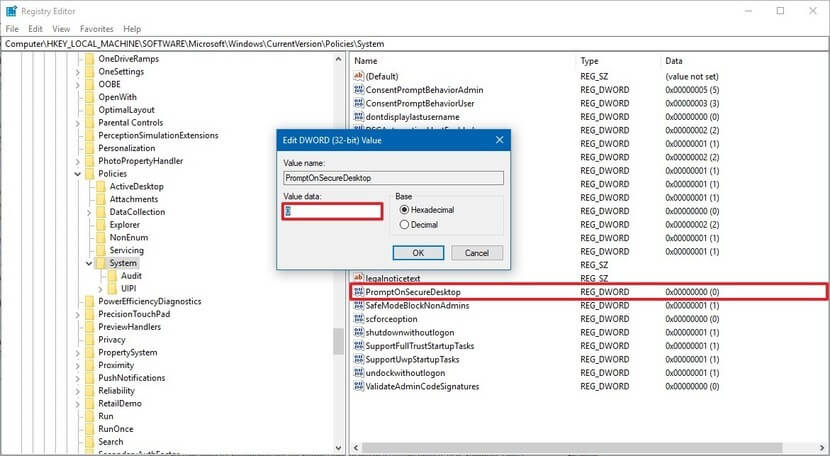
- Now, from the same key double-click on the EnableProperly option. And, set Base to Hexadecimal and the Value data to 0 after that click OK for saving changes.
- As both the registry values are interfered with, restart your computer to let the changes take effect.
- And return to the same Event Viewer and check if you see any new cases of the error 0XC0000035.
So, now the Kernel Event Tracing error code 0XC0000035 is fixed, but if you are not lucky enough and still see the error on your Windows system then the only option left is to reinstall your Windows 10 system
Recommended Solution To Fix Windows Errors & Optimize its Performance
Windows system tends to slow down after a certain period of time or start showing various stubborn errors, so it is very important to clean Windows PC/laptop at regular intervals.
Running the PC Repair Tool works for you to fix various internal PC errors, remove junk files, clear registry entries, prevent malware or viruses, repair system files and much more.
This is an advanced and multifunctional tool, that just by scanning once detect and fix various errors and optimize the Windows PC performance.
Get PC Repair Tool, to Optimize Windows PC Performance
Conclusion
So, this is all about the error code 0XC0000035, here I tried my best to list down the best possible solutions to get past the error.
It is estimated that one of our solutions listed managed to fix the error 0XC0000035 Windows 10.
Try the solutions given one by one carefully till you find the one that works for you.
If there is anything that I missed out on, or you have any queries then feel free to share with us on our Facebook page.
Good Luck..!
Hardeep has always been a Windows lover ever since she got her hands on her first Windows XP PC. She has always been enthusiastic about technological stuff, especially Artificial Intelligence (AI) computing. Before joining PC Error Fix, she worked as a freelancer and worked on numerous technical projects.
Some Windows users are discovering that their Event Viewer is always filled with 0XC0000035 errors pointing towards a Kernel Event Tracing Error. This problem is confirmed to occur on every recent Windows version including Windows 7, Windows 8.1, Windows 10, and Windows 11.

After investigating this particular issue, it turns out that there are a few different causes with the potential of triggering this particular error. Here’s a shortlist of culprits that might be responsible for filling your Event Viewer with 0XC0000035 errors:
- Perfdiag is modifying the Event Tracing of Windows session – The ETW session is normally for private use only by the operating system. However, various factors might have it stuck into a retry look due to some async activity. In this case, the system interprets this as an attempt to modify the Event Tracing of Windows which is why the error is thrown. In the vast majority of these cases, the error should be considered completely benign and no action should be taken to resolve it. In this case, you can hide these benign errors by modifying a few registry values using Registry Editor.
- 3rd party AV interference – As it turns out, certain 3rd party AV suites are known to cause this issue due to an overprotective active shield feature. As it turns out, this particular issue can only be resolved by disabling the real-time protection or uninstalling the 3rd party suite and replacing it with a more permissive 3rd party equivalent.
- Outdated Intel Network drivers – If you’re using the network drivers fleet for Windows, chances are this issue is being caused by some kind of interference between the Intel WI-FI driver with a sensitive kernel process. In this case, you should be able to fix the issue by using the Intel Driver & Support Assistant to update your network driver’s feet with the latest driver equivalents.
- A network issue caused by Bad IP Range or DNS Cache – Under certain circumstances, you can expect to see this issue occurring due to a bad DNS cache or in a situation where you’ve been assigned a bad IP range. In this case, you should be able to fix the issue (at least temporarily) by flushing the IP and DNS cache from an elevated Command Prompt.
Now that you are aware of every scenario that might trigger this error, let’s get over some of the methods that other affected users have used so far to fix this issue completely.
Modify the Autologg Registry key
If the error is benign and you notice that it doesn’t affect the performance or behavior of your system, you can simply prevent the 0XC0000035 error from appearing inside your Event Viewer interface.
You can do this by navigating to the registry key used by the Autologg functionality and modifying the values of Enable and EnablePropertly.
Important: While this is generally harmless and will have no effect on your computer, it might hinder you from discovering a different issue that the Event Viewer might give you clues about. If you go through with this change, remember to undo this modification whenever you need to investigate something using Event Viewer.
If you are ready to apply this fix, follow the instructions below to ensure that your Event Viewer is no longer flooded with benign 0XC0000035 errors:
- Press Windows key + R to open up a Run dialog box. Inside the Run dialog box, type ‘regedit’ and press Ctrl + Shift + Enter to open up Registry Editor with admin access.
Opening the Regedit Editor with admin access - When you’re prompted by the User Account Control, click Yes to grant admin access.
- Once you’re inside the Registry Editor utility, use the menu on the left-hand side to navigate to the following location:
Computer\HKEY_LOCAL_MACHINE\SYSTEM\CurrentControlSet\Control\WMI\Autologger\EventLog-System\{b675ec37-bdb6-4648-bc92-f3fdc74d3ca2}Note: You can either get here manually by clicking on each key individually or you can paste the full location path inside the nav bar at the top and press Enter to get there instantly.
- Once you’re inside the correct location, move over to the right-hand pane and double-click on the Enabled key.
- Inside the Edit DWORD (32-bit) Value, set the Base to Hexadecimal, then change the Value data to 0.
Disable the Enabled value of Event Log - Next, double-click on EnableProperly from the same key. Next, set the Base to Hexadecimal and Value data to 0. Click OK to save the changes.
- After both registry values have been interfered with, reboot your PC to make the changes permanent, then make sure to return to the same Event Viewer and see if you notice any new instances of the 0XC0000035.
If you followed the steps above and you’re still dealing with the same consistent 0XC0000035 kernel errors, move down to the next potential fix below.
Disable or Uninstall 3rd party antivirus
As it turns out, a lot of affected users are blaming their 3rd party antivirus because of the constant 0XC0000035 kernel errors.
You can test out this theory by temporarily disabling the antivirus shield and seeing if the apparition of the kernel errors stops.
Test out this theory by accessing your antivirus settings and disabling the real-time protection and see if the 0XC0000035 error stops occurring.
Of course, doing this will be different from one AV tool to another, but typically you can disable the real-time virus protection directly by right-clicking ok the taskbar icon.

Unfortunately, if you discover that your 3rd party antivirus is indeed to blame, there is nothing else you can do other than uninstalling it.
Note: After you get rid of the interfering antivirus suite, the Windows Defender will take over automatically (unless you install a different 3rd party equivalent).
Follow the instructions below to get rid of the interfering 3rd party antivirus suite:
- Press Windows key + R to open up a Run dialog box. Inside the text box, type ‘appwiz.cpl’ and press Enter to open up the Programs and Features menu.
Accessing the Programs and Features menu Note: If you’re prompted by the User Account Control, click Yes to grant admin access.
- Once you’re inside the Programs and Features menu, scroll down through the list of installed programs and look for the 3rd party antivirus suite that you feel is interfering with your kernel processes.
- After you locate the problematic antivirus, right-click on it and choose Uninstall from the context menu.
Uninstalling the antivirus suite - Inside the uninstallation screen, follow the on-screen instructions to complete the uninstallation process.
- After the problematic antivirus is uninstalled, reboot your PC one final time and see if the problem is now fixed.
If this problem is still not resolved as you’re still seeing new instances of the 0XC0000035 error, move down to the next potential fix below.
Update your Intel Drivers
As it turns out, the 0XC0000035 error can also be caused by a severely outdated Intel Wi-Fi driver that’s interfering with a Kernel process. As it turns out, this is typically occurring if you recently upgraded from an older Windows version to Windows 11.
If the Event Viewer error references one of the following locations, it’s clear that the problem is surfacing due to an issue produced by an Intel driver issue:
- C:\Program Files\Intel\WiFi\bin\MurocApi.dll
- C:\Program Files\Intel\WiFi\UnifiedLogging\MurocLog.log
In this case, the only solution that is confirmed to fix this issue completely is to use Intel’s driver utility (Intel Driver & Support Assistant) to ensure that you’re using the latest driver version compatible with your Windows version.
Follow the instructions below to use the Intel Driver & Support Assistant utility to update your Intel’s Driver fleet to the latest versions available:
- First things first, close any non-essential application from running and see that no resource-intensive process is running in the background.
- Open your default browser and access the home page of the Intel Driver & Support assistant web utility.
- Once you’re inside the Intel Driver & Support assistant utility, wait until the initial scan is complete, then click on the Download All button at the top to download the updated driver signatures locally.
D0wnloading the latest available Intel drivers - After the download is complete, click on the Install All button (in the same place where the Download All button was previously) and wait until every driver is installed.
- Depending on the drivers that need to be updated, you might be required to follow an additional set of instructions to get these drivers installed.
- Once every driver installation is complete, reboot your computer one final time and see if the problem is now fixed.
If your Intel drivers we’re already updated to the latest or this scenario was not applicable in your particular scenario, move down to the next potential fix below.
Flush IP & DNS Cache
As it turns out, this particular issue can also be associated with an underlying network issue coming from a bad IP range or corrupted DNS cache data.
Several affected users going through the same problems and experiencing constant Kernel Event Tracing (0XC0000035) events have managed to get it fixed by using elevated CMD prompts to flush both the temporary data related to the IP and DNS.
For step-by-step instructions on how to do this, follow the guide below:
- Press Windows key + R to open up a Run dialog box. Next, type ‘cmd’ inside the text box, then press Ctrl + Shift + Enter to open up an elevated Command Prompt.
Open un an elevated Command Prompt - When you’re prompted by the User Account Control, click Yes to grant administrative privileges.
- Once you’re inside the elevated Command Prompt, type the following command in the same order and press Enter after each one to flush the IP and DNS cache of your PC:
ipconfig /all ipconfig /Flushdns ipconfig /release /all
- Wait until the operation is complete, then close the elevated CMD prompt and restart your computer.
- Once your PC boots back up, make sure DCHP is enabled before checking if any instances of the 0XC0000035 error.
Kamil Anwar
Kamil is a certified MCITP, CCNA (W), CCNA (S) and a former British Computer Society Member with over 9 years of experience Configuring, Deploying and Managing Switches, Firewalls and Domain Controllers also an old-school still active on FreeNode.
If you’re using the Event Viewer in Windows 11/10, then maybe in recent times, you’ve come across an error code 0xC0000035 that points directly towards a Kernel Event Tracing Error. This is not a new error, of course, but for many, this is the first time they’ve come face-to-face with it.

What is error 0xC0000035?
The 0xC0000035 error code come back as ‘STATUS_OBJECT_NAME_COLLISION’. This error code has been linked with an identical domain security identifier (SID) being detected. Furthermore, because ‘the event logger is full’ with Session, the “Circular Kernel Context Logger” did not start successfully.
What is the cause behind error 0xC0000035 in Windows 11?
It occurs when some processes fail to start. They could be network-related or other processes. some examples are PerfDiag Logger, NetCfgTrace, Microsoft.Windows.Remediation, sensorframework, etc.
Fix Error Code 0xC0000035 in Event Viewer on Windows 11/10
Because there are several ways to trigger error 0xC0000035 on a Windows machine, this article will focus on explaining how to get the job done via several of these ways.
- Modify the Autologg registry key
- Disable or remove your third-party antivirus
- Update Intel or other Network drivers
- Run Network Reset
- Run DISM scan to repair system image
1] We suggest modifying the Autologg registry key
There are times when this error code doesn’t cause any form of problem at all. If you realize this is indeed the case, then the best step to take here is to prevent it from appearing in the first place.
Do this by opening the Run dialog box. Click on the Windows key + R, and from there, type Regedit and hit the Enter key. Right away the Registry Editor will appear
From within the editor, please navigate to the following:
Computer\HKEY_LOCAL_MACHINE\SYSTEM\CurrentControlSet\Control\WMI\Autologger\EventLog-System\{b675ec37-bdb6-4648-bc92-f3fdc74d3ca2}
Once you’re within the right section, the next step is to go to the right of the Registry Editor and be sure to double-click on the Enabled key.
Now, from within the Edit DWORD (32-bit) Value, change the Base to Hexadecimal, then edit the Value data from whatever it is now, to 0. Click OK to save the changes.
After you have completed that task, you will want to double-click on EnableProperly and then change the Base to Hexadecimal and set the Value data to 0. Finally, click OK to save the changes.
The next step, then, is to reboot your computer and then check to see if error 0xC0000035 still persists.
2] Disable or remove your third-party antivirus

In some cases, your third-party antivirus could be the reasoning behind the 0xC0000035 error within the Event Viewer. We believe you need to disable your anti-virus program, then restart your computer to end the error, hopefully.
If that doesn’t work, then chances are you may need to remove the utility altogether. To get the job done in Windows 11, you need to fire up the Settings app by clicking on the Windows key + I. From there, select Apps > Apps & Features, then scroll down until you see your anti-virus program on the list.
3] Update Intel or other Network drivers

OK, so there are a few ways you can update Intel or other network drivers on your Windows 11 computer.
To begin, open the Settings by pressing the Windows key + I. From there, select Windows Update from the bottom, then click on the Update button to have the operating system check for new updates.
Should any drivers be available, Windows 11 will download and install them automatically, or request your assistance. This all depends on your particular Windows Update settings.
4] Run Network Reset
Another means to get rid of error code 0xC0000035, is to reset your network. This is a simple task to accomplish. All you have to do here is read How to Reset Network Adapters using Network Reset feature in Windows 11.
5] Run DISM scan to repair system image
Repairing your system image is one of the best ways to solve error code 0xC0000035. To do this, you must run DISM (Deployment Imaging and Servicing Management) right away. To learn how to scan your computer system using DISM, we suggest reading Run DISM to repair Windows System Image and Windows Component Store in Windows 11/10.
How do I fix kernel power critical error?
To fix the Kernel power critical error in Windows 11/10 PC, you need to turn off the Fast startup first. Then, you can run the CHSDSK tool to identify the potential error and fix it accordingly. Apart from that, you can test your PSU and check if there are some issues in the PSU or not.
Hope it helped.
Read: How to find and view BSOD log files in Windows 10 Event Viewer



















