Одна из ошибок загрузки Windows 10, 8.1 и Windows 7 с которыми пользователь может столкнуться — ошибка 0xc0000225 «Ваш компьютер или устройство необходимо восстановить. Требуемое устройство не подключено или недоступно». В некоторых случаях в сообщении об ошибке также указывается проблемный файл — \windows\system32\winload.efi, \windows\system32\winload.exe или \Boot\Bcd.
В этой инструкции подробно о том, как исправить ошибку с кодом 0xc000025 при загрузке компьютера или ноутбука и восстановить нормальную загрузку Windows, а также некоторая дополнительная информация, которая может оказаться полезной при восстановлении работоспособности системы. Обычно, переустановка Windows для решения проблемы не требуется.
Примечание: если ошибка возникла после подключения и отключения жестких дисков или после изменения порядка загрузки в БИОС (UEFI), убедитесь, что в качестве устройства загрузки выставлен нужный диск (а для UEFI-систем — Windows Boot Manager при наличии такого пункта), а также не изменился номер этого диска (в некоторых БИОС есть отдельный от порядка загрузки раздел для изменения порядка жестких дисков). Также следует убедиться, что диск с системой в принципе «виден» в БИОС (в противном случае речь может идти об аппаратной неисправности).
Как исправить ошибку 0xc0000225 в Windows 10

В большинстве случаев ошибка 0xc0000225 при загрузке Windows 10 бывает вызвана проблемами с загрузчиком ОС, при этом восстановить правильную загрузку сравнительно просто, если речь не идет о неисправности жесткого диска.
- Если на экране с сообщение об ошибке есть предложение нажать клавишу F8 для доступа к параметрам загрузки, нажмите её. Если при этом вы окажетесь на экране, который показан в шаге 4, перейдите к нему. Если же нет, перейдите к шагу 2 (для него придется воспользоваться каким-то другим, работающим ПК).
- Создайте загрузочную флешку Windows 10, обязательно в той же разрядности, что и установленная на вашем компьютере (см. Загрузочная флешка Windows 10) и загрузитесь с этой флешки.
- После загрузки и выбора языка на первом экране программы установки, на следующем экране нажмите по пункту «Восстановление системы».
- В открывшейся консоли восстановление выберите пункт «Поиск и устранение неисправностей», а затем — «Дополнительные параметры» (при наличии пункта).
- Попробуйте использовать пункт «Восстановление при загрузке», который с немалой вероятностью исправит проблемы автоматически. Если он не сработал и после его применения нормальная загрузка Windows 10 всё так же не происходит, то откройте пункт «Командная строка», в которой по порядку используйте следующие команды (нажимаем Enter после каждой).
- diskpart
- list volume (в результате выполнения этой команды вы увидите список томов. Обратите внимание на номер тома размером 100-500 Мб в файловой системе FAT32, если таковой имеется. Если отсутствует — перейдите к шагу 10. Также посмотрите на букву системного раздела диска с Windows, так как она может отличаться от C).
- select volume N (где N — номер тома в FAT32).
- assign letter=Z
- exit
- Если том FAT32 присутствовал и у вас EFI-система на GPT диске, используйте команду (при необходимости поменяв букву C — системного раздела диска):
bcdboot C:\windows /s Z: /f UEFI
- Если том FAT32 отсутствовал, используйте команду bcdboot C:\windows
- Если предыдущая команда была выполнена с ошибками, попробуйте использовать команду bootrec.exe /RebuildBcd
- Если предложенные способы не помогли, попробуйте также методы, описанные в этой инструкции.
По окончании этих действий закройте командную строку и перезапустите компьютер, выставив загрузку с жесткого диска или установив Windows Boot Manager в качестве первого пункта загрузки в UEFI.
Подробнее на тему: Восстановление загрузчика Windows 10.
Исправление ошибки в Windows 7
Для того, чтобы исправить ошибку 0xc0000225 в Windows 7, по сути следует использовать тот же метод, за исключением того, что на большинстве компьютеров и ноутбуков 7-ка установлена не в режиме UEFI.

Подробные инструкции по восстановлению загрузки — Восстановление загрузчика Windows 7, Использование bootrec.exe для восстановления загрузки.
Дополнительная информация
Некоторая дополнительная информация, которая может оказаться полезной в контексте исправления рассматриваемой ошибки:
- В редких случаях причиной проблемы могут быть неисправности жесткого диска, см. Как проверить жесткий диск на ошибки.
- Иногда причина — самостоятельные действия по изменении структуры разделов с помощью сторонних программ, таких как Acronis, Aomei Partition Assistant и других. В данной ситуации четкого совета (кроме переустановки) дать не получится: важно знать, что именно было сделано с разделами.
- Некоторые сообщают, о том, что с проблемой помогает справиться восстановление реестра (хотя такой вариант при этой ошибке лично мне кажется сомнительным), тем не менее — Восстановление реестра Windows 10 (для 8 и 7 шаги будут теми же). Также, загрузившись с загрузочной флешки или диска с Windows и запустив восстановление системы, как это было описано в начале инструкции, вы можете использовать точки восстановления при их наличии. Они, в том числе, восстанавливают и реестр.
Все способы:
- Исправление ошибки 0xc0000225 при загрузке ОС
- Причина 1: Сбой порядка загрузки
- Причина 2: Некорректный режим работы SATA
- Причина 3: Удаление диска со второй Windows
- Причина 4: Повреждение загрузчика
- Причина 5: Глобальный сбой в системе
- Заключение
- Вопросы и ответы: 0
При работе на компьютерах под управлением Windows 10 мы нередко сталкиваемся с разного рода проблемами в виде сбоев, ошибок и синих экранов. Некоторые неполадки могут приводить к тому, что продолжать использовать ОС невозможно из-за того, что она попросту отказывается запускаться. В этой статье мы поговорим о том, как исправить ошибку 0xc0000225.
Исправление ошибки 0xc0000225 при загрузке ОС
Корни проблемы кроются в том, что система не может обнаружить загрузочные файлы. Происходить такое может по разным причинам, от повреждения или удаления последних до отказа диска, на котором располагается Windows. Начнем с самой «простой» ситуации.
Причина 1: Сбой порядка загрузки
Под порядком загрузки следует понимать список накопителей, к которым система обращается для поиска boot-файлов. Эти данные находятся в BIOS материнской платы. Если там произошел сбой или сброс параметров, нужный диск мог из этого списка совсем исчезнуть. Причина банальна: села батарейка CMOS. Ее нужно поменять, а затем произвести настройки.

Подробнее:
Основные признаки севшей батареи на материнской плате
Замена батарейки на материнской плате
Настраиваем BIOS для загрузки с флешки
Не обращайте внимания, что крайняя статья посвящена USB-носителям. Для жесткого диска действия будут точно такими же.
Причина 2: Некорректный режим работы SATA
Этот параметр также находится в BIOS и может быть изменен при его сбросе. Если ваши диски работали в режиме AHCI, а теперь в настройках стоит IDE (или наоборот), то они не будут обнаружены. Выходом будет (после замены элемента питания) переключение SATA на нужный стандарт.

Подробнее: Что такое SATA Mode в BIOS
Причина 3: Удаление диска со второй Windows
Если вы устанавливали вторую систему на соседний диск или в другой раздел на существующем, то она могла «прописаться» в меню загрузки, как основная (загружаемая по умолчанию). В таком случае при удалении файлов (из раздела) или отключении носителя от материнской платы, появится наша ошибка. Решается проблема сравнительно несложно. При появлении экрана с заголовком «Восстановление» нажимаем клавишу F9 для выбора другой операционной системы.

Далее возможны два варианта. На следующем экране со списком систем появится или не появится ссылка «Изменить параметры по умолчанию».
Ссылка есть
- Нажимаем на ссылку.
- Нажимаем кнопку «Выбрать ОС по умолчанию».
- Выбираем систему, в данном случае это «На томе 2» (сейчас по умолчанию установлена «На томе 3»), после чего нас «перекинет» обратно на экран «Параметры».
- Переходим на уровень выше, нажав на стрелку.
- Видим, что наша ОС «На томе 2» встала на первое место в загрузке. Теперь можно ее запустить, нажав на эту кнопку.
Ошибка больше не появится, но при каждой загрузке будет открываться данное меню с предложение выбрать систему. Если от него требуется избавиться, инструкцию найдете ниже.
Ссылки нет
Если среда восстановления не предложила изменить параметры по умолчанию, то жмем на вторую ОС в списке.

После загрузки будет необходимо отредактировать записи в разделе «Конфигурация системы», иначе ошибка появится снова.
Редактирование меню загрузки
Для удаления записи о второй (нерабочей) «винде» выполняем следующие действия.
- После входа в систему открываем строку «Выполнить» сочетанием клавиш Win+R и вводим команду
msconfig - Идем на вкладку «Загрузка» и (здесь нужно быть внимательнее) удаляем запись, возле которой не указано «Текущая операционная система» (мы сейчас находимся в ней, значит, она рабочая).
- Жмем «Применить» и ОК.
- Перезагружаем ПК.
Если требуется оставить пункт в меню загрузки, например, вы планируете подключить диск со второй системой обратно, нужно присвоить свойство «По умолчанию» текущей ОС.
- Запускаем «Командную строку». Делать это нужно от имени администратора, иначе ничего не получится.
Подробнее: Как запустить «Командную строку» в Windows 10
- Получаем информацию обо всех записях в хранилище диспетчера загрузки. Вводим команду, указанную ниже, и нажимаем ENTER.
bcdedit /vДалее нам нужно определить идентификатор текущей ОС, то есть той, в которой мы находимся. Сделать это можно по букве диска, заглянув в «Конфигурацию системы».
- Не допустить ошибок при вводе данных нам поможет тот факт, что консоль поддерживает копипаст. Нажимаем сочетание клавиш CTRL+A, выделив все содержимое.
Копируем (CTRL+C) и вставляем в обычный блокнот.
- Теперь можно скопировать идентификатор и вставить в следующую команду.
Пишется она так:
bcdedit /default {цифры идентификатора}В нашем случае строка будет такая:
bcdedit /default {e1654bd7-1583-11e9-b2a0-b992d627d40a}Вводим и жмем ENTER.
- Если сейчас зайти в «Конфигурацию системы» (или закрыть и открыть ее снова), можно увидеть, что параметры поменялись. Можно пользоваться компьютером, как обычно, только при загрузке придется выбирать ОС или ждать автоматического старта.
Причина 4: Повреждение загрузчика
Если вторая Windows не устанавливалась и не удалялась, а при загрузке мы получили ошибку 0xc0000225, возможно, имеет место повреждение файлов загрузки. Попытаться их восстановить можно несколькими способами – от применения автоматического исправления до использования Live-CD. Данная проблема имеет более сложное решение, чем предыдущая, так как у нас в наличии нет рабочей системы.

Подробнее: Способы восстановления загрузчика Windows 10
Причина 5: Глобальный сбой в системе
О таком сбое нам скажут неудачные попытки вернуть работоспособность «винде» предыдущими способами. В такой ситуации стоит попробовать восстановить систему.

Подробнее: Как откатить Windows 10 до точки восстановления
Заключение
Существуют и другие причины подобного поведения ПК, но их устранение связано с потерей данных и переустановкой Windows. Это выход их строя системного диска или полный отказ ОС из-за повреждения файлов. Впрочем, «хард» можно попытаться восстановить или исправить ошибки в файловой системе.
Подробнее: Устранение ошибок и битых секторов на жестком диске
Произвести данную процедуру можно, подключив диск к другому ПК или установив новую систему на другой носитель.
Наша группа в TelegramПолезные советы и помощь
What is 0xc0000225? How do you fix error code 0xc0000225 in Windows 10? In this post, you can know much information about this Windows error code and some useful methods to fix it are also introduced. Besides, a suggestion will be given to you by MiniTool.
What Is 0xc0000225 Windows 10/7
When trying to start your computer, you may encounter some errors like Windows failed to start, boot manager error 0xc0000001, etc. Besides, there is a very common error code – 0xc0000225 that often appears in your Windows 10 and Windows 7.
On your computer screen, you may see one of these error messages:
- Status: 0xc0000225 Info: An unexpected error has occurred.
- Status: 0xc0000225 Info: The operating system couldn’t be loaded because a critical system driver is missing or contains errors.
- Status: 0xc0000225 Info: A required device isn’t connected or can’t be accessed.
- Status: 0xc0000225 Info: The operating system couldn’t be loaded because the system registry file is missing or contains errors.
- Your PC/Device needs to be repaired. The operating system couldn’t be loaded because the system registry file is missing or contains errors.
- Your PC needs to be repaired. An unexpected error has occurred. Error code: 0xc0000225
- More…
The error 0xc0000225 on disks that utilize the newer UEFI specification with the GPT partition style is more common than older setups.
Windows can show the error code when Windows cannot find the right system files for booting a computer. The vital information is known as Boot Configuration Data (BCD) that can tell Windows how to boot properly when turning on the PC.
The main reasons for this are corrupted system files, unexpected PC shutdown during a crucial update due to malware attack or faulty hardware, and more. No matter what the cause is, follow the methods below to hopefully fix this issue.
How to Fix Error Code 0xc0000225 Windows 10
First: Create a Windows Repair Drive
The first thing you should do to fix this Windows error code is to create a Windows repair CD/DVD or USB flash drive. Like other boot errors, you cannot troubleshoot this issue from inside Windows. But the repair medium allows you to use the repair tools when failing to boot the system.
To create a Windows repair drive or disc, you should prepare a DVD/CD or USB drive with at least 8 GB capacity and make sure that no data is saved to it since the creation process can erase all the data. Then, get Media Creation Tool from Microsoft website and create it.
The detailed steps are introduced in this post – How to Create a Bootable USB from ISO Windows 10 for Clean Install.
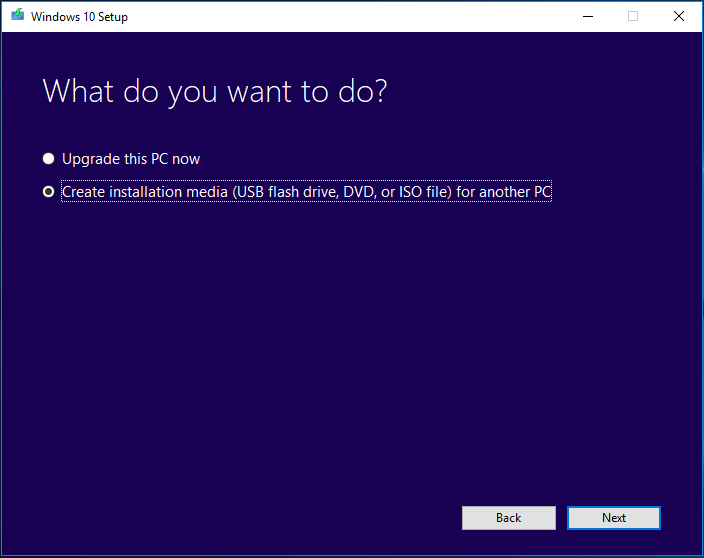
After creating the medium, insert it to your PC, change the boot order in BIOS, and then boot the PC from it. Then, you can perform troubleshooting operations.
Way 1: Run Windows Startup Repair
One of the easiest ways to fix 0xc0000225 is to use the built-in troubleshooter in Windows 10. It can be used to check for the system issues automatically and attempt to fix them. So you can also run the tool to fix the corrupted BCD.
The following are the instructions:
Step 1: After booting the PC from the repair disc or drive, you can see the Windows Setup interface. Choose your language, keyboard, and time format.
Step 2: Click Repair your computer at the bottom left.
Step 3: Go to Troubleshoot > Advanced options > Startup Repair. Then, Windows will start to fix problems that keep the system from loading.
Tip: When performing the automatic repair, you may find it is not working. Here, our previous post may be helpful for you – How To Fix “Windows Automatic Repair Not Working” [SOLVED].
Try to boot your PC and see if the error 0xc0000225 doesn’t pop up. If you still get the error code, continue with the troubleshooting.
Way 2: Run a System File Check and Disk Check
As mentioned above, one of the reasons for 0xc0000225 is corrupted system files or disk files. Fortunately, you can easily perform a system file check and disk check to fix Windows error code 0xc0000225.
Step 1: Repeat the above steps in Way 1 to go to the Advanced options interface.
Step 2: Click Command Prompt to open the CMD window.
Step 3: Run the System File Checker (SFC) command to check for corrupted or missing system files and fix them: sfc/ scannow.
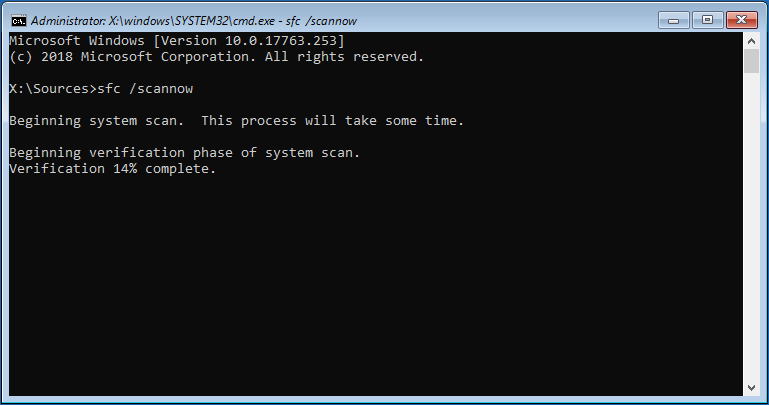
Tip: To learn much information on SFC, refer to this post – The Detailed Information about System File Checker Windows 10.
Step 4: After completing this check, run a disk scan to check for errors on your drive: chkdsk c: f/ /r. C stands for the drive where the Windows installation files are saved.
Related article: What Is CHKDSK & How Does It Work | All Details You Should Know
After finishing these scans, try to boot your PC and see if the error code 0xc0000225 won’t appear anymore. If the PC still fails to boot with the code, move on to the next way.
Way 3: Rebuild BCD
Corrupted BCD, Boot Configuration Data, can trigger the issue – your PC/device needs to be repaired 0xc0000225 or a required device isn’t connected or cannot be accessed 0xc0000225 or any other message with the error code.
To get rid of the error code in Windows 10, you can choose to rebuild BCD by following these steps.
Step 1: Also, boot your PC from the repair disc, go to Advanced options, and choose Command Prompt. (The detailed operations are mentioned in Way 1.)
Step 2: Run these commands one at a time and press Enter after each one:
bootrec /scanos
bootrec /fixmbr
bootrec /fixboot
bootrec /rebuildbcd
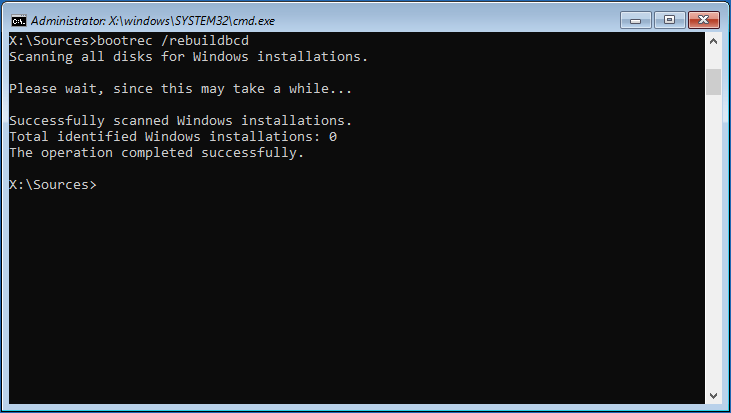
Then, restart your computer and boot it to check if 0xc0000225 is fixed.
Way 4: Mark Partition As Active
In Windows, you can change the active partition to tell the system where to boot from. However, due to certain reasons, the active partition may not be set correctly. As a result, 0xc0000225 pops up when booting your computer.
Luckily, you can follow these steps to change it to point the system to a correct partition to fix the error code.
Step 1: Go through the above steps (in Way 1) to open Command Prompt from your Windows 10 repair disk or disc.
Step 2: Type the following commands one by one and press Enter after each command.
diskpart
list disk: All the disks recognized by Windows are listed here.
select disk N: N refers to the disk number of your system disk.
list partition: All the partitions of the selected disk will be listed.
select partition X: X means the number of the system partition.
active: The selected partition will become an active partition.
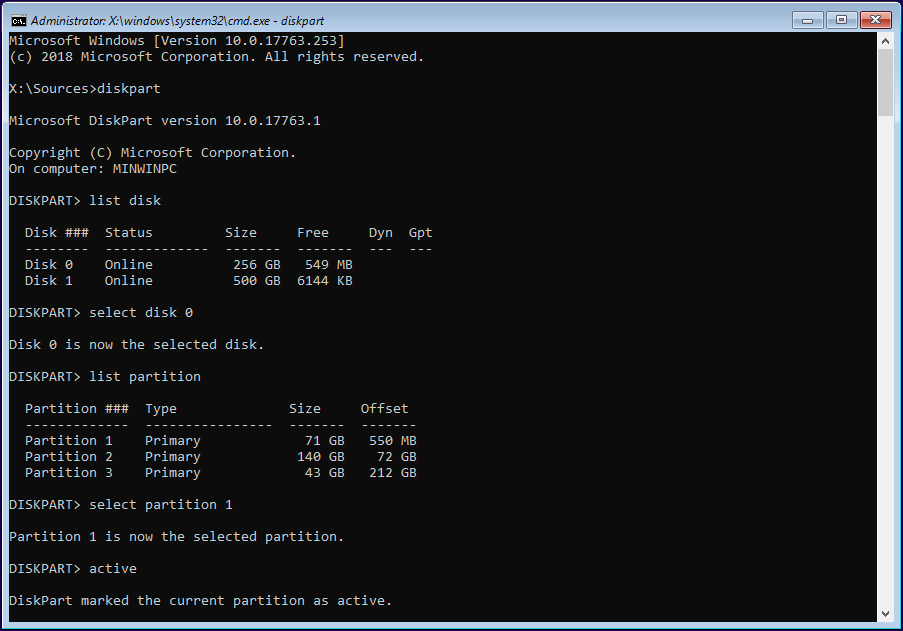
Tip: In addition to using Command Prompt to mark a partition as active, a professional partition manager – MiniTool Partition Wizard can help you. The details can be found in our previous post – An Easy Way to Set Partition as Active or Inactive with MiniTool.
Way 5: Perform a System Restore
Additionally, you can fix Windows 10 error code 0xc0000225 via a system restore point. If you have a habit of backup, you may have created some restore points on your computer. To fix the issue, you can perform a system restore via the restore point to revert the system to a normal state.
To do this work, you also need to go to the Advanced options page by following the steps mentioned in Way 1 and then follow the guide below.
Step 1: Click System Restore.
Step 2: In the pop-up window, click Next to continue.
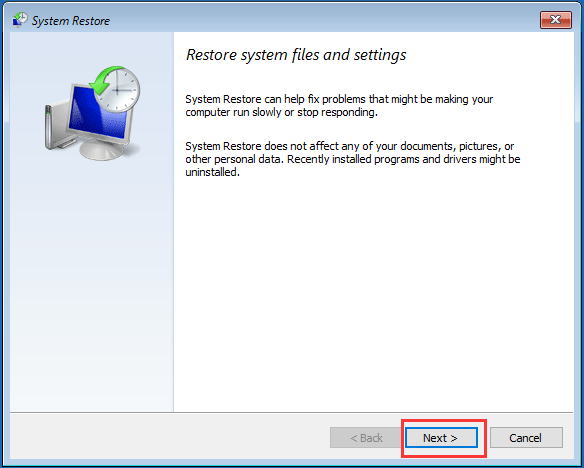
Step 3: Choose a system restore point from the list based on the created time and date.
Step 4: Confirm the restore point and click Finish to start the restoration operation.
Restart your computer and see if the PC can run to Windows properly.
Tip: If all of these methods fail to fix Windows 10 error code 0xc00000225, you can choose to reinstall the operating system. If this also fails, perhaps there is something wrong with your hardware, you need to contact your PC manufacturer and let them check the device for the issue.
“How to fix error code 0xc0000225 in Windows 10? These methods are helpful for you to get rid of the boot error. Also, you can share them with your friends on Twitter.”Click to Tweet
A Suggestion: Back up Windows 10
System boot issues like 0xc0000225 always happen unexpectedly due to mistaken operations, virus infection, software or hardware issues, etc. When the system crashes, you need to try many methods to let it work again. This is troublesome and sometimes you cannot fix the problem after trying many solutions.
To make sure you can restore your PC to a normal state quickly and reduce the downtime in case of system breakdown, you can make a backup for your PC in advance and use the system image you created to perform a system recovery.
How can you do this work? MiniTool ShadowMaker, a piece of professional and free Windows backup software, is worth recommending. With it, you can easily back up the Windows operating system, files & folders, partitions, and disks within simple steps.
Besides, this freeware allows you to create automatic backups, differential, and incremental backups. File sync and disk cloning are also supported.
Now, what are you hesitating? Click the following download button to have a try. Note that this edition only allows you to free use for 30 days. To use it with the full features, upgrade to Pro Edition via MiniTool Store.
MiniTool ShadowMaker TrialClick to Download100%Clean & Safe
Step 1: Open MiniTool ShadowMaker Trial Edition.
Step 2: Under the Backup tab, you may find this backup software has selected system related partitions as the backup source. And you need to choose a storage path for the created system image file.
Step 3: At last, click the Back Up Now button to start creating a system image.
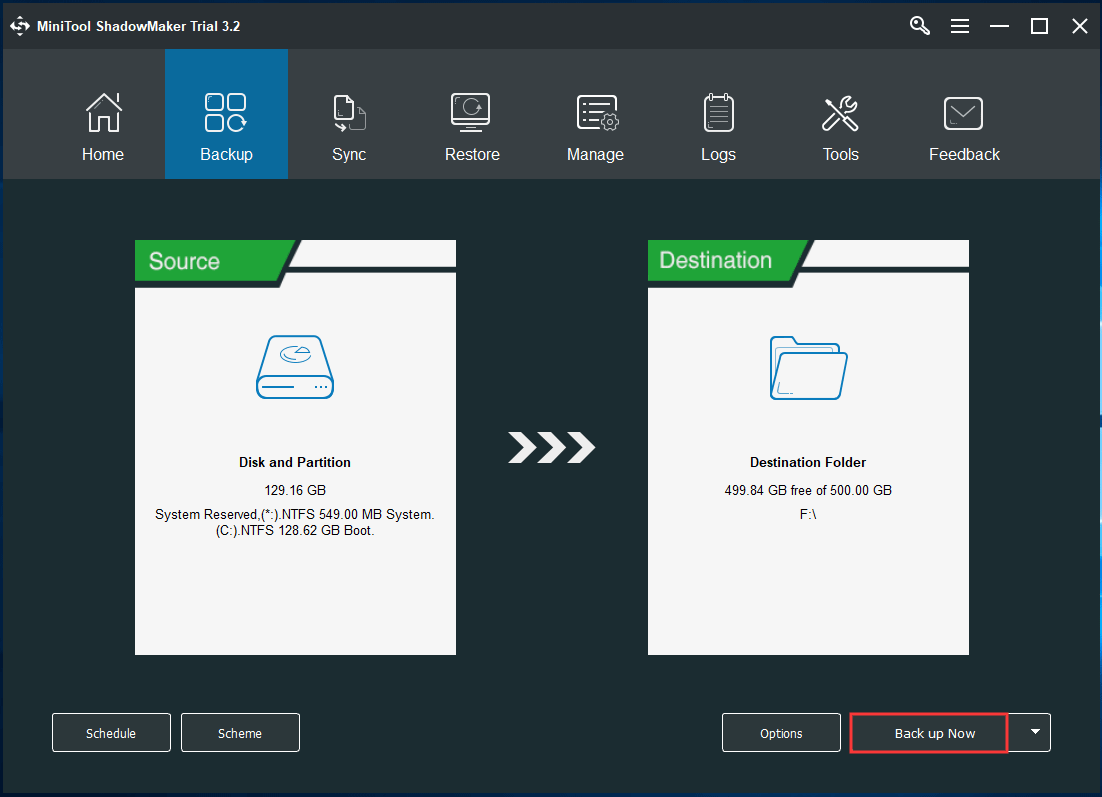
After finishing creating a system image, we recommend you to create a bootable disc or drive with MiniTool ShadowMaker so that you can boot the PC for system recovery when it is unbootable with an error like 0xc0000225.
Bottom Line
Have you received the Windows 10 error code 0xc0000225 when you start your computer? How to fix the error code? After reading this post, you know some effective methods and just try them to easily get rid of your Windows boot error. Also, a suggestion is given to you and you can follow it to keep your PC safe.
Besides, if you encounter some issues when using our software or you have any suggestions, remember to tell us by leaving your idea to the comment part below or contacting [email protected].
0xc0000225 FAQ
What is 0xc0000225?
The error 0xc0000225 means that Windows cannot find system files for booting, for example, Boot Configuration Data (BCD). When system files are damaged, the file system has a bad configuration, there is faulty hardware, etc., your PC cannot boot with the error code.
How do I fix error code 0xc0000225?
- Run Windows Startup Repair
- Perform a disk check
- Run an SFC scan
- Rebuild BCD
- Mark partition as active
- System Restore
How do I fix a computer that needs to be repaired?
You can try to run Startup Repair, run SFC scan and disk scan, rebuild BCD, create BCD, set a correct partition as active, and reinstall the system. To learn more information, you can go to this post – Six Ways Help You Fix Your PC Needs to Be Repaired Error.
How do I boot up in Safe Mode?
Сегодня мы поговорим о достаточно непростой проблеме в лице ошибки 0xc0000225, которая может возникнуть во время входа в операционную систему Windows либо во время процесса ее установки. Стоит заметить, что подвержены данной ошибке могут быть пользователи абсолютно всех версий ОС Windows, т.е. начиная от XP и заканчивая «десяткой».
Как мы уже указали, ошибка 0xc0000225 появляется при загрузке либо установке Windows. Некоторые пользователи случайно путают эту ошибку с синим экраном смерти, тем не менее стоит сразу же ответить: нет, это не синий экран смерти, но переживать об ошибке 0xc0000225 стоит не меньше, чем об BSoD.
Переживать стоит хотя бы просто потому, что вы, столкнувшись с данной ошибкой, вероятно, больше не можете зайти в свою операционную систему. Соответственно, и переустановку Windows вы выполнить также не можете. В общем, крайне непростая и потенциально опасная проблема. В чем заключается опасность ошибки 0xc0000225? Заключается она в причинах, по которым та возникла…
Причины появления ошибки 0xc0000225
Причин для появления у ошибки 0xc0000225 несколько, тем не менее практически все они всегда связаны с жестким диском, на котором установлена ваша система. Давайте же посмотрим, по каким таким причинам могла возникнуть ошибка 0xc0000225.
- Поврежденная запись загрузчика(наиболее распространенная причина);
- проблемы со сбойными драйверами какого-то оборудования в системе;
- изменения выбранного режима работы для контроллера жесткого диска;
- повреждения загрузочных секторов жесткого диска;
- несоответствие идентификатора HDD с определенной записью в Реестре Windows;
В общем, как видите, ошибка 0xc0000225 возникает в большинстве случаев по причине проблем с жестким диском, что, признаться, не самая приятная новость. Тем не менее не можете же вы просто ничего не делать, верно? В данной статье мы рассмотрим с вами несколько методов, которые определенно помогут вам устранить ошибку 0xc0000225 на той или иной операционной системе.
Прежде чем мы перейдем непосредственно к самим методам, нужно обязательно указать, что для их выполнения вам просто необходимо создать для себя установочный диск с Windows нужной версии. Связано это с тем, что в систему вы войти не можете, так что выполнять нижеуказанные методы вам в большинстве своем придется через среду восстановления(Windows RE).
С полным руководством по созданию установочного диска вы можете на официальном сайте Майкрософт. Тем не менее давайте рассмотрим краткий список действий, которые вам нужно выполнить для его создания. Сделайте следующее:
- загрузите образ операционной системы Windows, например, образ «десятки»;
- запишите его на носитель с помощью предназначенного для этого программного обеспечения, например, UltraISO;
- войдите в BIOS/UEFI и поменяйте приоритет загрузки на CD/DVD-привод или USB-носитель(подключите флешку к системе, прежде чем делать это);
- загрузитесь через установочный носитель Windows, а затем войдите в среду восстановления, нажав выделенную кнопку.
Это был краткий список действий для создания установочного диска Windows, а также вход в среду восстановления. Ок, выполните всю необходимую подготовку, а затем переходите к нижеуказанным действиям. Следует заметить, что нас ждет достаточно длинная статья, так как устранять ошибку 0xc0000225 — дело крайне непростое.
Руководство по устранению ошибки 0xc0000225

Восстановление загрузочной записи, загрузочного сектора и хранилища данных конфигурации загрузки
Итак, давайте начнем разбираться с ошибкой 0xc0000225. Главный вопрос: с чего бы начать? Учитывая, что распространенной причиной для данной ошибки является поврежденная запись загрузчика операционной системы Windows, то логично было бы начать с попытки восстановить ее. К счастью, вы можете запросто провернуть это благодаря нескольким командам, которые нужно выполнить в Командной строке.
Учитывая, что вы не можете получить доступ к операционной системе, то открыть Командную строку вам придется в среде восстановления(Windows RE). Чтобы открыть среду восстановления, вам нужно загрузиться через установочный диск Windows, а затем выполнить следующие шаги:
- войдите в среду восстановления, нажав на кнопку «Восстановления системы» на экране с началом установки операционной системы Windows;
- на экране выбора действий выберите раздел «Поиск и устранение неполадок»;
- далее перейдите в раздел «Дополнительные параметры»;
- выберите инструмент «Командная строка»;
Как только перед вами откроется Командная строка, вы будете готовы приступить к восстановлению основной загрузочной записи (MBR), загрузочного сектора и хранилища данных конфигурации загрузки. Введите в Командную строку следующий набор команд:
- bootrec /fixboot
- bootrec /fixmbr
- bootrec /rebuildbcd
Если ошибка 0xc0000225 была действительно вызвана в результате повреждения указанных элементов, то вышеуказанные команды помогут вам восстановить их. Ок, попробовали восстановить элементы, которые необходимы для загрузки операционной системы. Давайте теперь проверим, помогло ли это: перезагрузите ПК и попробуйте зайти в Windows. Если все прошло гладко, то, поздравляем, у вас все вышло и вы смогли избавиться от головной боли на весь день.
Восстановление базы данных установленных устройств
Однако, если усилия были тщетны, и ошибка 0xc0000225 все еще не дает вам нормально войти в ОС, то давайте попробуем следующий метод. Итак, дальше у нас по списку идет метод, в котором мы попытаемся выставить необходимые значения параметров в разделе Mounted Devices в Реестре Windows. Возможно, эти значения были изменены, что и привело к проблеме загрузки системы с жесткого диска. Спросите: как же открыть Редактор Реестра Windows, если вход в операционную систему заблокирован оговариваемой ошибкой?
Что же, к вам на помощь снова идет такой инструмент, как Командная строка. Верно, Редактор Реестра можно открыть и с помощью Командной строки. Итак, воспользуйтесь вышеуказанными шагами, чтобы добраться до Командной строки в среде восстановления Windows, а затем впишите в нее команду regedit и нажмите Enter.
Так или иначе перед вами появится окошко Редактора Реестра Windows. Как только перед вами откроется редактор, пройдите в раздел HKLM\System\MountedDevices. Обратите теперь внимание на правую часть окна редактора: в нем вы найдете кучу различных параметров, представляющую собой базу данных установленных устройств для вашей текущей конфигурации Windows. Вам нужно открыть свойства каждого из этих параметров и выставить их значения по умолчанию. Закончив менять значения параметров, закройте Редактор Реестра Windows, а затем перезагрузите свой компьютер.
Если в этих параметрах действительно были изменены значения, что, кстати, могло привести к невозможности загрузки системы с диска, то, выставив их по умолчанию, вы должны были устранить проблему в виде ошибки 0xc0000225. Ну что, получилось преодолеть этот надоедливый барьер? Если же нет, то давайте двигаться дальше и пробовать иные методы.
Изменение режима работы SATA-контроллера
Следующим методом в нашем списке станет изменение режима работы SATA-контроллера жесткого диска. Возможно, настройки вашего BIOS/UEFI были изменены по какой-то причине, что привело к изменению режима работы SATA-контроллера. Вероятно, для вашего жесткого диска был выставлен режим AHCI или IDE. Последний, как правило, применяется для старых носителей, так как IDE — это достаточно простой режим SATA, имеющий небольшую производительность и ограниченные возможности. Режим AHCI, в свою очередь, применяется чаще на новых HDD и SSD, может улучшить производительность оных носителей, а также имеет расширенный функционал. Существует еще режим RAID, но его применяют для создания масштабных томов из кучи других носителей.
Так или иначе ошибка 0xc0000225 могла возникнуть из-за резкого изменения режима работы SATA-контроллера. Например, ваш диск мог работать в режиме IDE, а затем он были изменены на AHCI-режим, что, естественно, может вызвать ряд определенных проблем, к примеру, обсуждаемую в данной статье. К счастью, режим работы диска можно легко проверить и даже изменить в тех же настройках BIOS/UEFI. Однако, каждая материнская плата обладает своей версией BIOS или UEFI, так что вам придется самостоятельно искать параметры режима работы SATA-контроллера. Впрочем, сложного тут ничего нет — у вас все получится.
Так на какой же режим работы переставлять SATA-контроллер? Ну, тут все довольно просто: если у вас стоит AHCI, то попробуйте выставить IDE, а если стоит IDE — выставьте AHCI. В общем, поменяйте в настройках BIOS/UEFI режим работы SATA, а затем снова попробуйте загрузить вашу операционную систему. Если дело действительно заключалось в SATA-контроллере, то вы сразу же сможете войти в Windows без каких-либо проблем в лице ошибки 0xc0000225. Стоит заметить, что подобные случае происходят не так уж часто. Мы рекомендуем вам обновить версию вашего BIOS, как только вернете доступ к системе.
Использование ПО для восстановления поврежденных секторов
Ок, давайте теперь поговорим о не самой приятной ситуации, в которую вы, очевидно, попали. Если ничего из вышеуказанного не помогло, то, вероятно, вы столкнулись с самыми настоящими поврежденными секторами на HDD, из-за которых теперь невозможно провести запуск операционной системы Windows. Что же делать в таком случае?
Ну, вы можете воспользоваться для начала системной программой Check Disk, которая просканирует ваш жесткий диск на наличие повреждений файловой системы и секторов. Чтобы воспользоваться данной программой, вам снова понадобится открыть Командную строку в среде восстановления Windows, доступ к которой можно получить с помощью установочного диска.
Получив доступ к Командной строке, вам нужно ввести в нее команду chkdsk /f /r и нажать Enter. Перед вами появится вопрос о проведении сканирования диска при следующей перезагрузке компьютера — нажмите на Y, чтобы выполнить перезагрузку и начать работу программы CHKDSK. Процесс сканирования и восстановления диска может занять достаточно продолжительное время, так что запаситесь терпением.
Как только CHKDSK закончит свою работу, перед вами покажется сводка, где вы сможете посмотреть на результат сканирования: там вы сможете увидеть, присутствуют ли на вашем диске поврежденные сектора или нет. Перезагрузите свой компьютер после применения программы CHKDSK и проверьте, была ли устранена ошибка 0xc0000225.
Если вам хорошенько повезет, то системная программа сможет устранить ситуацию с вашим HDD. Однако, как показывает практика, Check Disk хоть и является полезным инструментом, но решает он такие проблемы не так уж и часто. Если вы поняли, что на диске присутствую так называемые бэд-блоки и Check Disk ничего не смогла с ними поделать, то вам придется прибегнуть к стороннему программному обеспечению, способному работать на низком уровне.
Мы рекомендуем вам попробовать использовать вам такую программу, как Victoria HDD. С помощью данного программного обеспечения вы сможете как следует проверить свой жесткий диск на наличие бэд-блоков, а также попытаться устранить их. Впрочем, успех восстановления работоспособности HDD уже будет зависеть от его состояния.
Как мы уже неоднократно отмечали в других материалах, охватывающих проблемы с диском, использовать программу Victoria HDD не так уж и просто. Прежде чем применять ее на деле, вам нужно хорошенько ознакомиться с руководством по ее применению. Подобные руководства можно найти во множественном количестве по всему Интернету. Как только будете уверены, что узнали все необходимое — приступайте. Возможно, вам удастся устранить бэд-блоки и избавиться от ошибки 0xc0000225. Как уже было сказано, все зависит от состояния вашего диска.
At times, when you start your system, you may see a blue screen with an error code 0xc0000225 that says ‘Your PC needs to be repaired’ (See image 1). You may also encounter a black screen with this error and see messages such as ‘An unexpected error has occurred‘ (See image 2) and ‘A required device isn’t connected or can’t be accessed‘ (See image 3). These are booting errors that occur when the system can’t find the correct Boot Configuration Data (BCD).
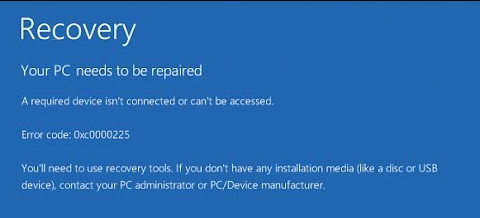
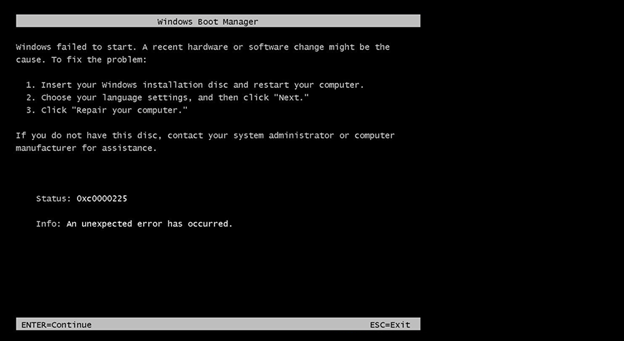
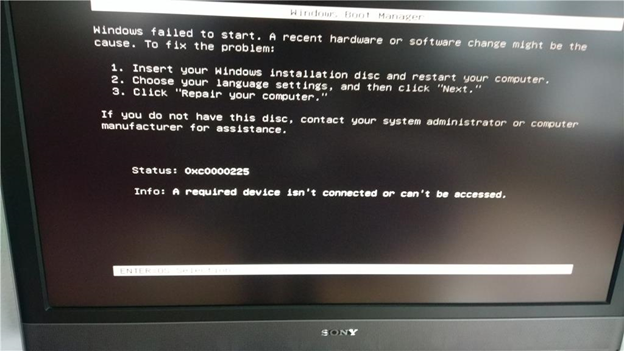
This error may cause your system to get stuck at a booting loop or lead to a complete crash, due to which you will lose access to your data. If the data is essential to you, recover it using a professional Data Recovery Software for Windows and then move on to the troubleshooting methods mentioned in this post to fix the error.
Common Causes of Error Code 0xc0000225
Missing or corrupted Boot Configuration Data (BCD) is the primary reason for this error. There could be several other reasons as well, which may cause this error on your Windows 10:
- Missing, damaged, or corrupted system files
- Corrupt or faulty hard drive
- Incorrect/missing active partition from system’s drive
- Corrupt or faulty drivers and software
Methods to Fix Error Code 0xc0000225
Boot into your PC with USB Installation Media
As this BSOD error won’t let you boot into the Windows, we suggest you boot into your PC using USB installation media and perform the given DIY methods. To create a USB installer, you may use a new or formatted USB drive and convert it to a USB installer with the help of Windows Media Creation tool. Once the Windows installation media is prepared, you may follow the given methods.
Method 1: Perform Startup Repair
To fix this issue, you may use Windows 10 built-in troubleshooting utility, i.e., Startup Repair. This utility checks for internal errors in the Windows and fixes them. To get rid of this error, follow the given troubleshooting steps:
a. Once you boot into the system with the USB installation media, wait until you see the Windows logo screen.
b. Confirm the language and click Next > Repair your computer. (See Image 4)
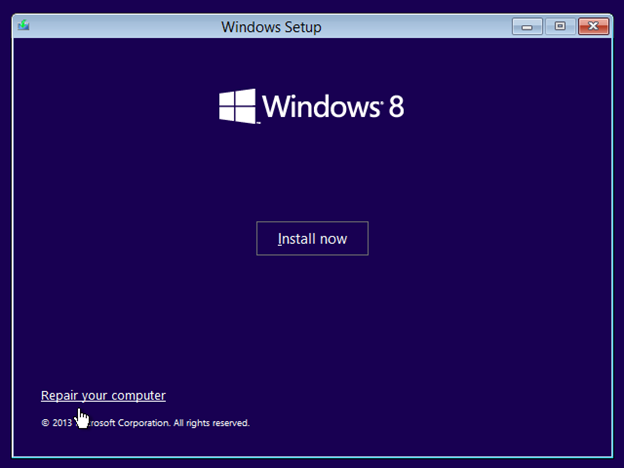
c. Next, select Advanced options on the Automatic Repair environment. (See Image 5)
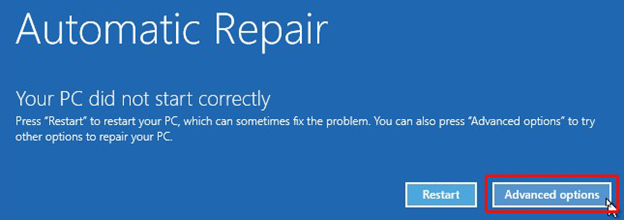
d. Next, go to Troubleshoot > Advanced options. (See Image 6)
e. On the Advanced options screen, select Startup Repair. (See Image 7)
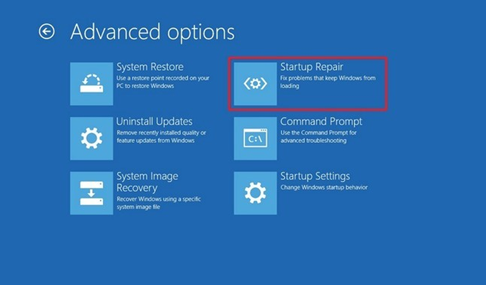
f. Type your account password and click Continue. (See Image 
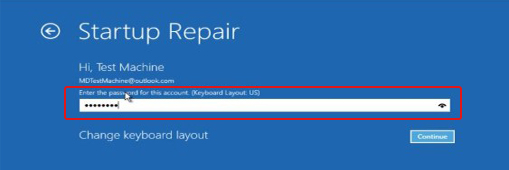
g. Follow the on-screen instructions to complete the process and once done, reboot your system to check if the error is fixed.
Method 2: Run SFC Scan
You may also to run the System File Checker (SFC) scan, which can help you identify the missing, corrupt, or damaged system files and fix them. Follow the given steps to run the SFC scan on your computer:
a. Enter the Automatic Repair environment and select Troubleshoot > Advanced options > Command Prompt. (See Image 9)
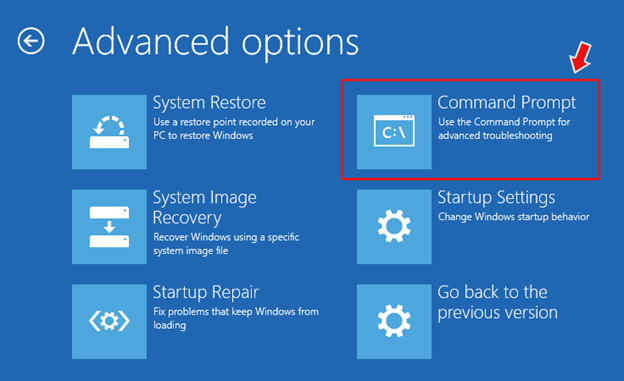
b. In the open Command Prompt window, type SFC/scannow and hit Enter. (See Image 10)
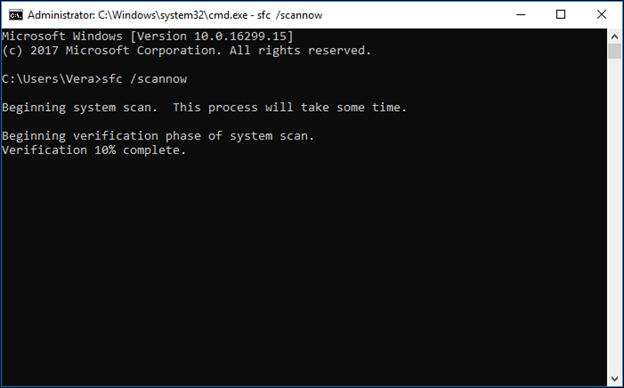
c. The process will take some time. Let the process end and once done, close the command prompt. Try to reboot your system naturally and see if the error is fixed.
Method 3: Run CHKDSK Scan
Sometimes, a corrupt or faulty hard drive may also cause this error code 0xc0000225 on your Windows PC. You may run the CHKDSK scan to check the hard disk for errors and fix the problem. To do so, follow the given steps:
a. Enter Automatic Repair environment, follow Troubleshoot > Advanced Options > Command Prompt. (See Image 11)
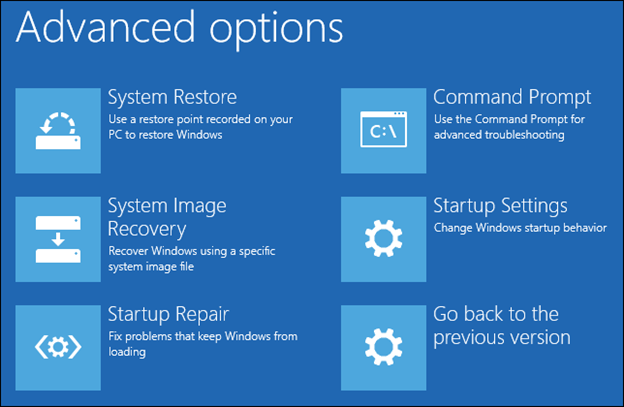
b. In the Command Prompt, type chkdsk f: /f and hit Enter. (See Image 12)
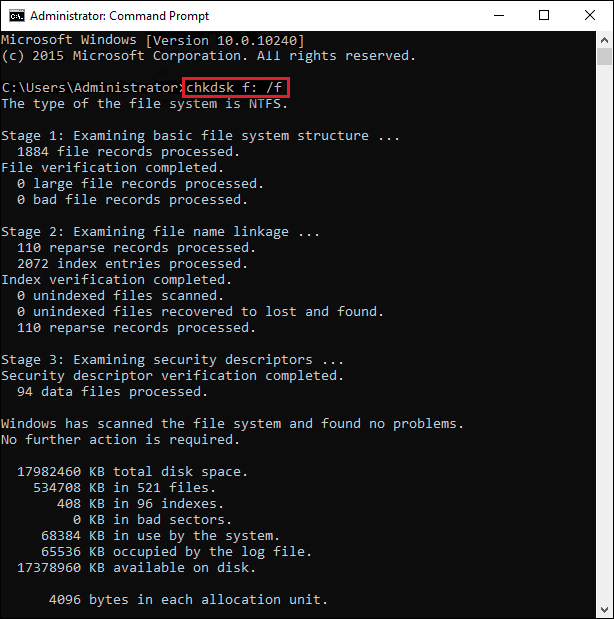
c. The process will take some time to be completed.
d. Once done, close the Command Prompt window and reboot your system.
The CHKDSK command scans the hard drive and marks down the bad sectors on it. Due to this, Windows does not read and store data on those bad sectors, eventually causing you total data loss. If you already have a backup, you may start performing this method to fix the error. However, if there is no backup, use a data recovery software such as Stellar Data Recovery Professional to recover deleted data. Check out the video to learn how the software works:
Also check: How to recover files lost after running CHKDSK command?
Method 4: Rebuild the BCD
The missing Boot Configuration Data (BCD) is the most common reason, which triggers this BSOD error; you may try to rebuild the BCD to fix the issue. Follow the given steps:
a. Boot your system from the USB installation media and follow Troubleshoot > Advanced options > Command Prompt.
b. In the Command Prompt window, type the following commands and press Enter.
- bootrec /scans
- bootrec /fixmbr
- bootrec /fixboot
- bootrec /rebuildbcd
(See Image 13)
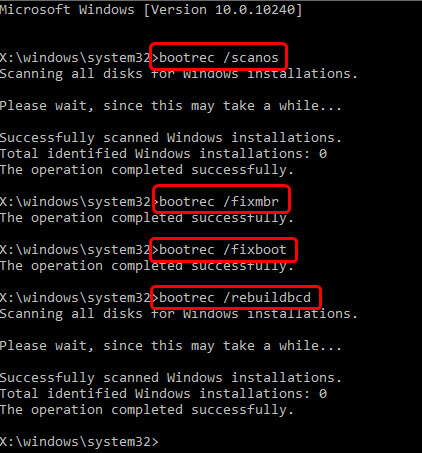
These commands will help you write a new MBR and boot sector to your drive. You have to be patient, as this process may take a while. Once the process is completed, reboot your system to check if the error code 0xc0000225 is fixed.
Method 5: Set the Active Partition
Windows operating system lets you change the drive partition and choose from which one to boot. If the current active partition gets corrupted, damaged, or goes missing due to malware infection, etc., you may change it by following the given steps:
a. Open Command Prompt, as discussed above. Type disk part and press Enter.
b. Next, type list disk and hit Enter. You will see the list of disks available in your system.
c. Type Select X (replace x with the number of your internal disk). Press Enter.
d. Type the command list partition and press Enter.
e. After this command, all the available partitions on the drive will display on the screen.
f. Type select partition x (type the number of the partition number) and press Enter. (See Image 14)
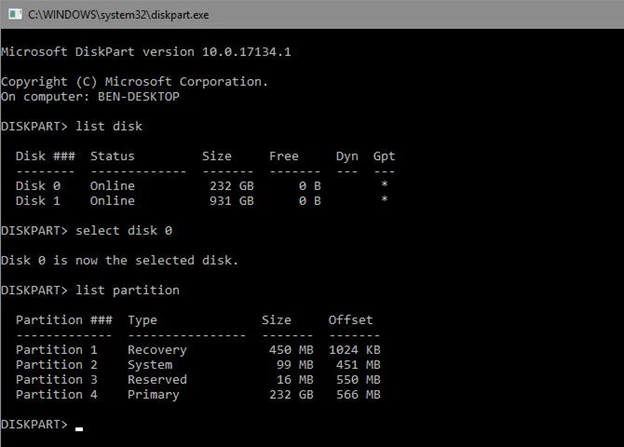
g. Next, type active and hit Enter.
h. Once done, you may close the Command Prompt window.
i. Restart the system now and see if the blue screen error is gone.
Method 6: Perform System Restore
Try performing System Restore which may help you fix the error code 0xc0000225. This process brings all the Device Manager related settings, including device drivers, system programs, files, apps, etc. to the default settings, which may cause data loss. Therefore, we suggest you recover your data stored on the system using a Windows Data Recovery software. Once you restore all the data from a BSOD affected system, you may proceed with the following steps:
a. Enter the Automatic Repair environment using the steps to perform Startup Repair.
b. Then follow Advanced options > Troubleshoot.
c. Next, navigate to Advanced options and select System Restore. (See Image 15)
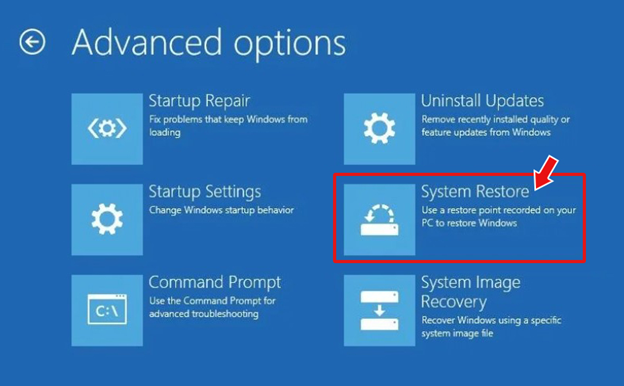
d. On the next prompt, proceed with selecting a restore point and then clicking Scan for affected programs. (See Image 16)
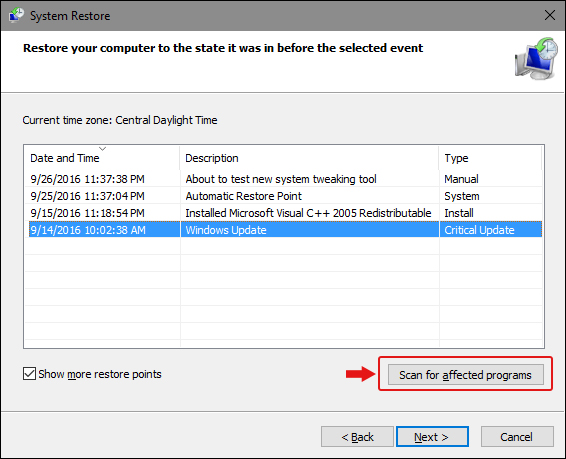
e. Finally, click Next > Finish. Once done, reboot your system. (See image 18)
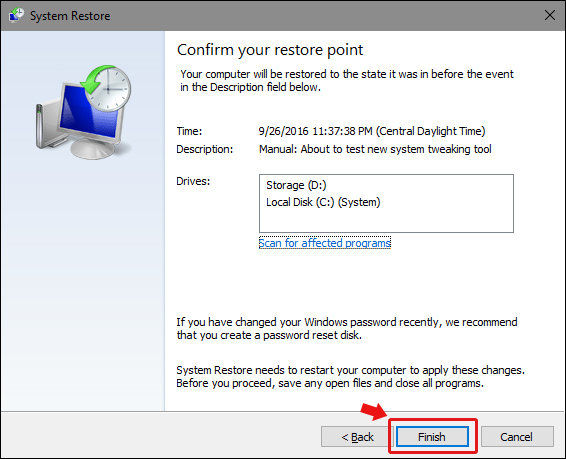
f. Now check if the error is fixed on your system.
Method 7: Reinstall Windows
So you have tried all the above-stated methods, and nothing worked. Well, don’t lose hope. The last resort is to perform a clean install to fix error code 0xc0000225. This process wipes out the drive and starts from scratch with a new setup. The drive will be formatted in this process, however, and you will end up losing all your data stored on it.
Tip – The Windows are usually installed on the main drive, commonly /C: In this case, only the data stored on the /C: drive will get removed. But, we suggest you take a backup of the entire system and not leave place for any inadvertent data loss.
If you don’t have any backup, use a professional data recovery software to recover lost data. And once done, you may proceed with installing a new Windows without having any second thoughts using the same USB installation media, which you used to perform Startup Repair, System Restore, and other methods.
Closing Thoughts
We have shared all the possible methods in this blog to fix the error code 0xc0000225. You may try out these fixes to get rid of the error. However, some of the methods may cause you data loss, against which, we have mentioned how to recover lost data by way of taking timely data or by using professional data recovery software such as Stellar Data Recovery Professional for Windows.
Let us know in the comment section if you have any query or suggestion!
Was this article helpful?
YES2
NO



















