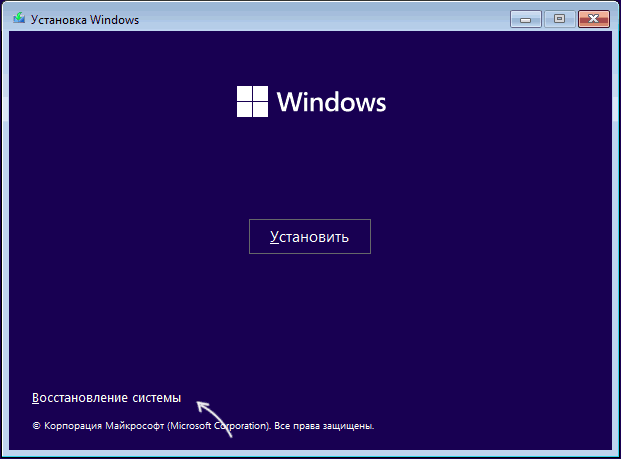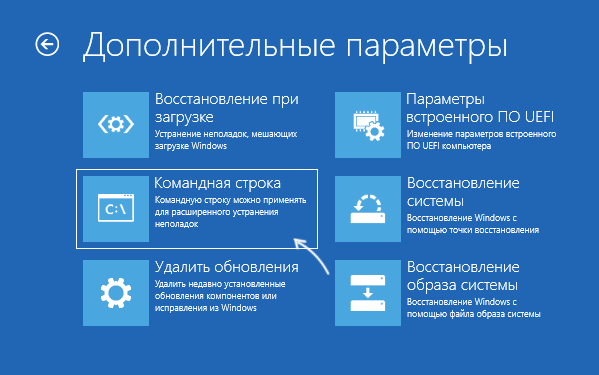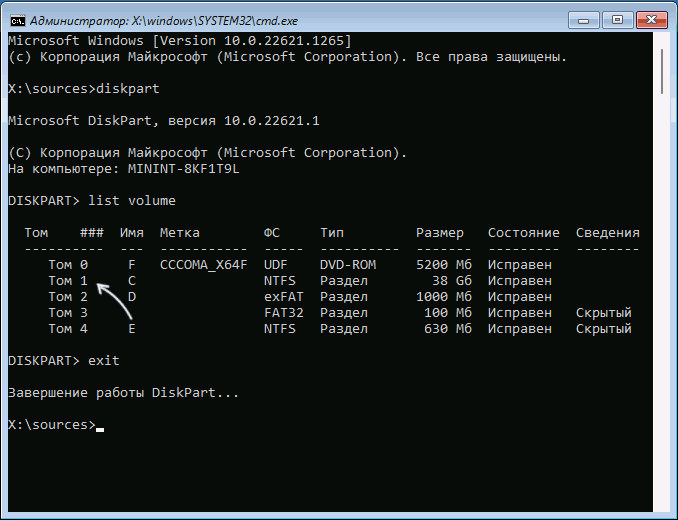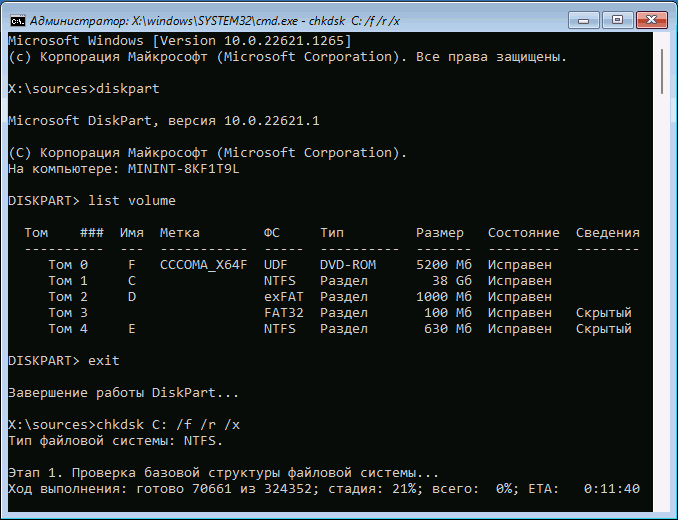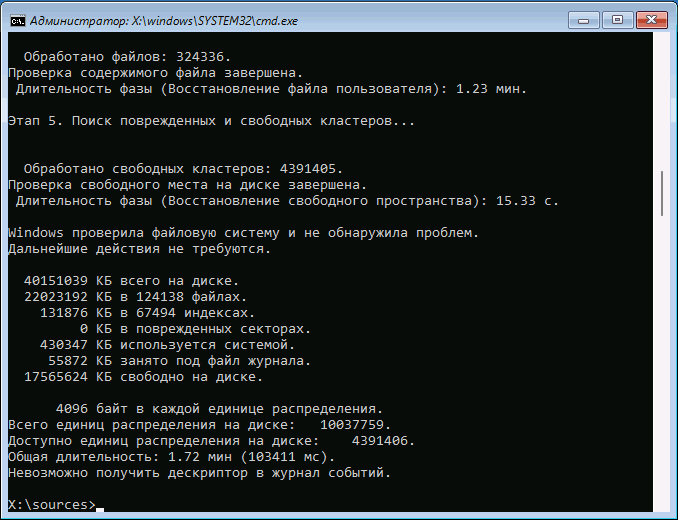При очередном запуске Windows некоторые пользователи сталкиваются с ошибкой 0xc0000221 и сообщением «Не удалось загрузить операционную систему, так как ядро отсутствует или содержит ошибки» или «Критически важный системный драйвер отсутствует или содержит ошибки», иногда текст может сообщать о несовпадении контрольной суммы (checksum). В сообщении об ошибке также может указываться имя файла, чаще всего — ntoskrnl.exe, hal.dll, disk.sys, wdboot.sys, но возможны и другие варианты.
В этой инструкции подробно о том, как исправить ошибку 0xc0000221 при запуске Windows 11 или Windows 10 и о том, чем может быть вызван этот сбой.
Восстановление поврежденной файловой системы на диске

Несмотря на то, что сообщение об ошибке с кодом 0xc0000221 прямо сообщает о недоступности файлов ядра Windows или важных системных драйверов, чаще причиной является не фактическое отсутствие соответствующих файлов, а проблемы с доступом к ним вследствие повреждений файловой системы на диске.
Отсюда первое, что следует попробовать — проверить диск на ошибки и исправить их:
- На синем экране (если экран с этим же кодом ошибки черный, этот способ не подойдет) с сообщением об ошибке обратите внимание на указанную внизу клавишу для доступа к среде восстановления (Recovery Environment) или параметрам загрузки, нажмите её. Если это сработало, и вы попали в среду восстановления — перейдите к 3-му шагу.
- Если предыдущий вариант не сработал, создайте загрузочную флешку Windows 11 или Windows 10 где-то на другом компьютере, загрузитесь с неё и на экране после выбора языка внизу слева нажмите «Восстановление системы».
- На следующем экране (он может незначительно отличаться) перейдите в «Поиск и устранение неисправностей» либо «Дополнительные параметры». Откройте пункт «Командная строка».
- В командной строке по порядку введите команды
diskpart list volume exit
- В выводе второй из введённых команд обратите внимание на букву раздела с Windows (при загрузке с флешки и в среде восстановления она может быть не C, поэтому мы проделываем описываемые шаги), а также на файловую систему этого раздела (должна быть NTFS, а не RAW).
- Введите следующую команду, при необходимости изменив в ней букву диска C: на необходимую (внимание: команда может выполняться продолжительное время, в случае если проблема решается на ноутбуке, используйте питание от сети):
chkdsk C: /f /r /x
- Если в ходе выполнения команды ошибки были найдены и исправлены, можно попробовать закрыть командную строку и перезагрузить компьютер в обычном режиме: возможно, в этот раз запуск Windows не сообщит об ошибках.
- При ошибках ввода-вывода на устройстве при попытке выполнения команд, можно предположить как аппаратные неисправности диска, так и некачественное подключения коннекторов или повреждение SATA-кабелей, в редких случаях это может свидетельствовать о проблемах с питанием.
В ситуации, если утилита chkdsk не обнаружила ошибок, попробуем использовать восстановление системных файлов, что описано в следующем разделе инструкции.
Восстановление поврежденных системных файлов
Следующая возможная причина при исправном системном разделе диска — повреждение файлов, необходимых для загрузки Windows, в этом случае можно прибегнуть к восстановлению системных файлов:
- При возможности входа в среду восстановления способами, описанными выше, попробуйте использовать пункт «Восстановление системы» для использования точек восстановления — это может быстро решить проблему (при наличии точек восстановления).
- Если предыдущий вариант невозможно использовать и у вас есть доступ к другому компьютеру и возможность записи загрузочной флешки на нём, настоятельно рекомендую использовать WinPE для восстановления системных файлов: по порядку используйте пункты «Восстановление образа системы» и «Восстановление в MSDart Tools» из инструкции Восстановление системных файлов Windows 11 и Windows 10 с помощью WinPE.
- Если возможности создать загрузочную флешку WinPE нет, но среда восстановления доступна, попробуйте использовать команду
sfc /scannow /offbootdir=C:\ /offwindir=C:\Windows
в командной строке, запущенной в среде восстановления (как и в предыдущей части инструкции, букву диска C может быть необходимым поменять на актуальную).
- В случае, если выполнение команды на 3-м шаге сообщает об ошибках, попробуйте восстановить хранилище компонентов с загрузочной флешки Windows, как это описано в 4-й части инструкции про восстановление компонентов Windows 11 (подойдет и для Windows 10), а затем снова использовать команду из 3-го шага.
Учитывайте, что в случае проблем с доступом к диску или повреждений файловой системы на нём, выполнение описанных команд может быть невозможным.
Несколько дополнительных возможных причин ошибки 0xc0000221 и вариантов решения:
- Помимо повреждения системных файлов и проблем с жестким диском или SSD, к ошибке 0xc0000221 могут приводить ошибки работы оперативной памяти — попробуйте отключить разгон RAM, попробовать оставить подключенным только один модуль памяти, проверить оперативную память на ошибки.
- В редких случаях может помочь копирование поврежденного файла с рабочего компьютера (с той же версией Windows) на компьютер с ошибкой.
- Также можно попробовать выполнить загрузку в безопасном режиме, если это возможно: на экране с сообщением об ошибке нажать клавишу для перехода к параметрам загрузки и выбрать соответствующий режим загрузки, либо использовать пункт «Параметры загрузки» в дополнительных параметрах среды восстановления. Из этого же меню можно попробовать выполнить загрузку с отключенной проверкой цифровой подписи драйверов.
И, наконец, если ни один из вариантов не помогает — можно повторно установить Windows с загрузочной флешки: это возможно, в том числе и без удаления файлов (достаточно не форматировать системный раздел диска при установке), которые уже находятся на диске, однако все программы придется переустановить.
Все способы:
- Способ 1: Проверка аппаратной конфигурации
- Способ 2: Отмена разгона
- Способ 3: Проверка блока питания
- Способ 4: Загрузка в «Безопасном режиме»
- Способ 5: Восстановление целостности системных файлов
- Способ 6: Проверка оперативной памяти
- Способ 7: Откат к точке восстановления
- Вопросы и ответы: 0
Ошибка 0xc0000221 может вызываться разными причинами, носящими как программный, так и аппаратный характер. Чаще всего неполадка возникает после установки на ПК нового дополнительного оборудования, а также вследствие повреждения системных файлов и неисправностей блока питания.
Способ 1: Проверка аппаратной конфигурации
Если ошибка возникла сразу после апгрейда аппаратной составляющей, восстановите исходную конфигурацию, отключите все ненужные устройства. Вероятнее всего, одно из устройств оказалось несовместимо с остальными компонентами: например, вызвать BSOD с кодом 0xc0000221 может установка второй видеокарты при условии, что оба устройства используют технологию SLI или CrossFire.
Теоретически к падению системы в BSOD может привести конфликт между разными планками оперативной памяти, отмечены примеры, когда ошибка возникала после подключения второго жесткого диска. В любом случае, при подозрении на аппаратную проблему, разумным решением станет обращение за консультацией в сервисный центр.
Читайте также: Проверка совместимости комплектующих компьютера
Способ 2: Отмена разгона
Если на компьютере выполнялся разгон процессора, видеокарты или оперативной памяти, отмените его в той самой программе, в которой он осуществлялся. В большинстве таких приложений имеется опция сброса измененных параметров к значениям по умолчанию.
Способ 3: Проверка блока питания
Если при подключении одного или нескольких дополнительных устройств наблюдаете синий экран смерти с кодом 0xc0000221, при этом вы уверены в исправности и совместимости аппаратных компонентов, обратите внимание на блок питания. Не исключено, что последний не обладает достаточной мощностью для обеспечения энергией дополнительных комплектующих. При наличии более мощного блока питания замените им имеющийся, если устройства подключаются по USB, используете USB-концентраторы с внешним питанием.
Читайте также:
Как проверить работоспособность блока питания на ПК
Как узнать, сколько ватт потребляет компьютер
Способ 4: Загрузка в «Безопасном режиме»
Попробуйте загрузить компьютер в «Безопасном режиме». В случае успеха с большей долей уверенности можно будет предположить, что источником проблемы является программный сбой или конфликт. Чтобы выполнить загрузку в «Безопасном режиме», сделайте следующее:
- Откройте нажатием клавиш Win + R окошко быстрого выполнения команд, введите в него
msconfigи нажмите «OK». - В окошке утилиты «Конфигурация системы» переключитесь на вкладку «Загрузка», отметьте флажком чекбокс «Безопасный режим», нажмите «Применить» и «OK».
- Согласитесь на перезагрузку компьютера.


Если Windows 10 не в состоянии запуститься, попробуйте следующее:
- Дважды прервите процедуру загрузки операционной системы (сразу после включения компьютера), чтобы попасть в среду восстановления.
- На экране выбора действий выберите «Поиск и исправление неисправностей» → «Параметры загрузки» и нажмите кнопку «Перезагрузить».
- После перезагрузки появится экран параметров загрузки, нажмите клавишу F4, чтобы выбрать «Безопасный режим».


Дальнейшие шаги должны быть направлены на поиск и устранение первопричины. Вы можете предпринять следующие действия:
- удаление недавно установленных обновлений;
Читайте также: Удаление обновлений в Windows 10
- удаление недавно установленных сторонних программ или игр;
Читайте также: Удаление программ в Windows 10
- откат драйверов устройств к предыдущим версиям, если до этого они были обновлены;
Читайте также: Как откатить драйвер видеокарты NVIDIA
- отключение сторонних служб и элементов автозапуска.
Читайте также:
Отключение ненужных и неиспользуемых служб в Windows 10
Отключение автозапуска программ в Виндовс 10
Способ 5: Восстановление целостности системных файлов
Выполните проверку на предмет отсутствия или повреждения важных системных файлов средствами встроенной утилиты «SFC». Проверка может быть выполнена как в «Безопасном режиме», так и из-под установочной флешки с Windows 10. Рассмотрим второй вариант.
- Загрузите компьютер с установочной флешки с дистрибутивом Windows 10, а когда на экране появится окно мастера-установщика системы, нажмите комбинацию клавиш Shift + F10, чтобы вызвать «Командную строку».
- Выполните в запущенной консоли команду
sfc /scannow /offbootdir=C:\ /offwindir=D:\windows, где C — буква загрузочного раздела, а D — буква с установленной Windows. - Так как в загрузочной среде буквы томов могут отличаться, перед выполнением приведенной выше команды желательно их определить. Для этого в той же «Командной строке» последовательно выполните команды
diskpart,list volumeиexit, в результате чего вы получите список имеющихся на жестком диске логических разделов с присвоенными ими в среде WinPE буквами. Определить раздел проще всего по его размеру.



Способ 6: Проверка оперативной памяти
Исключите неисправность модулей оперативной памяти, выполнив ее проверку средствами штатной утилиты «mdsched».
- Открыв окошко быстрого выполнения команд нажатием клавиш Win + R, введите в него
mdsched.exeи нажмите «OK». - В появившемся окошке «Средства проверки памяти Windows» выберите опцию «Выполнить перезагрузку и проверку (рекомендуется)».
- Компьютер перезагрузится, после чего начнется проверка ОЗУ.
- По завершении процедуры компьютер загрузится в штатном режиме, при этом в «Журнале событий» будет создан отчет. Чтобы открыть журнал, в окошке быстрого выполнения команд выполните команду
eventvwr.msc. - Перейдите в раздел «Журналы Windows» → «Система» и отыщите событие «MemoryDiagnostics-Results».




Наличие в отчете ошибок укажет на вероятную неисправность как минимум одного из модулей оперативной памяти, который потребует замены.
Способ 7: Откат к точке восстановления
Выполните откат к предыдущей точке восстановления — это позволит восстановить реестр, важные системные файлы и драйверы.
- Загрузите компьютер с установочной флешки и нажмите в окне мастера-установщика «Далее» «Восстановление системы».
- Выберите в загрузочной среде «Поиск и исправление неисправностей» → «Восстановление системы».
- Укажите целевую операционную систему.
- Нажмите в окне утилиты «Восстановление системы» кнопку «Далее» и проследуйте указаниям пошагового мастера.




Если устранить проблему не удается, переустановите операционную систему или сбросьте ее к исходному состоянию.
Читайте также:
Возвращаем Windows 10 к заводскому состоянию
Способы переустановки операционной системы Windows 10
Наша группа в TelegramПолезные советы и помощь
В этой публикации, друзья, разберём ошибку 0xc0000221, возникающую при загрузке Windows. При такой ошибке компьютер не сможет запуститься и, соответственно, не сможет работать. Ему потребуется восстановление с использованием средств среды восстановления Windows, а в идеале – средств аварийного LiveDisk’а. Что это за ошибка, как проявляется, и как её устранить?
Друзья, ошибка 0xc0000221 может появляться на синем экране с надписью «Восстановление» («Recovery»), где констатируется, что компьютер нуждается в восстановлении, указывается причина — отсутствие или повреждение файлов, необходимых для загрузки операционной системы. И указывается, собственно, сама ошибка 0xc0000221.
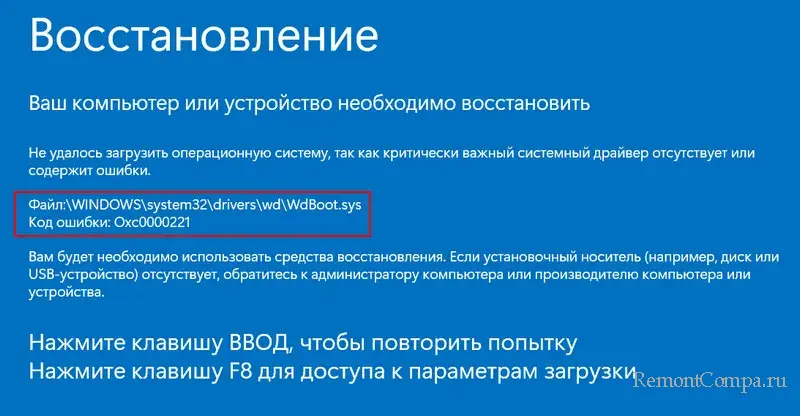
Также может быть, что эта ошибка является причиной циклического перезапуска компьютера с появлением надписи на синем экране «Автоматическое восстановление» (Automatic Repair). В процессе автоматического восстановления самой себя Windows не может устранить причину, сообщает о некорректном запуске, но перезагрузка приводит к новой попытке автоматического восстановления, которая завершается также неудачей. И так по кругу.
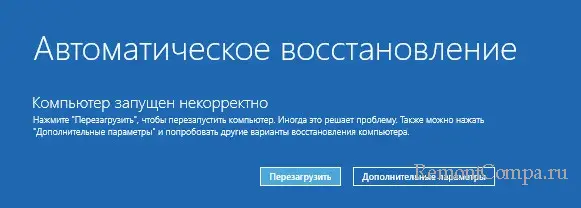
Если попробовать запустить Windows средствами WinPE 11-10-8 Sergei Strelec для случаев проблем с загрузчиком, получим указание на причинный файл, из-за которого Windows не может запуститься.
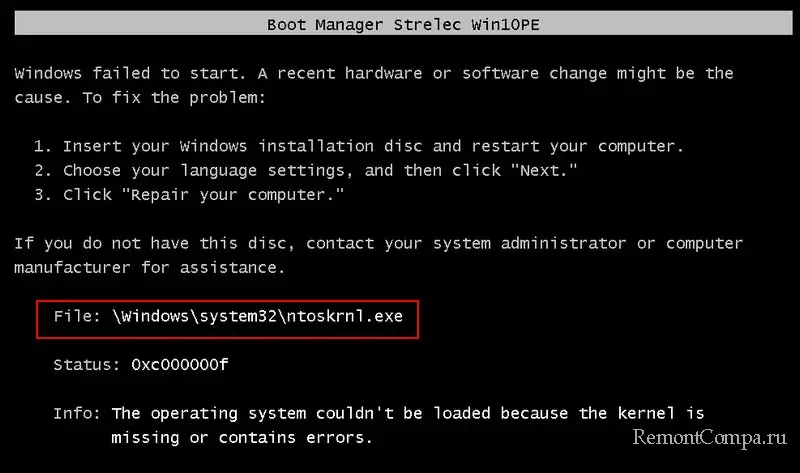
Ошибка 0xc0000221 означает, что Windows не может запуститься из-за:
- Повреждения или отсутствия одного или нескольких системных файлов, критически важных для работы операционной системы. Часто это bootmgr, winload.exe, ntoskrnl.exe, winresume.exe, hal.dll, disk.sys, wdboot.sys. Системные файлы могли быть уничтожены или повреждены в результате действия вирусов, сбоев в работе Windows и программ, наших пользовательских некорректных действий, проблем с жёстким диском;
- Конфликта с какими-то программой или драйвером;
- Проблем с оперативной памятью.
Ну и давайте теперь конкретно об инструментах и способах устранения ошибки 0xc0000221.
Если на компьютере запускается среда восстановления, можно попробовать её средства для реанимации Windows. Например, на экране автоматического восстановления для доступа к инструментам этой среды жмём «Дополнительные параметры». Далее — «Поиск и устранение неисправностей».
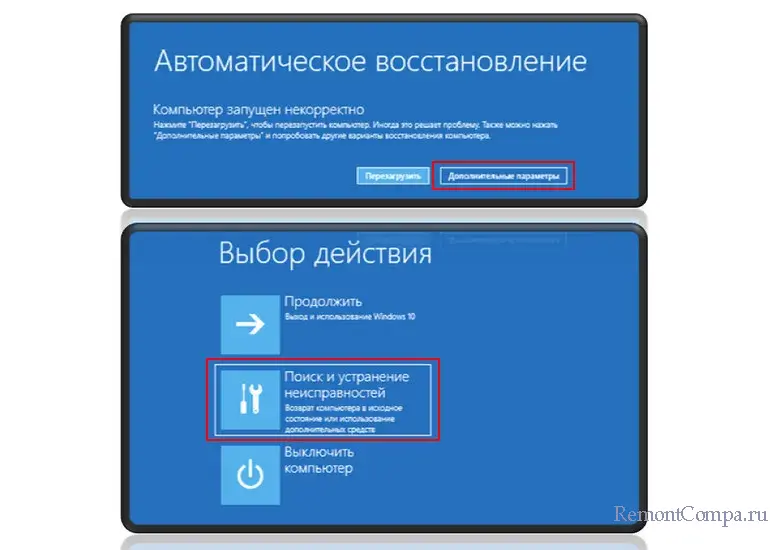
Здесь нам нужны будут «Параметры загрузки» и «Командная строка».
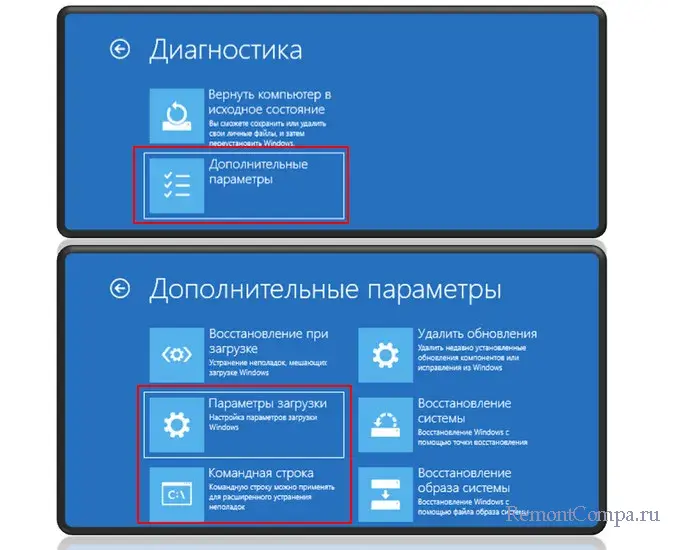
«Параметры загрузки» используем для запуска Windows в безопасном режиме. Безопасный режим позволит проверить, не вызвана ли ошибка конфликтом с программой или драйвером. Если в этом режиме Windows запустится, сможем выявить причинную программу или драйвер и удалить их.
Повреждение или отсутствие системных файлов, друзья, не всегда излечимо, но попробовать исправить ситуацию стоит. Для устранения этой причины используем командную строку и запускаем:
- Системную утилиту Chkdsk для проверки файловой системы;
- Восстановление целостности системных файлов.
Если причиной ошибки является оперативная память, проверяем её на ошибки с помощью консольной утилиты mdsched.exe.
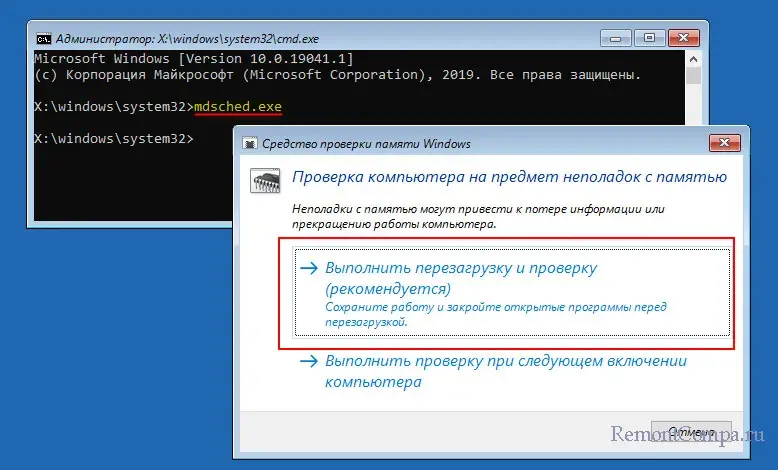
Больше возможностей для реанимации Windows нам предоставит аварийный LiveDisk WinPE 11-10-8 Sergei Strelec. Скачиваем его образ, записываем на флешку, загружаем с него компьютер.
С помощью инструментов WinPE 11-10-8 Sergei Strelec можно много чего предпринять:
- Запустить антивирус, если компьютер заражён вирусами;
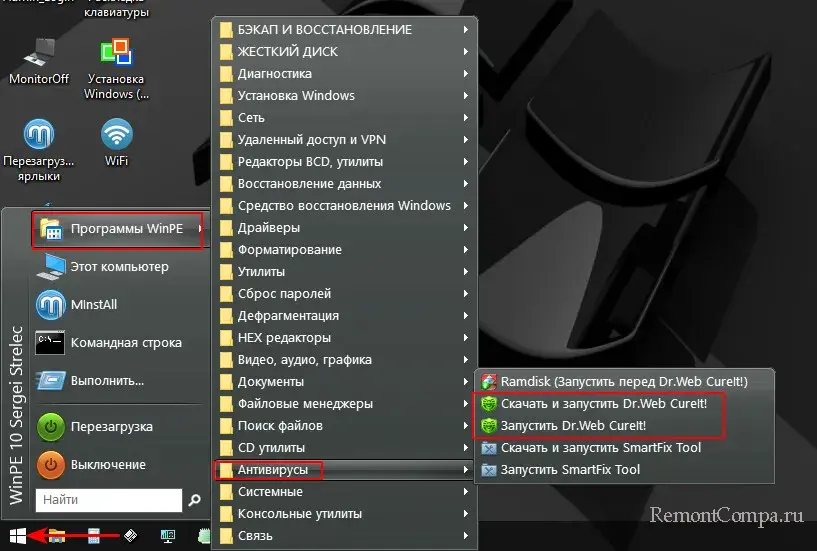
- Выполнить разными способами восстановление системных файлов Windows;
- Выполнить проверку файловой системы Chkdsk с использованием графического интерфейса утилиты;
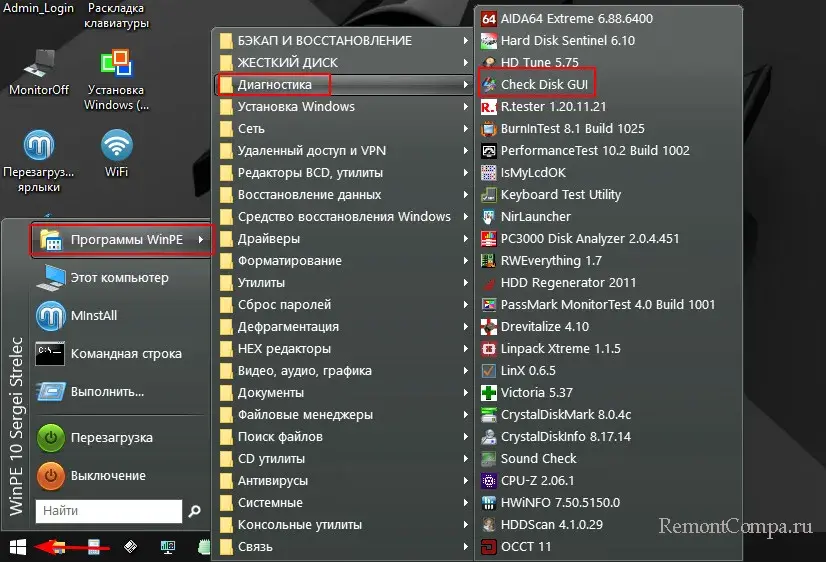
- Запустить командную строку и с помощью утилиты mdsched.exe проверить оперативную память;
- Выполнить диагностику и тестирование поверхности жёсткого диска, например, программой Hard Disk Sentinel.
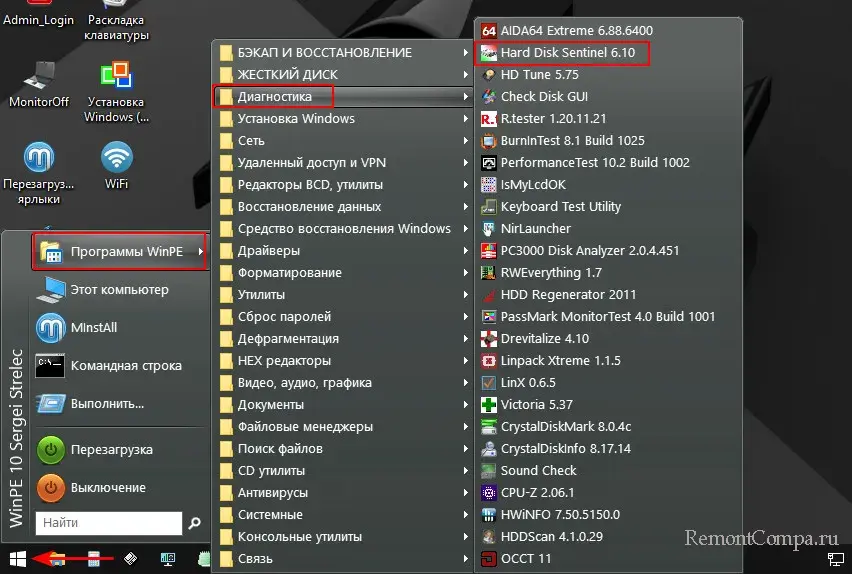
И это только средства самого WinPE 11-10-8 Sergei Strelec. Этот LiveDisk являет собой, по сути, портативную Windows. Мы можем использовать интегрированный в него браузер, выйти в Интернет, скачать любую программу, которая может устранить проблему, установить её (как в обычную Windows) и использовать. Если известен повреждённый или отсутствующий файл, из-за которого компьютер не может загрузиться, можно попробовать скачать в Интернете установочный ISO-образ используемой версии Windows, открыть образ, найти этот файл и подменить им исходный по пути его нахождения на диске Windows. Подмену без проблем осуществит присутствующий на LiveDisk’е файловый менеджер Total Commander.
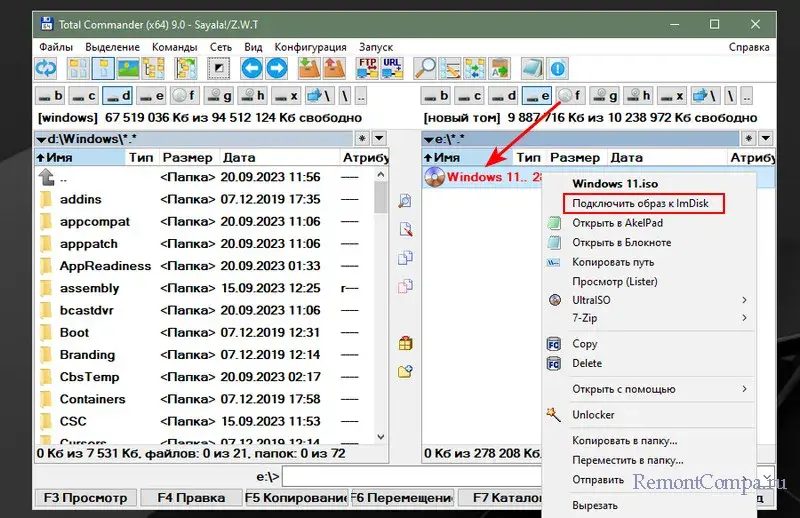
В крайнем случае в среде WinPE 11-10-8 Sergei Strelec можно и переустановить Windows.
Что делать, если утилита mdsched.exe в процессе проверки оперативной памяти не смогла устранить её проблемы? Если память разогнана, можно попробовать отключить её разгон в BIOS. И можно протестировать включение компьютера с отдельными планками для выявления проблемной. Если причина подтвердится, далее, соответственно, нужно разбираться уже аппаратными проблемами памяти.
Проблемный жёсткий диск необходимо заменить.
Introduction
Encountering the error code 0xc0000221 after a Windows update can be alarming, particularly when it disrupts your computer’s boot process. This error generally signals issues with corrupted files, hardware, or driver incompatibilities. While it may seem complex at first glance, the error is solvable with the right steps. This article will delve into the reasons behind the issue and provide a comprehensive guide to resolve it.
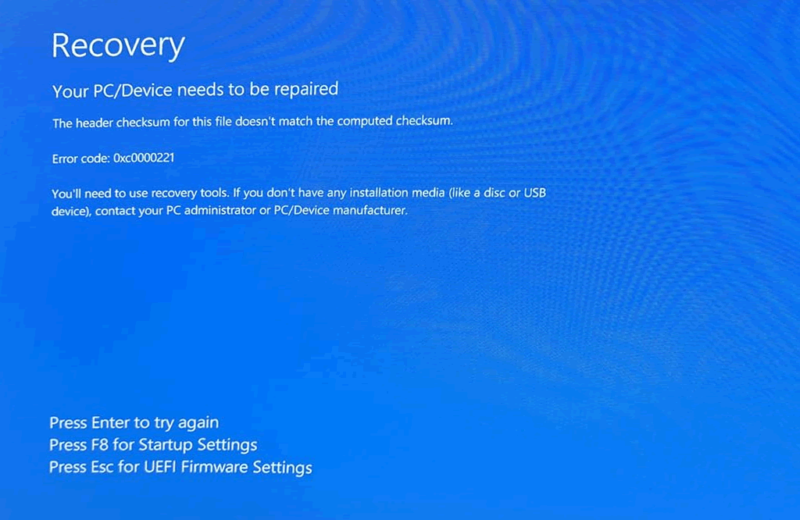
Overview of Error Code 0xc0000221
This error is associated with the Windows Boot Manager and typically appears as a Blue Screen of Death (BSOD). It’s a critical stop error that prevents Windows from loading properly. The message often reads something like:
“Your PC needs to be repaired. A required device isn’t connected or can’t be accessed.”
Why Does This Error Occur After Windows Updates?
Incompatible Updates: Sometimes, updates conflict with system files or drivers, leading to boot errors.
Corrupted Installation: Interrupted updates or power failures during installation may corrupt the Windows boot process.
Driver Issues: Outdated or incompatible drivers often cause problems after system updates.
Hardware Failures: Errors in hardware components like RAM, HDD, or SSD can trigger this code.
What Does Error Code 0xc0000221 Signify?
At its core, the error suggests a failure in the startup process due to missing, corrupted, or incompatible system files. The Boot Configuration Data (BCD), essential for booting, might be corrupted.
Common Scenarios for This Error
- During the first boot after a major Windows update.
- Following a sudden shutdown or power outage during an update.
- When upgrading from an older version of Windows to a newer one.
- Due to aging or failing hardware components.
Preliminary Steps Before Troubleshooting
Before jumping into fixes for the error code 0xc0000221, it’s crucial to take some preparatory steps. These ensure that your data is safe and minimize the risk of complications during troubleshooting.
1. Back Up Your Data
If your system can still boot into Safe Mode or access recovery options, prioritize backing up critical files.
Use these methods:
External Storage: Copy essential files to an external drive.
Cloud Services: Utilize platforms like OneDrive, Google Drive, or Dropbox.
Windows Backup Tool: Use the built-in backup feature:
Go to Control Panel > Backup and Restore (Windows 7).
Select “Set up backup” to back up files to an external location.
If the system won’t boot, consider creating a bootable USB drive with recovery software to retrieve files.
2. Ensure Power Stability
Unstable power can cause interruptions during troubleshooting, leading to further issues.
Plug the device into a UPS (Uninterruptible Power Supply) or ensure a stable power connection.
Avoid starting the process during potential power outages.
3. Access Troubleshooting Tools
Prepare to access recovery tools. You’ll need either the Windows installation media or recovery drive. If you don’t have one:
Download the Windows Media Creation Tool from Microsoft’s website.
Use the tool to create a bootable USB drive or DVD.
Key Fixes for Error Code 0xc0000221
1. Restart Your PC in Safe Mode
Safe Mode allows Windows to load with minimal drivers and services, often bypassing the issue.
Steps for Windows 10/11:
Power on your PC and hold the Power button to force shutdown when the logo appears. Repeat this 3 times to trigger Automatic Repair Mode.
Go to Advanced Options > Startup Settings > Restart.
Press 4 or F4 to boot into Safe Mode.
If Safe Mode works, it indicates the issue is related to drivers or recent changes rather than hardware.
2. Run Startup Repair
Windows Startup Repair is a built-in utility that resolves common boot errors.
Steps to Access Startup Repair:
Boot your system using the installation media or recovery drive.
Select Repair Your Computer > Troubleshoot > Advanced Options > Startup Repair.
Choose the operating system you want to repair and let the tool run.
Startup Repair automatically checks for and fixes issues in boot configuration files.
3. Perform a System File Check (SFC) and DISM Scan
Corrupted system files are a primary cause of error code 0xc0000221. Running SFC and DISM scans can restore missing or damaged files.
Run SFC (System File Checker):
Open Command Prompt from recovery options or Safe Mode.
Type:sfc /scannow
Press Enter and wait for the scan to complete.
Run DISM (Deployment Image Servicing and Management):
In Command Prompt, type:
DISM/Online/Cleanup-Image/RestoreHealth
Press Enter to repair the system image.
These commands help ensure Windows is free from file corruption.
4. Uninstall Faulty Updates
Recent updates can sometimes be the root of the issue. Removing problematic updates may resolve the error.
Steps to Uninstall Updates:
Boot into Advanced Startup Options using recovery media.
Navigate to Troubleshoot > Advanced Options > Uninstall Updates.
Choose to uninstall the latest quality update or latest feature update.
Once removed, test if the issue persists
Advanced Fixes for Error Code 0xc0000221
If preliminary troubleshooting doesn’t resolve the issue, advanced methods may be necessary to address the root cause of error code 0xc0000221. Let’s explore these in detail.
1. Update or Reinstall Drivers
Outdated or incompatible drivers can cause system instability, especially after updates. Ensuring all drivers are updated can prevent such errors.
Identify Problematic Drivers:
Boot into Safe Mode.
Open Device Manager by pressing Win + X and selecting it.
Look for devices with a yellow warning icon.
Update Drivers:
Right-click the problematic driver and select Update Driver.
Choose Search Automatically for Updated Driver Software.
If updates are unavailable, download the latest drivers from the manufacturer’s website.
Reinstall Drivers (if updates fail):
Uninstall the driver by right-clicking it in Device Manager and selecting Uninstall Device.
Restart your PC. Windows will attempt to reinstall the necessary driver automatically.
2. Check and Fix Disk Errors
Hard disk or SSD errors are another common cause of this boot issue. Use the CHKDSK utility to detect and fix disk errors.
Steps to Run CHKDSK:
Boot into recovery mode and open Command Prompt.
Type the following command:chkdsk C: /f /r
Replace C: with the appropriate drive letter if your Windows installation is on a different partition.
Press Enter. The tool will scan for bad sectors and attempt to fix them.
3. Restore System to a Previous Point
If the error occurred after a recent change, using System Restore can revert the system to a previous, stable state.
Steps to Use System Restore:
Boot into Advanced Options using recovery media.
Navigate to Troubleshoot > Advanced Options > System Restore.
Choose a restore point from before the error occurred.
Note: System Restore doesn’t affect personal files but will remove apps or updates installed after the chosen restore point.
4. Rebuild Boot Configuration Data (BCD)
Damaged or corrupted BCD files can lead to boot errors like 0xc0000221. Rebuilding the BCD often resolves such issues.
Steps to Rebuild BCD:
Boot into recovery mode and open Command Prompt.
Type the following commands one at a time, pressing Enter after each:bootrec /fixmbr bootrec /fixboot bootrec /scanos bootrec /rebuildbcd
Restart your system after the process completes.
5. When to Reinstall Windows
If all else fails, reinstalling Windows may be the only viable solution. This can resolve deep-seated software issues.
Signs You Need a Reinstallation
- Multiple attempts at repair have failed.
- Critical system files are irreparably corrupted.
- You suspect malware or severe registry damage.
Steps for a Clean Installation
- Back up all important data if you haven’t already.
- Create a bootable USB drive using the Windows Media Creation Tool.
- Boot from the USB drive and select Install Now.
- Choose Custom Installation and format the drive where Windows is installed.
- Follow the on-screen instructions to complete the process.
Preventing Error Code 0xc0000221 in the Future
To minimize the chances of encountering this error again:
- Maintain Regular Backups: Use external drives or cloud storage to protect your data.
- Keep Drivers and Windows Updated: Regularly check for updates to ensure compatibility.
- Monitor Hardware Health: Use tools like CrystalDiskInfo to check disk health and replace failing components promptly.
- Use Reliable Power Sources: Invest in a UPS to protect your system from power interruptions.
- Employ Security Software: Keep malware and viruses at bay with reputable antivirus programs.
Conclusion
Error code 0xc0000221 can be daunting, but following these steps systematically will likely resolve the issue. From basic troubleshooting to advanced repairs, this guide has outlined a comprehensive approach to fixing the problem. If all else fails, a clean Windows installation ensures a fresh start. Prioritize preventive measures to avoid similar errors in the future, ensuring a smoother computing experience
Windows 10 error code 0xc0000221 will occur when your computer fails to boot. Since error 0xc0000221 will not happen at every boot attempt, you can pass through this error sometimes. However, sometimes you will be stuck in an Automatic Repair Loop and this is troublesome. MiniTool will offer you some solutions in this post.
What Triggers the Error Code 0xc0000221
When you run a Windows OS, you may encounter various kinds of BSOD error such as Amifldrv64.sys BSOD, hal.dll BSOD, error 0x80070017, etc. Recently, numerous users complain that the blue screen error 0xc0000221 often bothers them and seek for solutions.
Once the computer fails to boot, the error code: 0xc0000221 will appear with the blue screen. What causes this issue? The error 0xc0000221 can happen due to hardware issues, damaged system files, third-party applications interruptions, secondary GPU issues, etc. In addition to that, inadequate power, faulty graphics drivers, as well as newly inserted RAM can also result in the Windows 10 error code 0xc0000221.
Other blue screen errors you might be interested in:
Blue screen loop
USB tethering causes blue screen
Blue screen when playing games on PC
Blue screen after installing drivers
Some SSDs are causing blue screen
Windows 11 blue screen when idle
Blue screen after installing new CPU or GPU
How to Fix Error 0xc0000221
The factors above are the reasons that are found up to now behind the error 0xc0000221. Now, it’s time to fix this issue. This post will offer you corresponding methods to fix BSOD error code 0xc0000221.
Solution 1: Boot Your Computer in Safe Mode
Before trying other methods to fix the error code 0xc0000221, you should boot your computer into safe mode to check if the error is initiated by any third-party programs. If you enter the safe mode that only runs a few system applications and drivers and the error disappears, it indicates that the third-party applications cause the BSOD crash.
Tip: As your computer cannot log in as usual, you should follow this guide to enter the safe mode.
Given to that fact, you can try uninstalling any newly installed applications on your computer to fix the issue.
Solution 2: Run SFC, DISM, and CHKDSK Commands
As the error code: 0xc0000221 can occur due to system file corruption and disk errors, you can run SFC, DISM or CHKDSK commands to solve the error. To run these commands, you should ensure that your computer can boot into the safe mode. Otherwise, you cannot run them.
You can enter the safe mode by referring to the guide above and then run these commands by following steps below.
Steps for Running SFC Command
Step 1: Type cmd in the search box, and then right click on Command Prompt under the Best match list and select Run as administrator from the pop-up menu to go on.
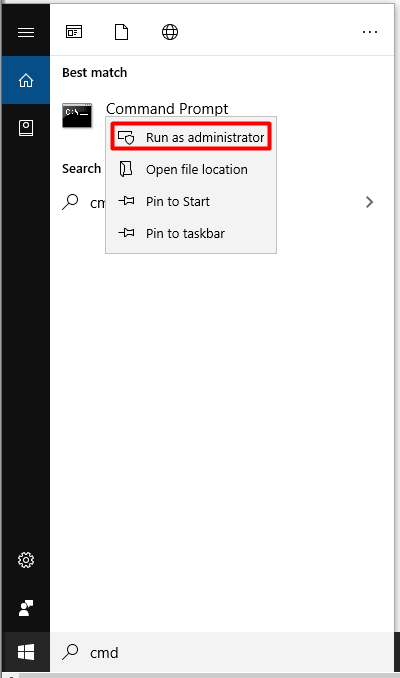
Step 2: In the elevated window, type sfc /scannow and hit Enter to execute it. In most cases, the SFC will successfully scan and repair detected system file corruption. However, it may be out of work and throw you the Windows Resource Protection Found Corrupt Files but Unable to Fix error. If so, you can try an alternative command – DISM.
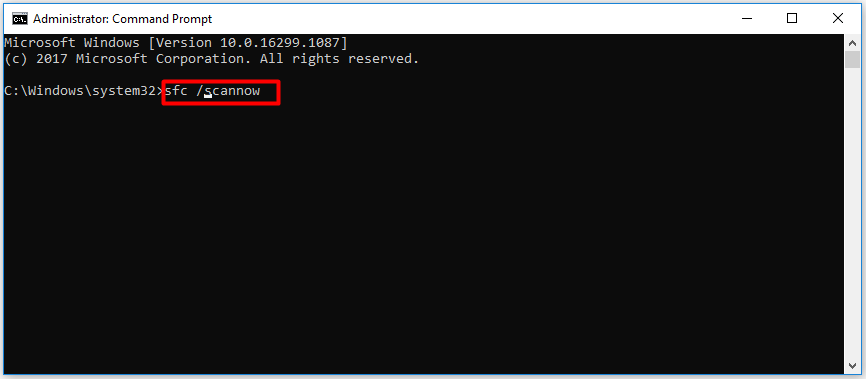
Steps for Running DISM Command
Step 1: Run Command Prompt as administrator in the search box.
Step 2: In the next window, type DISM /Online /Cleanup-Image /RestoreHealth and press the Enter key. Then, the DISM will automatically scan and fix system file corruption on your device for you.
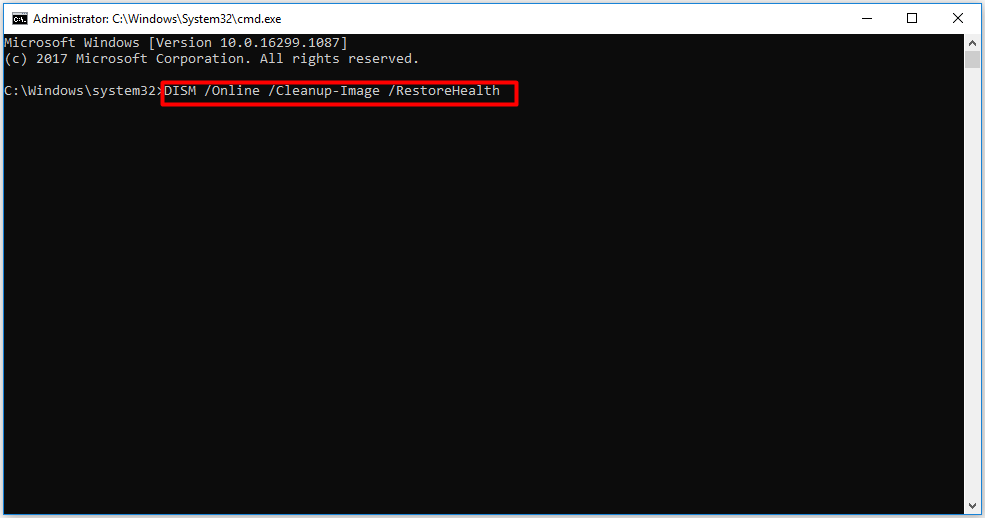
Steps for Running CHKDSK Command
Step 1: Similarly, run Command Prompt as administrator to start the process.
Step 2: In the pop-up window, type chkdsk e: /f /r (you should replace the e with your actual hard drive letter) and click on Enter to execute the operation.
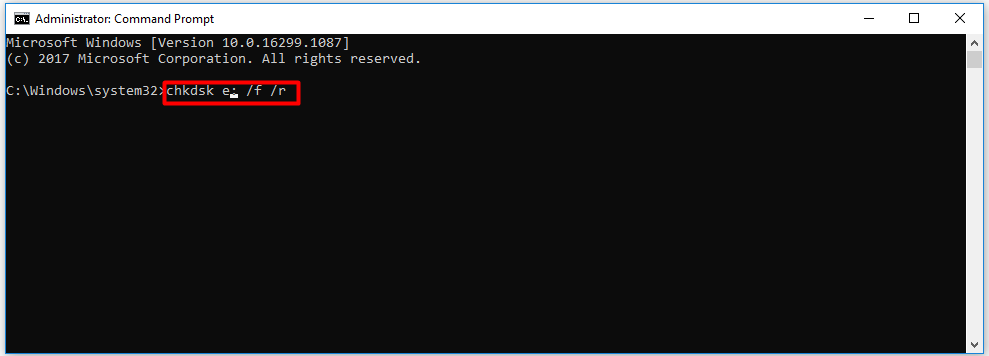
Related articles:
- CHKDSK won’t run
- CHKDSK is not available for RAW drives
- CHKDSK write protected error
- CHKDSK not working with Vanguard installed
Solution 3: Delete Junk Files
Each time you use your PC, temporary files will be created. For example, when you open a document, Microsoft Word will create temporary files that will boost the opening speed and back up your changes on the Word. If you browse Internet, the browser will download temporary Internet files. Though these files can benefit you from time-saving, they will cause trouble if they are piled up.
These temporary files will not be needed by your system or software after a long time, but they will not be deleted automatically. Hence, they will turn into junk files. If there are too many junk files on your computer, they will trigger various issues such as computer crashes (due to BSOD error), low disk warning, computer lagging, etc.
Therefore, you should delete junk file regularly to free up disk space and improve the performance of your computer. How to do that? Here are detailed steps for you.
Tip: You’d better clean up computer periodically. Alternatively, you can also optimize your device with free PC optimizers to improve computer performance.
Step 1: Open the Run window, and then type cleanmgr and click on OK to go on.
Step 2: If you are prompted with any confirm window, just follow it and navigate to the window below. Then, click on Clean up system files at the bottom left corner of the window.
Step 3: You will be required to select a drive to clean up. Here, you just need to follow the default choice and click OK.
Step 4: Then, the program will calculate the amount of disk space that you can free up on the target disk.
Step 5: You will be prompted with the Disk Cleanup for window again. Click on OK and then click Delete files from the pop-up window to execute the cleanup operation.
Also read: Quickly Remove “Unable to Read from Disk – Error Code 1117”
Solution 4: Remove Any Virus or Malware on Your PC
Virus or malware on your computer can attack your system, which causes the BSOD error 0xc0000221. In order to exclude this possibility, you’d better perform a full scan for your computer and remove the virus. Here are details.
Step 1: Press Win and I keys to open the Settings window, and then navigate to the Update & Security section. After that, click on Windows Defender under the Update & Security tab, and then move to the right side of the window and click on Open Windows Defender Security Center option.
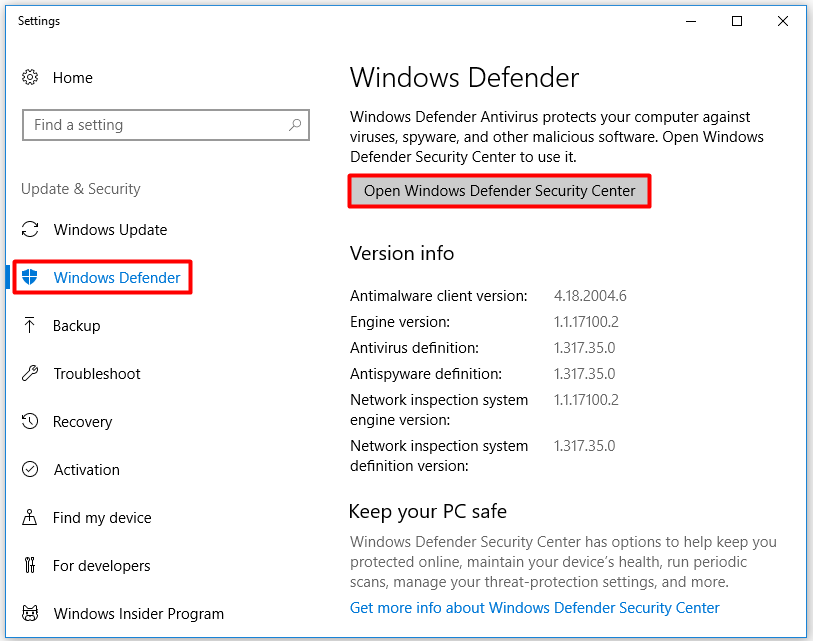
Step 2: In the elevated window, click on Advanced scan to continue.
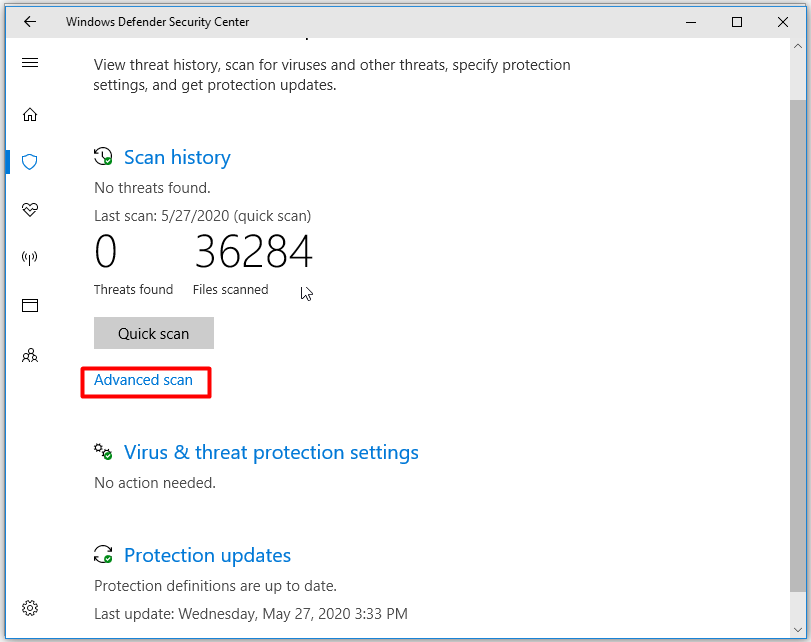
Step 3: In the next window, choose Full scan option and click the Scan now button at the bottom of the window.
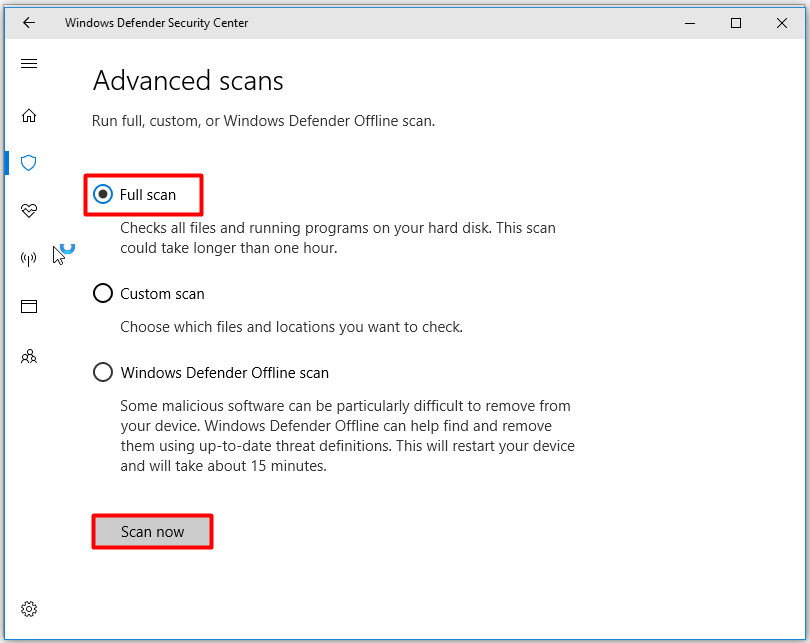
Step 4: Then, the scan will begin. As the scan process will take some time, you should wait patiently until the finish of the process.
Note: Don’t interrupt the scan process.
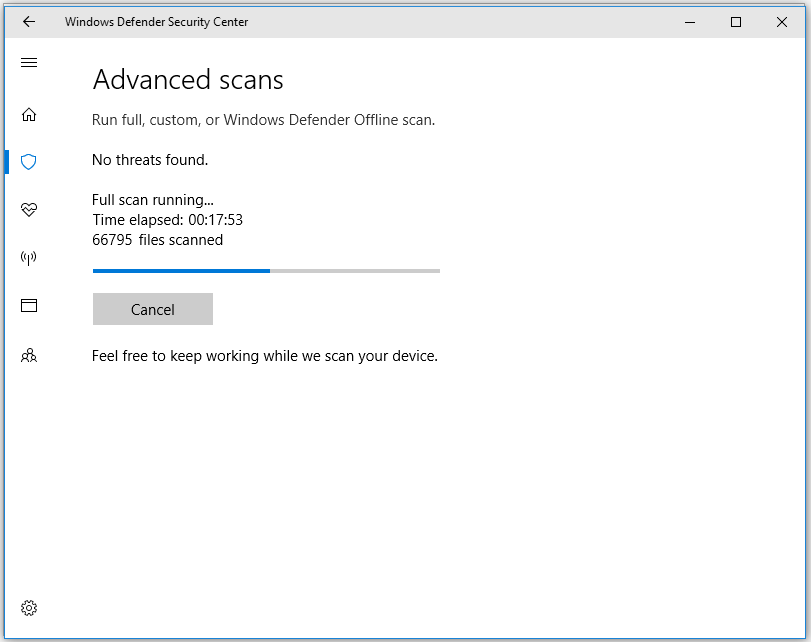
Step 5: After finishing scanning, you will receive 3 consecutive options. Click on Select and then click Start actions to remove all the malicious components on the system.
Also read: Laptop Blue Screen When Unplugged: How to Fix and Recover Data
Solution 5: Remove Secondary GPU and External HDD or SSDS
According to user reports, the Windows 10 error code 0xc0000221 can be resolved by disconnecting all unnecessary devices that are connected to your computer. It is very likely that the issue happens because the retained power supply is not enough to sustain all connected devices.
To prove this, you can disconnect all the unnecessary devices on your PC such as secondary GPU, external hard drive, DVD optical drive, etc. After that, you can check if the error 0xc0000221 is solved by booting up your computer.
If the PC can boot up properly now, try to reconnect these devices one by one until you encounter this error again. Then, you can find the source for the error.
Top recommendation: Top 8 SSD Tools to Check SSD Health and Performance
Solution 6: Check RAM for Errors
RAM is often regarded as the culprits for the Windows 10 error code 0xc0000221. Hence, it is necessary to check your RAM for errors when you encounter the blue screen error. You can do this with the Windows built-in utility – Windows Memory Diagnostic. Here are detailed steps for running this tool.
Step 1: Type windows memory and then click on Windows Memory Diagnostic under the Best match list.
Step 2: Click the Restart now and check for problems (recommended) option from the elevated window.
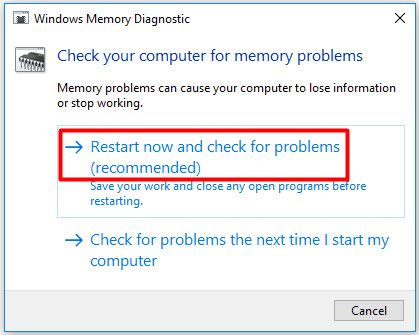
Step 3: The Windows Memory Diagnostics Tool will run automatically. You can view the process of check memory problems.
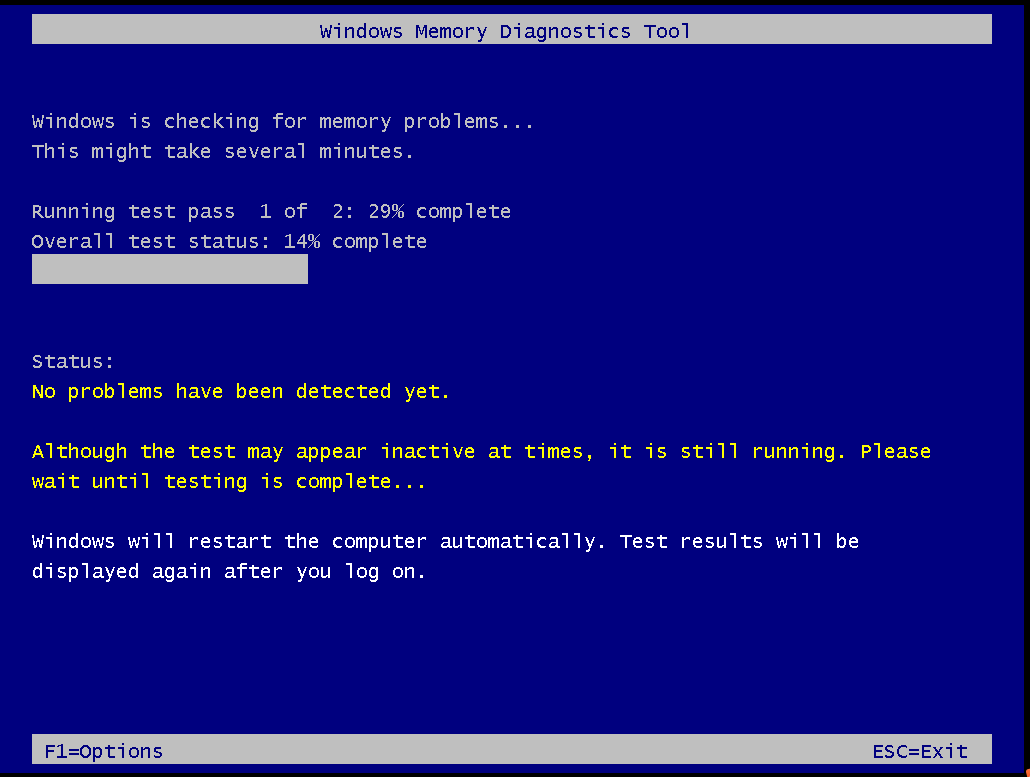
Step 4: When the testing process ends, your computer will restart automatically. You will see the test results after logging on the computer. If you cannot see it, you can follow these steps to view the results: Right click the Start menu > Event Viewer > Windows Log > System.
Solution 7: Reinstall Windows 10 System
If the error 0xc0000221 still persists after trying methods above, it’s time to reinstall your Windows operating system. This is a thorough method to fix the error. You can do this with a professional tool. MiniTool Partition Wizard is a great choice for you.
The Copy Disk and Migrate OS to SSD/HD Wizard features of this software enable you to reinstall your system easily. Besides, it also allows you to move/resize partition, convert MBR to GPT, wipe disk and scan and fix file system errors, and so on. So, it is strongly recommended that you download this program.
Recommended article: Find Causes of Error Code 0x80240004 and Solutions to It
Recover Missing Data Due to the Error 0xc0000221
One of the most common effects of BSOD errors is that it can lead to data loss. This is terrible. Fortunately, you can recover the missing data with MiniTool Partition Wizard. The Data Recovery feature of this program allows you to recover data that is lost due to mistaken deletion, power failure and other cases.
You can download and install it by clicking the buttons below. After that, follow the given steps to recover your missing data.
Step 1: Launch MiniTool Partition Wizard Pro Ultimate Edition to enter its main interface. Then, click on Data Recovery to start the operation.
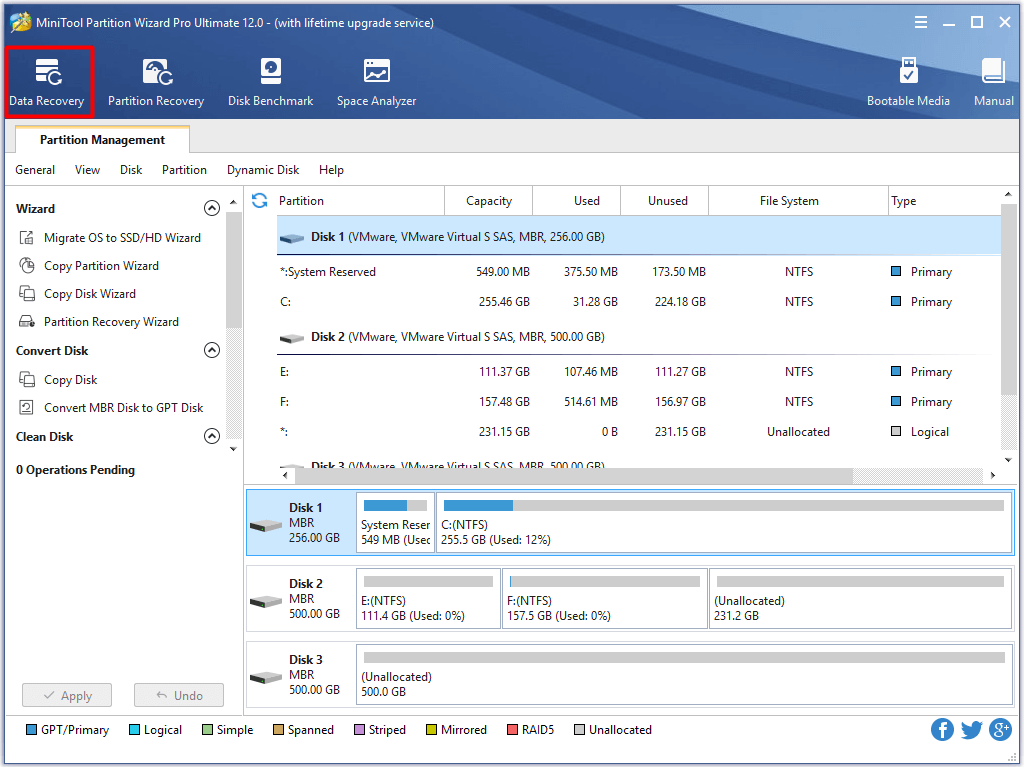
Step 2: Next, choose the drive that you would like to recover and click on the Scan button at the bottom right corner of the window.
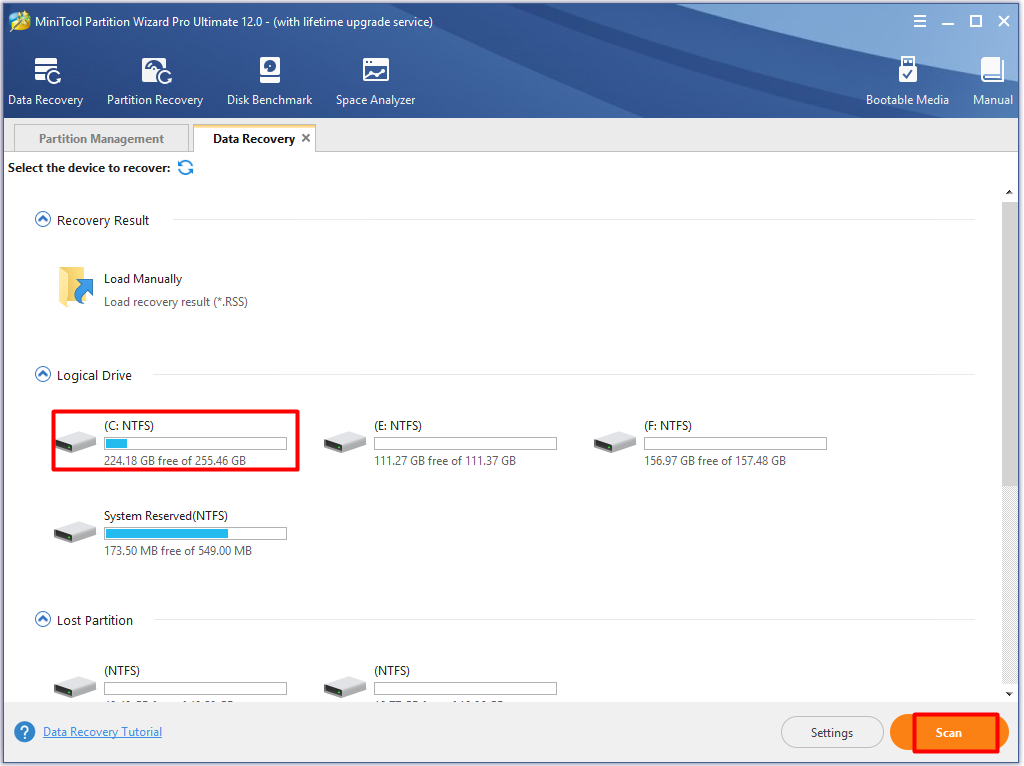
Step 3: Here, you can view the scan process.
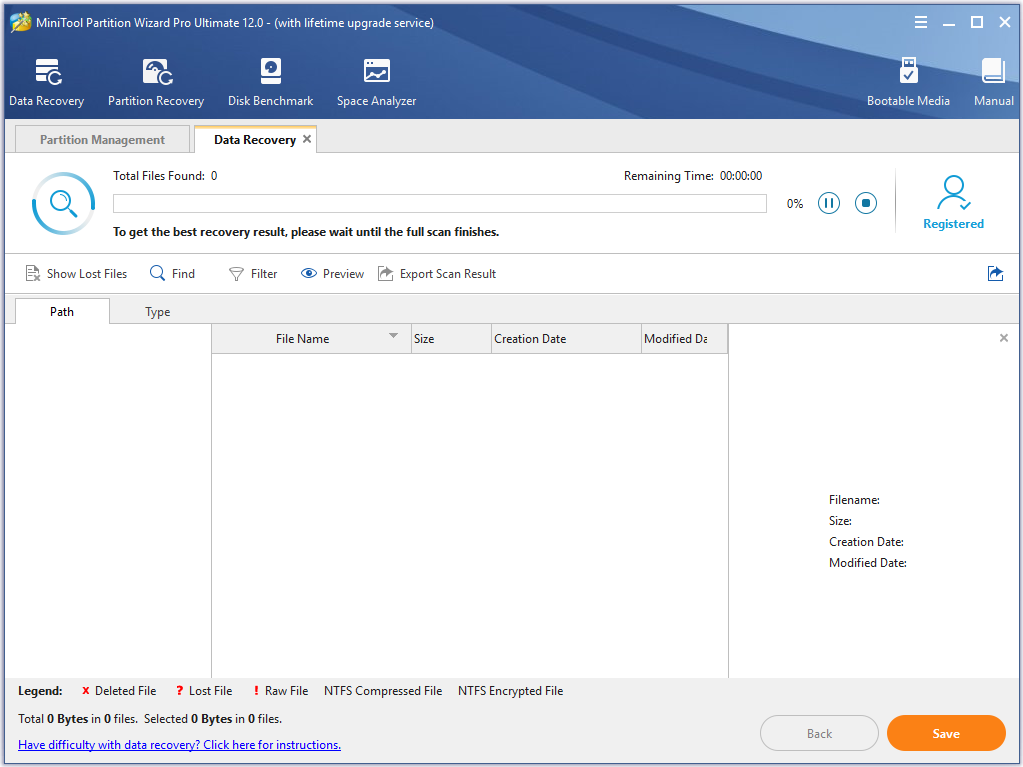
Step 4: Select the files that you would like to recover and click on the Save button.
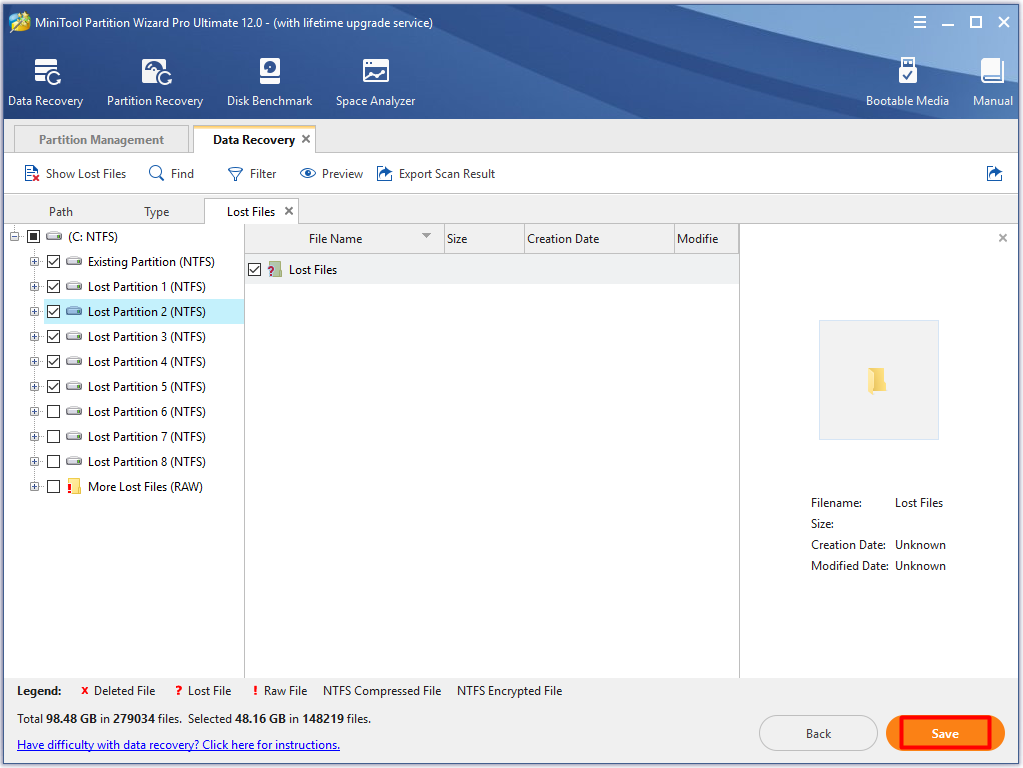
Step 5: Choose a destination for your recovered files. You can select a drive from the given options or type the place manually. Don’t choose the original drive. Otherwise, it will cause data overwritten.
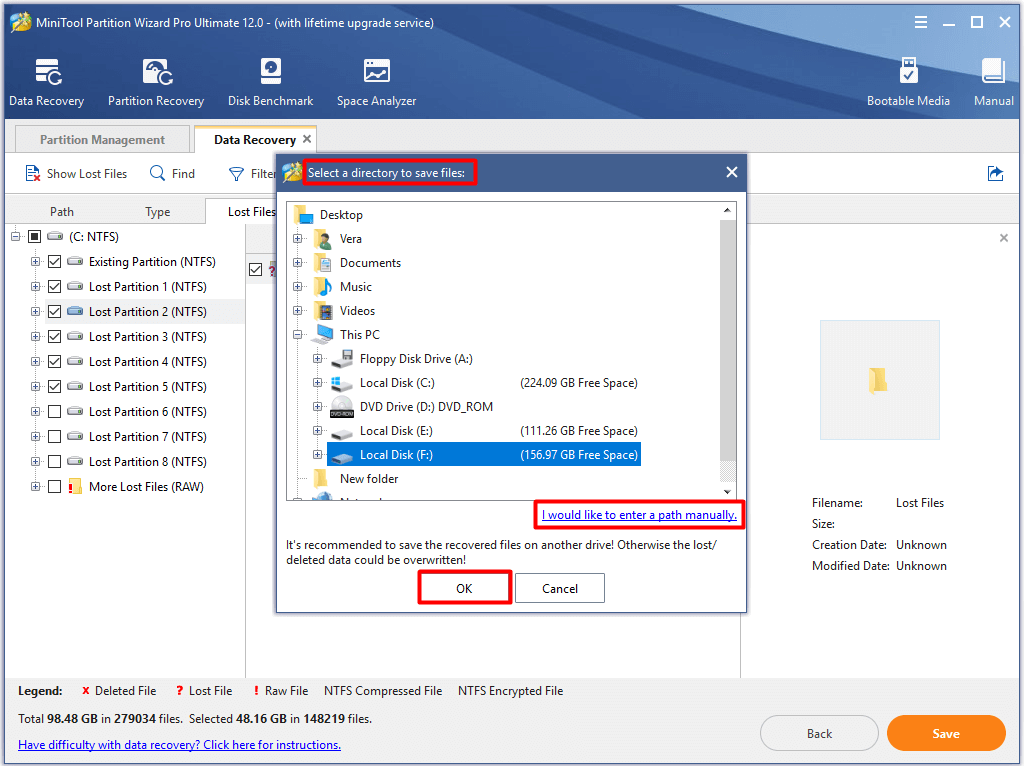
Step 6: Wait for the finish of data saving.
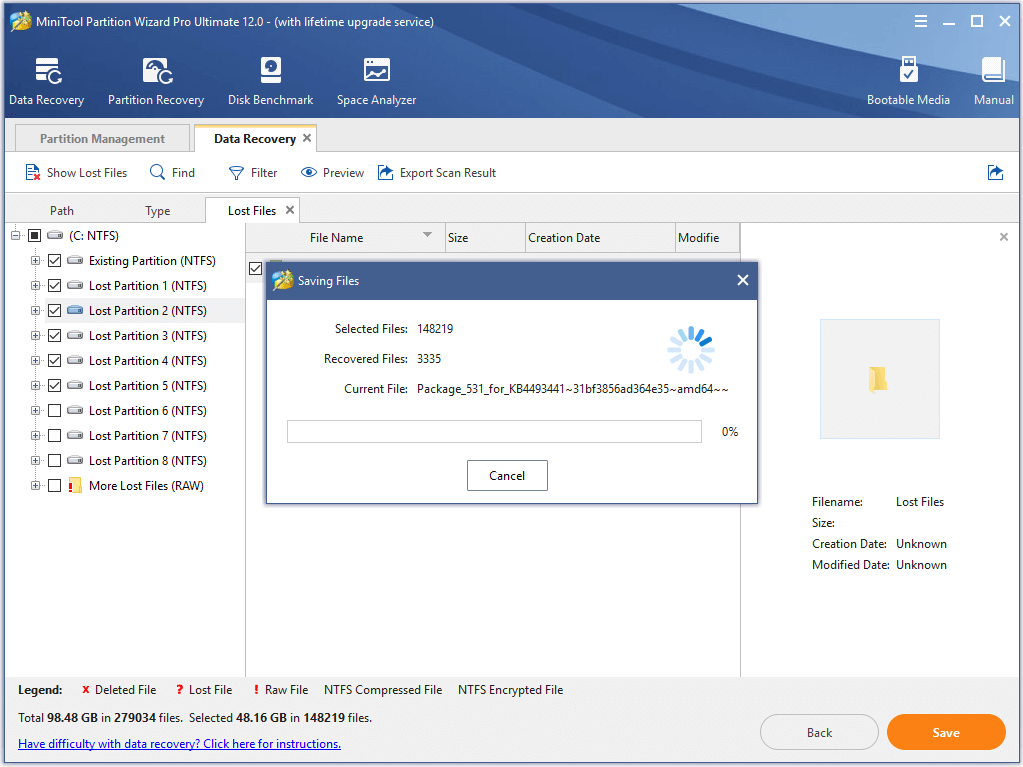
Top recommendation: Fixed Error: Call of Duty Modern Warfare Dev Error 6068
I successfully fixed the error code error code 0xc0000221 with methods given by MiniTool. Are you still bothered by Windows error code 0xc0000221? Read this post and pick one solution to fix the error now! Click to tweet
Conclusion
To sum up, this post introduces you the causes behind the error code 0xc0000221, its corresponding fixes, as well as the method to recover your missing data due to the BSOD error. Now, it’s your turn to pick one method to fix the Windows 10 error code 0xc0000221.
If you have any questions about MiniTool software, please contact us by sending an email via [email protected].