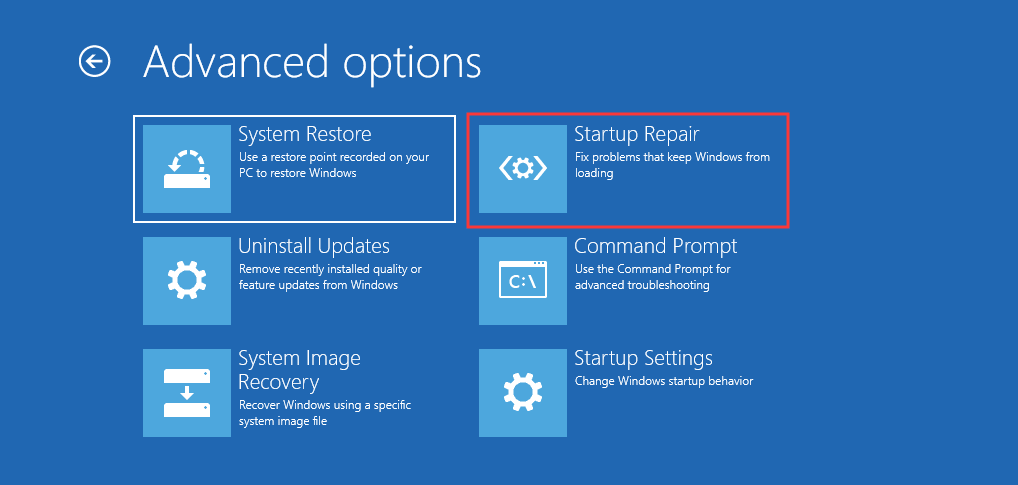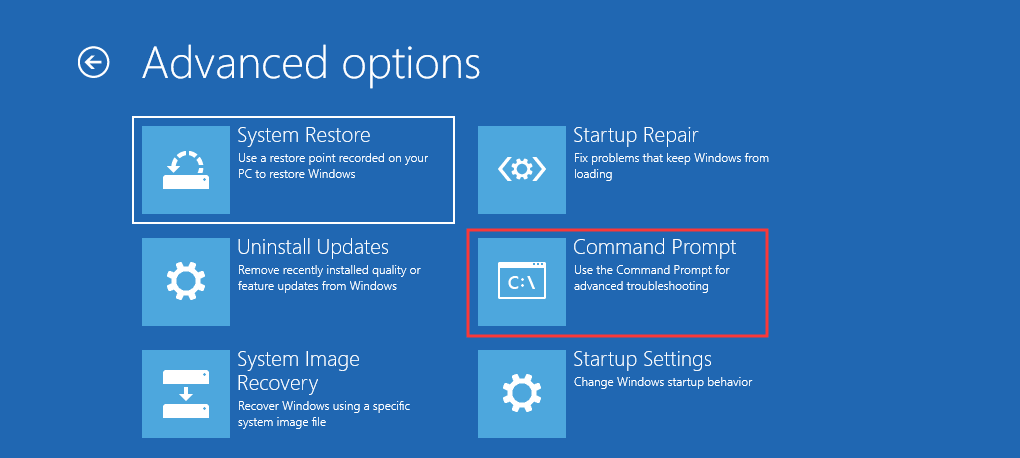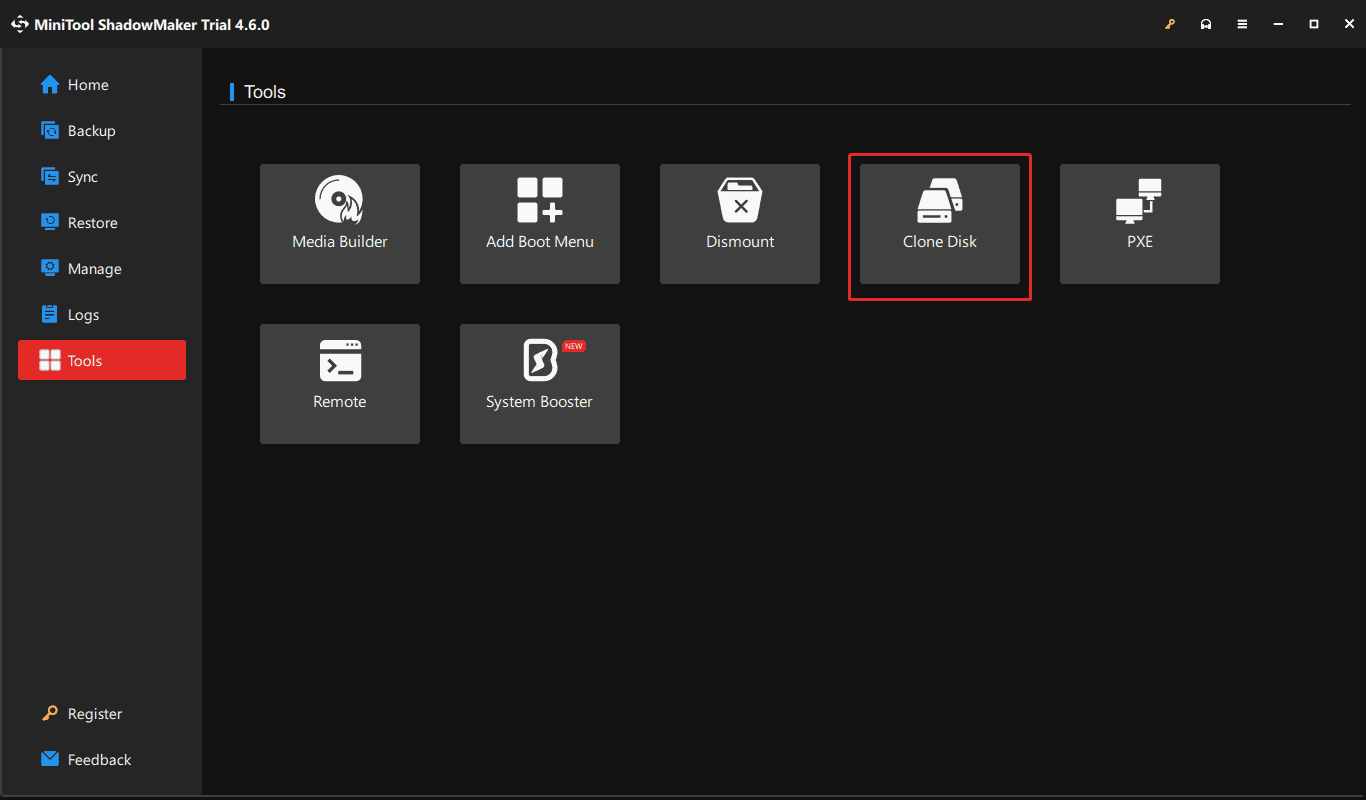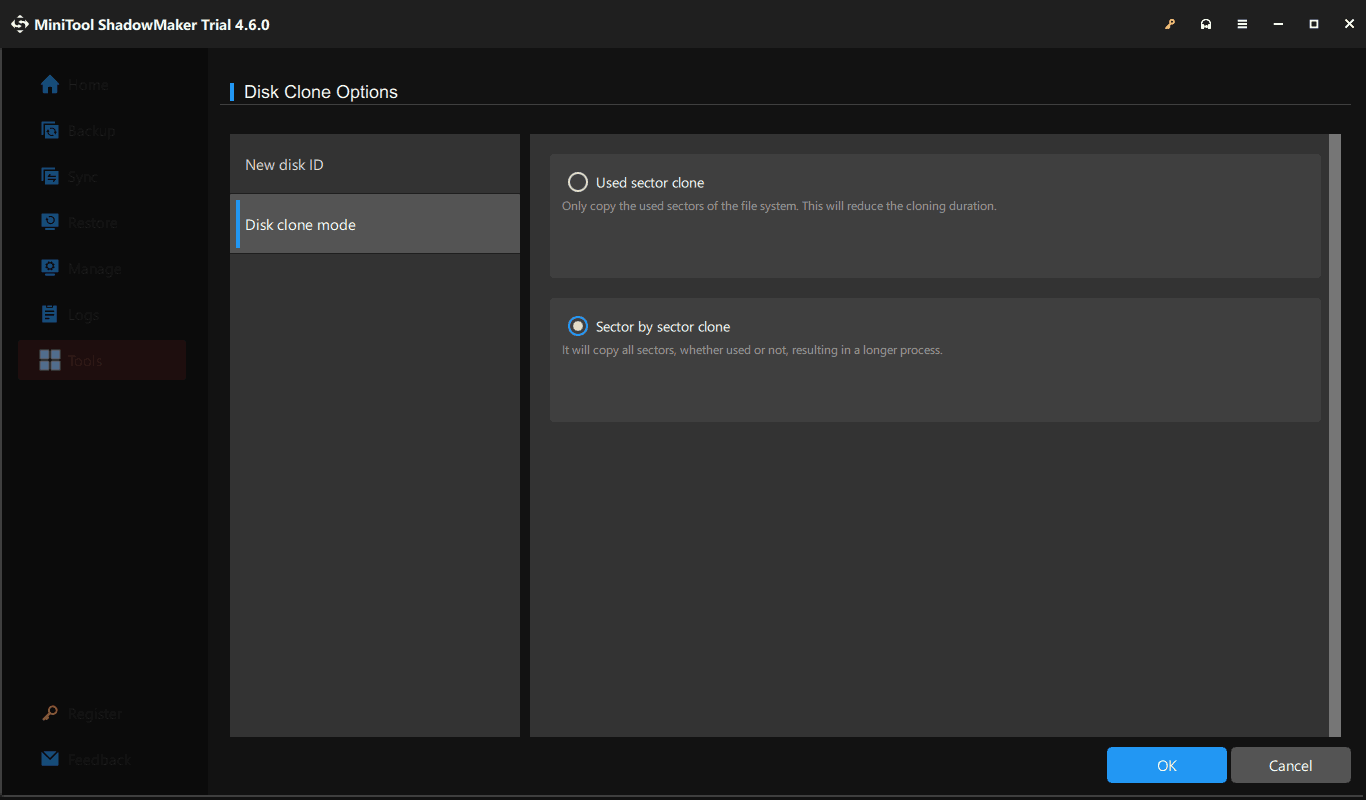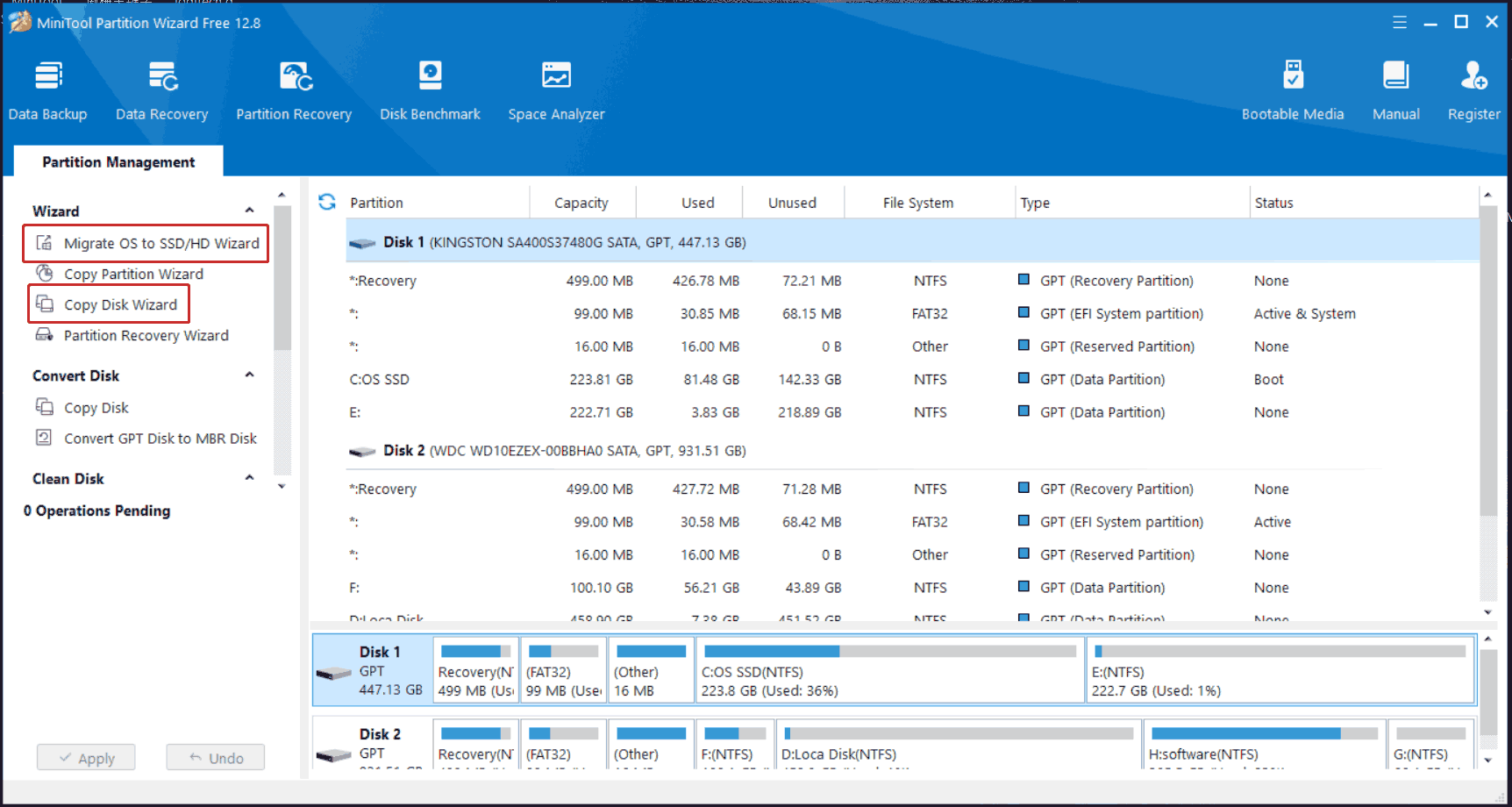The startup error 0xc000000e on Windows is pretty annoying since it makes it difficult for the individual to run the operating system properly. It occurs as a consequence of an erratic shutdown or restarting of the system, which could be caused by a power outage or a rapid system crash, corrupting all boot configuration information. In this article, you will get to know how to fix your boot configurations.
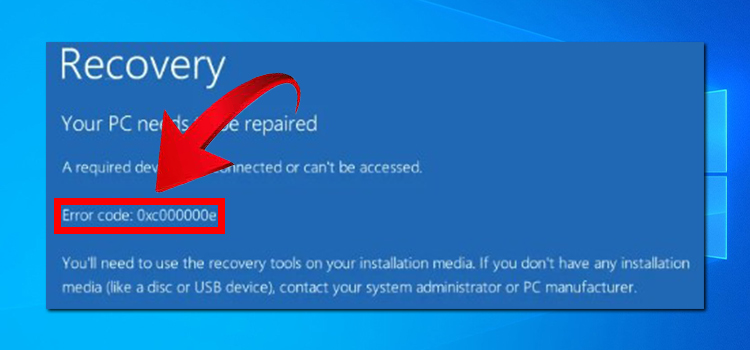
Reasons and Solutions for the ‘0xc000000e After Clone Windows 10’ Issue
Why 0xc000000e Error Occurs After Cloning Windows 10?
After a clone, a Sysprep, an image, or even a Windows upgrade, the 0xc000000e after clone windows 10 problem is common. The Winload will be caused by several causes. After cloning, the EFI file can be missed.
- The registry key was entered incorrectly in this case. To avoid having to modify the registry entry after cloning, the source disk, as well as the target disk, need separate IDs both for volumes with drive letters.
- Incorrect UEFI configurations. Not only the boot files but also algorithms required hereby UEFI and Legacy modes are different. Consequently, make certain that the relevant parameters are configured for your target disk.
- The BCD data have been corrupted. Cloning can sometimes cause harm to the BCD storage files, resulting in the appearance of this Winload. EFI 0xc0000225 error message or any other Winload-related message concerns EFI not being present First and foremost, BCD files must be repaired.
How to Fix Error 0xc000000e Post-Clone?
You have the following short solutions based on the issues; try checking them out.
Solution 1: Disable Secure Boot
It will prevent your software from reaching the winload. efi file when you are using a device that is based on the UEFI technology. For this reason, you should launch BIOS or UEFI using the following keys: F2, F8, F12, ESC, DEL (based on the Computer model), and then locate the Secure Boot button in the BIOS and UEFI and finally, you have to disable it.

The next method should be tried if the first one does not work to solve the error.
Solution 2: Use DiskPart to Repair
Step 1: First, you have to enter into your computer’s Windows installation media.
Step 2: Then, you have to navigate to the Repair your computer option.
Step 3: There, you have to choose the Advanced Options.
Step 4: Now, you have to click on the Troubleshoot button and go to the Command Prompt.
Step 5: To resolve the winload.EFI missing problem on Windows 10, run the following commands:
- diskpart
- list volume
- select volume=n (where n refers to the system reserved segment’s volume number that has the label “System” on there).
- assign letter=m (m is the right drive alphabet which is not currently in use).
- bcdboot c:\Windows /sm: /f UEFI (To activate the system, change the character “c” with the character of the system partition labeled with the phrase “Boot.”).
Once your system has been restarted, check to see whether the winload. efi absent after clone problem has been resolved; if not, consider next method.
Solution 3: Check and Repair Windows System Files
Step 1: Then, using the Windows installation media, launch Command Prompt and type in the command below.
- sfc /scannow
Alternatively, you can use the commands below to resolve the winload.exe absent after clone error:
- bcdedit /enum | find “device” (to locate the disk letter assigned to the Windows installation partition)
- sfc /Scannow /OFFBOOTDIR=C:\ /OFFWINDIR=C:\Windows (change the alphabet to the drive letter of the Windows partition that was installed).

Solution 4: Fix Corrupted BCD Files
If none of the methods listed above are successful, try this one. First and foremost, you must build a Windows 10 install DVD, after which you must boot into the recovery state and recreate the boot configuration data (BCD) store. If you have got a Windows 10 installation DVD, you can refer to next for further information.
Step 1: First, you have to launch the Windows Recovery Environment using the installation media.
Step 2: Then, you have to navigate to Repair your computer and select Advanced Options.
Step 3: Now, you have to click on the Troubleshoot option and go to the Command Prompt.
Step 4: Next, you have to run the commands below for executing each command for fixing the issue.
- bootrec /fixmbr
- bootrec /fixboot
- bootrec /scanos
- bootrec /rebuildbcd

If the commands above are not successful, you are recommended to try the below commands listed:
bcdedit /set {bootmgr} device boot
bcdedit /set {default} device boot
bcdedit /set {default} osdevice boot
bcdedit /set {default} device partition=c:
bcdedit /set {default} osdevice partition=c:
bcdedit /set {default} path \windows\system32\winload.efi
Restart your computer to check if you are a success.
You can make your own Windows installation CD when you don’t even have one. AOMEI Backupper Standard, a strong third-party media production tool, will come in handy. Try downloading AOMEI Backupper Standard to generate WinPE bootable disk before attempting to fix winload. efi if it is absent or contains errors after cloning. Another option is to create an at minimum 16-gigabyte USB flash drive & link it to the pc.
Step 1: First, you have to install the FreewareWin and then, open it.
Step 2: Once you open this, you have to select the Tools and click on Create Bootable Media on the windows taskbar of the program.
Step 3: If you’re creating media, select Bootable Disc Type from the drop-down menu. You can either build a Linux bootable disc depending on the kernel or maybe a Windows boot disc built on Windows PE. And then click on the Next button to continue.

Select the button Download WinPE creating an environment again from the web to start the process.
Step 4: Now, you have to select the USB Boot Device. Then, click on the Next button to create the Windows 10 bootable media.

You can also load the WinPE image to a CD or DVD, or export it like an Image file.

After making bootable media (which takes only a few moments), start the system from the media, which will launch AOMEI Backupper immediately. From there, select Tools and then go to the Windows Shell Command to perform the command.

Then, using the aforementioned commands, you can simply fix the Winlaod .efi missing after the clone error and solve BCD problems. Then you should check to see if your PC is bootable. Furthermore, if you encounter problems such as File:EFI:MicrosoftBoot: BCD Error, Windows 10 BCD file missing, Transcend SSD Scope not working for system clone, Seagate DiscWizard not cloning problem and so on, this shareware will be of assistance to you in solving your problems.
You can build a recovery environment to include AOMEI Backupper inside the Windows boot selections; the recovery environment would simply operate as the Windows bootable media.
Best Free Way to Avoid Winload.efi Missing After Clone
If you are experiencing troubles after or during cloning, then you can seek assistance from AOMEI Backupper, which can enable you to duplicate hard disks, such as cloning HDD to SSD or bigger HDD, even cloning Windows toward a fresh HDD.
Windows 10 is supported by this powerful hard drive replicating software that supports a wide range of languages including English, French, and German. It also supports various dialects of Japanese as well as Summarized Chinese, as well as Classical Chinese. It also offers a variety of features including Spanish, Turkish, and, Dutch.
Using the procedures described below, you can avoid getting the error winload. efi missing after clone or 0xc000000e after clone windows 10, among other things. It is recommended that you clone the bootstrap drive to NVMe to make the highest speed out of the replicated SSD.
Step 1: First, you have to select the Clone and click on the Disk Clone on the window.

Step 2: Then, you have to choose the Windows system disk like a clone to the source drive, and click on the Next.
Step 3: Now, you have to choose a bigger HDD or SSD as a point, and click on the Next.
Step 4: When you have finished previewing the actions, click Start Clone to prevent the Winload.efi missing after clone error in Windows 10.

Conclusion
When this error occurs, you cannot run your operating system properly. You can apply the methods above to fix the error code and perform the system correctly.
A tech wordsmith with an unquenchable thirst for knowledge. Has a knack for breaking down complex topics into digestible insights ensures that our readers are always in the know.