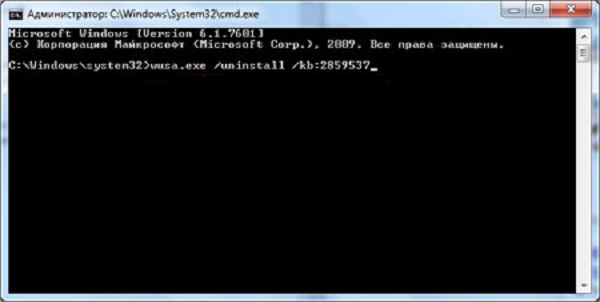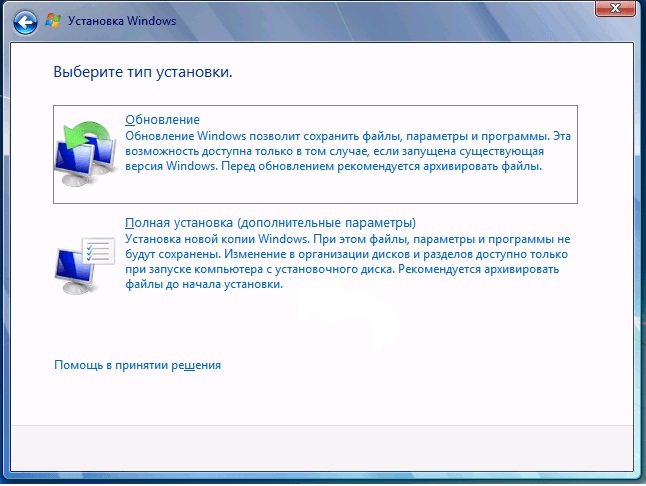Все способы:
- Причина 1: Проблемы с загрузочным накопителем/образом
- Причина 2: Неисправность накопителя
- Причина 3: Несовместимость оборудования
- Причина 4: Обновление версии BIOS
- Причина 5: Периферийное оборудование
- Дополнительные рекомендации
- Способ 1: Отключение антивирусного программного обеспечения
- Способ 2: Сканирование системы на целостность файлов
- Способ 3: Обновление драйверов
- Способ 4: Решение неполадок с ОЗУ
- Способ 5: Переустановка ОС (при проблемах обновления)
- Вопросы и ответы: 0
Причина 1: Проблемы с загрузочным накопителем/образом
В случае если вы пытаетесь установить операционную систему Windows 11 с «нуля», используя загрузочный носитель (флешку или диск), и при этом появляется ошибка с кодом 0xc0000005, то в первую очередь проверьте работоспособность носителя с ISO-образом. Это может быть как проблема в самом устройстве (например, флешка повреждена), так и с инсталляционным файлом.
Попробуйте повторно сделать загрузочный накопитель, использовать другой носитель информации, например флешку или даже оптический диск. Также можете попробовать скачать ISO-образ еще раз, лучше с официального сайта Microsoft. Вероятно, при загрузке мог произойти сбой или непредвиденная ошибка, которая повредила его.
Не лишней станет проверка правильности действий при создании загрузочного накопителя. Мы разбирали эту тему в отдельном материале на примере наиболее популярной утилиты Rufus.
Подробнее: Как создать загрузочную флешку Windows 10
Причина 2: Неисправность накопителя
Если с установочным образом все в порядке, тогда проверьте ваш жесткий диск, поскольку часто рассматриваемая ошибка является следствием проблем с доступом к памяти.
При не установленной ОС единственным вариантом сделать это является визуальный осмотр. Программно проверить его с помощью специализированного софта получится при наличии другого компьютера и/или адаптера для подключения диска в качестве съемного накопителя (либо создания загрузочной флешки с программами для работы в режиме LiveCD, WinPE).

То же самое касается и SSD, если вы пытаетесь установить Windows 11 именно на него, но сталкиваетесь с ошибкой 0xc0000005.
Извлеките диск из системного блока компьютера или корпуса ноутбука и внимательно осмотрите его на наличие механических повреждений. Вскрывать накопитель, конечно, не нужно, достаточно поверхностного осмотра. Если таковые не найдены, тогда, используя специальный переходник SATA-USB, подключите накопитель к другому ПК.
Далее останется воспользоваться одним из доступных вариантов: предустановленными средствами системы или специальным софтом. В отдельных материалах мы писали более детально о том, как можно просканировать HDD и SSD-накопитель. Переходите по соответствующей ссылке ниже, чтобы подобрать для себя действенный и оптимальный вариант.
Подробнее:
Выполнение диагностики жесткого диска в Windows 10
Программы для проверки жесткого диска
Проверка работоспособности SSD

Причина 3: Несовместимость оборудования
Как известно, для стабильной и правильной работы официального образа Виндовс 11 требуются дополнительные условия безопасности, которым должен соответствовать ваш компьютер или ноутбук. Без соблюдения этих условий инсталлировать ОС вряд ли получится, поэтому в первую очередь проверьте совместимость оборудования, если это возможно.
Подробнее: Проверка компьютера на совместимость с Windows 11

Иногда причиной появления ошибки при установке Windows 11 может стать недостаток оперативной или физической памяти. Для стабильного функционирования ОС рекомендуется иметь как минимум 4 ГБ ОЗУ и 64 ГБ свободного места на локальном диске, о чем написано на официальном сайте компании. Убедитесь, что памяти для установки системы достаточно.
Если у вас предустановлен модуль TPM 2.0, то иногда помогает его временное отключение. Делается это и через BIOS:
- Перейдите в BIOS в обычном режиме без запуска загрузочного носителя. Как его открыть, мы писали ранее в отдельных материалах.
Подробнее: Как попасть в BIOS на ноутбуке / компьютере
- На вкладке «Security» с настройками безопасности найдите параметр, который связан с доверенным модулем TPM. Он может называться по-разному, и чаще всего — «TPM Device». Выставьте для него значение «Disabled».
- Также выключите еще один параметр, располагающийся на этой же вкладке. Если у вас есть пункт, похожий на «TPM State», «Trusted Platform Module», «Security Chip», «fTPM», также выберите для него значение «Disabled».
- Перейдите на вкладку «Exit» и выберите «Save Changes and Exit». Таким образом вы сохраните внесенные изменения в настройки БИОС.




После того как модуль TPM 2.0 будет деактивирован, попробуйте вновь инсталлировать операционную систему, а после установки снова включите его.
Читайте также: Как установить Windows 11 без TPM 2.0 и Secure Boot
Причина 4: Обновление версии BIOS
Попытайтесь обновить версию BIOS перед тем, как устанавливать Windows 11. В некоторых случаях это позволяет исправить ошибку и успешно выполнить инсталляцию. Сделать это можно несколькими способами, в том числе есть варианты, не предполагающие запуск системы, например использование флешки с установочным файлом (все же понадобится другой ПК, откуда будет скачан инсталлятор, а затем записан на носитель) или встроенной в BIOS утилиты. Развернутую информацию вы сможете найти в нашем отдельном материале.
Подробнее: Обновление BIOS на компьютере

Причина 5: Периферийное оборудование
Ошибку могут вызывать и подключенные к компьютеру/ноутбуку различные периферийные устройства. На время установки попробуйте извлечь все оборудование: съемные накопители, принтеры, сканеры и другое.
Дополнительные рекомендации
Если ошибка под кодом 0xc0000005 при установке Виндовс 11 происходит при попытке обновиться с предыдущей операционной системы (с «десятки»), то приведем несколько рекомендаций, способных также, помимо вышеописанных способов, исправить сбои в нынешней ОС, которые могли повлиять на процесс инсталляции.
Способ 1: Отключение антивирусного программного обеспечения
Если при попытке обновиться до Windows 11 у вас появилась ошибка под кодом 0xc0000005, тогда попробуйте на время отключить антивирусное программное обеспечение, которое может блокировать инсталляцию новых компонентов. Это касается чаще всего антивирусных продуктов от сторонних разработчиков, поэтому ознакомьтесь с нашим отдельным руководством, где разобран алгоритм действий для многих наиболее популярных решений.
Подробнее: Отключение антивируса

Также можете временно выключить встроенную защиту «десятки», если у вас не установлены сторонние антивирусы, но при этом ошибка при установке Windows 11 появляется.
Подробнее: Отключение Защитника в Windows 10
Способ 2: Сканирование системы на целостность файлов
При нарушении целостности системных файлов также часто появляются различные ошибки, которые связаны со взаимодействием программных компонентов. Попытайтесь проверить ОС на наличие поврежденных данных, что может препятствовать корректной установке Windows 11. Для этого в ОС предустановлены специальные консольные утилиты для сканирования файлов (SFC) и их хранилищ (DISM). Наш автор уже разбирал, как правильно их применить.
Подробнее: Как проверить целостность системных файлов в Windows 10

Способ 3: Обновление драйверов
Имеет смысл и обновление драйверов для различных устройств системы, в том числе для графического адаптера, сети, звуковой карты и другого оборудования. Устаревшие драйверы или поврежденное программное обеспечение могут препятствовать корректной установке новой операционной системы, поэтому проверьте наличие обновлений для драйверов и установите их вручную, если потребуется. Об этом мы также писали более детально в отдельных руководствах на сайте.
Подробнее:
Как проверить обновления драйверов в Windows 10
Методы ручной установки драйверов в ОС Windows 10

Способ 4: Решение неполадок с ОЗУ
Неисправная оперативная память также становится причиной различных неполадок в работе ОС. Проверьте планки ОЗУ на наличие механических повреждений – извлеките их из корпуса системного блока или ноутбука и внимательно осмотрите. Если есть возможность, используйте другие модули оперативной памяти при попытке инсталлировать Виндовс 11.
Читайте также: Устанавливаем модули оперативной памяти
Для проверки оперативной памяти на работоспособность есть специальные средства, как встроенные, так и сторонние решения. Мы рассматривали основные признаки сбоев в работе ОЗУ, а также способы его проверки и восстановления. Переходите по ссылке ниже, чтобы узнать, как действовать в этом случае.
Подробнее: Проверка оперативной памяти в Windows 10
Способ 5: Переустановка ОС (при проблемах обновления)
Если ни один способ с обновлением Виндовс 11 не помог, установите операционную систему с «нуля», используя загрузочный накопитель. Важно в этом случае следовать пошаговому руководству, где детально разобран алгоритм действий от скачивания образа и создания загрузочного диска до завершающих этапов инсталляции.
Подробнее: Установка Windows 11 с флешки

Наша группа в TelegramПолезные советы и помощь
,
A few days ago I encountered the error code 0xc0000005 while trying to install Windows 11 or Windows 10 on a desktop computer with an NVME (M.2) disk. After solving the problem, I wrote this guide for all other users who are facing error 0xc0000005 in Windows installation.
Symptom: After you click «Install Now» in the Windows Setup window, or later in the Windows Install process and usually in the «Getting files ready for installation» phase, the Windows installation fails and stops with error 0xc0000005:
‘Install Windows: Windows installation encountered an unexpected error. Verify that the installation sources are accessible, and restart the installation. Error code: 0xC0000005’

How to fix: Windows Installation fails with error 0xC0000005 on Windows 10/11.
Method 1. Clean Disk using DISKPART.
The first common cause of error 0xc0000005 when installing Windows is that the installer cannot prepare the disk for Windows to install. To fix this issue, proceed and completely remove from the disk any partitions, volumes and hidden sector information using the «DISKPART» tool. (This was the solution in my case).
1. Reboot the computer.
2. In Windows Setup screen press SHIFT + F10 to open command prompt.

3. In command prompt window, give the following commands in order:
-
diskpart
-
list disk
-
select disk 0
-
clean
-
exit

4. Close the command prompt window, and then click Next and continue to Windows installation.

5. Windows should now install normally without the 0xc0000005 error. If the error persists, continue to method 2.
Method 2. Create Windows Installation USB disk as Administrator.
For some strange reason, sometimes the Windows installation error 0xc0000005 is resolved if you run the Media Creation Tool and create the Windows installation USB as an administrator. So, try to recreate the Windows USB install disk as Administrator and see if the solves the 0xc0000005 error.
1. Right-click on the «MediaCreationTool_Winxx.exe» file and select Properties. *
* Note: Do not select the «Run as Administrator» option from the right-click menu, because you may get the error «0x80070002 – 0xA001B» at the end of the USB creation process.

2. In Compatibly tab, check the option Run this program as an administrator. and click OK.
3. Finally, double-click to open MediaCreationTool_Winxx.exe, click Yes at the ‘User Account Control’ prompt, and follow the remaining steps to create the USB disk. Then use the created USB to install Windows on the machine where the 0xC0000005 error occurs while installing Windows.
Method 3. FIX Error 0xc0000005 by Checking & Replacing Hardware.
Another cause of the 0xc0000005 error is a faulty hardware, specifically the RAM, CPU or motherboard. To troubleshoot the error follow the steps below in order and if you make changes in any step, try to see if you can install Windows:
-
Ensure that you have plugged correctly all the Power cables in the motherboard.
-
Confirm from the Motherboard manual that you have installed the Memory DIMM(s) in the correct Channel(s) and Sockets.
-
If you have more than one memory DIMMS, remove them all of them. Then insert only one of the DIMMs and try to install Windows again. If you experience the same error, remove the DIMM you inserted and insert the other one.
-
Check CPU temps in BIOS. Usually, it should be less than 50-55 degrees Celsius. If not, remove and reinstall the heatsink and the thermal paste.
-
Disconnect all other SATA drives (if you have any), and leave only the M.2 drive you want to install Windows on.
-
Restore BIOS Settings to defaults to remove any overclocking’s you have made. Alternatively, clear CMOS settings using the Clear CMOS header (Jumper).
-
If you have an SATA SSD disk, try to install Windows on that disk. If the installation ends without problem, replace the M2 disk.
-
Update the BIOS. (Read the instructions on Motherboard’s manufacturer support site on how to update the BIOS).
-
If after following the above steps you still face the error 0xc0000005 in Windows Install, then probably your CPU* or Motherboard is defective and you have to replace them.
* Note: If you have a 13th or 14th series Intel i9 processor, especially the Intel i9 13900k and 14900k, then this is probably the problem because many users in reddit have reported that these Intel CPU’s cause systems to crash with BSODs and displays the error 0xc0000005 during Windows installation.
That’s it! Which method worked for you?
Let me know if this guide has helped you by leaving your comment about your experience. Please like and share this guide to help others.
If this article was useful for you, please consider supporting us by making a donation. Even $1 can a make a huge difference for us in our effort to continue to help others while keeping this site free:
- Author
- Recent Posts
Konstantinos is the founder and administrator of Wintips.org. Since 1995 he works and provides IT support as a computer and network expert to individuals and large companies. He is specialized in solving problems related to Windows or other Microsoft products (Windows Server, Office, Microsoft 365, etc.).
Распределенное обучение с TensorFlow и Python
AI_Generated 05.05.2025
В машинном обучении размер имеет значение. С ростом сложности моделей и объема данных одиночный процессор или даже мощная видеокарта уже не справляются с задачей обучения за разумное время. Когда. . .
CRUD API на C# и GraphQL
stackOverflow 05.05.2025
В бэкенд-разработке постоянно возникают новые технологии, призванные решить актуальные проблемы и упростить жизнь программистам. Одной из таких технологий стал GraphQL — язык запросов для API,. . .
Распознавание голоса и речи на C#
UnmanagedCoder 05.05.2025
Интеграция голосового управления в приложения на C# стала намного доступнее благодаря развитию специализированных библиотек и API. При этом многие разработчики до сих пор считают голосовое управление. . .
Реализация своих итераторов в C++
NullReferenced 05.05.2025
Итераторы в C++ — это абстракция, которая связывает весь экосистему Стандартной Библиотеки Шаблонов (STL) в единое целое, позволяя алгоритмам работать с разнородными структурами данных без знания их. . .
Разработка собственного фреймворка для тестирования в C#
UnmanagedCoder 04.05.2025
C# довольно богат готовыми решениями – NUnit, xUnit, MSTest уже давно стали своеобразными динозаврами индустрии. Однако, как и любой динозавр, они не всегда могут протиснуться в узкие коридоры. . .
Распределенная трассировка в Java с помощью OpenTelemetry
Javaican 04.05.2025
Микросервисная архитектура стала краеугольным камнем современной разработки, но вместе с ней пришла и головная боль, знакомая многим — отслеживание прохождения запросов через лабиринт взаимосвязанных. . .
Шаблоны обнаружения сервисов в Kubernetes
Mr. Docker 04.05.2025
Современные Kubernetes-инфраструктуры сталкиваются с серьёзными вызовами. Развертывание в нескольких регионах и облаках одновременно, необходимость обеспечения низкой задержки для глобально. . .
Создаем SPA на C# и Blazor
stackOverflow 04.05.2025
Мир веб-разработки за последние десять лет претерпел коллосальные изменения. Переход от традиционных многостраничных сайтов к одностраничным приложениям (Single Page Applications, SPA) — это. . .
Реализация шаблонов проектирования GoF на C++
NullReferenced 04.05.2025
«Банда четырёх» (Gang of Four или GoF) — Эрих Гамма, Ричард Хелм, Ральф Джонсон и Джон Влиссидес — в 1994 году сформировали канон шаблонов, который выдержал проверку временем. И хотя C++ претерпел. . .
C# и сети: Сокеты, gRPC и SignalR
UnmanagedCoder 04.05.2025
Сетевые технологии не стоят на месте, а вместе с ними эволюционируют и инструменты разработки. В . NET появилось множество решений — от низкоуровневых сокетов, позволяющих управлять каждым байтом. . .
Исправляем ошибку с кодом «0xc0000005» на Windows 10
Многие добросовестные создатели программного обеспечения, очень часто выпускаю огромное количество обновлений. Повышая тем самым исправность работ многих приложений и внедряют инновационные функции. Но что касаемо операционной системы Windows, то после обновления она выбивает такое окно «Ошибка при записи приложения 0xc0000005». Поэтому сегодня мы с вами разберёмся, как исправить ошибку 0xc0000005 в Windows 10.
Что за ошибка?
Ошибка 0xc0000005 в Windows 10 является довольно-таки распространённой, и возникает в следствии сбоя во время скачивания обновлений и установки программных компонентов.
Методы устранения
Как мы и говорили ранее, устранение данных неполадок напрямую зависит от избавления конкретных обновлений. И так, какими методами можно решить и устранить ошибку 0xc0000005 в Windows 10 после обновления.
С помощью командной строки
Для того что бы удалить ошибку из командной строки, требуется:
-
- Зайти в «Пуск» и ввести в поисковике «cmd».
- Необходимо просмотреть результаты поиска и отыскать необходимую нам команду, кликаем первой кнопкой мыши и находи «Запуск от имени администратора».
- В только что открывающейся строке набираем wusa.exe /uninstall /kb:2859537 и жмем «Enter».
- Далее просто следует сделать перезагрузку компьютера.
С помощью панели управления
Код ошибки 0xc0000005 при обновлении Windows 10, так же можно устранить и совсем иначе:
-
- Переходим в «Пуск», ищем «Панель управления», находим строку «Программы и компоненты».
-
- Делаем клик по строчке «Просмотр уставленных обновлений». В списке «Microsoft Windows», мы находим обновления, с такими номерами: KB2859537, KB2872339, KB2882822, KB971033.
Откат к предыдущей точке восстановления
Для этого следует в поиске Windows прописать слово «Восстановление» и открыть приложение «Восстановление».
Там необходимо выбрать «Запуск восстановления системы» и следовать подсказкам мастера.
Данный способ работает, если вы ранее включили функцию создания точек восстановления Виндовс.
Отключить функцию DEP
Эта программа есть одной из составляющих безопасности системы, которая обеспечивает ей защиту от вирусов. Что бы отключить ее, необходимо запустить с высокими правами в консоли CMD команду bcdedit.exe /set nx AlwaysOff . Далее следует сделать перезагрузку, ошибка должна исчезнуть.
По необходимости желательно использовать лицензионные программы Windows, потому как говорит статистика именно операционные системы «левой» сборки дают возможность появления ошибки 0xc0000005.
При установке Windows
В случае возникновения кода ошибки 0xc0000005 при установке Windows 10 чуть сложнее. Точного решения проблемы для всех в таком случае нет, всё зависит от множества факторов. Среди основных способов решения проблемы выделяют:
- проверить диск, попробовать установить винду на другой;
- проверить образ записанной на флешку иди диск Windows 10, возможно он поврежден;
- если при этом к компьютеру подключен другой жесткий диск или ССД с уже установленной ОС версии ниже, например Windows, нужно отключить его на время установки Виндовс 10
Источник
Как исправить ошибку 0xc0000005 в Windows при запуске приложения
Error 0xc0000005 — ошибка, появляющаяся при запуске приложений или игр на Windows. Проблема возникает на системном уровне и связана с некорректно работающими компонентами или использованием нелицензионных копий программ. Можно произвести устранение неполадки самостоятельно, без вмешательства в аппаратную часть компьютера.
Причины появления
Код 0xc0000005 появляется в следующих случаях:
- некорректное обновление ОС, программ, утилит или драйверов устройства;
- системная ошибка функции Data Execution Prevention;
- несовместимость запускаемого приложения с антивирусом или встроенным «Защитником Windows»;
- непредвиденный сбой при инициализации программного обеспечения;
- несоответствие кода реестра с данными ПК.
Обратите внимание! Ошибка может появится на версиях Windows 32 и 64 bite.
Неполадки возникают из-за конфликта системы с установленным приложением, поэтому Error 0xc0000005 чаще появляется при загрузке нелицензионного программного обеспечения или использовании пиратских версий ОС.
Как исправить ошибку 0xc0000005 при запуске приложений
Исправить ошибку 0xc0000005 при запуске приложения Windows 7 можно двумя способами:
- Восстановление прежней версии операционной системы.
- Загрузка или переустановка определенного программного обеспечения.
Методы направлены на устранение конфликта ОС персонального компьютера с неработающим приложением. Пути решения связаны с удалением «мешающих» обновлений Windows или настройкой совместимости ПО.
Важно! После каждого выполненного способа следует перезагрузить компьютер, чтобы изменения сохранились в системе устройства.
Программы и компоненты
Деинсталлировать конфликтующие обновления можно с помощью меню «Программы и компоненты». Для этого нужно:
- Зайти в раздел « Панель управления », который находится в меню « Пуск ».
- Перейти в « Программы и компоненты ».
- В левой части открывшегося окна выбрать вкладку « Просмотр установленных обновлений ».
- Найти файлы « Обновление для Microsoft Windows » под номерами КВ2859537 , КВ287339 , КВ2882822 , КВ971033 .
- Поочередно удалить выбранные компоненты, перезагружая персональный компьютер и пробуя запустить неработающую программу.
Важно! При использовании меню «Программы и компоненты», следует отключить автоматическое обновление Microsoft Windows, чтобы после перезапуска устройства ОС не пыталась обновить удаленный компонент.
Этот способ отката актуален для Windows 7. На других версиях операционной системы файлы под номерами КВ скрыты от пользователя.
Командная строка
Совершить восстановление ОС можно в «Командной строке». Открывается опция через набор горячих клавиш Win + R . В появившемся окне нужно следовать инструкции:
- Ввести значение CMD и кликнуть по ОК .
- В открывшемся окне набрать текст для удаления нежелательного апдейта — wusa.exe/uninstall/kb:2859537 .
- Нажать на клавишу Enter .
- Поочередно ввести другие команды удаления, меняя цифровые значения на 287339 , 2882822 , 971033 .
- Перезагрузить персональный компьютер.
Рассматриваемые способы подразумевают деинсталляцию системных файлов Microsoft, поэтому пострадают процессы ПК. Других действенных методов решения проблемы с кодом 0xc0000005 в результате обновления системы нет.
Восстановление системных файлов
Более безопасный способ отката Windows — воспользоваться функцией восстановления системы.
- В панели управления открыть вкладку « Восстановление ».
- Нажать на « Запуск восстановления системы ».
- В открывшемся окне выбрать нужную дату, когда программа работала без кода исключения.
- Следовать подсказкам и инструкциям Мастера.
Процесс отката для исправления Error 0xc0000005 на Windows 8 и 10 видоизменен. Функция восстановления присутствует, но точки создаются чаще, что мешает выбрать необходимую дату.
Для использования рекомендуется следующий метод:
- Зайти в меню « Система и безопасность ».
- Перейти в раздел « Система ».
- В левом углу экрана раскрыть вкладку « Защита системы ».
- Нажать на кнопку Восстановить .
- Во время процесса следовать инструкциям помощника.
Восстановление этими способами не причинит вред работоспособности компьютера, в отличие от удаления системных файлов.
Отключение службы DEP
Отключение функции DEP, которая препятствует использованию определенных программ и является причиной появления кода исключения 0xc0000005, совершается через реестр системы. Чтобы попасть в этот раздел, нужно открыть « Командную строку » (с помощью горячих клавиш Win + R или через меню « Пуск ») и ввести значение regedit .
При нажатии кнопки ОК откроется реестр персонального компьютера. Необходимо сделать следующее:
- Используя древовидную структуру каталогов, перейти в папку Layers . Если директории с таким названием нет, нужно создать самостоятельно.
- Нажать на правую кнопку мыши на пустом месте справа.
- Создать параметр с указанием пути до исполняемого файла программы (например, С:\Game\game.exe ).
- Установить значение DisableNXShowUI .
Отключение функции DEP приводит к ослаблению безопасности системы. Если приложение скачано с ненадежного источника, выключать Data Execution Prevention не рекомендуется.
Переустановка пакета .net Framework
Популярное решение проблемы с кодом 0xc0000005 — переустановка пакета .net Framework:
- Сначала требуется удалить старую версию программного обеспечения, чтобы во время инсталляции не возникло ошибки.
- Затем нужно скачать .net Framework с официального сайта компании Microsoft, выбрав соответствующую версию под Windows.
- После потребуется установить программу на ПК, следуя инструкциям инсталлятора.
Чтобы новый компонент корректно работал, нужно перезапустить компьютер.
Что делать с ошибкой 0xc0000005 при установке Windows
Ошибка 0xc0000005 может возникнуть при установке Windows. Чаще этого происходит, когда пользователь пытается инсталлировать нелицензионное программное обеспечение Microsoft.
Схожая неполадка может возникнуть при инициализации официальной ОС. Тогда внимание следует обратить на загрузочный накопитель и технические характеристики персонального компьютера.
Смена загрузочного накопителя
Если загрузка ОС происходит с флешки или диска, есть вероятность, что проблема возникает из-за носителя.
Пользователю нужно проверить устройство на отсутствие технических повреждений, а инсталлятор на наличие всех необходимых файлов. В первом случае замена флешки или диска устранит проблему, во втором – рекомендуется перезаписать образ ОС на накопитель, используя специальный софт.
Обратите внимание! Установщик может быть битым, решить проблему поможет замена версии Windows.
Проверка оперативной памяти
Перед инсталляцией ОС нужно проверить соответствие максимального лимита оперативной памяти значению необходимому для работы устанавливаемой Windows. Если характеристик ПК не хватает, следует использовать более раннюю версию.
Проблемой может стать механические повреждения оперативной памяти. Возможно, контакты окислились или неплотно соприкасаются со слотом на материнской плате. Потребуется снять защитную крышку системного блока, вытащить планки ОЗУ и протереть спиртом.
Дополнительные способы
Если ни один из способов исправления ошибки не помог решить проблему с запуском программы или игры, можно попробовать заменить версию неработающего ПО. Например, скачать установщик из другого источника.
Радикальным способом решения проблемы является переустановка операционной системы. Но вместе с исправлением ошибки, пользователь потеряет часть личных данных, хранящихся на ПК.
Источник
Содержание
- Пошаговое руководство по решению ошибки 0x0000005 в Windows 10
- Ошибка при запуске 0x0000005 Windows 10
- Ошибка 0x0000005 Windows 10 при обновлении
- Ошибка 0x0000005 Windows 10 при установке
- One Response на «Пошаговое руководство по решению ошибки 0x0000005 в Windows 10»
- Как исправить ошибку 0xc0000005 в Windows 10
- Исправить ошибку 0xc0000005 в Windows 10
- Мгновенный способ устранения ошибки 0xc0000005
- Когда появляется ошибка 0xc0000005
- Как исправить ошибку 0xc0000005
- Первый шаг по устранению ошибки 0xc0000005 – выполните сканирование реестра
- Второй шаг по устранению ошибки 0xc0000005 — поиск и устранения вредоносных программ или вирусов.
- Третий шаг по устранению ошибки 0xc0000005 – проблемы с драйверами видеокарты
- Четвертый шаг по устранению ошибки 0xc0000005 – проблемы с драйверами принтера
- Пятый шаг по устранению ошибки 0xc0000005 – отключить предотвращение выполнение данных (DEP)
- Шестой шаг по устранению ошибки 0xc0000005 – неисправность ОЗУ
- Седьмой шаг по устранению ошибки 0xc0000005 – обновите Internet Explorer 6.0
- Восьмой шаг по устранению ошибки 0xc0000005 – удалите Windows Update KB2859537
- Девятый шаг по устранению ошибки 0xc0000005 – используйте средство проверки системных файлов
Пошаговое руководство по решению ошибки 0x0000005 в Windows 10
Сообщение об ошибке под кодом 0x0000005 появляется на мониторе ПК вследствие попытки запуска какого-либо приложения в Windows 10. Программа произвольно выключается и не хочет запускаться. В большинстве случаев причинами данной ошибки могут быть вирусы и вредоносное ПО, ошибки реестра, некорректные драйвера, неисправные устройства или оперативная память.

Вот как раз ошибка 0x0000005 и говорит о некорректном обращении с памятью (memory access violation) по различным причинам. Одной из них может дополнительная установка планки ОЗУ, что могло сказаться на работоспособности системы. Для этого нужно заменить или вовсе убрать установленный модуль памяти. Также можно проверить ОП на ошибки утилитой MemTest86.
Ошибка при запуске 0x0000005 Windows 10
Если на мониторе вашего компьютерного устройства при запуске выплыло окно с извещением об ошибке 0x0000005, то причиной ее возникновения может быть установка ОС последних обновлений в автоматическом режиме.
Чтобы ее устранить, требуется сделать удаление некоторых установленных обновлений операционной системы Виндовс 10. Для этого проводим такие действия:
- Запуск Командной строки (Администратор).
- Ввод команды wusa.exe /uninstall /kb:2859537 — «Enter».
- Перезагрузка ПК и запуск нужного нам обновления, которое привело к ошибке.
Если таким образом ошибка не удалилась, то необходимо вводить следующие команды:
- wusa.exe /uninstall /kb:2872339 — «Enter»;
- wusa.exe /uninstall /kb:2882822 — «Enter»;
- wusa.exe /uninstall /kb: 971033 — «Enter».
Также данную ошибку можно устранить так:
- Запустить восстановление системы;
- Почистить реестр утилитами (однако, если вы ничего не понимаете в ПО, то не стоит это делать самостоятельно, чтобы ваши неправильные действия не нанесли большого вреда системе);
- Отключить функцию DEP;
- Просканировать систему на присутствие вирусов и почистить карантин (занесенные в него приложения могут вызывать данный сбой);
- Проверить ОП компьютера;
- Сделать откат драйверов («Диспетчер устройств» (свойства), далее проводим манипуляции во вкладке «Драйвер»).
Ошибка 0x0000005 Windows 10 при обновлении
Если на экране ПК выплыло окно, извещающее об ошибке 0x0000005 (HAL_INITIALIZATION_FAILED), то проблема ее возникновения кроется в сбое аппаратного обеспечения.
Чтобы ее устранить, необходимо в компьютере обновить BIOS и проверить соответствие оборудования минимальным требованиям ОС Windows 10.
- Процессор – 1 Гц или более быстрый процессор.
- Оперативная память – 1Гб (для x32) и 2Гб (для x64).
- Дисплей — 1024×600.
- Место на жестком диске – 16 Гб (для x32) и 20 Гб (для x64).
- Видеокарта — DirectX 9 или позже с драйвером WDDM 1.0.
Ошибка 0x0000005 Windows 10 при установке
Такая ошибка при установке возникает во время обновления ОС до 10 версии Windows через Центр обновления. Для решения сбоя необходимо сбросить настройки Центра до показателей по умолчанию и очистить папки со скачанными обновлениями и кэшом.
Также можно использовать следующий способ устранения ошибки:
- Создание установочного носителя от Media Creation Tool.
- С него нужно сделать обновление системы до «десятки» или же произвести чистую установку.
- Чистая установка делается при выборе конфигурации «Полная установка».
После произведенных манипуляций ошибка под кодом 0x0000005 должна исчезнуть.
Стоит учитывать, что какого-то универсального способа по устранению данной ошибки не существует. При ее решении нужно смотреть по ситуации, ведь в большинстве случаев совсем необязательно полностью «сносить» систему и переустанавливать ее, а можно устранить ошибку самостоятельно.
Зачастую пользователи Windows 10 при запуске системы сталкиваются с возникновением ошибки под кодом 0xc000007b. Она появляется в случае, если произошло повреждение системных файлов. Причинами этого может быть некорректная перезагрузка или.
Нередко пользователь компьютера сталкивается с тем, что его ПК начинает медленно работать. Он начинает «тормозить» запуск и работу некоторых программ, хотя окно с сообщением и кодом ошибки на мониторе не всплывало. Тут требуется проверка.
Любые критические ошибки в Windows 10 — прямой «нож в сердце» пользователя операционной системы. Кстати, для создателей ОС — это прибыльное дело. Таким образом, они выманивают денежные средства, причем официально. Вместе с этим любой из вас может.
One Response на «Пошаговое руководство по решению ошибки 0x0000005 в Windows 10»
При подключении принтера. Все установилось правильно с установочного диска. Но при отправке на печать пробной стр. выдает ошибка 0х0000005
Ошибка 0xc0000005 – это ошибка, вызванная нарушением прав доступа. Это означает, что всякий раз, когда пользователь пытается запустить программу, он/она увидит ошибку, если Windows не сможет правильно обработать файлы и конфигурацию, необходимую для запуска этой конкретной программы. Вы можете столкнуться с этой ошибкой как с установленной программой, так и с программой установки для конкретной программы. Эта ошибка в конечном итоге заблокирует наше плавное использование из программы. Теперь мы попытаемся исправить несколько потенциальных причин, которые могут вызвать эту ошибку.
Исправить ошибку 0xc0000005 в Windows 10
Вы можете попробовать восстановить систему и вернуть ваш компьютер в ранее известное стабильное состояние. Если вы склонны не использовать эту функцию, вы всегда можете начать использовать ее, потому что она сводится к тому, чтобы быть очень надежным исправлением при устранении ряда ошибок.
Этот код ошибки может сопровождаться любым из следующих трех сообщений об ошибках:
- Приложение не удалось правильно запустить
- Нарушение прав доступа исключительная ошибка
- Ошибка установки Windows.
И у вас нет другого выбора, кроме как нажать ОК , чтобы закрыть окно с ошибкой.
Мы рассмотрим следующие исправления этой проблемы:
- Удалите все последние обновления Windows или откатите любое обновление драйвера и посмотрите
- Запустите проверку системных файлов
- Запустите диагностику памяти Windows
- Воссоздать загрузочные записи
- Отключить DEP или предотвращение выполнения данных
- Проверьте настройки реестра
- Проверьте оперативную память
- Временно отключить антивирус
- Устранение неполадок в чистом состоянии загрузки
- Сброс ПК, сохраняя файлы нетронутыми.
1] Удалите все последние обновления Windows или откатите любое обновление драйвера и посмотрите
Вы также можете попытаться удалить или откатить любые драйверы или обновления Windows и проверить, исправляет ли эта ошибка.
2] Проверка системных файлов
Это восстановит потенциально поврежденные или поврежденные системные файлы Windows. Вам нужно будет запустить эту команду из командной строки с повышенными правами.
Вы также можете использовать нашу бесплатную программу FixWin для запуска утилиты проверки системных файлов одним щелчком мыши.
3] Запустите диагностику памяти Windows
Мы уже упоминали, что эта ошибка может быть вызвана некоторыми ошибками в памяти. Чтобы это исправить, вам нужно запустить проверку памяти на вашем компьютере. Начните с нажатия комбинации клавиш WINKEY + R , чтобы запустить утилиту Выполнить . Затем введите mdsched.exe и нажмите Ввод. . Он не запустит Диагностика памяти Windows и выдаст две опции. Эти параметры будут даны как,
- Перезагрузите сейчас и проверьте наличие проблем (рекомендуется)
- Проверьте наличие проблем при следующем запуске компьютера
Теперь, согласно выбранной вами опции, компьютер будет перезагружен и при перезагрузке проверит наличие проблем с памятью. Если у вас возникнут какие-либо проблемы, он исправит их автоматически, в противном случае, если проблемы не обнаружены, это, вероятно, не является причиной проблемы.
4] Восстановите загрузочные записи
Возможно, ваши системные файлы заражены и изменены вредоносным ПО. Итак, откройте командную строку, выполнив поиск cmd в поле поиска Cortana, или нажмите WINKEY + R, чтобы запустить утилиту Run, введите cmd и нажмите Enter.
Теперь введите следующие команды одну за другой.
Это восстановит все необходимые файлы внутри загрузочной записи.
5] Отключите DEP или предотвращение выполнения данных
DEP или Data Execution Prevention могут быть еще одной преградой в вашем процессе, особенно для запуска программы. Возможно, вам придется отключить DEP или предотвращение выполнения данных.
6] Исправление реестра
Нажмите комбинацию кнопок WINKEY + R, чтобы запустить утилиту Run, введите regedit и нажмите Enter. После открытия редактора реестра перейдите к следующему
HKEY_LOCAL_MACHINE ПРОГРАММНОЕ ОБЕСПЕЧЕНИЕ Microsoft Windows NT CurrentVersion Windows
Теперь дважды щелкните LoadAppInit_DLLs на правой боковой панели и измените его значение с 0 на 1 .
Наконец, перезагрузите компьютер, чтобы изменения вступили в силу.
7] Проверьте ОЗУ
Вы можете физически попытаться проверить, находится ли оперативная память, установленная на вашем компьютере, в рабочем состоянии. Вы можете попытаться заменить оперативную память и проверить, исправляет ли это возникновение ошибки.
8] Временно отключите антивирусное программное обеспечение
Вы также можете попытаться отключить антивирусную защиту и проверить, исправляет ли она эту ошибку. Потому что есть большой шанс, что ваш антивирус может блокировать выполнение программы из-за подозрительного поведения.
9] Устранение неполадок в чистом состоянии загрузки
Вы можете устранить неполадки вручную, выполнив Чистую загрузку. Чистая загрузка запускает систему с минимальными драйверами и программами запуска. При запуске компьютера в режиме чистой загрузки компьютер запускается с использованием предварительно выбранного минимального набора драйверов и программ запуска, а поскольку компьютер запускается с минимальным набором драйверов, некоторые программы могут работать не так, как ожидалось.
Устранение неполадок при чистой загрузке предназначено для выявления проблем с производительностью. Для устранения неполадок, связанных с чистой загрузкой, необходимо отключить или включить один процесс за раз, а затем перезагрузить компьютер после каждого действия. Если проблема исчезнет, вы знаете, что это был последний процесс, который создавал проблему.
10] Сброс ПК без изменений в файлах
Вы можете попробовать сбросить эту функцию ПК в Windows 10. Вы также можете использовать инструмент обновления Windows от Microsoft.
Мгновенный способ устранения ошибки 0xc0000005
Ошибка 0xc0000005 очень распространенная в во всех версиях операционной системы Windows, так что я надеюсь, информация, содержащаяся в этой статье, в полной мере, поможет Вам решить эту проблему.
Существует множество причин по которым может появиться ошибка 0xc0000005, так как она охватывает множество различных проблем. В связи с этим, вам придется попробовать ряд решений для устранения этой ошибки.
Когда появляется ошибка 0xc0000005
Как правило, при возникновении ошибки, вы получаете следующее сообщение:
Произошла ошибка приложения и генерируется журнал ошибок. Исключение: нарушение прав доступа (0xc000000), Адрес.
Это сообщение появляется после попытки запустить в Windows любого приложения. После закрытия окна об ошибке, быстрее всего, у вас сработает блокировка на запуск этого приложения.
Код ошибки 0xc0000005 может проскакивать и в других сообщениях об ошибках, все зависит от того, какое приложение вы пытаетесь установить или запустить. Эта ошибка может появляться во время использования встроенных инструментов операционной системы, например дефрагментация диска.
Причины появления этой ошибки многочисленны. Однако наиболее распространенные причины это:
- Вредоносные программы.
- Ошибки реестра.
- Неправильно установленные драйвера и неисправность памяти.
Иногда эту ошибку 0xc0000005 может вызывать так же неправильно установленные обновления безопасности для Windows.
Как исправить ошибку 0xc0000005
Из – за уникальной природы ошибки 0xc0000005, нет четкого правила для ее исправления, т.к она ссылается на множество проблем. Число решений является столь же многочисленно, как и причин, по которым появляется ошибка 0xc0000005.
В связи с этим, я настоятельно рекомендую вам попробовать все решения описанные ниже, до тех пор, пока не найдете то, что решит вашу проблему.
Первый шаг по устранению ошибки 0xc0000005 – выполните сканирование реестра
Ошибка 0xc0000005 очень часто возникает в результате плохо обслуживания и проблем в реестре операционной системы. Конфликты в реестре, как правило возникают, из – за некорректной установки и удаления программ.
Очень часто, пользователи компьютеров, устанавливают новые программы, но при этом, не удаляют старые версии.
Для того, что бы решить эту проблему, вам необходимо войти в реестр и удалить все дубликаты и избыточные записи, но эта процедура, для многих пользователей ПК, может оказаться очень сложной.
Неправильно или случайно удаленная запись может привести к выходу из строя операционной системы.
Поэтому что бы эту работу не выполнять вручную, было разработано достаточно программного обеспечения для работы с реестром.
Вашей задачей остается скачать программу с официального сайта и установить. Как я уже писал ранее, существует множество решений для очистки реестра, но я рекомендую вам использовать «CCleaner», в первую очередь из за универсальности, безопасности, повышенной производительности к очистке системы и ее восстановлению.
Второй шаг по устранению ошибки 0xc0000005 — поиск и устранения вредоносных программ или вирусов.
Если вы систематически получаете ошибку 0xc0000005 при открытии различных приложений, то быстрее всего, на вашем компьютере завелся вирус.
При малейших подозрениях на вирус, необходимо, немедленно, запустить полную проверку системы. Если на вашем компьютере не установлено антивирусное программное обеспечение, вы можете ознакомиться с рейтингом «Топ 10 антивирусных программ».
Если же, на вашем компьютере после полной проверки, не было обнаружено вирусов, попробуйте сменить антивирусное ПО и затем, снова, выполнить полную проверку.
Третий шаг по устранению ошибки 0xc0000005 – проблемы с драйверами видеокарты
Очень часто пользователи получают ошибку 0xc0000005 сразу после обновления драйверов на видеокарту. Если эта ошибка произошла впервые и перед этим вы обновляли драйвера на видеокарту, то я рекомендую вам откатить драйвера к предыдущей версии.
Удалить драйвера на видеокарту очень просто:
- Нажимаем — «Мой компьютер», далее жмем «Свойства»
- Далее жмем «Диспетчер устройств» и находим наш «Видеоадаптер»
- Нажимаем на правую кнопку мыши и жмем «Удалить»
После этих нехитрых манипуляций, драйвера на видео карту должны обновиться автоматически.
Если этого не произошло, проделайте тоже самое, только вместо удаления видеодрайвера, нажмите «Обновить видеодрайвер».
Четвертый шаг по устранению ошибки 0xc0000005 – проблемы с драйверами принтера
Иногда эта ошибка возникает из за конфликта между профилем принтера и настроек программы которую вы используете. Если эта ошибка появляется каждый раз, когда вы пытаетесь задействовать принтер, в этом случае, я рекомендую вам переустановить драйвера.
Для получения более подробной информации о том, как это сделать, я предлагаю вам ознакомиться со статьей «Как правильно установить драйвера на компьютер или ноутбук»
Пятый шаг по устранению ошибки 0xc0000005 – отключить предотвращение выполнение данных (DEP)
Предотвращение выполнения данных (DEP) впервые использовалось в Windows XP Service Pack 2.
В основном это набор программных и аппаратных технологий, предназначенных для создания дополнительных проверок памяти для того, что бы защитить ее от вирусов. Начиная с Windows XP SP2 и далее, DEP применяется в приложениях и аппаратных компонентах.
Но реальность такова, что существуют некоторые приложения, которые не полностью совместимы с DEP. Приложения которые использую технику «динамической генерации кода» и не отмечают эти сгенерированные коды, как правило, имею проблем с DEP. Приложения разработанные без SafeSEH тоже склонны к проблемам с DEP.
Когда приложение нарушает DEP, пользователь получит сообщение STATUS_ACCESS_VIOLATION (0xC0000005).
Если вы уверены, что причина появления ошибки 0xC0000005 связана с проблемами DEP, тогда у вас есть 2 варианта:
- Связаться с владельцем приложения и попросить решить эту проблему.
- Можете отключить DEP для приложения которое систематически вызывает ошибку 0xC0000005, это можно сделать выполним инструкцию ниже.
- Во – первых, убедитесь что вы обладаете правами администратора.
- Нажмите «Пуск», далее «Выполнить» или [Нажмите WIN + R ], в поиске напишите sysdm.cpl и нажмите OK
- Появится «Свойства системы», здесь, нажмите на «Дополнительно», а затем «Параметры».
- В «Параметры быстродействия» нажмите на «Предотвращение выполнения данных», а затем нажмите на «Включить DEP для всех программ и служб, кроме выбранных ниже» и нажмите «Добавить».
- Откроется окно для загрузки exe файла, просто перейдите к ехе файлу программы, которая вызывает систематические ошибки 0xC0000005, выделите ее, а затем нажмите на «Открыть».
- После того, как вы это сделали, нажмите на «Применить», а затем «ОК»
Шестой шаг по устранению ошибки 0xc0000005 – неисправность ОЗУ
Существует вероятность, что ошибка 0xc0000005 может появляться и из – за проблем с оперативной памятью (Random Access Memory). Если у вас стали появляться ошибки после установки новой оперативной памяти, просто извлеките планку оперативной памяти, а затем проверьте, перестали появляться ошибки или нет.
Если вы давно не меняли или не тестировали оперативную память на ПК, то можете рассмотреть вопрос о проведении тестов с оперативкой. Специальные тесты ответят вам на вопрос в каком состоянии ваша RAM.
Седьмой шаг по устранению ошибки 0xc0000005 – обновите Internet Explorer 6.0
На сегодняшний день, людей использующих или у которых установлен IE6 осталось крайне мало, но все – же, иногда, встречаются. Если вы относитесь к этому числу людей, установите более новую версию браузера, а лучше, вообще откажитесь от этого браузера.
IE6 не понимает HTML тега span и если такой встречается на странице, у вас будет выскакивать ошибка 0xc0000005.
Восьмой шаг по устранению ошибки 0xc0000005 – удалите Windows Update KB2859537
Если сообщения об ошибке начали появляться сразу после обновления операционной системы, то необходимо найти обновление KB2859537 и удалить его. Если вы не можете его найти, то нужно просто удалить последнее обновление безопасности.
Удалить последнее обновление очень просто:
- Заходим в панель управления Windows 7 («Пуск» — «Панель управления»)
- Нажимаем на вкладку «Программы — удаление программы»
- Слева вверху выбираем строку «Удаление обновления»
- Ищем нужное нам обновление и жмем «Удалить»
Вот и все! Все очень просто и легко.
Девятый шаг по устранению ошибки 0xc0000005 – используйте средство проверки системных файлов
Если вы перепробовали все методы написанные выше и устранить ошибку 0xc0000005 не удалось, тогда вам ничего не остается, как выполнить последний шаг — нужно запустить проверку системных файлов.
Этот инструмент предназначен для сканирования системных файлов компьютера и замены поврежденных или отсутствующих файлов. Вероятность что этот шаг вам поможет очень маленькая, но исключать его не нужно, а стоит попробовать.
Если у вас возникли вопросы, вы можете задавать их в комментариях и я с радостью отвечу на них.