Одна из распространенных ошибок в Windows 10 — синий экран «На вашем ПК возникла проблема, и его необходимо перезагрузить» с указанием кода остановки 0xc000021a. Ошибка может возникнуть после установки обновлений, при попытке восстановить систему с использованием точек восстановления, иногда — в результате обновления драйверов, установки некоторых специфичных программ или твиков системы, влияющих на системные файлы.
В этой инструкции подробно о возможных способах исправить ошибку 0xc000021a в Windows 10 в зависимости от ситуации. С большой вероятностью один из способов поможет сравнительно легко решить проблему.
Восстановление системы при коде остановки 0xc000021a

Прежде чем приступить непосредственно к методам решения проблемы, обратите внимание, где именно мы будем её решать, при условии, что Windows 10 при загрузке показывает синий экран с ошибкой 0xc000021a.
После нескольких перезагрузок компьютера с этой ошибкой вы увидите сообщение «Подготовка автоматического восстановления», затем — «Диагностика компьютера».
По завершении диагностики появится экран с заголовком «Автоматическое восстановление» и сообщением о том, что компьютер запущен некорректно. Он нам и нужен: нажмите кнопку «Дополнительные параметры».

Будет запущена среда восстановления Windows 10 с инструментами, которые пригодятся нам для восстановления работоспособности компьютера или ноутбука. Другие способы запустить среду восстановления Windows 10 (например, можно использовать загрузочную флешку, если описанный выше метод в вашем случае не срабатывает).
Отключение проверки цифровой подписи драйверов
Первый из способов, который срабатывает в тех случаях, когда вы столкнулись с кодом остановки 0xc000021a — временно отключить проверку цифровой подписи драйверов. Этот метод подойдет в тех случаях, когда ошибка возникла после установки обновлений (в том числе драйверов), при восстановлении из точки восстановления, а также после установки некоторых программ.
Порядок действий будет следующим:
- На первом экране среды восстановления (как попасть в неё рассматривалось выше) выберите «Поиск и устранение неисправностей».
- Затем перейдите в раздел «Дополнительные параметры», нажмите «Параметры загрузки» а затем кнопку «Перезагрузить».
- Компьютер перезагрузится, а затем вы увидите экран с параметрами загрузки. Нажмите клавишу F7 (на некоторых ноутбуках — Fn+F7) для того, чтобы загрузить Windows 10 с отключенной проверкой подписи драйверов.
- Если загрузка в этот раз пройдет успешно, дождитесь окончательной загрузки Windows 10 и, если она будет завершать установку обновлений или какого-либо ПО, разрешите системе выполнить это.
- Перезагрузите компьютер в обычном режиме, если это наш случай — в этот раз компьютер загрузится без ошибок.
- Если с отключенной проверкой цифровой подписи драйверов компьютер загружается, а последующая обычная перезагрузка не работает — попробуйте откатить драйверы (если вы выполняли их обновление перед появлением проблемы) или удалить недавно установленные антивирусы и сторонние программы, особенно те из них, которые устанавливают драйверы виртуальных устройств на компьютере.
Инструкция с другими методами проделать то же самое: Как отключить проверку цифровой подписи драйверов в Windows 10.
Восстановление целостности системных файлов при ошибке 0xc000021a
Эта же ошибка бывает вызвана повреждением важных системных файлов Windows 10: в частности, если повредить или удалить файлы csrss.exe или winlogon.exe, вы получите именно этот код остановки.
Решение будет следующим:
- В среде восстановления перейдите к разделу «Поиск и устранение неисправностей» — «Дополнительные параметры» — «Командная строка».
- В запустившейся командной строке используйте команду
sfc /scannow /offbootdir=C:\ /offwindir=C:\Windows
Простой ввод sfc /scannow в среде восстановления не сработает, подробнее об этом в материале Восстановление целостности системных файлов Windows 10.
- После ввода команды (не пропустите пробелы) нажмите Enter и дождитесь завершения процесса, который может занять продолжительное время.
- Если нам повезло, вы увидите сообщение «Программа защиты ресурсов Windows обнаружила поврежденные файлы и успешно их восстановила».
Если всё получилось, закройте командную строку и перезагрузите компьютер: в сценарии, когда причина была в измененных или поврежденных системных файлах, синий экран 0xc000021a появиться не должен.
Точки восстановления и удаление обновлений

Если два предыдущих метода не помогли в исправлении ошибки, обратите внимание на еще два пункта «Дополнительных параметров» среды восстановления:
- Восстановление системы — восстановление Windows с помощью точки восстановления. При наличии точек восстановления, попробуйте использовать этот пункт, даже в том случае, если сама ошибка начала появляться именно после использования точек восстановления, но из интерфейса Windows
- Удалить обновления — с помощью этого пункта вы можете удалить недавно установленные обновления Windows 10, которые могли послужить причиной появления ошибки.
Если же ничего из этого не помогло, могу предложить либо попробовать вручную восстановить реестр Windows 10 (к сожалению, в последних версиях системы затруднительно — они не хранят автоматическую резервную копию реестра) или восстановить систему к первоначальному состоянию (в том числе и с сохранением данных).
Необходимый пункт с названием «Вернуть компьютер в исходное состояние» для запуска восстановления вы найдете в разделе «Поиск и устранение неисправностей». Суть этого действия описана в статье Как сбросить Windows 10 или автоматическая переустановка ОС.
Как использовать OAuth2 со Spring Security в Java
Javaican 14.05.2025
Протокол OAuth2 часто путают с механизмами аутентификации, хотя по сути это протокол авторизации. Представьте, что вместо передачи ключей от всего дома вашему другу, который пришёл полить цветы, вы. . .
Анализ текста на Python с NLTK и Spacy
AI_Generated 14.05.2025
NLTK, старожил в мире обработки естественного языка на Python, содержит богатейшую коллекцию алгоритмов и готовых моделей. Эта библиотека отлично подходит для образовательных целей и. . .
Реализация DI в PHP
Jason-Webb 13.05.2025
Когда я начинал писать свой первый крупный PHP-проект, моя архитектура напоминала запутаный клубок спагетти. Классы создавали другие классы внутри себя, зависимости жостко прописывались в коде, а о. . .
Обработка изображений в реальном времени на C# с OpenCV
stackOverflow 13.05.2025
Объединение библиотеки компьютерного зрения OpenCV с современным языком программирования C# создаёт симбиоз, который открывает доступ к впечатляющему набору возможностей. Ключевое преимущество этого. . .
POCO, ACE, Loki и другие продвинутые C++ библиотеки
NullReferenced 13.05.2025
В C++ разработки существует такое обилие библиотек, что порой кажется, будто ты заблудился в дремучем лесу. И среди этого многообразия POCO (Portable Components) – как маяк для тех, кто ищет. . .
Паттерны проектирования GoF на C#
UnmanagedCoder 13.05.2025
Вы наверняка сталкивались с ситуациями, когда код разрастается до неприличных размеров, а его поддержка становится настоящим испытанием. Именно в такие моменты на помощь приходят паттерны Gang of. . .
Создаем CLI приложение на Python с Prompt Toolkit
py-thonny 13.05.2025
Современные командные интерфейсы давно перестали быть черно-белыми текстовыми программами, которые многие помнят по старым операционным системам. CLI сегодня – это мощные, интуитивные и даже. . .
Конвейеры ETL с Apache Airflow и Python
AI_Generated 13.05.2025
ETL-конвейеры – это набор процессов, отвечающих за извлечение данных из различных источников (Extract), их преобразование в нужный формат (Transform) и загрузку в целевое хранилище (Load). . . .
Выполнение асинхронных задач в Python с asyncio
py-thonny 12.05.2025
Современный мир программирования похож на оживлённый мегаполис – тысячи процессов одновременно требуют внимания, ресурсов и времени. В этих джунглях операций возникают ситуации, когда программа. . .
Работа с gRPC сервисами на C#
UnmanagedCoder 12.05.2025
gRPC (Google Remote Procedure Call) — открытый высокопроизводительный RPC-фреймворк, изначально разработанный компанией Google. Он отличается от традиционых REST-сервисов как минимум тем, что. . .
Содержание:
- Восстановление системы при коде остановки 0xc000021a
- Отключение проверки цифровой подписи драйверов
- Восстановление целостности системных файлов при ошибке 0xc000021a
- Точки восстановления и удаление обновлений
- Общие рекомендации
Ошибка 0xc000021a в Windows 10 — это одна из наиболее серьезных проблем, с которой могут столкнуться пользователи операционной системы. Эта ошибка остановки возникает, когда процесс внутри системы внезапно завершается, что может быть вызвано различными причинами, включая повреждение системных файлов, конфликты между сторонними программами и драйверами, а также другими проблемами оборудования. Код ошибки 0xc000021a указывает на то, что нечто критически важное для работы операционной системы не смогло быть загружено или исполнено, что приводит к «синему экрану смерти» (BSOD) и предотвращает нормальную загрузку Windows.
Исправление этой ошибки может быть непростой задачей, так как необходимо точно определить и устранить корень проблемы. Важно подходить к решению этой задачи методично, используя ряд проверенных шагов по диагностике и восстановлению, чтобы восстановить стабильность и функциональность системы. В данной статье мы предоставим комплексный подход к устранению ошибки 0xc000021a, начиная с безопасных методов восстановления и заканчивая более продвинутыми техниками для решения проблемы. Целью является предоставление пользователям понятного и эффективного руководства по восстановлению их системы с минимальными потерями данных и времени.

Восстановление системы при коде остановки 0xc000021a
Ошибка 0xc000021a в Windows 10, известная как «синий экран смерти», может быть вызвана различными факторами, включая повреждение системных файлов и конфликты драйверов. Однако одним из наиболее эффективных способов исправления этой ошибки является использование функции восстановления системы Windows. Этот процесс позволяет вам восстановить состояние вашей операционной системы до момента, когда ошибка 0xc000021a еще не возникла, что может эффективно решить проблему без потери ваших личных файлов. Вот пошаговое руководство по восстановлению системы при коде остановки 0xc000021a.
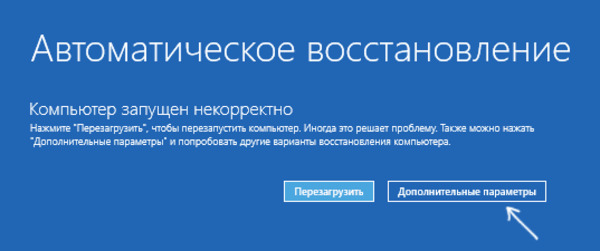
Шаг 1: Доступ к дополнительным параметрам запуска
Первым делом вам необходимо получить доступ к дополнительным параметрам запуска. Это можно сделать, перезагрузив компьютер и нажав клавишу F8 (или Shift+F8 в некоторых системах) непосредственно после появления логотипа производителя. Если этот метод не работает, вам, возможно, придется использовать установочный диск Windows 10 или флешку для доступа к этим параметрам через среду восстановления Windows (Windows RE).
Шаг 2: Запуск восстановления системы
Как только вы попадете в меню расширенных параметров, выберите «Устранение неполадок» > «Дополнительные параметры» > «Восстановление системы». После этого система предложит вам выбрать учетную запись администратора и ввести пароль, если это необходимо.
Шаг 3: Выбор точки восстановления
Вам будет предложен список доступных точек восстановления. Выберите ту, которая была создана до возникновения ошибки 0xc000021a. Это может быть автоматически созданная точка восстановления перед установкой обновлений или программ, либо точка, созданная вручную.
Шаг 4: Восстановление и перезагрузка
После выбора точки восстановления подтвердите свое действие и дождитесь завершения процесса. Восстановление системы может занять некоторое время в зависимости от объема данных. По завершении восстановления компьютер автоматически перезагрузится.
Шаг 5: Проверка состояния системы
После перезагрузки проверьте, исчезла ли ошибка 0xc000021a. Если система загружается нормально, рекомендуется выполнить дополнительную проверку на наличие ошибок и обновить драйверы, чтобы предотвратить повторное возникновение проблемы.
Этот метод восстановления системы является одним из наиболее безопасных и эффективных способов устранения критических ошибок в Windows 10, таких, как 0xc000021a, позволяя вернуть операционную систему к стабильному состоянию без потери личных файлов пользователя.
Отключение проверки цифровой подписи драйверов
Ошибка 0xc000021a в Windows 10 может быть вызвана конфликтом драйверов, особенно если они не имеют цифровой подписи от Microsoft. Одним из способов обойти эту проблему и возможно решить ошибку является временное отключение обязательной проверки цифровой подписи драйверов. Это позволит системе загрузиться с драйверами, которые могли вызвать конфликт. Ниже представлены шаги, как это сделать:
Шаг 1: Вход в расширенные параметры запуска
Для начала необходимо перезагрузить компьютер и во время загрузки нажать клавишу F8 или Shift+F8, чтобы получить доступ к меню «Расширенные параметры запуска». Если эти клавиши не работают, вам возможно придется использовать установочный носитель Windows 10 для доступа к этим параметрам через среду восстановления Windows.
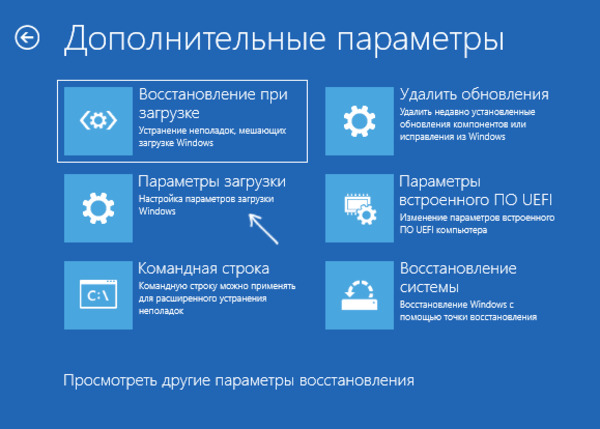
Шаг 2: Отключение обязательной проверки подписи драйверов
В меню «Расширенные параметры запуска» выберите «Устранение неполадок», затем перейдите в «Дополнительные параметры» и выберите «Параметры загрузки». Нажмите «Перезагрузить», и после перезагрузки вам будут представлены различные опции загрузки. Нажмите клавишу, соответствующую отключению обязательной проверки подписи драйверов (обычно это клавиша F7).

Шаг 3: Перезагрузка и загрузка Windows
После отключения проверки подписи драйверов система автоматически перезагрузится. Попытайтесь загрузить Windows в обычном режиме. Если проблема была связана с конфликтом неподписанных драйверов, Windows должна успешно загрузиться.
Шаг 4: Поиск и установка подписанных версий драйверов
После успешной загрузки системы рекомендуется найти и установить версии драйверов с цифровой подписью от производителя оборудования или через Центр обновления Windows. Это поможет избежать повторения проблемы в будущем.
Шаг 5: Возврат к обязательной проверке подписи драйверов
После установки необходимых драйверов важно вновь включить обязательную проверку цифровой подписи для обеспечения безопасности системы. Для этого просто перезагрузите компьютер, и Windows автоматически вернет настройки проверки подписи драйверов к их стандартным значениям.
Отключение проверки цифровой подписи драйверов — это крайняя мера, предназначенная для временного использования в случаях, когда стандартные методы устранения проблем не дают результатов. Убедитесь, что вы полностью осознаете потенциальные риски и имеете дело только с драйверами от надежных источников.
Восстановление целостности системных файлов при ошибке 0xc000021a
Ошибка 0xc000021a в Windows 10 может указывать на серьезные проблемы с целостностью системных файлов. К счастью, Windows предлагает встроенные инструменты, такие как Проверка системных файлов (SFC) и Инструмент проверки готовности обновлений системы (DISM), которые могут помочь восстановить эти файлы и устранить ошибку. Вот как вы можете использовать эти инструменты, чтобы исправить ошибку 0xc000021a:
Шаг 1: Запуск командной строки от имени администратора
Нажмите на кнопку «Пуск» или клавишу Windows на клавиатуре.
Введите «cmd» в поисковую строку.
Кликните правой кнопкой мыши по «Командной строке» и выберите «Запустить от имени администратора».
Шаг 2: Использование Проверки системных файлов (SFC)
В открывшемся окне командной строки введите следующую команду и нажмите Enter:
- bash
- Copy code
- sfc /scannow
Процесс сканирования может занять некоторое время. Подождите, пока SFC сканирует и восстанавливает поврежденные системные файлы.
После завершения сканирования, если были найдены и восстановлены поврежденные файлы, перезагрузите компьютер и проверьте, исчезла ли ошибка 0xc000021a.
Шаг 3: Использование Инструмента проверки готовности обновлений системы (DISM)
Если после использования SFC ошибка не была исправлена, следующим шагом будет использование инструмента DISM:
Откройте командную строку от имени администратора, как описано выше.
Введите следующую команду и нажмите Enter:
- mathematica
- Copy code
- DISM /Online /Cleanup-Image /RestoreHealth
Дождитесь завершения процесса. Это может занять некоторое время, так как DISM может скачивать поврежденные файлы из интернета для замены.
После завершения работы DISM перезагрузите компьютер и проверьте, решена ли проблема с ошибкой 0xc000021a.
Важные замечания
В некоторых случаях может потребоваться запустить SFC несколько раз для полного восстановления всех поврежденных файлов.
Если DISM не может найти источники для восстановления, попробуйте использовать источник установки Windows 10, например, USB-накопитель или DVD.
Восстановление целостности системных файлов — ключевой шаг в устранении ошибки 0xc000021a. Эти инструменты являются мощными средствами для диагностики и ремонта основных компонентов системы, что может значительно повысить шансы на успешное восстановление вашей системы.
Точки восстановления и удаление обновлений
Когда вы сталкиваетесь с ошибкой 0xc000021a в Windows 10, одной из потенциальных причин могут быть недавно установленные обновления системы или программного обеспечения, которые могут конфликтовать с существующими компонентами вашей системы. Использование точек восстановления системы и удаление этих обновлений может помочь решить проблему. Вот как можно это сделать:

Восстановление системы с использованием точек восстановления
1. Открытие системного восстановления:
Введите «восстановление» в поиск Windows и выберите «Создание точки восстановления».
В открывшемся окне перейдите на вкладку «Защита системы» и нажмите на «Восстановление системы».
2. Выбор точки восстановления:
В мастере восстановления системы выберите «Выбрать другую точку восстановления» и нажмите «Далее».
Выберите из списка подходящую точку восстановления, созданную до появления ошибки 0xc000021a. Обратите внимание на дату и время создания точки, чтобы убедиться, что она подходит.
3. Восстановление системы:
После выбора точки восстановления следуйте инструкциям мастера для начала процесса восстановления. Это действие не затронет ваши личные файлы, но может удалить недавно установленные программы и драйверы.
4. Перезагрузка и проверка системы:
После завершения процесса восстановления компьютер перезагрузится. Проверьте, исчезла ли ошибка 0xc000021a после входа в систему.
Удаление недавних обновлений Windows
Если восстановление системы не помогло или подходящей точки восстановления нет, следующим шагом может быть удаление недавно установленных обновлений Windows:
1. Доступ к истории обновлений:
Откройте «Настройки» > «Обновление и безопасность» > «Windows Update».
Нажмите на «Просмотр истории обновлений» > «Удаление обновлений».
2. Удаление обновлений:
В открывшемся списке найдите обновления, установленные непосредственно перед возникновением ошибки 0xc000021a.
Выберите обновление и нажмите «Удалить». Выполните это действие для всех подозрительных обновлений.
3. Перезагрузка и проверка:
После удаления обновлений перезагрузите компьютер и проверьте, решена ли проблема.
Использование точек восстановления и удаление обновлений — это эффективные методы для устранения некоторых проблем в Windows 10, включая ошибку 0xc000021a. Однако всегда стоит проявлять осторожность при выборе точки восстановления или удалении обновлений, чтобы не усугубить ситуацию.
Общие рекомендации
Ошибка 0xc000021a в Windows 10 является серьезной проблемой, указывающей на критические неполадки в работе системы, которые могут быть вызваны различными факторами, включая повреждение системных файлов, несоответствие драйверов, а также неправильно установленные обновления.
Несмотря на то что столкновение с «синим экраном смерти» может быть пугающим опытом, существует несколько эффективных методов решения проблемы, которые можно применить самостоятельно. Мы рассмотрели несколько ключевых подходов к устранению ошибки. Каждый из этих методов имеет свои особенности и должен применяться в соответствии с конкретной ситуацией.
Важно помнить, что предотвращение подобных ошибок в будущем во многом зависит от поддержания системы в актуальном состоянии, регулярного создания точек восстановления, а также осторожности при установке нового программного обеспечения и драйверов. Также рекомендуется проводить регулярную проверку на вирусы и вредоносное ПО, которое может повредить системные файлы и привести к ошибкам.
Если после всех попыток самостоятельного решения проблемы ошибка 0xc000021a все еще остается, может потребоваться более глубокая диагностика или восстановление системы с помощью специализированных инструментов, доступных в службе поддержки Microsoft или у профессионалов по ремонту компьютеров. В некоторых случаях, крайней мерой может стать переустановка операционной системы, что позволит начать работу с чистого листа, но при этом потребует внимательного резервного копирования данных.
Все способы:
- Способ 1: Отключение подписи драйверов
- Способ 2: Восстановление целостности системных файлов
- Способ 3: Откат к точке восстановления
- Способ 4: Удаление обновлений или исправлений
- Вопросы и ответы: 0
Распространенная критическая ошибка, вызываемая в большинстве случаев повреждением системных файлов либо нарушением их безопасности. Может возникнуть после установки содержащих баги обновлений и некоторых сторонних программ, оказывающих влияние на файлы ядра Windows 10.
Способ 1: Отключение подписи драйверов
Этот способ эффективен, если ошибку 0xc0000021a вы получили после установки обновлений, драйверов или некоторых программ, включающих драйвера в файл установщика. Решается проблема отключением цифровой подписи драйверов.
- Зайдите в среду восстановления, для чего дважды прервите загрузку компьютера на раннем этапе нажатием кнопки питания. Также вы можете загрузить Windows в режим автоматического восстановления, просто перезагрузив компьютер несколько раз и нажав на экране с предложением запустить процедуру автовосстановления кнопку «Дополнительные параметры».
- Попав в среду WinPE, выберите «Поиск и устранение неисправностей» → «Параметры загрузки». Нажмите кнопку «Перезагрузить».
- Компьютер перезагрузится, при этом вы попадете на экран настроек загрузки. Чтобы загрузить систему с отключенной проверкой подписи драйверов, нажмите клавишу F7.



Если компьютер загрузится успешно, удалите или откатите установленные/обновленные драйвера, деинсталлируйте программы или обновления, которые предположительно могли вызвать ошибку.
Способ 2: Восстановление целостности системных файлов
Повреждение или удаление системных файлов, в первую очередь таких как csrss.exe или winlogon.exe, является самой распространенной причиной ошибки 0xc000021a. В этом случае действенным решением станет их восстановление из встроенного хранилища.
- Загрузите компьютер с установочной флешки с дистрибутивом Windows 10, а когда на экране появится окно мастера-установщика системы, нажмите комбинацию клавиш Shift + F10, чтобы вызвать «Командную строку».
- Определите буквы системных разделов, для чего выполните в консоли команды
diskpart,list volumeиexit. Так вы получите список всех имеющихся на дисках томов. - Затем выполните команду проверки и восстановления
sfc /scannow /offbootdir=C:\ /offwindir=D:\windows, где C — буква загрузочного раздела, а D — буква с установленной Windows.



В случае обнаружения утилитой «SFC» повреждений пула системных файлов, последние будут восстановлены из хранилища компонентов.
Способ 3: Откат к точке восстановления
Если на компьютере включена защита системного раздела, выполните откат к точке восстановления. Это эффективный способ устранения многих проблем, вызванных повреждением файлов и реестра Windows 10.
- Загрузитесь в загрузочную среду WinPE, как было показано выше, и выберите «Поиск и исправление неисправностей» → «Восстановление системы».
- Укажите, если необходимо, целевую операционную систему.
- Нажмите в окне средства «Восстановления системы» кнопку «Далее» и проследуйте указаниям мастера.



Способ 4: Удаление обновлений или исправлений
Если ошибка возникла после установки плановых накопительных обновлений или новой сборки Windows 10, предпримите следующие шаги.
- Загрузившись в среду восстановления, выберите «Поиск и исправление неисправностей» → «Удалить обновления».
- Выберите тип действия. Если нужно удалить исправления (патчи), нажмите «Удалить последнее исправление», если же вы хотите откатиться к предыдущей сборке, выбирайте опцию «Удалить последнее обновление компонентов».
- Укажите при надобности целевую операционную систему.
- Подтвердите выбранное действие нажатием соответствующей кнопки, дождитесь завершения операции и загрузите компьютер в обычном режиме.




Если устранить ошибку 0xc0000021a не удалось ни одним из описанных способов, сбросьте Windows 10 к исходному состоянию.
Подробнее: Возвращаем Windows 10 к заводскому состоянию
Наша группа в TelegramПолезные советы и помощь
Table of contents
- Why Do I Get the Windows 10 Install Error 0xc000021a?
- First Method: Unplugging External Devices
- Second Method: Booting Windows Without the Driver Signature Enforcement Feature
- Third Method: Running an SFC Scan
- Fourth Method: Running a DISM Scan
- Fifth Method: Rebuilding the Boot Configuration Data
- Sixth Method: Checking the Health of Your HDD
- Seventh Method: Disabling Certain Services
It is true that Microsoft regularly pushes updates that will fix bugs and errors on the Windows 10 operating system. However, there are times when these updates cause more harm than good to PCs. One of the possible errors you may encounter is the hex code 0xc000021a. This error typically comes in the form of a Blue Screen of Death (BSOD), and it may damage the internal structure of your operating system.
While the Installation Error 0xc000021a is rare, its problems may escalate quickly. Due to the gravity of this issue, it can be challenging to address it. However, you should not worry because we will teach you how to easily fix the BSOD Error 0xc000021a on Windows 10.
Why Do I Get the Windows 10 Install Error 0xc000021a?
Most of the time, the Error 0xc000021a appears when users upgrade their operating system to Windows 10. This BSOD error prevents users from booting their computer properly. There are various reasons for this issue. It is possible that your peripheral devices are interfering with the startup process. Aside from that, some crucial system files responsible for login and logout operations could be corrupted, missing, or damaged.
Whatever caused the Error 0xc000021a, you should not panic because we have plenty of solutions for you. In this post, you will find useful tips on how to fix the Error 0xc000021a on Windows 10.
First Method: Unplugging External Devices
As we’ve mentioned, it is possible that peripheral devices are causing critical system errors on your computer. They may be interfering with the startup process, causing the Error 0xc000021a to appear. So, we recommend unplugging all the external devices connected to your PC. Try booting your system, then check if the error persists. If it is gone, then it means that one of the devices is causing the problem. Plug the devices one by one and try restarting your computer until you determine the culprit. Once you’ve found the faulty peripheral device, you can replace it with a new one.
Second Method: Booting Windows Without the Driver Signature Enforcement Feature
Booting into Safe Mode is a great way to troubleshoot various errors on Windows 10. For this particular issue, it is best that you boot your OS with the Driver Signature Enforcement feature disabled. This feature is a security measure that prevents drivers that are not digitally signed from running on Windows 10. That said, it can cause the Error 0xc000021a to appear. So, you need to disable it when booting into your system. Here are the steps:
- Press
Windows Keyon your keyboard. - Press and hold
Shift, then click the Power icon. - Select Restart. These steps should let you boot into the Recovery options menu. If you do not see this feature, you may need to boot your system through a Windows bootable USB drive.
- Once you are inside the Recovery options menu, follow this path:
Troubleshoot ->Advanced Options ->Startup Settings
- Select Restart.
- Once your computer restarts, press
F7to select the ‘Disable driver signature enforcement’ option.
After performing these steps, you should be able to access various features in your system, allowing you to troubleshoot the problem.
Third Method: Running an SFC Scan
As we’ve mentioned earlier, it is possible that system files crucial to the startup process have been corrupted. Thankfully, Windows 10 has a utility that is specifically designed to fix issues like this. The System File Checker (SFC) can detect faulty system files and repair or replace them accordingly. Here are the steps to running an SFC scan:
- Go to your taskbar, then click the Search icon.
- Inside the Search box, type
Command Prompt. - From the results, you will see Command Prompt. Right-click it, then select Run as Administrator from the options.
- Once Command Prompt is open, paste the command line below and press
Enter:
sfc/scannow
The System File Checker will begin the scanning and repair process. Once it is complete, restart your computer and check if the error is gone. If it persists, try the next solution.
Fourth Method: Running a DISM Scan
- You need to run Command Prompt with administrative privileges. To do this, follow Steps 1 to 3 from the third solution.
- Inside Command Prompt, type
DISM /Online /Cleanup-Image /RestoreHealth. - Press
Enteron your keyboard to run the command.
The DISM scan process will now begin. Keep in mind that this usually takes about 20 minutes to complete. So, be patient and do not interfere with it.
Fix this issue quickly
You can try using a safe and totally free tool developed by the Auslogics team of experts.
A few simple steps to troubleshoot the issue:
Download the tiny Auslogics TroubleShooter tool.
Run the application (no installation is needed).
The app will check for the issue mentioned in the article. When the scan is done, check that this is the issue you were looking to solve and click ‘Apply now’ to apply the recommended fix.
You can use the app to troubleshoot other malfunctions for free by simply typing in a brief description of the issue your PC is experiencing. Or you can scan your PC for performance issues using the My Scanner tab.
Fifth Method: Rebuilding the Boot Configuration Data
It is possible that the boot sector has been corrupted or deleted, which is why your computer is unable to read the installation setup in a repeated sequence. In this case, you need to rebuild the Boot Configuration Data (BCD). If the Error 0xc000021a appears while you’re trying to upgrade your OS, rebuilding the BCD will allow you to load the installation files seamlessly. To begin, follow the steps below:
- Plug the Windows 10 bootable drive, then restart your computer.
- Set the bootable drive as the primary boot device. You can do this by entering the Boot menu or by accessing the BIOS settings. Once you’ve done this step, the installation files will start to load.
- Select your preferred language, keyboard input, and date/time. Click Next to proceed.
- Go to the bottom-left corner, then select Repair Your Computer.
- Choose Troubleshoot, then select Advanced Options.
- Launch Command Prompt.
- Run the following command lines one by one:
bootrec /FixMbr bootrec /FixBoot bootrec /ScanOs bootrec /RebuildBcd
After running the command lines above, you should be able to begin the Windows 10 installation process.
Sixth Method: Checking the Health of Your HDD
If you’ve tried the solutions above and the Error 0xc000021a persists, it is possible that there is something wrong with your HDD. So, we recommend that you run some diagnostic tests to identify bad sectors or damages. There are plenty of third-party tools that you can use to fix this problem. However, you always have the option to use Windows 10’s built-in utility for checking HDD problems. You can begin the process by following the instructions below:
- On your keyboard, press
Windows Key+E. Doing so will launch File Explorer. - Right-click your system partition, then select Properties.
- Once the Properties window is up, go to the Tools tab.
- Under the Error Checking section, click the Check button.
Let the utility scan for HDD issues. It will also fix the problems automatically.
Seventh Method: Disabling Certain Services
It is possible that certain services are interfering with the update process. As such, we recommend that you disable them on startup. Here are the steps:
- On your keyboard, press
Windows Key+R. This should open the Run dialog box. - Inside the box, type
msconfig, then click OK. - Once the System Configuration Window is up, go to the Services tab.
- Make sure that the ‘Hide all Microsoft services’ option is deselected.
- Click Disable All.
- Click Apply.
- Now, go to the Startup tab.
- Click the Open Task Manager link.
- Once you’re inside the Task Manager, disable the processes one by one.
- Exit the Task Manager then click OK on the System Configuration window.
- Restart your computer.
Once you boot into the system, check if the Error 0xc000021a is gone. If it is gone, then it is likely that one of the services is interfering with the update process. In this case, we recommend enabling the services one by one and restarting your computer until you determine the culprit.
Pro Tip: After getting rid of the Error 000021a, you would want to commence the update installation with ease. To ensure that your computer is ready for the process, we suggest that you use Auslogics BoostSpeed. This tool has a reliable and efficient cleaning module that will sweep out all types of junk, including web browser cache, temporary files, and leftover Windows Update files, among many others. It will also help restore system stability by carefully removing corrupt keys and invalid entries from the registry. After the process is complete, you will notice a significant improvement in the performance of your computer.
Can you think of other methods for resolving the Error 0xc000021a?
Do not hesitate to share them in the comments section below!




