Applies ToWindows Server 2008 R2 Windows 7
Symptoms
Consider the following scenario:
-
You have a computer that is running Windows Server 2008 R2 or Windows 7.
-
You install a third-party application for the multiple transport Media Transfer Protocol (MTP) device or for the Windows Portable Device (WPD) .
-
You connect a MTP or WPD device to the computer for the first time.
In this scenario, you receive the following stop error message:
STOP: 0x00000001 (parameter1, parameter2, parameter3, parameter4)
APC_INDEX_MISMATCH
Note
-
The parameters in this Stop error message vary, depending on the configuration of the computer.
-
Not all Stop 0x00000001 error messages are caused by this issue.
Cause
This issue occurs because of a race condition in the Compositebus.sys driver.
When a MTP or WPD device connects to the computer for the first time, the composite bus enumerator detects the device and tries to install the WPD composite driver. During the installation process, the third-party application may run a USB device reset command. If the reset command occurs in a certain period, the race condition occurs. This certain period is after the MTP and USB driver or the MTP and IP driver is installed and before the MTP composite multiple transport driver is installed.
When the race condition occurs, the Compositebus.sys driver incorrectly releases a Windows Driver Foundation (WDF) lock when the Compositebus.sys drive does not have the lock. The APC_INDEX_MISMATCH Stop error occurs when the release function makes the asynchronous procedure call (APC) state of the current thread inconsistent.
Resolution
Hotfix information
A supported hotfix is available from Microsoft. However, this hotfix is intended to correct only the problem that is described in this article. Apply this hotfix only to systems that are experiencing the problem described in this article. This hotfix might receive additional testing. Therefore, if you are not severely affected by this problem, we recommend that you wait for the next software update that contains this hotfix.
If the hotfix is available for download, there is a «Hotfix download available» section at the top of this Knowledge Base article. If this section does not appear, contact Microsoft Customer Service and Support to obtain the hotfix.
Note If additional issues occur or if any troubleshooting is required, you might have to create a separate service request. The usual support costs will apply to additional support questions and issues that do not qualify for this specific hotfix. For a complete list of Microsoft Customer Service and Support telephone numbers or to create a separate service request, visit the following Microsoft Web site:
http://support.microsoft.com/contactus/?ws=supportNote The «Hotfix download available» form displays the languages for which the hotfix is available. If you do not see your language, it is because a hotfix is not available for that language.
Prerequisites
To apply this hotfix, you must be running Windows Server 2008 R2 or Windows 7.
Restart requirement
You may have to restart the computer after you apply this hotfix.
Hotfix replacement information
This hotfix does not replace a previously released hotfix.
File information
The English (United States) version of this hotfix installs files that have the attributes that are listed in the following tables. The dates and the times for these files are listed in Coordinated Universal Time (UTC). The dates and the times for these files on your local computer are displayed in your local time together with your current daylight saving time (DST) bias. Additionally, the dates and the times may change when you perform certain operations on the files.
Windows 7 and Windows Server 2008 R2 file information notes
Important Windows 7 hotfixes and Windows Server 2008 R2 hotfixes are included in the same packages. However, hotfixes on the Hotfix Request page are listed under both operating systems. To request the hotfix package that applies to one or both operating systems, select the hotfix that is listed under «Windows 7/Windows Server 2008 R2» on the page. Always refer to the «Applies To» section in articles to determine the actual operating system that each hotfix applies to.
-
The MANIFEST files (.manifest) and the MUM files (.mum) that are installed for each environment are listed separately in the «Additional file information for Windows Server 2008 R2 and for Windows 7» section. MUM and MANIFEST files, and the associated security catalog (.cat) files, are extremely important to maintain the state of the updated components. The security catalog files, for which the attributes are not listed, are signed with a Microsoft digital signature.
For all supported x86-based versions of Windows 7
|
File name |
File version |
File size |
Date |
Time |
Hashes |
Platform |
|---|---|---|---|---|---|---|
|
Compositebus.sys |
6.1.7600.20735 |
31,232 |
16-Jun-2010 |
04:05 |
MD5: 44C8853FECD1147C86BBAAE7EE0BE4CFSHA1: E061D71BC174CE9E1C4FFEA58BCA76F2EED74F9A |
x86 |
For all supported x64-based versions of Windows 7 and of Windows Server 2008 R2
|
File name |
File version |
File size |
Date |
Time |
Hashes |
Platform |
|---|---|---|---|---|---|---|
|
Compositebus.sys |
6.1.7600.20735 |
38,912 |
16-Jun-2010 |
04:13 |
MD5: 624252B323794238565356BADB094295SHA1: A30F87883042F4B56868D8859DDCEC4A444AFAEA |
x64 |
For all supported IA-64-based versions of Windows Server 2008 R2
|
File name |
File version |
File size |
Date |
Time |
Hashes |
Platform |
|---|---|---|---|---|---|---|
|
Compositebus.sys |
6.1.7600.20735 |
86,528 |
16-Jun-2010 |
03:49 |
MD5: 4F49ACAAD6BE0F0A63EF993A596662C6SHA1: 444ACA14FFF89085ADA7067F03501B0BAA9D83EF |
IA-64 |
Status
Microsoft has confirmed that this is a problem in the Microsoft products that are listed in the «Applies to» section.
More Information
For more information about software update terminology, click the following article number to view the article in the Microsoft Knowledge Base:
824684 Description of the standard terminology that is used to describe Microsoft software updates
For more information, visit the following Microsoft websites:
General information about the «0x00000001» Stop error
General information about Windows Portable Devices (WPD)
General information about multiple transport devices in Windows 7
Additional file information
Additional file information for Windows 7 and for Windows Server 2008 R2
Additional files for all supported x86-based versions of Windows 7
|
File name |
Package_1_for_kb2203330~31bf3856ad364e35~x86~~6.1.1.0.mum |
|
File version |
Not applicable |
|
File size |
1,856 |
|
Date (UTC) |
16-Jun-2010 |
|
Time (UTC) |
22:20 |
|
SHA-1 hash |
Not applicable |
|
MD5 hash |
Not applicable |
|
File name |
Package_2_for_kb2203330~31bf3856ad364e35~x86~~6.1.1.0.mum |
|
File version |
Not applicable |
|
File size |
1,839 |
|
Date (UTC) |
16-Jun-2010 |
|
Time (UTC) |
22:20 |
|
SHA-1 hash |
Not applicable |
|
MD5 hash |
Not applicable |
|
File name |
Package_for_kb2203330_rtm~31bf3856ad364e35~x86~~6.1.1.0.mum |
|
File version |
Not applicable |
|
File size |
1,907 |
|
Date (UTC) |
16-Jun-2010 |
|
Time (UTC) |
22:20 |
|
SHA-1 hash |
Not applicable |
|
MD5 hash |
Not applicable |
|
File name |
X86_compositebus.inf_31bf3856ad364e35_6.1.7600.20735_none_b9eedc086911a9ab.manifest |
|
File version |
Not applicable |
|
File size |
2,117 |
|
Date (UTC) |
16-Jun-2010 |
|
Time (UTC) |
06:37 |
|
SHA-1 hash |
Not applicable |
|
MD5 hash |
Not applicable |
Additional files for all supported x64-based versions of Windows 7 and of Windows Server 2008 R2
|
File name |
Amd64_compositebus.inf_31bf3856ad364e35_6.1.7600.20735_none_160d778c216f1ae1.manifest |
|
File version |
Not applicable |
|
File size |
2,121 |
|
Date (UTC) |
16-Jun-2010 |
|
Time (UTC) |
07:23 |
|
SHA-1 hash |
Not applicable |
|
MD5 hash |
Not applicable |
|
File name |
Package_1_for_kb2203330~31bf3856ad364e35~amd64~~6.1.1.0.mum |
|
File version |
Not applicable |
|
File size |
2,070 |
|
Date (UTC) |
16-Jun-2010 |
|
Time (UTC) |
22:20 |
|
SHA-1 hash |
Not applicable |
|
MD5 hash |
Not applicable |
|
File name |
Package_2_for_kb2203330~31bf3856ad364e35~amd64~~6.1.1.0.mum |
|
File version |
Not applicable |
|
File size |
1,849 |
|
Date (UTC) |
16-Jun-2010 |
|
Time (UTC) |
22:20 |
|
SHA-1 hash |
Not applicable |
|
MD5 hash |
Not applicable |
|
File name |
Package_for_kb2203330_rtm~31bf3856ad364e35~amd64~~6.1.1.0.mum |
|
File version |
Not applicable |
|
File size |
2,123 |
|
Date (UTC) |
16-Jun-2010 |
|
Time (UTC) |
22:20 |
|
SHA-1 hash |
Not applicable |
|
MD5 hash |
Not applicable |
Additional files for all supported IA-64-based versions of Windows Server 2008 R2
|
File name |
Ia64_compositebus.inf_31bf3856ad364e35_6.1.7600.20735_none_b9f07ffe690fb2a7.manifest |
|
File version |
Not applicable |
|
File size |
2,119 |
|
Date (UTC) |
16-Jun-2010 |
|
Time (UTC) |
07:13 |
|
SHA-1 hash |
Not applicable |
|
MD5 hash |
Not applicable |
|
File name |
Package_1_for_kb2203330~31bf3856ad364e35~ia64~~6.1.1.0.mum |
|
File version |
Not applicable |
|
File size |
1,861 |
|
Date (UTC) |
16-Jun-2010 |
|
Time (UTC) |
22:20 |
|
SHA-1 hash |
Not applicable |
|
MD5 hash |
Not applicable |
|
File name |
Package_for_kb2203330_rtm~31bf3856ad364e35~ia64~~6.1.1.0.mum |
|
File version |
Not applicable |
|
File size |
1,450 |
|
Date (UTC) |
16-Jun-2010 |
|
Time (UTC) |
22:20 |
|
SHA-1 hash |
Not applicable |
|
MD5 hash |
Not applicable |
Need more help?
Want more options?
Explore subscription benefits, browse training courses, learn how to secure your device, and more.
пятница, 21 ноября 2014 г.
windows server 2008/2012 — bsod 0xC0000001 на vmware ESXi / workstation
Нужно загрузиться в DSRM режиме и восстановить базу данных Active Directory.
пруф
Автор:
Анонимный
на
17:18
Ярлыки:
0xC0000001,
vmware,
windows 2008,
windows 2012
0
коммент.:
Отправить комментарий
В данной статье рассмотрим ошибку 0xc0000001 на синем экране. Данная ошибка является довольно масштабной и нет единого способа ее решения, она может возникать как из-за ошибок загрузчика, несовместимости с каким-либо ПО, так же данная ошибка может быть связана непосредственно с самим оборудованием Вашего компьютера, таких как неисправность оперативной памяти (ОЗУ), подключение нового оборудования, которое было несовместимо со старым, а точнее драйверами под него. Либо ошибка так же может быть в подключаемом оборудовании, к примеру неисправность жесткого диска.
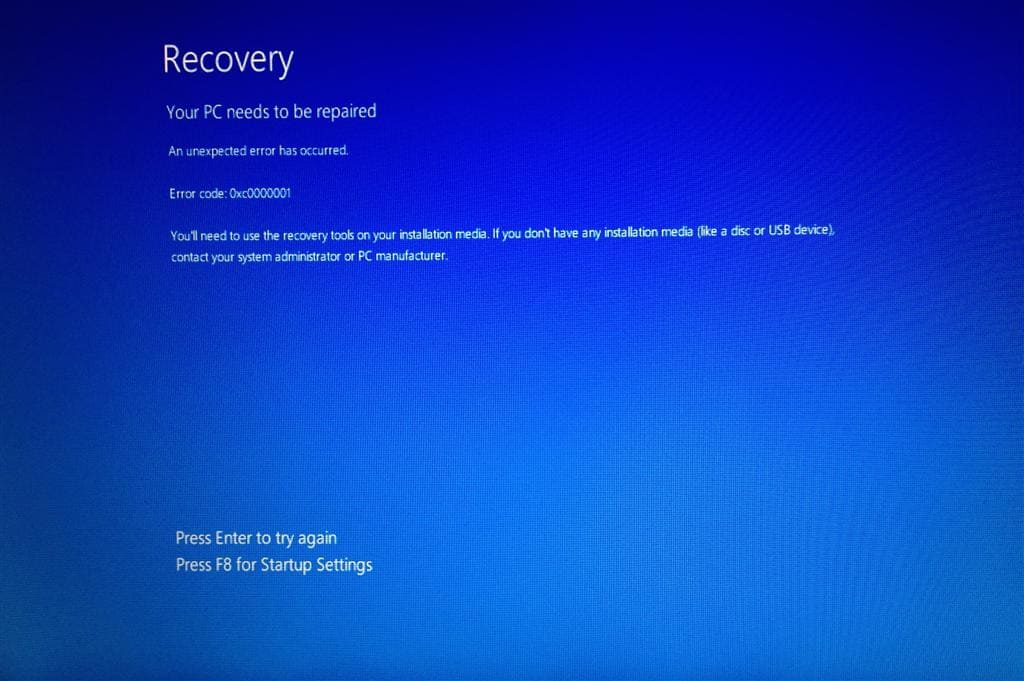
Исправление ошибки из под командной строки через безопасный режим
Самый простой способ попасть в безопасный режим — сделать это через «Восстановление системы» из под загрузочной флешки, а именно:
— Скачиваете дистрибутив Windows 10, скачать можете в нашем каталоге.
— Записываете дистрибутив на флешку, сделать это можете по инструкции.
— После загружаетесь на флешку из под биоса.
— Далее на моменте, когда у Вас выйдет окно как на скриншоте ниже, нажимаете «Восстановление системы».
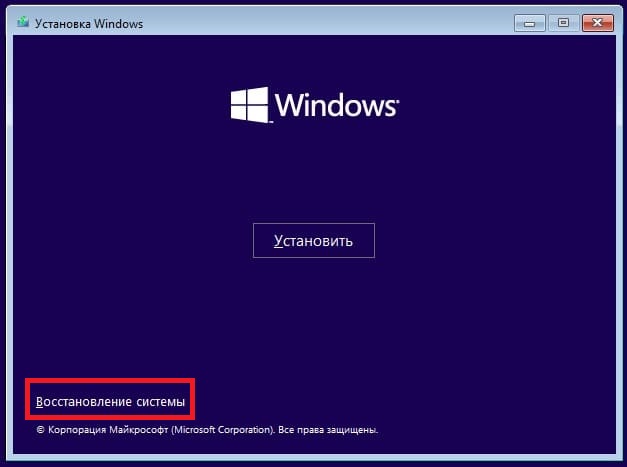
1. Далее, в «Дополнительных параметрах» мы рекомендуем произвести процедуру «Восстановление при загрузке», возможно, что это поможет решить проблему ошибки 0xc0000001.
2. Если же эта процедура не помогла переходим в командную строку.
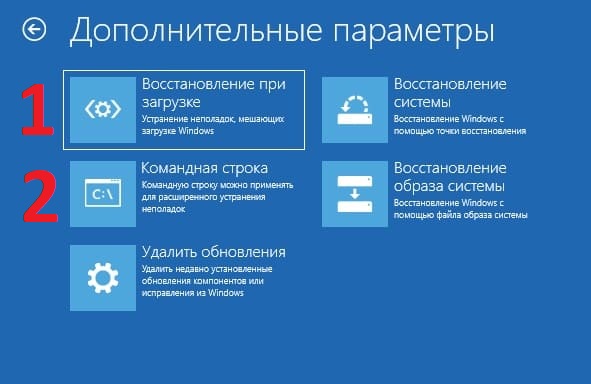
В командной строке введите следующие команды по порядку, и дожидайтесь окончания процесса процедуры после каждой команды.
chkdsk /f /r /x
sfc /scannow
При возникновении ошибок в команде «chkdsk», попробуйте указать непосредственно сам диск, на котором установлен Windows, т.е диск C.
chkdsk C: /f
Если у Вас выходят ошибки в команде «sfc», то попробуйте ввести другую команду:
sfc /scannow /offbootdir=С:\ /offwindir=C:\Windows
После завершения всех процедур в командной строке попробуйте загрузиться в Вашу систему.
Исправление ошибки путем поиска неисправности в железе ПК
Вы можете проверить оперативную память на наличие ошибок так же из командной строки путем ввода команды:
mdsched
Далее в новом окне выберите пункт «Выполнить перезагрузку и проверку».
Помимо всего, рекомендуем поменять планки ОЗУ местами, предварительно почистив их контакты любым ластиком. Так же, попробуйте заменить временно планки ОЗУ на другие, и проверить работоспособность компьютера.
Ошибка так же может заключаться в любом другом оборудовании ПК, например жестком диске (HDD / SSD), если вы его недавно меняли, попробуйте протестировать загрузку Windows на другом жестком диске.
Лицензионный ключ активации Windows 10 от
При включении компьютера или ноутбука вы можете столкнуться с ошибкой «Вашему ПК не удалось правильно загрузиться» или «Ваш компьютер необходимо восстановить» с кодом 0xc0000001, иногда — с указанием на файл Windows\System32\winload.efi, чаще — без указания каких-либо проблемных файлов, также возможен текст «Требуемое устройство не подключено или недоступно» или текст на английском языке: «Your PC couldn’t start properly», даже в русскоязычной версии Windows 11/10.
В этой инструкции подробно о том, как исправить ошибку 0xc0000001 при загрузке Windows 10 или 11 в различных ситуациях, чем она может быть вызвана и дополнительная информация, которая может оказаться полезной для решения проблемы.
Причины и способы исправления ошибки 0xc0000001

Среди основных причин ошибки 0xc0000001 — отсутствие необходимых для загрузки системных файлов (или невозможность доступа к ним, например, вследствие повреждения файловой системы на диске) и проблемы с оборудованием, либо его настройками.
Прежде чем приступать к предлагаемым далее методам решения проблемы, обратите внимание на следующие простые способы исправить ошибку, которые часто могут сработать:
- Если проблема появляется при первом включении компьютера или ноутбука после завершения работы, но исчезает при последующем, попробуйте отключить быстрый запуск Windows 10 (аналогично отключается и быстрый запуск Windows 11).
- Если на вашем компьютере несколько жестких дисков или SSD, а ошибка появилась после отключения одного из них, причиной ошибки может быть то, что на отключенном диске также находились необходимые системные файлы (даже если сама Windows 10 расположена на оставшемся диске). Здесь может пригодиться инструкция: Как перенести загрузчик Windows на другой диск.
- Если в БИОС в качестве первого устройства загрузки у вас выбран HDD или SSD, но также присутствует пункт Windows Boot Manager, попробуйте выбрать его вместо физического накопителя.
- В случае появления ошибки после обновления БИОС/UEFI или сброса его настроек, проверьте, не включён ли контроллер VMD в настройках (обычно в разделах System Agent Configuration — VMD Setup Menu, Storage Configuration — VMD Configuration или аналогичных), попробуйте его отключить (установить в Disabled), сохранить настройки и перезагрузить компьютер.
Если предыдущие пункты не подходят к вашей ситуации, приступаем к исправлению ошибки «Вашему ПК не удалось правильно загрузиться» или «Ваш компьютер необходимо восстановить» с кодом 0xc0000001.
Вход в среду восстановления Windows 11/10
Почти для любого из далее описанных методов нам потребуется войти в среду восстановления Windows. Как правило, при ошибке 0xc0000001 не удается использовать нажатие клавиши F8 для открытия параметров загрузки или (если предлагается) F1 для прямого входа в среду восстановления. Поэтому придётся использовать следующий метод:
- Создайте где-то на другом компьютере или ноутбуке загрузочную флешку или диск с Windows 10 (как создать: Загрузочная флешка Windows 10, Загрузочная флешка Windows 11) и загрузитесь с неё.
- Вам будет предложено нажать любую клавишу для загрузки с флешки, а после этого запустится программа установки Windows.
- Наша задача — нажать «Далее» на экране выбора языка, а на следующем экране нажать по пункту «Восстановление системы» внизу слева.
В результате будет загружена среда восстановления, здесь мы можем попробовать:
- Автоматическое восстановление при загрузке.
- Проверку файловой системы HDD или SSD на ошибки.
- Восстановление системных файлов Windows.
- Использовать точки восстановления.
- Попробовать перезаписать загрузчик.
А если ни один из указанных пунктов не сработает, попробовать проверить, помогут ли решить проблему действия с оборудованием компьютера или ноутбука.
Автоматическое восстановление при загрузке
Этот способ редко оказывается работоспособным при рассматриваемой ситуации, но его следует попробовать в первую очередь, так как это не займет много времени, не требует особенных навыков и иногда всё-таки срабатывает:
- В среде восстановления перейдите в «Поиск и устранение неисправностей».
- Нажмите «Восстановление при загрузке» и выберите ОС Windows 10 или Windows 11.
- Дождитесь завершения автоматической диагностики и исправления ошибок.
- Даже если вы увидите сообщение о том, что «Восстановление при загрузке не удалось восстановить компьютер», все равно попробуйте перезагрузить компьютер уже не с флешки, а выбрав Windows Boot Manager (при наличии) или системный диск в качестве первого устройства загрузки в БИОС/UEFI.
Проверка файловой системы системного диска HDD или SSD на ошибки
Иногда причиной ошибки 0xc0000001 являются ошибки файловой системы на диске и я не рекомендую пропускать этот шаг, хотя бы потому, что при таких ошибках следующий способ исправления ошибки также может оказаться безрезультатным:
- В среде восстановления в разделе «Поиск и устранение неисправностей» выберите «Командная строка» для запуска командной строки. Или просто нажмите клавиши Shift+F10 (иногда на ноутбуках — Shift+Fn+F10) прямо в программе установки Windows 11/10, чтобы запустить командную строку.
- Введите по порядку команды (переключение языка ввода будет выполняться сочетанием клавиш Alt+Shift):
diskpart list volume exit
- В результате выполнения второй команды вы увидите список разделов диска, проверьте букву диска, на котором расположена Windows 11 или 10 — иногда в среде восстановления она отличается от стандартной C:, в этом случае в следующей команде используйте актуальную букву раздела диска.
- Введите команду
chkdsk C: /f
для запуска проверки файловой системы системного раздела диска на ошибки.
После проверки, если chkdsk сообщит об исправлении ошибок, попробуйте перезагрузить компьютер в обычном режиме.
Восстановление системных файлов Windows 10
Если причиной ошибки оказалось повреждение системных файлов Windows, например, удаление Windows\System32\winload.efi, с помощью тех же шагов, что были описаны выше, перейдите в командную строку, после чего используйте команду (с правильной буквой системного диска):
sfc /SCANNOW /OFFBOOTDIR=C:\ /OFFWINDIR=C:\Windows
Внимательно вводите все пробелы (например, перед offwindir) и учитывайте, что после начала сканирования системы у вас может появиться ощущение что процесс завис. Это не так — наберитесь терпения и дождитесь завершения операции.

Если в результате вы увидите сообщение о том, что программа защиты ресурсов Windows обнаружила поврежденные файлы и успешно их восстановила — пробуем загрузить компьютер или ноутбук в обычном режиме, уже не с флешки — возможно, запуск пройдёт успешно.
В случае, когда предыдущие подходы не помогают, попробуйте:
- Использовать точки восстановления системы при их наличии. В среде восстановления — Поиск и устранение неисправностей — Восстановление системы. Есть и другие методы воспользоваться точками восстановления.
- Вручную восстановить загрузчик Windows 10 или Windows 11.
Возможные аппаратные причины ошибки 0xc0000001 при загрузке компьютера или ноутбука
Среди возможных причин проблем с загрузкой с кодом ошибки 0xc0000001 могут быть и аппаратные проблемы. Среди распространенных вариантов:
- Проблемы с оперативной памятью. Можно попробовать отключить любой разгон памяти (если включался), а также оставить только один модуль RAM и проверить, исчезнет ли ошибка. Если нет — попробовать поставить вместо него другой и повторить проверку.
- Проблемы со шлейфами подключения дисков: можно попробовать поменять кабели SATA, убедиться что они плотно подключены как со стороны накопителя, так и со стороны материнской платы.
- Проблемы с питанием, а точнее его недостатком. Учитывайте, что выходящий из строя блок питания может продолжать работать, но быть не в состоянии обеспечить необходимую мощность. При наличии возможности можно попробовать отключить необязательные потребители (например, дискретную видеокарту, оставив только интегрированное видео).
- По некоторым отзывам иногда причиной оказываются Ethernet и Wi-Fi адаптеры и срабатывает их физическое отключение или отключение в БИОС (при наличии там соответствующих опций).
Если один из способов помог вам исправить ошибку 0xc0000001, поделитесь в комментариях, какой именно: такая статистика может быть полезной для других пользователей.

Blue Screen? OMG~~
STOP: c00002e2 Directory Services could not start because of the following error: A device attached to the system is not functioning.
Error Status: 0xc0000001. Please shutdown this system and reboot into Directory Services Restore Mode, check the event log for more detailed information.
If this happens in Domain controller server, which is in Windows Server 2008/2008 R2 or Windows Server 2012/2012R2
Restart the server and press F8 key, select Directory Services restore mode.
Log in with the local administrator username and password
Type: cd \windows\system32
Type: NTDSUTIL
Type: activate instance NTDS
Type: files
If you encounter an error stating that the Jet engine could not be initialized exit out of ntdsutil.
Type: cd\
Type: md backupad
Type: cd \windows\ntds
Type: copy ntds.dit c:\backupad
Type: cd \windows\system32
Type: esentutl /g c:\windows\ntds\ntds.dit
This will perform an integrity check, (the results indicate that the jet database is corrupt)
Type: esentutl /p c:\windows\ntds\ntds.dit
Agree with the prompt
Type: cd \windows\ntds
Type: move *.log c:\backupad (or just delete the log files)
This should complete the repair. To verify that the repair has worked successfully:
Type: cd \windows\system32
Type: ntdsutil
Type: activate instance ntds
Type: files (you should no longer get an error when you do this)
Type: info (file info should now appear correctly)
One final step, now sure if it’s required:
From the NTDSUTIL command prompt:
Type: Semantic Database Analysis
Type: Go
Reference:




