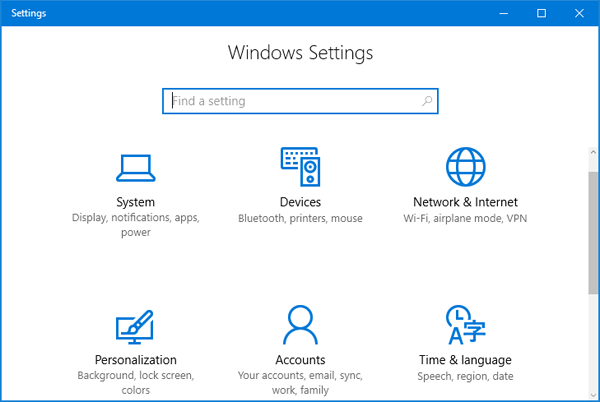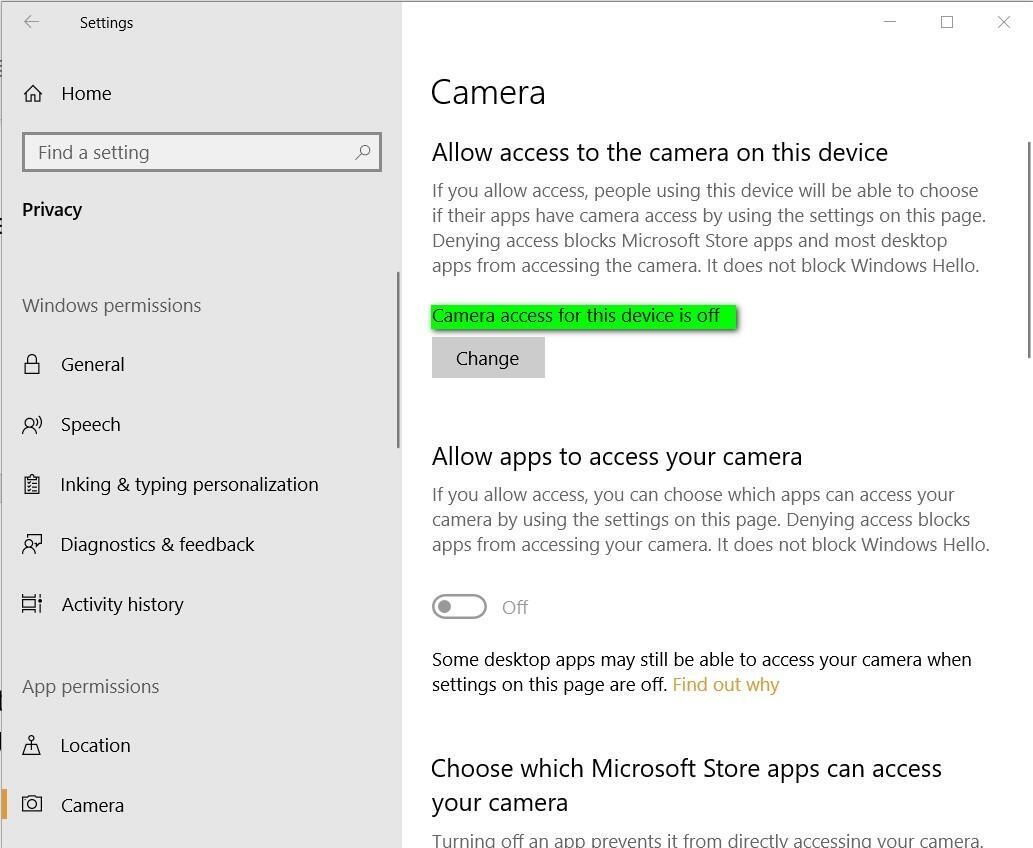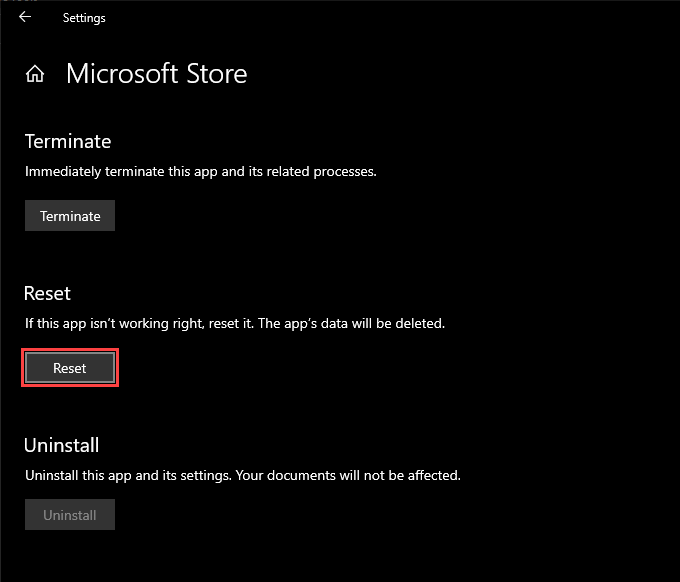Your computer web camera is very useful in making long-distance video calls. Apart from making video calls, you can also record videos and capture photos with the help of a camera app on Windows 10. But sometimes, the app shows error messages such as 0xa00f425c Video capture file creation failed or 0xa00f424F Photo capture file creation failed. To know why the error occurred and how to fix the camera app error, continue reading the article.
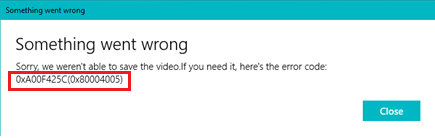
Why did I come across 0xa00f425c or 0xa00f424F error?
This error occurs when the camera is unable to save the captured photo or video. It could be because of two reasons
- The Camera Roll folder could be missing or deleted from the computer
- There might be a problem either with the webcam or camera app
Note: If your camera roll folder is missing, you might have lost all the photos and videos from it. However, here is a solution to retrieve the deleted camera roll folder and its contents from the computer.
“I was out of the country on vacation and lost over 3 days of photos. All the stars aligned for me, as the resort was able to let me use a laptop and I found and installed the recovery software from Remo Software. I was able to recover all my photos! Thank you Remo!”- Jennifer Grassan
All you got to do is download the Remo Photo Recovery tool and follow the mentioned link to start recovering the camera roll folder for free.
- Download Now For Windows
You can fix the error code 0xa00f425c or 0xa00f424F and overcome the error. The info in upcoming sections will guide you with clear troubleshooting steps that can be performed by yourselves to fix the error.
You can fix this camera app error by resolving issues either with the Camera Roll folder or the webcam. Follow the below-mentioned troubleshooting steps one after the other to fix the error.
Recreate the Camera Roll Folder
The Camera Roll folder is where all the photos and videos get saved by default. If this folder is missing from the computer, you will encounter the error code 0xa00f425c or 0xa00f424F as the computer will fail to locate the default storage location. But you can recreate the folder and fix this problem. Follow the steps below to create a new Camera Roll folder.
- Open This PC and double click on the Pictures folder
- Now right click on the screen, select New from the popup
- Choose the Folder option to create a new folder
- Rename the folder as Camera Roll
- Now you can launch the camera app and use it to capture pictures/videos successfully
If you are still facing the error despite having the Camera Roll folder, then you might have to specify the location where the photos and videos are saved by the program.
Specify the Location for Saving New Photos and Videos
To change the location, follow the below steps.
- Click on Start and select Settings
- Select System and choose Storage from the left column
- Now, click on the Change where new content is saved option
- Look for the New photos and videos will save to option
- Finally, choose This PC (C:) from the drop-down to change the new saving location
- Once done, you can now save all the new photos and videos shot on webcam without any errors
If the default location was already set to This PC (C:) and you still got the error message, there seems to be an issue with the camera app. You can try resetting the app to resolve video/photo capture file creation failed
Reset Camera App
The error code 0xa00f425c/0xa00f424F can also be fixed by resetting the camera app. By resetting the app, the system reinstalls the program and makes it function without any glitches. Here is how to do it
- Click on the Start menu and select Settings
- Open Apps and find the Camera app from the list of programs displayed
- Now, click on Camera and choose the Advanced option
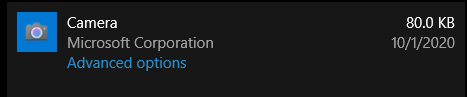
- Look for the Reset option and hit the Reset button
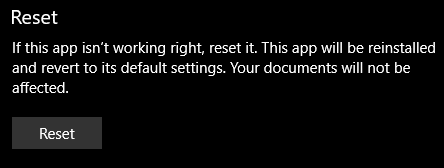
- This will ensure that the program is reinstalled, and the error is fixed
Is the error occurring even after resetting the camera app?
Turns out, there could be a problem with the webcam. One way to fix the webcam problem is by updating the camera driver.
Update the Camera Driver
Updating the drive will make the camera work more flawlessly with the computer’s software. Hence, updating the driver will fix any errors concerning the camera. follow the steps below to update the driver
- Click on Start and type Device Manager in the search box
- Now expand the Cameras option
- Right-click on the driver software and choose Update driver
- Select the Search automatically for updated driver software option
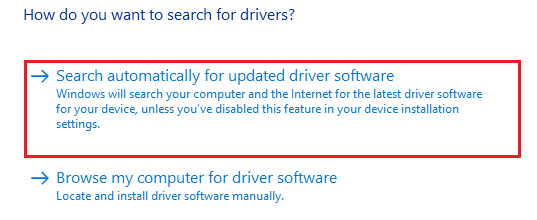
- This will ensure the driver is updated
Update the Camera App
You might also get camera app errors if the camera application is not updated. By updating the program, you can also fix the errors that pop up while using the camera. You can update the camera App by following the steps below.
- From the Start menu, open Settings
- Click on Update and Security
- Choose Check for updates and look for View optional update option
- Now, if you find any updates for your camera, install them and restart the computer
Now relaunch your camera app and allow permissions so that the camera can function without interruptions
Sometimes the 0xa00f425c or 0xa00f424F error could also occur after installing any latest Windows update. You can solve these update errors by going back to the previous build.
Uninstalling faulty Updates
All the software updates improve the computer’s performance. But sometimes a faulty update can cause problems within the computer. Although Microsoft comes up with an immediate hotfix for these issues, it will still take time for the update to reach the end-users. If you never had the error with an older version of Windows, you can always roll back to the previous Windows to overcome the issue. To uninstall the Windows update
- Select Start and open Settings
- Click on Update and Security and choose the View your update history
- Now click on Uninstall updates
- Finally, restart the computer after uninstalling the updates
Conclusion
The 0xa00f425c or 0xa00f424F is a minor error that occurs while using the camera. In most cases, this error will be resolved, just by recreating the camera roll folder or by changing the default saving location. However, follow the troubleshooting steps sequentially to overcome the error. If you have any questions regarding the fix kindly let us know in the comment section below.
About the Author: Tony Landry
Tony Landry is a Web Content Editor at Remo Software. He loves to write, edit, and manage content for users trying to troubleshoot and fix problems on Windows, Outlook, storage drives, and Cloud storage networks. With an aptitude that transcends writing, Tony is recognized as a Microsoft Outlook, Word, and PowerPoint expert. His comprehensive solutions…
The camera app is one of the essential functions of the computer. It is very powerful and can facilitate your work and communication. Have you ever encountered any errors when using it? If an error occurs, how to solve it? This article provided by MiniTool will help you fix 0xA00F425C camera error.
Camera App Error Code 0xA00F425C
Camera app is a built-in Windows application that allows you to use your computer’s internal or external camera device to take photos and videos. It offers a quick and convenient way to capture images and record videos without additional software.
The camera app error code 0xA00F425C usually indicates a problem with the system’s camera functionality. Multiple reasons, such as an older camera version, software conflicts, or system file corruption can cause this error. Other applications or services may be unable to access the camera due to the 0xA00F425C error, causing inconvenience in various situations.
In this guide, numerous ways will be introduced to teach you how to fix 0xA00F425C camera error on Windows.
Method 1: Run the Camera Troubleshooter
An error code means that the camera has encountered a problem. At this time, you need to use the troubleshooting function to eliminate the problem and restore normal use of the camera. Here are the steps.
- Right-click on the Start button and choose the Settings option.
- Select Update & Security > Troubleshoot > Additional troubleshooters.
- Find the Camera and click on Run the troubleshooter.
- After the detection process is completed, click on Close.
After finishing these operations, you can open camera to see if this way can fix 0xA00F425C camera error.
Method 2: Create a Camera Roll Folder
The Camera Roll folder is the default folder where photos and videos are stored. If this folder is missing, it may render the photo capture file creation failed 0x80270200 or video capture file creation failed errors. So, you can create a Camera Roll folder to check if the camera app can work normally. Here’s how you can do it.
- Press the Win + E keys to open File Explorer.
- Locate the Pictures folder from the left pane and click on it.
- Right-click on the blank area of the right pane, and choose New > Folder.
- Type Camera Roll and press Enter.
Tips:
If your pictures and videos stored in the Camera Roll folder are lost, you can rescue them with this free data recovery software – MiniTool Power Data Recovery, which can recover 1GB of files for free.
MiniTool Power Data Recovery FreeClick to Download100%Clean & Safe
Method 3: Change the Storage Location
If there is a problem with the original storage location of photos and videos, it may also cause an error code. To solve it, you can change the storage location. The operations are as follows.
Step 1: Press the Win + I keys to open Settings.
Step 2: Choose System > Storage. Under More storage settings, click on the Change where new content is saved option.
Step 3: Find the New photos and videos will save to option, and select the location where you want to store them.
Step 4: Finally, click on the Apply button.
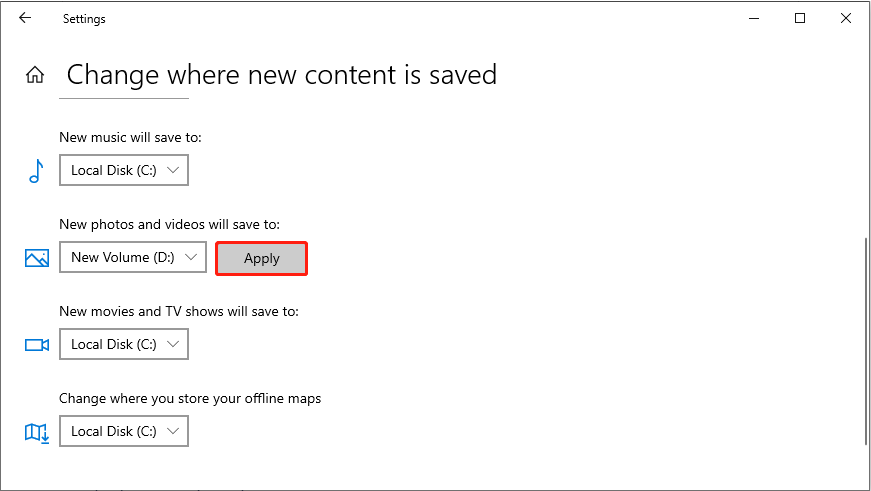
Method 4: Update Camera Driver
If the camera driver version is too low and incompatible with the computer, an error code will be generated, causing the camera to work improperly. Here are the steps to update the camera driver.
Step 1: Right-click on the Start button and choose Device Manager.
Step 2: Find and click on Cameras, Imaging devices, or Sound, video and game controllers.
Step 3: Right-click on your camera and choose Update driver.
Step 4: Click on Search automatically for drivers. Then follow the onscreen instructions to complete the process.
Method 5: Reset the Camera App
A corrupted application may also cause an error code. In this case, you can choose to reset the camera app to its default to fix the corruption.
- Click on the Search icon in the taskbar and type Camera in the box.
- Right-click on it and choose App settings.
- Scroll down until you find the Reset button and click on it to reset camera.
Once you completed these steps, you can open your camera to check if it can work normally.
Method 6: Re-register the Camera App
You can try re-registering the camera app. It will update camera settings to fix some issues. The operations are as follows.
Step 1: Right-click on the Start button and select Windows PowerShell (Admin).
Step 2: When prompted by UAC, choose Yes.
Step 3: Type the following command and press Enter.
Get-AppxPackage -allusers Microsoft.WindowsCamera | Foreach {Add-AppxPackage -DisableDevelopmentMode -Register “$($_.InstallLocation)\AppXManifest.xml”}
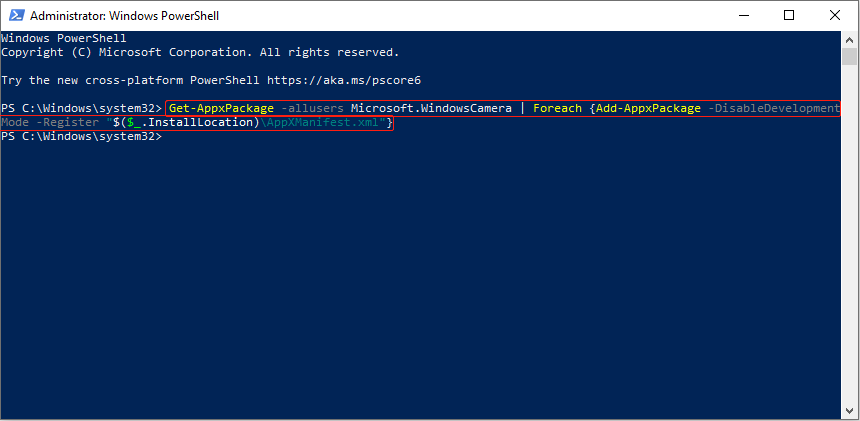
Step 4: After this process is completed, close the window.
See Also: How to Run PowerShell Script on Windows 10? [Full Guide]
Bottom Line
With the help of these methods listed in this essay, you may be able to fix 0xA00F425C camera error effectively.
In previous post, we discussed on How to fix error code 0xa00f424f photo capture file creation failed (0x80270200) in Windows 10/11 with several easy steps/methods to resolve the issue. You can read the post for this. In this post, we are going to discuss on How to fix 0xa00f425c video capture file creation failed error in Windows 10/11. You will be guided here with easy steps/methods to fix the issue. Let’s starts the discussion.
‘0xa00f425c video capture file creation failed’ error: It is another Windows Camera Problem similar to ‘error code 0xa00f424f photo capture file creation failed (0x80270200)’, Error Code 0xa00f424f, 0xa00f4294, and 0xa00f4253. These webcam/camera error codes are unusually appeared when you try to take photos and videos in your Windows 10/11 computer. This error indicates you can’t take photos/videos with Windows built-in Camera App in your Windows computer for some reasons. Let’s take a look at error message.
“Something went wrong
Sorry, we weren’t able to save the photo.
If you need it, here’s the error code: 0xA00F424F(0xa00f425c)”
This error is not limit to Camera App but also occurs with Skype, Messenger app and others in your Windows computer. However, this error is not fatal. Usually, it doesn’t affect other apps and does not have negative effect on system’s performance. The possible reasons behind the issue can be corrupted/outdated camera drivers, required camera permission is not given on Camera app in computer, corrupted Camera App cache and Camera app itself, and other issues. Let’s go for the solution.
How to fix 0xa00f425c video capture file creation failed error in Windows 10/11?
Method 1: Fix ‘0xa00f425c video capture file creation failed’ with ‘PC Repair Tool’
‘PC Repair Tool’ is easy & quick way to find and fix BSOD errors, DLL errors, EXE errors, problems with programs/applications, malware or viruses issues, system files or registry issues, and other system issues with just few clicks.
Method 2: Change folder permissions
You can apply some changes in folder permission in order to fix the issue.
Step 1: Open ‘File Explorer’ in Windows PC, right-click on ‘Pictures’ folder and select ‘Give Access To’ and select ‘Specific people’ option
Step 2: Add yourself to access list, perform the same steps to change permissions for ‘Video Folder’ and ‘Camera Roll’ folders
Step 3: Once done, restart Camera app and check if the issue is resolved.
Method 3: Update Camera drivers
Updating Camera drivers to latest & compatible version can resolve the issue.
Step 1: Open ‘Device Manager’ in Windows PC via Windows Search Box and expand ‘Imaging Devices’ or ‘Cameras’ category
Step 2: Right-click on your camera driver and select ‘Update Driver’, and follow on-screen instructions to finish update process and once updated, restart your computer and check if the issue is resolved.
Download or reinstall camera driver update in Windows PC [Automatically]
You can also try to update all Windows drivers including camera driver using Automatic Driver Update Tool. You can get this tool through button/link below.
Method 4: Reset Camera App
If the issue is still persist, then you can perform Camera App reset operation in order to fix the issue.
Step 1: Open ‘Settings’ App in Windows PC and go to ‘Apps > Apps & Features’
Step 2: Find and select ‘Camera’ app, and click ‘Advanced Options’ and click ‘Reset’ button and confirm resetting, and once finished, restart Camera app and check if the issue is resolved.
Method 5: Update Windows 10 OS
Updating Windows OS to latest update version can resolve the issue.
Step 1: Open ‘Settings’ App and go to ‘Update & Security > Windows Update’ and click ‘Check for updates’ button
Step 2: Download and install all available updates in computer and once updated, restart your computer and check if the issue is resolved.
Conclusion
I am sure this post helped you on How to fix 0xa00f425c video capture file creation failed in Windows 10/11. You will be guided with easy steps/methods to resolve the issue. That’s all. For any suggestions or queries, please write on comment box below.
- Camera app gives error messages like 0xa00f425c Video Capture File Creation failed.
- This error occurs not only in the Camera app, but also in Skype, Messenger app, and other apps on your Windows computer.
- It usually does not affect other applications and has no negative impact on system performance.
In the realm of Windows 10, a peculiar camera error with the code 0xA00F425C has been causing a stir among users. Fear not, as we embark on a quest to unravel the mystery behind this enigmatic error and provide you with simple yet effective solutions to mend your camera-related woes.
Update your camera drivers: The 0xa00f425c error code in Windows 10 often occurs due to outdated or incompatible camera drivers. Visit the manufacturer’s website or use Windows Update to download and install the latest drivers for your camera.
Troubleshooting the 0xa00f425c Error Code in Windows 10
If you’re encountering the 0xA00F425C camera error in Windows 10, here are some troubleshooting steps to help you fix the issue:
1. Check camera permissions: Go to Settings > Privacy > Camera and ensure that the camera access is enabled for the app you’re using.
2. Update camera drivers: Open Device Manager, expand the Cameras category, right-click on your camera device, and select “Update driver”. Follow the on-screen instructions to complete the update.
3. Reset camera app: Press the Windows key + I to open Settings, go to Apps > Apps & features, find the camera app, click on it, and select “Advanced options”. Click on the “Reset” button to reset the camera app.
4. Check for Windows updates: Open Settings > Update & Security > Windows Update and click on “Check for updates”. Install any available updates for your system.
If these steps don’t resolve the issue, you may need to contact Microsoft Support for further assistance.
The 0xa00f425c error code in Windows 10 indicates a problem with your computer’s camera or webcam driver.
Fixing Camera App Errors in Windows 10
If you’re experiencing the 0xA00F425C camera error in Windows 10, here are some troubleshooting steps to help you fix it:
1. Check your camera settings: Open the Camera app and make sure the correct camera is selected. Click on the gear icon to access the settings.
2. Update or reinstall the camera driver: Right-click on the Start button, go to Device Manager, expand the Cameras category, right-click on your camera device, and select Update driver. If that doesn’t work, choose Uninstall device and then restart your computer to reinstall the driver automatically.
3. Reset the Camera app: Right-click on the Start button, go to Apps and Features, scroll down and click on Camera, and select Advanced options. Click on the Reset button.
4. Check for Windows updates: Go to Settings > Update & Security > Windows Update and click on Check for updates. Install any available updates for your system.
If none of these steps resolve the issue, you may need to contact Microsoft support for further assistance.
Updating Camera Drivers and App in Windows 10
To fix the 0xA00F425C camera error in Windows 10, you will need to update your camera drivers and app. Follow these steps:
1. Open the Start menu and search for “Device Manager”.
2. In Device Manager, expand the “Cameras” category.
3. Right-click on your camera device and select “Update driver”.
4. Choose the option to automatically search for updated driver software.
5. If an update is found, follow the on-screen instructions to install it.
Next, update the camera app:
1. Open the Microsoft Store.
2. Search for the camera app and open its page.
3. Click on the “Update” button to install the latest version.
If the error persists, try these additional steps:
1. Open the File Explorer and navigate to the “Camera Roll” folder.
2. Delete any files or folders related to the camera app.
3. Restart your computer.
These steps should help resolve the 0xA00F425C camera error in Windows 10. If you continue to experience issues, consider seeking further assistance from Microsoft support or trusted tech forums.
python
import subprocess
def check_camera_access():
# TODO: Implement code to check camera access
pass
def restart_camera_service():
subprocess.run(['net', 'stop', 'camsvc'], check=True)
subprocess.run(['net', 'start', 'camsvc'], check=True)
def update_camera_drivers():
# TODO: Implement code to update camera drivers
pass
def troubleshoot_camera():
# TODO: Implement code to provide troubleshooting steps
pass
# Main function
def main():
error_code = '0xa00f425c'
if error_code == '0xa00f425c':
check_camera_access()
restart_camera_service()
update_camera_drivers()
troubleshoot_camera()
if __name__ == '__main__':
main()
Please note that this is a basic example and you would need to implement the actual functionality for each step based on the specific requirements and language you’re using.
Resolving Issues with Photo Capture in Windows 10
- Check camera drivers:
- Reset Camera app:
- Press Windows key + I to open Settings.
- Select Apps and then Apps & features.
- Scroll down and locate the Camera app.
- Click on it and select Advanced options.
- Scroll down and click Reset.
- Restart your computer and check if the error is resolved.
- Check camera privacy settings:
- Press Windows key + I to open Settings.
- Select Privacy and then Camera.
- Ensure that Allow apps to access your camera is turned on.
- Scroll down and make sure the toggle switch under Choose which apps can access your camera is enabled for the apps you want to use the camera with.
- Restart your computer and check if the error is resolved.
- Run Windows Troubleshooter:
- Reinstall Camera app:
- Press Windows key + X and select Windows PowerShell (Admin).
- Type Get-AppxPackage Microsoft.WindowsCamera | Remove-AppxPackage and press Enter.
- Restart your computer.
- Open the Microsoft Store.
- Search for Windows Camera and install it.
- Restart your computer and check if the error is resolved.
Mark Ginter
Mark Ginter is a tech blogger with a passion for all things gadgets and gizmos. A self-proclaimed «geek», Mark has been blogging about technology for over 15 years. His blog, techquack.com, covers a wide range of topics including new product releases, industry news, and tips and tricks for getting the most out of your devices. If you’re looking for someone who can keep you up-to-date with all the latest tech news and developments, then be sure to follow him over at Microsoft.
Windows 10: Fix 0xA00F425C Camera error in Windows 11/10
Discus and support Fix 0xA00F425C Camera error in Windows 11/10 in Windows 10 News to solve the problem; [IMG]This post discusses the error code 0xA00F425C while using the Camera app on Windows and how you can fix it. Some Windows users have reported…
Discussion in ‘Windows 10 News’ started by WinClub, Jul 15, 2023.
-
Fix 0xA00F425C Camera error in Windows 11/10
This post discusses the error code 0xA00F425C while using the Camera app on Windows and how you can fix it. Some Windows users have reported facing the error code 0xA00F425C when trying to capture videos or photos using the Camera app in Windows 11/10. Something went wrong Sorry – we weren’t able to save the video. […]
This article Fix 0xA00F425C Camera error in Windows 11/10 first appeared on TheWindowsClub.com.
read more…
-
Camera Errors Codes 0xA00F425C & 0xA00F424F
I created a restore point, used PowerShell to delete the camera (checked to see that camera was gone from the list of apps), reinstalled the camera… but I still get the 0xA00F425C(0x8004005) error code.
-
Camera Errors Codes 0xA00F425C & 0xA00F424F
Folks,
A follow up on the issues with the current version (as of 31st August 2016, re-installed) of the Windows Camera associated with camera Errors Codes 0xA00F425C & 0xA00F424F.
I have found a consistent trigger for the issue. The fix posted above fixes the issue. However, the action I highlight below will consistently trigger a recurrence of errors Codes 0xA00F425C & 0xA00F424F. You will need to apply the fix again,
should you see the error codes again.The trigger: While using the windows camera, physically shift the Surface Pro 3 unit from landscape to portrait, or portrait to landscape, forcing the rotation of the desktop, along with the windows camera app.
The rotation will trigger the error. Apply «rotation lock» while using the windows camera app, should you want to avoid triggering the error. -
Fix 0xA00F425C Camera error in Windows 11/10
Error Code 0xA00F424F and 0xA00F425C both with (0x80004005)
Error Code 0xA00F424F:
How to FIX Windows Camera App Error 0xA00F424F0xA00F425C:
Redirecting
Error code 0x80004005 This problem may occur if a file that the Windows Product Activation (WPA) requires is damaged or missing. This behavior occurs if one or both of the following conditions are true:
- A third-party backup utility or an antivirus program interferes with the installation of Windows XP.
- A file that WPA requires is manually modified.
Fix 0xA00F425C Camera error in Windows 11/10
-
Fix 0xA00F425C Camera error in Windows 11/10 — Similar Threads — Fix 0xA00F425C Camera
-
WINDOWS 11 CAMERA ERROR
in Windows 10 Gaming
WINDOWS 11 CAMERA ERROR: We can’t find your cameraCheck to be sure it’s connected and installed properly, that it isn’t being blockedby antivirus software, and that your camera drivers are up to date. If there’s aphysical switch or button for the camera on your PC, make sure it’s turned on.If you… -
WINDOWS 11 CAMERA ERROR
in Windows 10 Software and Apps
WINDOWS 11 CAMERA ERROR: We can’t find your cameraCheck to be sure it’s connected and installed properly, that it isn’t being blockedby antivirus software, and that your camera drivers are up to date. If there’s aphysical switch or button for the camera on your PC, make sure it’s turned on.If you… -
Fix 0xA00F4245 (0x80070005) Camera Error on Windows 11/10
in Windows 10 News
Fix 0xA00F4245 (0x80070005) Camera Error on Windows 11/10: [IMG]Are you experiencing error code 0xA00F4245 (0x80070005) in the Windows Camera app? Several Windows users have reported getting this error code 0xA00F4245 (0x80070005) when they open their Camera app. The full error message that users get is as follows: We need your… -
Windows 11: how to fix 0xa00f427 camera error?
in Windows 10 Gaming
Windows 11: how to fix 0xa00f427 camera error?: Hi all,I have just bought a HP Zbook Studio G8, where it is installed Windows 11 ver 22000.493. However, the embedded webcam does not work. In particular, when I staret the camera app, I receive the error 0xa00f427. For your information, external USB cameras work. For your… -
Windows 11: how to fix 0xa00f427 camera error?
in Windows 10 Software and Apps
Windows 11: how to fix 0xa00f427 camera error?: Hi all,I have just bought a HP Zbook Studio G8, where it is installed Windows 11 ver 22000.493. However, the embedded webcam does not work. In particular, when I staret the camera app, I receive the error 0xa00f427. For your information, external USB cameras work. For your… -
0xA00F425C ERROR
in Windows 10 Software and Apps
0xA00F425C ERROR: 0xA00F425C ERROR. HOW TO RESOLVE IT?https://answers.microsoft.com/en-us/windows/forum/all/0xa00f425c-error/1b9b6ea9-9e57-45ad-ab7c-f16f2c056c79
-
0xA00F425C<VideoCaptureFileCreationFailed>0x802702 00
in Windows 10 Network and Sharing
0xA00F425C<VideoCaptureFileCreationFailed>0x802702 00: Hi.I have a problem with my camera , I don’t know what to do . If I use the videocamera and the camera I can’t shoot a photo or a video
because in the app appear that there is an error, and I can’t save anyhing, and always appear this code:…
-
Windows 10 camera error- can’t fix
in Windows 10 Software and Apps
Windows 10 camera error- can’t fix: Hey there,I am trying to take video on my camera and it’s not working. I take a picture or video with the app and it won’t save giving me the error code:
0XA00F424F<PhotoCaptureFileCreationFailed> (0x80004005)
I’ve tried uninstalling and reinstalling, installing…
-
Camera App — windows 10 — Error 0xA00F425C video capture file creation failed (0x80004005)
in Windows 10 Software and Apps
Camera App — windows 10 — Error 0xA00F425C video capture file creation failed (0x80004005): I cannot use my webcam to record a video or take a picture. Windows 10 Lenovo Yoga 720https://answers.microsoft.com/en-us/windows/forum/apps_windows_10-photos/camera-app-windows-10-error-0xa00f425c-video/4c726f3b-1c83-4e66-af1f-eaf065f25d6d