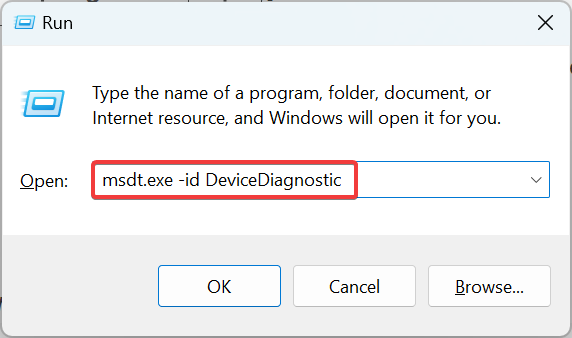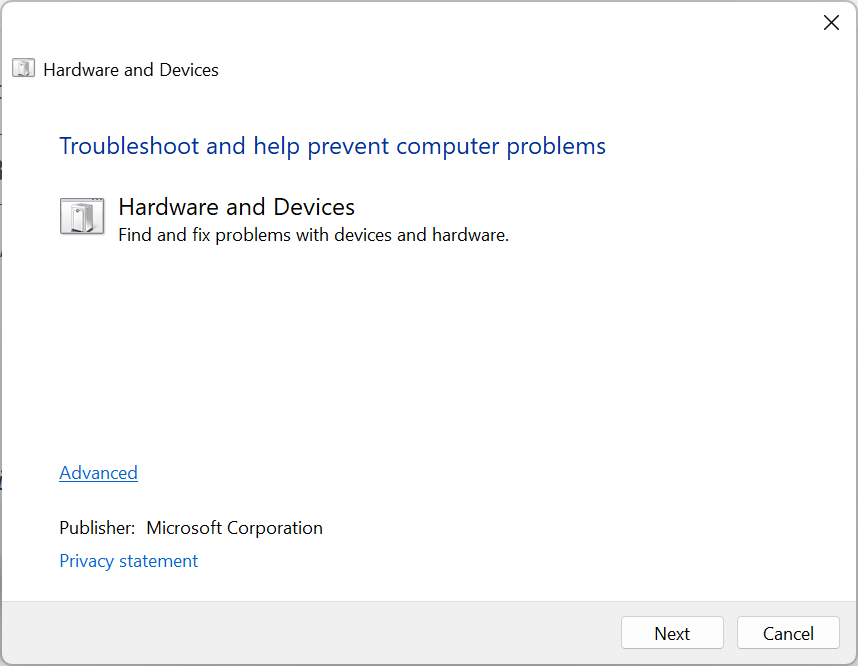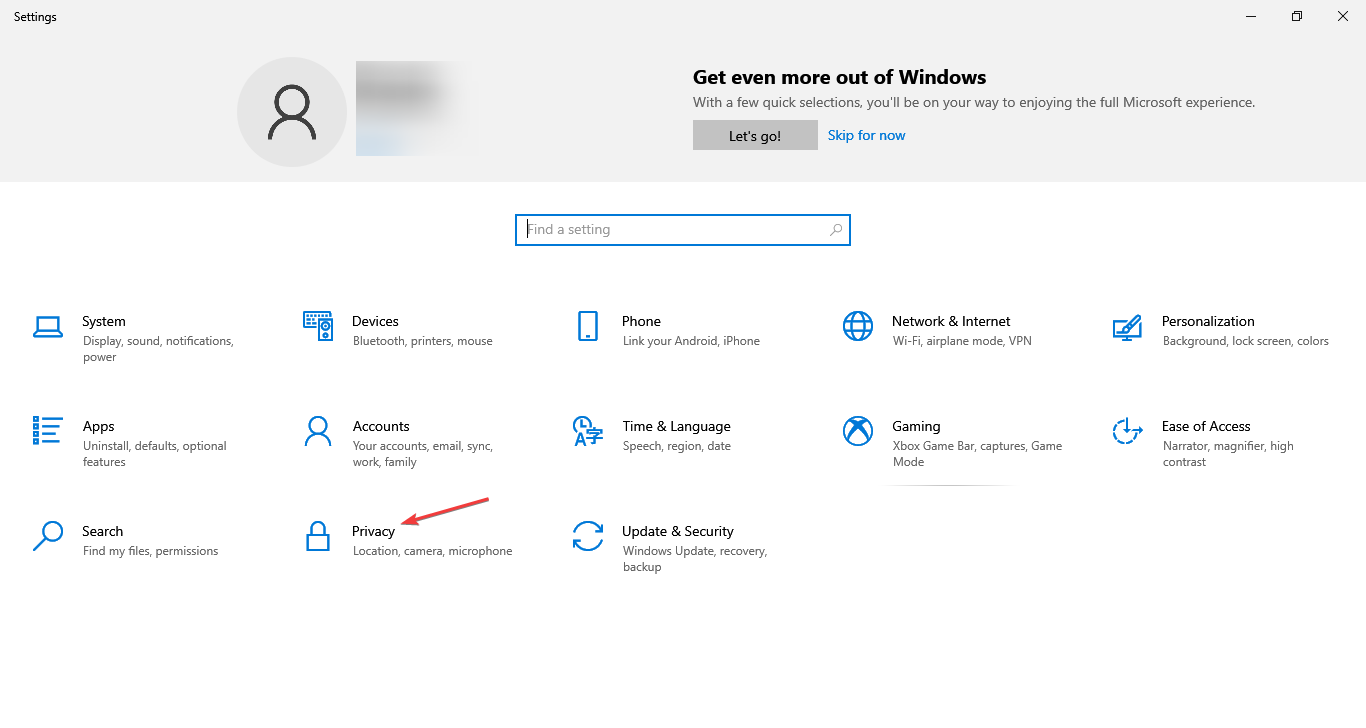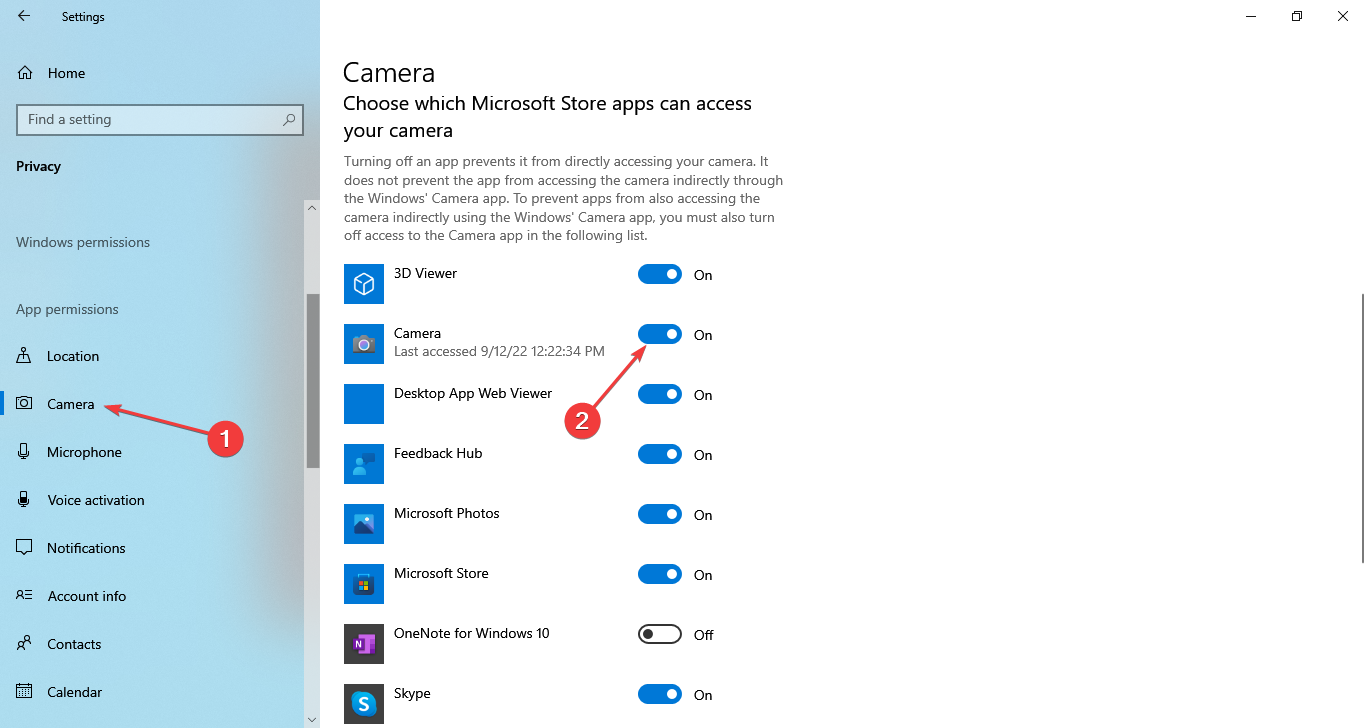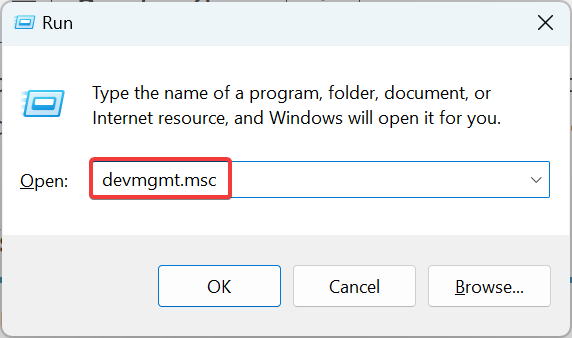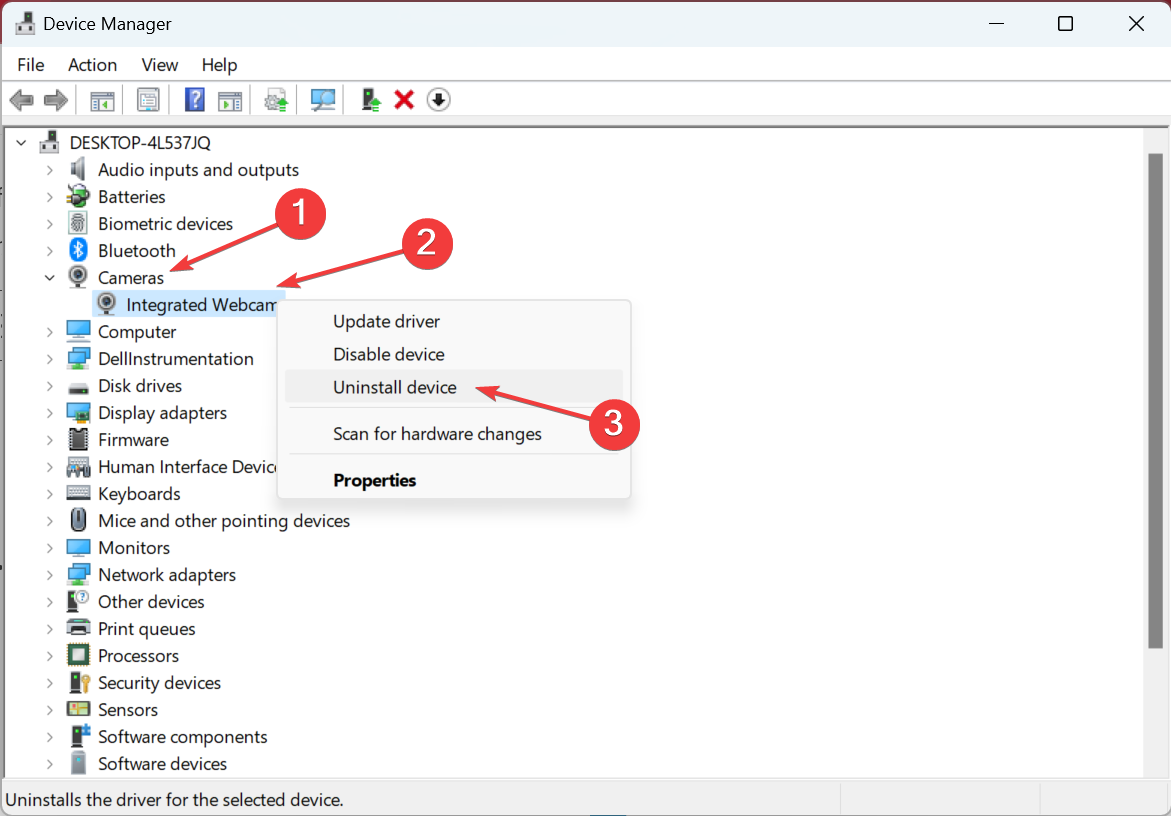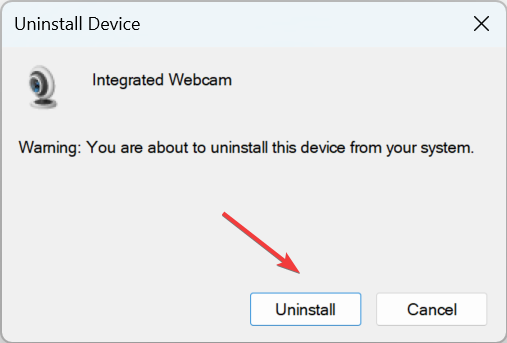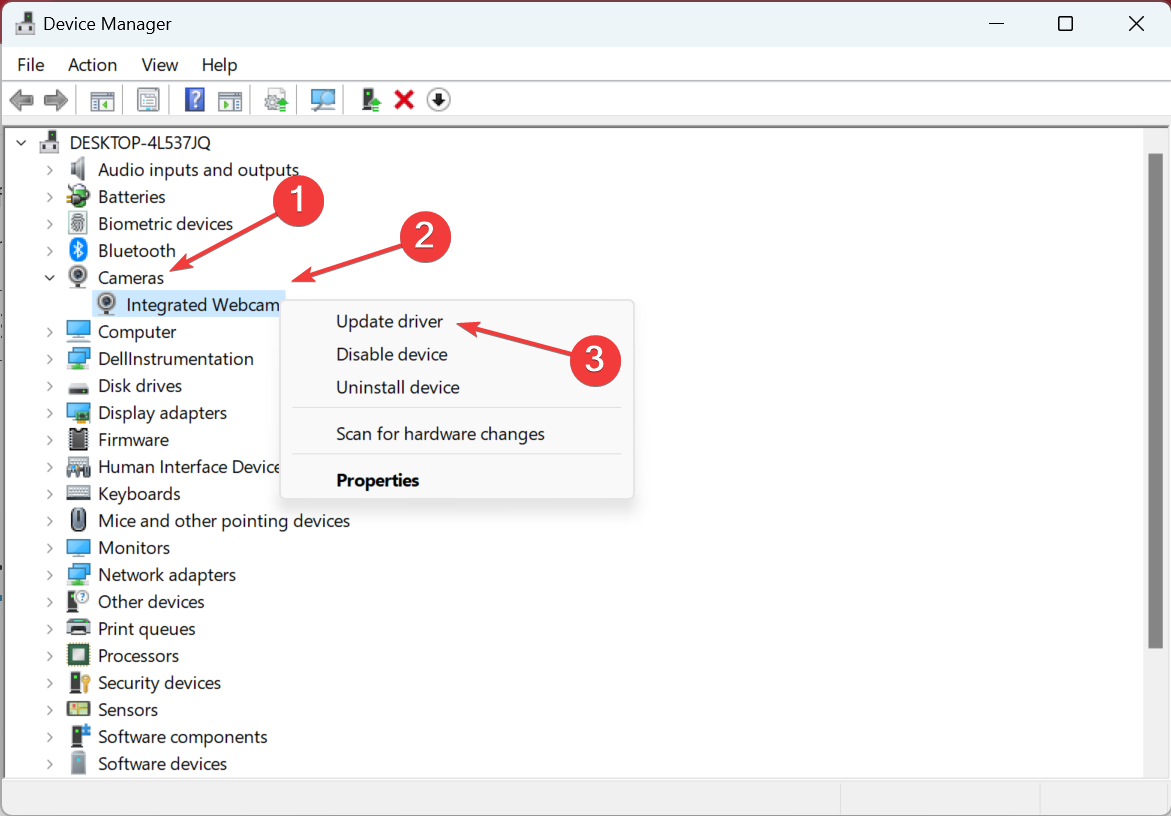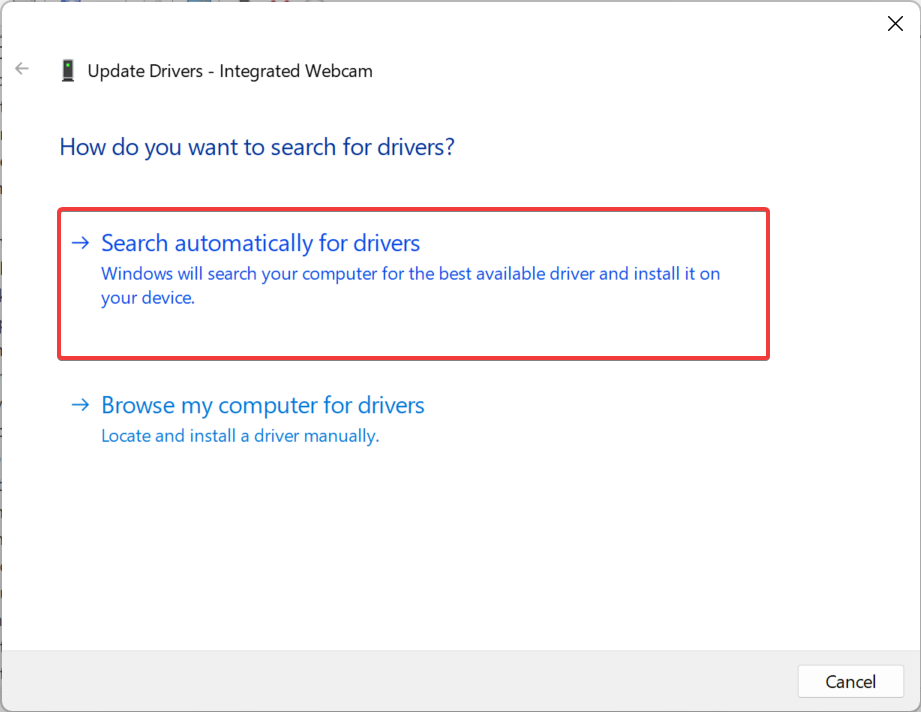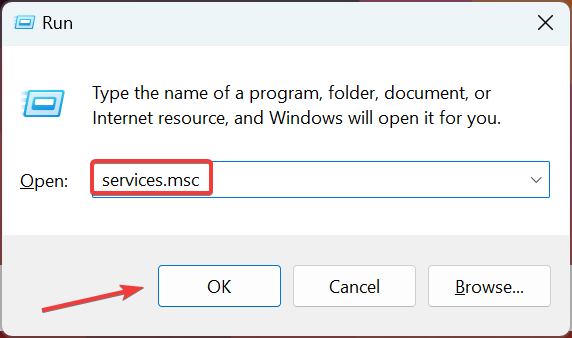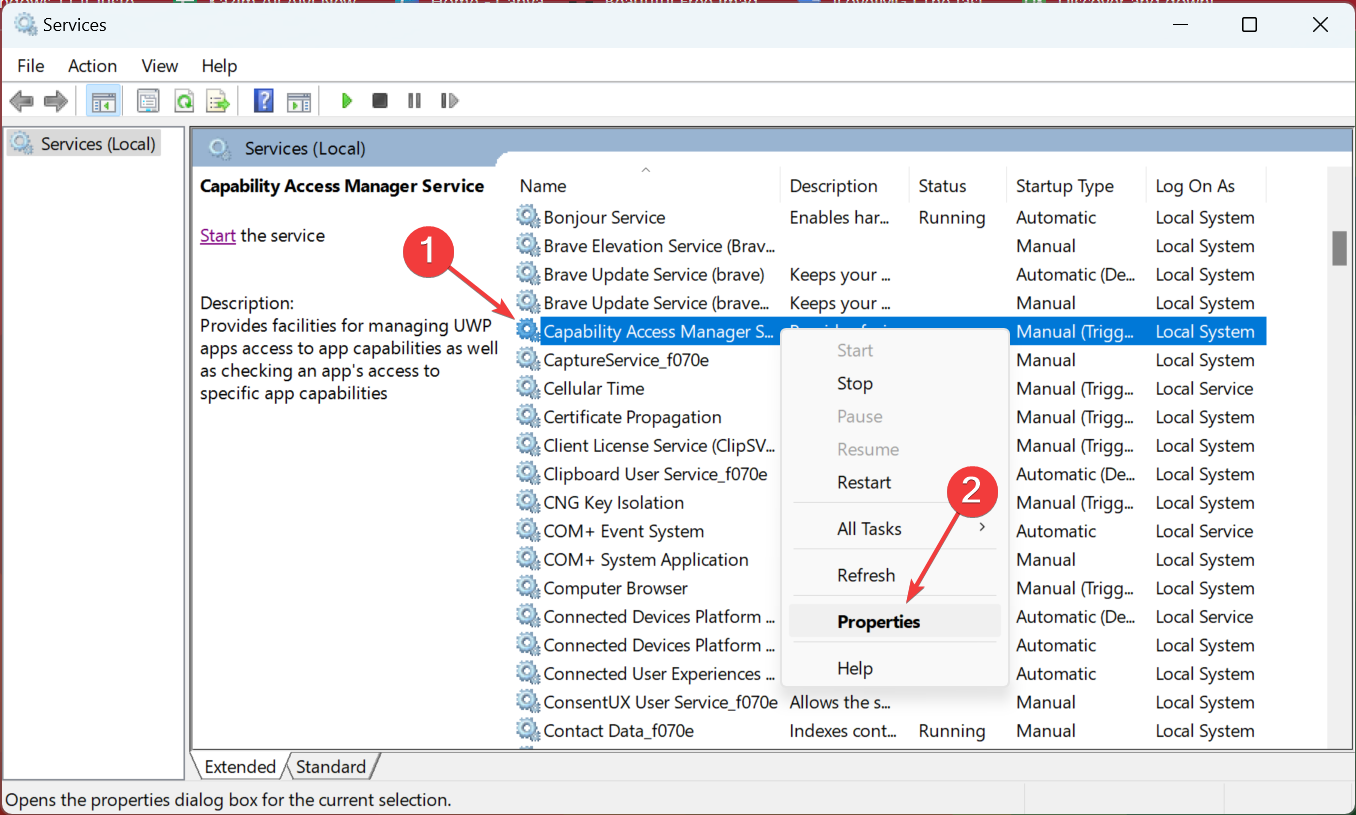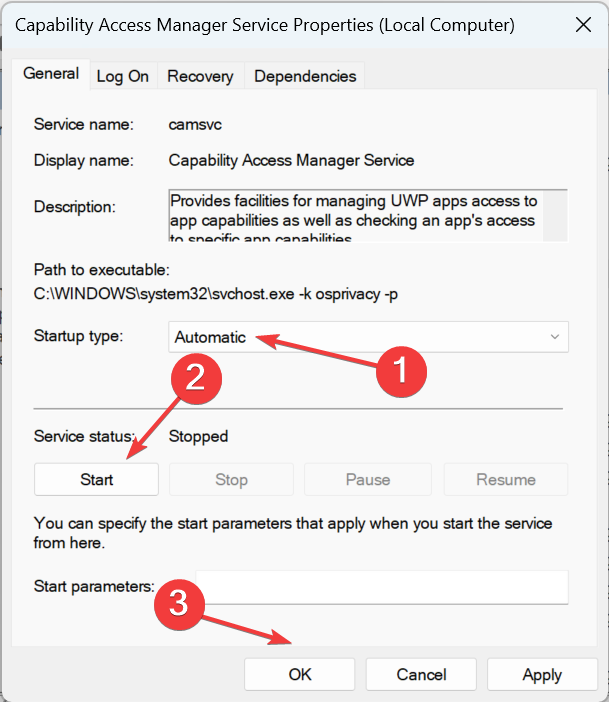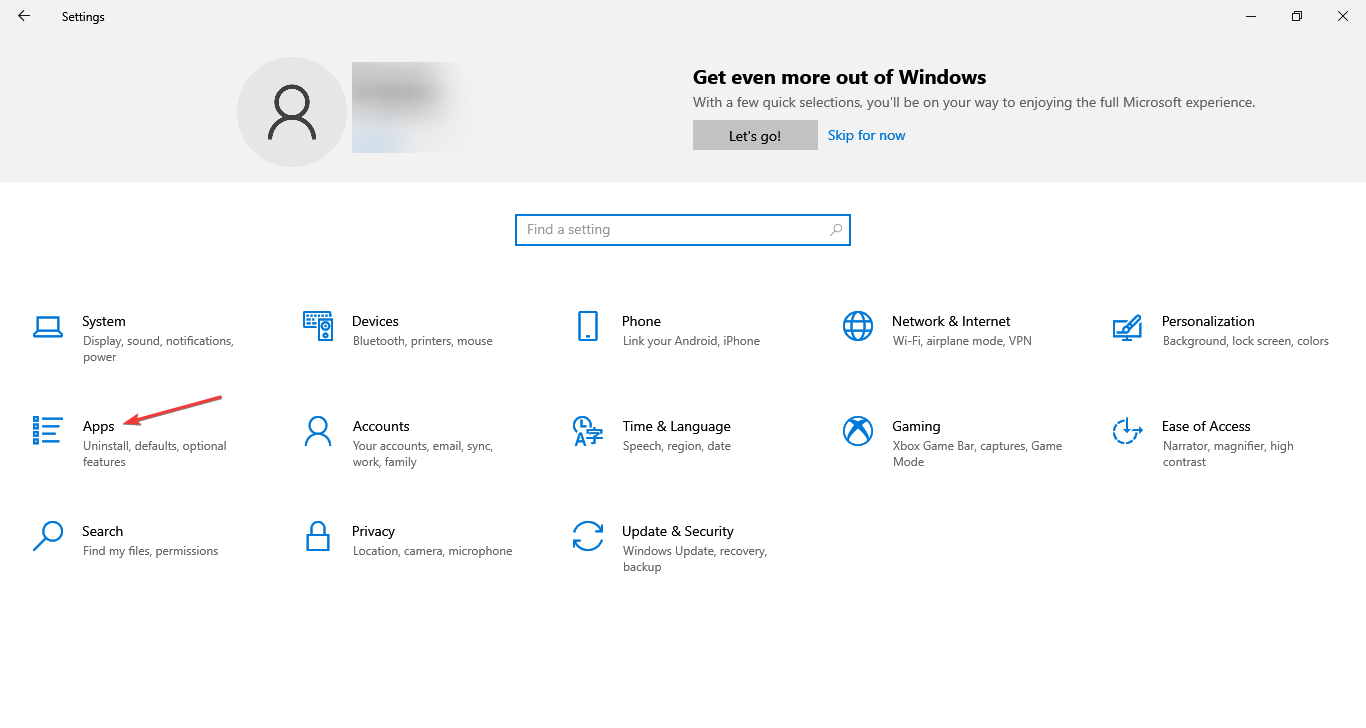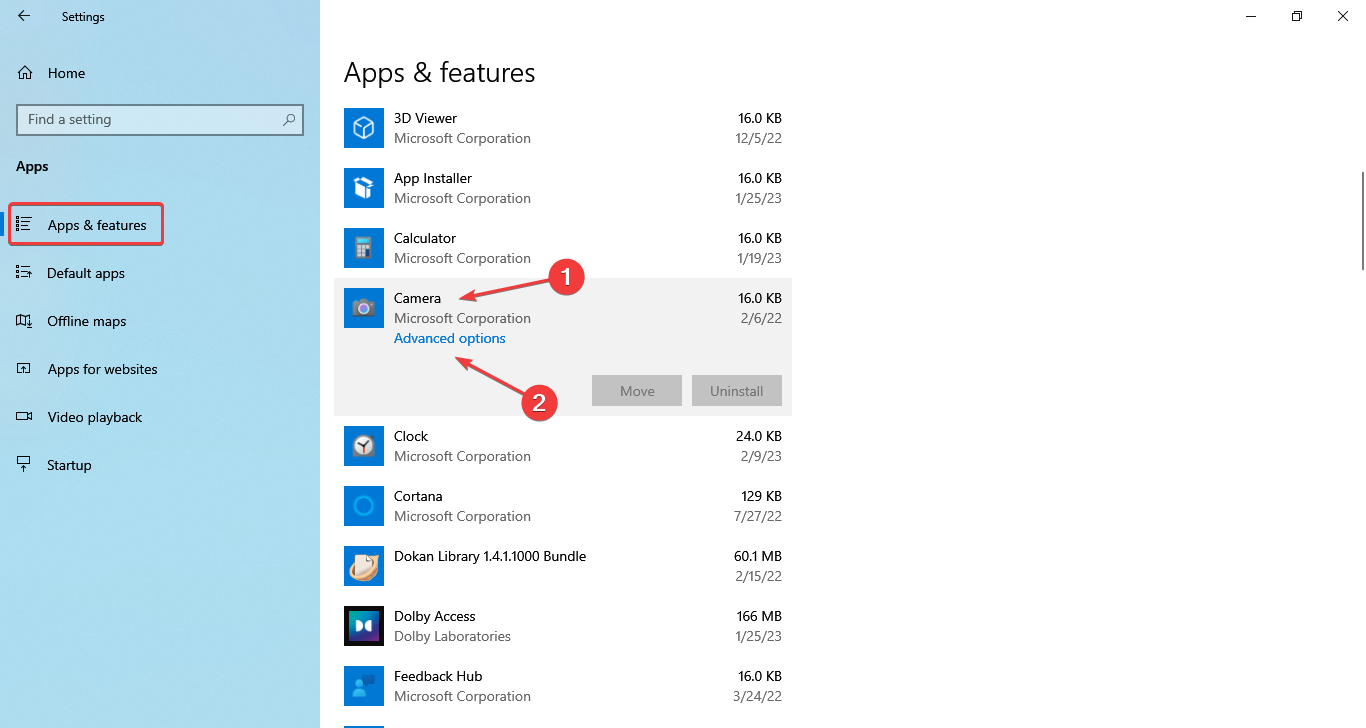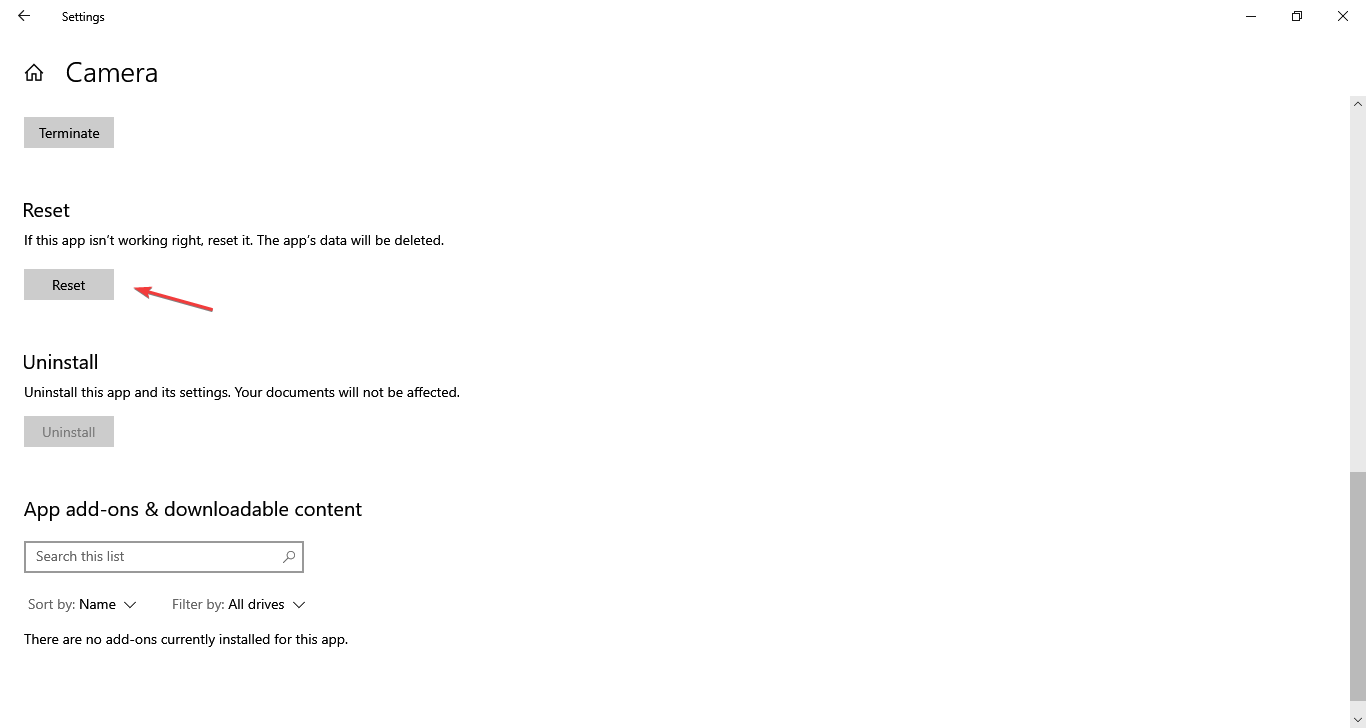Если ваша камера перестает работать, она может нарушить видеозвонки, онлайн-собрания и другие действия, которые зависят от камеры. К распространенным причинам относятся отсутствие драйверов после недавнего обновления, антивирусная программа, блокирующая камеру, ограничивающие параметры конфиденциальности или проблемы с приложением, которое вы пытаетесь использовать. В этой статье содержится пошаговое руководство по устранению неполадок и эффективному устранению проблем с камерой.
Запуск средства устранения неполадок с камерой Windows
Если вы используете устройство Windows 11, начните с запуска автоматического средства устранения неполадок с камерой в приложении «Получить справку». Он автоматически запустит диагностика и попытается устранить большинство проблем с камерой. Если вы используете более раннюю версию Windows или мобильное устройство, перейдите к разделу Общие действия по устранению неполадок .
Запустите средство устранения неполадок в разделе «Справка»
Если средству устранения неполадок с камерой в приложении «Получить справку» не удается устранить проблему, выберите конкретную проблему с камерой в разделе Наиболее распространенные проблемы с камерой ниже и выполните указанные действия. Если проблема отсутствует в списке, попробуйте возможные решения.
Общие действия по устранению неполадок
Чтобы устранить проблему с камерой, выполните следующие общие действия по устранению неполадок.
-
Если вы используете внешнюю камеру, убедитесь, что она надежно подключена к USB-порту. Проверьте наличие свободных кабелей или кабелей и убедитесь, что все подключения правильно подключены.
-
Чтобы исключить проблемы с оборудованием, протестируйте камеру на другом устройстве.
У некоторых ноутбуков и переносных устройств есть физический выключатель или кнопка, отключающая и включающая камеру. Если камера отключена, возможно, устройство не распознает, что на нем установлена камера, или может приводить к тому, что камера будет показывать изображение камеры с косой чертой. Если на ноутбуке есть выключатель или кнопка, перед использованием камеры убедитесь, что он включен.
Найти эти переключатели или кнопки может быть непросто, поэтому убедитесь, что вы проверили все возможные места. Возможные варианты:
-
Кнопка на клавиатуре, активируемая клавишей Fn.
-
Специальная кнопка камеры на клавиатуре
-
Ползунок-переключатель сбоку ноутбука
-
Небольшой ползунок для затвора, встроенный прямо в камеру
Если вы недавно обновили Windows 11, может потребоваться предоставить приложениям разрешение на использование камеры. В более новых версиях Windows 11 некоторые приложения не будут иметь доступа к камере по умолчанию.
Приложениям можно предоставить доступ к камере следующим образом:
-
Убедитесь, что Доступ к камере включен.
Примечание: Если доступ к камере для устройства отключен и затенен, вам потребуется администратор устройства для включения доступа к камере.
-
Убедитесь, что параметр Разрешить приложениям доступ к камере включен.
-
Выберите приложения, которым должен быть предоставлен доступ. В этом списке будут отображаться только приложения, установленные из магазина Microsoft Store.
При возникновении проблем с приложением, которое вы не устанавливали из Microsoft Store, убедитесь, что включен параметр Разрешить классическим приложениям доступ к камере. Вы не можете отключить доступ к камере для отдельных классических приложений. Браузеры, например Microsoft Edge, и многие приложения для видеоконференций, например Microsoft Teams, являются классическими приложениями, для которых требуется включить этот параметр.
Дополнительные сведения см. в статье Управление разрешениями приложения для камеры в Windows.
Используйте приложение Камера в Windows, чтобы проверка, если проблема связана с определенным приложением.
-
Откройте пуск > камера и посмотрите, работает ли предварительная версия.
-
Если камера работает в одном приложении, но не в другом, проблема связана с параметрами приложения.
-
Проверьте наличие обновлений. Нажмите Пуск > Параметры > Центр обновления Windows > Проверить наличие обновлений.
-
При отсутствии обновлений для камеры попробуйте нажать Дополнительные параметры > Необязательные обновления и выполните поиск обновлений для драйвера камеры. Разрешите установку доступных обновлений, а затем после завершения установки перезапустите устройство.
-
-
Перезапустите компьютер. Если вы не перезапускали устройство после прекращения работы камеры, вам следует это сделать. Нажмите Пуск > Выключение > Перезагрузка . Пробуждение устройства из спящего режима отличается от перезапуска.
-
Протестируйте камеру с помощью приложения «Камера». Нажмите Пуск , а затем в приложениях выберите Камера. Если появится запрос на разрешение доступа к камере, выберите Да. Если камера работает в приложении «Камера», проблема может быть связана с приложением, которое вы пытаетесь использовать.
Открыть приложение «Камера
Средство устранения неполадок с камерой может автоматически устранять проблемы с камерой. Запуск средства устранения неполадок:
-
Выберите Пуск > Параметры > система.
-
Прокрутите вниз и щелкните Устранение неполадок, а затем выберите Другие средства устранения неполадок.
-
Найдите раздел Камера и нажмите кнопку Выполнить, чтобы запустить средство устранения неполадок с камерой.
Некоторые антивирусные программы или брандмауэры могут блокировать доступ к камере. Найдите эти параметры и временно отключите их и протестируйте камеру. Чтобы получить помощь, посетите веб-сайт компании-разработчика антивирусной программы.
Попробуйте использовать другой USB-порт и проверьте наличие изменений оборудования:
Если вы используете внешнюю камеру, сначала попробуйте использовать ее с другим USB-портом на устройстве. Если это не помогает или ваша камера встроена в устройство, попробуйте сделать следующее.
-
Нажмите Пуск , введите диспетчер устройств и выберите его в результатах поиска.
-
Найдите свою камеру в разделе Камеры, Устройства обработки изображений или Звуковые, игровые и видеоустройства.
-
Если вы не можете найти свою камеру, выберите меню Действие и нажмите Обновить конфигурацию оборудования.
-
Подождите, пока приложение просканирует и переустановит обновленные драйверы, перезагрузите устройство, а затем повторно откройте приложение «Камера», чтобы проверить его.
-
Если эти действия не устранят проблему, перейдите к следующим действиям.
Откат драйвера камеры:
Если после обновления камера перестала работать, выполните следующее.
-
В диспетчере устройствщелкните правой кнопкой мыши (или нажмите и удерживайте) на камеру, затем выберите пункт Свойства.
-
Перейдите на вкладку Драйвер и выберите Откатить > Да. (Некоторые драйверы не поддерживают этот параметр. Если для драйвера не отображается параметр Откатить, переходите к следующему исправлению.)
-
После отката перезапустите устройство и попробуйте открыть приложение «Камера» еще раз.
-
Если откат не сработал или недоступен, переходите к следующим действиям.
Удалите драйвер камеры и проверьте наличие изменений оборудования:
-
В диспетчере устройствщелкните правой кнопкой мыши (или нажмите и удерживайте) на камеру, а затем выберите Свойства.
-
Перейдите на вкладку Драйвер и выберите Удалить устройство. Установите флажок Попытка удалить драйвер для этого устройства и нажмите OK.
-
В меню Действиедиспетчера устройств выберите Обновить конфигурацию оборудования.
-
Дождитесь, пока будут найдены и установлены обновленные драйверы, перезапустите компьютер и попробуйте открыть приложение «Камера» еще раз.
Примечание: Если камера по-прежнему не работает, обратитесь за помощью на веб-сайт производителя камеры.
Переключите внешнюю USB-камеру для использования драйвера UVC:
Большинство доступных веб-камер USB — это совместимые камеры UVC (стандартный видеокласс USB). Они будут работать с драйвером UVC, включенным в Windows (драйвер UVC, поставляемый с Windows). Если ваша веб-камера работает неправильно, проблему может устранить переключение на драйвер UVC, поставляемый с Windows. Выполните следующие действия, чтобы изменить драйверы (требуются права администратора).
Примечание: Драйвер UVC, поставляемый с Windows, может поддерживать не все функции камеры. Например, распознавание лиц Windows Hello может перестать работать, если эта функция поддерживалась драйвером изготовителя камеры с использованием пользовательских USB-расширений, не поддерживаемых драйвером, поставляемым с Windows.
-
Нажмите Пуск , введите диспетчер устройств и выберите его в результатах поиска.
-
Найдите проблемную веб-камеру в списке устройств, отображенных в диспетчере устройств. Она должна находиться в разделе Камеры или Устройства обработки изображений.
-
Щелкните правой кнопкой мыши устройство веб-камеры и выберите Обновить драйвер.
-
Выберите Найти драйверы на этом компьютере.
-
Выберите Выбрать драйвер из списка доступных драйверов на компьютере.
-
Выберите Видеоустройство USB и нажмите Далее, чтобы завершить обновление драйвера.
-
Чтобы подтвердить выбор параметров и вернуться в диспетчер устройств, нажмите Закрыть. Веб-камера появится в категории Камеры в списке диспетчера устройств.
Наиболее распространенные проблемы с камерой
Ниже вы найдете наиболее распространенные проблемы с камерой, с которыми сталкивались пользователи, а также коды ошибок и инструкции по их устранению.
Коды ошибок и их потенциальные причины
В следующем списке перечислены коды ошибок и возможные причины, связанные с камерой Windows. Щелкните код ошибки, чтобы просмотреть подробные действия по устранению неполадок, которые необходимо устранить.
|
Код ошибки |
Причина |
|---|---|
|
0xA00F4244 |
Система не может обнаружить камеру. |
|
0xA00F4243 (0xA00F4289) |
Камера используется другим приложением или процессом. |
|
0x80070005 |
Доступ к камере запрещен |
|
0xA00F4292 |
Доступ к камере ограничен политикой. |
|
0x800705AA |
Недостаточно системных ресурсов для запуска камеры. |
|
0xA00F4246 |
Камера заблокирована программным обеспечением безопасности |
|
0x80070490 |
Ошибка обнаружения устройства из-за проблемы с реестром или оборудованием. |
|
0xA00F4294 |
Сбой запуска видео |
|
0x80004005 |
Общая ошибка часто возникает из-за сбоя оборудования или драйвера. |
Если камера не обнаружена, это может быть связано с нехваткой или отключением оборудования (для внешних камер) или неправильными параметрами конфиденциальности. Чтобы устранить эту проблему:
Убедитесь, что камера подключена: Если вы используете внешнюю камеру, убедитесь, что она надежно подключена к USB-порту. Проверьте наличие свободных кабелей или кабелей и убедитесь, что все подключения правильно подключены.
Включите камеру в диспетчере устройств: Выберите Пуск > диспетчер устройств. Разверните раздел Камеры и щелкните правой кнопкой мыши камеру в списке. Если отображается параметр Отключить устройство , что означает, что камера уже включена. Если камера отключена, вы увидите параметр Включить устройство , чтобы включить камеру.
Проверьте параметры конфиденциальности для камеры. Вот как вы можете разрешить приложениям доступ к камере:
При возникновении проблем с приложением, которое вы не устанавливали из Microsoft Store, убедитесь, что включен параметр Разрешить классическим приложениям доступ к камере. Вы не можете отключить доступ c1amera для отдельных классических приложений. Браузеры, например Microsoft Edge, и многие приложения для видеоконференций, например Microsoft Teams, являются классическими приложениями, для которых требуется включить этот параметр.
Дополнительные сведения см. в статье Управление разрешениями приложения для камеры в Windows.
-
Убедитесь, что Доступ к камере включен.
Примечание: Если доступ к камере для устройства отключен и затенен, вам потребуется администратор устройства для включения доступа к камере.
-
Убедитесь, что параметр Разрешить приложениям доступ к камере включен.
-
Выберите приложения, которым должен быть предоставлен доступ. В этом списке будут отображаться только приложения, установленные из магазина Microsoft Store.
Если камера не работает в определенных приложениях, это может быть связано с тем, что другое приложение использует камеру или из-за ограниченного доступа к камере. Чтобы устранить эту проблему, выполните приведенные ниже действия.
Закройте все приложения, которые могут использовать камеру:
-
Завершите работу всех фоновых приложений, которые могут получить доступ к камере и вызвать конфликты.
-
Проверьте диспетчер задач для приложений, использующих камеру, и закройте их: Щелкните правой кнопкой мыши панель задач и выберите Диспетчер задач. Вы увидите список запущенных приложений. Щелкните правой кнопкой мыши любое приложение с помощью камеры и выберите команду Завершить задачу , чтобы закрыть ее.
Проверьте параметры конфиденциальности для камеры. Вот как вы можете разрешить приложениям доступ к камере:
-
НажмитеПуск > Параметры > Конфиденциальность и защита > Камера .
Разрешить доступ к камере на этом устройстве
-
Убедитесь, что Доступ к камере включен.
Примечание: Если доступ к камере для устройства отключен и затенен, вам потребуется администратор устройства для включения доступа к камере.
-
Убедитесь, что параметр Разрешить приложениям доступ к камере включен.
-
Выберите приложения, которым должен быть предоставлен доступ. В этом списке будут отображаться только приложения, установленные из магазина Microsoft Store.
При возникновении проблем с приложением, которое вы не устанавливали из Microsoft Store, убедитесь, что включен параметр Разрешить классическим приложениям доступ к камере. Вы не можете отключить доступ c1amera для отдельных классических приложений. Браузеры, например Microsoft Edge, и многие приложения для видеоконференций, например Microsoft Teams, являются классическими приложениями, для которых требуется включить этот параметр.
Дополнительные сведения см. в статье Управление разрешениями приложения для камеры в Windows.
Кроме того, убедитесь, что антивирусное или стороннее программное обеспечение безопасности не блокирует камеру.
-
Проверьте параметры групповой политики (для корпоративных пользователей).
-
Если политики ограничены, обратитесь к ИТ-администратору.
-
Проверьте параметры конфиденциальности для камеры. Вот как вы можете разрешить приложениям доступ к камере:
-
НажмитеПуск > Параметры > Конфиденциальность и защита > Камера .
Разрешить доступ к камере на этом устройстве
-
Убедитесь, что Доступ к камере включен.
Примечание: Если доступ к камере для устройства отключен и затенен, вам потребуется администратор устройства для включения доступа к камере.
-
Убедитесь, что параметр Разрешить приложениям доступ к камере включен.
-
Выберите приложения, которым должен быть предоставлен доступ. В этом списке будут отображаться только приложения, установленные из магазина Microsoft Store.
-
При возникновении проблем с приложением, которое вы не устанавливали из Microsoft Store, убедитесь, что включен параметр Разрешить классическим приложениям доступ к камере. Вы не можете отключить доступ c1amera для отдельных классических приложений. Браузеры, например Microsoft Edge, и многие приложения для видеоконференций, например Microsoft Teams, являются классическими приложениями, для которых требуется включить этот параметр.
Дополнительные сведения см. в статье Управление разрешениями приложения для камеры в Windows.
Если камера зависает или аварийно завершает работу или не открывается, выполните следующие действия, чтобы устранить неполадки.
-
Закройте ненужные приложения, чтобы освободить память.
-
Перезагрузите компьютер.
-
Обновите драйвер камеры:
-
Выберите Пуск > диспетчер устройств.
-
Разверните раздел Камеры и найдите камеру в списке.
-
Щелкните правой кнопкой мыши камеру и выберите Обновить драйвер.
-
Выберите Автоматический поиск драйверов. Windows выполнит поиск в Интернете последней версии драйвера и установит его, если он доступен.
-
После завершения обновления перезагрузите компьютер, чтобы изменения вступили в силу.
-
Временно отключите антивирусную программу или брандмауэр:
-
Откройте антивирусную программу или приложение брандмауэра в меню Пуск.
-
Найдите параметр для отключения или приостановки защиты, который часто можно найти на вкладке Параметры, Инструменты или Защита .
-
Выберите длительность для временного отключения (например, 10 минут, 1 час).
-
Обновите антивирусную программу.
Запустите средство устранения неполадок с камерой: Средство устранения неполадок с камерой может автоматически устранять проблемы с камерой. Запуск средства устранения неполадок:
-
Выберите Пуск > Параметры > система.
-
Прокрутите вниз и щелкните Устранение неполадок, а затем выберите Другие средства устранения неполадок.
-
Найдите раздел Камера и нажмите кнопку Выполнить, чтобы запустить средство устранения неполадок с камерой.
Переустановите драйверы камеры:
-
Выберите Пуск > диспетчер устройств.
-
Разверните раздел Камеры и найдите камеру в списке.
-
Щелкните правой кнопкой мыши камеру и выберите Удалить устройство.
-
В диалоговом окне подтверждения проверка поле Удалить программное обеспечение драйвера для этого устройства (если доступно).
-
Нажмите кнопку Удалить , чтобы удалить драйвер.
-
Перезагрузите компьютер после удаления драйвера. Windows попытается переустановить драйвер по умолчанию автоматически.
-
После перезапуска диспетчер устройств щелкните правой кнопкой мыши камеру и выберите Обновить драйвер.
-
Выберите Автоматический поиск драйверов. Windows выполнит поиск в Интернете последней версии драйвера и установит его, если он доступен.
Это часто происходит из-за устаревших или несовместимых драйверов. Чтобы устранить эту проблему, выполните приведенные далее действия.
Обновите драйвер камеры:
-
Выберите Пуск > диспетчер устройств.
-
Разверните раздел Камеры и найдите камеру в списке.
-
Щелкните правой кнопкой мыши камеру и выберите Обновить драйвер.
-
Выберите Автоматический поиск драйверов. Windows выполнит поиск в Интернете последней версии драйвера и установит его, если он доступен.
-
После завершения обновления перезагрузите компьютер, чтобы изменения вступили в силу.
Проверьте наличие обновлений Windows:
-
Проверьте наличие обновлений. Нажмите Пуск > Параметры > Центр обновления Windows > Проверить наличие обновлений.
-
При отсутствии обновлений для камеры попробуйте нажать Дополнительные параметры > Необязательные обновления и выполните поиск обновлений для драйвера камеры. Разрешите установку доступных обновлений, а затем после завершения установки перезапустите устройство.
-
-
Перезапустите компьютер. Если вы не перезапускали устройство после прекращения работы камеры, вам следует это сделать. Нажмите Пуск > Выключение > Перезагрузка . Пробуждение устройства из спящего режима отличается от перезапуска.
Протестируйте камеру в другом приложении:Используйте приложение Камера в Windows, чтобы проверка, если проблема связана с определенным приложением.
-
Откройте пуск > камера и посмотрите, работает ли предварительная версия.
-
Если камера работает в одном приложении, но не в другом, проблема связана с параметрами приложения.
Если вы видите черный экран или нет видео, это может быть связано с неисправным оборудованием камеры, устаревшими драйверами, плохим освещением или физическим препятствием. Чтобы устранить эту проблему:
Обновите драйвер камеры:
-
Выберите Пуск > диспетчер устройств.
-
Разверните раздел Камеры и найдите камеру в списке.
-
Щелкните правой кнопкой мыши камеру и выберите Обновить драйвер.
-
Выберите Автоматический поиск драйверов. Windows выполнит поиск в Интернете последней версии драйвера и установит его, если он доступен.
-
После завершения обновления перезагрузите компьютер, чтобы изменения вступили в силу.
Протестируйте камеру в другом приложении:Используйте приложение Камера в Windows, чтобы проверка, если проблема связана с определенным приложением.
-
Откройте пуск > камера и посмотрите, работает ли предварительная версия.
-
Если камера работает в одном приложении, но не в другом, проблема связана с параметрами приложения.
Убедитесь, что объектив камеры чистый и не заблокирован.
Если вы видите размытое или некачественное видео, это может быть связано с плохим разрешением камеры, грязное или поврежденным объективом камеры или проблемами с сетью во время видеозвонков. Чтобы устранить эту проблему:
-
Очистите объектив камеры.
-
Настройте параметры разрешения в приложении камеры или приложении видеоконференций.
-
Обеспечьте надежное и стабильное подключение к Интернету.
Если камера перестала работать после обновления до Windows, выполните приведенные ниже действия по устранению неполадок.
Откат драйвера камеры:
Если после обновления камера перестала работать, выполните следующее.
-
В диспетчере устройствщелкните правой кнопкой мыши (или нажмите и удерживайте) на камеру, затем выберите пункт Свойства.
-
Перейдите на вкладку Драйвер и выберите Откатить > Да. (Некоторые драйверы не поддерживают этот параметр. Если для драйвера не отображается параметр Откатить, переходите к следующему исправлению.)
-
После отката перезапустите устройство и попробуйте открыть приложение «Камера» еще раз.
-
Если откат не сработал или недоступен, переходите к следующим действиям.
Удалите драйвер камеры и проверьте наличие изменений оборудования:
-
В диспетчере устройствщелкните правой кнопкой мыши (или нажмите и удерживайте) на камеру, а затем выберите Свойства.
-
Перейдите на вкладку Драйвер и выберите Удалить устройство. Установите флажок Попытка удалить драйвер для этого устройства и нажмите OK.
-
В меню Действиедиспетчера устройств выберите Обновить конфигурацию оборудования.
-
Дождитесь, пока будут найдены и установлены обновленные драйверы, перезапустите компьютер и попробуйте открыть приложение «Камера» еще раз.
Примечание: Если камера по-прежнему не работает, обратитесь за помощью на веб-сайт производителя камеры.
При очередном запуске приложения «Камера» на Windows 10, вы можете столкнуться с довольно неприятной ошибкой 0xA00F4243(0xC00D3704), которая укажет вам на то, что использование камеры невозможно, так как ее, вероятно, уже использует другое приложение. Также в сообщении могут указать возможную причину появления ошибки — устаревшие драйверы.
Итак, в чем же причина этой проблемы? Ну, в сообщении к ошибке выдвигается предположение, что виновниками могли стать устаревшие драйвера для устройства. Возможно, что так и есть. Однако, как уже было установлено некоторыми пользователями в сети, к данной ошибке чаще всего приводит некое изменение записей в Реестре Windows. Мы покроем все эти возможности и рассмотрим методы для них.
Методы решения ошибки 0xA00F4243(0xC00D3704)
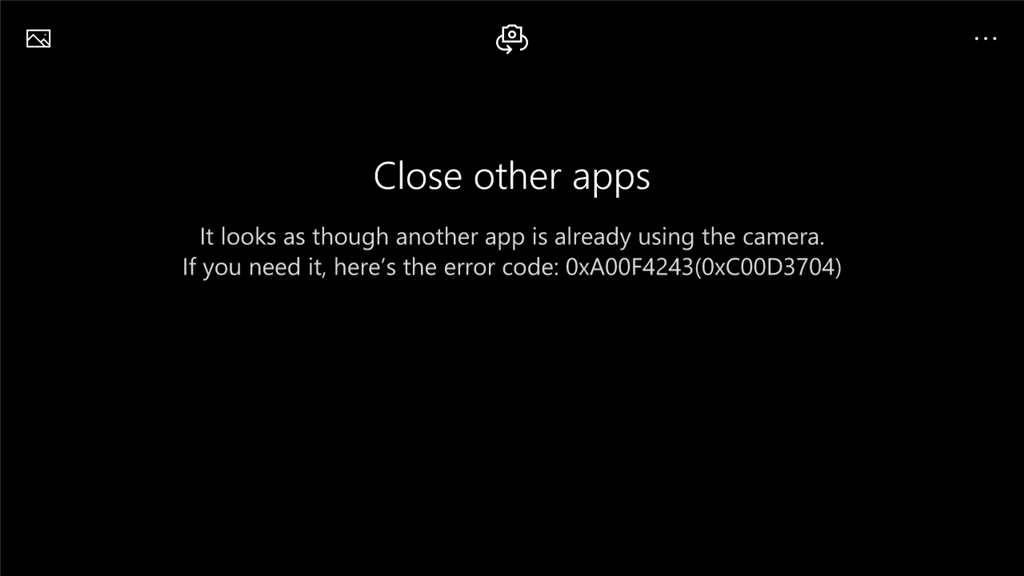
Метод №1 Переустановка драйверов для веб-камеры
В сообщении говорится об устаревших драйверах, так почему бы не проверить такую вероятность и попробовать обновить драйвера для вашей веб-камеры. Для обновления драйверов, вам нужно сделать следующее:
- Нажмите правой кнопкой мыши на Пуск и выберите «Диспетчер устройств».
- Найдите пункт «Устройства обработки изображений», раскройте его и найдите свою веб-камеру. Также ваше веб-камера может обозначаться в роли неопознанного устройства.
- Нажмите правой кнопкой мыши на нее и выберите «Обновить драйверы».
Как только система закончит обновление драйверов, снова попробуйте зайти в приложение «Камера» и проверьте наличие ошибки 0xA00F4243(0xC00D3704). Если ее не будет, то сообщение было право — проблема действительно заключалась в устаревших драйверах.
Метод №2 Коррекция записей Реестра Windows
Итак, скорее всего, ваши записи в Реестре Windows были изменены, что и привело к появлению ошибки 0xA00F4243(0xC00D3704). Сейчас мы попробуем исправить это дело. Сделайте следующее:
- Нажмите Win+R для вызова утилиты «Выполнить».
- Напишите в пустую строку regedit.exe и нажмите Enter.
- С помощью левой навигационной панели, перейдите к разделу HKEY_LOCAL_MACHINE→SOFTWARE→Microsoft→Windows Media Foundation.
- Кликните правой кнопкой мыши на Platform и выберите опцию «Создать→Параметр DWORD (32 бита)».
- Назовите параметр именем EnableFrameServerMode.
- Нажмите на EnableFrameServerMode два раза и поставьте 0 в графе «Значение»
- Сохраните созданное и перезагрузите свой ПК.
После выполнения данный действий, ошибка 0xA00F4243(0xC00D3704) должна будет определенно исчезнуть и сможете продолжить использовать веб-камеру так, как вам заблагорассудится.
There are several programs in Windows 10 that use the camera app to take snaps, pictures, or even videos. Some users recently reported encountering an error 0xA00F4243, the Camera not working when they were trying to launch the default Webcam on their devices.
This happens mostly due to the presence of corrupt software/driver and third-party UWP apps having the access to Webcam. Running Windows Store Troubleshooter is an effective way to let go of this problem.
However, if the issue persists, one may try resetting the camera app, reinstalling the display adapter, or disabling and then enabling the core services. Sometimes, merely disabling the camera access to third-party apps may also resolve this issue.
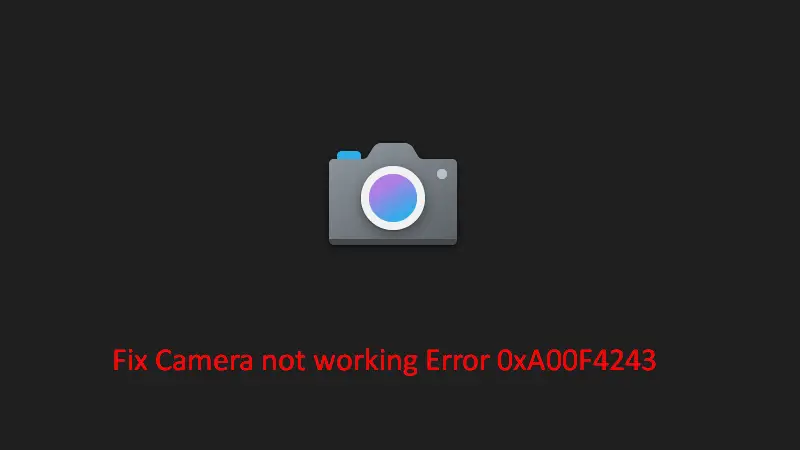
Ways to Fix Webcam Error 0xA00F4243 in Windows
Try out the below solutions one after another and check if any of these resolve the issue that you are struggling with.
1. Run Windows Store Apps Troubleshooter
The first tool to resolve such errors is by initiating the Windows Store Apps Troubleshooter. This is an in-built tool by Microsoft that finds and resolves the underlying causes behind this bug. Here’s how to use this utility program –
Windows 10:
- Launch the Settings app using Win + I shortcut key.
- Select Update & Security thereafter Troubleshoot on the left column.
- On its adjacent right, scroll down and hit Windows Store Apps.
- Now, click “Run the Troubleshooter” to start assessing the reasons behind error 0xA00F4243.
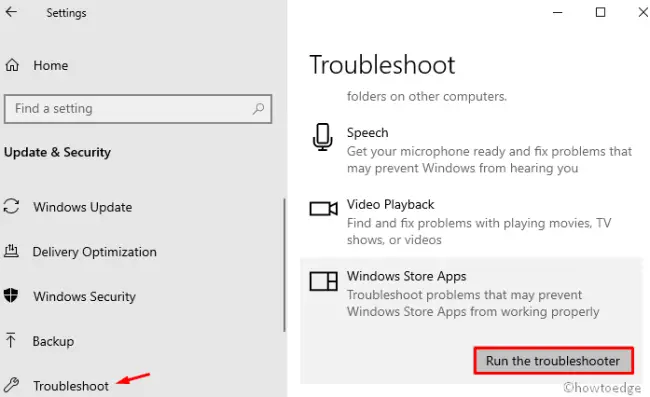
- Next, follow the on-screen instructions and wait for this to complete scanning.
- Lastly, restart the PC to save the changes performed so far.
Note: Usually, this solves different error types. However, if the error remains, follow the next method.
Windows 11:
Windows 11 users may navigate to the below path on their device and then hit the Run button. Wait for this tool to detect and resolve the underlying causes.
Settings > System > Troubleshoot > Other troubleshooters > Windows Store Apps

Hopefully, this method alone resolves the error 0xA00F4243 on your Windows PC.
2. Reset the Camera App
Resetting the Camera app when it is not working is always a nice workaround. Follow the below steps to reset the Camera App –
Windows 10:
- Right-click on the Window icon and select Settings.
- Select Apps thereafter Apps & features. Move to the right side, scroll down, and click Camera.
- Hit Advanced options, thereafter Reset on the succeeding screen.
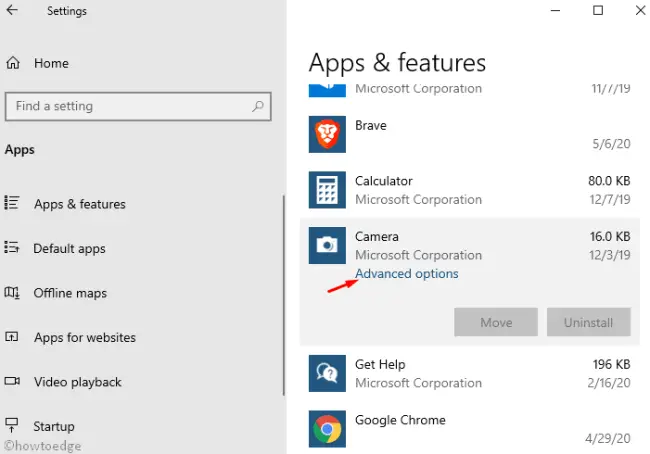
- If any Confirmation window appears, click Reset again.
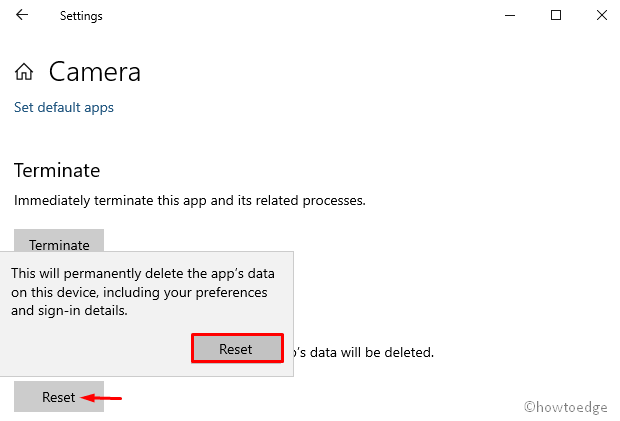
- Lastly, Reboot your PC and try connecting to the camera again.
Windows 11:
If you are facing this error code in Windows, go to Settings > Apps > Installed apps, and scroll down to Camera. Once found, click the three dots on its right end, and select Advanced options.
When this section expands, hit the Reset button under the Reset section.

Wait for the Camera app to reset and when it’s done, check if you can use your camera without getting into the same error code 0xA00F4243 again.
3. Uninstall/Reinstall the Camera driver
In case you have recently updated the related driver, this might also lead to the camera error 0xA00F4243. If this indeed is the case, upgrade the same to its next version or roll back the driver to its previous installation. To do so, use the following steps –
- Hold the Win key and press R to launch the Run dialog.
- In the text box, type devmgmt.msc and hit the OK button.
- Reach out to the Camera section, expand it, and right-click on the available driver.
- Select Properties using the context menu.
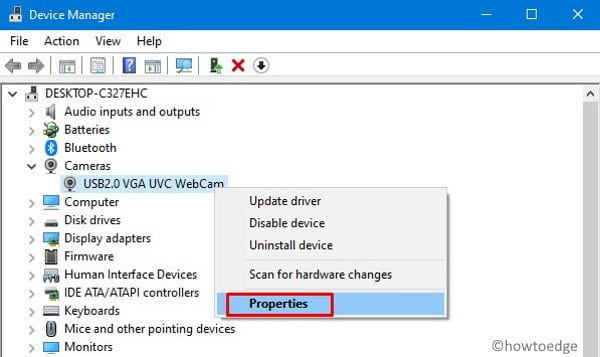
- Head over to the Driver tab and click Rollback driver.
- Hit OK again to save the recent changes and Restart your PC.
Note: If you are trying to remove this driver, right-click on it, and select Uninstall from the context menu. Once it is removed, visit this universal program from the official website.
4. Restart the core camera services
If somehow the core camera services are disabled, this may result in the “Camera not working” error 0xA00F4243. To overcome this issue then, check the running status of the essential ones by following these easy steps –
- Press Win + S, type Services, and click on the well-matching result.
- Now, locate and click the Intel(R) RealSense(TM) Depth.
- Go to the Startup Type and change this one to Automatic.
- Ensure the service status reads Running. If otherwise, hit Start to enable the same.
- Click Apply then OK to implement the above changes.
- Finally, Reboot the device and check whether the Camera app error 0xA00F4243 resolves or not. If not, try the next solution –
5. Scan/Repair corrupt system files using SFC
A random power fluctuation, if occurs, may corrupt the important system files. If you recently face such instances, use the SFC utility to scan and repair the damaged/missing core files. Here are the steps to work upon –
- Press “Window Key and S” together to launch Windows Search.
- Type Command Prompt in the text bar, right-click on the top result, and select Run as Administrator.
- If prompted by the UAC window, click Yes to proceed ahead.
- Now, type
sfc/scannownear the blinking cursor and hit Enter to start the scanning/repairing process.
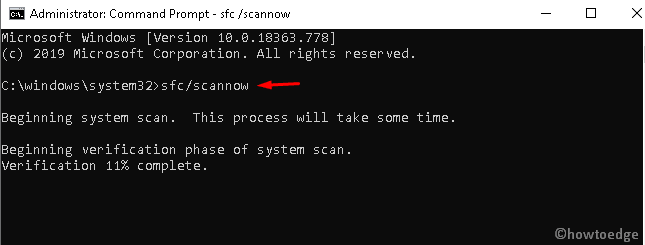
- This takes a few minutes to find and correct corrupt files, so wait accordingly.
I hope the camera starts functioning normally after the scan completes.
6. Disable third-party Apps that Utilize the Webcam
If you have allowed several programs to access the camera, preventing them might help to resolve this camera error 0xA00F4243. Here’s what you need to do to stop access to the Webcam for different systems or third-party apps.
- Type Camera in the search bar and click Camera privacy settings.
- This will redirect you to the Settings page. On the right pane, turn on the toggle switch under “Allow apps to access your camera“.
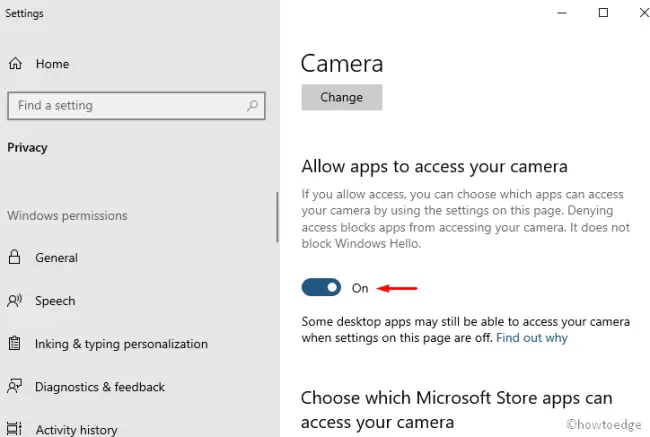
- Scroll down and disable all the switches except for the Camera.
7. Fix this issue using the Registry
In case the above fixes fail to resolve this bug, use the registry to enable certain Camera frames. Here’s how to perform this task –
Warning: Any incorrect changes under the registry may corrupt different apps or even the operating system. Hence, we recommend creating a registry backup in case something went wrong.
- Right-click on the WinKey and select Run.
- Type
regeditat the void and press Enter so as to start the Registry Editor. - When the UAC window comes into view, tap Yes.
- Next, browse to the below address –
Computer\HKEY_LOCAL_MACHINE\SOFTWARE\WOW6432Node\Microsoft\
WindowsMediaFoundation\Platform
- Right-click anywhere and choose New > DWORD (32-bit) and rename this to EnableFrameServerMode.
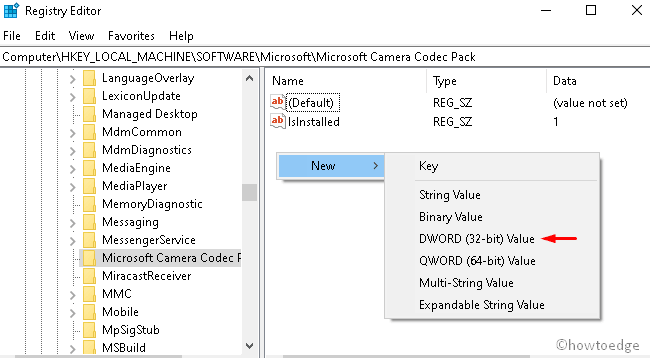
- Subsequently, open this entry and put “0” under its value data field.
- Click OK and Restart the computer so as to make the changes effective.
That’s it, I hope this article helps to resolve the Camera not working issue on Windows 11/10.
Table of contents
- What is the 0xa00f4243 (0xc00d3704) Error Code?
- What Causes the 0xA00F4243 (0xC00D3704) Error?
- How to Fix the Camera Error Code 0xa00f4243
- Fix 1: Run the hardware and devices troubleshooter
- Fix 2: Enable the camera (if applicable)
- Fix 3: Reinstall/update your camera driver
- Fix 4: Create the EnableFrameServerMode value with the Registry Editor
- Fix 5: Run a System File Checker (SFC) scan
- Fix 6: Enable the Intel RealSense Depth service
- Conclusion
Some Windows 10 users reported getting the error code 0xA00F4243 (0xC00D3704) while trying to use their webcam.
Usually, the following error message accompanies the error code: “Close Other Apps. It looks like another app is using a camera already. If you need it, here’s the error code: 0xA00F4243(0xC00D3704).”
Do you want to learn how to fix the webcam error 0xc00d3704? If yes, please read through this Windows 10 guide.
What is the 0xa00f4243 (0xc00d3704) Error Code?
The 0xa00f4243 or 0xc00d3704 error code is a Windows error that prevents users from using the Camera app. It restricts access to picture taking, video recording, and other functions.
The issue often comes up when conflicting apps are trying to use the app together.
What Causes the 0xA00F4243 (0xC00D3704) Error?
We examined the error through various user reports and repair strategies commonly used to fix the issue. It turns out that several culprits could trigger the error message.
- File corruption. Several factors can lead to file corruption. The main culprit is malware. It creates malicious scripts that disrupt system operations. It also causes system and app conflicts. You need to use a reliable anti-malware tool to get rid of the malware. In some other cases, you can repair corrupt files by reinstalling the affected program.
- A disabled camera. Some laptop keyboard configurations (especially Lenovo models) include a physical shortcut that enables users to disable the camera with functional (Fn) keys. Attempting to use the camera when it’s disabled via such shortcuts may cause the error. It’s best to check if your computer has such a shortcut and enable your camera to resolve the issue.
- Bad Windows updates. Some Windows updates could corrupt registry files, leading to the instability or malfunction of the affected programs. The best fix is to correct the corrupt registry values or, better still, reinstall the problematic updates.
- An outdated or incompatible camera driver. An outdated or incompatible camera driver causes most camera-related issues. You can resolve that by updating or reinstalling your camera driver.
- A disabled camera service. A common practice among many users is disabling or terminating all services running in the background. They often do that to boost their system’s performance. If you’ve disabled the service associated with your camera, you need to enable it for the camera to work.
- A third-party security app conflicting with the Camera app. Some third-party antivirus programs shut down or restrict the Camera app for security reasons. You can temporarily disable or uninstall your third-party antivirus program if you’re certain there’s no security threat.
How to Fix the Camera Error Code 0xa00f4243
Fix 1: Run the hardware and devices troubleshooter
The Hardware and Devices troubleshooter is a Windows utility that resolves hardware-related errors.
It scans your system for such issues and recommends repair strategies that might resolve them. Several users reported that they had resolved the problem with this method.
Follow the steps below to run the Hardware and Devices troubleshooter:
- Press the
Windows key + Sshortcut.
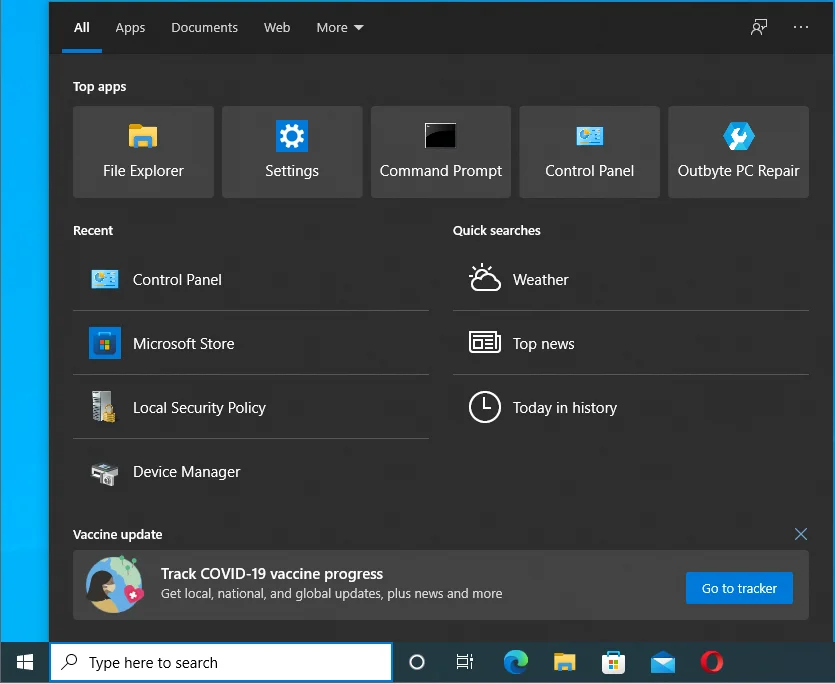
- Type troubleshoot and hit the Enter key to launch the Troubleshoot window of the Settings app.
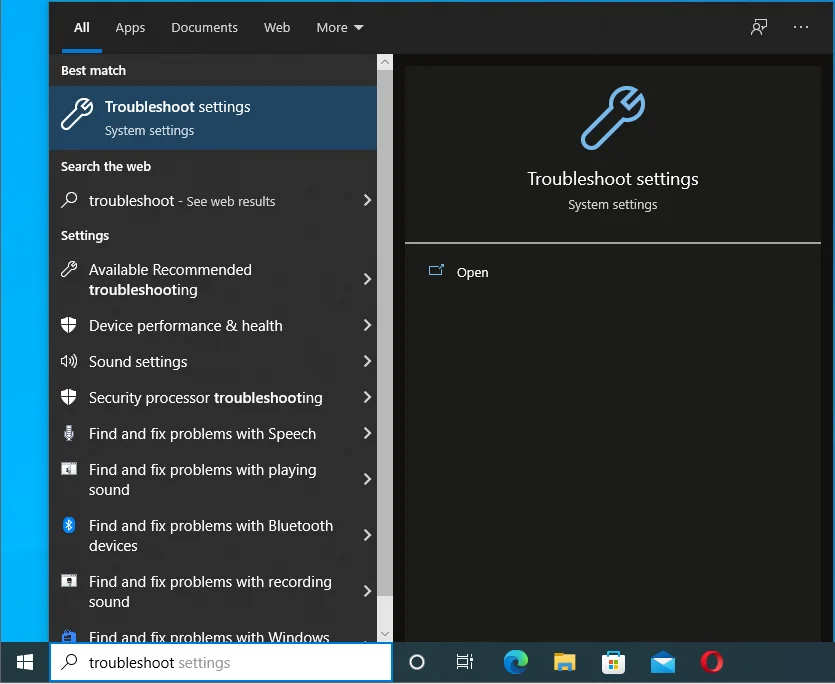
- Click on Additional troubleshooters.
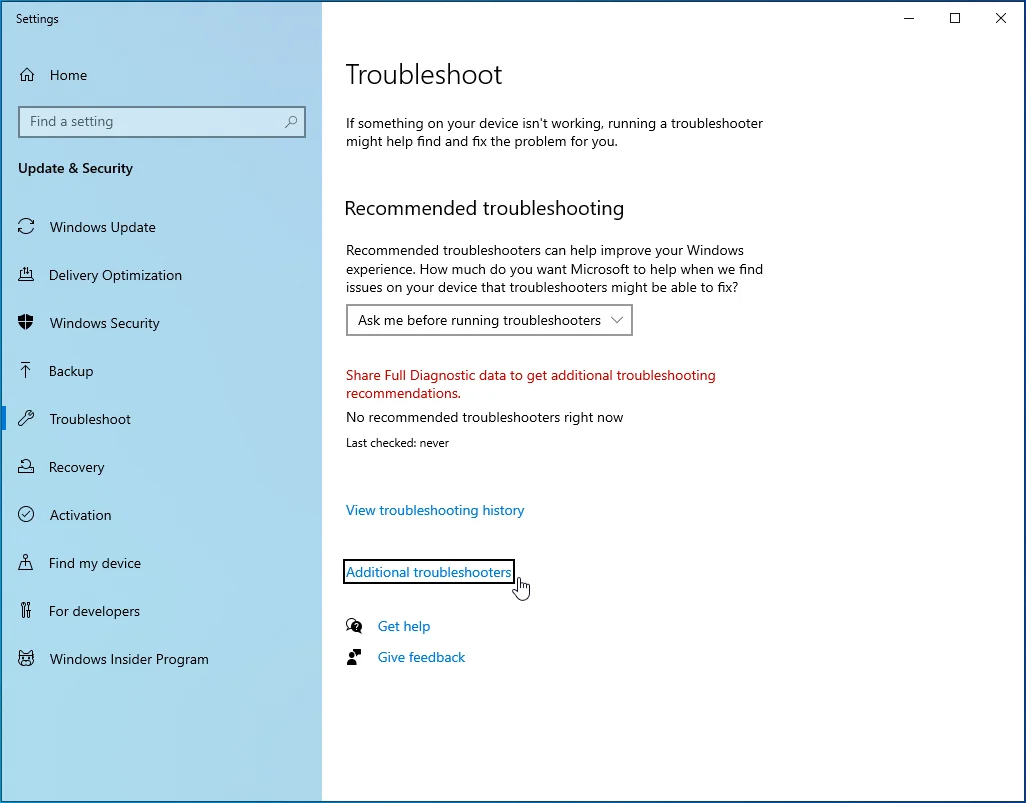
- Navigate to Hardware and Devices and select Run the troubleshooter.
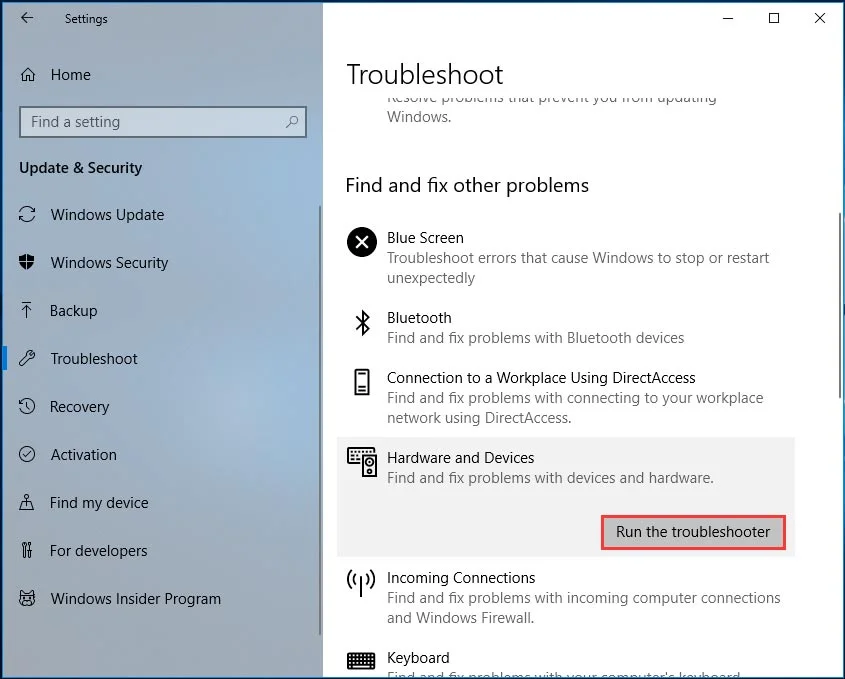
- Wait for the initial diagnostic phase to complete. Then select Apply this fix to initiate a suitable repair strategy.
- Afterward, restart your computer and check if this method has fixed the issue.
If you encounter the same error message, try the next fix.
Also Read: Windows Update Troubleshooter: Easily Fixing Windows Update Issues
Fix 2: Enable the camera (if applicable)
Some laptops have keyboard shortcuts to enable or disable the camera. If you’re using a Lenovo product, then this fix might work for you.
However, the same shortcut might work for other laptops with similar functions.
To try this fix, press the Fn + F8 shortcut. Then open the Camera app to check if this method has worked for you. If the issue persists, try the next method.
Fix 3: Reinstall/update your camera driver
Running an outdated or incompatible camera driver often makes the Camera app fail or misbehave. A corrupt camera driver can also result in system conflicts, causing the app to malfunction.
Some affected users were able to resolve camera-related issues by updating or reinstalling their camera drivers. Here’s a quick guide to reinstalling the camera driver:
- Press the
Windows key + Rsimultaneously to launch the Run dialogue box. - Type
devmgmt.mscand hit the Enter key to launch the Device Manager. Select Yes to grant administrative privileges if prompted.
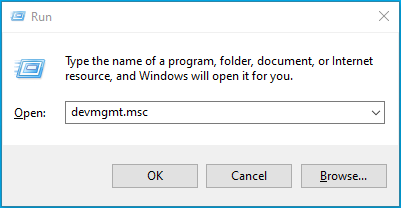
- In the Device Manager window, expand the Imaging Devices (or Cameras) drop-down menu.
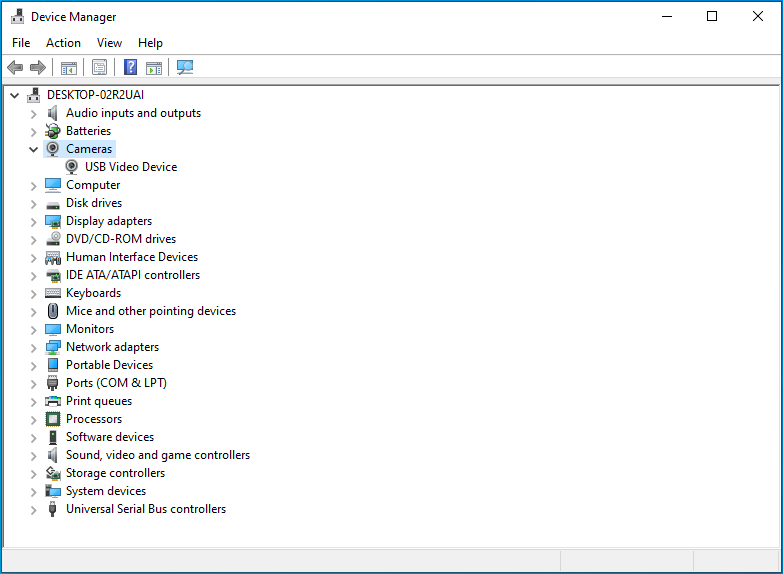
- Right-click your camera and select Uninstall Device.
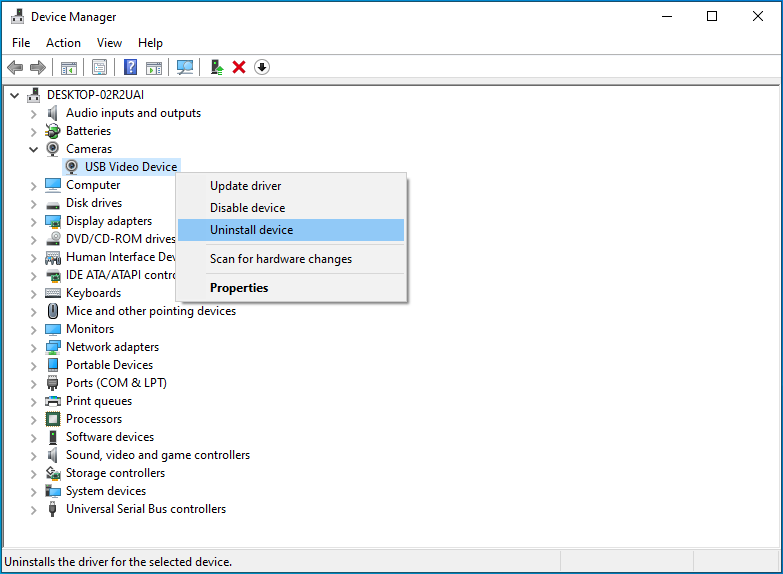
- Click Uninstall to confirm and initiate the uninstallation process.
- Wait for the process to complete, and then restart your computer. The system will automatically reinstall the camera driver on startup.
PRO TIP
If the driver reinstallation doesn’t work, then try updating the driver.
We highly recommend using Auslogics Driver Updater in this case. It’ll scan all your device drivers for errors and compatibility issues, resolve them automatically and update all your driver software if need be.
Afterward, open the Camera app to see if this method has resolved the issue. If not, proceed to the next fix.
Fix 4: Create the EnableFrameServerMode value with the Registry Editor
If the error started to appear after a recent Windows update, it could be due to installation errors. Installation errors lead to corrupt or missing registry files, resulting in system conflicts and app failures.
Adding a specific value to the registry may help resolve the issue. Follow the guide below to do so:
- Press the
Windows key + Rsimultaneously to launch the Run dialogue box. - Type
Regeditand hit the Enter key to launch the Registry Editor.
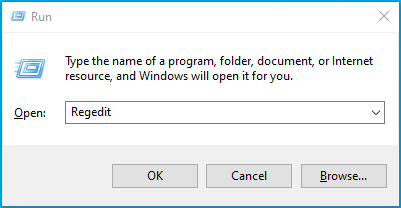
- Select Yes to grant administrative privileges if prompted.
- Navigate the path below using the left window pane: Computer\HKEY_LOCAL_MACHINE\SOFTWARE\WOW6432Node\Microsoft\Windows Media Foundation\Platform.
Quick Note
you can paste the path directly into the navigation bar and then press Enter.
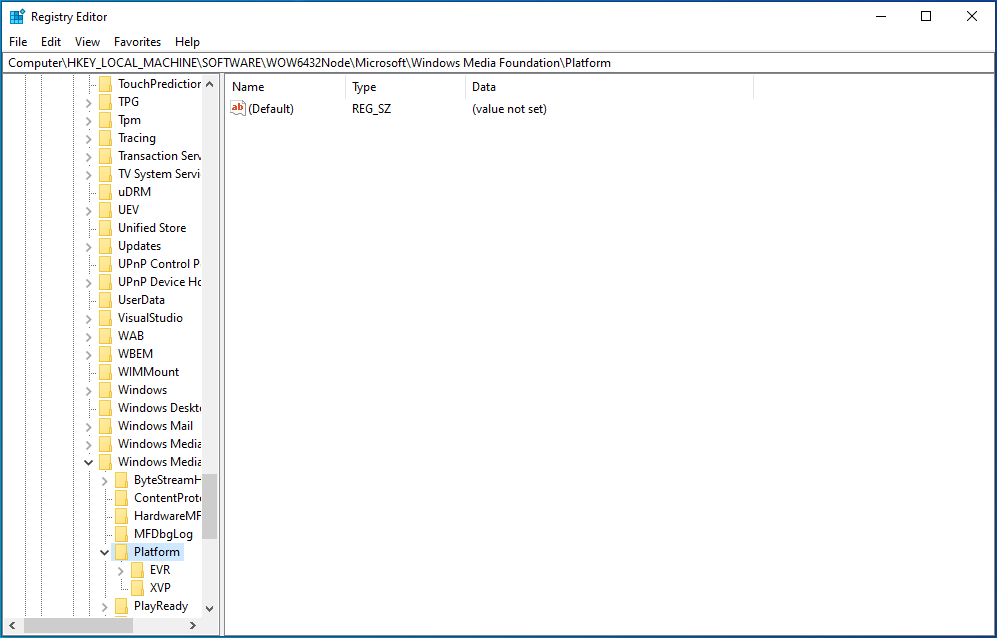
- On the right window pane, right-click and select New > DWORD > (32-bit) Value.
- Name the newly created DWORD EnableFrameServerMode. Then press Enter to save all changes.
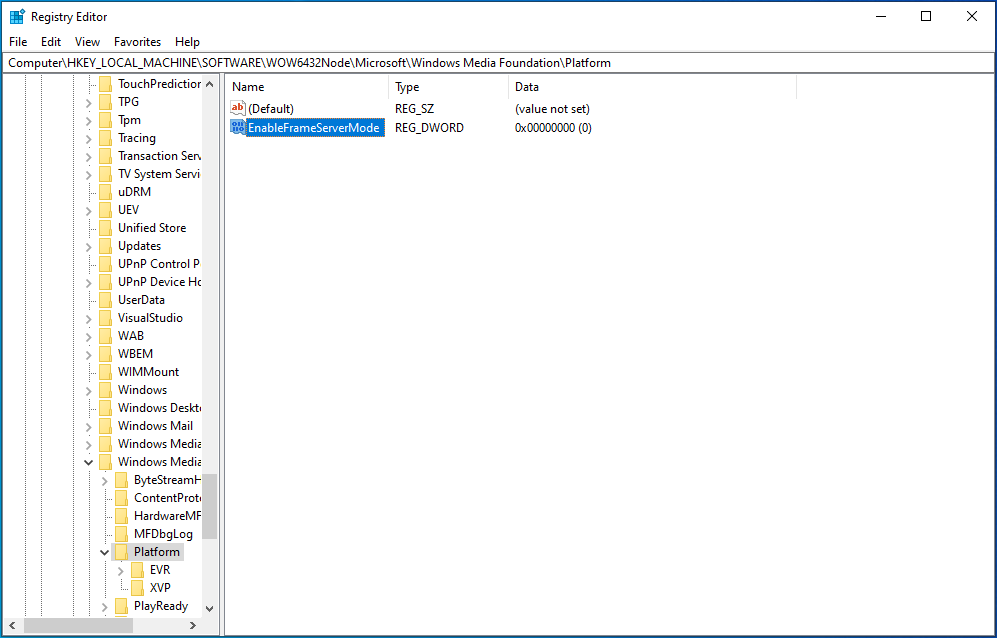
- Open the EnableFrameServerMode value and set Value data to 0 and Base to Hexadecimal. Then, select OK to save the changes.
- Exit the Registry Editor and then reboot your computer.
Afterward, open the Camera app and see if the error reoccurs. If it does, try the next fix.
Fix 5: Run a System File Checker (SFC) scan
Many users reported that they had been able to resolve the issue with an SFC scan. The SFC is a Windows utility that repairs corrupt system files by replacing them with cached copies.
You can use the following steps to initiate a System File Checker scan:
- Press the
Windows key + Rshortcut to launch the Run dialogue box. - Type cmd and then press the
Ctrl + Shift + Entershortcut to initiate an elevated (admin) Command Prompt.
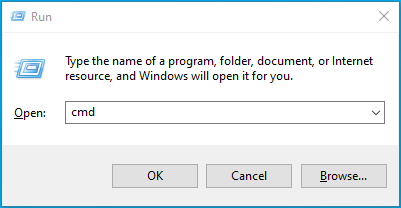
- Select Yes to grant administrative privileges if prompted.
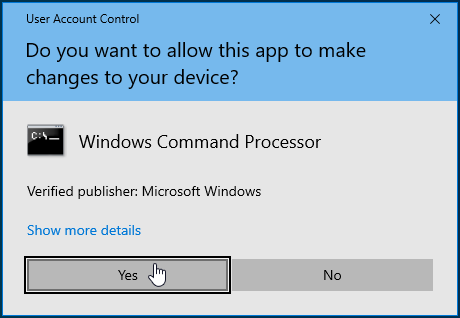
- Type and run the following command in the elevated Command Prompt to start an SFC scan:
sfc /scannow.

- Wait for the scan to complete, and then reboot your computer.
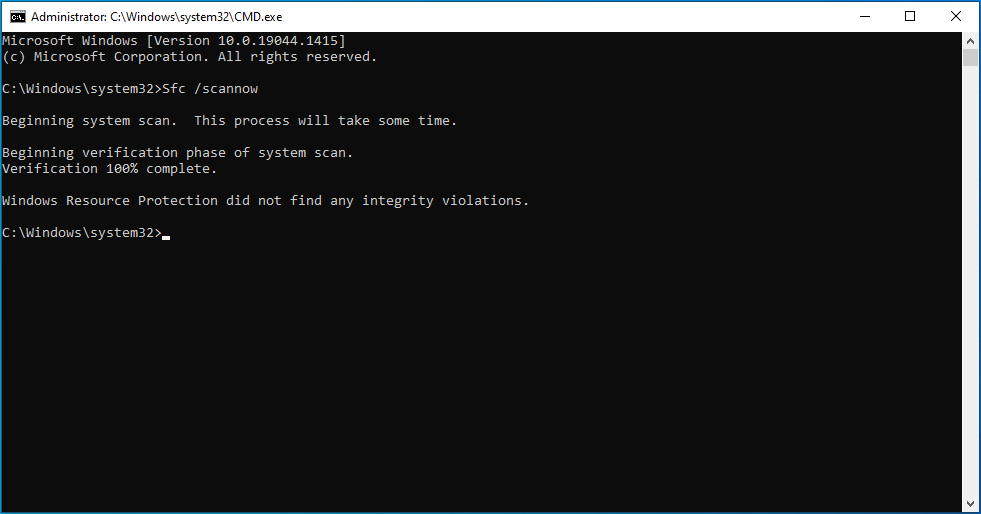
- Afterward, launch the Camera app to see if the issue persists. If it does, try the next fix.
- Uninstall your third-party antivirus software.
Overprotective security suites could unnecessarily restrict the Camera app, resulting in the issue. If you’re certain there are no security threats, you can uninstall such third-party antivirus software.
However, it’s essential to note that uninstalling your security software could expose your computer to malicious items.
Instead, we highly recommend using Auslogics Anti-Malware, a security app that won’t conflict with your software, to secure your device.
Related: Auslogics Anti-Malware: Features and Reviews
Fix 6: Enable the Intel RealSense Depth service
Some users reported that the 0xA00F4243 (0xC00D3704) error had started to appear after disabling the Intel® RealSense™ Depth service. The Camera app can’t work without its associated service.
If you suspect the same scenario, you can follow the steps below to resolve the issue:
- Press the
Windows + Rkeys simultaneously to launch the Run dialogue box. - Type
services.mscinto the Run box and hit the Enter key to open Services.
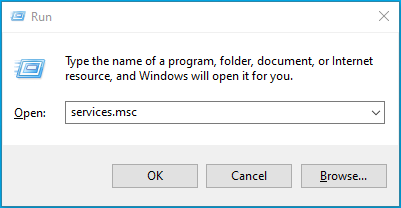
- Navigate to the Intel(R)RealSense(TM)Depth service.
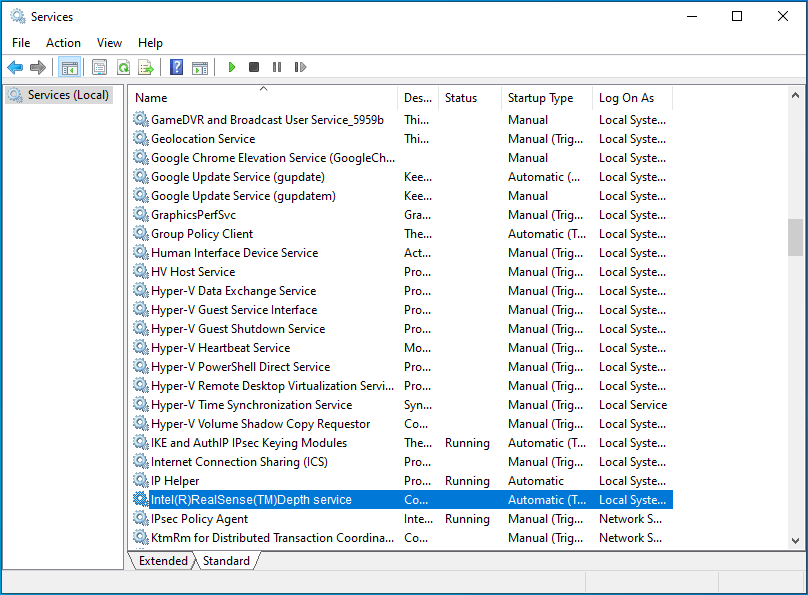
- Right-click the service and select Start.
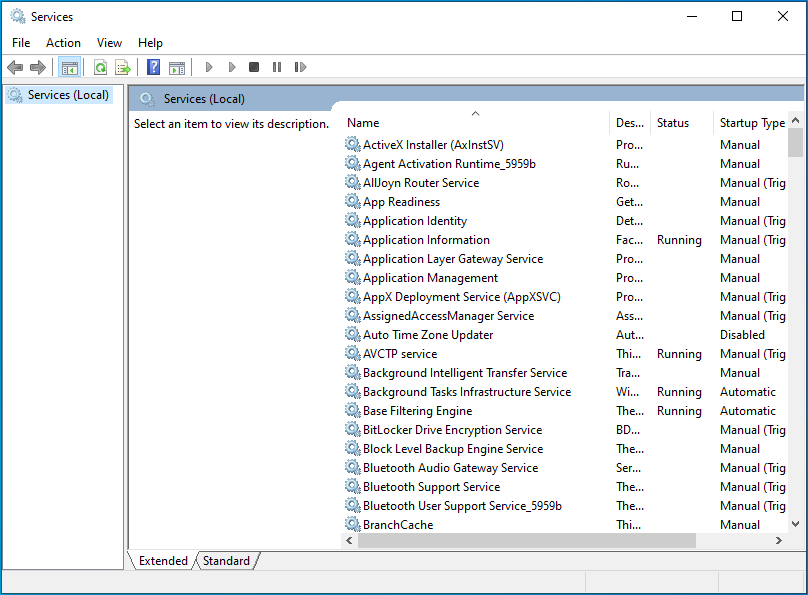
You can now check to confirm that the app functions well.
Download Auslogics Driver Updater
Prevent hardware errors and ensure problem-free device operation with this advanced tool that detects outdated drivers and safely gets them updated.
Conclusion
We hope you were able to resolve the issue with the fixes mentioned above. Please leave a comment below; we’d love to hear from you. Need any further assistance? Please contact us.
Also, you can visit our blog for more solutions to Windows 10 issues.