Некоторые пользователи Windows 10 сталкиваются с ошибкой 0x80D05001, когда пытаются запустить апдейт системы через Центр обновления. В сети также можно найти сообщения, согласно которым данная ошибка появляется при установке различных программ из приложения магазина Windows.
В сегодняшней статье мы сосредоточимся на ошибке именно во время обновления.
Причины ошибки 0x80D05001
- Глюк в работе Центра обновления Windows.
- Поврежденные компоненты Центра обновления.
- Некорректно настроенный прокси-сервер или VPN.
- Чересчур «агрессивный» брандмауэр.
- Повреждение системных файлов.
Решение ошибки 0x80D05001
Давайте теперь посмотрим с вами на несколько методов решения ошибки 0x80D05001. Начиная от автоматических средств и заканчивая сложными комбинациями действий — устранить данную проблему можно самыми разными способами.
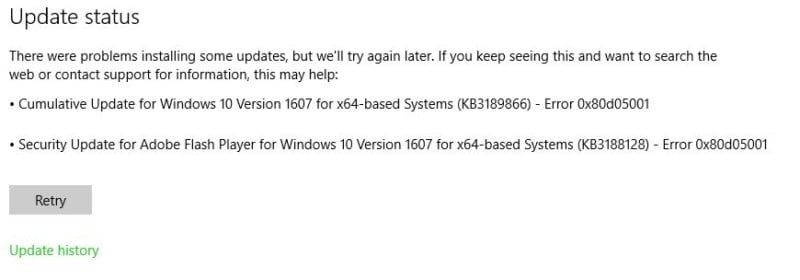
Метод №1 Запуск автоматизированного средства
Ошибка 0x80D05001 может возникать в результате бага в работе Центра обновления Windows и его компонентов. Благо, в операционной системе находится особое средство по устранению различных неполадок, которое в автоматическом режиме может исправить вашу проблему. Давайте попробуем с вами воспользоваться им:
- нажмите комбинацию Win+R;
- вставьте в пустую строку значение ms-settings:troubleshoot и нажмите Enter;
- найдите в списке Центр обновления и выберите его;
- кликните на кнопку «Запуск средства устранения неполадок»;
- далее вам нужно просто делать все согласно инструкциям на вашем экране.
После проведенной работы средством устранения неполадок перезагрузите компьютер. Возможно, на сей раз при обновлении Windows 10 ошибка 0x80D05001 не будет вам докучать.
Метод №2 Восстановление поврежденных компонентов Центра обновления
Если средство устранения неполадок не сработало, то ошибка 0x80D05001 наверняка возникла в результате повреждения некоторых компонентов Центра обновления Windows 10. Нет, в таком случае вам не потребуется переустановка операционной системы, а поэтому можете не переживать. Тем не менее вам нужно выполнить кое-какие действия, свойственные опытным пользователям.
Итак, выполните следующий ряд шагов:
- создайте на своем рабочем столе самый обычный текстовый файл (ПКМ→Создать→Текстовый документ);
- вставьте в только что созданный текстовик следующий ряд команд (ничего не меняйте!):
- @echo off
::Сброс центра обновлений
::GamesQA.ru:: Checking and Stopping the Windows Update services
set b=0:bits
set /a b=%b%+1
if %b% equ 3 (
goto end1
)net stop bits
echo Checking the bits service status.
sc query bits | findstr /I /C:»STOPPED»
if not %errorlevel%==0 (
goto bits
)
goto loop2:end1
cls
echo.
echo Cannot reset Windows Update since «Background Intelligent Transfer Service» (bits) service failed to stop.
echo.
pause
goto Start:loop2
set w=0:wuauserv
set /a w=%w%+1
if %w% equ 3 (
goto end2
)
net stop wuauserv
echo Checking the wuauserv service status.
sc query wuauserv | findstr /I /C:»STOPPED»
if not %errorlevel%==0 (
goto wuauserv
)
goto loop3:end2
cls
echo.
echo Cannot reset Windows Update since «Windows Update» (wuauserv) service failed to stop.
echo.
pause
goto Start:loop3
set app=0
:appidsvc
set /a app=%app%+1
if %app% equ 3 (
goto end3
)
net stop appidsvc
echo Checking the appidsvc service status.
sc query appidsvc | findstr /I /C:»STOPPED»
if not %errorlevel%==0 (
goto appidsvc
)
goto loop4:end3
cls
echo.
echo Cannot reset Windows Update since «Application Identity» (appidsvc) service failed to stop.
echo.
pause
goto Start:loop4
set c=0:cryptsvc
set /a c=%c%+1
if %c% equ 3 (
goto end4
)
net stop cryptsvc
echo Checking the cryptsvc service status.
sc query cryptsvc | findstr /I /C:»STOPPED»
if not %errorlevel%==0 (
goto cryptsvc
)
goto Reset:end4
cls
echo.
echo Cannot reset Windows Update since «Cryptographic Services» (cryptsvc) service failed to stop.
echo.
pause
goto Start:Reset
Ipconfig /flushdns
del /s /q /f «%ALLUSERSPROFILE%\Application Data\Microsoft\Network\Downloader\qmgr*.dat»
del /s /q /f «%ALLUSERSPROFILE%\Microsoft\Network\Downloader\qmgr*.dat»
del /s /q /f «%SYSTEMROOT%\Logs\WindowsUpdate\*»if exist «%SYSTEMROOT%\winsxs\pending.xml.bak» del /s /q /f «%SYSTEMROOT%\winsxs\pending.xml.bak»
if exist «%SYSTEMROOT%\winsxs\pending.xml» (
takeown /f «%SYSTEMROOT%\winsxs\pending.xml»
attrib -r -s -h /s /d «%SYSTEMROOT%\winsxs\pending.xml»
ren «%SYSTEMROOT%\winsxs\pending.xml» pending.xml.bak
)if exist «%SYSTEMROOT%\SoftwareDistribution.bak» rmdir /s /q «%SYSTEMROOT%\SoftwareDistribution.bak»
if exist «%SYSTEMROOT%\SoftwareDistribution» (
attrib -r -s -h /s /d «%SYSTEMROOT%\SoftwareDistribution»
ren «%SYSTEMROOT%\SoftwareDistribution» SoftwareDistribution.bak
)if exist «%SYSTEMROOT%\system32\Catroot2.bak» rmdir /s /q «%SYSTEMROOT%\system32\Catroot2.bak»
if exist «%SYSTEMROOT%\system32\Catroot2» (
attrib -r -s -h /s /d «%SYSTEMROOT%\system32\Catroot2»
ren «%SYSTEMROOT%\system32\Catroot2» Catroot2.bak
):: Reset Windows Update policies
reg delete «HKCU\SOFTWARE\Policies\Microsoft\Windows\WindowsUpdate» /f
reg delete «HKCU\SOFTWARE\Microsoft\Windows\CurrentVersion\Policies\WindowsUpdate» /f
reg delete «HKLM\SOFTWARE\Policies\Microsoft\Windows\WindowsUpdate» /f
reg delete «HKLM\SOFTWARE\Microsoft\Windows\CurrentVersion\Policies\WindowsUpdate» /f
gpupdate /force:: Reset the BITS service and the Windows Update service to the default security descriptor
sc.exe sdset bits D:(A;;CCLCSWRPWPDTLOCRRC;;;SY)(A;;CCDCLCSWRPWPDTLOCRSDRCWDWO;;;BA)(A;;CCLCSWLOCRRC;;;AU)(A;;CCLCSWRPWPDTLOCRRC;;;PU)sc.exe sdset wuauserv D:(A;;CCLCSWRPWPDTLOCRRC;;;SY)(A;;CCDCLCSWRPWPDTLOCRSDRCWDWO;;;BA)(A;;CCLCSWLOCRRC;;;AU)(A;;CCLCSWRPWPDTLOCRRC;;;PU)
:: Reregister the BITS files and the Windows Update files
cd /d %windir%\system32
regsvr32.exe /s atl.dll
regsvr32.exe /s urlmon.dll
regsvr32.exe /s mshtml.dll
regsvr32.exe /s shdocvw.dll
regsvr32.exe /s browseui.dll
regsvr32.exe /s jscript.dll
regsvr32.exe /s vbscript.dll
regsvr32.exe /s scrrun.dll
regsvr32.exe /s msxml.dll
regsvr32.exe /s msxml3.dll
regsvr32.exe /s msxml6.dll
regsvr32.exe /s actxprxy.dll
regsvr32.exe /s softpub.dll
regsvr32.exe /s wintrust.dll
regsvr32.exe /s dssenh.dll
regsvr32.exe /s rsaenh.dll
regsvr32.exe /s gpkcsp.dll
regsvr32.exe /s sccbase.dll
regsvr32.exe /s slbcsp.dll
regsvr32.exe /s cryptdlg.dll
regsvr32.exe /s oleaut32.dll
regsvr32.exe /s ole32.dll
regsvr32.exe /s shell32.dll
regsvr32.exe /s initpki.dll
regsvr32.exe /s wuapi.dll
regsvr32.exe /s wuaueng.dll
regsvr32.exe /s wuaueng1.dll
regsvr32.exe /s wucltui.dll
regsvr32.exe /s wups.dll
regsvr32.exe /s wups2.dll
regsvr32.exe /s wuweb.dll
regsvr32.exe /s qmgr.dll
regsvr32.exe /s qmgrprxy.dll
regsvr32.exe /s wucltux.dll
regsvr32.exe /s muweb.dll
regsvr32.exe /s wuwebv.dll
regsvr32.exe /s wudriver.dll
netsh winsock reset
netsh winsock reset proxy
:: Set the startup type as automatic
sc config wuauserv start= auto
sc config bits start= auto
sc config DcomLaunch start= auto:Start
net start bits
net start wuauserv
net start appidsvc
net start cryptsvc
- @echo off
- далее выберите Файл→Сохранить как…;
- задайте файлу любое имя, но обязательно поменяйте ему расширение с .txt на .bat;
- выберите нужное вам расположение, например, рабочий стол, и кликните кнопку «Сохранить»;
- дважды кликните на только что созданный «батник»;
- подождите завершения сброса компонентов Центра обновления и нажмите на любую кнопку на клавиатуре при появлении соответствующего сообщения в командной строке.
Перезагрузите компьютер и проверьте наличие ошибки 0x80D05001.
Метод №3 Отключение прокси или VPN-клиента
Ошибка 0x80D05001 также могла возникнуть в результате использования вами прокси-сервера или VPN-клиента. Последнее вам придется деактивировать самостоятельно, но вот с прокси-сервером мы вам поможем. Чтобы отключить прокси-сервер на своей Windows 10, сделайте следующее:
- нажмите Win+S на своей клавиатуре;
- впишите запрос «Прокси» и выберите из списка результатов пункт «Параметры прокси-сервера»;
- выставьте переключатель рядом с опцией «Использовать прокси-сервер» в положение «Откл.»;
- закройте все окошки и перезагрузите свой компьютер.
Итак, как только вы войдете в систему, пройдите в Центр обновления и запустите апдейт Windows 10.
Метод №4 Отключение брандмауэра
Некоторые пользователи утверждают, что ошибка 0x80D05001 может возникать из-за чересчур «заботливого» брандмауэра. Как правило, такая ситуация возникает с фаерволом от сторонних разработчиков. Вот что мы советуем вам сделать: либо временного отключите фаервол (если такая возможность присутствует), либо удалите утилиту, которая предоставляет данный функционал. Ни то, ни другое решение для вас не в радость, но проверить все-таки стоит. Возможно, придется заменить текущий фаервол на фаервол другого разработчика.
Метод №5 Запуск сканирований SFC и DISM
Возможно, вы имеете дело с поврежденными системными файлами и компонентами Windows 10. В такой ситуации стоит воспользоваться утилитами System File Checker и DISM. Не нужно ничего качать или долго настраивать: открыли командную строку (Win+R→cmd→Ctrl+Shift+Enter) и выполнили определенную пачку команд. Кстати, вот и эти команды:
- sfc /scannow
- Dism /Online /Cleanup-Image /RestoreHealth
Понятное дело, дожидаемся окончания работы каждой из программ и делаем все, что от нас требуется в командной строке, в конце — перезагружаемся. Как только закончите чинить свою потенциально поврежденную ОС, запустите ее обновление и проверьте, была ли устранена ошибка 0x80D05001.
Several Windows 10 users face 0x80D05001 error code after you have updated your OS or if your Windows Store does not install latest updates. Every Windows users encounter 0x80D05001 error in Microsoft Store than after a Windows Update. Nevertheless, there are so many hacks to resolve the same irrespective of their instance of occurrence. If you are also struggling with 0x80d05001 Windows 10 update or Microsoft Store error, this guide will help you sort this out. So, continue reading.

Table of Contents
Before undertaking any troubleshooting methods on hand, you should know the primary reason that contributes to the error. This will help you understand the causes and prevent the same in the near future. Here are few common factors that lead to 0x80d05001 Windows 10 update or Microsoft Store error.
- Background processes interfering with update task.
- Improper date and time settings.
- Corrupt Windows Store cache.
- Corrupt system files and configurations.
- Outdated Windows OS.
- Proxy/VPN interference.
- Antivirus/firewall interference.
- Corrupt Windows update components.
- Misconfigured Windows Store.
In this section, you will learn the best troubleshooting methods that will help you fix 0x80d05001 Windows 10 update or Microsoft Store error. Follow them as instructed and enjoy the outcomes.
Note: Make sure you create a System Restore point to restore your computer when something goes wrong.
Method 1: Run Windows Update Troubleshooter
It is very common to face any common errors with Windows applications. Windows 10, 8 and 7 has built in troubleshooting tool to fix all the problems triggering certain errors. If you are facing 0x80d05001 after updating your Operating System, running Windows Update troubleshooter will help you. On the other hand, If you are facing the same error during any Microsoft Store process, you are advised to run Windows Store Apps troubleshooter.
To do so, have a glance at our guide How to Run Windows Update Troubleshooter and implement the steps as instructed. Once you have completed the Windows Update troubleshooter, you are advised to run the Microsoft Store Apps troubleshooter by following the similar steps as you did before.

Follow the on-screen instructions to fix the problems reported by the troubleshooter.
Method 2: Close Background Processes
Not all the background processes are compatible and clean. Few of them might prevent you from accessing other several processes contributing to several issues. Once such issue is 0x80d05001 Windows 10 update or Microsoft Store error. So, in this case, you are advised to close all the background processes in your computer. Follow our guide How to End Task in Windows 10 to exit from all background processes or simply exit from every program one by one.

After ensuring all the background processes being closed.
Also Read: Fix Windows Store Error 0x80072ee7
Method 3: Sync Time and Date
If the time and date settings in your region does not sync each other, you may not perform any functions in Microsoft Store. Before installing or performing any tasks in Microsoft Store, you must be aware of the fact that, these apps will check your computer for certain certificates and if the time, zone and date are incorrect at this stage, all the certificates will be considered as invalid. To adjust and confirm the date and time settings, follow the below-mentioned steps.
1. Press and hold Windows + I keys together to open Windows Settings.
2. Now, click on Time & Language.

3. Then, in the Date & time tab, make sure Set the time automatically and Set the time zone automatically options are toggled on.

4. Then, click on Sync now as highlighted above.
5. Now, switch to the Region tab in the left menu and the Country or region option, make sure you choose the United States as shown.
Note: Changing the region will fix 0x80d05001 Microsoft Store error if the problem occurs for a particular region. Make sure you change the region back to your geographic area after fixing the issue.

Method 4: Delete Windows Store Cache
We suggest you to delete Windows Store cache is you face 0x80d05001 Microsoft Store error. This will clear all the corrupt cache and components in Windows Store thereby repairing it too. Removing Windows Store cache can be simply executed by a single command as instructed below.
1. Press and hold Windows + R keys simultaneously to open the Run dialog box.
2. Now, type wsreset.exe and hit Enter key.

Ensure you have fixed 0x80d05001 Microsoft Store error.
Also Read: Fix Windows 10 Activation error 0x80072ee7
Method 5: Repair Corrupt Files
Apart from running troubleshooter, to fix corrupt files and components there are inbuilt utilities System File Checker (SFC) and Deployment Image Servicing and Management (DISM) inbuilt in system. If you guess corrupt system files are the culprit, you must initiate scanning your device that prevents 0x80d05001 Windows 10 update or Microsoft Store error. Read our guide on How to Repair System Files on Windows 10 and follow the steps as instructed to repair all your corrupt files.

The result of the scanning process will show either of these messages:
- Windows Resource Protection did not find any integrity violations.
- Windows Resource Protection could not perform the requested operation.
- Windows Resource Protection found corrupt files and successfully repaired them.
- Windows Resource Protection found corrupt files but was unable to fix some of them.
Wait until the entire process gets completed and check if you have fixed the discussed error.
Method 6: Update Windows
Bugs and patch problems in your PC will often contribute to 0x80d05001 Windows 10 update error. Microsoft releases updates that are packed up with features and processes that will help you fix the problems in previous versions. Hence, ensure if you have updated your Windows Operating System and if there are any updates pending in action, use our guide How to Download and Install Windows 10 Latest Update

After updating your Windows Operating System, check whether you have fixed 0x80d05001 Windows 10 update or Microsoft Store error.
Also Read: How to Redeem a Gift Card on Microsoft Account
Method 7: Run Malware Scan
Several Microsoft experts suggest that, scanning PC will help you maintain your computer threat free. If there are any virus or malware intrusions in your PC, you cannot install any new updates and apps in your Windows 10 PC. Hence, you are advised to scan your computer as instructed in our guide How do I Run a Virus Scan on my Computer?

Also, if you want to remove malware in your computer, check our guide How to Remove Malware from your PC in Windows 10.
Method 8: Restart Essential Windows Services
Some important Windows services like Windows Update and Background Intelligent Transfer services must be enabled in your computer to avoid 0x80d05001 Windows 10 update error. The Background Intelligent Transfer services use any idle bandwidth to install any latest updates so that your computer installs any update only if there is no other installation is in progress. If these services are disabled in your system, you are more likely to face the discussed error. Hence, restart essential Windows services as instructed below.
1. Hit the Windows key, type Services and click on Run as administrator.

2. Now, scroll down and double-click on Background Intelligent Transfer Service.

3. Now, select the Startup type to Automatic, as depicted.
Note: If the Service status is Stopped, then click on the Start button. If the Service status is Running, click on Stop and Start it again.

4. Click on Apply > OK to save the changes.
5. Repeat all these steps for other Windows services like Cryptographic, MSI Installer, and Windows Update Services.
Also Read: Fix Intel RST Service Is Not Running in Windows 10
Method 9: Disable Proxy or VPN (If Applicable)
Proxy servers bridges the gap between web pages and end users. For security reasons, the communication link with the proxy servers will be blocked by your computer and so 0x80d05001 Windows 10 update occurs. As per user reports, several users have confirmed that they were able to manage the discussed error by disabling proxy and VPN clients. If this situation is applicable to you, read our How to Disable VPN and Proxy on Windows 10 and implement the steps as instructed in the article.

After disabling the VPN client and proxy servers, check if you have fixed 0x80D05001 error code. Still, if you face the same problem, try connecting to a mobile hotspot.
Method 10: Disable Antivirus Temporarily (If Applicable)
Your Microsoft Store actions can be blocked sometimes by your antivirus program and may end up with 0x80d05001 Windows 10 update or Microsoft Store error. To resolve any compatibility problems between your Windows Store and antivirus program, you must turn off some super security features in the security suite or disable the program completely from your PC. Read our guide on How to Disable Antivirus Temporarily on Windows 10 and follow the instructions to disable your Antivirus program temporarily on your PC.

After installing apps from Microsoft Store on your Windows 10 PC, make sure to re-enable the antivirus program to avoid any malicious attacks.
Also Read: How to Uninstall McAfee LiveSafe in Windows 10
Method 11: Disable Windows Defender Firewall (Not Recommended)
Several users who have suffered with 0x80d05001 Windows 10 update or Microsoft Store error have confirmed that turning Firewall protection has helped to manage the issue. . If in case, any app has been blocked by Windows Defender Firewall, you have to enable it or disable the Firewall securities temporarily from your computer. If you do not know how to disable Windows Defender Firewall, our guide How to Disable Windows 10 Firewall will help you do so.

Make sure you re-enable the Firewall suite once you have installed the application you needed.
Method 12: Use Google DNS Addresses
Domain Name System (DNS) is essentially important to establish an internet connection. Sometimes, DNS addresses supplied by your Internet Service Provider might be very slow and so you will face 0x80d05001 Windows 10 update or Microsoft Store error in your Windows 10 PC. Google DNS has 8.8.8.8 and 8.8.4.4 IP addresses that are simple and easy to remember to establish a secure DNS connection between the client and the server.
Here is our simple guide on How to change DNS settings in Windows 10 that will help you change your DNS addresses on your computer. You can also switch to any Open DNS or Google DNS on your Windows 10 computer by following our guide How to Switch to OpenDNS or Google DNS on Windows. Follow as instructed and check if you can install any updates or apps from Microsoft Store on your PC.
Also Read: How to Change DNS Server Settings on Windows 11
Method 13: Reset Windows Update Components
Few update component inconsistencies will lead to 0x80d05001 Windows 10 update error in your Windows 10 PC. This happens more frequent if your updating component is being stuck in limbo state (they neither open nor close at all). This problem can be quickly fixed by resetting the Windows Update components in your computer. To fix the corrupt Windows Update components in your computer, follow our guide on How to Reset Windows Update Components on Windows 10.

This simple process involves running a set of commands in the command prompt so that all the essential Windows services are restarted on your Windows 10 PC. After executing all the commands, check if you have fixed 0x80d05001 Windows 10 update or Microsoft Store error.
Note: You can use an automated repair tool to fix the discussed error.
Method 14: Tweak Windows Registry Files
Next, you are advised to clean the Windows update download path to fix 0x80d05001 Windows 10 update or Microsoft Store error. You must always be careful in handling the Windows registry, else you may end up losing your files. Follow the below-mentioned steps to tweak registry keys thereby fixing the discussed error.
1. Press the Windows key and type Registry editor, then click on Run as administrator.

2. Now, go to the following path in the Registry Editor.
HKEY_LOCAL_MACHINE\SOFTWARE\Policies\Microsoft\Windows\WindowsUpdate

3. In the right pane, search for WUServer and WIStatusServer.
3A. If you cannot find them, you cannot remove the Windows update download path. Move ahead to the next troubleshooting method.
3B. If you can find the entries, right-click on them and click on Delete.

4. Finally, restart your computer and check if you have fixed 0x80d05001 Windows 10 update error or not.
Also Read: Fix Windows 10 Update Pending Install
Method 15: Reset Microsoft Store
Clearing all the data and corrupt cache associated with Microsoft Store is made possible by resetting it. Yet, this process does not delete any apps and games you have installed already. So, you are advised to reset Microsoft Store to fix 0x80d05001 Microsoft Store error.
1. Hit the Windows key and type Microsoft Store, then click on App settings.

3. Now, scroll down the Settings screen and click on the Reset option as highlighted.
Note: Your app data will be deleted while resetting Microsoft Store.

4. Now, confirm the prompt by clicking on Reset and rebooting your computer.

Method 16: Re-register Microsoft Store
If resetting Microsoft Store does not fix 0x80D05001 Microsoft Store error code, re-registering it might help you. Follow as instructed below.
1. Press the Windows key and type Windows PowerShell, then, click on Run as administrator.

3. Now, type the given command and hit Enter key.
PowerShell -ExecutionPolicy Unrestricted -Command "& {$manifest = (Get-AppxPackage Microsoft.WindowsStore).InstallLocation + 'AppxManifest.xml' ; Add-AppxPackage -DisableDevelopmentMode -Register $manifest}

4. Wait for the command to be executed and try opening Microsoft Store. Now, you will be able to launch Minecraft without any errors.
Also Read: How to Fix Error 0x80070002 Windows 10
Method 17: Reinstall Microsoft Store
If all of these methods fail to help you fix the discussed error, then you have no other options than to reinstall the Microsoft Store. This will remove the entire corrupt files associated with the app and will never face the 0x80D05001 error code caused in Microsoft Store processes.
1. Launch Windows PowerShell as administrator.
2. Now, type get-appxpackage –allusers and hit Enter key.

3. Now, search for Microsoft.WindowsStore Name and copy the entry of PackageFullName.

4. Now, go to a new line in the PowerShell window and type remove-appxpackage followed by a space and the line you have copied in the before step. It looks like,
remove-appxpackage Microsoft.WindowsStore_22202.1402.2.0_x64__8wekyb3d8bbwe
Note: The command may vary a little according to the version of Windows you use.

5. Now, Microsoft Store will be deleted from your PC. Now, reboot the PC.
6. Then, to reinstall it, again open Windows PowerShell as an administrator and type the following command.
Add-AppxPackage -register "C:\Program Files\WindowsApps\Microsoft.WindowsStore_11804.1001.8.0_x64__8wekyb3d8bbwe\AppxManifest.xml" –DisableDevelopmentMode

7. Finally, Microsoft Store will be reinstalled on your PC and you will not any error codes again.
Method 18: Create New User Profile
All user profile related errors and glitches can be fixed by creating a new user account. You can create a new user profile by following the steps discussed in our guide, How to Create a Local User Account on Windows 10

After creating a new user profile, check if you have fixed 0x80D05001 Windows Store error.
Also Read: Fix Windows Update Error 0x80070005
Method 19: Perform System Restore
If none of the methods has helped you, then try resetting your computer to the previous version where it was working well. You can easily implement the same by following our guide on How to use System Restore on Windows 10.

Thanks to this feature. Now, you would have fixed 0x80D05001 Windows update or Microsoft Store error.
Method 20: Reset PC
If you find no issues with Microsoft Store, but still facing 0x80D05001 error code, we advise you to reset your computer. To resolve the discussed problem, read and implement the steps in our guide How to Reset Windows 10 Without Losing Data.

Recommended:
- Fix Network Error 0x00028001 on Windows 10
- Fix Can’t Install Cumulative Update KB5008212 in Windows 10
- How to Fix Windows Update 0x80070057 Error
- Fix Windows 10 Update Error 0x80072ee7
We hope the guide was useful and you were able to fix 0x80d05001 Windows 10 update error. Keep visiting our page for more cool tips & tricks and leave your comments below. Let us know what you want to learn about next.
Did you lately encounter the 0x80D05001 error while starting Microsoft Store? Well, this issue arises due to varied reasons after performing an update to your existing operating system. Some of these are – incorrectly configured Date & Time, using a proxy, or unnecessarily stored cache. Not always, but this error may also occur if you are using a third-party antivirus program.
As a workaround, stop using any external antivirus software, match the date & time with your Time zone, and disable the proxy. If the 0x80D05001 issue remains even after resolving the above components, use these advanced troubleshooting methods –
- Run Windows Store Apps Troubleshooter
- Reset Windows Store
- Repair Microsoft Store via PowerShell
- Manually install any pending updates
- Reinstall Windows Store
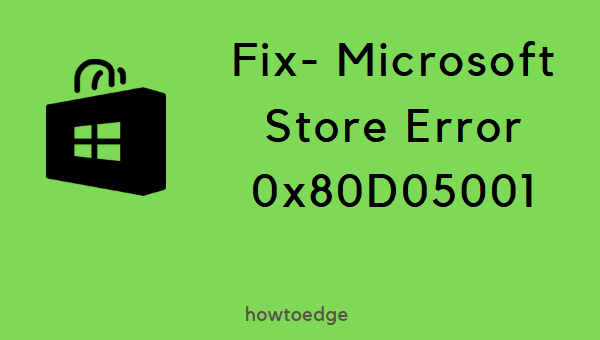
Before proceeding to the workarounds below, make sure to check whether your PC is displaying the correct Date, Time, and Time zone. If not, change the same to the current Date & Time then only follow the below suggestions –
1] Disable Proxy to Fix 0x80D05001
The error 0x80D05001 occurs when the update mechanism is having issues connecting to the servers. To resolve this bug, make sure you don’t have any proxy running on the computer. Use the following steps to ensure this isn’t the case –
- Press Windows + R, type
inetcpl.cplon it and hit OK. - Go to the Connections tab, and then click LAN settings.
- Uncheck the box next to “use a proxy server for your LAN”.
- Lastly, hit OK to save and close the window.

2] Run Store Apps Troubleshooter
Windows Store Apps Troubleshooter can detect and repair the actual reason that is causing the 0x80D05001 issue on the computer. Here’s how to run this tool –
- First of all, navigate to the following path –
Settings > Update & Security > Troubleshoot. - Click “Additional troubleshooters” on the right side.
- Click “Windows Store Apps” next and hit “Run the troubleshooter”.

This tool immediately starts looking for the problems inside the Microsoft Store and addresses them (if found any).
- Once over, Restart Windows to implement the above changes.
3] Reset Microsoft Store via Settings
Unnecessarily stored cache or temporary files on your system may also prevent Windows Store from functioning properly. If that’s the case, simply clear the stored cache using this quick guide –
- Press WinKey + I to invoke the Settings window.
- Select
App > Apps & Features. - Move to the right pane and select the Microsoft Store app.
- Hit Advanced options on the extended pane.
- Subsequently, scroll down to the Reset section and hit “Reset“.

- When a prompt appears asking for consent, click Reset again.
Alternatively, you may also reset the Windows Store by running a single-line code on the command prompt. However, make sure to open the Windows Console as an Administrator. The code that you require to run here is –
WSReset.exe
- When this code runs successfully, come out of the prompt area and Reboot your device.
4] Repair Windows Store using PowerShell
If the error 0x80D05001 persists even after this, the Store files must have become corrupted. To resolve such damaged files, follow the below guideline –
- Open Windows PowerShell (Admin).
- On the blue terminal, copy/paste the below code, and press Enter –
PowerShell -ExecutionPolicy Unrestricted –Command “& {$manifest = (Get-AppxPackage Microsoft.WindowsStore).InstallLocation + ‘\AppxManifest.xml’ ; Add-AppxPackage -DisableDevelopmentMode -Register $manifest}”
- After executing this code successfully, close the PowerShell window and Restart your computer.
5] Manually Install Windows Updates
If you haven’t upgraded your operating system for a long time, there may occur some compatibility issues. This may cause a 0x80D05001 issue while starting any Store apps on the computer. So, better check if there lie any pending updates or not. Here’s how to perform this task manually –
- Reach out to the below location –
Settings (Win + I) > Update & Security > Windows Update
- Head over to the right side and click Check for Updates.

- This may take some time to find any pending updates for your PC.
- If this reports any recent Build release, click download.
- The update downloads and installs automatically.
When Windows 10 reloads, there should not occur any bug like 0x80D05001.
6] Reinstall the Microsoft Store app
If none of the above workarounds help to fix this error code, simply reinstall Microsoft Store. To do so, follow the below guideline –
- Press WinKey + X to invoke the Power Menu.
- Select Windows PowerShell (Admin) here.
- If the UAC window prompts, tap Yes to authorize the access.
- Next, copy/paste the below code in the terminal area and hit Enter –
Get-AppXPackage | Foreach {Add-AppxPackage -DisableDevelopmentMode -Register "$($_.InstallLocation)\AppXManifest.xml"}
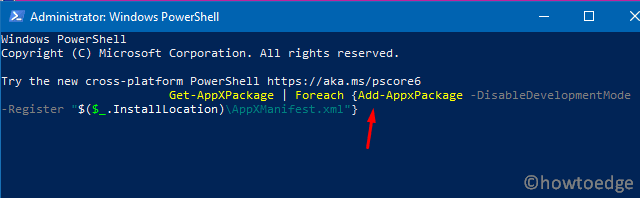
- When this is over, close PowerShell and restart Windows.
From the next logon, there should not occur any store-related issue on the computer.
How do I troubleshoot the Windows Store app?
To troubleshoot Microsoft Store, go to Settings (Win + I) > Update & Security > Troubleshoot, and click on “Additional troubleshooters” on the right panel. On the subsequent screen, scroll down to Microsoft Store Apps and click on it. When it expands, hit the button – Run the troubleshooter.
When the troubleshooting window launches, click Next and follow the on-screen instructions.
We all know how essential it is to keep the PC up to date with the latest Windows updates, right? But, sometimes, irritable errors like 0x80d05001 can stand in your way and preventing from getting those crucial Windows updates. Here is what you will get displayed in the message, “Download error – 0x80d05001 There were problems downloading some updates, but we’ll try again later. if you keep seeing this, try searching the web or contacting support for help. this error code might help: (0x80d05001)”
Now, let’s shed some light on the root causes. First off, it might just be a glitch in the Windows update service itself, a tiny bug causing all the problems. Secondly, if you happen to be using a VPN while trying to update, that could be a potential conflict with the Windows update servers, leading to the error code. Thirdly, watch out for that overprotective Firewalls or overly strict antivirus settings as they might be mistakenly blocking crucial Windows services, which could be the reason behind this exasperating hiccup. Lastly, we can’t forget the possibility of corrupt or missing system files as they trigger update errors but also slow down your PC’s performance. However, let’s dive into this blog to tackle the enigmatic Windows update error head-on and bid it farewell once and for all. See: How to Fix Windows update error 0x80070422 (Solved!).
0x80d05001 Windows Update error fix
Here is how to Fix Windows Update Error 0x80d05001:
Use Windows Update Troubleshooter
Discovery of a straightforward solution in the form of a Windows Update Troubleshooter is one of the most helpful steps to rescuing irritating error code 0x80d05001.
This built-in program will find and resolve issues ranging from glitches to VPN conflicts and damaged files, allowing you to easily upgrade your PC. Here is the guide to be followed:
- Press Winkey and type updates.
- Hit Enter.
- Select Other troubleshooters.
- Find Windows Update in the list and click on Run.
- It will begin the troubleshooting process and apply the fixes that it detected.
Disable the Proxy Server
Another effective process to fix the concerned problem download error 0x80d05001 Windows update can be performed by disabling the proxy server as it will allow your system to connect directly and unimpeded to the update servers.
An incorrectly configured proxy may be to blame for the error message. If you disable it, Windows Update may establish a direct connection, fixing the problem and letting you update your system normally.
- Press Windows and I to open Settings.
- Select Network & internet.
- Click on Proxy.
- Under Manual proxy setup, click Set up.
- Turn off Use a proxy server.
- Restart your PC.
Reset the Windows Update
If you’re still encountering the abovementioned error a quick way to solve it will be to reset the Windows Update. This process helps by getting rid of any corrupted update components or settings that might be causing the error.
Once you reset the database, it will give downloading and installing updates another shot. Hopefully, this time around, the error will be fixed. Follow the instructions mentioned below:
- Click on Start.
- Type cmd.
- Select Yes if asked for permission.
- Execute the commands below (press Enter after typing each):
net stop wuauserv
net stop cryptSvc
net stop bits
net stop msiserver- Run the following commands:
ren C:\Windows\SoftwareDistribution SoftwareDistribution.old
ren C:\Windows\System32\catroot2 Catroot2.old- Copy-paste the below commands, one line at a time, followed by pressing Enter:
net start wuauserv
net start cryptSvc
net start bits
net start msiserver- Restart your PC to check if it’s resolved.
Run SFC Scan and DISM Commands
Fixing damaged system files and correcting faults with the Windows image using the SFC Scan and DISM commands can be an efficient way to resolve the Windows update error 0x80d05001.
SFC Scan (System File Checker) checks and patches damaged files, whereas DISM (Deployment Image Servicing and Management) resolves issues with the Windows image, assuring a stable and functional system.
- Open Command Prompt as administrator.
- Type the below command and press Enter
SFC /SCANNOW
- Wait for completion.
- Execute the following command lines sequentially.
DISM /Online /Cleanup-Image /CheckHealth
DISM /Online /Cleanup-Image /ScanHealth
DISM /Online /Cleanup-Image /RestoreHealth- Wait for the process to finish.
- Restart your PC.
If you want to reset the Windows update components automatically extract this zip file – Reset_Windows_11_update.zip and run WUReset.bat with administrative privileges.
Start the Background Intelligent Transfer Service
Still, looking to fix this error 0x80d05001? Try running the Background Intelligent Transfer Service (BITS). Advance with these simple steps and clear out your updates troubles in a jiffy.
- Press Windows + R to open Run.
- Type “services.msc” without quotes and press “Enter”.
- Double-click Background Intelligent Transfer Service.
- Select Start under Service Status.
- Choose Automatic from the Start-up type drop-down.
- Click on Apply and OK to save the modifications.
Remove VPN
Another powerful way to remediate the aforementioned problem is by just removing your VPN as these can sometimes cause conflicts with Windows update servers and lead to such errors.
- Press the Win button to open the Start menu.
- Type Control and press Enter.
- Click on Programs and Features.
- Right-click on the VPN software and select Uninstall.
- Follow on-screen prompts.
- Restart your PC.
Temporarily Turn-off Third-Party Antivirus
Disabling your third party antivirus momentarily can be a nice way to resolve your Windows update error 0x80d05001. Moreover, your antivirus may be hindering the update on the account of security. Hence, all you want to do is disable it by the guidelines below:
- Click on the Show hidden icons arrow mark from taskbar.
- Right-click the antivirus icon.
- Choose Pause, Disable, or Turn off.
- Confirm if prompted.
- Go to Settings > Windows Update > and click on Check for updates.
- Re-enable antivirus after the update.
Correct Date and time
Sometimes incorrect date and tind time might trigger Windows update error 0x80d05001. Therefore, carefully check the time and “time zone” and amend them if necessary.
- Press Windows and I keys.
- Select Time & language.
- Go to the right pane of the Settings page and click on Date & time.
- Toggle on the option “Set time automatically”.
- Click the dropdown for Time zone, and choose the correct one for your region.
Perform In-Place upgrade
In-Place upgrade refers to the process of updating or upgrading Windows, without having to completely replace or uninstall the existing version. This process will install the update you are trying to without using the Settings app.
- Visit the Windows 11 official download page by clicking on the link – Microsoft website.
- Once there, scroll down to Download Windows 11 Disk Image (ISO).
- Click on the dropdown that states – Select Download.
- Select – “Windows 11 (multi-edition ISO for x64 devices)”.
- Choose the option – “Download now”.
- Then select an appropriate product language.
- Then click on – Confirm.
- Now click on 64-bit Download.
- Launch File Explorer and navigate to the Downloads folder.
- Then, right-click on the file ISO and select Mount.
- From the new folder, double-click on Setup.exe and confirm the permission dialog.
- On Install Windows 11 wizard, select Next.
- After Checking for updates process, Applicable notices and license term window will appear; click Accept.
We hope with these 9 ways you will be promptly and effectively able to fix Windows update error 0x80d05001 in your PC.
Methods:
Use Windows Update Troubleshooter
Disable the Proxy Server
Reset the Windows Update
Run SFC Scan and DISM Commands
Start the Background Intelligent Transfer Service
Remove VPN
Temporarily Turn-off Third Party Antivirus
Correct Date and time
Perform In-Place upgrade
That’s all!!
Wondering how to fix Microsoft Store or Windows Update Error 0x80D05001?

Operating systems are prone to errors, and Microsoft Windows is no exception. Microsoft Windows comes with its own apps store, commonly known as the Microsoft Store. This store allows the users to download their favorite games, apps, and movies, all in a single click.
Like every other app, Microsoft Store often fails to respond for inexplicable reasons, just when we need it the most. It is common for the users to face Microsoft Store errors such as the 0x80D05001 error, and if you have been facing it too, you’re in the right place.
Error 0x80D05001 occurs when users try to install updates of Windows or apps. This guide will walk you through the process of fixing it in some simple steps. Luckily, the solutions are not as complicated, so most people, even the less tech-savvy, should be able to solve the error in no time.
Let’s get started.
- 1. Run Microsoft Store Apps Troubleshooter.
- 2. Run Windows Update Troubleshooter.
- 3. Adjust the Time, Date, and Time Zone.
- 4. Run SFC and DISM Scans.
- 5. Install Pending Updates.
- 6. Disable Antivirus.
- 7. Disable Proxy Server.
- 8. Repair Windows Store App.
- 9. Reset Windows Update/Microsoft Store.
- 10. Reinstall the Windows Store App.
1. Run Microsoft Store Apps Troubleshooter.
It is common to face minor errors while using Windows applications now and then. Luckily, Windows 10, 8, and 7 come with a built-in troubleshooter, which comes in handy when your computer triggers errors. A troubleshooter can identify the application’s issues and fix them with little to no user input.
If you have been facing the 0x80D05001 error when installing the Windows Store app update, running the built-in troubleshooter will most likely fix the issue.
Here is how you can do it:
- Press both the Windows + I keys simultaneously to open the Settings application.
- Go to Update and Security and select Troubleshoot from the left panel.
- Now scroll down to find the Windows Store Apps option.
- Select the Windows Store Apps option click on Run the troubleshooter to start the process.

- Wait for the troubleshooter to complete scanning. If the troubleshooter recommends a fix, follow the on-screen instructions to solve the error.
- Once done, restart your PC and see if the error is resolved.
Hopefully, running the Microsoft Store Apps troubleshooter will fix the issue. If doing so did not resolve the error, proceed to the next method below.
2. Run Windows Update Troubleshooter.
If you are facing the 0x80D05001 error after a Windows update failed to install, try running the Windows Update troubleshooter.
It will resolve problems that prevent you from updating Windows. Here is how you can do it:
- Press both the Windows + I keys simultaneously to open the Settings application.
- Go to Update and Security and select Troubleshoot from the left panel.
- Now scroll down to find the Windows Update option.

- Select the Windows Update option click on Run the troubleshooter to start the process.
- If the troubleshooter recommends a fix after scanning, follow the on-screen instructions to solve the error.
- Once done, restart your PC and see if the error is resolved.
You should now be able to update Windows without any errors.
3. Adjust the Time, Date, and Time Zone.
Incorrect date and time will not allow you to perform actions inside the Microsoft Store. It is because several apps, including Microsoft Store, check the system for certificates before performing actions. If the time, date, and time zone on your PC are incorrect, the certificates will be considered invalid. As a result, you will encounter the 0x80D05001 error.
You can solve this issue by adjusting the time, date, and time zone on your computer.
Here is how you can do it:
- Type Date & Time in the search bar and select Open to launch the Settings window.
- Verify the Time Zone.
- Enable the Set time automatically option.
- Under Synchronize Your Clock, click on Sync Now.

- Finally, open the Microsoft Store and see if the error is resolved.
Hopefully, doing so will fix Microsoft Store or Windows Update error 0x80D05001 on your PC.
4. Run SFC and DISM scans.
Apart from the troubleshooter, Windows has several other diagnostic tools to scan the system for corruption errors and fix them. System File Checker (SFC) and Deployment Image Servicing and Management (DISM) are two such built-in utilities that can fix errors in no time.
If you have been facing the 0x80D05001 error, there is a high chance that a corrupt system file is causing the error. This issue can be resolved by running SFC and DISM scans.
Follow the steps mentioned below to scan your system using the SFC and DISM tools:
- Type cmd in the search bar and click on Run as administrator.
- In elevated Command Prompt, type the command listed below and hit Enter to execute it.
sfc /scannow

- Once the operation is complete, restart your PC.
- Type cmd in the search bar and click on Run as administrator.
- Now type the command mentioned below in the elevated Command Prompt and hit Enter.
DISM /Online /Cleanup-Image /RestoreHealth

- Once done, restart your PC and check if the error is resolved.
If a corruption error was causing the 0x80D05001 error on your PC, running SFC and DISM scans will solve the issue. If the error persists, proceed to the next method below.
5. Install Pending Updates.
Bugs in the system most commonly cause errors such as the 0x80D05001 error. These bugs can be fixed by installing the pending updates, as updates are packed with the latest features and fixes.
If you have any pending updates on your PC, we encourage you to install them, as doing so can fix the errors.
Here is how you can check for updates and install them:
- Press Windows + R keys simultaneously to open a Run dialogue box.
- Type ‘ms-settings:windowsupdate’ in the dialogue box and hit Enter.
- Inside the Windows Update tab, click on Check for Updates.

- Follow the instructions on the screen to install pending updates.
- Once the installation is successful, restart the PC.
If a bug in the system was causing the issue, installing the latest updates will most likely fix it. You can now check if doing so resolved the error on your PC.
6. Disable Antivirus.
If you are using third-party antivirus software on your PC, the chances are that it is blocking Microsoft Store’s actions. This can be due to various reasons, including a compatibility problem between your antivirus program and the Microsoft Store.
We recommend disabling the antivirus software you are using on your PC to see if it resolved the error.
If you are using Windows Defender instead of third-party antivirus software, try disabling it as well. Typically, Windows Defender does not cause such errors, but disabling it to check if the error is resolved is worth trying.
Here is how you can disable real-time protection on your PC:
- Type Settings in the search bar and click Open to launch the application.
- Select Updates and Security and click on Windows Security.
- Under the Protection areas, click on Virus and threat protection.
- Now go to Manage settings and turn off Real-time protection.

You can now check if the error is resolved. If doing so fixed the error, you can re-enable ‘Real-time protection’ once you have updated the apps.
7. Disable Proxy Server.
A proxy server acts as an intermediary between web pages and end-users. Due to security reasons, Windows Update can sometimes block communication with proxy servers, and as a result, you encounter the error 0x80D05001.
A simple solution to this problem is disabling the proxy server.
Here is how you can do it:
- Type Settings in the search bar and click Open to launch the application.
- Select Network and Internet from the list of available options and click on Proxy.
- Under Manual proxy setup, disable Use a proxy server.

- Now restart your PC and see if the error is resolved.
If the proxy server was causing the error, disabling it will fix the issue. Hopefully, you will be able to update Windows successfully now.
8. Repair the Windows Store App.
If the solutions mentioned above did not fix the Microsoft Store error, we suggest repairing the application. When you repair a program, the system scans through all the app’s files and replaces the ones that need fixing. Repairing can help fix most of the eros on your PC, including the error 0x80D05001.
Follow the steps mentioned below to repair the Windows Store app:
- Type Powershell in the search bar and click on Run as administrator to run Powershell with administrative privileges.
- Now type the command mentioned below and hit Enter to execute it.
PowerShell -ExecutionPolicy Unrestricted –Command “& {$manifest = (Get-AppxPackage Microsoft.WindowsStore).InstallLocation + ‘\AppxManifest.xml’ ; Add-AppxPackage -DisableDevelopmentMode -Register $manifest}”

- Once the process is complete, restart your PC and check if the error is resolved.
Repairing will fix the affected program in no time. If your screen displays the error again, see the next method below.
If repairing the Microsoft Store application did not resolve the error, we suggest resetting the application. Similarly, if you were unable to fix the Windows Update error using the methods mentioned above, you should reset Windows Update.
Resetting will place the apps back into their initial state and solve the error in the process.
Follow the steps mentioned below to reset Windows Update/Microsoft Store:
Reset Windows Update.
If you are encountering the error 0x80D05001 while trying to update Windows, follow these steps to reset Windows Update:
- Press Windows + R keys simultaneously to open a Run dialogue box.
- Type cmd in the dialogue box and Ctrl + Shift + Enter to open Command Prompt with administrative rights.
- Now type the commands mentioned below in the elevated Command Prompt and hit Enter to execute them. These commands will disable all the relevant Windows Update services.
net stop wuauserv
net stop cryptSvc
net stop bits
net stop msiserver
- Once done, run the commands mentioned below. This will clear and rename the ‘SoftwareDistribution’ and ‘Catroot2’ Windows Update folders, which maintain Windows Update files and cannot be deleted conventionally.
ren C:\Windows\SoftwareDistribution SoftwareDistribution.old
ren C:\Windows\System32\catroot2 Catroot2.old
- After clearing the Windows Update folders, you can now re-enable the services disabled in Step-3.
net start wuauserv
net start cryptSvc
net start bits
net start msiserver
- Once the process is complete, close the Command Prompt window and check if the error is resolved.
Hopefully, this process will fix Microsoft Store or Windows Update error 0x80D05001 on your PC. You should now be able to update your Windows without any issues.
Reset the Microsoft Store App.
If you are facing the error 0x80D05001 while trying to update the app using Microsoft Store, reset the Microsoft Store application by following the steps mentioned below:
- Press Windows + R keys simultaneously to open a Run dialogue box.
- Type cmd in the dialogue box and Ctrl + Shift + Enter to open Command Prompt with administrative rights.
- Now type the command mentioned below in the elevated Command Prompt and hit Enter to execute it.
wsreset.exe

- Once the process is complete, check if the error is resolved.
Hopefully, you will be able to update the apps using Microsoft Store without any issues.
10. Reinstall the Windows Store App.
If resetting the Windows Store app did not solve the error, reinstall the Windows Store app. Like resetting, reinstalling will also place the Windows app back in its initial state. It will remove the corruption errors associated with the app and hopefully, you will no longer encounter the 0x80D05001 error on your PC.
Here is how you can reinstall the Windows Store app:
- Type Powershell in the search bar and click on Run as administrator to run the app with administrative rights.
- Type the command mentioned below and hit Enter.
Get-appxpackage AppName | Remove-appackage

- Once the operation is complete, install the app again and see if the error is resolved.
Hopefully, reinstalling the app will fix the issue once and for all.
This wraps up our guide on fixing the Microsoft Store or Windows Update error 0x80D05001. We hope our solutions helped solve the issue on your PC. We have also discussed the Microsoft Store error 0x80072F05 in our previous post. Give it a read if you have been facing the error 0x80072F05 on your PC. In case of queries, please let us know in the comment section down below.
If this guide helped you, please share it.
-
Zainab Falak is a staff writer for Saint and an expert in Microsoft Windows, having authored more than 200 posts. She has a Bachelors in Actuarial Sciences and her passion for computers extends to exploring various aspects, from UI customization to the Windows registry and exploring error codes. Twitter
LinkedIn
View all posts
