0x80888002 — большая проблема для участников программы Insider, пытающихся обновиться до Windows 11 версии 22509. Противная, но вполне решаемая ошибка!
Как известно, Windows 11 могут устанавливать только те пользователи, чьи компьютеры подходят под системные требования ОС. Кастомные DLL-файлы, изощренные скрипты и модифицированные ISO — народные умельцы быстро нашли способы для обхода ограничений, выставленных Майкрософт. И удалось это им достаточно быстро: чуть ли не на самом релизе системы.
И тут выходит Windows 11 версии 22509 — старые способы обхода системных требований больше не работают. Когда пользователь пытается установить на свой не самый новый ПК актуальную версию Windows 11, его встречает ошибка с кодом 0x80888002.
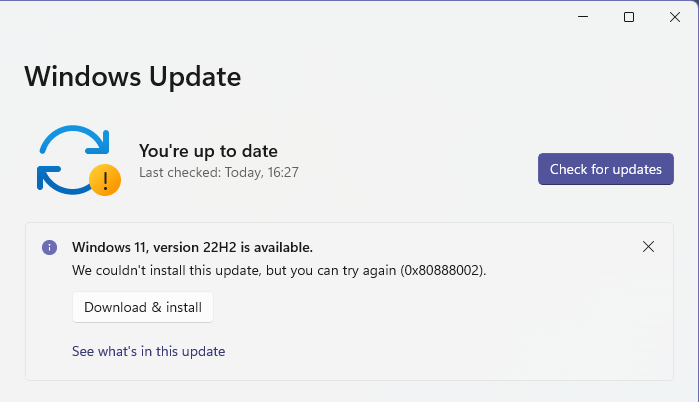
Вопрос: можно как-то обойти новые ограничения и поставить какую-то конкретную версию Windows 11 на свой ПК? Ответ — да, можно.
Как избавиться от 0x80888002 и установить Windows 11
И снова на выручку идут разработчики Github: обойти ограничения новой версии Windows 11 можно с помощью обновленного скрипта. Разработчик скрипта — AveYo. Так сказать, спасибо доброму человеку. Итак, вот что вам нужно сделать:
- скачайте с Github файл MediaCreationTool.bat;
- извлеките содержимое архива в любое удобное для вас место;
- откройте MediaCreationTool.bat-main и перейдите в папку bypass11;
- кликните ЛКМ дважды на файл Skip_TPM_Check_on_Dynamic_Update.cmd;
- подтвердите свои намерения, когда вас об этом спросят;
- в окошке PowerShell (синяя консоль) нажмите ENTER.
Как только скрипт закончит свою работу, попробуйте установить свежую версию Windows 11 еще раз. На сей раз ошибка 0x80888002 не должна вас побеспокоить. Еще один важный момент: после установки обновленной ОС запустите скрипт еще раз, чтобы отменить внесенные им ранее изменения. Зачем это делать? Дабы предотвратить появление потенциальных проблем при последующих обновлениях системы.
Encountering the ‘0x80888002’ update error in the Windows 11 upgrading process? Here’s how to fix it!
If you’re trying to upgrade to the latest build of Windows 11 but encountering a ‘0x80888002’ error instead, you’re not alone. Many Windows 11 users are not happy with Microsoft because they are running into some sort of error whenever they attempt to upgrade to the latest build. Most users are restricted from downloading the upgrade when they reach 6% of the download process. After that, they get the Update Error 0x80888002.
If you are facing the same sort of issue, you are at the right place. In this article, we will try to fix the Windows Upgrade Error 0x80888002 with some of the viable fixes.
So let’s see what is the reason for getting this error in the middle of the download and what can you do to fix the ‘0x80888002’ update error in Windows 11.
Also Read: Hard drive missing after Windows 11 update? Try these fixes
Why do I encounter 0x80888002 Error?
The primary reason why you are getting this error is that you’ve been successful in bypassing the installation checks while installing Windows 11 using some of the other workarounds. Microsoft is busy strengthening the Windows 11 up-gradation process and bypassing the checks is a tough nut to crack. None of the bypassing methods are going to work now; whether you try to use another .dll file, use a different script, or try to modify the ISO file yourself.
Microsoft has become more vigilant and its new Windows 11 built is capable of actively ruling out these bypassing tools, workarounds, and other methods of the same sort. Thus, Microsoft is making sure that the Installation requirements are being enforced in full swing.
Hence you get a ‘0x80888002’ error when you try to upgrade to the latest version of Windows 11.
Let’s see what you can do to get rid of this error and successfully upgrade to the latest build.
Enable the Windows Update Services
First of all, you need to make sure that the Windows Update Services are running on your Windows 11 PC. To check it out, here is what you need to do:
- First of all, open the Start menu on your Windows 11 PC and type Services in the Search Bar on the top.
- Now choose the first search result you see on the screen.
- This will take you to the Services window.
- Scroll down and look for Windows Update service.
- Right-click the ‘Windows Update service’ and choose Properties from the context menu.
- When the Properties window will open, make sure to set the Startup Type as Automatic.
- Also, press the Start button here to ensure the Running Service Status.
- After you tweak the above settings, see if the error is resolved. If not let’s move on to the next step.
Use a Custom Script to bypass the Installation checks
Here is a sure-shot way to bypass Microsoft’s requirements checks and in a way fix the ‘0x80888002’ error. A modified custom script has been successful in bypassing the installation checks and helped avoid this error while upgrading to the latest build. Let’s see what you need to do.
- Download the MediaCreation.bat file from GitHub.
- When you reach the download page, press the Code button on the top right and click the ‘Download ZIP’ option from the expanded menu.
- Wait till your PC downloads the ZIP file.
- Once the download is successful, navigate to the download location and right-click the ZIP file, and choose the Extract option.
- Now the file contents will be extracted in a folder.
- After you’ve successfully extracted the folder, double-click the folder and look for ‘bypass11’.
- After this, double-click on the ‘Skip_TPM_Check_on_Dynamic_Update.cmd’ script and launch it.
- ‘User Access Control’ will pop up on the screen. Choose yes to confirm your action.
- Now the Powershell will fire upon your Windows 11 PC. It will ask you to press any key on your keyboard. Do the same.
- When you’ll run the script, you’ll see a disclaimer at the top of the screen; it will be green in color.
- Wait until the script runs and applies the changes automatically.
Once the process is completed, go back and try upgrading your Windows 11 PC. Hopefully, you will not get the 0x80888002 error while downloading the update.
After you install the latest build, you should roll back all the modifications made by the custom script.
- For this, double-click the run ‘Skip_TPM_Check_on_Dynamic_Update.cmd’.
- Now the top disclaimer will be in red. Simply hit any key to roll back the changes.
- Once the changes are reverted the script will close itself.
Conclusion
Hopefully, you were able to fix the ‘0x80888002’ update error in Windows 11 while you were downloading the latest built is gone now. Since you’ve already rolled back the changes made by the script, your PC is safe to use without any issues.
Also Read: How To Stop Automatic Updates In Windows 11
Taiba Hasan
A tech enthusiast with a Post Graduate degree in Computer Applications, trying to make technology less complicated for novice users.
In the past, Windows 11 updates were used to verify whether a computer met its requirements and is valid. These checks could be beaten by using .dll files, scripts, or by changing the ISO file. This changed with the release of the Windows 11 v22509 update, which throws the error code 0x80888002 when the users try to install Windows 11 on incompatible hardware.

You may also be facing the error because of a problem within the system, such as the Windows Update service being disabled. This guide is divided into two parts. In the first part, we will show you how to use a batch script to bypass the installation requirements and successfully upgrade to Windows 11.
This second method will walk you through the troubleshooting methods you can try if you already use compatible hardware. Proceed with the method that fits your situation the best.
1. Use a Batch Script to Bypass Installation Requirments
If you are using incompatible hardware, then you can use a script called MediaCreationTool.bat via Github to install the update successfully.
The script is safe to use, but you can check the source code for any discrepancies if you have any questions regarding it.
Here is all that you need to do:
- Head over to the MediaCreationTool.bat GitHub page.
- Click on the Code button and choose Download ZIP from the context menu.
- Once the file is downloaded, launch File Explorer and navigate to the Download folder.
- Right-click on the downloaded file and choose Extract.
Extract the downloaded file - Next, launch the extracted folder and access the bypass11 folder.
- In this folder, double click on the Skip_TPM_Check_on_Dynamic_Update.cmd file.
- If a Windows SmartScreen prompt appears, click on Run anyway.
- Then, press Enter to start the process in Windows PowerShell.
2. Ensure the Windows Update Service Is Running
If your hardware follows the minimum installation requirements already, then the next thing that you can do is make sure that the Windows Update service is running. This service is required for the system to install system, security, and app updates on Windows.
If this service disabled or simply not functioning properly, you will run into the issue at hand.
Here is how you can proceed:
- Press Win + R to open Run.
- Type services.msc in Run and click Enter.
- In the following window, locate the Windows Update service and right-click on it.
- Choose Properties from the context menu.
- Click on the Start button to run the service.
- If the service is already running, click on the Stop button, wait for a few seconds, and then hit Start again.
Start the Windows update service - Expand the dropdown for Startup type and choose Automatic.
- Click Apply > OK to save the changes.
Once done, try installing the update again and check if the problem is now fixed.
3. Run the Windows Update Troubleshooter
You can also resolve update-related issues in Windows using the built-in troubleshooting utilities offered by Microsoft. The most appropriate one to use in this case is the Windows Update troubleshooter, which scans the system for potential errors that might be preventing you from installing the update.
If any issues are identified, it will resolve them without requiring much input from your side.
Here is how you can proceed:
- Press Win + I to open Windows Settings.
- Choose System from the left pane and click on Troubleshoot in the right side of the window.
- Now, click on Other troubleshooters.
- In the following window, look for the Windows update troubleshooter and click on the Run button for it.
Run the Windows update troubleshooter - The troubleshooter will now begin scanning the system for errors. If any issues are identified, it will notify you and suggest a relevant fix. In that case, click on Apply this fix.
- If the troubleshooter fails to identify the problem, click on Close the Troubleshooter.
4. Downgrade to Windows 10
If none of the methods has worked for you and you are still trying to install the update on unsupported hardware, then we recommend you downgrade to Windows 10. It will prevent you from further issues within the system.
Here is how you can proceed:
- Press Win + I to open Windows Settings.
- Choose System from the left pane.
- Move to the right side of the window and click on Recovery.
Access the Recovery menu - In the following window, click on the Go back button.
- Choose a reason for going back and follow the on-screen instructions to complete the process.
Zainab Falak
Zainab Falak is a highly educated professional with a background in actuarial science and a strong passion for technology. Her expertise lies in the field of data analytics and she is a proficient programmer in languages such as Python and R. At Appuals, Zainab shares her extensive knowledge of Windows 8, 10, and 11, covering a broad range of topics related to these operating systems. Zainab’s ability to effectively communicate technical concepts in a clear and concise manner has earned her recognition and respect in the tech community. She is committed to staying up-to-date with the latest developments in the field and providing readers with insightful and informative content.
The transition from Windows 10 to Windows 11 has not been as smooth as users expected it to be. Due to all-new system requirements and restrictions, many users are stuck with Windows 10 for not meeting the installation requirements despite their system being only 3-4 years old. Many users who opted for Insider Preview Build are receiving a whole new error when trying to install the latest build. The dreaded error we are talking about is the 0x80888002 Update Error. In this article, we are going to teach you how to fix update error 0x80888002 on Windows 11 to save you a trip to the computer repair shop.

If you are facing 0x80888002 error while updating to the latest Windows 11 v22509 build, then this guide is for you. Due to strict system requirements for upgrading to Windows 11, many people came up with a sort of underhanded solution to the problem. This is to bypass the system requirements altogether. Now everything went fine until Microsoft decided to go all strict with disobeying users.
- Previous Windows 11 updates were used to verify the validity of the computer and whether the computer meets its requirements. Thus, it was easily fooled using .dll files, scripts, or making changes to the ISO file.
- Now, from Windows 11 v22509 update onwards, all these methods are rendered useless and you are presented with Error code 0x80888002 when trying to update Windows on a system that is deemed to be unsupported.
The Windows community was quick to find a response to this Windows-enforced error code. Some developers in the Windows community were not happy with the restrictions and came up with a script called MediaCreationTool.bat. Follow the steps listed below to fix update error 0x80888002 on Windows 11 using this script:
1. Go to the MediaCreationToo.bat GitHub page.
2. Here, click on Code and select Download ZIP option from the given menu.

3. Go to the Downloads folder and extract the downloaded zip file to your preferred location.

4. Open the extracted MediaCreationTool.bat folder and double-click on the bypass11 folder, as shown.

Note: Before proceeding further, make sure your PC is running on the latest Windows 11 Insider Build. If you are yet to join the Windows Insider program, you can use the OfflineInsiderEnroll tool before moving forward.
5. In the bypass11 folder, double click on Skip_TPM_Check_on_Dynamic_Update.cmd file.

6. Click on Run anyway in the Windows Smartscreen prompt.
7. Press any key to initiate the script in the Windows PowerShell window that appears with the heading at the top in the green background.
Note: To remove the restriction bypass, run the Skip_TPM_Check_on_Dynamic_Update.cmd file once again. This time you will see a heading with a red background instead.
Also Read: How to Fix Git Merge Error
Is MediaCreationTool.bat Script Safe to Use?
The script is an open-source project and you can check for any discrepancies in the source code of the script. Thus, it is safe to say that there is no issue using the script as of now. You can find more elaborate details on the GitHub webpage. As all methods of bypassing restrictions that were used before have been rendered useless, this script is the only way to fix update error 0x80888002 in Windows 11 for the time being. There could be a better solution in the near future but for now, this is your only hope.
Recommended:
- How to Run File Explorer as Administrator in Windows 11
- How to Disable Your Phone App on Windows 11
- 12 Ways to Speed Up Windows 11
- What is Windows 11 SE?
We hope this article helped you out with how to fix update error 0x80888002 on Windows 11. Comment down below to let us know your suggestions and queries. Tell us what topic you want us to write on next.
Provide feedback
Saved searches
Use saved searches to filter your results more quickly
Sign up




