Ever since Windows OS is evolving, we still see many errors on Windows 10/11. There are a few specific errors that keep coming up in almost all versions of Windows. One such error that we know as error 0x8024a105.
In this post, we will discuss error 0x8024a105, why it occurs, the root cause and how to fix it.
The error 0x8024a105 occurs due to many reasons. Still, one of the top few issues is corrupt Windows files, connectivity issues either at the client or Microsoft server location and third-party application/driver conflict.
There is no specific reason why error 0x8024a105 occurs; we have to try all available options to fix this issue.
11 Ways to Fix Windows Update error 0x8024a105 in Windows 11/10
1) Reboot:
Restarting the device solves the issue most of the time. If in the case due to Internet connectivity or some other update issue we encounter 0x8024a105, then restarting the device resets the system & network cache and resolves the problem.
2) Perform Clean boot on Windows:
There is a chance that any third-party application driver may have a system-level conflict and could be causing this issue.
Performing a clean boot on Windows 11 helps stop all third-party services running along with Microsoft services.
- Go to the search bar on the bottom left-hand side of the Windows 10/11 screen, Type in the search box as “msconfig” -> enter
- The System Configuration window will open on the screen, select the “Services” tab
- From the bottom left-hand side, select “Hide all Microsoft services” > now click on “Disable all” -> Apply -> ok
- The system will prompt to restart the machine for changes to reflect.
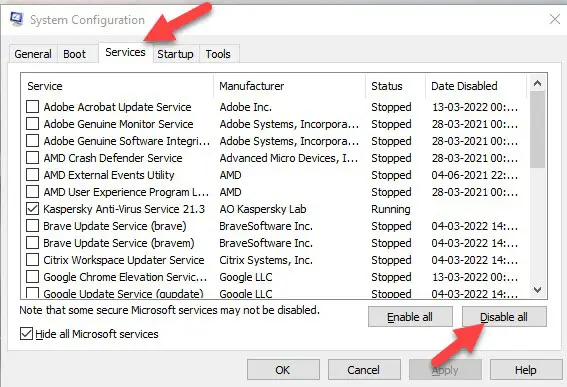
After the system is restarted, try performing Windows Update and see how it works.
3) Run Windows Update Troubleshooter:
Windows 10/11 comes with an inbuilt Troubleshooter that helps find and fix that system files, reset the services, and solve the update issue.
Windows Update Troubleshooter looks for all dependent services needed for Windows to run updates on the device, reset and check its performance. If it can do so, it displays the message as an issue found and successfully resolved.
- To run Windows Update Troubleshooter, go to Start -> In the Type here to search enter “Troubleshoot settings” -> enter
- At the bottom of the window, click on “Additional troubleshooters.”
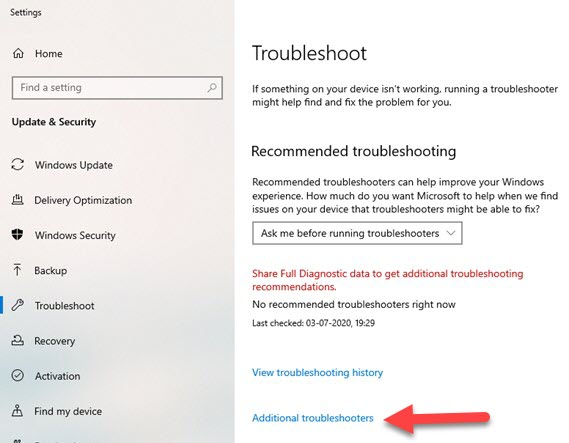
- In the next screen, from the Get up and Running section, select Windows Update -> Click on Run the Troubleshooter
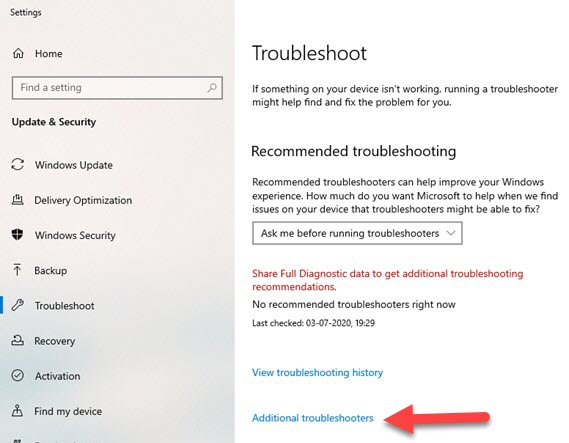
- Windows Update troubleshooter will now run and find and fix all possible issues with Windows Update.
If the Troubleshooter cannot fix the issue, we need to look for other options to manually locate and reset those files, folders, and services.
4) Switching Internet Connection:
Switching the internet connection could be one of the steps that can solve the Windows Update error 0x8024a105.
Due to the slow download speed or ping issue, the files fail to download and configure within time and throw an error.
If connected to a wired connection, then switching to Wi-Fi or cell phone data for a while can be used to check whether there is any connectivity issue or not.
5) Reset Software Distribution Folder:
The Software Distribution folder holds all Windows Update files. Sometimes, due to permission issues on that folder or files in it or because one of the components is corrupt, it causes the Windows Update to fail, resulting in error 0x8024a105.
To fix this problem, the user has to rename the folder, the next time Windows Update runs, it will create a fresh copy of the Software Distribution folder and download a new copy of all required updates.
But before we proceed to rename the folder, we have to stop four critical Windows Update services that run behind the scene to rename.
- Go to the search bar on the bottom left-hand side of the Windows 10/11 screen, Type in the search box as “command prompt” -> click on the run as admin
- Key in the below commands one by one and wait for them to complete executing.
net stop bits
net stop wuauserv
net stop appidsvc
net stop cryptsvc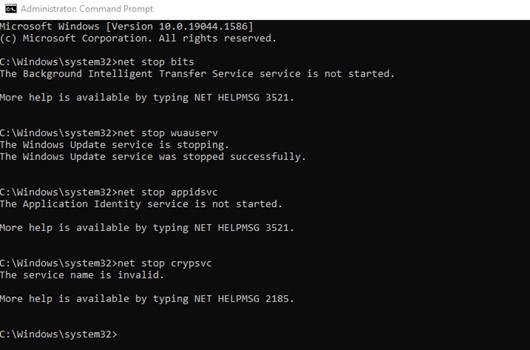
- After all the above services are stopped, navigate to C:\Windows look for the Software Distribution folder-> right-click -> rename it to SoftwareDistribution.old
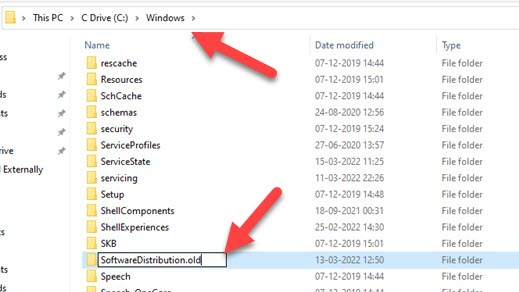
- We have to start all the dependent services for Windows Update to work before checking for updates.
So, we’ll start all the services using the below command one-by-one
net stop bits
net stop wuauserv
net stop appidsvc
net stop cryptsvc- After all, services are started, restart the system for new changes to reflect.
6) Reset Catroot2 Folder:
Catroot2 is also responsible for receiving Windows Update Apart from the Software Distribution folder. In some cases, when Catroot2 folder files get corrupt or don’t allow a user to install an update, we can try to reset the folder.
- Go to the search bar on the bottom left-hand side of the Windows 10/11 screen, Type in the search box as “command prompt” -> click on the run as admin
- In the command prompt window, enter the below command one-by-one
net stop cryptsvc
- After entering the above command, all dependent services for the Catroot2 folder will stop, and we are good to proceed
- Navigate to C:\Windows\System32\ and locate catroot2 folder-> right-click -> rename it to catroot2.old
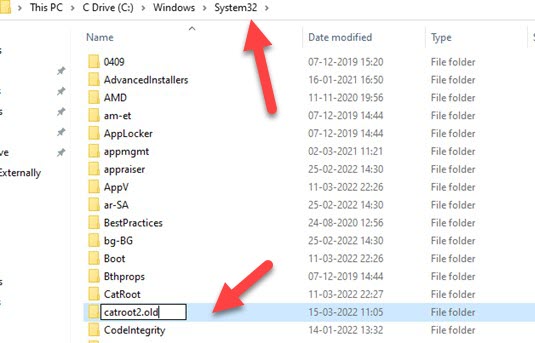
- Now go back to command prompt, run it as admin -> type in net start cryptsvc and enter
- The above step will restart the service, and a system restart is required for changes to reflect properly
- After system restart, try checking for Windows Update
7) Customize Windows Update:
Sometimes due to missing third party files, Windows fail to update. As it is not able to locate the base file.
We need to enable update settings for all other Microsoft products that run on the machine to fix this.
- Go to the search bar on the bottom left-hand side of the Windows 10/11 screen; type in the search box as “Windows Update option” -> enter
- The above step will open the Advanced options window, wherein enable “Receive updates for other Microsoft products when you update Windows.”
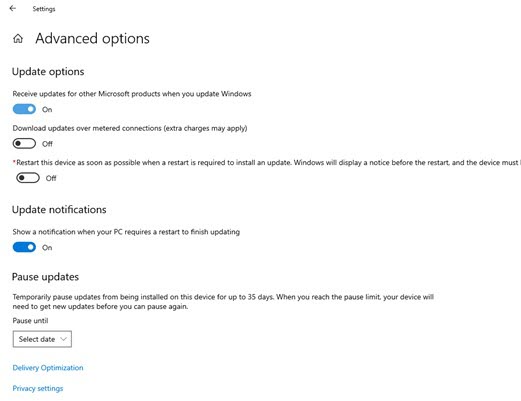
- Now press the back button and click on “Check for Updates.”
- After the scan is completed, the user should see under “View optional updates” for all other products Update that is available to install -> select the one you want to install and click on “Download and Install.”
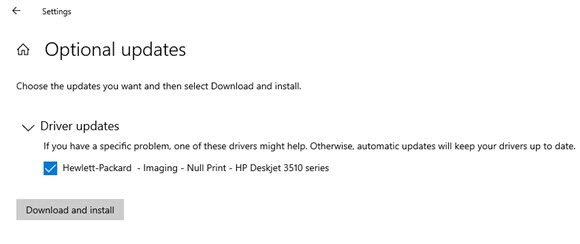
- Once all optional updates are installed, go back to the Windows Update page and hit “Check for updates.”
 Using DISM Tool to find and fix corrupt files:
Using DISM Tool to find and fix corrupt files:
The DISM tool is an inbuilt feature in Windows 10/11 that stores a copy of original Windows core files and tries to restore any corrupt file when it is executed.
- Go to the search bar on the bottom left-hand side of the Windows 10/11 screen, Type in the search box as “command prompt” -> click on the run as admin
- In the command prompt screen, key in the below command
DISM /Online /Cleanup-Image /CheckHealth
- The above command will scan to locate and repair damaged or corrupt files. This process will take a while as it examines the whole Windows directory, and based on the applications installed on the computer, the execution time will vary.
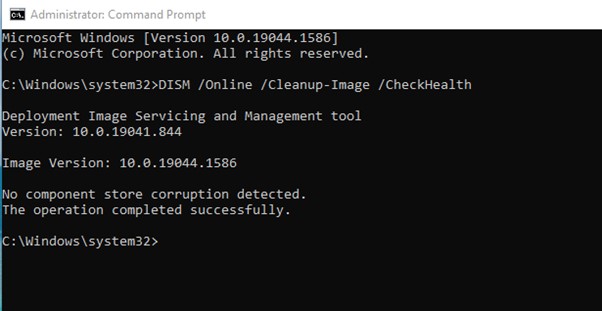
- A restart is required after the DISM command finds the issue and fixes the problem.
- Restart the device for the changes to reflect and check for updates.
9) Update Missing Drivers:
Outdated or missing drivers for hardware components could be one of the reasons for error 0x8024a105.
- If, after enabling the additional Windows Update setting, the system cannot find and update missing files, we can use a free all in one driver identifier by the name DriveIdentifier.
- DriveIdentifier scans the system when downloaded and installed and displays files that must be updated with official download links.
- After installing all the required drivers, go back to Windows Update settings and check for updates.
10) Fix the Windows Update file using Media Creation Tool:
Media Creation Tool, which is used to download Windows OS, can also be used to repair Windows or can be upgraded.
The tool helps to get the updated files from the server and replace all damaged Windows files.
- Go to the official download for Microsoft Media Creation Tool
- Download the tool and run the exe file
- It will offer two options: Upgrade this PC now and Create installation media for another PC
- By default, upgrade this PC now option is selected -> hit next and let it download
- A fresh copy of Windows 10/11 and replace all corrupt files. All personal files and folders will remain intact.
- Let the above process complete afterwards; try to update Windows.
11) Reinstall Windows 10/11:
Reinstalling a fresh copy of Windows 10/11 is the last option one can look for when nothing works.
- To reinstall Windows 10/11, get Microsoft Media Creation Tool
- Download the tool and run the file
- Select Create installation Media option and get a copy of the latest Windows
- Use a flash drive to create a bootable ISO of Windows 10/11
- Restart the computer and press F12 (any other key based on the device) to boot the device with the flash drive
- Press next and complete the rest of the process to install Windows.
Always backup all data before reinstalling the Windows.
Conclusion:
These are the 11 ways users can fix the Windows Update error 0x8024a105. Let us know which option helped you resolve the error on your device in the comment section below.
0x8024a105 — одна из типичнейших ошибок для Windows 8 и Windows 10, возникающих в процессе обновления операционной системы. Вместе с кодом ошибки в Центре обновления Windows можно увидеть следующий текст:
С установкой некоторых обновлений возникли проблемы, но позднее будет предпринята еще одна попытка. Если вы продолжаете видеть это сообщение и хотите поискать дополнительные сведения в Интернете или обратиться в службу поддержки, вам может помочь следующая информация: (0x8024a105).
Наиболее частые причины за появлением этой ошибки — это повреждение одного или нескольких компонентов Центра обновления и проблемы с сетевым подключением. Неполадки во время обновления Windows — привычное явление для многих пользователей ОС Майкрософт. К счастью, ошибку 0x8024a105 — да и другие подобные ошибки — можно устранить с помощью ряда универсальных методов.
Устранение ошибки обновления 0x8024a105
Метод №1 Автоматизированное средство устранения неполадок
Средство устранения неполадок — ваш первый шаг. Данное средство просканирует вашу систему, чтобы найти в ней проблемные элементы, вызывающие казусы при обновлении, и попытается устранить их. Стоит отметить, что средство справляется со своей задачей далеко не всегда, но воспользоваться им стоит, особенно из-за того, что им невозможно принести вред своей ОС в отличие от других методов в статье.
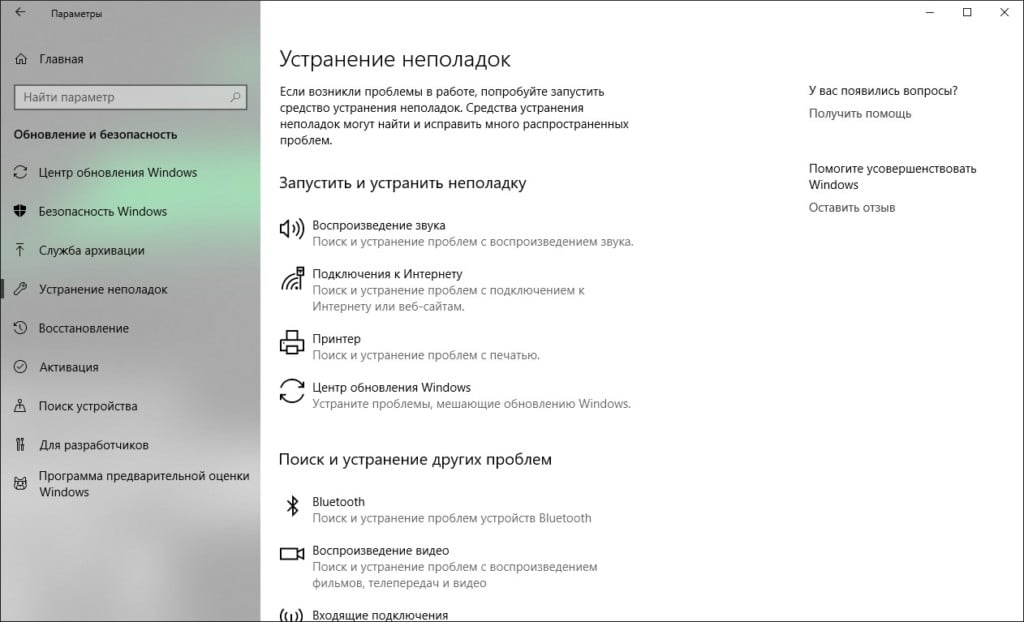
Итак, чтобы пустить в работу средство устранения неполадок, сделайте следующее:
- нажмите комбинацию Win+I, чтобы открыть перед собой Параметры системы;
- найдите и кликните ЛКМ на раздел «Обновление и безопасность»;
- перейдите во вкладку «Устранение неполадок», воспользовавшись панелью слева;
- найдите в предоставленном списке «Центр обновления Windows» и кликните на него ЛКМ;
- нажмите на кнопку «Запустить средство устранения неполадок»;
- следуйте инструкциям на своем экране, чтобы устранить найденные проблемы с обновлением ОС.
Завершив пользоваться средством, перезагрузите ПК и попытайтесь обновить свой ПК еще раз. Ошибка 0x8024a105 исчезла? Если ничего не поменялось, то давайте двигаться дальше…
Метод №2 Система обслуживания образов развертывания и управления ими (DISM)
Существует вероятность, что некоторые системные файлы вашей Windows были повреждены, вследствие чего она теперь не может корректно обновиться. В таком случае лучшим выходом является использование так называемой системы обслуживания образов развертывания и управления ими (DISM).
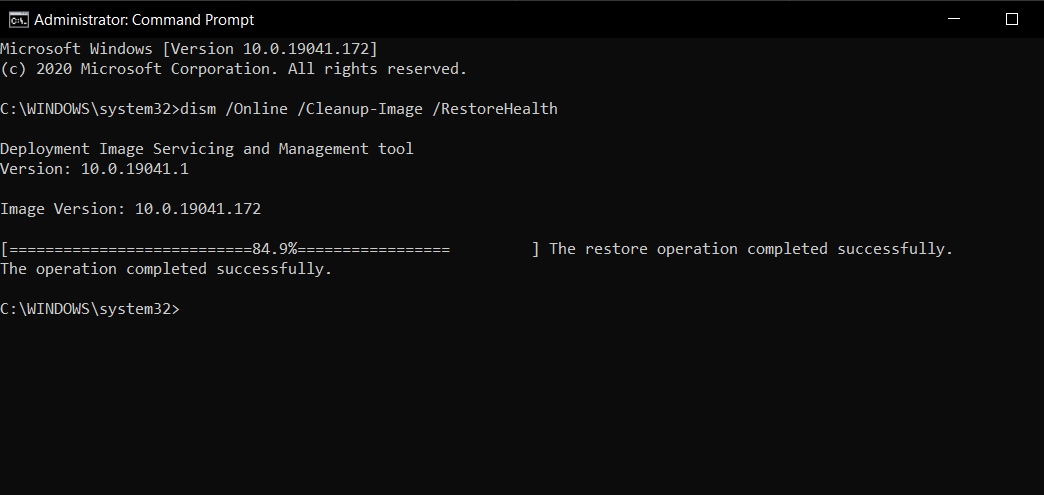
Если простыми словами, DISM — это невероятно полезная утилита, которая способна исправлять множество самых разных неполадок с ОС Windows, включая и проблемы с обновлением. Вот что вам нужно сделать, чтобы пустить DISM в работу:
- нажмите Win+R, чтобы вызвать перед собой окошко «Выполнить»;
- впишите в пустую строку cmd, после чего нажмите комбинацию Ctrl+Shift+Enter;
- оказавшись в командной строке, пропишите команду DISM /Online /Cleanup-Image /RestoreHealth и нажмите Enter;
- дождитесь окончания работы DISM (покажется сообщение об успешном завершении операции) и перезагрузите компьютер.
Обязательно убедитесь, что во время работы DISM у вас есть стабильный доступ к Интернету. Дело в том, что утилита подгружает новые файлы с серверов Майкрософт и заменяет ими старые, поврежденные файлы, находящиеся в вашей системе.
Метод №3 Поиск проблемных элементов
Возможно, вы не можете обновить свою систему из-за того, что какие-то службы или программы, работающие на фоне, мешают выполнению этого процесса. Чтобы проверить такую вероятность, вам нужно выполнить на своем ПК чистую загрузку системы. Проще говоря, загрузить систему с минимальным набором необходимых системных служб, что позволит определить, были ли вызваны проблемы с обновлением сторонними службами и программами или нет.
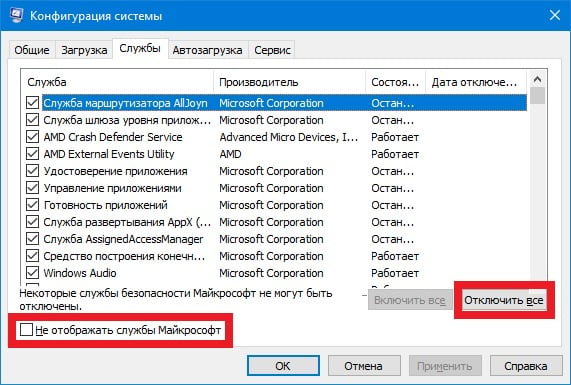
Делается загрузка подобного типа следующим образом:
- нажмите Win+R;
- впишите msconfig и нажмите Enter;
- в открывшемся окошке перейдите во вкладку «Службы»;
- поставьте галочку возле опции «Не отображать службы Майкрософт»;
- нажмите на кнопку «Отключить все» в этой же вкладке;
- перейдите во вкладку «Автозагрузка» и кликните на гиперссылку «Открыть диспетчер задач»;
- во вкладке автозагрузки отключите все приложения, использовав соответствующую кнопку в правом нижнем углу окошка;
- закройте все окна и перезагрузите компьютер.
Запустите обновление Windows и проверьте, исчезла ли ошибка 0x8024a105.
Метод №4 Восстановление компонентов Центра обновления Windows
Все еще не получается обновить свою ОС Windows? Что же, очевидно что-то пошло не так — некоторые компоненты Центра обновления были повреждены. Нет, полностью переустанавливать Windows вам не придется. Вместо этого мы рекомендуем вам заняться восстановлением компонентов Центра обновления до их первоначального состояния.
Звучит страшно, но на деле процесс крайне простой, особенно если воспользоваться самодельным «батником». Итак, создайте на своем Рабочем столе самый обычный текстовый файл и вставьте в него следующий код:
:: Run the reset Windows Update components.
:: void components();
:: /*************************************************************************************/
:components
:: —— Stopping the Windows Update services ——
call :print Stopping the Windows Update services.
net stop bitscall :print Stopping the Windows Update services.
net stop wuauservcall :print Stopping the Windows Update services.
net stop appidsvccall :print Stopping the Windows Update services.
net stop cryptsvccall :print Canceling the Windows Update process.
taskkill /im wuauclt.exe /f
:: —— Checking the services status ——
call :print Checking the services status.sc query bits | findstr /I /C:»STOPPED»
if %errorlevel% NEQ 0 (
echo. Failed to stop the BITS service.
echo.
echo.Press any key to continue . . .
pause>nul
goto :eof
)call :print Checking the services status.
sc query wuauserv | findstr /I /C:»STOPPED»
if %errorlevel% NEQ 0 (
echo. Failed to stop the Windows Update service.
echo.
echo.Press any key to continue . . .
pause>nul
goto :eof
)call :print Checking the services status.
sc query appidsvc | findstr /I /C:»STOPPED»
if %errorlevel% NEQ 0 (
sc query appidsvc | findstr /I /C:»OpenService FAILED 1060″
if %errorlevel% NEQ 0 (
echo. Failed to stop the Application Identity service.
echo.
echo.Press any key to continue . . .
pause>nul
if %family% NEQ 6 goto :eof
)
)call :print Checking the services status.
sc query cryptsvc | findstr /I /C:»STOPPED»
if %errorlevel% NEQ 0 (
echo. Failed to stop the Cryptographic Services service.
echo.
echo.Press any key to continue . . .
pause>nul
goto :eof
):: —— Delete the qmgr*.dat files ——
call :print Deleting the qmgr*.dat files.del /s /q /f «%ALLUSERSPROFILE%\Application Data\Microsoft\Network\Downloader\qmgr*.dat»
del /s /q /f «%ALLUSERSPROFILE%\Microsoft\Network\Downloader\qmgr*.dat»:: —— Renaming the softare distribution folders backup copies ——
call :print Deleting the old software distribution backup copies.cd /d %SYSTEMROOT%
if exist «%SYSTEMROOT%\winsxs\pending.xml.bak» (
del /s /q /f «%SYSTEMROOT%\winsxs\pending.xml.bak»
)
if exist «%SYSTEMROOT%\SoftwareDistribution.bak» (
rmdir /s /q «%SYSTEMROOT%\SoftwareDistribution.bak»
)
if exist «%SYSTEMROOT%\system32\Catroot2.bak» (
rmdir /s /q «%SYSTEMROOT%\system32\Catroot2.bak»
)
if exist «%SYSTEMROOT%\WindowsUpdate.log.bak» (
del /s /q /f «%SYSTEMROOT%\WindowsUpdate.log.bak»
)call :print Renaming the software distribution folders.
if exist «%SYSTEMROOT%\winsxs\pending.xml» (
takeown /f «%SYSTEMROOT%\winsxs\pending.xml»
attrib -r -s -h /s /d «%SYSTEMROOT%\winsxs\pending.xml»
ren «%SYSTEMROOT%\winsxs\pending.xml» pending.xml.bak
)
if exist «%SYSTEMROOT%\SoftwareDistribution» (
attrib -r -s -h /s /d «%SYSTEMROOT%\SoftwareDistribution»
ren «%SYSTEMROOT%\SoftwareDistribution» SoftwareDistribution.bak
if exist «%SYSTEMROOT%\SoftwareDistribution» (
echo.
echo. Failed to rename the SoftwareDistribution folder.
echo.
echo.Press any key to continue . . .
pause>nul
goto :eof
)
)
if exist «%SYSTEMROOT%\system32\Catroot2» (
attrib -r -s -h /s /d «%SYSTEMROOT%\system32\Catroot2»
ren «%SYSTEMROOT%\system32\Catroot2» Catroot2.bak
)
if exist «%SYSTEMROOT%\WindowsUpdate.log» (
attrib -r -s -h /s /d «%SYSTEMROOT%\WindowsUpdate.log»
ren «%SYSTEMROOT%\WindowsUpdate.log» WindowsUpdate.log.bak
):: —— Reregister the BITS files and the Windows Update files ——
call :print Reregister the BITS files and the Windows Update files.cd /d %SYSTEMROOT%\system32
regsvr32.exe /s atl.dll
regsvr32.exe /s urlmon.dll
regsvr32.exe /s mshtml.dll
regsvr32.exe /s shdocvw.dll
regsvr32.exe /s browseui.dll
regsvr32.exe /s jscript.dll
regsvr32.exe /s vbscript.dll
regsvr32.exe /s scrrun.dll
regsvr32.exe /s msxml.dll
regsvr32.exe /s msxml3.dll
regsvr32.exe /s msxml6.dll
regsvr32.exe /s actxprxy.dll
regsvr32.exe /s softpub.dll
regsvr32.exe /s wintrust.dll
regsvr32.exe /s dssenh.dll
regsvr32.exe /s rsaenh.dll
regsvr32.exe /s gpkcsp.dll
regsvr32.exe /s sccbase.dll
regsvr32.exe /s slbcsp.dll
regsvr32.exe /s cryptdlg.dll
regsvr32.exe /s oleaut32.dll
regsvr32.exe /s ole32.dll
regsvr32.exe /s shell32.dll
regsvr32.exe /s initpki.dll
regsvr32.exe /s wuapi.dll
regsvr32.exe /s wuaueng.dll
regsvr32.exe /s wuaueng1.dll
regsvr32.exe /s wucltui.dll
regsvr32.exe /s wups.dll
regsvr32.exe /s wups2.dll
regsvr32.exe /s wuweb.dll
regsvr32.exe /s qmgr.dll
regsvr32.exe /s qmgrprxy.dll
regsvr32.exe /s wucltux.dll
regsvr32.exe /s muweb.dll
regsvr32.exe /s wuwebv.dll:: —— Resetting Winsock ——
call :print Resetting Winsock.
netsh winsock reset:: —— Resetting WinHTTP Proxy ——
call :print Resetting WinHTTP Proxy.if %family% EQU 5 (
proxycfg.exe -d
) else (
netsh winhttp reset proxy
):: —— Set the startup type as automatic ——
call :print Resetting the services as automatics.
sc.exe config wuauserv start= auto
sc.exe config bits start= delayed-auto
sc.exe config cryptsvc start= auto
sc.exe config TrustedInstaller start= demand
sc.exe config DcomLaunch start= auto:: —— Starting the Windows Update services ——
call :print Starting the Windows Update services.
net start bitscall :print Starting the Windows Update services.
net start wuauservcall :print Starting the Windows Update services.
net start appidsvccall :print Starting the Windows Update services.
net start cryptsvccall :print Starting the Windows Update services.
net start DcomLaunch:: —— End process ——
call :print The operation completed successfully.echo.Press any key to continue . . .
pause>nul
goto :eof
:: /*************************************************************************************/
Сохраните внесенные изменения в текстовик и измените его расширение с .txt на .bat. Файл можете назвать так, как вам захочется — это не имеет значение. Нажмите ПКМ на созданный файл и выберите «Запуск от имени администратора». Подождите несколько секунд, пока скрипт закончит восстанавливать компоненты Центра обновления Windows. И наконец-то, перезагрузите свой компьютер в последний раз.
Ошибка 0x8024a105 должна была исчезнуть. Но если она не исчезла, даже после выполнения всех вышеуказанных методов, советуем больше не заморачиваться и скачать проблемное обновление из Каталога Центра обновлений Майкрософт.
Microsoft regularly releases security patches and cumulative updates for Windows users to improve user experience and fix various bugs and issues. So, it is important that you install the latest Windows updates, as and when arrive, to keep the system safe. But what if you’re not able to update the Windows and encounter an error? Certainly, that’d be bothersome. While updating Windows, you may come across the error code 0x8024a105.
What is Error Code 0x8024a105?
This system error occurs during updating Windows. The error will appear with the message stating, “There were problems downloading some updates, but we’ll try again later. If you keep seeing this, try searching the web or contacting support for help. This error code might help: (0x8024a105).”
Many users have reported that they fail to update their Windows due to this issue. Also, some said that every time they restarted their system, it initiated the update installing process but failed after 45% scanning and returned to 0x8024a105 error code.
Why Error 0x8024a105 Occurs?
The reasons behind this error could be:
- Outdated antivirus program installed on your system
- Windows update components
- Corrupted system files
- Malware/virus attack
Methods to Fix Error Code 0x8024a105
We’ve provided some troubleshooting methods that you can try to fix this Windows update error code 0x8024a105.
Method 1: Restart Your System
Sometimes, restarting the system helps fix the 0x8024a105 error. First, reboot your system and then try installing Windows update. If you’re still unable to perform Windows updates, we’d suggest you boot your PC into Safe Mode to prevent any interruptions due to this error.
After booting into Safe Mode, proceed with the next method.
Method 2: Scan your PC for Malware
There are chances that your system is infected with a virus or malware, which is causing the 0x8024a105 error during Windows update installation. You can scan your system for any malware by following the given steps:
- Press Windows + I to open Settings and go to Update & Security.
- Next, go to Windows Security > Virus & threat protection.
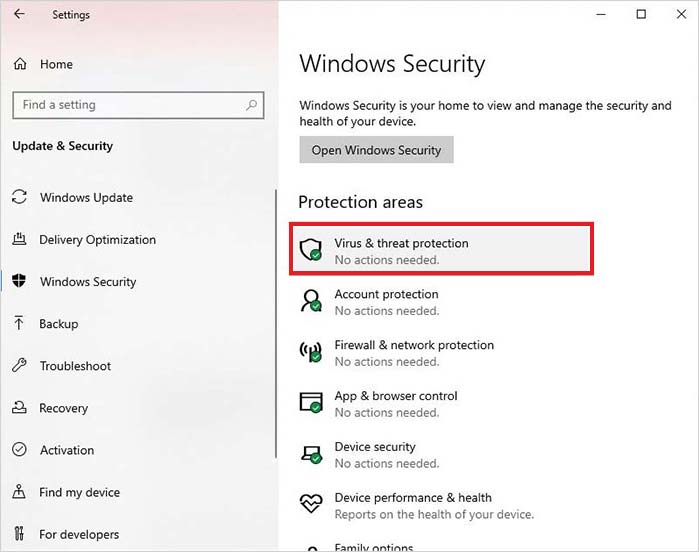
- Next, click Quick Scan to see the ‘Current threats’. (If you’ve any previous version of Windows 10, follow Threat history > Scan now.)
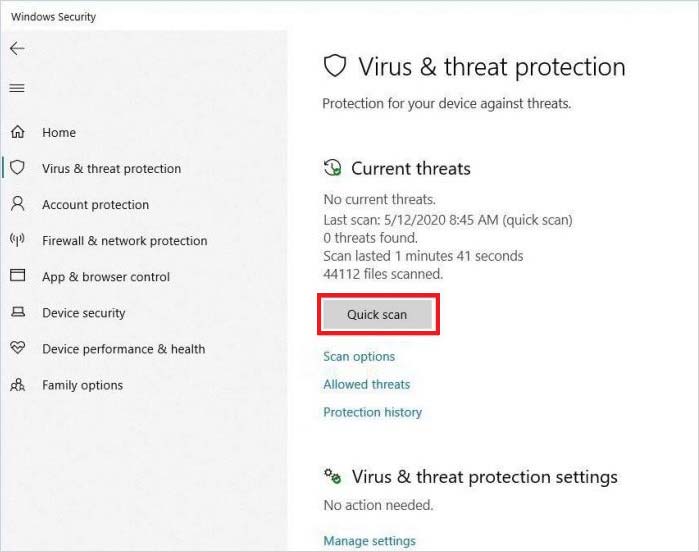
- Once done, close the window and check if the error is fixed.
Method 3: Run Windows Update Troubleshooter
Windows Update Troubleshooter is Windows built-in problem-solving utility that comes in handy whenever you encounter Windows update errors, such as 0x8024a105.
Follow the given steps to run Windows Update Troubleshooter:
- Open System Settings and locate Update & Security.
- Next, find Troubleshoot and click ‘Windows Update’ under ‘Get up and running’ given on the right panel.
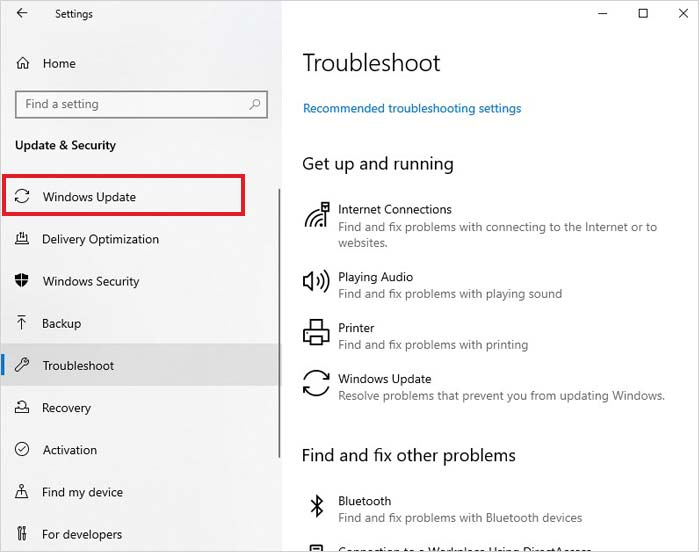
The troubleshooter will start scanning for the issues with the system and resolve them. If you find any on-screen instructions to proceed further, follow them to eliminate the error.
Method 4: Manually Reset Windows Updates Components and Reinstall Windows Update
You may also try resetting the Windows Update Components manually. Doing so may help you fix corrupted Windows Update Components that might be causing the error code 0x8024a105. Once you’re done fixing these components, you may proceed with reinitiating the Windows Update installation process.
Follow the given instructions to reset the Windows Update Components manually:
- Run Command Prompt as an administrator and type the following commands in the elevated window to stop the MSI Installer, BITS, Cryptographic, and the Windows Update Services.
- After typing every command, press Enter to proceed.
net stop wuauserv
net stop cryptSvc
net stop msiserver
- Now, rename the Catroot2 and SoftwareDistribution folders by typing the following commands.
ren C:\Windows\SoftwareDistribution SoftwareDistribution.old
ren C:\Windows\System32\catroot2 Catroot2.old
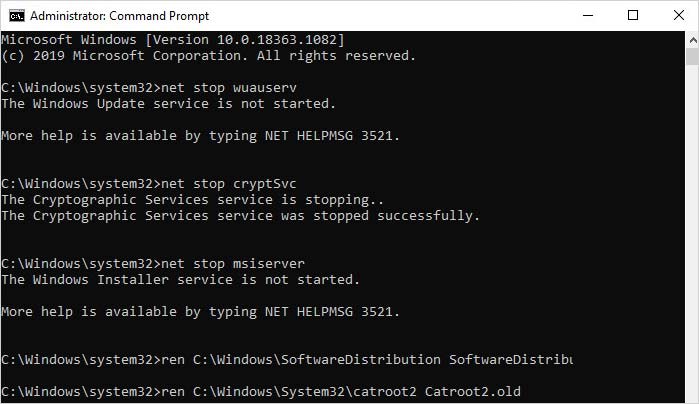
- Now, restart the Cryptographic, BITS, MSI Installer, and Windows Update Services. Type the following commands in the CMD window and hit Enter after each command.
net start wuauserv
net start cryptSvc
net start bits
net start msiserver
- Wait for a while. Once the process is done, type Exit and press Enter. Finally, close the window and reboot your system. Now, try to install Windows update again and see if the error persists.
Method 5: Run DISM and SFC Tool
Corrupted or missing system files can cause multiple errors, including Windows update error 0x8024a105. To resolve this, run DISM and SFC tools with the following steps:
- Open Command Prompt, run it as administrator, and then type DISM.exe /Online /Cleanup-image /Restorehealth. Now, hit Enter to proceed.
- Next, type SFC/scannow command and hit Enter.
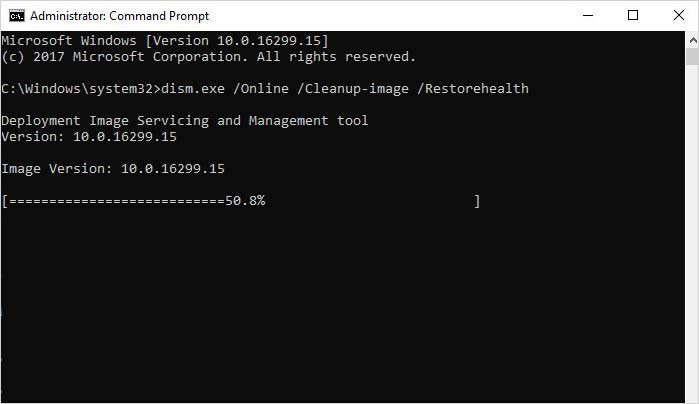
- The command will locate the corrupted or damaged versions of system files. Wait until the process completes.
- Once done, close the window and reboot your system to check if the problem is solved.
Method 6: Install Windows Update with Media Creation Tool
You may try installing the updates by deploying the Windows Media Creation Tool. By doing so, you’ll be able to bypass the 0x8024a105 Windows update error and install the Windows updates. Here are the steps:
- Download the Media Creation Tool and set up the Windows 10 installer. (Use a new USB drive to convert it into a bootable installation media.)
- Once the installer has set up, you’ll be prompted with two options Upgrade this PC now or Create installation media for another PC.
- Choose ‘Upgrade this PC’ and click Next.
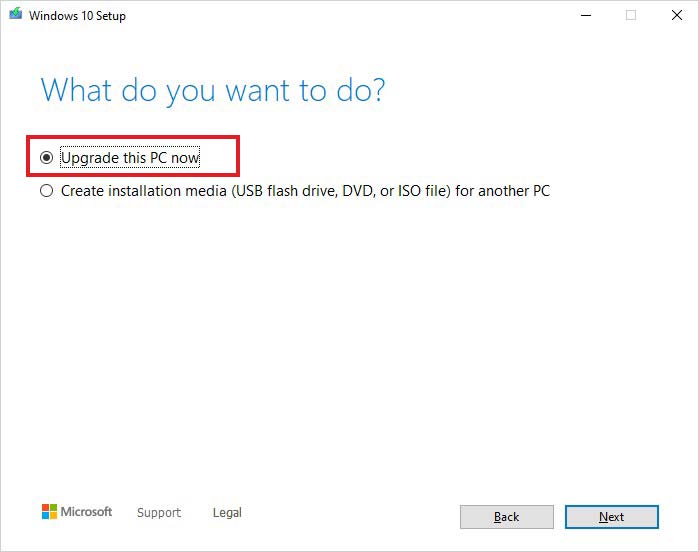
- Wait for a while, as the process may take some time.
- Next, select Accept the license terms.
- After that, the installer will Keep personal files and apps and install Windows 10.
Note: This process is just for updating your system, not Windows reinstallation, so you don’t have to worry about your data.
Method 7: Reinstall Windows
If you’re still unable to fix the 0x8024a105 error, you’re left with no other option but reinstalling Windows. Reinstalling Windows may help you fix the error 0x8024a105. However, we’d suggest taking backup of your system before Windows reinstallation as it will remove your data from the drive partition on which Windows is installed.
FAQs
Is 0x80070005 also a Windows update error? How do I fix it?
Error Code 0x80070005 is also a Windows update error and usually appears with the message – ‘Access is denied.’ It occurs when the system or user lacks the required files or permissions to change settings during the Windows update. As a result, Windows update installation is aborted and the user starts to experience issues like system slow down, abrupt system restart, and crash—Blue Screen of Death (BSOD).
How do I fix error code 0x8024a105?
You can fix error code 0x8024a105 using the easy-to-follow troubleshooting methods, including:
- Method 1: Reboot your PC
- Method 2: Scan PC for Malware
- Method 3: Run Windows Update Troubleshooter
- Method 4: Reset Windows Updates Components and Reinstall Windows Update
- Method 5: Run DISM and SFC tool
- Method 6: Install Windows Update with Media Creation Tool
- Method 7: Reinstall Windows 10
How do I reinstall Windows 10 to fix 0x8024a105 without losing my files or apps?
Reinstalling Windows 10 will remove your data from the drive partition on which Windows is installed. You can either back up or recover your data using powerful data recovery software, such as Stellar Data Recovery Professional. It is a DIY software that efficiently recovers data from Windows PC/laptop and external storage media drives. You can even use this software to recover data from formatted, corrupted, & BitLocker-encrypted drives, and crashed/unbootable systems.
Was this article helpful?
YES0
NO
Jun. 23, 2022 / Updated by
Bessie Shaw to
Windows 10
Stuck on the error 0x8024a105 screen during the Windows 10 update? Here are top 4 ways to fix the updateerror 0x8024a105 in Windows 10, applied to Acer, Asus, Dell, HP, Lenovo, Samsung, and other brand PCs.
1. Run Windows Update Troubleshooter
The easiest way to fix the update error 0x8024a105 is running the Windows Update Troubleshooter, which could resolve a lot of Windows update related problems. Take these steps:
Step 1. Download troubleshooter for Windows 10 from Microsoft’s site.
Step 2. Follow the on-screen instructions to install it.
Step 3. Run the Windows Update Troubleshooter.
Step 4. Once the troubleshooting process is complete, run Windows Update again and install any available updates.
See Also: Fix Windows Update errors — Microsoft Support
2. Perform a Clean Boot to Fix Update Error 0x8024a105 in Windows 10
According to some Windows 10 users, performing a clean boot could get rid of the Windows 10 update error 0x8024a105 in Windows 10. Take these steps:
Step 1. Press Windows key + R altogether to bring up the Run dialog.
Step 2. Type “msconfig” and hit Enter.

Step 3. The System Configuration dialog box will appear.
Step 4. Go to the Services tab, check the box next to “Hide all Microsoft services”, and then click Disable all.

Step 4. Go to the Startup tab, click Open Task Manager.
Step 5. Select each startup item, and then click Disable.
Step 6. Close Task Manager.
Step 7. Repeat Step 1-3 and then go to the Startup tab, click OK.
Step 8. Reboot your PC.
3. Download and Update Windows 10 Drivers
Outdated or corrupt Windows 10 drivers could also lead to the Windows update error 0x8024a105. If the driver issue exists on your PC, to save time and avoid the risk of downloading wrong drivers by yourself, it is highly recommended to use a reliable Windows driver update utility like Driver Talent to automatically do it for you.
Click the button below to get Driver Talent directly.
Download Now
Step 1. Scan Your PC
Click «Scan» to identify your outdated, corrupted or broken Windows 10 drivers in seconds.

2. Update the Windows 10 Drivers
One-click «Update» in the «Stable drivers» tab to download and install the right drivers for Windows 10 in minutes.

3. Reboot Your PC
When the Windows 10 drivers update is done, reboot your PC to make all changes take effect.
Note: Before downloading and installing new Windows 10 drivers, you’d better back up your drivers in case of driver crashes. You are also able to use Driver Talent to restore your drivers to a previous version from backup.
See Also: How to Quickly Download and Install Drivers after Window 10 Update
4. Reinstall Windows 10
The final solution to fix the update error 0x8024a105 is reinstalling Windows 10 on your desktop or laptop. Please refer to this article: How to reinstall Windows.
You may also like to check out:
-
How to Tell If Your Computer Has Bluetooth
-
How to Determine If Windows 10 Is 32-bit or 64-bit
-
How to Remove Test Mode Watermark in Windows 10
-
How to Enter Safe Mode in Windows 10, 8.1, 8, 7, Vista, XP
-
How to Launch Command Prompt on Windows 10, 8.1, 8, 7, Vista, XP
If you have any questions about how to fix the updateerror 0x8024a105 in Windows 10, please write them down in the comment section below. Any other PC issues, like PC slow, no WiFi available, no sound, USB not working, Bluetooth not available, mouse and keyboard not working, please check for solutions in the Windows 10 Fix section. Also, you may refer to other 3rd party system optimization and cleaning tool such as CCleaner to try to fix your computer issues.
Recommended Download
|
ExplorerMax |
Driver Talent for Network Card | |||
| Smart and advanced file explorer tool for Windows platforms | Download & Install Network Drivers without Internet Connection | |||
|
30-day Free Trial |
Free Download |
Windows 10 users get new security-updates every Patch Tuesday (second Tuesday of a month). While installing these cumulative updates, there’s a possibility of PC becoming stuck due to bugs like 0x8024a105. In case you are wondering why this error stops the update process or the essential tips, read and apply the workarounds discussed in this post.
What causes an error 0x8024a105 in Windows?
There are so many factors that may interrupt the smooth upgrade process like – poor net connectivity, hardware issues, faulty installation of apps/updates, or corrupt Windows Updates. Many a time, this is simply due to either malware infection or unused cache.
To address the 0x8024a105 error, try fixes – run Windows update troubleshooter, perform a malware scan, or block firewall. If the bug persists even after this, repair the corrupt system files, or clear the unnecessarily stored cache. Let’s explore these solutions in detail –
To solve the Update Error 0x8024a105 on Windows 10, try the following suggestions –
1. Run the Windows Update Troubleshooter
If you fail to upgrade Windows 10 Build OS due to Error 0x8024a105, the Update Troubleshooter might find the exact reasons behind it. To run this tool, follow the below steps –
- Jointly press WinKey & I to launch Settings.
- Click Update & Security thereafter “Troubleshoot” on the left pane.
- Go to the adjacent right, scroll down to “Additional troubleshooter”, and click the same.
- Subsequently, hit to expand “Windows Update” and tap “Run the Troubleshooter“.

- Follow the on-screen instructions to complete the remaining steps.
2. Purge Cache
The presence of unnecessary or unused files/folders often disturbs the smooth upgrading process. If there indeed lie any such files, learn how to Use Disk Cleanup Tool in Windows 10.
Apart from this, we also recommend uninstalling third-party Antivirus from the computer. In lieu, you may use the Windows Defender Security program.
3. Use System File Checker
Since you already removed unused files on the computer, it’s time to scan for possible corruption inside the system files. To do this, Microsoft provides a great built-in tool i.e. System File Checker. Here’s how to use this utility program –
Step-1: Jointly press Win + Q and type Command Prompt in the search field.
Step-2: Right-click on the well-matching top result and choose Run as Administrator.
Step-3: Near the blinking cursor, type sfc/ scannow, and press Enter.

Step-4: Since this is a time-consuming process, wait till the scanning/repairing complete as well.
Note: Do restart PC to implement the recent changes.
4. Run DISM
Running DISM command may also diagnose for the root cause behind Update Error 0x8024a105 on Windows 10. This tool works effectively to solve any corruption inside the Windows Image. Here’s how to use this tool –
- Press Win & R altogether to open the Run dialog.
- In-text area, type cmd and hit Ctrl+Shift+Enter keys.
- Doing this will start Command Prompt having full Admin rights.
- When the UAC window prompts, hit Yes.
- On the elevated console, copy/paste the below code, and hit Enter.
DISM.exe /Online /Cleanup-image /Restorehealth

- The above process usually takes a few minutes to complete scanning/repairing, so wait accordingly.
- Once over, Restart PC to incorporate the recent changes.
5. Reset Windows Update Components
The presence of corrupt Windows services and components often causes different update-related issues on the computer. This is why we suggest restoring the default settings of the core components. To do so, just follow these easy steps –
- Go to the Search icon and type cmd in the text field.
- Right-click on Command Prompt and choose “Run as administrator“ using the context menu.
- When the UAC window appears, hit Yes.
- Now, run the below codes one after another to stop some basic services like BITS, Windows Updates, and Cryptographic.
net stop bits net stop wuauserv net stop appidsvc net stop cryptsvc
- Next, you need to delete all the qmgr*.dat files. To do so, use this code –
Del "%ALLUSERSPROFILE%\Application Data\Microsoft\Network\Downloader\*.*"
- Rename the Software Distribution and Catroot2 folders running these commands –
rmdir %systemroot%\SoftwareDistribution /S /Q
rmdir %systemroot%\system32\catroot2 /S /Q
- If there appears any confirmation message, tap Y to grant permission.
- Reset the BITS and Windows Updates services executing the below codes –
sc.exe sdset bits D:(A;;CCLCSWRPWPDTLOCRRC;;;SY)(A;;CCDCLCSWRPWPDTLOCRSDRCWDWO;;;BA)(A;;CCLCSWLOCRRC;;;AU)(A;;CCLCSWRPWPDTLOCRRC;;;PU)
sc.exe sdset wuauserv D:(A;;CCLCSWRPWPDTLOCRRC;;;SY (A;;CCDCLCSWRPWPDTLOCRSDRCWDWO;;;BA)(A;;CCLCSWLOCRRC;;;AU)(A;;CCLCSWRPWPDTLOCRRC;;;PU)
- Enter the System32 directory by running code –
cd /d %windir%\system32. - Go ahead and re-register all of the Windows DLL files. To do so, you need to run each one of the commands below separately. Don’t forget to press Enter at the end –
regsvr32.exe /s atl.dll
regsvr32.exe /s urlmon.dll
regsvr32.exe /s mshtml.dll
regsvr32.exe /s shdocvw.dll
regsvr32.exe /s browseui.dll
regsvr32.exe /s jscript.dll
regsvr32.exe /s vbscript.dll
regsvr32.exe /s scrrun.dll
regsvr32.exe /s msxml.dll
regsvr32.exe /s msxml3.dll
regsvr32.exe /s msxml6.dll
regsvr32.exe /s actxprxy.dll
regsvr32.exe /s softpub.dll
regsvr32.exe /s wintrust.dll
regsvr32.exe /s dssenh.dll
regsvr32.exe /s rsaenh.dll
regsvr32.exe /s gpkcsp.dll
regsvr32.exe /s sccbase.dll
regsvr32.exe /s slbcsp.dll
regsvr32.exe /s cryptdlg.dll
regsvr32.exe /s oleaut32.dll
regsvr32.exe /s ole32.dll
regsvr32.exe /s shell32.dll
regsvr32.exe /s initpki.dll
regsvr32.exe /s wuapi.dll
regsvr32.exe /s wuaueng.dll
regsvr32.exe /s wuaueng1.dll
regsvr32.exe /s wucltui.dll
regsvr32.exe /s wups.dll
regsvr32.exe /s wups2.dll
regsvr32.exe /s wuweb.dll
regsvr32.exe /s qmgr.dll
regsvr32.exe /s qmgrprxy.dll
regsvr32.exe /s wucltux.dll
regsvr32.exe /s muweb.dll
regsvr32.exe /s wuwebv.dll
- After registering all the DLL files, reset Network Configuration which might also be a reason behind.
netsh winsock reset
netsh winsock reset proxy
- Next, restart the services that you have previously stopped.
net start bits
net start wuauserv
net start appidsvc
net start cryptsvc
- Lastly, Reboot Windows to make the changes effective from the next logon. The 0x8024a105 error must have gone by now. However, if not, try the next set of solutions –
6. Perform a Clean Boot
Third-party apps running on the computer often interfere with core system files causing the 0x8024a105 error. To minimize their interference, you can always disable them all at one go and check whether doing this solves the issue or not. Here’s how to do this –
- Hit the Search icon and type “system” in the text area.
- Click the top result as shown below –

- When the System Configuration window comes into existence, go to the Services tab.
- Here, mark Hide all Microsoft services check box and tap Disable all.

Alternatively, go to the Boot tab, tick Safe boot, and enable the Minimal radio button. Clicking Apply then OK will prompt to restart Windows, do the same. The system will boot into the Safe Mode from the next restart.
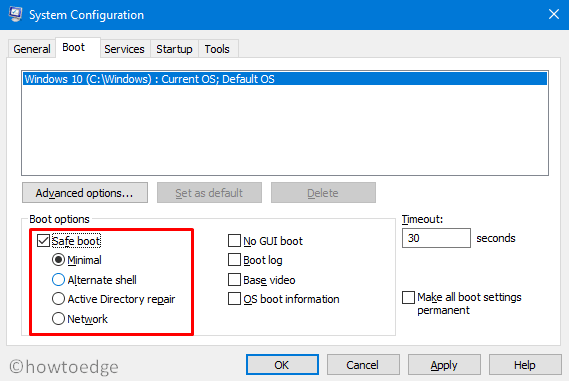
- Now, check whether the 0x8024a105 error appears here as well or not. If not, this bug is definitely due to third-party apps.
- In such cases, you need to follow the above steps again to remove the Safe boot tick on the Boot tab and Reboot the device.
- Log back into the system and remove all of the recently installed applications on the computer.
- Keep doing this until this error gets resolved. Make sure to Restart Windows after removing each program to remove residual files as well.
7. Manually download and apply the Updates
Since you are not able to get the latest updates via Windows Update, you may try downloading them manually. The company releases the related standalone package each patch Tuesday for such users. All you need is to follow the below steps sequentially –
Step-1: First of all, Visit the Windows 10 Update history.
Step-2: On the left pane, select the Windows 10 version thereafter scroll down to “In this release“.
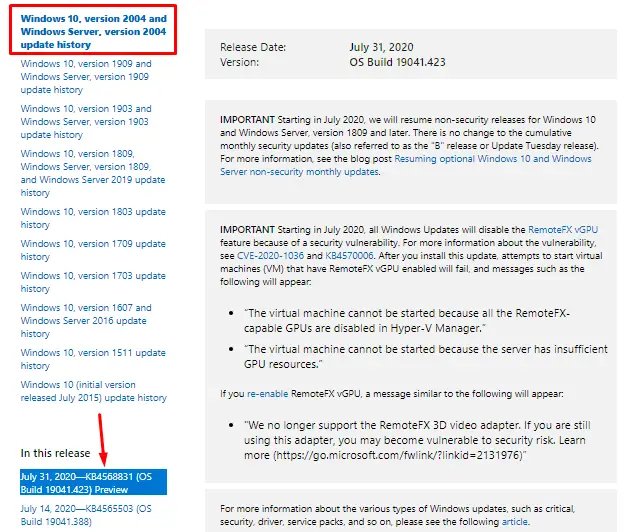
Step-3: Note down the KB number and reach out to the Microsoft Update Catalog webpage.
Step-4: Paste the KB number noted down above and hit Enter. A list of matching patches will pop-up.
Step-5: Here, hit the Download button next to architecture to which your computer currently belongs to.
Step-6: On the next screen, click the top link to download and install the .msu file.

After the file gets downloaded, browse to the Download folder and double-click the setup to upgrade OS.
8. Clean Install Windows 10
In case each one of the above solutions fails to resolve the 0x8024a105 bug, you are left with only one option i.e clean installation of Windows 10. Installing a fresh copy will get rid of all such bugs and errors.
Quick Note: If you have previously created a system backup, you may try using the same before proceeding ahead. Read how to use system restore point to revert OS back to its well-functioning state.
Here’s how to clean install Windows 10 –
- Go to the Microsoft official website and click Download the tool now.
- When the setup file gets downloaded, browse to the Download directory and click twice on the setup.
- Next, hit the Install now button.
- Make sure to accept all the checkboxes to agree with Microsoft’s terms and conditions.
- Choose to Keeps your files and apps followed by Next.
- Subsequently, hit the Install button and follow on-screen instructions to complete the remaining process.

- Once this is over, navigate to the below path and download any pending updates.
Settings-> Update & Security-> Windows Update-> check for updates
That’s it, I hope this guide helps to resolve the update error 0x8024a105 on Windows 10 PC. If you have any queries or suggestions, let us know via the comment section.

 Using DISM Tool to find and fix corrupt files:
Using DISM Tool to find and fix corrupt files: